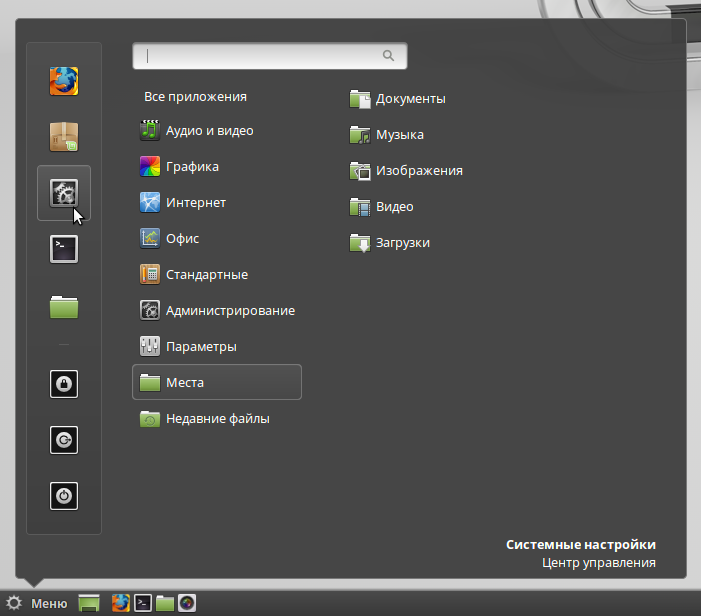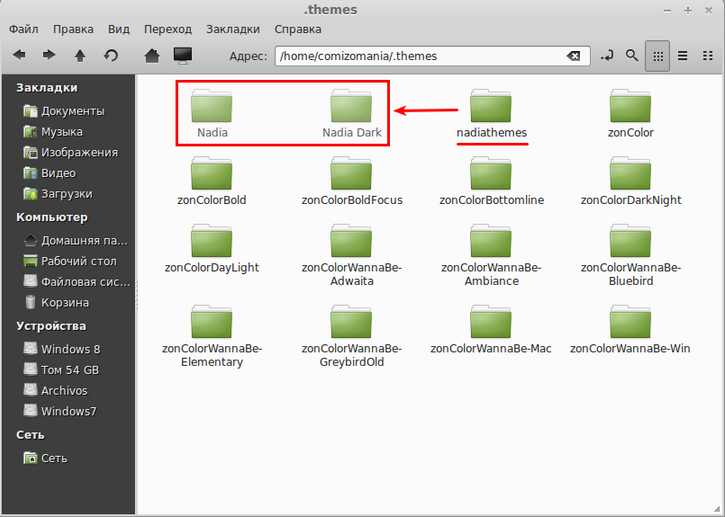Vino linux mint настройка: Как установить Wine на Linux Mint 20 и запустить приложения Windows
Содержание
Как установить Wine на Linux Mint 20 и запустить приложения Windows
Главная » Linux » Mint » Как установить Wine на Linux Mint 20 и запустить приложения Windows
Содержание
- Как установить Wine на Linux Mint
- 1) Включить 32-битную архитектуру
- 2) Загрузите и установите ключ репозитория Wine
- 3) Установите cybermax-dexters / sdl2-backport PPA
- 4) Установите Wine на Linux Mint
- 4) Настройка Wine
- 5) Запустите приложение Windows с помощью Wine
- Заключение
Проблема пользователей Windows, переходящих на Linux, заключается в том,что их приложения и игры не работают на Linux. Вы знаете что Linux и Windows это две разные операционные системы, а так же с разными файлами и библиотеками. Соответственно программное обеспечение не подходят к друг другу. Конечно можно установить виртуальную машину или вторую ОС Linux и Windows. Но это требует большого дискового пространства и не всегда может быть уместно. К счастью, вы можете использовать приложение, известное как Wine, для установки и запуска приложений Windows в Linux.
В этом руководстве вы узнаете, как установить Wine на Linux Mint и запускать приложения Windows.
Для установки Wine версии 6 рекомендую статью Как установить Wine 6.0 на Debian, Ubuntu и Linux Mint
Как установить Wine на Linux Mint
В этом руководстве мы установим Wine на Linux Mint 20. Этот метод также должен работать в версиях Linux Mint 19.x. На момент написания этого руководства последней версией Wine была Wine 5.0.3.
Выполните следующие действия, чтобы установить Wine.
1) Включить 32-битную архитектуру
Первым шагом является проверка архитектуры системы, которую вы используете. Очевидно, что Mint 20 доступен только в 64-разрядной версии, однако для более ранних версий вы можете проверить архитектуру с помощью команды:
$ uname-p
- Проверка архитектуры Linux Mint
Такой ответ дает понять, что мы находимся на 64-битной архитектурной системе. Нам нужно включить 32-битную архитектуру, чтобы продолжить установку Wine.
Нам нужно включить 32-битную архитектуру, чтобы продолжить установку Wine.
Чтоб переключить архитектуру Linux Mint выполните команду:
$ sudo dpkg —add-архитектура i386
Если вы используете 32-разрядную систему, просто пропустите этот шаг и перейдите к следующему.
2) Загрузите и установите ключ репозитория Wine
На этом шаге необходимо загрузить и установить ключ репозитория Linux Mint. Чтобы добавить ключ репозитория, выполните команду:
- Загрузите и установите ключ репозитория Wine
wget -nc https://dl.winehq.org/wine-builds/winehq.key
Затем установите ключ, как показано на рисунке:
$ sudo add-key apt winehq. key
Добавление ключа хранилища Wine
3) Установите cybermax-dexters / sdl2-backport PPA
Затем вам нужно добавить PPA, чтобы обеспечить поддержку libfaudio0 библиотек.
$ sudo add-apt-repository ppa: / / cybermax-dexter / sdl2-backport
Когда появится запрос, нажмите ENTER, чтобы продолжить.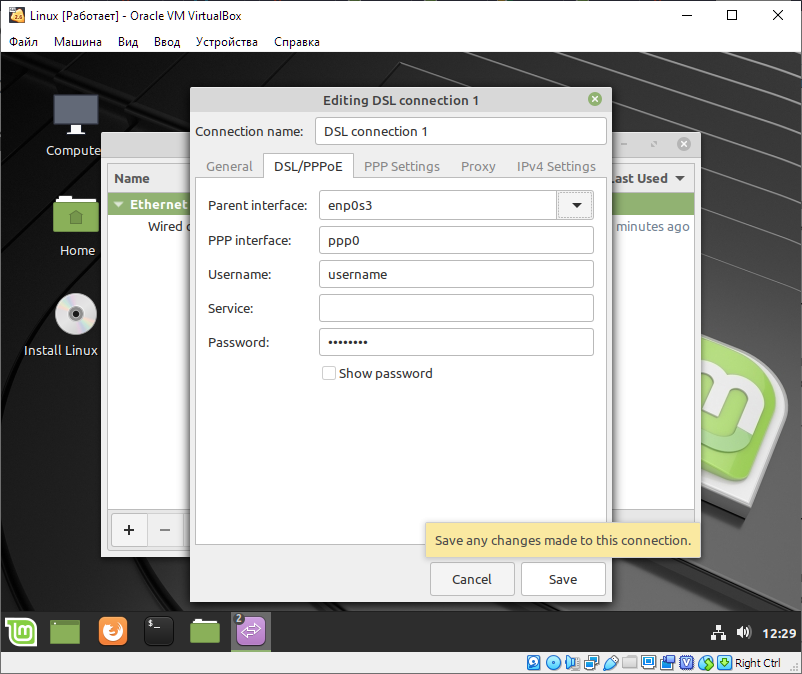
Добавить Wine PPA
4) Установите Wine на Linux Mint
После этого требуется обновить системные репозитории:
$ sudo apt update
Далее установите Wine stable с помощью команды:
$ sudo apt install —install-recommends winehq-stable
Когда появится запрос, нажмите ENTER, чтобы продолжить.
Установка Wine на Linux Mint
Чтобы проверить установленную версию Wine, выполните команду:
$ wine —version
Проверка установленной версии Wine
4) Настройка Wine
Вот мы и установили Wine на Linux Mint 20. Но это еще не все осталось выполнить несколько дополнительных шагов. Теперь нужно настроить Wine, чтобы мы могли запускать приложения Windows без проблем.
Для этого выполните следующие шаги:
$ winecfg
Это команда создаст каталог wine в вашем домашнем каталоге. Одним словом сделает виртуальный диск C. Кроме того, команда также позволяет установить пакеты Wine Gecko и Wine Mono.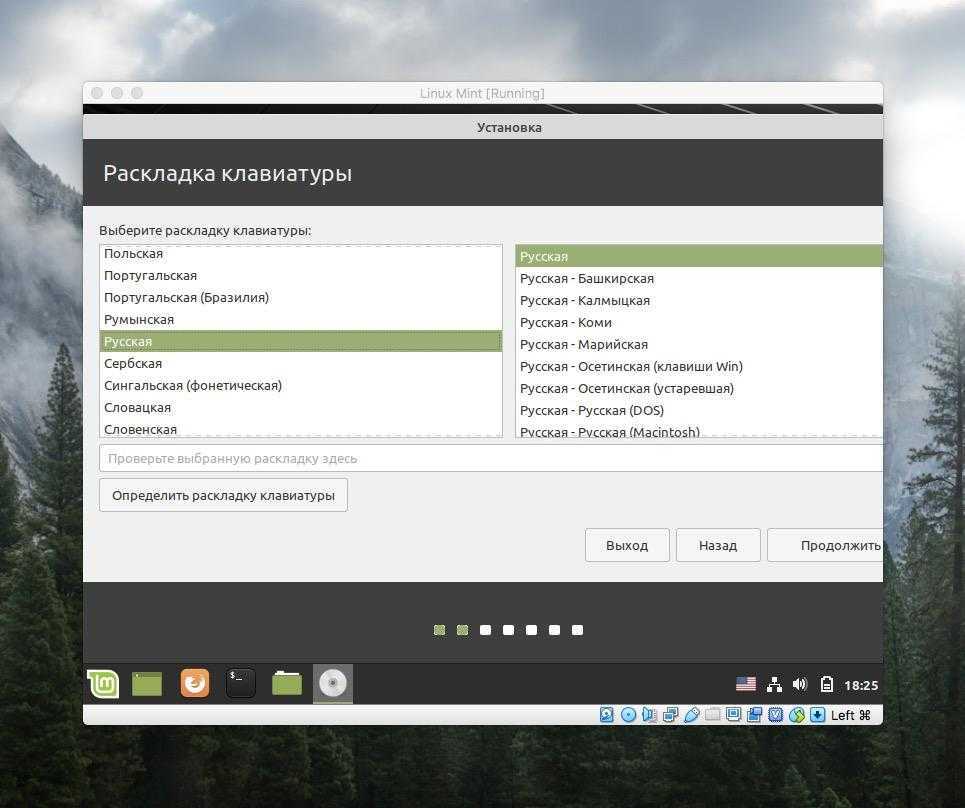
Настройка Wine linux Mint
Далее нажмите на кнопку Установить.
Настройка Wine linux Mint Wine Mono
После этого будет загружен пакет Wine-Mono.
установка Wine-Mono
Наконец, нажмите кнопку ОК, чтобы завершить настройку wine.
Завершение установки Wine Linux Mint
На данный момент, Wine полностью установлено в вашей системе.
5) Запустите приложение Windows с помощью Wine
В этом разделе мы попытаемся запустить инструмент Rufus. Эта утилита предназначена для создания загрузочного USB-накопителя. Программа имеет формат. exe, который будет работать нормально в среде Windows, но выдаст ошибку на машине Linux.
Скачать утилиту можно по этой ссылке Rufus
Во-первых, загрузите файл. exe Rufus с официального сайта Rufus. Это небольшой файл размером около 1,5 МБ. Перейдите к каталогу загрузок и выполните файл, как показано с помощью команды wine:
$ wine rufus-3-13.exe
Запуск Win программы на Linux Mint
Используйте Wine для запуска приложений Windows
В появившемся всплывающем окне нажмите кнопку «Да», чтобы начать работу. Это запускает окно Rufus, как показано на рисунке.
Это запускает окно Rufus, как показано на рисунке.
Запуск Win программы на Linux Mint с помощью Wine
Заключение
Мы успешно установили Wine на Linux Mint. А так же показали как запустить приложение Windows через Wine.
Как установить и настроить Wine в Linux Mint
Рассказываем, как установить и настроить Wine в Linux Mint.
- Что такое Wine
- Скачиваем Wine
- Настраиваем Wine
Что такое Wine
Говоря простым языком, Wine — это программная оболочка для запуска Windows-приложений в Linux и macOS. Она содержит в себе все ключевые компоненты операционной системы Microsoft, включая Microsoft Visuals и Direct X.
Обычно Wine используют в трех случаях:
- Когда хотят вернуть себе доступ к классическому пакету офисных приложений Microsoft (это все-таки стандарт).
- Для работы в программах корпорации Adobe.
- Когда хотят поиграть в какие-нибудь мало-мальски продвинутые игры.
Но сценариев намного больше.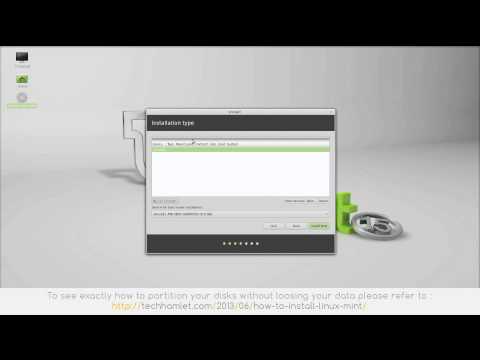 Если повезет, то получится без проблем запустить приложения для сведения звука, обработки видео, рисования, создания анимации и других творческих инструментов, которых не хватает в Linux.
Если повезет, то получится без проблем запустить приложения для сведения звука, обработки видео, рисования, создания анимации и других творческих инструментов, которых не хватает в Linux.
Если вы попадаете под одну из описанных категорий или не нашли в Linux замену любимому приложению из Windows, то вам определенно нужен Wine.
Скачиваем Wine
Для начала подготовим систему к загрузке и установке Wine, а затем скачаем приложение на компьютер.
- Открываем терминал.
В Linux Mint, независимо от типа рабочего стола, терминал по умолчанию закреплен в панели инструментов
Перед нами откроется терминал, с помощью которого мы и установим Wine
- Добавим в систему поддержку 32-битной архитектуры (если установлена 64-битная операционная система). Для этого вводим команду: sudo dpkg —add-architecture i386 и нажимаем клавишу «Ввод» (Enter).
Вот, что в итоге должно получиться
- Затем вводим пароль администратора.
Без этого пароля нельзя выполнять такие серьезные команды. Он еще не раз понадобится
Он еще не раз понадобится
- Теперь скачиваем ключи авторизации Wine с официального сайта программы. Для этого вводим в терминал команду: wget -nc https://dl.winehq.org/wine-builds/winehq.key.
Для загрузки используем утилиту wget
- После окончания загрузки надо добавить ключ в систему с помощью команды: sudo apt-key add winehq.key.
Все почти готово
- Потом подключаем репозиторий с файлами Wine для их загрузки и установки в систему. Это делается командой: sudo apt-add-repository ’deb https://dl.winehq.org/wine-builds/ubuntu/ bionic main’.
- Затем обновляем список репозиториев, подключенных к системе и установленных пакетов. Для этого вводим команду: sudo apt-get update.
До ввода этой команды система еще не знает о существовании репозиториев Wine
Настраиваем Wine
Теперь переходим к настройке программы.
- Открываем терминал.
- Вводим и запускаем команду: winecfg.

Эта команда запускаем меню с базовыми настройками Wine и меню со списком Windows-программ, которые можно установить
- Для работы с некоторыми программами Wine захочет скачать пакет Mono. Нажимаем «Установить».
Без Mono не будут работать некоторые браузеры и программы, написанные с использование .NET
- В открывшемся окне нужно указать версию операционной системы, которую будет имитировать Wine.
Рекомендую выбирать Windows 7, как наиболее универсальный вариант. Остальные параметры можно не трогать
- Закрываем настройки.
- Потом включаем Winetricks с помощью команды: sudo wintericks.
Здесь можно устанавливать и удалять программы, менять шрифты, запускать системные компоненты Windows и так далее.
Вот кнопка для установки приложений из Windows
Этот список нужен для удобства. На самом деле, можно загружать игры и приложения из любых источников
Дополнительные настройки Winetricks
На этом все — программная оболочка установлена и готова к работе.
Post Views: 76
Как настроить сервер VNC в Linux
Последнее обновление: 9 ноября 2020 г., Дэн Нанни
Виртуальные сетевые вычисления (VNC) позволяют вам совместно использовать среду рабочего стола на локальном хосте с другими удаленными пользователями по сети. Для совместного использования рабочего стола VNC-сервер должен работать на локальном хосте, а удаленные пользователи должны подключаться к VNC-серверу с помощью любого клиента VNC Viewer.
В этом руководстве я объясню , как настроить VNC-сервер на Linux . В этой настройке я буду использовать vino , программное обеспечение сервера VNC для среды рабочего стола GNOME.
Установите
vino на Linux
Чтобы установить vino VNC-сервер на рабочий стол Ubuntu, Debian или Linux Mint:
$ sudo apt-get install vino
Чтобы установить сервер vino VNC на рабочий стол Fedora, CentOS или RHEL:
$ sudo yum install vino
Настройка и запуск
vino VNC Server
После установки можно запускать vino и включите сервер VNC, введя команду vino-preferences .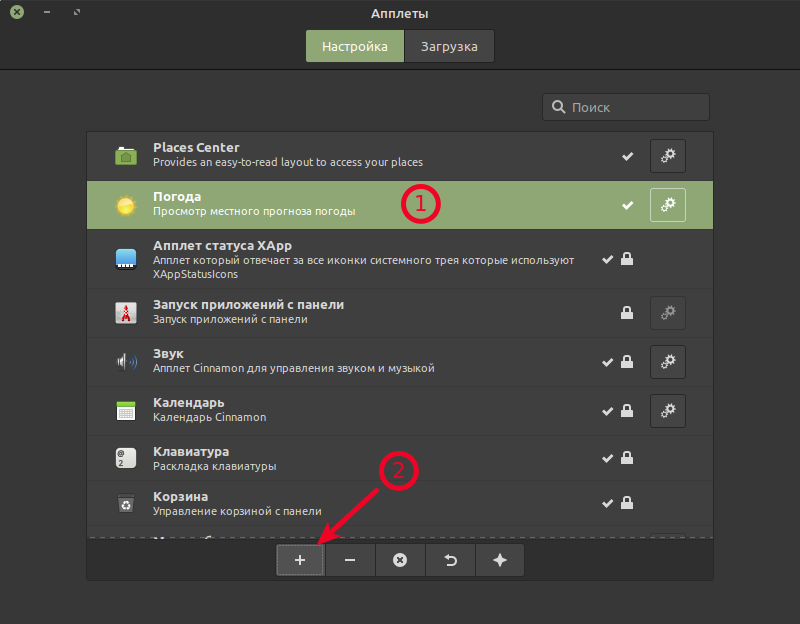
$ вино-предпочтения
Приведенная выше команда откроет окно настроек общего доступа к рабочему столу vino , как показано ниже. В этом окне установите флажок Общий доступ , чтобы разрешить пользователям просматривать и управлять вашим рабочим столом. При желании установите пароль VNC. Вы можете закрыть окно после завершения настройки.
После этого должна запуститься утилита vino-preferences vino VNC-сервер автоматически. Если сервер VNC не запущен по какой-либо причине, вы можете запустить сервер VNC вручную следующим образом.
$ /usr/lib/vino/vino-сервер &
Известно, что на последнем рабочем столе Linux Mint Cinnamon отсутствуют vino-preferences . Чтобы включить и настроить сервер VNC на рабочем столе Mint Cinnamon, используйте вместо этого dconf-editor , как описано здесь.
Вы можете проверить, работает ли vino , введя следующую команду.
$ sudo netstat -pl | вино
tcp 0 0 *:5900 *:* ПРОСЛУШИВАТЬ 6646/вино-сервер tcp6 0 0 [::]:5900 [::]:* СЛУШАТЬ 6646/вино-сервер tcp6 0 0 [::]:5800 [::]:* СЛУШАТЬ 6646/вино-сервер
Как показано выше, vino-server работает на TCP-портах с номерами 5800 и 5900 . Вы можете использовать любое клиентское программное обеспечение VNC для подключения к серверу VNC.
Если сервер VNC настроен таким образом, что вы должны подтверждать каждый доступ к VNC на своем рабочем столе, вы будете видеть следующее всплывающее сообщение каждый раз, когда будет получен запрос на подключение VNC. Только когда вы разрешите доступ VNC, клиент VNC сможет получить доступ к вашему рабочему столу.
Обратите внимание, что протокол удаленного буфера кадров (RFB), используемый VNC, не является безопасным протоколом. Таким образом, любая конфиденциальная информация может просочиться из трафика VNC с помощью инструментов анализа трафика.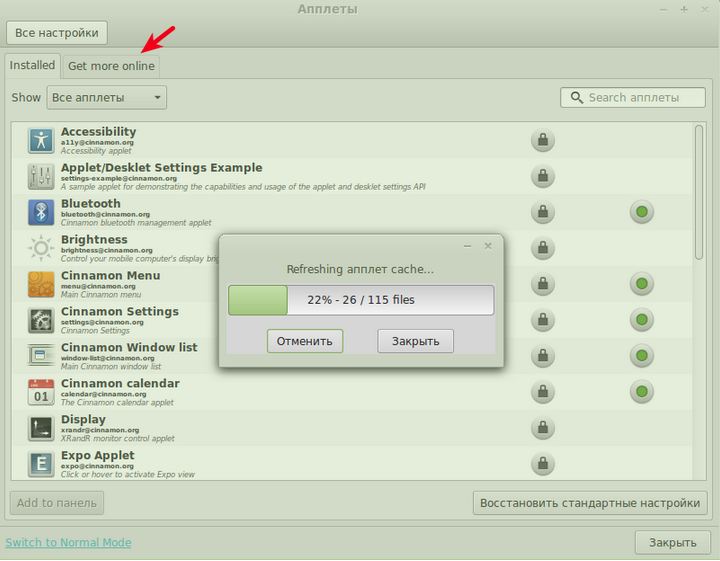 Для защиты трафика VNC рекомендуется запускать VNC через туннель SSH.
Для защиты трафика VNC рекомендуется запускать VNC через туннель SSH.
Linux Mint Cinnamon использует vino-server для настройки общего доступа к рабочему столу. Step_About Linux
Linux mint — это дистрибутив Linux, основанный на Debian и Ubuntu. Теперь он доступен в Linux mint17. Недавно некоторые пользователи сети сообщили, что в Linux Mint 17 Cinnamon пропало меню общего доступа к рабочему столу. В следующей небольшой серии статей вы узнаете, как использовать vino-server для настройки общего доступа к рабочему столу на рабочем столе Linux Mint 17 Cinnamon.
Проблема: я попытался включить общий доступ к рабочему столу на рабочем столе Linux Mint 17 Cinnamon через сервер Vino VNC (vino-server). Однако я обнаружил, что инструмент настройки vino, используемый для настройки vino-server (например, параметры общего доступа, безопасность, включение/выключение уведомлений), больше не существует. В то же время я не могу найти меню общего доступа на рабочем столе Cinnamon.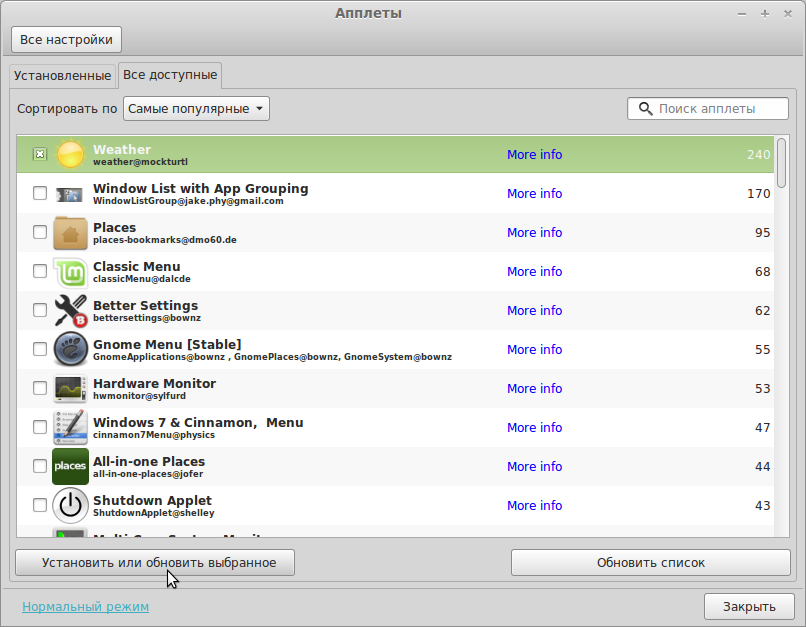 Как настроить общий доступ к рабочему столу через vino-server на последней версии рабочего стола Linux Mint 17 Cinnamon? Последний рабочий стол Linux Mint 17 Cinnamon поставляется с предустановленным vino-сервером для совместного использования рабочего стола VNC, но сообщает, что меню общего доступа к рабочему столу отсутствует.
Как настроить общий доступ к рабочему столу через vino-server на последней версии рабочего стола Linux Mint 17 Cinnamon? Последний рабочий стол Linux Mint 17 Cinnamon поставляется с предустановленным vino-сервером для совместного использования рабочего стола VNC, но сообщает, что меню общего доступа к рабочему столу отсутствует.
Дополнительный способ настроить vino-server и включить общий доступ к рабочему столу — использовать графический интерфейс dconf-editor.
Первая установка редактора dconf:
$ sudo apt-get install dconf-editor
Запустите редактор dconf.
$ dconf-editor
В левой панели dconf-editor перейдите к «org-«gnome-«desktop-«remote-access», затем вы увидите различные варианты совместного использования рабочего стола.
Самое главное, нажмите на значок & ldquo; включен & rdquo; активировать удаленный доступ к рабочему столу. Кроме того, вы можете настроить другие параметры.
Например, вы можете включить проверку пароля VNC, изменив следующие поля:
методы аутентификации: установите [‘vnc’]vnc-password: измените свой любимый пароль на строку в кодировке Base64.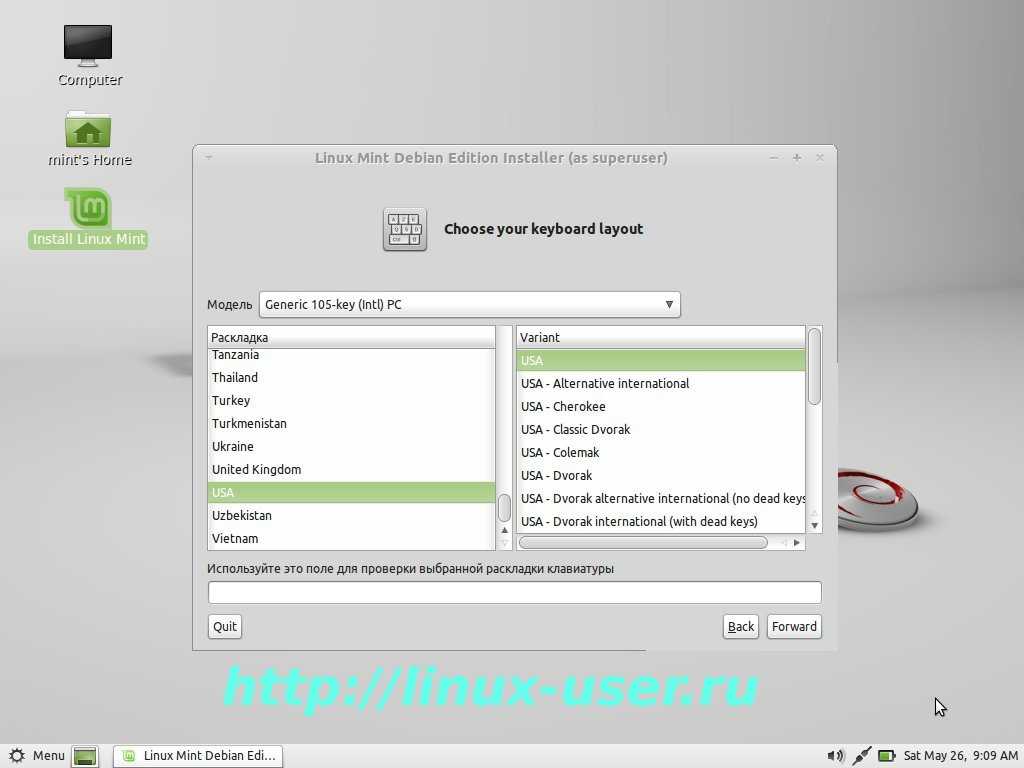
В этом примере мы выбираем «пароль» в качестве пароля VNC, его строка в кодировке Base64 — «cGFzc3dvcmQ=».
Вы также можете включить другие параметры:
уведомление при подключении: Отображает уведомления на рабочем столе, когда vino-server получает запрос на подключение. Подсказка включена: удаленный пользователь не разрешает доступ к рабочему столу через инструмент VNC, если только VNC не запрашивает разрешение у владельца рабочего стола.
Устранение неполадок
Когда я запустил vino-server, я столкнулся со следующей ошибкой.
** (vino-server:4280): ВНИМАНИЕ **: Служба общего доступа к рабочему столу не включена, поэтому ее не следует запускать.
Чтобы включить службу общего доступа к рабочему столу, используйте указанный выше редактор dconf. Вы также можете запустить следующую команду:
# gsettings set org.gnome.Vino enabled true
Вышеуказанные шаги упрощают включение Linux Mint Cinnamon для совместного использования рабочего стола.