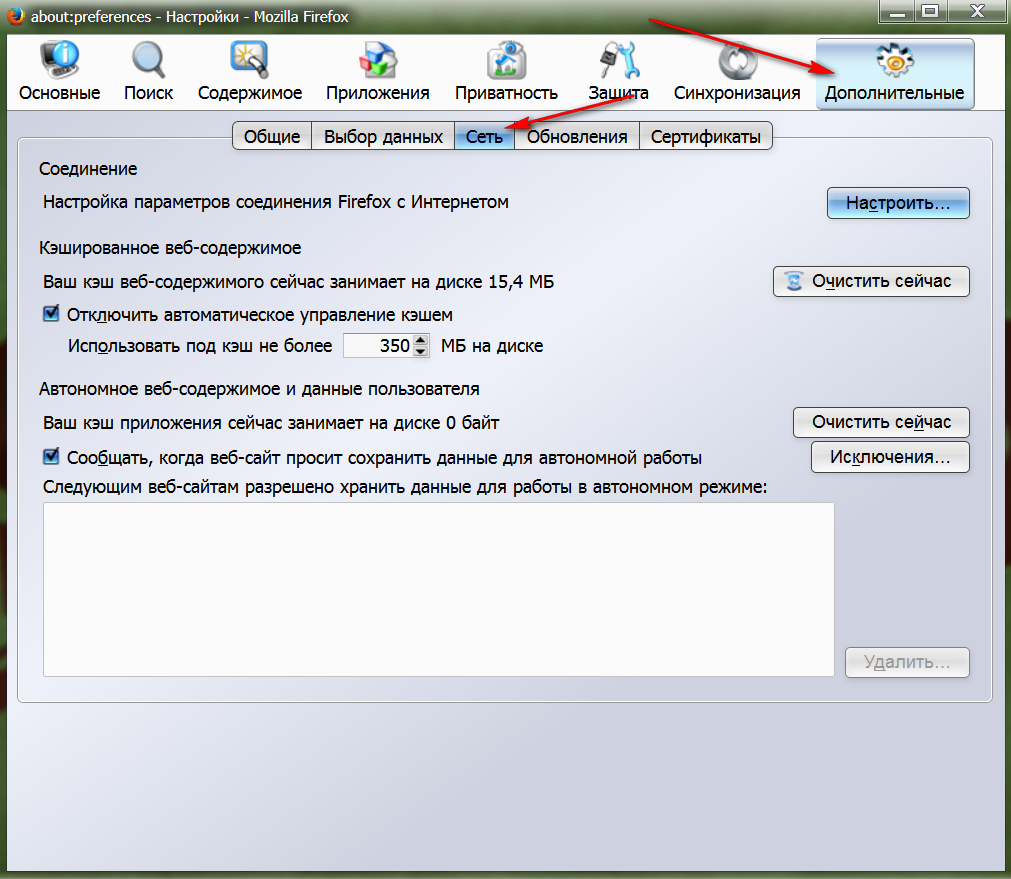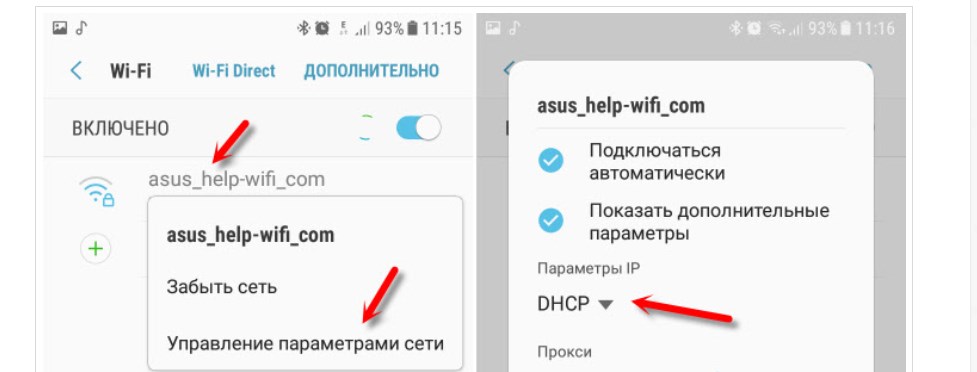Почему стал медленно работать вай фай: Причины медленной работы Интернета, почему низкая скорость Интернета
Содержание
5 причин почему домашний Wi-Fi работает медленно
- Анна Французова
- 14 Май 2019, 10:00
- 23
- 0
- 1.
Причина первая: перегруженная частота- 1.1.
Как бороться с проблемой? - 1.2.
Переключение на 5ГГц - 1.3.
Переход на менее загруженный канал
- 1.1.
- 2.
Причина вторая: большое расстояние до роутера - 3.
Причина третья: толстые стены в квартире или доме - 4.
Причина четвёртая: устаревший или неисправный роутер - 5.
Причина пятая: глючная прошивка- 5.
 1.
1.
КАК УЛУЧШИТЬ РАБОТУ WIFI? ПЛОХО РАБОТАЕТ ВАЙФАЙ? КАК УЛУЧШИТЬ РАБОТУ ВАЙФАЙ РОУТЕРА? (1 видео) - 5.2.
Все иллюстрации этой статьи (6 фото)
- 5.
Wi-Fi стал неотъемлемой частью большинство домов и квартир. Технология используется для раздачи интернета на множество устройств без использования проводов, организации локальной сети, а также для работы различных бытовых устройств. Увы, но в ряде случаях скорость и качество работы беспроводной сети может сильно страдать от ряда факторов, о которых будет рассказано далее.
Причина первая: перегруженная частота
Поскольку Wi-Fi используется в большинстве квартир и домов, не является редкостью перегрузка частот, на которых работает Wi-Fi. Это приводит к ряду неприятностей, таких как регулярные обрывы связи, зависания или существенное снижение скорости работы сети.
Как бороться с проблемой?
Исправить ситуацию можно следующими способами:
- Переключение на частоту 5ГГц.

- Переход на менее загруженный канал.
Переключение на 5ГГц
Изначально Wi-Fi работал на частоте исключительно 2.4ГГц, но более современные роутеры или другие устройства позволяют работать на 5ГГц. Если Wi-Fi роутер и остальные устройства в доме поддерживают работу на данной частоте, рекомендуется на неё переключиться.
Внимание! Старая техника не может работать на более высоких частотах, и переход на 5ГГц может привести к неработоспособности Wi-Fi на таких устройствах.
Переход на менее загруженный канал
В случае невозможности сменить частоту стоит попробовать вручную выбрать наименее загруженный канал. Как это сделать:
- Загрузить на смартфон или планшет приложение для диагностики Wi-Fi (например Wi-Fi Analyzer) и начать сканирование каналов, чтобы выбрать найти менее загруженный.
- Перейти в настройки роутера и принудительно задать канал.
Причина вторая: большое расстояние до роутера
Wi-Fi корректно работает на расстоянии максимум 10-20 метров, дальше начинается ощутимое падение скорости и другие проблемы. Если же вам необходимо увеличить эффективное расстояние работы сети, стоит попробовать:
Если же вам необходимо увеличить эффективное расстояние работы сети, стоит попробовать:
- Приобрести более мощный роутер с увеличенным количеством антенн.
- Воспользоваться Wi-Fi репитером (ретранслятором).
Причина третья: толстые стены в квартире или доме
В ряде случаев Wi-Fi начитает глючить банально при переходе в другую комнату. Причина кроется в толстых стенах. Методы решения такие же, как и при большом для Wi-Fi расстоянии.
Причина четвёртая: устаревший или неисправный роутер
Некоторые люди, воспользовавшись Wi-Fi в гостях, вернувшись домой могут обнаружить, что скорость беспроводной сети у них значительно ниже. Причины у разницы в скорости: либо слишком старый роутер, либо какая-либо неисправность в нём. Решение такой задачи одно — полная замена роутера на более новый.
Причина пятая: глючная прошивка
Особенно такой болезнью обладают бюджетные модели от компаний D-Link и TP-Link, качество программного обеспечения для таких роутеров отвратительное.
Тут можно попробовать следующие решения проблемы:
- Обновление прошивки на более новую от производителя роутера. В ряде случаев в обновлённом ПО исправляется множество проблем. Хотя в некоторых случаях обновления от производителя не выходят никогда.
- Установка сторонней прошивки от энтузиастов. В большинстве случаев сторонние прошивки, созданные энтузиастами, работают значительно стабильней и быстрее, а также добавляют новый функционал, недоступный в роутере «из коробки». Но тут стоит быть максимально осторожными, поскольку далеко не всё стороннее ПО отличается высоким качеством, в некоторых случаях роутер может начать работать ещё хуже, чем раньше.
КАК УЛУЧШИТЬ РАБОТУ WIFI? ПЛОХО РАБОТАЕТ ВАЙФАЙ? КАК УЛУЧШИТЬ РАБОТУ ВАЙФАЙ РОУТЕРА? (1 видео)
Все иллюстрации этой статьи (6 фото)
Не работает Wi-Fi или работает медленно: способы решения
Современному пользователю сложно представить хотя бы один день без Интернета, и чаще всего мы используем для этого Wi-Fi. Эта беспроводная технология доступна даже некоторых умных часах, не говоря уже про смартфоны, и если она выходит из строя, мы остаемся без Интернета. Почему так происходит? Существует огромное число причин, и сейчас мы будем искать решения неработающего Wi-Fi на Samsung Galaxy.
Эта беспроводная технология доступна даже некоторых умных часах, не говоря уже про смартфоны, и если она выходит из строя, мы остаемся без Интернета. Почему так происходит? Существует огромное число причин, и сейчас мы будем искать решения неработающего Wi-Fi на Samsung Galaxy.
Модуль беспроводного подключения Wi-Fi обычно встроен в чипсет и редко с ним что-то случается. Чаще всего проблемы возникают с программным обеспечением, дополнительным оборудованием и по причине многих других факторов, вплоть до сторонних приложений. Возможно, Wi-Fi на вашем устройстве работает, но скорость загрузки резко упала или аппарат вовсе не подключается к точке доступа. У нас есть несколько решений и для вас.
Пробовали перезагрузить смартфон?
Это не шутка. Android очень сложная операционная система, которая состоит из тысячи компонентов, и даже один сбой может привести к неполадкам Wi-Fi. Если вы уже пробовали включить и выключить в телефоне режим полета, чтобы он перезагрузил модули беспроводной связи, но это не помогло, тогда следует перезагрузить гаджет полностью.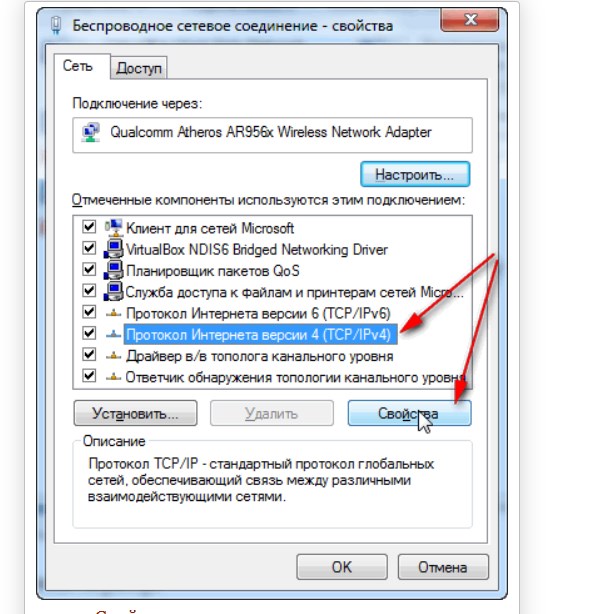 В меню питания должна быть опция для перезагрузки, но если нет, тогда просто выключите его, а затем включите.
В меню питания должна быть опция для перезагрузки, но если нет, тогда просто выключите его, а затем включите.
Если это не дало требуемого результата, тогда нужно предпринять более радикальные меры. Сейчас мы разберем с вами все возможные варианты решения конкретной проблемы.
Телефон подключается, но интернета нет
Часто бывает такое, что телефон подключается к точке доступа Wi-Fi, но интернета нет. Страницы в веб-браузере не открываются. Причин этому может быть несколько, а самой распространенной считается сам роутер, который «раздает» интернет. Что делать, спросите вы?
Перезагрузите роутер
Если у вас есть доступ к роутеру, тогда перезагрузите его. Это можно сделать либо вручную, нажав соответствующую кнопку на корпусе, либо через панель администратора. Подождите несколько минут (минимум 2) и убедитесь, что Samsung Galaxy подключился к нужной точке доступа. Сразу же проверьте, не появилось ли подключение к сети.
Если вы не имеете доступа к роутеру, тогда следует обратиться к администратору — он вам поможет в решении проблемы.
Ничего не получилось? Теперь попробуйте другое решение, и существует огромная вероятность того, что именно оно поможет.
Переподключитесь к Wi-Fi
Телефон может получить сбой, в последствии чего вы, вполне вероятно, останетесь без интернета. Решить неполадку можно, переподключившись к точке доступа. Для этого следуйте нашим инструкциям:
- Перейдите в настройки на смартфоне и выберите меню «Wi-Fi«.
- Тапните по вашей точке доступа и на экране должно появиться окно управления.
- Нажмите «Забыть«.
- Теперь снова тапните по сети, к которой хотите подключиться, и введите пароль к ней.
Дождитесь пока телефон подключится и затем проверьте, работает ли интернет.
Переведите телефон в безопасный режим
Безопасный режим позволяет диагностировать ряд неполадок, включая неработающий Wi-Fi. Включив смартфон в этом режиме, вы можете определить, являются ли причиной неполадки сторонние программы, которые вы устанавливали. Galaxy запускается с минимальным набором приложений.
Включив смартфон в этом режиме, вы можете определить, являются ли причиной неполадки сторонние программы, которые вы устанавливали. Galaxy запускается с минимальным набором приложений.
В том случае, если Wi-Fi начинает работать в безопасном режиме, значит проблема заключается в каком-то приложении. Чаще всего сбои с интернетом могут начинаться из-за утилит, которые непосредственно связаны с этим видом беспроводного подключения. Возможно у вас установлен какой-нибудь анализатор сети. Это так? Тогда немедленно удалите, перезагрузите устройство и посмотрите, ушла ли неисправность.
В противном случае, нужно удалять утилиты, пока Wi-Fi не заработает должным образом.
Чтобы загрузить любой смартфон от Samsung в безопасный режим, вызовите меню питания и подержите на кнопке «Выключить«. Подтвердите свои действия, когда он попросит. Вернуть в нормальный режим работы очень просто – выполните перезагрузку.
Переместитесь ближе к Wi-Fi-роутеру
Обращаете ли вы свое внимание на сигнал Wi-Fi, а именно на то, насколько он мощный и стабильный. Подключение может сохраняться, но интернета не будет, поэтому посмотрите на значок на панели и убедитесь, что шкала полная или вам доступно хотя бы 2 деления.
Подключение может сохраняться, но интернета не будет, поэтому посмотрите на значок на панели и убедитесь, что шкала полная или вам доступно хотя бы 2 деления.
Попробуйте подойти ближе к источнику Wi-Fi, чтобы усилить сигнал. Его качество может подать из-за препятствий, и некоторая бытовая техника может негативно сказываться на связи между роутером и мобильным гаджетом.
Измените параметры DNS на смартфоне
Интернет может пропадать из-за DNS-серверов, которые используется по умолчанию на всех устройствах Samsung. Их параметры лучше поменять, и это может не только решить проблему, но и улучшить скорость загрузки.
Рекомендуем использовать DNS-сервера от Google, поскольку они лучше других подходят для платформы Android. Чтобы изменить настройки, выполните следующие действия:
- В настройках Wi-Fi найдите сеть, которой вы пользуетесь.
- Тапнув по ней, вы увидите меню, где вам нужно нажать кнопку «Забыть«.

- Выберите в списке сетей ту, к которой желаете подключиться, но перед вводом пароля, войдите в дополнительное меню.
- Обратите внимание на параметры IP – переведите статус DHCP на статический.
- Найдите поля с надписями DNS 1 и DNS 2.
- В первое поле введите «8.8.8.8», а во второе – «8.8.4.4».
- Сохраните изменения, введите пароль от сети и подключитесь к ней.
Имейте в виду, что эти параметры применяются не ко всем сохраненным Wi-Fi-точкам, а только к выбранной.
Wi-Fi отключается сам по себе
Нам часто пишут, что смартфон или планшет Samsung Galaxy постоянно отключается от Wi-Fi. Пользователям приходится открывать настройки и подключаться обратно вручную. Вас преследует такая же проблема? Вот несколько решений.
Отключите автоматический переход Wi-Fi в режим энергосбережения
Ради улучшения показателей автономной работы операционная система имеет возможность перевода Wi-Fi в режим энергосбережения.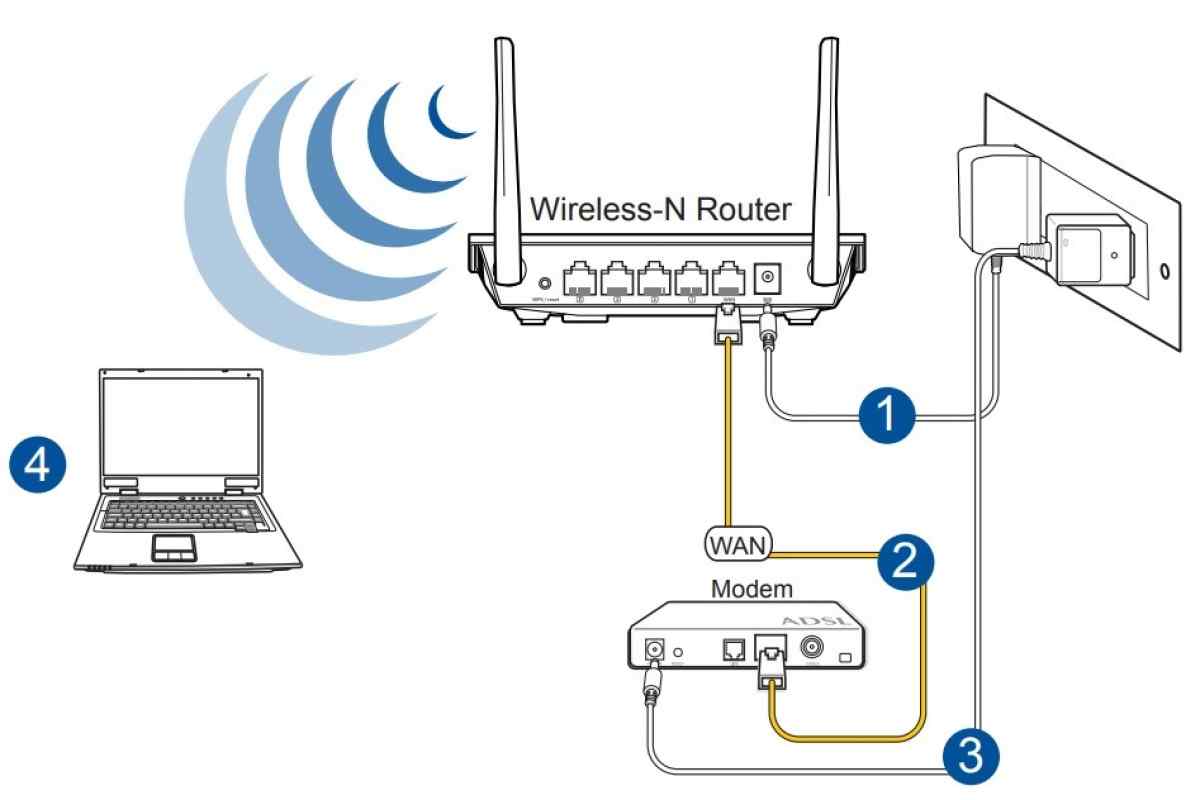 Если спустя некоторое время вы разблокируете экран смартфона, а подключение к интернету отсутствует, значит наверняка эта опция у вас включена. Чтобы исправить проблему вам нужно отключить ее.
Если спустя некоторое время вы разблокируете экран смартфона, а подключение к интернету отсутствует, значит наверняка эта опция у вас включена. Чтобы исправить проблему вам нужно отключить ее.
- В настройках смартфона перейдите в меню Wi-Fi.
- Откройте меню дополнительных функций, которое находится в выпадающем списке справа.
- Найдите в списке «Wi-Fi в спящем режиме» и выключите.
Удалите сторонние программы для управления Wi-Fi-модулем
Опытные пользователи наверняка знают, что некоторые программы от сторонних разработчиков, предназначенные для управления Wi-Fi, могут стать причиной возникновения системных сбоев. Устанавливали ли вы когда-нибудь программы для раздачи интернета другим устройствам поблизости или антивирусы и фаерволы? Если да, то первым делом удалите их.
Прежде чем удалять, вы всегда можете попробовать сперва перевести Галакси в безопасный режим, и убедиться, что проблема действительно в этом. Длинным нажатием кнопки питания вызовите меню выключения. Затем тапните по «Выключить» и удерживайте пока смартфон не попросит подтверждения, что вы на самом деле хотите перезагрузить его в безопасный режим. Если Wi-Fi перестанет отключаться, тогда проблема в каком-то из приложений. Для перехода в обычный режим работы, перезагрузите гаджет.
Длинным нажатием кнопки питания вызовите меню выключения. Затем тапните по «Выключить» и удерживайте пока смартфон не попросит подтверждения, что вы на самом деле хотите перезагрузить его в безопасный режим. Если Wi-Fi перестанет отключаться, тогда проблема в каком-то из приложений. Для перехода в обычный режим работы, перезагрузите гаджет.
Интернет работает медленно
Это может возникать постоянно, и неопытному пользователю сложно определить причину. У нас есть несколько решений, которые наверняка помогут ускорить работу Wi-Fi.
Насколько далеко вы находитесь от роутера?
Начнем с банального, а именно с определения расстояния до роутера. Главная причина, почему сильно падает скорость работы интернета, заключается в том, что вы слишком далеко от точки доступа. Вы можете не замечать, что шкала уровня сигнала резко падает, как только между вами и роутером оказывается стена. Проверьте скорость работы сети, подойдя к источнику Wi-Fi ближе.
Также есть вероятность того, что вам мешает другое электрооборудование, которое вас окружает. Не замечали ли вы, что связь резко падает, как только вы включаете микроволновку или какое-нибудь Bluetooth-устройство? Примите это во внимание, а для диагностики отключите все, кроме роутера.
Часто проблемы могут возникать из-за того, что вокруг вас имеется очень большое количество точек доступа. Они могут создавать помехи друг для друга. В таком случае вы можете перевести Wi-Fi в режим 5 ГГц, но проблема в том, что не все смартфоны, планшеты и роутеры поддерживают эту технологию.
Бесконечное получение IP-адреса
При подключении смартфона к сети Wi-Fi вы можете столкнуться с проблемой бесконечного получения IP-адреса. Для ее решения есть несколько способов, а начнем мы с самого простого.
Воспользуйтесь программой Wi-Fi Fixer
Wi-Fi Fixer – это утилита для автоматической диагностики и исправления ошибок Wi-Fi-подключения.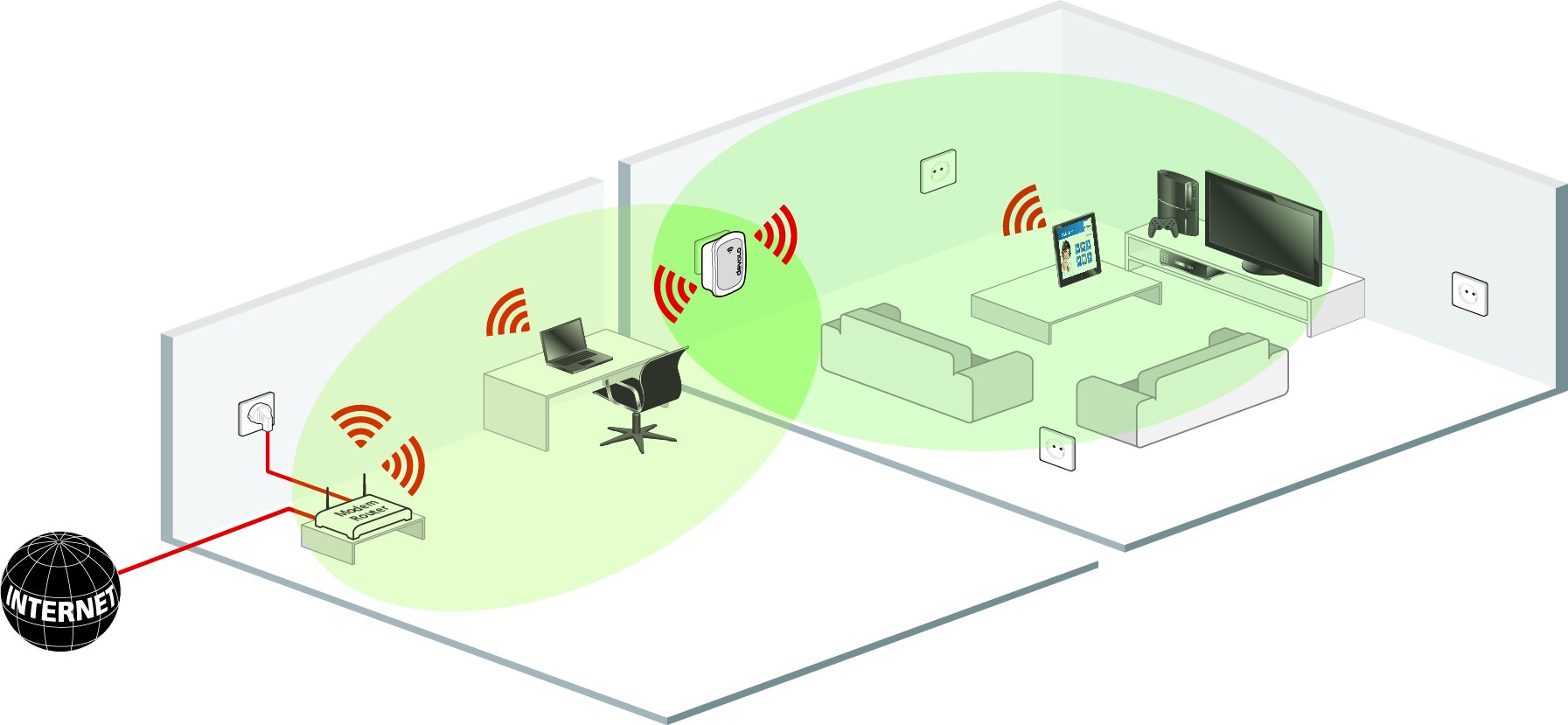 Она должна решить проблему в том случае, если обычная перезагрузка роутера не помогает.
Она должна решить проблему в том случае, если обычная перезагрузка роутера не помогает.
Программа полностью бесплатная и доступна для установки через Google Play Маркет. Там можно найти предложения от нескольких разных разработчиков, выберите понравившееся, установите и запустите. Там вас будут ждать инструкции, которые следует выполнить, чтобы избавиться от вышеупомянутой неполадки.
Что можно еще сделать?
Если вы так и не излечили Wi-Fi на своем телефоне, тогда стоит предпринять более радикальные меры. Вот то, что еще мы вам предлагаем.
Сбросьте параметры сети
Каждый Galaxy без исключения сохраняет параметры сети, и время от времени их приходится сбрасывать до заводских. Старые параметры могут вызывать неполадки с 3G/4G, Wi-Fi и даже Bluetooth. Поэтому, если вам не помогло ничего из вышеперечисленного, тогда сделай это.
- В меню «Общие настройки» откройте раздел под названием «Сброс«.

- Тапните по «Сброс параметров сети«.
- Следуйте инструкциям на экране и за считанные минуты будут установлены параметры по умолчанию.
Сбросьте настройки
В смартфонах и планшетах южнокорейского гиганта доступно огромное количество настроек. Они могут конфликтовать друг с другом, и, вполне вероятно, негативно сказываться на работе других компонентов гаджета. Минус этого решения в том, что после сброса вам придется возвращать параметры вручную, а сделать резервную копию, чтобы потом восстановить, не получится.
В настройках найдите пункт «Общие настройки«, откройте «Сброс» и потом нажмите по «Сброс настроек«. Теперь следуйте инструкциям на экране.
Выполните полный сброс данных
Полный сброс подразумевает очистку всех данных на телефоне, включая параметры сети, настройки, личные данные, фотографии, видео, контакты и сообщения. Следовательно, перед выполнением процедуры необходимо создать резервную копию данных. Samsung предлагает утилиту Smart Switch для компьютера, которая справится с задачей на отлично.
Samsung предлагает утилиту Smart Switch для компьютера, которая справится с задачей на отлично.
Помните, что вам будет нужен доступ к аккаунту Google, который используется на Galaxy. Если вы помните пароль, то никаких трудностей не возникнет.
Это автоматический процесс, но его нужно запустить самостоятельно. Проще всего выполнить сброс через настройки, что мы всегда и рекомендуем. Следовательно, в общих настройках телефона выбираем пункт с надпись «Сброс«, тапаем по «Сброс данных«, а затем подтверждаем по нажатию кнопки «Сбросить«.
В результате аппарат перезагрузится, а данные уже будут удалены. Единственный нюанс заключается в том, что придется подождать не меньше 10 минут, пока система выполнит все действия.
Почему Wi-Fi внезапно стал таким медленным: 5 причин и способов устранения
У вас могут быть проблемы с оборудованием, но это может быть проблема с нисходящей сетью. К сожалению, из-за того, как работает Интернет, это может быть проблема с вашим интернет-провайдером или даже с некоторыми веб-сайтами, которые вы посещаете. Хотя вы, возможно, не сможете исправить все, по крайней мере, вы лучше поймете, как исправить то, что можете.
Хотя вы, возможно, не сможете исправить все, по крайней мере, вы лучше поймете, как исправить то, что можете.
Привет, я Аарон. Мне нравится работать с технологиями и вокруг них. Я делал это большую часть 20 лет.
Давайте углубимся в то, как вы можете определить и устранить проблемы с медленным Wi-Fi и Интернетом в целом.
Содержание
- Основные выводы
- Причины и способы устранения
- 1. Медленный Интернет
- 2. Слишком много подключенных устройств
- 3. Подойдите ближе к маршрутизатору 900 14
- 4. Подключиться к другой сети
- 5 Причины, не зависящие от вас
- Почему на моем телефоне работает медленный Интернет?
- Вывод
Ключевые выводы
- Вы можете починить только то, что можете починить, и это будет с оборудованием в вашем доме.
- Возможно, ваш интернет работает медленно, и вы не можете ничего сделать, чтобы исправить это, кроме как перезагрузить модем и маршрутизатор или позвонить своему интернет-провайдеру (ISP).

- Кроме того, вы можете перегружать свое интернет-соединение слишком большим количеством подключенных устройств, которые делают слишком много для вашего интернет-соединения.
- Если вас нет дома, лучше всего подключиться к другой сети, если вы сможете ее найти.
Причины и способы устранения
Я расскажу вам о моем процессе устранения неполадок, чтобы определить потенциальные причины медленной работы Wi-Fi. Это ни в коем случае не идеально, но я думаю, что это хорошая отправная точка, чтобы определить причину вашей проблемы и выяснить, как ее исправить.
Очень важно понимать, что есть проблемы, которые вы просто не сможете исправить. Я рассмотрел этот здесь . Резюме:
- В ваш дом входит провод, который соединяет вас с вашим интернет-провайдером, подключая его к модему или комбинации модема и маршрутизатора в вашем доме.
- Вы можете решить любые проблемы, связанные с этим модемом или комбинацией модема и маршрутизатора в вашем доме.

- Вы, вероятно, не можете решить какие-либо проблемы вышестоящего модема или комбинации модема и маршрутизатора не в вашем доме.
Имея в виду это введение, давайте рассмотрим некоторые из причин медленного Wi-Fi, которые вы можете увидеть, начиная с…
1. Медленный Интернет
Иногда ваш медленный Wi-Fi вовсе не ваш Wi-Fi. Вместо этого это может быть медлительность вашего нисходящего интернет-соединения. Эта медлительность может возникать по разным причинам, каждая из которых приводит к замедлению соединения между вашим компьютером и веб-сайтом, который вы хотите просмотреть.
Вы можете определить это, зайдя на сайт проверки скорости интернета, например fast.com , предоставленный Netflix, или speedtest.net , предоставленный Comcast. Если после запуска этих служб они сообщают, что ваш интернет значительно медленнее, чем план, который вы приобрели у своего интернет-провайдера, это может быть причиной.
Хотя вряд ли это внутренняя проблема, вы можете сбросить настройки интернет-модема или комбинации модема и маршрутизатора. Подойдите к модему и отключите питание. Подождите 30 секунд. Снова подключите модем.
Как только ваше интернет-соединение восстановится, запустите еще один тест скорости интернета. Если это решило проблему, отлично! Если нет, то вам следует позвонить своему интернет-провайдеру, чтобы сообщить о проблеме или подождать, пока она не будет решена.
Если тест скорости интернета показывает, что проблема не в скорости вашего соединения, то…
2. Слишком много подключенных устройств
Скорость вашего интернет-соединения и сетевого оборудования ограничена. Ваш интернет-провайдер предлагает интернет-планы, которые представляют собой максимальную скорость для вашего дома. Это кумулятивно для всех подключенных устройств.
Если у вас подключение со скоростью 100 мегабит в секунду (Мбит/с), вы, скорее всего, не сможете иметь более 10 устройств, передающих контент высокой четкости без значительного замедления.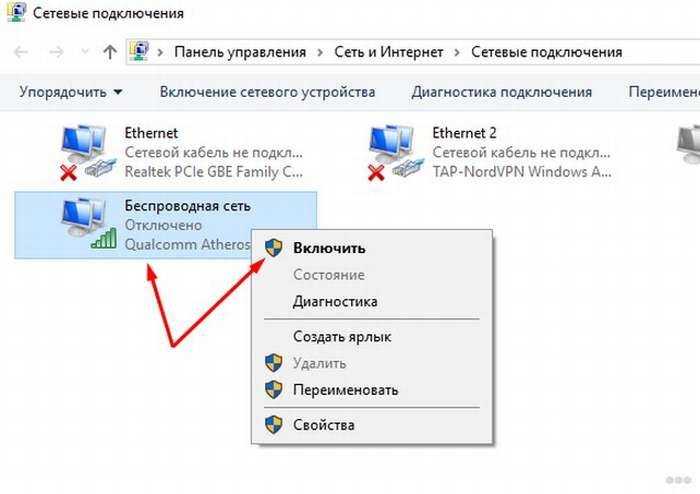
То же самое относится и к вашему сетевому оборудованию. Ваш беспроводной маршрутизатор может обеспечивать скорость соединения только 450 Мбит/с. Таким образом, даже если у вас есть интернет-соединение со скоростью 1 гигабит в секунду (Гбит/с), если ваши устройства подключаются через этот беспроводной маршрутизатор, ваша максимальная скорость соединения будет вдвое меньше доступной.
Если у вас есть много устройств, передающих контент одновременно, отключите некоторые из них или просто остановите потоковую передачу контента. Если это ускоряет вашу сеть, то вы чрезмерно используете свою сеть.
В этом случае вам необходимо ограничить одновременное использование или увеличить скорость интернета и/или купить устройства, рассчитанные на более высокую скорость, чем ваши текущие устройства.
Если это не решит ваши проблемы, то…
3. Станьте ближе к маршрутизатору
Wi-Fi — это радиопротокол, который позволяет передавать интернет-соединение по беспроводной сети. Как и в случае с другими радиосигналами, они становятся слабее по мере удаления от источника. Они также могут быть заблокированы материалами между передатчиком и приемником. Поскольку радиоволны Wi-Fi имеют высокую частоту, эти воздействия можно увидеть на коротких расстояниях.
Как и в случае с другими радиосигналами, они становятся слабее по мере удаления от источника. Они также могут быть заблокированы материалами между передатчиком и приемником. Поскольку радиоволны Wi-Fi имеют высокую частоту, эти воздействия можно увидеть на коротких расстояниях.
Вот короткое видео на YouTube о том, как измерить и отобразить мощность сигнала Wi-Fi в вашем доме.
Даже если вы не подключаете Wi-Fi в своем доме, вы можете улучшить соединение и скорость Wi-Fi. Переместите подключенный настольный компьютер, ноутбук, планшет, телефон или потоковое устройство ближе к беспроводному маршрутизатору. Кроме того, вы можете подключить эти устройства к маршрутизатору через кабель Ethernet.
До сих пор я рассказывал о том, что вы можете сделать, чтобы улучшить свой домашний опыт.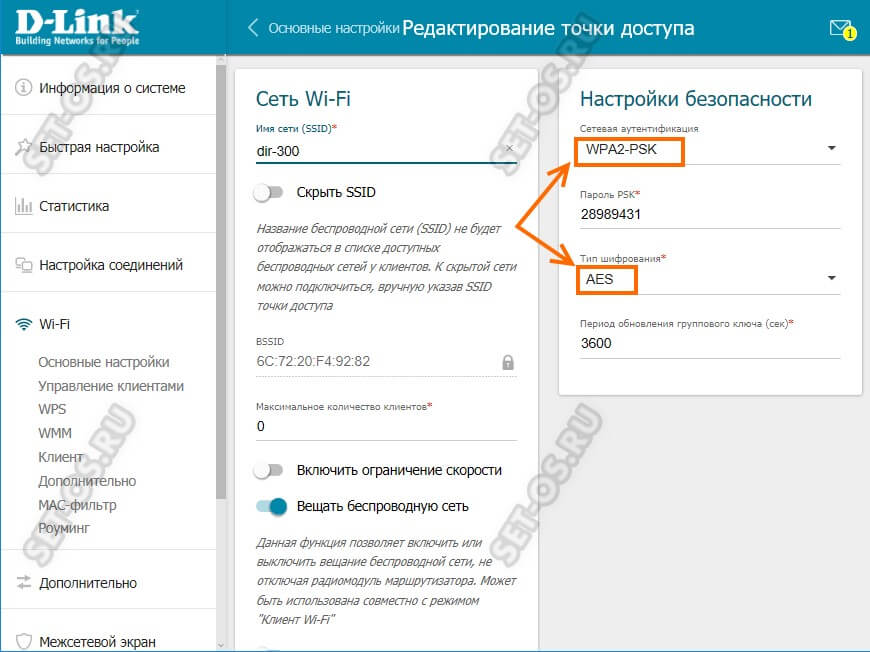 Когда вы используете чужой Wi-Fi или общедоступный Wi-Fi в офисе, вы не сможете ограничить другие устройства, подключиться напрямую или перезагрузить маршрутизатор. Вместо этого ваш основной вариант —…
Когда вы используете чужой Wi-Fi или общедоступный Wi-Fi в офисе, вы не сможете ограничить другие устройства, подключиться напрямую или перезагрузить маршрутизатор. Вместо этого ваш основной вариант —…
4. Подключитесь к другой сети
Если одна сеть работает медленно, другая может не работать. Разные предприятия могут использовать разных интернет-провайдеров и использовать разное оборудование. Если вы столкнулись с медленным интернетом в одном месте, если вы отправитесь в другое место, соединение может быть быстрее.
Однако иногда вы обнаружите…
5. Причины, не зависящие от вас
К сожалению, вы можете попробовать все перечисленное выше, но все равно не сможете решить свои проблемы с Интернетом. Возможно, ваш интернет-провайдер или нижестоящие веб-сайты недоступны или работают медленно.
Если это произойдет, все, что вы можете сделать, это позвонить своему интернет-провайдеру и надеяться, что он решит проблему.
Почему на моем телефоне медленный интернет?
Ваш телефон iPhone или Android, iPad или планшет, подключенный к сотовой сети, скорее всего, всегда имеет какое-либо беспроводное подключение к Интернету.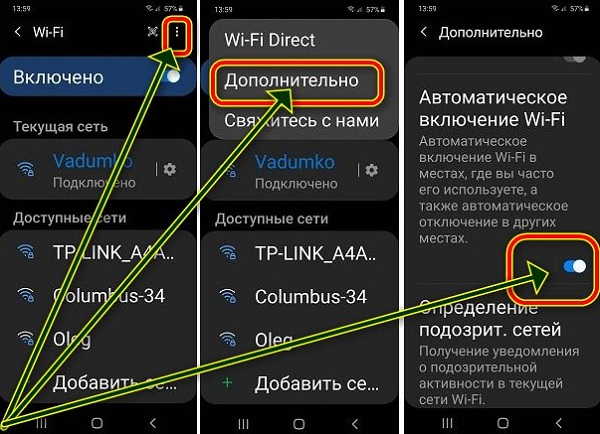 Иногда это соединение происходит через Wi-Fi. В других случаях это будет через сотовое соединение для передачи данных.
Иногда это соединение происходит через Wi-Fi. В других случаях это будет через сотовое соединение для передачи данных.
К сожалению, с медленным сотовым соединением для передачи данных очень трудно что-либо сделать. Обычно это происходит из-за:
- Медлительность устройства
- Расстояние от вышки сотовой связи
- Скорость сотового соединения
- Скорость интернета от сотового провайдера
- Медлительность сайта
Хотя вы можете приблизиться к вышке сотовой связи, обычно вы не сможете ее увидеть и, следовательно, не будете знать, как к ней приблизиться.
На самом деле, единственное, что вы можете сделать, чтобы попытаться диагностировать и устранить медлительность сотового соединения, — это перезагрузить смартфон или планшет.
Заключение
Есть несколько причин, по которым ваш беспроводной интернет может внезапно работать медленно. Эти причины могут варьироваться от проблем с вашим интернет-провайдером до проблем с вашим оборудованием.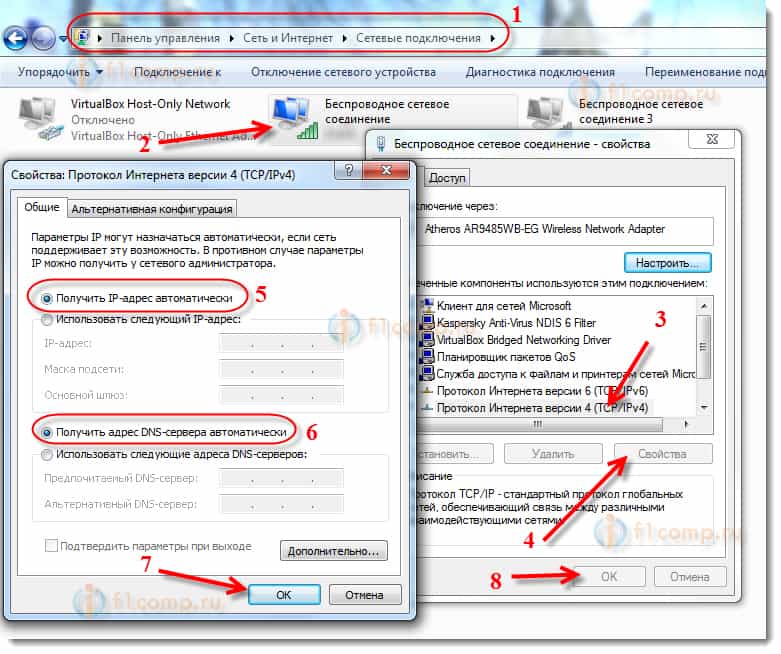 Когда вы диагностируете свои проблемы, обратите внимание на то, что вы думаете о своей проблеме и как, по вашему мнению, вы можете ее решить. Когда вы решите это, обратите внимание на решение.
Когда вы диагностируете свои проблемы, обратите внимание на то, что вы думаете о своей проблеме и как, по вашему мнению, вы можете ее решить. Когда вы решите это, обратите внимание на решение.
Со временем, по мере устранения этих и других проблем, вы создадите энциклопедию ремонта технологий, которая поможет вам решить другие подобные проблемы.
Что еще вы делаете, чтобы решить проблемы с Wi-Fi? Позвольте мне знать в комментариях ниже!
Почему у меня такой медленный интернет? Улучшение скорости NBN и WiFi
Почему у меня такой медленный интернет? Улучшение скорости NBN и WiFi — Отзывы RU
перейти к основному содержанию
Искать:
19 апреля 2022 г.
Чтение через 7 мин.
Мы можем зарабатывать деньги, когда вы переходите по нашим ссылкам.
У вас есть быстрый план NBN, вы думаете, что создали идеальную настройку WiFi, но если вы все еще задаетесь вопросом: «Почему у меня такой медленный интернет?», то есть несколько потенциальных виновников этой мрачной скорости загрузки. . Во-первых, возможно, проблема на стороне вашего интернет-провайдера или, возможно, даже на стороне NBN. В противном случае может случиться так, что ваш модем (или маршрутизатор) находится не в том месте или остро нуждается в обновлении. Возможно, ваша семья или соседи по дому потребляют больше пропускной способности, чем вы ожидали, и в результате все ваши соединения замедляются. Если ничего не помогает, можно просто изменить несколько настроек маршрутизатора. Независимо от того, в чем проблема, у нас есть решение, которое поможет вам решить ее.
. Во-первых, возможно, проблема на стороне вашего интернет-провайдера или, возможно, даже на стороне NBN. В противном случае может случиться так, что ваш модем (или маршрутизатор) находится не в том месте или остро нуждается в обновлении. Возможно, ваша семья или соседи по дому потребляют больше пропускной способности, чем вы ожидали, и в результате все ваши соединения замедляются. Если ничего не помогает, можно просто изменить несколько настроек маршрутизатора. Независимо от того, в чем проблема, у нас есть решение, которое поможет вам решить ее.
Как ускорить медленный интернет
Запустить тест скорости
Проверить факторы внешней сети
Проверить расстояние от модема
Попробуйте обновить прошивку модема
Мониторинг полосы пропускания и использование QoS функции модема
Поиск мешающих объектов или занятых каналов WiFi
Использовать альтернативный DNS
1.
 Запустить тест скорости
Запустить тест скорости
Медленный сайт
Итак, ваш интернет внезапно стал медленным. Скорость загрузки отстой. Ваше соединение отстает. Бывает. И Wi-Fi может быть одним из самых больших виновников. По возможности используйте Ethernet вместо Wi-Fi: проводная связь более надежна и, как правило, быстрее.
Однако не каждое устройство в доме поддерживает Ethernet (и прокладка кабелей по дому — отдельная проблема). Первое, что нужно сделать вне проводного соединения, — это проверить, насколько оно действительно медленное. Запустите тест скорости с помощью нашего инструмента для проверки скорости и убедитесь, что ваша скорость широкополосного доступа так хороша, как должна быть.
Если это не так, решение может заключаться в простом переключении на нового провайдера. Ниже приведены некоторые из самых популярных высокоскоростных интернет-планов на рынке на этой неделе.
2. Проверьте наличие перебоев в работе сети и неисправностей линии, где это возможно
Внешние сетевые факторы
Что вы хотите увидеть, так это насколько медленная задержка, скорость загрузки и выгрузки по сравнению с тем, что ваш провайдер рекламирует скорость вашего соединения как . Имейте в виду, что так называемый «период занятости» в Интернете длится с 19:00 до 23:00 ежедневно. В это время существует приемлемый уровень колебаний.
Имейте в виду, что так называемый «период занятости» в Интернете длится с 19:00 до 23:00 ежедневно. В это время существует приемлемый уровень колебаний.
Если вы используете соединение NBN, ваш интернет-провайдер должен объявить эти ожидаемые вечерние скорости в эти дни, так что используйте это как точку сравнения. Если вы используете более старый тип технологии, такой как ADSL2 +, ваши скорости загрузки и выгрузки связаны: если вы максимизируете одну, другая значительно снижается и замедляется.
Вдобавок ко всему, более старые широкополосные технологии, такие как ADSL, зависят от четкого подключения к стационарной телефонной линии. Воспользуйтесь стационарным телефоном и прислушайтесь к гудку, нет ли фонового шума. Если он есть, обратитесь к своему оператору стационарной телефонной связи.
Независимо от того, работаете ли вы с Telstra, Optus или любым другим интернет-провайдером, позвоните им, если скорость ниже ожидаемой, особенно если ваш интернет внезапно замедлился.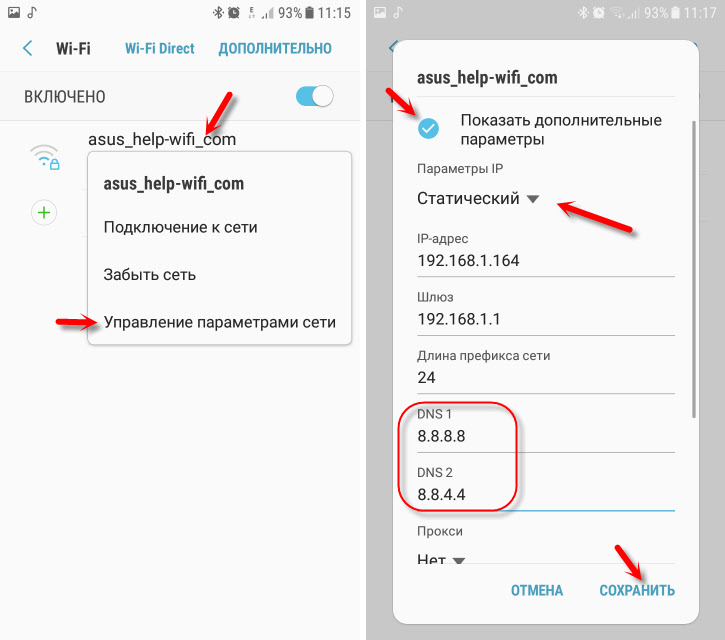 Если ваши скорости соответствуют рекламируемым, а ваш Wi-Fi медленный по всем направлениям, рассмотрите возможность обновления вашего плана.
Если ваши скорости соответствуют рекламируемым, а ваш Wi-Fi медленный по всем направлениям, рассмотрите возможность обновления вашего плана.
3. Переместите модем в лучшее место или переключитесь на 2,4 ГГц
Дилемма расстояния
Расстояние губительно для надежного Wi-Fi. Чем дальше ваши WiFi-устройства находятся от маршрутизатора, тем больше ухудшается ваше соединение. Попробуйте разместить маршрутизатор в центре или рядом с тем местом, где используется основная часть ваших беспроводных устройств. В идеале держите маршрутизатор высоко и подальше от предметов.
В домашних условиях также обычно используются две частоты Wi-Fi: 2,4 ГГц и 5 ГГц. Что касается скорости, все, что вам нужно знать, это то, что 5 ГГц работает быстро на коротких расстояниях, а 2,4 ГГц медленнее, но обеспечивает большую дальность WiFi. Если ваш маршрутизатор поддерживает только 2,4 ГГц, скорее всего, он устарел.
Если вы живете в особенно большом доме, подумайте о маршрутизаторе с увеличенным радиусом действия Wi-Fi, инвестируйте в интернет-расширители Powerline WiFi или используйте удлинитель WiFi для усиления сигнала. Некоторые маршрутизаторы можно преобразовать в «повторяющийся» режим для использования в качестве специальных расширителей, или вы можете инвестировать в специальное оборудование.
Некоторые маршрутизаторы можно преобразовать в «повторяющийся» режим для использования в качестве специальных расширителей, или вы можете инвестировать в специальное оборудование.
Просто не забудьте расположить ретранслирующий маршрутизатор или удлинитель на сильном участке WiFi-сигнала маршрутизатора, а не на краю вашей основной беспроводной сети (иначе это усилит сигнал при более слабом уровне). Также учтите, что стены, особенно массивные из бетона и/или металла, будут сильно влиять на сигнал Wi-Fi и скорость.
Наконец, рассмотрите возможность инвестирования в ячеистую сетевую систему WiFi, такую как Google WiFi или Amazon Eero. Это устройства с несколькими точками/устройствами доступа, которые повторяют ваш сигнал Wi-Fi в любом месте, которое вы решите их разместить (труднодоступные спальни и т. д.).
Некоторые из лучших модемов-маршрутизаторов предлагают возможности ячеистой сети и автоматическое переключение каналов, когда один из них недоступен или перегружен.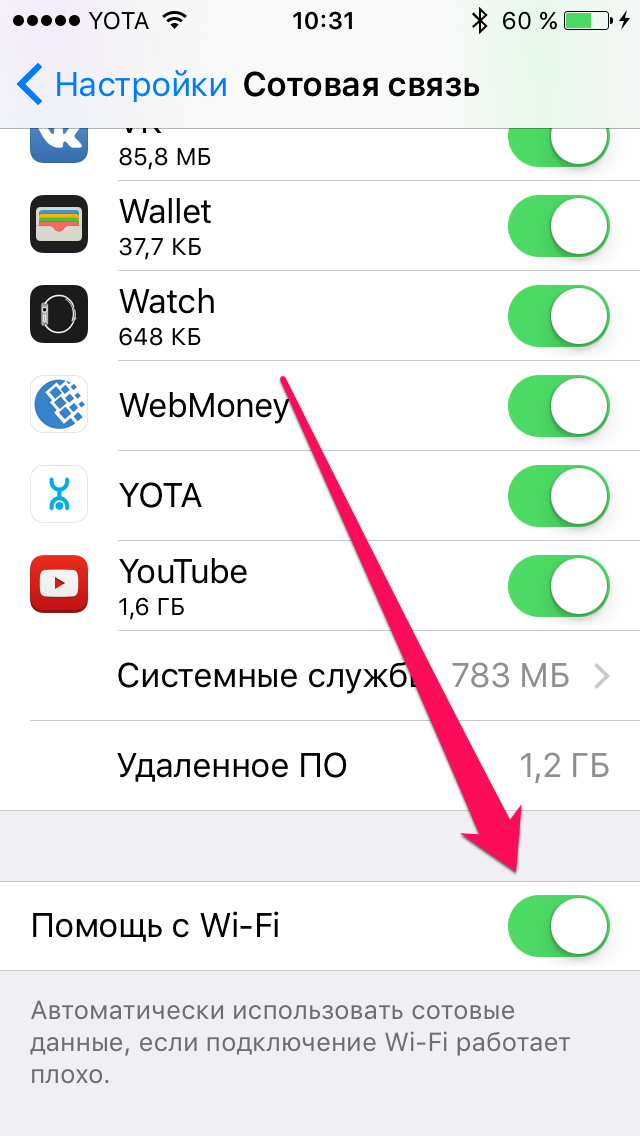
Как выполнить тест скорости интернета
Если вы не знаете, как проверить скорость вашего интернета, прочитайте наше руководство по проведению теста скорости интернета.
Ускорьте свой интернет: как сделать тест скорости интернета
4. Обновление драйверов и прошивки модема
Устаревшее оборудование, прошивка и ПО
Чем старше ваше WiFi-устройство, тем ниже скорость. Старые маршрутизаторы также означают более низкие максимальные скорости. Кроме того, существует неполный алфавит стандартов WiFi, влияющих на скорость интернета.
Старый роутер может не поддерживать новомодные стандарты Wi-Fi, а это значит, что новенький смартфон или планшет тормозит максимальная потенциальная скорость роутера. Возможно, стоит подумать об обновлении маршрутизатора и/или устройства. В любом случае, обязательно обновляйте свои устройства. Для беспроводных устройств это означает наличие соответствующих драйверов и прошивок; для роутеров это прошивка.
Одно из самых больших поглощений данных на устройствах WiFi обусловлено удобством. Приложения и программное обеспечение могут обновиться, как только будет обнаружено соединение WiFi. Это особенно верно в отношении таких вещей, как резервное копирование фото и видео на смартфоны и планшеты. Также следите за облачным хранилищем, таким как Google Drive, OneDrive и Dropbox.
Если вы работаете на ПК с Windows 10 (или более ранними поддерживаемыми операционными системами Windows), вы можете использовать программное обеспечение, такое как CCleaner, для проверки и отключения потенциального программного обеспечения, перегружающего пропускную способность, которое может автоматически запускаться вместе с Windows.
5. Мониторинг пропускной способности и использование функций модема QoS
Полосы пропускной способности
Каждое интернет-соединение имеет максимальную пропускную способность для загрузки и выгрузки. Если этот максимальный потенциал превышен, ваш интернет будет замедляться до тех пор, пока эта пропускная способность больше не будет использоваться.
Основной причиной перегрузки полосы пропускания, скорее всего, являются другие люди, использующие то же подключение к Интернету. Даже при подключении к Интернету со скоростью 100 Мбит/с, если используется вся эта пропускная способность 100 Мбит/с, все интернет-устройства будут работать медленнее, независимо от того, подключены ли они к сети Ethernet или WiFi.
Новые маршрутизаторы включают новомодную функцию качества обслуживания (QoS), которую можно настроить для ручной или автоматической установки приоритетов для определенного интернет-трафика, устройств или приложений. Это эффективно освобождает выделенную полосу пропускания для определенных устройств или онлайн-задач.
Также стоит убедиться, что к вашему Wi-Fi не подключены какие-либо неожиданные устройства. Всегда используйте безопасную сеть Wi-Fi с паролем. Ваш номер мобильного телефона (или чей-то еще в вашем доме) работает как простой для запоминания пароль, который может отпугнуть интернет-халявщиков. Кроме того, измените пароль маршрутизатора, который по умолчанию является очень распространенной комбинацией имени пользователя и пароля.
6. Попробуйте избежать помех, переключив каналы WiFi
Остановка воспроизведения помех
Возможно, вы знаете, что работающая микроволновая печь между маршрутизатором и устройством WiFi может нанести ущерб беспроводной сети. Реальность такова, что любое беспроводное устройство может создавать помехи, которые замедляют интернет через WiFi, особенно когда соседи поблизости используют маршрутизаторы на том же канале WiFi.
Попробуйте войти в свой маршрутизатор и переключить канал Wi-Fi со значения по умолчанию: 1, 6 и 11 — отличные отправные точки. Поиск менее популярного или, в идеале, неиспользуемого канала WiFi может повысить скорость.
Bluetooth также работает на частоте 2,4 ГГц. В то время как более новые версии Bluetooth лучше избегают используемых беспроводных каналов, держите маршрутизатор подальше от устройств Bluetooth, где это возможно. Также стоит отключить Bluetooth на включенных устройствах, которые его не используют.
Если ничего не помогает, выключите и снова включите устройства, а затем сетевое оборудование. В домах с отдельными модемом и маршрутизатором отключите питание или отсоедините оба устройства. Подождите не менее 30 секунд. Затем сначала включите модем. Как только он полностью включится с рождественской елкой огней, включите маршрутизатор. О, говоря о рождественских гирляндах, они могут замедлить работу Wi-Fi: держите их подальше от маршрутизатора.
7. Попробуйте использовать альтернативные настройки DNS
Танцы DNS
Это немного сложнее, но для тех, кому удобно копаться в сетевых настройках, изменение настроек DNS-сервера может повысить скорость. По умолчанию ваше WiFi-устройство по умолчанию использует DNS-серверы интернет-провайдера в локальной сети.
На устройствах с Windows 10 нажмите клавишу Windows и введите «просмотр сетевых подключений», затем нажмите «Ввод». Щелкните правой кнопкой мыши свою сеть Wi-Fi и выберите «Свойства». Дважды щелкните «Протокол Интернета версии 4 (TCP/IPv4)», затем выберите нижний радиальный параметр, который гласит: «Использовать следующие адреса DNS-серверов».
Дважды щелкните «Протокол Интернета версии 4 (TCP/IPv4)», затем выберите нижний радиальный параметр, который гласит: «Использовать следующие адреса DNS-серверов».
Существует много альтернативных DNS-серверов, которые можно ввести, но есть два популярных варианта. Попробуйте Google: 8.8.8.8 (основной) и 8.8.4.4 (вторичный). В качестве альтернативы есть Cloudflare: 1.1.1.1 (основной) и 1.0.0.1 (вторичный).
Более продвинутые пользователи могут установить настройку DNS на уровне маршрутизатора, чтобы она применялась ко всем устройствам, подключенным через WiFi. Его можно найти в настройках LAN, WAN или DHCP. Если вы измените настройки DNS-сервера на маршрутизаторе, это повлияет на все подключенные устройства.
После внесения изменений стоит проверить скорость вашего Wi-Fi, чтобы проверить наличие улучшений. Если медленно работает только одно конкретное устройство, сосредоточьте свои усилия по устранению неполадок на нем. Если вся ваша сеть Wi-Fi работает медленно, проблема, скорее всего, связана с вашим маршрутизатором или интернет-провайдером.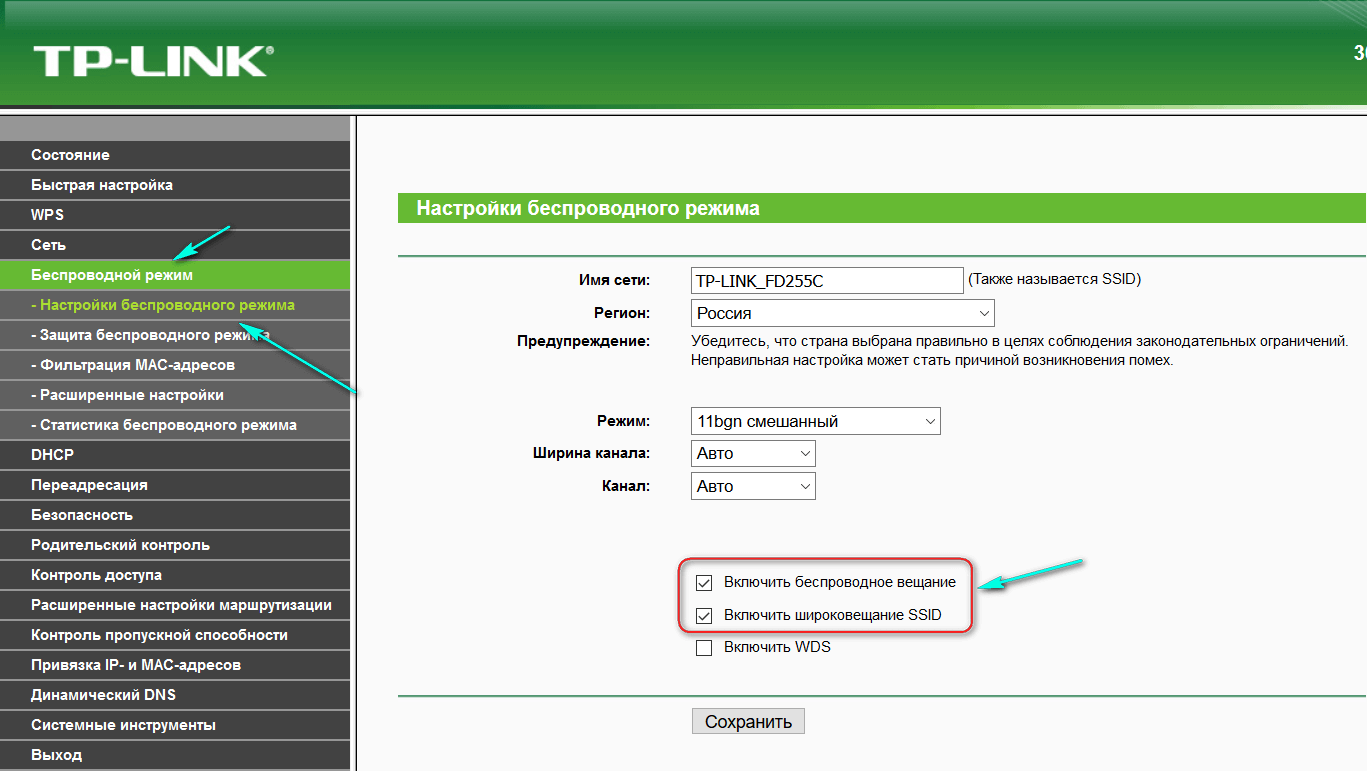
8. Измените тарифный план
Если ни одно из вышеперечисленных решений не улучшит скорость вашего широкополосного доступа, возможно, ваш интернет-пакет слишком медленный. Чем больше людей используют ваш Интернет одновременно, тем более перегруженным будет соединение, поэтому важно убедиться, что скорость вашего интернета соответствует вашим потребностям. Общее эмпирическое правило заключается в том, что планы NBN 12 слишком медленные для большинства домохозяйств. Планы NBN 25 идеально подходят для семей из 1-2 человек, которые мало пользуются Интернетом. Планы NBN 50 являются самыми популярными и подходят для семей из 2-3 пользователей Интернета с умеренным уровнем активности. С большими домохозяйствами вам нужно начать рассматривать планы NBN 100.
Также важно проверить типичную вечернюю скорость. Возможно, вы платите за план NBN 25, но если типичная вечерняя скорость составляет всего 12 Мбит/с, это может объяснить, почему интернет отключается в критические моменты.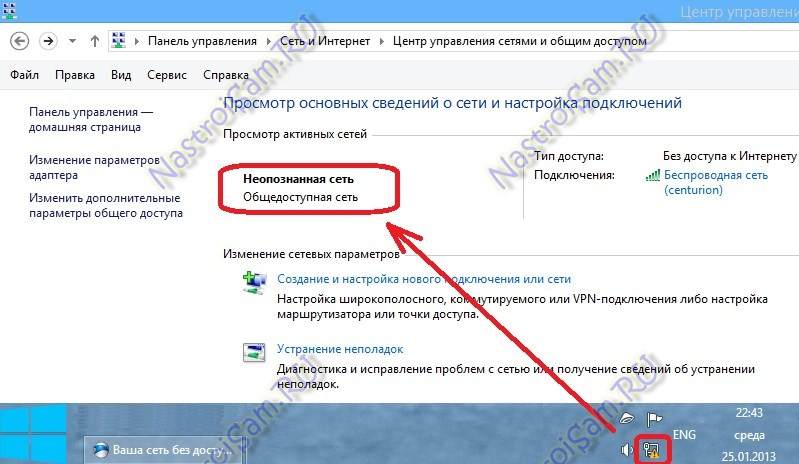 Типичные вечерние скорости — это скорости, которые вы можете ожидать в часы пиковой нагрузки — в основном между 19:00 и 23:00.
Типичные вечерние скорости — это скорости, которые вы можете ожидать в часы пиковой нагрузки — в основном между 19:00 и 23:00.
Вы также можете обнаружить, что NBN вам не подходит. К счастью, есть ряд альтернатив, таких как планы домашней беспроводной связи 4G и 5G. По сути, они используют те же сети, что и ваш мобильный телефон, для подключения вас к Интернету. Вы можете сравнить некоторые планы домашней беспроводной связи 4G ниже.
Автор:
Натан Лоуренс
Натан Лоуренс уже более 11 лет страстно пишет словечки о технологиях и играх. В наши дни вы можете найти его работы на таких площадках, как IGN, STACK, Fandom, Red Bull и AusGamers. Натан обожает компьютерные игры, и доказательством его мастерства в шутерах от первого лица является первое место в таблице результатов Battlefield V.
Подробнее
Статьи по теме
О нас
Связаться с нами
Наша методология
СМИ
Follow Reviews.

 1.
1.