Установка виндовс 10 с флешки на виндовс 7: Как вместо Windows 10 установить Windows 7
Содержание
Установка Windows 7 — подготовка к установке виндовс с флешки используя BIOS
- Главная❯
- Публикации❯
- Windows 7❯
- Установка Windows 7
просмотров:
292 466
комментариев:
5
обновлено:
10.10.2017
Шаг 1.1: Записать образ на DVD диск для установки Windows 7
292 466
5
10.10.2017
Автор:
Anvi |
Теги:установка windows 7, образ windows 7
Если вы не уверены в своих силах, в этой статье вы найдете пошаговое руководство по записи загрузочного образа Windows 7 на диск с помощью простой и удобной программы Nero Burning Rom или свободно распространяемой программы BurnWare Free с подробными инструкциями и снимками экрана. Кроме того, мы поговорим о файле ISO, который называют образом диска, представляющим копию диска со всеми данными.
Кроме того, мы поговорим о файле ISO, который называют образом диска, представляющим копию диска со всеми данными.
читать полностью
просмотров:
674 551
комментариев:
13
обновлено:
10.10.2017
Шаг 1.2: Запись образа Windows 7 на флешку (установка Windows 7 с флешки)
674 551
13
10.10.2017
Автор:
Anvi |
Теги:установка windows 7, образ windows 7, windows на флеш накопителе
Методы записи образа Windows 7 на флешку с помощью UltraISO и с помощью средств командной строки. Если под рукой есть flash-накопитель (объемом 4 Гб, т.к. установочный образ занимает около 2,5 Гб), то внимательно изучив и выполнив действия, описанные в данной статье, вы можете установить операционную систему, используя flash-накопитель как загрузочный диск. Для этого не понадобится никакого дополнительного программного обеспечения: все будет выполнено с использованием командной строки и смонтированного образа Windows 7.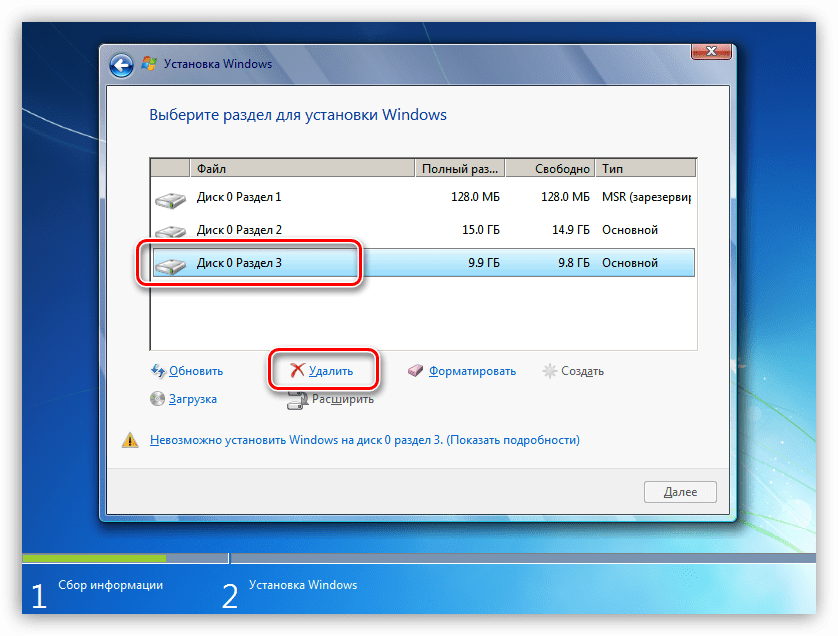
читать полностью
просмотров:
122 599
комментариев:
6
обновлено:
04.09.2017
Шаг 1.3: Windows 7 USB / DVD Download Tool — программа для записи образа Windows 7
122 599
6
04.09.2017
Автор:
Anvi |
Теги:установка windows 7
При покупке Windows 7 в магазине Microsoft (Microsoft Store), у вас будет возможность скачать ISO-образ данного продукта. Windows 7 USB / DVD Download Tool позволяет создавать копии ISO-файлов Windows 7 на диске, USB Flash или DVD. Чтобы создать загрузочный DVD или USB Flash накопитель, загрузите ISO-файл, а затем запустите Windows 7 USB / DVD Download Tool. После этого вы можете установить Windows 7 непосредственно с USB-флешки или DVD.
читать полностью
просмотров:
44 585
комментариев:
4
обновлено:
24.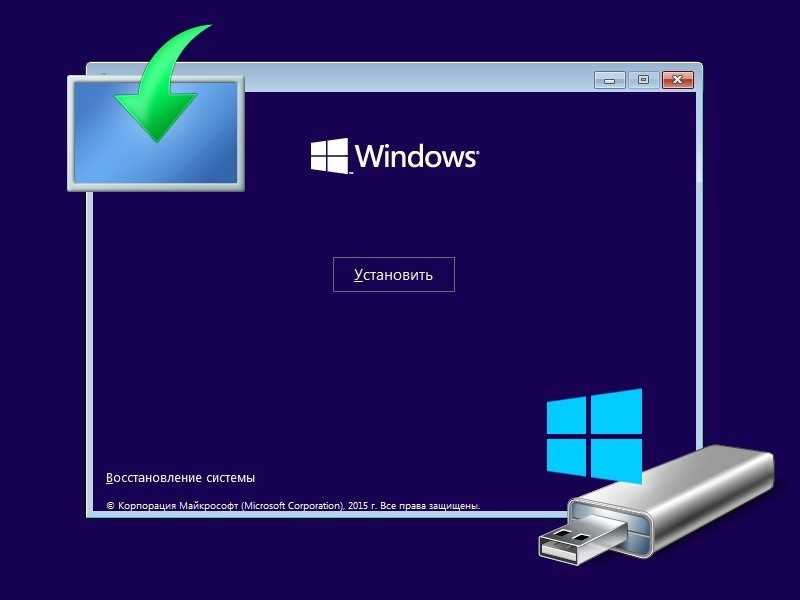 09.2017
09.2017
Шаг 1.4: Как подготовиться к установке или переустановке windows 7.
44 585
4
24.09.2017
Автор:
Anvi |
Теги:установка windows 7, подготовка к установке windows 7
Статья поможет вам полностью подготовиться к установке Windows 7: сохранить личные файлы и документы, найти и сохранить драйвера для устройств, которые потребуются вам после переустановки операционной системы.
читать полностью
просмотров:
382 773
комментариев:
24
обновлено:
10.10.2017
Шаг 2: Как войти в BIOS и настроить его для установки windows 7 или windows 10
382 773
24
10.10.2017
Автор:
Anvi |
Теги:установка windows 7, BIOS
Для установки windows 7 с DVD диска или флешки, вам потребуется изменить настройки BIOS, а именно приоритет устройств, с которых начинается загрузка операционной системы.
В этой статье вы узнаете, как внести необходимые настройки BOOT DEVICE PRIORITY в BIOS вашего компьютера.
читать полностью
просмотров:
1 295 575
комментариев:
67
обновлено:
27.01.2018
Шаг 3: Установка Windows 7. Пошаговое руководство как установить Windows 7
1 295 575
67
27.01.2018
Автор:
Anvi |
Теги:установка windows 7
Пошаговое руководство по установке операционной системы Windows 7 с подробными инструкциями и снимками экрана. Помните: устанавливая операционную систему, вы должны быть внимательны и осторожны с функциями, смысл которых полностью не понимаете. Администрация сайта не несет ответственности за результат ваших действий.
читать полностью
просмотров:
165 168
комментариев:
9
обновлено:
24.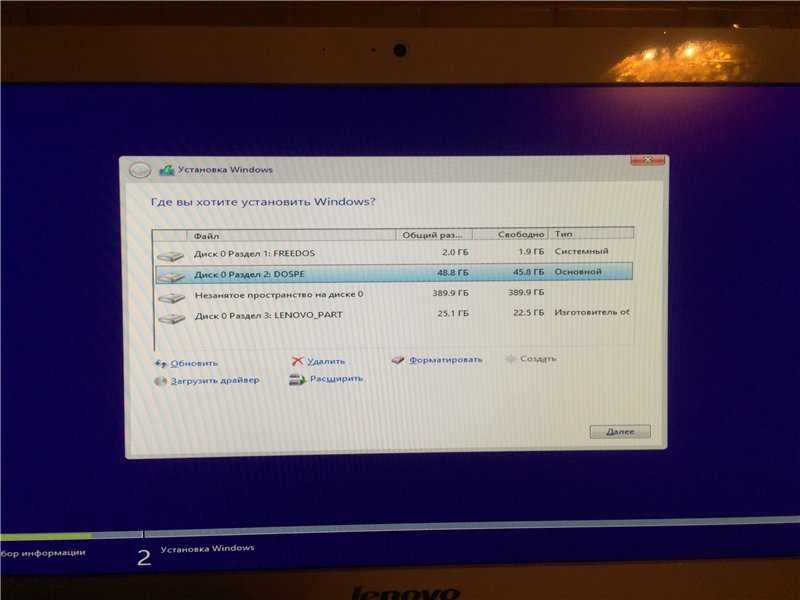 09.2017
09.2017
Шаг 3.1: Ошибки при установке Windows 7 — общие и ошибки по кодам.
165 168
9
24.09.2017
Автор:
Anvi |
Теги:установка windows 7, ошибки windows 7
При установке Windows 7 могут возникнуть различные проблемы: процесс может прерываться на разных этапах и на конкретных шагах (при копировании/распаковке файлов, форматировании HDD/SSD и т.д.).Если вы не можете понять причину возникновения той или иной ошибки, обязательно начните с проверки образа вашей копии ОС на целостность.Если после минимум двух попыток вам не удалось успешно завершить установку системы, обратите внимание на код ошибки, которая возникает во время инсталляции. Далее в статье рассмотрены наиболее распространенные из подобных ошибок, а также приведены методы их исправления.
читать полностью
просмотров:
153 843
комментариев:
17
обновлено:
24. 09.2017
09.2017
Шаг 3.2: При установке Windows 7 не видит устройства (мышку, usb клавиатуру, загрузочную флешку, жесткий диск, SSD диск, оптический DVD привод).
153 843
17
24.09.2017
Автор:
Anvi |
Теги:установка windows 7, ошибки windows 7, SSD
Установка Windows 7 – простой и отлаженный, но далеко не идеальный процесс. Поэтому могут возникнуть ситуации, когда мастер установки попросту не видит определенные устройства компьютера, не давая пользователю нормально завершить начатую процедуру.
Эта статья поможет вам, если во время установки операционная система не видит различные виды устройств, разделы дисков или просит установить драйвера.
читать полностью
Установка Windows 7 с флешки на компьютер с USB 3.0
Август, 05th 2018Рубрика: Windows | Советы 165952
Подписаться на комментарии по RSS
Не секрет, что в новых чипсетах Intel, начиная с 100-ой серии (B150, h210, h270, Q150, Q170, Z170) убрана поддержка Enhanced Host Controller Interface.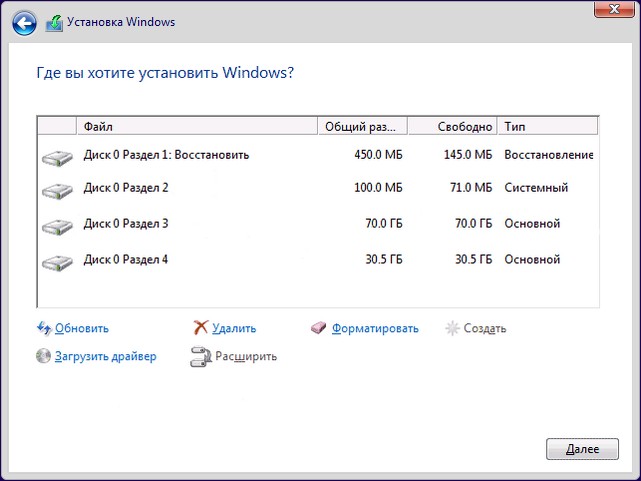 Принесли мне тут один весьма специфичный аппарат Gigabyte BRIX GB-EAPD-4200 с просьбой установить на него Windows 7. Так вот, на его примере хочу рассказать одну печальную историю о возможных проблемах и и подводных камнях при установке семёрки через USB 3.0.
Принесли мне тут один весьма специфичный аппарат Gigabyte BRIX GB-EAPD-4200 с просьбой установить на него Windows 7. Так вот, на его примере хочу рассказать одну печальную историю о возможных проблемах и и подводных камнях при установке семёрки через USB 3.0.
Первым делом огорчу тех, кто решился ставить Windows 7 на Gigabyte BRIX GB-EAPD-4200 или вообще на любые устройства на чипах Intel Apollo Lake. Затея эта безнадёжная и вы впустую убьёте кучу времени, потому что драйверов для Windows 7 под этот контроллер попросту не существует, от десятки подкинуть не получится и никакие сторонние не подойдут. На проверку всех возможных вариантов я потратил несколько дней, а USB порты так и на заработали, хотя система прекрасно запускалась и я заходил на неё удалённо. Вроде вот оно счастье близко, а не ухватишь… так что не повторяйте моих ошибок.
Танцы с бубном вокруг Gigabyte BRIX GB-EAPD-4200 и USB 3.0 в Windows 7 x64
Для начала были испробованы все варианты по созданию установочной флешки Windows 7 x64 с поддержкой USB 3. 0 (как она делается расскажу чуть позднее). Тут меня впервые посетило отчаяние потому что системе было вообще фиолетово на все мои доработки дистрибутива (на самом деле всё уже работало, но в тот момент я ещё не знал что для чипсета Intel Apollo Lake сделать такую установочную флешку не получится в принципе).
0 (как она делается расскажу чуть позднее). Тут меня впервые посетило отчаяние потому что системе было вообще фиолетово на все мои доработки дистрибутива (на самом деле всё уже работало, но в тот момент я ещё не знал что для чипсета Intel Apollo Lake сделать такую установочную флешку не получится в принципе).
Поняв, что установка с флешки не продвигается дальше первого этапа, где требуется нажать далее (USB порты не работают, а никого тачпада или встроенной клавиатуры как на ноутбуке тут нет), пошёл другим путём. В GB-EAPD-4200 установлен M.2 SSD диск, подкинул его через переходник M.2 -> SATA к ноутбуку. Тут установка прошла с комфортом, плюс была надежда запихнуть в уже установленную систему нужные драйвера и, вернув диск назад, получить сразу рабочую машинку.
Воодушевившись, что на ноуте USB 3.0 без проблем заработали, подключил SSD обратно к Gigabyte BRIX… счастье в дом так и не пришло, клава с мышью по прежнему не подавали признаков жизни (чипсет то другой). Вновь подрубив диск в ноутбуку сделал удалённое управление, ведь LAN порты и Wi-Fi работает, дальнейшая борьба происходила в терминальном режиме или через teamviewer.
Вновь подрубив диск в ноутбуку сделал удалённое управление, ведь LAN порты и Wi-Fi работает, дальнейшая борьба происходила в терминальном режиме или через teamviewer.
Все попытки установить родные драйвера USB 3.0 от Intel заканчивались сообщением что «Эта система не удовлетворяет минимальным требованиям«. Принудительным добавлением дров от десятки получалось добиться синего экрана смерти, либо система просто их проигнорировала.
Несмотря на то, что Windows 10 сейчас фактически стала стандартом для современных компьютеров и ноутбуков, Windows 7 не спешит окончательно уходить на покой. Зачастую такой выбор обусловлен специфическим софтом, который не работает на десятке или работает как-то криво, а не какими то религиозными соображениями.
Формально, порты USB 2.0 ещё встречаются на современном железе, но управляются чаще контроллерами версии 3.0, а это значит что без интеграции драйверов в дистрибутив Windows 7 уже не обойтись, ведь семёрка ничего не знает о USB-контроллерах третьего поколения.
Существует несколько специализированных утилит для интеграции драйверов USB 3.0 в установщик Windows 7 от Intel, ASRock, MSI и Gigabyte:
- Windows 7 USB 3.0 Creator Utility от Intel. Ранее её можно было скачать по ссылке https://downloadcenter.intel.com/download/25476/Windows-7-USB-3-0-Creator-Utility, но сейчас этой странички больше нет, потому можете скачать утилиту с моего сайта
- Gigabyte Windows USB Installation Tool
- MSI Win 7 Smart Tool
- ASRock Win 7 USB Patcher
Конечно, можно ещё интегрировать драйвера USB 3.0 вручную, при помощи утилиты DISM или использовать популярную программу для кастомизации дистрибутивов nLite, но зачем усложнять, если всё за вас уже сделали. Если будет интересно, могу рассказать (напишите в комментариях), но полагаю что и этих вариантов будет достаточно.
Как происходит установка Windows 7
Установка любой версии Windows 7, 8 или 10 происходит два этапа. На начальном этапе загружается установочная среда из файла boot.wim (здесь там предлагают почитать лицензионное соглашение и выбрать раздел для установки). После чего, установщик распаковывает на указанный раздел файл install.wim из которого, собственно, и происходит установка Windows 7 на втором этапе.
На начальном этапе загружается установочная среда из файла boot.wim (здесь там предлагают почитать лицензионное соглашение и выбрать раздел для установки). После чего, установщик распаковывает на указанный раздел файл install.wim из которого, собственно, и происходит установка Windows 7 на втором этапе.
В эти файлы и нужно добавить поддержку контроллеров USB 3.0 (собственно ровно этим и занимаются все представленные выше утилиты). Чуть не забыл, сами файлы boot.wim и install.wim находятся в каталоге Sources. Кроме того, install.wim может содержать несколько индексов для установки разных вариантов Windows 7 (Home, Professional, Ultimate). Прокачать свои знания в данном вопросе можете проведя интеграцию драйверов вручную утилитой DISM, там подробнее узнаете о индексах и установке Windows.
По сути, первый и второй этап установки не зависят друг от друга и можно, например boot.wim взять из установщика Windows 10, где уже имеется полноценная поддержка USB 3. 0 (понадобится ещё заменить setup.exe). Это позволит легко пройти первый этап установки, и установить Windows, но застрянете на втором этапе когда понадобится ввести имя пользователя и пароль, ведь install.wim по прежнему ничего не знает о вашем контроллере USB 3.0.
0 (понадобится ещё заменить setup.exe). Это позволит легко пройти первый этап установки, и установить Windows, но застрянете на втором этапе когда понадобится ввести имя пользователя и пароль, ведь install.wim по прежнему ничего не знает о вашем контроллере USB 3.0.
Лично мне больше по душе варианты от Intel и gigabyte. Сложного тут ничего нет, главное скачайте с сайта Microsoft оригинальный образ Windows 7 (всякие сборки тут могут не прокатить) и по возможности обзаведитесь быстрой флешкой.
Как сделать установочную флешку Windows 7 с USB 3.0 на примере Windows 7 USB 3.0 Creator Utility
(!) Важное замечание. Windows 7 USB 3.0 Creator Utility от Intel работает только на Windows 8.1 и выше.
Ранее на сайте Intel была даже небольшая инструкция по работе с данной утилитой, скачать можно отсюда. Переписываем образ диска Windows 7 (предварительно скачиваем с сайта Microsoft) на флешку с помощью утилиты Rufus (о ней я уже рассказывал подробнее).
Далее, запустив Windows 7 USB 3.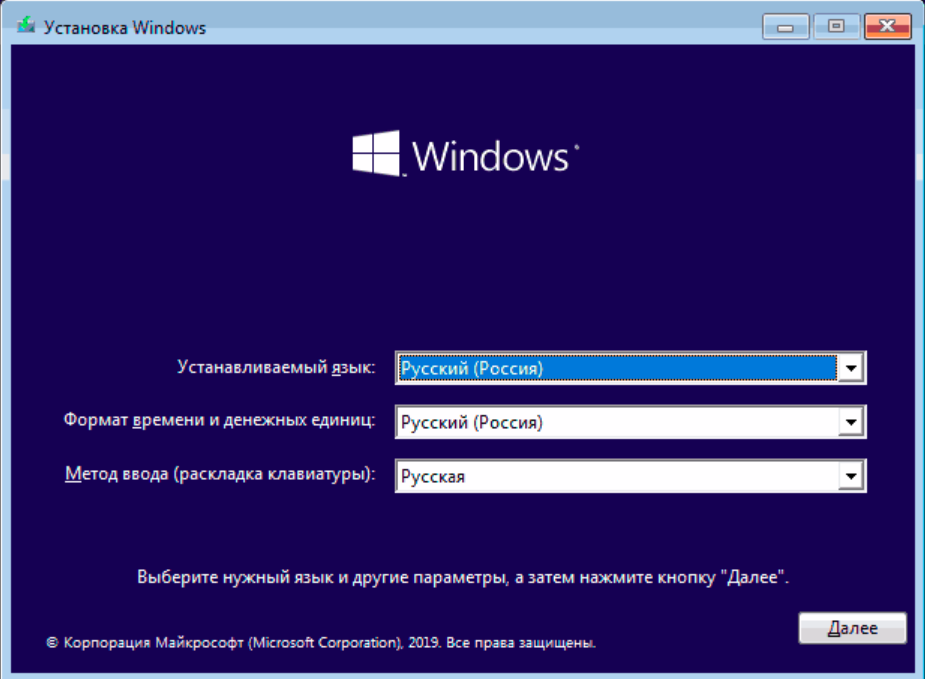 0 Creator Utility остаётся только указать нашу флешку и ждать. Хочу заметить, что на медленных флешках процесс может затянуться на пару часов. Показателем что всё готово, в случае с Windows 7 USB 3.0 Creator Utility будет надпись «SUCCESS!».
0 Creator Utility остаётся только указать нашу флешку и ждать. Хочу заметить, что на медленных флешках процесс может затянуться на пару часов. Показателем что всё готово, в случае с Windows 7 USB 3.0 Creator Utility будет надпись «SUCCESS!».
Расписывать процесс интеграции драйверов в других утилитах я особого смысла не вижу, от вас требуются минимальные действия в указании где находятся образ диска и флешка на которую записать результат работы. Теперь можно без труда установить Windows 7 с флешки, подключенной к контроллеру usb3.0. Правда в моём случае все усилия были тщетны.
Подписывайтесь на канал
Яндекс.Дзен
и узнавайте первыми о новых материалах, опубликованных на сайте.
Установка Windows с помощью флешки : buildapc
Привет всем,
Я уже упоминал, что устанавливал Windows с флешки, а не с диска, и это было намного быстрее. Я получил много сообщений от людей, желающих узнать больше. Это довольно просто, но я понимаю, что многие люди могут не знать об этом. Это замечательно, если вы готовы отказаться от дисковода, потеряли установочный DVD-диск, у вас еще нет пакета обновлений 1 или если вы просто хотите ускорить установку. Все, что вам нужно, это USB-накопитель емкостью не менее 4 ГБ.
Это довольно просто, но я понимаю, что многие люди могут не знать об этом. Это замечательно, если вы готовы отказаться от дисковода, потеряли установочный DVD-диск, у вас еще нет пакета обновлений 1 или если вы просто хотите ускорить установку. Все, что вам нужно, это USB-накопитель емкостью не менее 4 ГБ.
Это абсолютно законно и по-прежнему требует активации и серийного номера. Эти изображения напрямую связаны с хостом Microsoft и полностью неизменны.
Шаг 1 , загрузите свою копию Windows (это пакет обновления 1, файлы обновления носителя):
Windows 7 Home Premium x86 испанский
Windows 7 Home Premium x64 9000 испанский 9000 Windows 7 Профессиональная x86 Испанский
Windows 7 Профессиональная x64 Испанский
Windows 7 Professional N x86 Испанский
Windows 7 Professional N X64 Испанский
Windows 7 Ultimate X86 Испанский
Windows 7 Ultimate X86
Windows 7 Ultimate X86
Windows 7 Ultimate X86
Windows 7 HOULTIME X86
Windows 7
Windows 7 Домашняя расширенная x64 Английский
Windows 7 Домашняя расширенная x86 Французский
Windows 7 Домашняя расширенная x64 Французский
Windows 7 Professional X86 English
Windows 7 Professional X64 English
Windows 7 Professional X86 Finnish
Windows 7 Professional X64 FINNISH
Windows 9000 x86 FRENKIN x64 французский
Windows 7 Professional x86 итальянский
Windows 7 Professional x64 итальянский
Windows 7 Professional x86 Norwegian
Windows 7 Professional x64 Norwegian
Windows 7 Professional x86 Dutch
Windows 7 Professional x64 Dutch
Windows 7 Professional x86 Portuguese
Windows 7 Professional x64 Португальский
Windows 7 Professional x86 Шведский
Windows 7 Professional x64 Шведский
Windows 7 Professional X86 Китайский
Windows 7 Professional X64 Китайский
Windows 7 Professional x86 Korean
Windows 7 Professional X64 Korean
Professional N x86 Danish
Professional N x86 Danish
Professional N x86
7
.
 N x64 Датский
N x64 ДатскийWindows 7 Professional N x86 Немецкий
Windows 7 Professional N x64 Немецкий
Windows 7 Professional N x86 Английский
Windows 7 Professional N X64 English
Windows 7 Professional N X86 Finnish
Windows 7 Professional N X64 Finnish
Windows 7 Profession
Windows 7 Professional N x86 итальянский
Windows 7 Professional N x64 итальянский
Windows 7 Professional N x86 норвежский
Windows 7 Professional N x64 Norwegian
Windows 7 Professional N X86 голландский
Windows 7 Professional N X64 голландский
Windows 7 Professional N x86 Portugese
Windows 7 Professional N x86 Portugees
Windows 7 Professional N x86, шведский
Windows 7 Professional N x64, шведский
Windows 7 Ultimate x86, английский
Windows 7 Ultimate x64 English
Windows 7 Ultimate x86 French
Windows 7 Ultimate x64 French
Windows 7 Ultimate x86 Spanish
Windows 7 Ultimate x64 Spanish
Windows 7 Professional x64 Датский
Windows 7 Professional x86 Датский
Windows 7 Professional x64 Немецкий
Windows 7 Professional x86 Немецкий
Шаг 2 , Загрузите и установите Windows 7 USB/DVD Download Tool
Загрузите Windows USB/DVD Copy Tool
Step 3 , Запустите Windows 7 00 USB
9003 900 Инструмент для загрузки DVD.
Выберите недавно загруженный файл ISO и нажмите «Далее».
Выберите USB-устройство.
Выберите USB-накопитель и начните копирование.
Если вам требуется дополнительная помощь на этом этапе, см. это более подробное руководство (спасибо Very_Serious ) или это видео-прохождение (спасибо 90904n
1l1k).
Дополнительный шаг 3.5 , Удаление файла ei.cfg с USB-накопителя после его создания приведет к преобразованию его в комплексный установщик. Полезно для неанглийских версий, которым нужна установка Home Premium или Ultimate. (Спасибо, FP4)
Шаг 4 , Вставьте новый диск с Windows 7 в компьютер, на который вы хотите установить, и загрузитесь с него, установите в обычном режиме. :)
Дополнительно:
-
Подготовьте установочный диск X64 из среды X86.

-
Установка Windows 7 с загрузкой EFI
ПРИМЕЧАНИЯ:
02.02.13 - Добавлено Как подготовить X64 из X86. Обновлены все ссылки с Media Refresh. Добавьте N выпусков.
28.02.13 - Добавлена ссылка на руководство по загрузке EFI.
Как установить Windows 10 с загрузочного USB-накопителя
Реклама
РЕКОМЕНДУЕТСЯ: Нажмите здесь, чтобы исправить проблемы с Windows и оптимизировать производительность системы
Дни записи ISO-образов операционной системы на диск давно прошли, сегодня большинство ПК могут загрузитесь с USB, так проще обновлять и удобнее ставить Windows с флешки. Еще одна веская причина для установки таким образом — скорость установки, которая значительно выше, чем установка оптического привода. Многие современные устройства не оснащены оптическим приводом. Давайте посмотрим, как перенести установку Windows 10 на загрузочную флешку. Если в данный момент вы используете Windows 8, то стороннее программное обеспечение не требуется, но в Windows 7 вам понадобится какой-нибудь инструмент, например архиватор 7-Zip, для извлечения содержимого файла ISO Windows 10.
Реклама
Внимание! Вам нужно будет стереть все данные с USB-накопителя, который вы используете для этого, поэтому сделайте резервную копию важных данных на нем, прежде чем продолжить.
Вам необходимо распаковать файл ISO. В Windows 7 используйте бесплатный архиватор 7-zip с открытым исходным кодом или установите бесплатное программное обеспечение Virtual CloneDrive. Он создает виртуальный привод, который может монтировать образы ISO, и вы можете работать с ними, как с обычным DVD-диском, вставленным в физический DVD-привод.
В Windows 8 и Windows 8.1 вам не нужно стороннее программное обеспечение для извлечения содержимого ISO на флэш-накопитель USB: Windows 8 и Windows 8.1 имеют встроенную поддержку образов ISO. Просто дважды щелкните ISO-образ, чтобы смонтировать его; Windows 8 создаст виртуальный DVD-привод внутри папки «Этот компьютер». Затем вы можете просто скопировать и вставить файлы с виртуального DVD-привода на USB-накопитель.
Важное примечание . Вы не можете создать загрузочную 64-разрядную (x64) USB-флешку Windows 10 из 32-разрядной (x86) версии Windows. Используйте 64-разрядную версию Windows для создания 64-разрядного USB-накопителя. Однако вы может создать USB-накопитель с 32-разрядной (x86) версией Windows из 64-разрядной версии Windows.
- Загрузите Windows 10, если она у вас не установлена, как описано здесь: Прямые ссылки для скачивания Windows 10 Technical Preview.
- Откройте командную строку с повышенными привилегиями
- Введите следующее:
diskpart
Diskpart — это консольная утилита управления дисками, которая по умолчанию входит в состав Windows. Он позволяет выполнять все операции по управлению дисками из командной строки.
- Подключите USB-накопитель.
- Введите в командной строке diskpart следующее:
list disk
Появится таблица со всеми вашими дисками, включая подключенный в данный момент USB-накопитель.
 Обратите внимание на номер USB-накопителя.
Обратите внимание на номер USB-накопителя.
В моем случае это Диск 1 - Теперь вам нужно выбрать свой USB-диск в diskpart. Введите следующее:
sele disk #
Где # — номер вашего USB-накопителя. В моем случае это 1, поэтому я должен использовать следующую команду:
sele disk 1
- Введите следующую команду:
clean
Это удалит все данные с вашего USB-накопителя.
Примечание: Вы можете пропустить этот шаг, если вы опытный пользователь и знаете, что на вашем USB-накопителе правильная файловая система. Если не уверены, то лучше почистить разделы и данные. - Введите следующую команду:
crea part prim
Будет создан основной раздел, в котором будут храниться ваши данные.
- Теперь нужно отформатировать раздел. Используйте следующую команду:
format quick
- Затем введите следующую команду:
active
Это позволит вашей флешке загрузить загрузчик.

- Теперь ваша работа в diskpart завершена. Введите «выход», чтобы выйти из него. Вы вернетесь в командную строку с повышенными правами — не закрывайте ее.
- Дважды щелкните ISO-образ в Windows 8, чтобы смонтировать его, и скопируйте все файлы из ISO-образа Windows 10 на USB-накопитель. Это займет несколько минут в зависимости от скорости вашего USB-накопителя. В Windows 7 откройте ISO-образ Windows 10 с помощью 7-Zip и извлеките все файлы на букву диска USB-накопителя.
- Заключительная часть: вам нужно записать загрузчик на флешку. Предположим, что смонтированный ISO-образ имеет букву диска D: в папке «Этот компьютер/компьютер», а буква диска USB-накопителя — E:
. Затем вам нужно ввести следующую команду в командной строке с повышенными привилегиями:D:\Boot \Bootsect /NT60 E: /force /mbr
Загрузочный сектор NT6 будет записан на ваш USB-накопитель. Замените буквы в моем примере на соответствующие буквы в вашей ОС.
Всё! Теперь вы можете использовать этот USB-накопитель для загрузки и установки Windows 10 на любой компьютер, который поддерживает загрузку с USB.

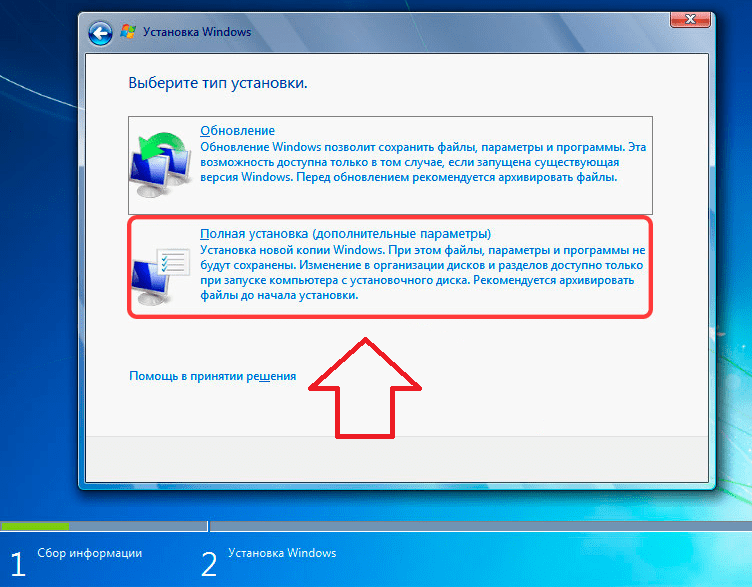 N x64 Датский
N x64 Датский
 Обратите внимание на номер USB-накопителя.
Обратите внимание на номер USB-накопителя. 
