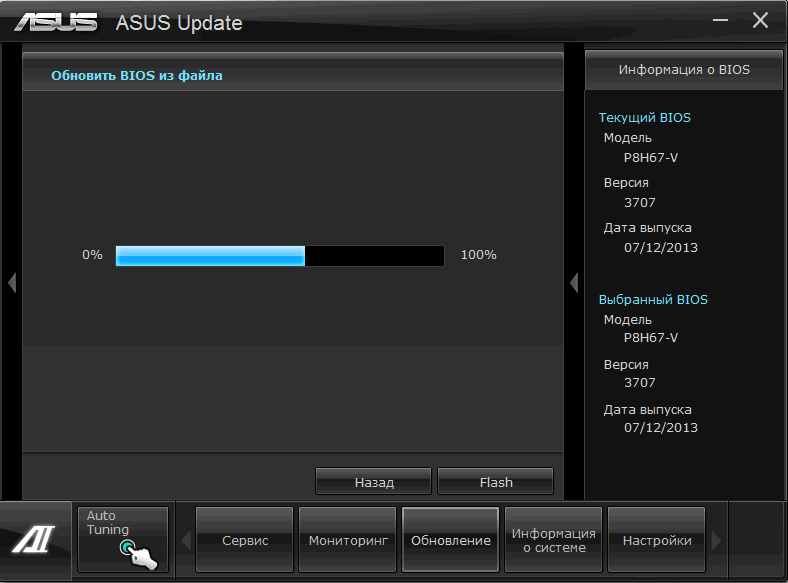Как на asus прошить биос: Как прошить БИОС на материнской плате ASUS
Содержание
Прошить БИОС программатором, цена перепрошивки ноутбука
Прошить биос программатором на дому
Перепрошивка BIOS ноутбука — задача для опытных пользователей и профессионалов. Не советуем перепрошивать биос материнской платы компьютера (ноутбука), если Вы с этим никогда не сталкивались. Если не грамотно прошить биос программатором, вы можете навсегда вывести из строя оборудование.
Перепрошивка биоса цена
Стоимость прошивки биоса в ServiceIT начинается от 350 грн и зависит от модели чипа. В случае, если самостоятельная прошивка биос материнской платы окажется неудачной, то потребуется уже перепайка чипа BIOS, что влечет за собой в более значительные финансовые и временный расходы на покупку и поиск нового чипа BIOS или. Даже если вы уже некорректно самостоятельно прошили BIOS в домашних условиях — мы тоже сможем Вам помочь.
Прошить биос в Киеве корректно можно с помощью специального заводского оборудования — программатора. Для этого свяжитесь с нами через контакты, которые указаны в таблице ниже.
| Способ связи | Контакты | График работы |
| Звонки | (093) 442 96 96 (066) 341 96 96 Нажмите на телефон, чтобы позвонить. | Пн-Пт: 08:00-21:00 Сб, Вс: 09:00-20:00 |
| Открыть диалог в Telegram | Пн-Пт: 08:00-21:00 Сб, Вс: 09:00-20:00 | |
| Открыть диалог в Viber | Пн-Пт: 08:00-21:00 Сб, Вс: 09:00-20:00 | |
|
Ответим в течение 15 минут.
| Пн-Пт: 08:00-21:00 Сб, Вс: 09:00-20:00. |
Стоимость услуги: от 350 грн.
Заказать прошивку Bios
Для чего вообще перепрошивать bios?
- Производители всегда исправляют ошибки в микрокоде, что повышает стабильность работы и добавляет много дополнительных возможностей вашему оборудованию.
 Особенно это интересно тем пользователям, которые хотят обновить оборудование через несколько лет пользования, например, заменить процессор на более современный и мощный.
Особенно это интересно тем пользователям, которые хотят обновить оборудование через несколько лет пользования, например, заменить процессор на более современный и мощный. - Преимущественно, материнские платы выпускаются с «сырым» биосом, что во многих случаях приводит к несовместимости оборудования. Что делать покупателю, который приобрел отдельно материнскую плату и процессор, чтобы потом собрать или обновить старый компьютер самостоятельно, если материнка выпущена раньше на несколько месяцев чем CPU?
Иными словами, bios материнской платы не имеет сведений о новом процессоре, соответственно не знает как с ним работать. Это приводит к тому, что компьютер просто не стартует, не подает никаких признаков жизни. То же касается и другого оборудования, например оперативной памяти. В таких случаях прошить bios на программаторе просто необходимо.
В домашних условиях это сделать крайне трудно. Например, для современных материнских плат производства Asus оригинальный биос просто так прошить на программаторе невозможно. Перед «закачкой»прошивки в микросхему bios, прошивку нужно отредактировать! Услуга редактирования биоса (CAB to BIN) для материнских плат Asus входит в цену прошивки на программаторе.
Перед «закачкой»прошивки в микросхему bios, прошивку нужно отредактировать! Услуга редактирования биоса (CAB to BIN) для материнских плат Asus входит в цену прошивки на программаторе.
Конечно, можно взять несколько совместимых процессоров, возможно на одном из них материнская плата таки «стартанут», а уже потом перепрошить биос. Только вопрос где взять столько процессоров да и целесообразны вообще такие действия, ведь версия биоса может быть одна из первых. Главное, что узнать, какая версия биоса материнской платы, просто осмотрев ее перед или после покупки, невозможно. Увидеть версию прошивки можно только после входа в bios программно на включенном компьютере, нажав DEL или F2.
- Bios может просто «слететь» сам, например, после перепада напряжения. По неизвестным для пользователя причины компьютер стартует со странными для рядового пользователя надписями на черном фоне или не включается вообще.
Если у Вас случилось что-то подобное, Вам нужно восстановить работоспособность компьютера, Вы можете обратиться в наш сервис и мы в кратчайшие сроки постараемся решить проблему. Цена прошивки биоса (обновления) стартует от 200 грн. В сложных случаях при использовании программатора стоимость прошивки bios от 300грн (стационарные компьютеры) до 500 (ноутбуки, нетбуки, планшеты). В цену входит работа по выпаиванию и впаиванию микросхемы, если bios распаян на материнской плате.
Цена прошивки биоса (обновления) стартует от 200 грн. В сложных случаях при использовании программатора стоимость прошивки bios от 300грн (стационарные компьютеры) до 500 (ноутбуки, нетбуки, планшеты). В цену входит работа по выпаиванию и впаиванию микросхемы, если bios распаян на материнской плате.
Оказываем услугу по прошивки материнских плат для поддержки процессоров AMD Ryzen («АМД Райзен»).
Также прошиваем BIOS на программаторе 1.8V на планшетах с ОС Windows (возможно одновременно с Android) после неудачного обновления.
| Способ связи | Контакты | График работы |
| Звонки | (093) 442 96 96 (066) 341 96 96 Нажмите на телефон, чтобы позвонить. | Пн-Пт: 08:00-21:00 Сб, Вс: 09:00-20:00 |
| Открыть диалог в Telegram | Пн-Пт: 08:00-21:00 Сб, Вс: 09:00-20:00 | |
| Открыть диалог в Viber | Пн-Пт: 08:00-21:00 Сб, Вс: 09:00-20:00 | |
|
info@serviceit.
Ответим в течение 15 минут.
| Пн-Пт: 08:00-21:00 Сб, Вс: 09:00-20:00. |
Прошивка BIOS ноутбука Asus FX505/705
В ходе попыток снизить температуру i5-8300H бука ASUS FX705GD, столкнулся с регулярным появлением BSOD — синего экрана смерти (также есть версия, что дело в криво вставших родных драйверах на чипсет или каком-то ПО из того комплекта.). Явных причин долгое время выявить не удавалось, в расшифровке была отсылка лишь на сообщение DRIVER_POWER_STATE_FAILURE, без указания конкретного драйвера или устройства, и на файл ядра операционки — ntkrnl. В ходе борьбы с мерзким явлением было решено обновить БИОС ноутбука. Сейчас я вам кратенько расскажу как это сделать и какие грабли есть в процессе.
В принципе, процедура нехитрая. Для ее выполнения нам понадобится:
- Любая флэшка, отформатированная в FAT32
- Сама прошивка BIOS
- Для удобства не помешает мышь, потому что тачпад в БИОСе ASUS FX505/705 не работает.

/!\ Перед обновлением прошивки настоятельно рекомендую полностью зарядить батарею и включить ноутбук в розетку!
Для начала заглянем в сам BIOS ноутбука, чтобы уточнить установленную версию. Для этого при загрузке держим F2, действующая версия прошивки видна прямо на основном экране.
| ASUS FX705: внешний вид BIOS |
Последняя выпущенная версия прошивки BIOS есть на странице поддержки продукта, на сайте ASUS: BIOS и ПО.
/!\Обратите внимание, прошивки для модификаций FX705GD, FX705GE и FX705GM отличаются, не ошибитесь при скачивании!
| ASUS FX705: где скачать обновление BIOS |
При наличии обновления, сохраняем его, распаковываем и складываем на нашу флэшку.
| Как попасть в BIOS ноутбука ASUS FX705 |
Перезагружаем бук и снова заходим в БИОС, открываем расширенные настройки — Advanced mode (F7). Вставляем флэшку с новой прошивкой и переходим в раздел EZ Flash 3 Utility.
Система покажет нам содержимое подключенного носителя, где нужно выбрать файл обновления и нажать Enter.
Утвердительно отвечаем на вопрос системы про корректность выбранного файла и ждем примерно три минуты, пока новая прошивка будет установлена. После окончания процедуры прошивки БИОСа ноутбук самостоятельно перезагрузится.
| ASUS FX705 как узнать версию BIOS |
Дальше снова небольшой нюанс: если у вас система с завода, то скорее всего включен режим Intel Optane и ноут загрузится нормально. Если вы, как и я, ставили операционку отдельно на SSD, то после перезагрузки нужно будет зайти в расширенные настройки и в конфигурации SATA переключить режим на AHCI, выйти с сохранением настроек и загрузиться в обычном режиме.
Если вы, как и я, ставили операционку отдельно на SSD, то после перезагрузки нужно будет зайти в расширенные настройки и в конфигурации SATA переключить режим на AHCI, выйти с сохранением настроек и загрузиться в обычном режиме.
| ASUS FX705 если нет разделов на которые можно установить Windows 10 |
В моём блоге нет рекламы, и он существует лишь за счёт энтузиазма. К сожалению, сейчас всё дорожает кратно, не стала исключением и регистрация домена. Если статья была полезной, вы можете поддержать развитие контента, отправив перевод через форму, расположенную ниже.
Как обновить биос Asus?
Несмотря на то, что операционная система хранится на жестком диске компьютера, она также является важной необходимостью каждого ПК. Тем не менее, некоторые новые ПК Asus поставляются с предустановленной прошивкой UEFI вместо старого традиционного BIOS в старых Asus. Но если вы используете старый компьютер Asus, вам необходимо обновить BIOS.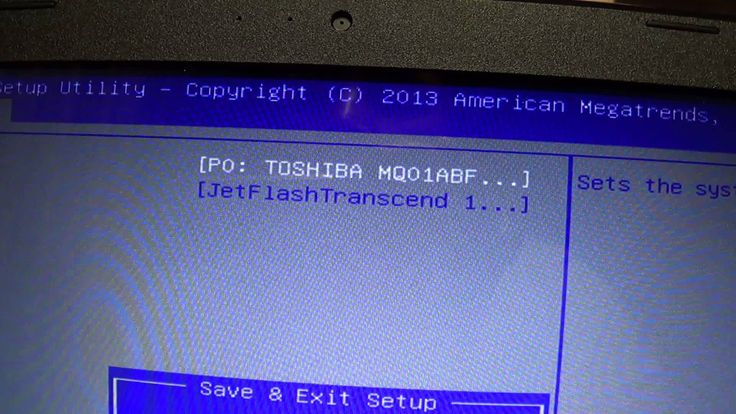 Однако, если вы не знаете, как обновить BIOS Asus, прочитайте руководство до конца. Кроме того, мы предоставили решение для утилиты обновления BIOS Asus.
Однако, если вы не знаете, как обновить BIOS Asus, прочитайте руководство до конца. Кроме того, мы предоставили решение для утилиты обновления BIOS Asus.
Зачем нужно обновлять BIOS?
Возможно, это первый вопрос, который придет вам в голову. Ну, причина проста, когда есть какие-то проблемы с системой. И когда эти проблемы не решаются простыми процедурами, то иногда проблема решается обновлением BIOS. Кроме того, наиболее важным аспектом обновления BIOS Asus является обеспечение отсутствия ошибок или ошибок в системе. Иногда, если вы обновляете BIOS Asus, это также улучшает функциональность системы. Возможно, обновление BIOS — это рискованный процесс, хотя мы предоставили простые шаги, которые вы можете выполнить для обновления BIOS Asus.
Действия, которые необходимо выполнить перед выполнением обновления BIOS Asus:
Итак, прежде чем приступить к реализации процесса обновления BIOS Asus, необходимо выполнить несколько действий, чтобы не застрять ни в одной проблеме. Как вы знаете, обновление BIOS является рискованным процессом, поэтому важно следовать инструкциям.
Как вы знаете, обновление BIOS является рискованным процессом, поэтому важно следовать инструкциям.
- Убедитесь, что питание не отключается, если вы обновляете BIOS Asus Desktop. В случае ноутбука Asus вы можете подключить ноутбук или убедиться, что ноутбук заряжен на 100%.
- Сделайте резервную копию личных файлов и важных приложений с ПК. Как иногда обновление BIOS может форматировать ПК.
- Удалите старую прошивку, а затем установите новую версию обновления BIOS.
- Вы должны убедиться, что система подключена к Интернету на протяжении всего процесса. Лучше использовать проводное соединение с системой, а не беспроводное.
- Запишите все настройки разгона BIOS.
- В любом случае, если вы не можете правильно обновить BIOS, не пытайтесь исправить это самостоятельно. Просто свяжитесь с профессиями или любыми экспертами.
Узнайте, как выполнить обновление BIOS Asus:
Здесь мы предоставили некоторые решения, которые вы можете реализовать для обновления BIOS Asus. Просто следуйте инструкциям, которые приведены ниже.
Просто следуйте инструкциям, которые приведены ниже.
1. Обновите BIOS вручную с помощью WinFlash:
Единственный лучший способ обновить BIOS — сделать это вручную. Однако процесс довольно длительный и требует терпения.
а. Загрузите последнюю версию BIOS:
- Сначала откройте браузер ноутбука, затем перейдите на официальный сайт Asus.
- Теперь перейдите в раздел «Продукты и услуги». Затем нажмите «Загрузить драйвер».
- После этого вы должны записать серийный номер используемого ноутбука или серийный номер материнской платы на рабочем столе.
- Затем в разделе «Проверка продукта» укажите серийный номер.
- Теперь система покажет все варианты, выберите раздел Driver & Utility.
- Кроме того, выберите версию Windows в системе или выберите модель BIOS.
- Затем загрузите обновление BIOS.
б. Установите WinFlash и обновите BIOS:
- Теперь вам нужно скачать WinFlash с официального сайта.
 Это в основном инструмент, который полезен для обновления BIOS Windows.
Это в основном инструмент, который полезен для обновления BIOS Windows. - Установите WinFlsh в систему.
- Запустить WinFlash.
- Тогда у вас есть два варианта: один — загрузить последнюю версию и обновить. А другой — «Получить обновление BIOS с устройства».
- Теперь импортируйте последнюю версию, которую вы скачали с Официального сайта Asus.
- После этого нужно некоторое время подождать, пока процесс завершится. После завершения процесса перезагрузите систему.
2. Обновите BIOS с помощью флэш-памяти E-Z:
Другой процесс заключается в использовании флэш-памяти E-Z для обновления BIOS Asus. Хотя рекомендуется скачать последнюю версию биоса с Официального сайта.
а. Загрузите последнюю версию BIOS с официального сайта:
- Во-первых, вы должны записать серийный номер используемого ноутбука или серийный номер материнской платы на рабочем столе.
- Зайдите на официальный сайт Asus.
- Затем перейдите в раздел «Продукты и услуги» на веб-сайте.
 Затем нажмите «Загрузить драйвер».
Затем нажмите «Загрузить драйвер». - Затем в разделе «Проверка продукта» укажите записанный серийный номер.
- Теперь на сайте будут показаны все варианты BIOS, выберите раздел Driver & Utility.
- Кроме того, выберите версию Windows в системе или выберите модель BIOS.
- Затем загрузите обновление BIOS и сохраните его на любом USB-накопителе.
б. Установите E-Z Flash и обновите BIOS:
- Во-первых, вам нужно загрузиться в BIOS. Для этого перезагрузите систему и при ее запуске нажмите и удерживайте клавишу F2.
- На черном экране вы увидите E-Z flash tool, который находится в разделе Tool.
- После этого проверьте текущую версию BIOS системы. Напишите это где-нибудь.
- Теперь снова загрузитесь в меню BIOS, затем перейдите в раздел «Инструменты», затем откройте «EZ Flash». инструмент.
- В следующем окне выберите USB-устройство, оттуда выберите файл, чтобы продолжить. Нажмите кнопку Enter.

- После этого вам в последний раз будет показано подтверждение перед применением обновления BIOS. Прочтите его и нажмите «Принять».
- После завершения процесса перезагрузите систему.
- После перезагрузки системы снова проверьте версию BIOS системы, чтобы убедиться, что обновление было применено в системе.
- Наконец, вам необходимо повторно применить настройки BIOS вручную в меню BIOS.
Заключение:
Это простые методы, которым вы следуете шаг за шагом для обновления Asus BIOS, а также вы можете следовать шагам утилиты обновления Asus BIOS. Однако не забудьте выполнить необходимые шаги, прежде чем выполнять шаги. Кроме того, если что-то пойдет не так, лучше обратиться к специалистам в сервисный центр Asus.
debianeeepc/howto/upgradebios — Debian Wiki
Эта страница еще не существует. Вы можете создать новую пустую страницу или использовать один из шаблонов страниц.
Создать новую пустую страницу
Или выберите шаблон страницы для создания уже отформатированной страницы: | Перед созданием страницы проверьте, не существует ли уже подобная страница. |
|

 Особенно это интересно тем пользователям, которые хотят обновить оборудование через несколько лет пользования, например, заменить процессор на более современный и мощный.
Особенно это интересно тем пользователям, которые хотят обновить оборудование через несколько лет пользования, например, заменить процессор на более современный и мощный. kiev.ua
kiev.ua