Как открыть cmd windows 10: 10 способов открыть командную строку в Windows 10
Содержание
Как открыть командную строку
Командная строка — специальная программа, позволяющая управлять операционной системой при помощи текстовых команд, вводимых в окне приложения. Её интерфейс полностью текстовый, в отличие от привычного вида операционной системы.
Выполнять действия при помощи текстовых выражений, конечно, не так удобно, как щёлкать по значкам на экране, выбирая пункты меню, открывая окна программ. Но иногда открыть командную строку просто необходимо, например, при неполадках в системе, работе с настройкой сети и оборудования, вызове системных приложений. Вот несколько примеров её использования:
- Команда systeminfo позволяет собрать данные о системе, в том числе об установленных обновлениях и информацию о сети. В графическом интерфейсе получение таких данных не предусмотрено.
- chkdsk — проверка диска на присутствие ошибок с созданием отчёта.
- sfc /scannow — полезная команда запуска проверки и восстановления повреждённых файлов.
- ipconfig — позволяет за доли секунды узнать IP-адрес вашего компьютера.

- ping — проверка работы сети при проблемах с маршрутизатором.
- help — командная строка выдаст список возможных команд с краткой информацией о них.
Это лишь несколько примеров полезного использования этого приложения. Кроме того, через окно программы можно вполне успешно работать на компьютере, не прибегая к помощи мыши.
Способы включения
Существует несколько вариантов открыть командную строку Windows:
- Вызвать при помощи пункта «Выполнить» меню «Пуск». Можно воспользоваться клавишами WinKey+R. Далее наберите cmd. Минусом является невозможность запустить cmd.exe от имени администратора.
- Для Win 8 и выше правый щелчок мыши по кнопке Пуск откроет контекстное меню, где есть возможность вызвать просто командную строку или от имени администратора (путём выбора соответствующего пункта).
- Для версии до Win 8 удобно запустить приложение через окно поиска, которое появляется сразу после нажатия кнопки Пуск. Нужно ввести cmd, после чего откроется небольшое окно с файлом.
 Можно просто дважды щёлкнуть на него, а можно нажать правую кнопку мыши и нажать «запустить от имени администратора».
Можно просто дважды щёлкнуть на него, а можно нажать правую кнопку мыши и нажать «запустить от имени администратора».
В версии выше Windows 8 для того чтобы применить этот способ, нужно щёлкнуть на лупу рядом с именем пользователя.
- Универсальный способ вызвать через проводник. Перейдите в папку «Windows», далее «System32». Найдите и откройте cmd.exe. По аналогии с предыдущим способом можно запустить от имени администратора через вызов контекстного меню.
- В версии Windows 7 и выше есть способ вызвать cmd.exe прямо из папки, в которой сейчас находитесь. Для этого кликните правой кнопкой мыши с зажатой клавишей Shift внутри папки или по её значку. В контекстном меню нажмите пункт «Открыть окно команд». Командная строка появится из этой папки, и не будет необходимости вручную прописывать путь к ней, как если бы вы запустили cmd.exeдругим путём.
Также для быстрого запуска вы можете создать ярлык на рабочем столе и горячие клавиши. Создать ярлык можно так:
- В окне проводника найдите папку «Windows\System32», в ней правой кнопкой мыши щёлкните по файлу cmd.
 exe, далее «Создать ярлык» и выберите для него название.
exe, далее «Создать ярлык» и выберите для него название. - Кликните правой кнопкой по пустому месту на экране, в контекстном меню найдите «Создать ярлык». В появившемся поле наберите C:\Windows\System32\cmd.exe. Далее выберите имя и нажмите ОК.
Теперь можно назначить горячие клавиши. Вызовите контекстное меню созданного ярлыка, нажмите «Свойства», вкладка «Ярлык», в поле «Быстрый вызов» введите необходимую комбинацию.
Обратите внимание, что при запуске при помощи ярлыка, окна поиска и проводника, командная строка запускается из папки System32, а при помощи пункта «Выполнить» меню «Пуск» из папки Users вашего компьютера.
Открытие с расширенными правами
Среди рассмотренных способов некоторые позволяют включить командную строку от имени администратора. Дело в том, что даже если в текущей работе вы используете учётную запись Администратор, вы не обладаете полными правами для управления системой. Это сделано для повышения надёжности и снижения риска повреждений от вредоносных программ.
Это сделано для повышения надёжности и снижения риска повреждений от вредоносных программ.
Запуск от имени администратора — это иное понятие, нежели учётная запись администратора. Предполагает повышение уровня прав, получение программой наивысшего доступа к изменению системы. Таким образом, в приложении (в нашем случае в командной строке) станет доступно больше функций. При обычном открытии они просто заблокированы. Например, если вы хотите отключить контроль учётных записей через cmd.exe, в обычном режиме это будет недоступно, только от имени администратора.
Таким образом, командная строка представляет собой некий универсальный инструмент управления системой Windows, позволяющий выполнять различные задачи, не переключаясь между множеством окон, меню, программ. Все команды направляются через окно текстового набора, можно быстро изменить параметры сети, настройки безопасности, проверить или отформатировать диски и выполнить многие другие функции за считаные секунды.
Как в Windows 8 открыть командную строку
Во времена графических оконных интерфейсов пользование командной строкой может показаться чем-то совершенно архаичным. Однако далеко не все функции управления компьютером нашли свое воплощение в кнопках, меню и списках с гиперссылками. Огромное большинство возможных действий в Windows так и осталось скрыто от глаз пользователя.
Однако далеко не все функции управления компьютером нашли свое воплощение в кнопках, меню и списках с гиперссылками. Огромное большинство возможных действий в Windows так и осталось скрыто от глаз пользователя.
Запустить некоторые важные команды можно только из командной строки. Поэтому умение пользоваться консолью (а именно так ее еще называют) – это умение, отличающее новичка от опытного пользователя. Перед любителями Linux эта проблема вообще не стоит, там без командной строки не сделаешь ни шагу. Но наш разговор пойдет о Windows и о том, как открыть командную строку в Windows 8.
Открыть ее можно разными способами, часть из которых является совсем очевидными, а часть вообще непонятно зачем включена в функционал системы. Тем не менее, мы рассмотрим все эти возможности. Хотя бы даже из чисто спортивного интереса.
Обратим внимание и на то, от имени какого пользователя будем запускать консоль Виндовс – это прямо сказывается на ее функциональности.
Лучше всего открыть командную строку от имени администратора Windows.
Все способы открыть командную строку Windows будем изучать в порядке живой очереди:
Способ первый:
Жмем на сочетание клавиш «Win» + «X» — в Windows 8 это стандартный способ открыть меню «Пуск». Выберите пункт меню «Командная строка (Администратор)». При этом открывается командный процессор PowerShell – усовершенствованный вариант командного процессора. Тем, кто хочет иметь дело со стандартным интерфейсом, советуем проследовать в настройки панели задач и навигации.
Способ второй:
- То же самое только с помощью «мышки». Подводим указатель мыши в нижний левый угол экрана и снова оказываемся в меню «Пуск». Отсюда снова можно вызвать нужное окно процессора.
Способ третий:
- Запустить консоль можно в окошке «Выполнить» меню «Пуск». Для этого нужно открыть данное окошко и набрать в поле ввода команду cmd, после чего нажать на «Enter». В итоге получаем тот же результат.

Способ четвертый:
- Жмем на клавиши «Win» + «E». Открывается окно «Проводника». Тем, кто забыл, что это такое, напомним: «Проводник» — это стандартная программа для просмотра содержимого файловой системы. В панели слева выделите мышью диск «C:», а в меню «Файл» отыщите и выберите пункт «Open command prompt as administrator». Имеем еще один способ запустить консоль.
Способ пятый:
- Нужно открыть «Диспетчер задач» («Ctrl» + «Shift» + «Esc»). Зайти в меню «File» и выбрать там опцию «New Task (Run)». В открывшемся окошке набрать команду cmd и нажать на «Enter». Вызвать консоль таким способом можно, но, непонятно зачем это нужно.
Как найти, восстановить и открыть командную строку в Windows 10
Не беспокойтесь — Microsoft не убивала cmd.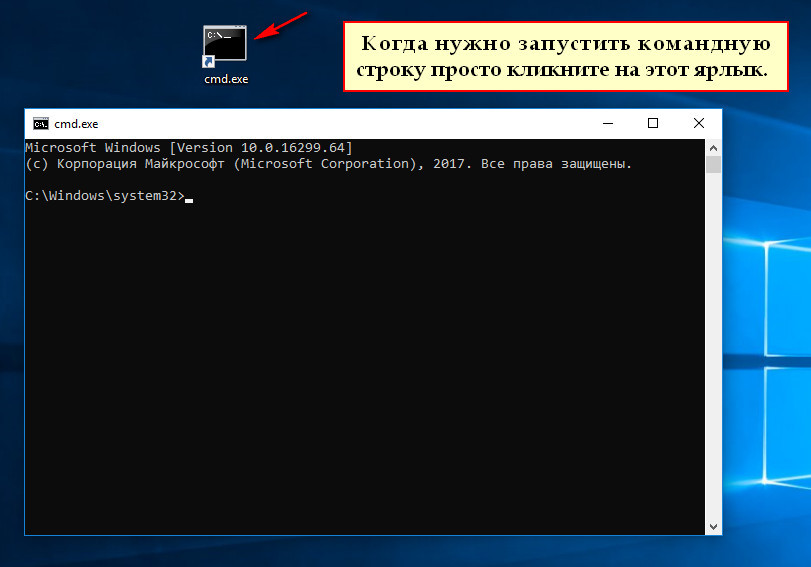 exe. Вот как вы можете использовать командную строку вместо PowerShell в Windows 10 Creators Update.
exe. Вот как вы можете использовать командную строку вместо PowerShell в Windows 10 Creators Update.
Десять лет назад Microsoft представила PowerShell, современную среду командной строки с расширенными функциональными возможностями, намного превосходящими проверенную и настоящую командную строку. Для многих пользователей и разработчиков это было воспринято как начало упадка классической командной строки, которая была частью Windows с самого первого выпуска NT. Удивительно, но за последние десять лет командная строка сохранилась в Windows; хотя ходило много слухов о том, что Microsoft откажется от этого в грядущем обновлении Creators.
В своем блоге Microsoft заявила, что слухи о смерти командной строки сильно преувеличены; Командная строка по-прежнему будет доступна в Creators Update. Хотя PowerShell является утилитой командной строки по умолчанию в Windows 10 Creators Update, пользователи по-прежнему могут вернуться к командной строке по умолчанию или запустить ее так же, как они обычно делают в текущих версиях Windows.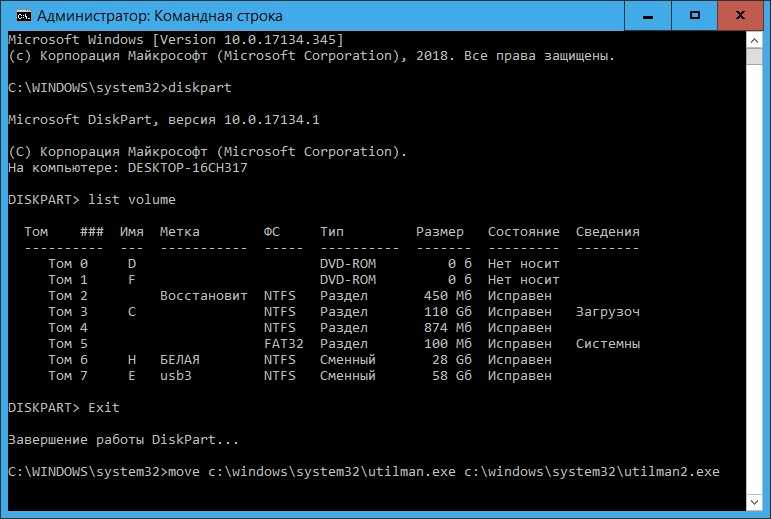 Давайте посмотрим, как это сделать.
Давайте посмотрим, как это сделать.
Как вернуть командную строку в Windows 10 Creators Update
Начиная с Windows 8, командную строку чаще всего запускают из меню опытного пользователя ( клавиша Windows + X ). Обычно отображается вариант запуска командной строки или командной строки (Admin ).
В Windows 10 Creators Update пользователи теперь будут видеть PowerShell по умолчанию.
Вы можете быстро изменить значение по умолчанию, открыв Настройки > Персонализация > Панель задач . Отключить Заменить командную строку на Windows PowerShell в меню, когда я щелкаю правой кнопкой мыши кнопку «Пуск» или нажимаю клавишу Windows + X . Когда вы запускаете меню «Питание», вы увидите старое проверенное меню командной строки.
Если вы предпочитаете использовать лучшее из обоих миров, вы можете оставить Powershell по умолчанию и запустить командную строку из команды поиска или запуска.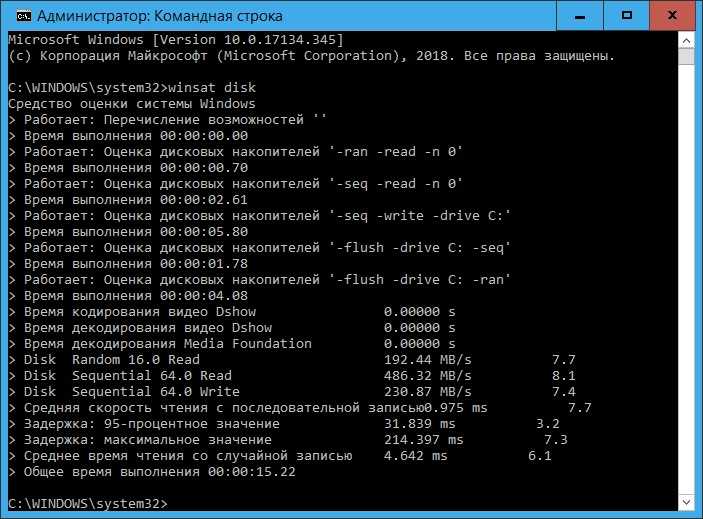 Нажмите «Пуск», введите: cmd, нажмите «Control» + «Shift» + «Ввод» или щелкните его правой кнопкой мыши, а затем введите
Нажмите «Пуск», введите: cmd, нажмите «Control» + «Shift» + «Ввод» или щелкните его правой кнопкой мыши, а затем введите
. Нажмите «». администратор) при необходимости.
Вы также можете использовать цифрового помощника Cortana, включив режим прослушивания ( клавиша Windows + Shift + C) , затем сказав «Привет, Кортана», а затем «Запустить командную строку».
Команда «Выполнить» — еще один быстрый способ запустить командную строку. Нажмите клавишу Windows + R , затем введите cmd и нажмите Enter.
Существуют также нетрадиционные способы запуска командной строки. Нажмите клавишу Windows + X > Диспетчер задач или 9.0027 Control + Shift + Esc. Нажмите «Файл» > «Выполнить новую задачу », введите: cmd , затем нажмите Enter. Если вам нужно открыть его с правами администратора, нажмите и удерживайте клавишу Control, нажав Запустить новую задачу.
В проводнике введите CMD в адресной строке и нажмите Enter.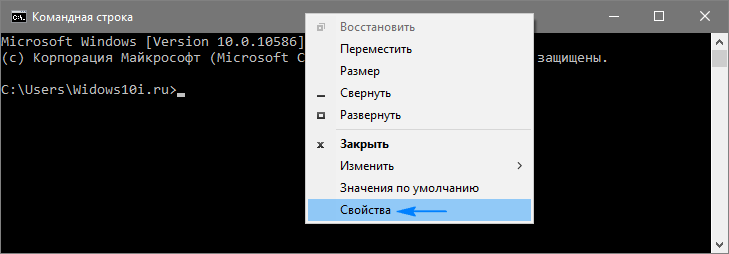
Если вы хотите открыть определенную папку непосредственно в командной строке, удерживайте нажатой клавишу Shift , щелкните правой кнопкой мыши папку, затем нажмите Открыть командное окно здесь.
Можно также выбрать файл или папку, затем нажать Файл > Открыть командную строку .
Если вы предпочитаете старый методичный способ открытия командной строки, он все еще там. Щелкните Пуск > Все приложения > Система Windows > Командная строка .
Вы также можете перетащить значок командной строки на рабочий стол из системной папки Windows. Щелкните правой кнопкой мыши, нажмите Свойства > выберите вкладку Ярлык , нажмите Дополнительно , установите флажок Запуск от имени администратора , нажмите OK , нажмите Применить , затем OK еще раз, чтобы подтвердить изменения.
Затем вы можете перетащить командную строку на панель задач для еще более быстрого доступа с правами администратора.
Итак, есть много способов получить исправление командной строки в Windows 10, не упустив при этом некоторые из новых улучшений, доступных в PowerShell. Если вам нравится возиться с командной строкой, ознакомьтесь с некоторыми из наших предыдущих статей о действиях, которые вы можете с ней делать, например о доступе к новым инструментам Linux BASH или сборе красивых обоев Windows Spotlight.
Расскажите нам, что вы думаете и как вы все еще используете командную строку в Windows.
Связанные элементы:командная строка, обновление для создателей, Windows 10
Как открыть окно командной строки в проводнике в Windows 10
- Главная
- Windows
В более старых версиях Windows, когда вы удерживаете клавишу Shift и щелкаете правой кнопкой мыши внутри папки, контекстное меню имеет параметр «Открыть окно команд здесь».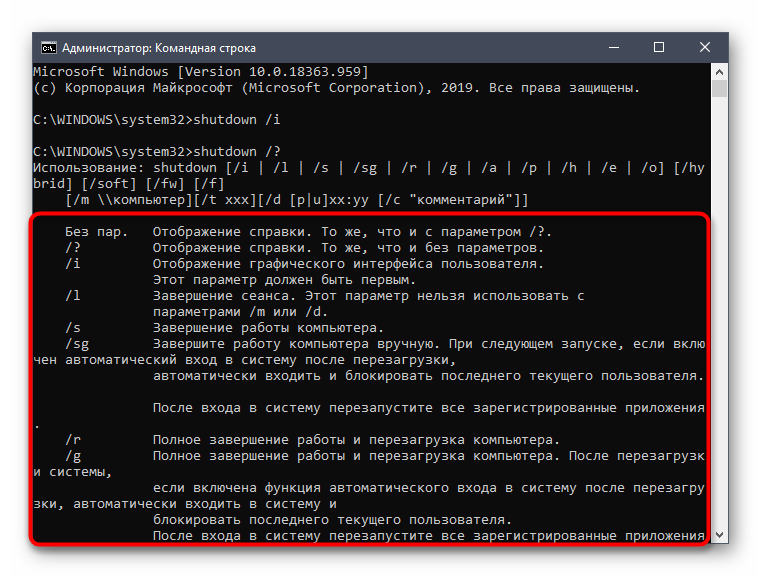 В более новых сборках Windows 10 этот параметр был заменен на PowerShell. Однако вы можете вернуть параметр командной строки, если вы используете PowerShell и командную строку, есть гораздо более простой способ открыть окно командной строки в проводнике.
В более новых сборках Windows 10 этот параметр был заменен на PowerShell. Однако вы можете вернуть параметр командной строки, если вы используете PowerShell и командную строку, есть гораздо более простой способ открыть окно командной строки в проводнике.
С помощью строки адреса проводника можно перейти в любое место на жестком диске, открыть панель управления, а также открыть командную строку.
Откройте проводник и перейдите к папке, в которой нужно открыть командную строку. Щелкните внутри адресной строки и введите «cmd» без кавычек. Нажмите клавишу ввода, и в этом месте откроется окно командной строки.
Командная строка откроется с правами обычного пользователя, так что это недостаток этого метода.
Поскольку этот метод не открывает командную строку с правами администратора, его использование ограничено. Если вам нужна командная строка с правами администратора, вы должны пойти обычным путем.
Если вам нужна командная строка с правами администратора, вы должны пойти обычным путем.
Вы можете найти командную строку в поиске Windows, щелкнуть ее правой кнопкой мыши и выбрать «Запуск от имени администратора». Затем вам нужно будет использовать команду cd, чтобы перейти в папку, в которой вам нужно запускать команды.
Другой вариант — использовать поле «Выполнить». Нажмите сочетание клавиш Win + R и введите cmd в поле «Выполнить». Вместо того, чтобы нажимать клавишу Enter, нажмите Ctrl+Shift+Enter, чтобы запустить командную строку в режиме администратора. Затем вы можете использовать команду cdd, чтобы перейти к папке, в которой вам нужно запускать команды.
Раньше в меню «Файл» была опция, которую можно было использовать для открытия окна командной строки с правами администратора, но она также была заменена PowerShell. Если вы используете небольшой взлом реестра, упомянутый ранее, чтобы вернуть параметр контекстного меню, вызываемый правой кнопкой мыши, вы можете открыть PowerShell из меню «Файл».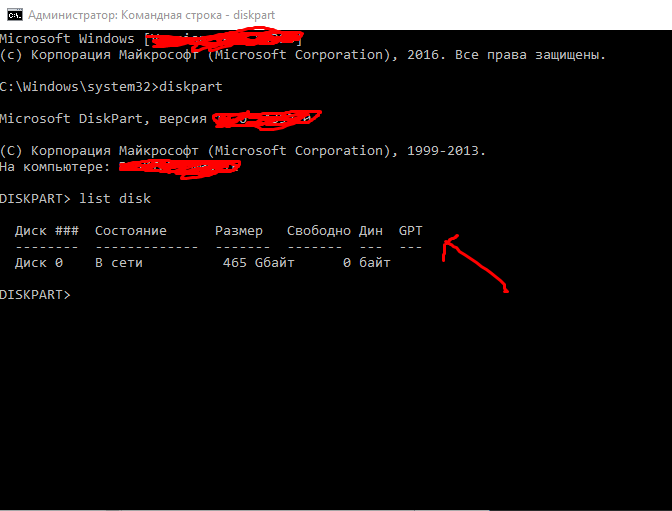


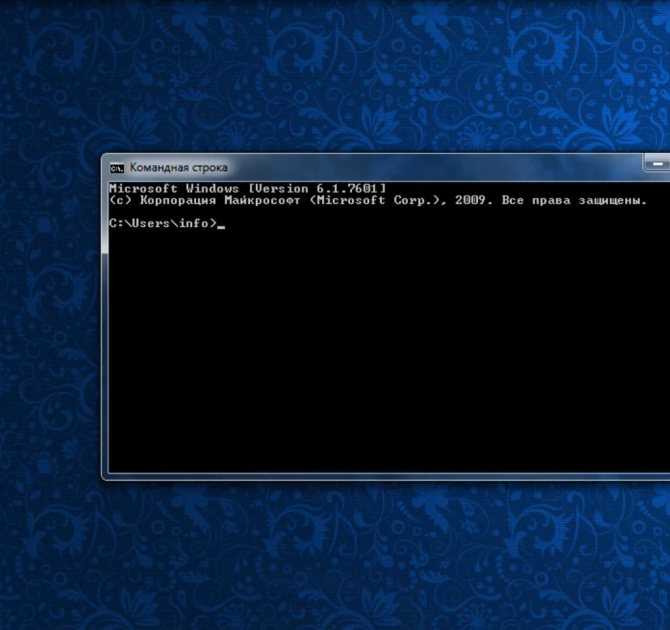 Можно просто дважды щёлкнуть на него, а можно нажать правую кнопку мыши и нажать «запустить от имени администратора».
Можно просто дважды щёлкнуть на него, а можно нажать правую кнопку мыши и нажать «запустить от имени администратора». exe, далее «Создать ярлык» и выберите для него название.
exe, далее «Создать ярлык» и выберите для него название. Лучше всего открыть командную строку от имени администратора Windows.
Лучше всего открыть командную строку от имени администратора Windows.
