Usb uefi boot: Создаем загрузочную флешку с Windows 10 для UEFI компьютера
Содержание
Как создать загрузочную флешку uefi для Nixos? — Справка
астрожхгу
#1
Легко создать загрузочную флешку MBR, но не так просто создать UEFI.
Загрузчик Uefi существует не только на целевом USB-накопителе, но и в системе в виде загрузочной записи.
Но как это сделал установочный iso-образ nixos? Можно ли создать флешку с загрузчиком uefi, которая сможет загружаться на любой машине с поддержкой uefi?
Вот как мне удалось создать загрузочный USB-накопитель mbr:
- На компьютере с nixos создайте таблицу разделов dos на USB-ключе и создайте файлы boot и /fs.
- монтировать
/в /mnt, монтировать boot в /mnt/boot -
nixos-generate-config --root=/mnt, чтобы создать необходимый файл . nix в
nix в /mnt/etc/nixosи изменить его. -
nixos-install --root=/mnt
Затем отключите этот USB-ключ, и его можно будет использовать для загрузки любой машины, ограниченной загрузочным MBR.
В процессе POST нажмите любую клавишу (например, F12), чтобы открыть меню порядка загрузки, и выберите USB-ключ, после чего загрузится nixos .
У меня не работает, если я хочу создать загрузочный USB-ключ uefi.
ПОСЛЕ
#2
Вы смотрели руководство NixOS — NixOS 22.05?
астрожгу
#4
Сборка nixos live iso раздела, кажется, не относится к моему вопросу.
После некоторого поиска в Google я думаю, что решение связано с BOOTX64.EFI , что позволяет биосу uefi считать диск загрузочным, даже если он не зарегистрирован в nvram.
ПОСЛЕ
#5
Типичный способ создания загрузочного USB-накопителя — записать образ ISO на USB-накопитель с помощью dd , как это делает установщик NxOS. Есть ли причина, по которой это не то, что вы ищете?
Если у вас настроен раздел UEFI, теоретически материнская плата должна искать загрузочные файлы в разделе efi, если не настроен один из различных режимов быстрой загрузки. BOOTX64.EFI — это запасной вариант, поддерживаемый большинством прошивок, его создание должно позволить вам загружать флешку с большинства материнских плат, если вы выберете USB.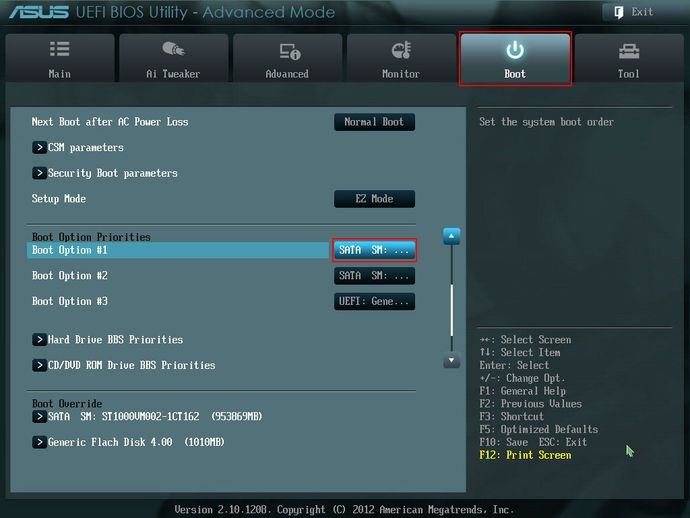
стройхгу
#6
ПОСЛЕ:
Типичным способом создания загрузочного USB-накопителя является запись живого ISO-образа на USB-накопитель с использованием
dd, как это делает установщик NxOS. Есть ли причина, по которой это не то, что вы ищете?
Потому что я пытаюсь создать полнофункциональный диск с ОС, а не live cd, на который нельзя записать (правильно ли я?), после загрузки ОС.
добавлено:
кажется, что
boot.loader.grub.efiInstallAsRemovable
относится к этому вопросу.
ПОСЛЕ
#7
стройгу:
Потому что я пытаюсь создать полнофункциональный диск с ОС, а не live cd, на который нельзя записать (правильно ли я?), после загрузки ОС.
Что ж, если вы копируете необработанную файловую систему на свой USB-накопитель, вы можете заставить его делать все, что вы хотите, когда он загружается. Нет никакой волшебной разницы между установкой на USB и необработанной файловой системой, а затем сбросом этой файловой системы на USB.
Тем не менее, установщик NixOS по умолчанию устанавливает tmpfs на / и воссоздает его с нуля при каждой перезагрузке, поэтому все, что вы храните в нем, удаляется после перезагрузки: · NixOS/nixpkgs · GitHub
Это не значит, что вы должны делать то же самое. Вы можете довольно легко настроить свой собственный том для записи данных и использовать что-то вроде https://github.com/nix-community/impermanence, чтобы сохранить некоторые постоянные каталоги.
Но вы также можете создать ISO-образ, который при загрузке будет работать как обычный рабочий стол NixOS. На самом деле я не пробовал, но ничего не вижу в nixos-generators/raw-efi.nix по адресу 898edde476232843da50c9a855efaf5dd8caadaa · nix-community/nixos-generators · GitHub или nixpkgs/make-disk-image. nix по адресу e45d9ac91242645775 df11a6bf334e5662822dfe · NixOS/nixpkgs · GitHub, чтобы предположить, что это не будет постоянным, поэтому использование шаблона
nix по адресу e45d9ac91242645775 df11a6bf334e5662822dfe · NixOS/nixpkgs · GitHub, чтобы предположить, что это не будет постоянным, поэтому использование шаблона raw-efi с nixos-generate , вероятно, поможет?
Даже если вы не решите использовать nixos-generate , его настройка образа efi должна быть полезной: nixos-generators/raw-efi.nix по адресу 898edde476232843da50c9a855efaf5dd8caadaa · nix-community/nixos-generators · GitHub 900 05
2 Likes
Создание загрузочного USB-накопителя Windows 10 UEFI с помощью Linux
Создание загрузочного USB-накопителя Windows 10 для UEFI раньше было довольно простым делом. Ситуация изменилась с обновлением Windows 10 1809 за октябрь 2018 года.
К счастью, это все еще довольно просто, но это немного сложнее, чем создание загрузочного USB-накопителя Ubuntu UEFI.
Прежде чем начать, вам понадобятся следующие вещи:
- USB-накопитель, который не жалко стереть (размером 8 ГБ или больше)
- ISO-файл Windows 10 или 11 в зависимости от того, какой из них вы устанавливаете
- ISO-файл Windows 10 (можно загрузить с сайта Microsoft здесь)
- ISO-файл Windows 11 (можно загрузить с сайта Microsoft здесь)
- 7-zip установлен
Можно было создать загрузочный UEFI USB для версий Windows 10 до октября 2018 г. Windows 10 1809обновлять справедливо
Windows 10 1809обновлять справедливо
легко, следуя моему предыдущему руководству по созданию загрузочного USB-накопителя Ubuntu UEFI.
Этот учебник был для Ubuntu Linux, но в то время процесс был точно таким же для ОС Windows, вам просто нужно было скопировать файлы
с Windows ISO на USB вместо Ubuntu ISO.
Теперь проблема заключается в том, что файл Install.wim, представленный в ISO-образе Windows 10 1809, загружаемом с веб-сайта Microsoft, имеет размер более 4 ГБ. Нам нужно иметь
наш загрузочный USB отформатирован как FAT32 для правильной загрузки на всех компьютерах с UEFI *, а FAT32 имеет ограничение на размер файла 4 ГБ. Файл install.wim
теперь слишком велик для копирования в раздел FAT32 USB.
*Обратите внимание, что можно создать USB-накопитель в формате NTFS и загрузить его, однако это работает не на всех компьютерах. Единственный «универсал»
файловая система, используемая для обеспечения загрузки USB, — FAT32.
Чтобы обойти это, мы можем использовать решение, описанное в этом сообщении от Win10. guru,
guru,
который создает USB с загрузочным разделом FAT32 для загрузочных файлов Windows 10 и разделом NTFS для файла install.wim.
Прелесть этого решения в том, что вы можете использовать его не только на официальной Windows 10 1809ISO-файл, но вы также можете
используйте его, если вы создаете собственный образ Windows 10 с файлом install.wim размером более 4 ГБ.
Открыть окно терминала
Установите gparted, если он еще не установлен
$ sudo apt установить gparted
Запустить gparted. Gparted потребуются права администратора, поэтому убедитесь, что вы используете «sudo».
$ sudo gparted
Выберите USB-накопитель в раскрывающемся списке в правом верхнем углу.
Убедитесь, что вы указали правильное устройство, затем перейдите в меню «Устройство» и выберите «Создать таблицу разделов…».
Выберите «gpt» из раскрывающегося списка типов таблицы разделов.

ПРЕДУПРЕЖДЕНИЕ
Нажатие «Применить» на следующем экране БУДЕТ удалит ВСЕ данные в выбранном разделе. Убедитесь, что выбран правильный диск/раздел
поскольку выбор неправильного диска УДАЛИТ ВСЕ ДАННЫЕ на этом диске. Вы были предупреждены.Еще раз убедитесь, что вы указали правильное устройство, а затем нажмите «Применить».
Щелкните правой кнопкой мыши новое нераспределенное пространство и выберите «Создать».
Это будет наш раздел FAT32, с которого мы будем загружаться с
- Размера 1 ГБ будет достаточно, поэтому введите 1024 в поле «Новый размер (МиБ)»
- В раскрывающемся списке «Файловая система» выберите fat32
- Дайте ему описательную метку. Я выбрал «UEFI_Boot»
- Нажмите «Добавить», когда закончите
Еще раз щелкните правой кнопкой мыши нераспределенное пространство и выберите «Создать».

На этот раз мы создадим раздел NTFS для файла install.wim (и других необходимых файлов)
- Мы позволим ему использовать оставшееся свободное место на диске, поэтому вы можете оставить поле «Новый размер (МиБ)» без изменений
- В раскрывающемся списке «Файловая система» выберите NTFS
- Дайте ему описательную метку. Я выбрал «Win10»
- Нажмите «Добавить», когда закончите
.
Примечание. Скорее всего, у вас останется небольшое количество нераспределенного пространства. В случае ниже он имеет размер 1 МБ. Это нормально
и прекрасно.Убедитесь, что разделы выглядят правильно, и опять же, самое главное, убедитесь, что вы используете правильное устройство.
Если все выглядит хорошо, нажмите зеленую галочку, чтобы применить изменения.ПРЕДУПРЕЖДЕНИЕ
Нажатие «Применить» на следующем экране БУДЕТ удалит ВСЕ данные в выбранном разделе.
 Убедитесь, что выбран правильный диск/раздел
Убедитесь, что выбран правильный диск/раздел
поскольку выбор неправильного диска УДАЛИТ ВСЕ ДАННЫЕ на этом диске. Вы были предупреждены.Нажмите «Применить» еще раз в подтверждении предупреждения, чтобы внести изменения.
Появится экран состояния, когда gparted внесет необходимые изменения в макет раздела.
Когда изменения будут завершены, вы можете нажать «Закрыть» в диалоговом окне, а затем закрыть gparted
Далее откройте проводник
Вы должны увидеть, что теперь у вас есть два новых раздела, которые вы только что создали.
Если вы не видите разделы, отключите USB-накопитель, подождите 5 секунд и снова подключите его. Разделы должны появиться автоматически
в списке устройств сбоку, как указано выше.
Теперь, когда у нас есть только что отформатированный USB-накопитель, мы можем приступить к созданию загрузочного USB-накопителя UEFI.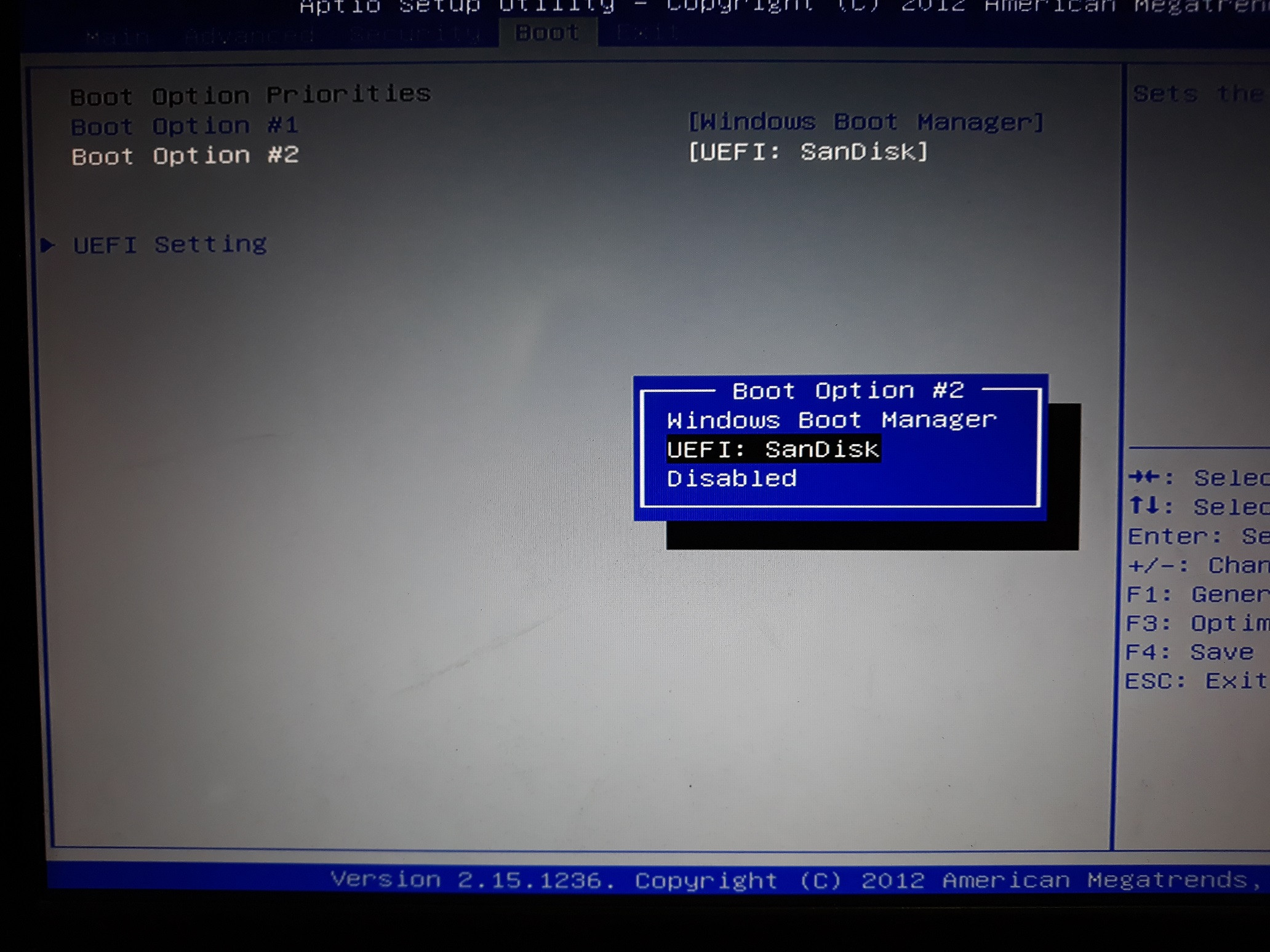 Короче говоря, мы собираемся:
Короче говоря, мы собираемся:
- Распакуйте все, кроме папки «sources», в раздел FAT32
- Извлеките файл «sources/boot.wim» в раздел FAT32 (необходим для загрузки)
- Извлеките всю папку «sources» в раздел NTFS
Открыть окно терминала
[Обновлено 29 июля 2021 г.] Нам нужно знать, где
наши USB-накопители смонтированы, чтобы мы могли копировать на них файлы. Обратите внимание, что это предполагает, что вы назвали
разделы такие же как у меня. Если вы назвали их по-другому, замените их своими именами.
в команде ниже.$ lsblk | grep UEFI_Boot sdb1 8:32 1 1.0G 0 диск /media/blah/UEFI_Boot $ лблк | грэп Win10 sdb2 8:32 1 6.47G 0 диск /media/blah/Win10
Так что в нашем случае разделы монтируются в /media/blah/UEFI_Boot и /media/blah/Win10.
соответственно. Вам нужно будет заменить эти точки монтирования в приведенных ниже командах на
точки монтирования, соответствующие вашей системе.
Прежде чем копировать файлы на USB-накопитель с помощью 7-zip (команда «7z x»), давайте найдем файлы, которые нам нужно извлечь.
Перейдите в папку загрузок, где находится наш ISO-файл Windows 10.
$ cd ~/Загрузки
Просмотр файлов в папке
$ лс Win10_1809Oct_English_x64.iso
Список содержимого файла ISO и поиск boot.wim
$ 7z л Win10_1809Oct_English_x64.iso | grep -i boot.wim 2018-10-29 20:16:30 ..... 400988824 4009
- источники/boot.wim
Добавить папку «источники» в текстовый файл, содержащий список файлов для исключения
$ эхо "источники/" > exclude.txt
Добавьте файл boot.wim в текстовый файл, содержащий список файлов для включения
$ echo "исходники/boot.wim" > include.txt
Показать содержимое файла exclude.
 txt
txt$ cat exclude.txt источники/
Показать содержимое файла include.txt
$ cat include.txt исходники/boot.wim
Теперь мы можем создать нашу команду извлечения 7-zip.
Примечание. Мы создаем два файла выше «exclude.txt» и «include.txt», потому что 7-zip может исключать или включать определенные
файлы для извлечения, но входные данные будут приниматься только в виде списка файлов или подстановочного шаблона.
# Извлеките содержимое файла ISO в раздел FAT32 с помощью 7-zip, # но исключите файл "sources". # Исключить с помощью функции исключения 7-zip: [email protected] # -o/media/blah/UEFI_Boot/ — это точка монтирования раздела FAT32 на этом # система. Вам нужно будет заменить точку монтирования для вашей собственной системы. $ 7z х [email protected] Win10_1809Oct_English_x64.iso -o/media/blah/UEFI_Boot/
Когда это извлечение завершится, мы снова выполним ту же команду, но на этот раз мы хотим извлечь только boot.
 wim
wim
файл в раздел UEFI_Boot.# Список содержимого раздела UEFI_Boot # Обратите внимание, что папки "sources" не существует $ ls /media/blah/UEFI_Boot/ autorun.inf boot bootmgr bootmgr.efi поддержка efi setup.exe # Извлечь в UEFI_Boot только те файлы, которые указаны во включаемом файле # Включить с помощью функции включения 7-zip: [email protected] # -o/media/blah/UEFI_Boot/ — это точка монтирования раздела FAT32 на этом # система. Вам нужно будет заменить точку монтирования для вашей собственной системы. $ 7z x [email protected] Win10_1809Oct_English_x64.iso -o/media/blah/UEFI_Boot/
После извлечения файла boot.wim мы можем увидеть, что он существует в разделе UEFI_Boot с помощью команды ls
$ лс /media/blah/UEFI_Boot/источники/ boot.wim
Вот и все для раздела FAT32! Теперь мы можем извлечь всю папку «источники» в раздел NTFS.
# Извлеките папку "sources" в раздел Win10.
 Так как мы уже
# есть файл, содержащий эту информацию (exclude.txt), мы можем использовать
# включить функцию с существующим файлом "exclude.txt"
# Включить с помощью функции включения 7-zip: [email protected]
# -o/media/blah/Win10/ — это точка монтирования раздела NTFS на этом
# система. Вам нужно будет заменить точку монтирования для вашей собственной системы.
$ кошка исключить.txt
источники/
$ 7z x [email protected] Win10_1809Oct_English_x64.iso -o/media/blah/Win10/
Так как мы уже
# есть файл, содержащий эту информацию (exclude.txt), мы можем использовать
# включить функцию с существующим файлом "exclude.txt"
# Включить с помощью функции включения 7-zip: [email protected]
# -o/media/blah/Win10/ — это точка монтирования раздела NTFS на этом
# система. Вам нужно будет заменить точку монтирования для вашей собственной системы.
$ кошка исключить.txt
источники/
$ 7z x [email protected] Win10_1809Oct_English_x64.iso -o/media/blah/Win10/Когда закончите, вы можете просмотреть содержимое каждого раздела
$ лс /media/blah/UEFI_Boot/ $ ls /media/blah/UEFI_Boot/источники/ $ лс /медиа/бла/Win10/ $ лс /медиа/бла/Win10/источники/
Щелкните значок «Извлечь» рядом с одним из разделов в проводнике, чтобы безопасно извлечь диск.
Поскольку это USB, извлечение может занять несколько минут с сообщением о том, что данные все еще записываются.
к устройству. Подождите, пока он скажет, что вы можете безопасно удалить, а затем вытащите USB
9Клэр
Если этот урок помог вам, пожалуйста, подумайте о том, чтобы купить мне кусочек пиццы!
В.
 Почему так сложно?
Почему так сложно?В. Почему вы так усложнили работу с командной строкой и 7-zip, когда можно было
просто смонтировали файл ISO и скопировали/вставили файлы через файловый менеджер?A. Установка ISO и копирование/вставка файлов с помощью файлового менеджера
абсолютно рабочий! Но… я обнаружил, что при попытке придумать воспроизводимый метод
которые также могут понравиться людям без такого опыта, как другие, пытающимся описать
словами «скопировать эти файлы, но не этот файл, а затем вставить это здесь и там»
и т. д. заканчивается большой неопределенностью, которая вызывает проблемы.Тогда как даже если этот метод «более сложный», и даже если кто-то не очень
понимают, что происходит (хоть я и пытаюсь объяснить каждый шаг на ходу), они
по-прежнему могут выполнять те же команды и [обычно] заканчиваются конечным результатом
загрузочная флешка Windows. Кроме того, люди могут узнать некоторые вещи, которых они не знали,
путь 🙂Обычно существует несколько способов решения проблемы, и если что-то помимо того, что я
выложенные здесь работы для вас это здорово!В.
 Почему так подробно?
Почему так подробно?В. Почему вы все разбиваете на отдельные шаги? я уже знаю
как сделать такие вещи, как создать раздел?A. Когда я пишу свои уроки, я хорошо знаю свою целевую аудиторию и то, что
навыки, которые у них могут быть, а могут и не быть, поскольку они пытаются следовать за ними. Некоторые из моих
учебные пособия (такие как этот) предназначены для аудитории, у которой может быть не так много
опыт работы с технологиями вообще, а также быть полезным для тех, кто это делает. Я также
напишите «продвинутые уроки» и отметьте их соответствующим образом в начале поста.Я также стараюсь писать так, чтобы люди могли успешно достичь цели
результат, не сталкиваясь с какими-либо проблемами, о которых они потом спросят меня. я абсолютно
не обращайте внимания на людей, которые просят меня о помощи в комментариях, и я изо всех сил стараюсь помочь людям
исправить их проблемы (много свидетельств этого в комментариях ниже!), но я также хочу
также сведите его к минимуму.
В. Почему бы не использовать {вставьте сюда программу}?
В. Почему бы вам просто не использовать такую программу, как WoeUSB или Rufus, и покончить с этим?
A. Хотя программы, подобные этим, имеют свое применение, я обнаружил, что когда они не работают,
это оставляет людей (особенно тех, у кого меньше опыта в области технологий) не в состоянии определить, почему это
не работал, и поэтому не смог починить их USB, чтобы заставить его загружаться. Это приводит
к ненужному разочарованию и может привести к тому, что люди сдадутся. Моя философия в том, что ты
следует попытаться облегчить тем, кто идет позади вас. Все мы начинаем с
базовый уровень и двигаться вверх. Я считаю, что важнее объяснить почему что-то работает, по сравнению с использованием
то, что делает все за вас.Обращение за помощью
В. У меня возникла проблема, и я не могу заставить ее работать. Можете ли вы мне помочь?
A.
 Оставьте комментарий с описанием проблемы и любыми сообщениями об ошибках. Предоставлять
Оставьте комментарий с описанием проблемы и любыми сообщениями об ошибках. Предоставлять
как можно больше подробностей. Просто сказать «USB не загружается» ничего не дает.
информацию, чтобы попытаться помочь вам.Отвечу и постараюсь помочь чем смогу.
В. Почему вы так долго не отвечали после того, как я попросил помощи в комментариях? Я дал
или нашел что-то еще, что работало как WoeUSB.A. Я предоставляю этот контент (и любую помощь!) бесплатно без рекламы или каких-либо других
навязчивые схемы монетизации на этом сайте. У меня полноценная карьера, личная жизнь,
и СДВГ. Я отвечу, когда смогу, но иногда это может занять несколько дней или вообще не отвечать.Пожертвования
Q. Почему вы просите пожертвования?
Хотя я верю в «бесплатную и открытую сеть», создатели контента заслуживают того, чтобы им платили за то, что мы
делать. Может показаться, что над чем-то вроде этого сайта много работы, но каждая статья
«создание» может занять от 3 до 96+ часов. Это много дополнительной работы
Это много дополнительной работы
без оплаты за это.Помните, дети, поддержите своих создателей контента, если а) вы хотите, чтобы контент продолжал
сделано и б) вы хотите получить доступ к этому контенту без необходимости терпеть навязчивые
рекламы, отслеживания и сбора и продажи вашей личной информации.См. этот пост
для получения дополнительной информации о времени и затратах, связанных с запуском этого веб-сайта.Большое спасибо всем, кто сделал пожертвование и поддержал меня!!! Я надеюсь, что все
(независимо от того, пожертвовали вы или нет!) может найти мой контент полезным! : )Черный экран/Нет загрузочного устройства
При попытке загрузиться с USB после завершения руководства система остается
на черном экране или с сообщением «Загрузочное устройство не найдено…»Обычно это происходит из-за того, что система пытается загрузиться в «режиме устаревшего устройства».
из UEFI.Сначала убедитесь, что у вас есть UEFI BIOS.
 Практически любой компьютер, купленный в течение последнего
Практически любой компьютер, купленный в течение последнего
десять лет должны иметь это.Найдите руководство пользователя для вашего компьютера/материнской платы. Посмотрите, есть ли функциональная клавиша
(например, F11, F12 и т. д.), которые можно нажать при загрузке, чтобы выбрать загрузочное устройство. Если есть,
выберите «UEFI USB» из списка. Название записи будет отличаться в зависимости от
производитель вашей материнской платы.Если вы не можете выбрать временное загрузочное устройство, используйте руководство, чтобы узнать, как ввести
параметры настройки UEFI. Здесь загляните в настройки «загрузки» и «настройки устройства».
К сожалению, я не могу быть более точным, поскольку настройки UEFI различаются в зависимости от
производителя, но ищите такие опции, как «включить загрузку UEFI», «разрешить загрузку с USB»,
«отключить устаревший режим» и т. д.Если ничего из этого не работает, попробуйте снова создать USB (или используйте другой USB-накопитель)
7-zip — ОШИБКА: E_FAIL
7-zip завершается с ошибкой «ОШИБКА: E_FAIL».

ОШИБКА: E_FAIL обычно означает, что происходит одно из следующих событий:
- Вы пытаетесь извлечь файлы в область только для чтения
- Вы пытаетесь извлечь файлы на диск, на котором недостаточно свободного места
пробел - Вы пытаетесь извлечь файлы в файловую систему, которая не поддерживает размеры файлов.
больше, чем файлы, которые вы пытаетесь извлечь - Неверное имя архива
Обратите внимание на элементы в команде, которые будут характерны для вашей системы и
изменить соответственно.7z x [email protected] Win10_1809Oct_English_x64.iso -o/media/blah/UEFI_Boot/
- Win10_1809Oct_English_x64.iso
- Это будет имя файла ISO, который вы скачали
- /медиа/бла/UEFI_Boot/
- Это путь к вашему разделу USB. Его необходимо заменить на правильный
путь к разделу USB. Это может быть так же просто, как заменить «blah» на имя пользователя.
в вашей системе, или весь путь, возможно, придется изменить. Пожалуйста, следуйте инструкциям
Пожалуйста, следуйте инструкциям
в учебнике внимательно.
- Это путь к вашему разделу USB. Его необходимо заменить на правильный
Чувствительность к регистру
Что-то не работает, даже несмотря на то, что я заменил команды путем, характерным для моего
система.Пожалуйста, убедитесь, что вы используете правильный регистр. В Linux регистр символов
имеет значение, поэтому /media/blah/UEFI_Boot/ и /media/blah/uefi_boot/ рассматриваются как два
разные вещи.Отказано в доступе
Сбой 7-zip с ошибкой «Отказано в доступе».
Обычно это происходит, если вы пытаетесь извлечь файлы в папку,
учетная запись пользователя не имеет разрешения на доступ/изменение. По умолчанию Ваша учетная запись
должен иметь разрешение на запись файлов на ваш USB-накопитель. Если вы столкнулись с этой ошибкой,
проверьте выходной путь в команде 7-zip и убедитесь, что он специфичен для вашей системы.
Использование «/media/blah/UEFI_Boot/», как показано в примере БУДЕТ ли ошибка (если только ваше имя пользователя
также «бла», или вы вручную установили свое USB-устройство в это место).
Внимательно следуйте всем инструкциям.
Драйвер носителя отсутствует
USB-накопитель успешно создан, но при загрузке установщика Windows я получаю
Сообщение о том, что «Драйвер носителя для вашего компьютера отсутствует».Обычно это происходит в одной из следующих ситуаций:
У вас есть USB-накопитель, подключенный к порту USB 3.0/3.1, и вашему UEFI BIOS требуется
специальный драйвер для использования этого порта.- В этом случае попробуйте использовать другой USB-порт или вручную скопируйте
файл драйвера для ваших портов USB на USB-накопитель и выберите его с помощью установщика Windows
- В этом случае попробуйте использовать другой USB-порт или вручную скопируйте
USB-накопитель подключен к USB-концентратору
- Несмотря на то, что концентраторы USB отлично подходят для предоставления дополнительных портов USB,
виды странного и замечательного поведения. Пожалуйста, попробуйте подключить USB-накопитель к USB-порту
прямо на компьютере.
- Несмотря на то, что концентраторы USB отлично подходят для предоставления дополнительных портов USB,
USB-накопитель пуст
После выполнения инструкции USB-накопитель пуст.

После выполнения инструкций на USB-накопителе должны быть видны файлы. Если здесь
нет, пожалуйста, убедитесь, что вы точно следовали инструкциям. Это включает в себя наличие
правильные пути к файлам, использование правильного регистра букв и т. д.USB не извлекается
USB не извлекается из системы или извлекается очень долго.
Сначала убедитесь, что у вас нет открытых окон для USB-накопителя, что может привести к его
оставаться «в эксплуатации».Попробуйте ввести команду «sync» и дождаться ее завершения.
Другое
У меня возникла странная проблема, которая не описана здесь или в комментариях ниже.
Проверьте, подключен ли USB-накопитель к USB-концентратору. Если это так, подключите USB
диск в USB-порт непосредственно на компьютере и повторите попытку.Попробуйте другой USB-накопитель.
Убедитесь, что вы внимательно прочитали все инструкции и соблюдаете их.


 nix в
nix в 

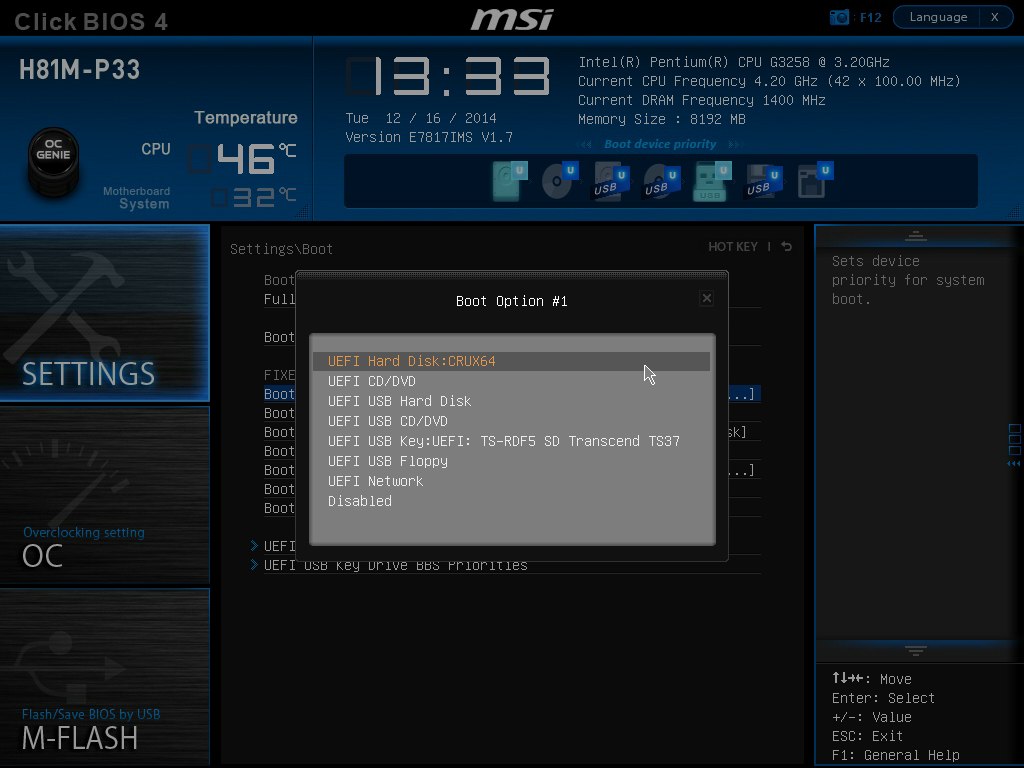
 Убедитесь, что выбран правильный диск/раздел
Убедитесь, что выбран правильный диск/раздел
 txt
txt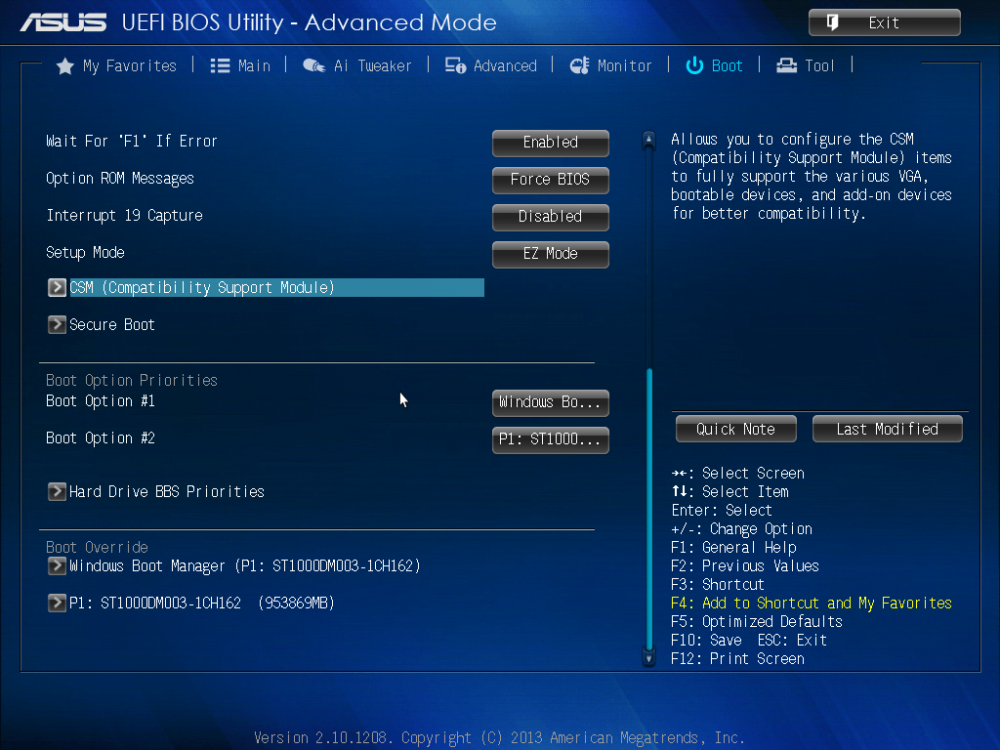 wim
wim Так как мы уже
# есть файл, содержащий эту информацию (exclude.txt), мы можем использовать
# включить функцию с существующим файлом "exclude.txt"
# Включить с помощью функции включения 7-zip:
Так как мы уже
# есть файл, содержащий эту информацию (exclude.txt), мы можем использовать
# включить функцию с существующим файлом "exclude.txt"
# Включить с помощью функции включения 7-zip:  Почему так сложно?
Почему так сложно? Почему так подробно?
Почему так подробно?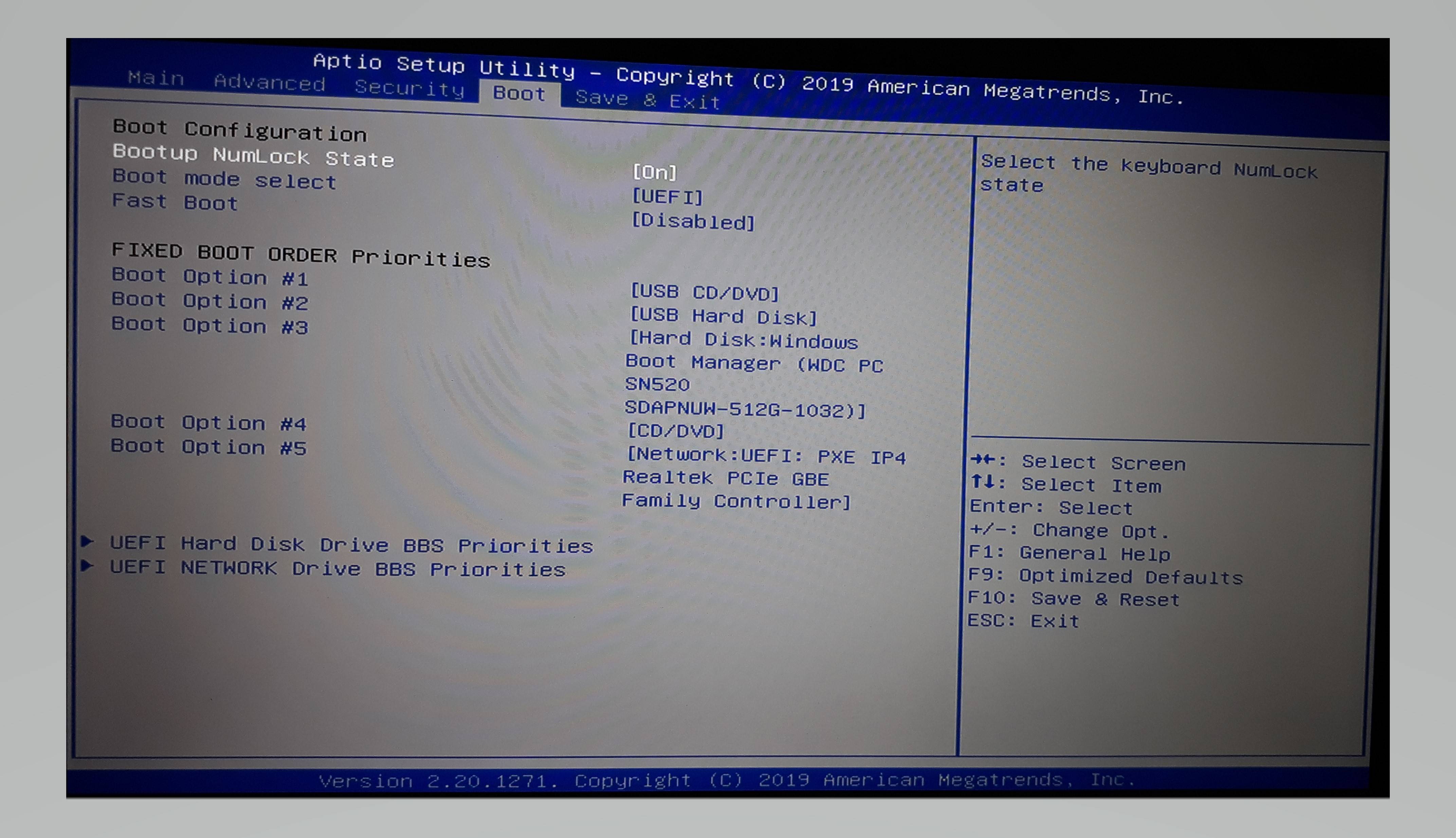
 Оставьте комментарий с описанием проблемы и любыми сообщениями об ошибках. Предоставлять
Оставьте комментарий с описанием проблемы и любыми сообщениями об ошибках. Предоставлять Это много дополнительной работы
Это много дополнительной работы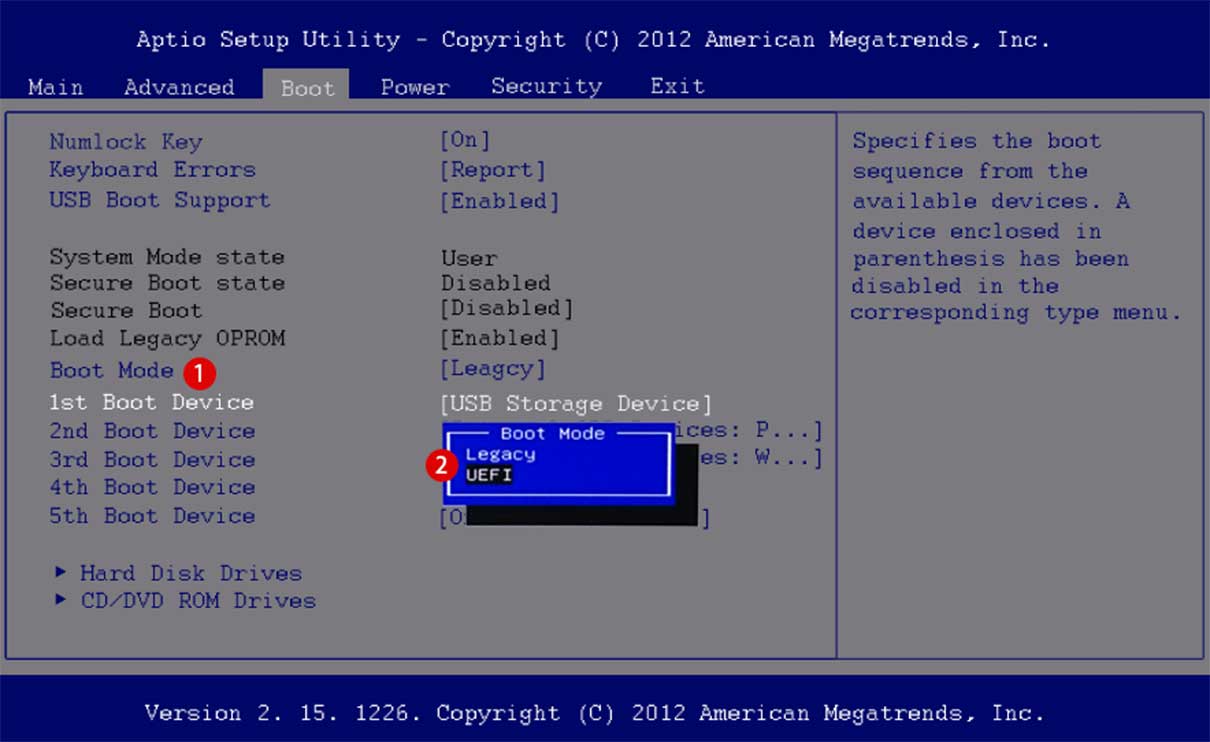 Практически любой компьютер, купленный в течение последнего
Практически любой компьютер, купленный в течение последнего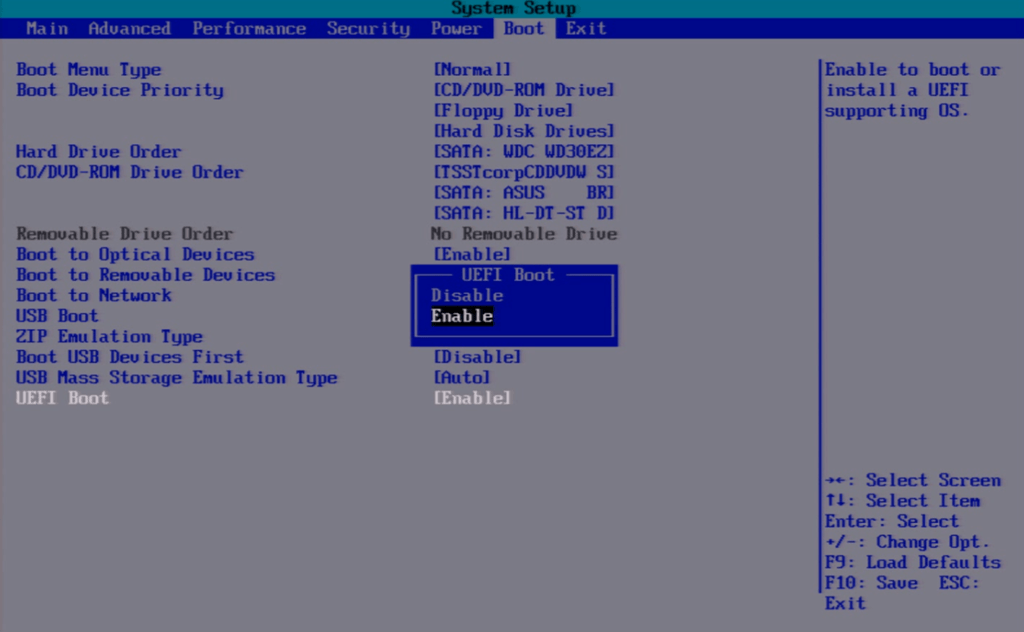
 Пожалуйста, следуйте инструкциям
Пожалуйста, следуйте инструкциям


![Amd a6 7310 или intel pentium n3710: A6-7310 vs Pentium N3710 [в 11 бенчмарках]](https://dilios.ru/wp-content/themes/dilios.ru/assets/front/img/thumb-medium-empty.png)