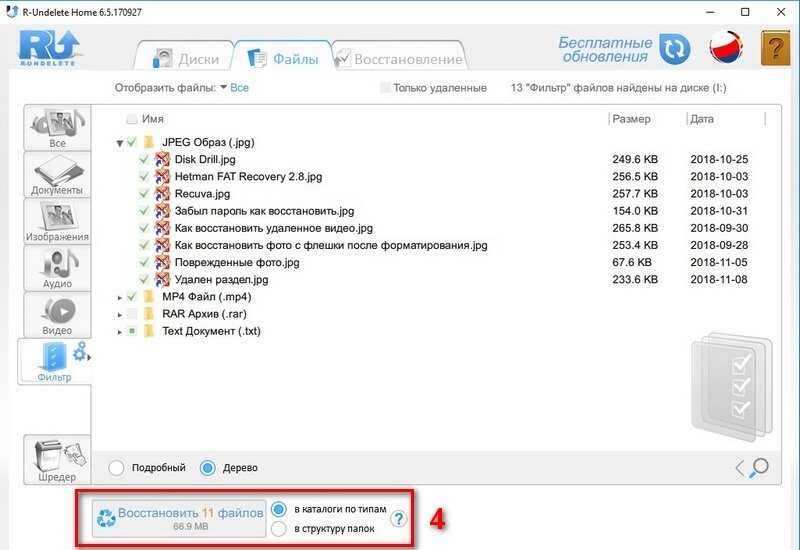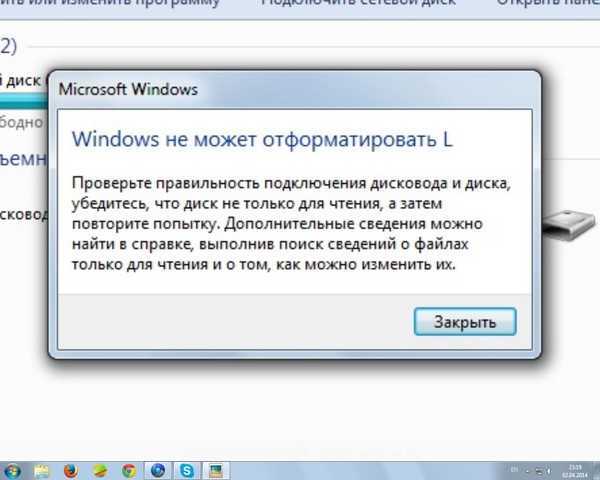Почему с флешки не удаляются файлы и не форматируется: «Не могу удалить файл с флешки / SD-карты». Что можно посоветовать?
Содержание
Не удаляются файлы с флешки, что делать
За последние годы у каждого из нас появилась как минимум 1 флешка. С флешками пришли и вирусы. В этой статье я покажу как избавиться от вируса, из-за которого у вас не удаляются файлы с флешки.
Суть проблемы
Если вы удаляете файл с флешки а он все еще есть, или опять появляется. Если вы не можете удалить файл с флешки и кнопки удалить нет, то эта статья для вас.
Вариант 1 (удаление с помощью Unlocker)
Чтобы удалить файл, который не удаляется, надо для начала скачать и установить программу Unlocker Unlocker1.9.2.exe [393,47 Kb] (cкачиваний: 1). Эта программа помогает почти в 95% случаев.
Теперь заходим на флешку (или в папку) где нужно удалить файл.
1)
Жмём правой кнопкой по файлу, который хотим удалить. Выбираем вариант
«Unlocker»
и нажимаем на него.
2)
В Windows 7 у меня появляется сообщение
ниже
. Жмём
Да
.
3)
В появившемся окне будет список процессов, которые не дают удалить файл.
Надо нажать
«Разблокировать все».
4)
Опять жмём правой кнопкой по файлу, который хотим удалить. В появившемся окне у нас есть выбор:
- Нет действия
- Удалить
- Переименовать
- Переместить
5)
Выбираем «Удалить».
В отдельных случаях, когда не удаётся удалить даже с помощью
Unlocker-а
я использовал вариант
Переименовать
. А затем уже
Удалить.
6)
Удаляем файл и он попадает в Корзину.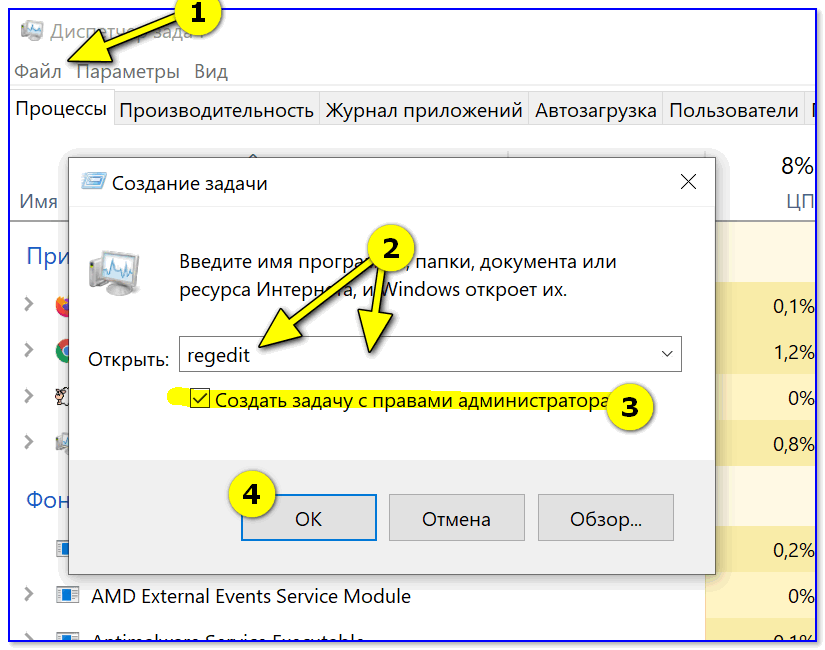 Удаляем его из Корзины. Всё.
Удаляем его из Корзины. Всё.
Вариант 2 (разрешения на изменения)
В 5% оставшихся когда Unlocker не справляется, ему нужна помощь. Если файл не удаляется
unlocker-ом,
и при этом у вас ошибка типа «Удаление объекта невозможно, как ниже:
То в этом случае вам нужно сделать следующее:
Зайти на флешку, именно в корневой каталог, т.е. вы должны находится на самом верху, как ниже на картинке:
Далее предлагаю самый простой вариант — скачать файл help-delete-undeleted.bat [21 b]
После этого запустите мой файл на флешке двойным нажатием левой мышки. После этого проделайте все шаги из Варианта 1. Теперь у вас должно всё получится.
Удачи!
Даём разрешение на изменение файлов
(Если боитесь качать файлы с интернета/с моего сайта)
Для этого вам нужно создать Новый Файл Блокнота и вставить в него следующий текст:
attrib -s -h -r /d /s
После этого файл нужно сохранить как
. bat
bat
. Всё, поздравляю, вы только что создали свою первую мини-программу, которая делает следующее:
-
«attrib -s»
—
поменять
все
системные файлы
на
обычные
-
«attrib -h»
—
поменять
все
скрытые файлы
на
обычные
-
«attrib -r»
—
поменять
все файлы
«только для чтения» на «файлы для записи»
- «attrib /d» — выбрать все файлы и папки
- «attrib /s» — выбрать все папки и под-папки
Как сделать видимыми расширения файлов
Для того, чтобы вы увидели, что созданный в блокноте файл действительно с расширением
.bat
и вы всё сделали правильно, вам нужно изменить (или проверить) настройки файлов и папок:
- Нажмите
Упорядочить > Параметры папок и поиска.
ИЛИ
Нажмите, находясь в любой папке,
alt.
Появится
меню,
выберите в нём
Сервис > Параметры Папок…
- В Параметрах Папок нужно зайти во
2ую вкладку
«Вид»
и найти пункт — «
Скрывать расширения для зарегистрированных файлов
» — нужно на нём снять галочку. - После этого у вас на всех файлах появятся расширения — в конце названия файла точка и 3 или 4 буквы, например,
.bat
(Пакетный файл DOS),
.docx
(файл Word),
.xlsx
(файл Excel),
.pptx
(файл Power Point), и т.д.
Ну и конечно самая большая разница между
файлом блокнот
а и
файлом
. bat,
bat,
это их
иконки:
источник
Как полностью удалить файлы с флешки
Если вы попадали на эту страницу, то, скорее всего, обеспокоены потерей своей (или может чужой) информации хранящейся на флешке.
Самый простой метод защитить информацию на флеш-накопителе — её удалить. Давайте поговорим о том, как удалить файлы с флешки, чтобы их никто не мог в дальнейшем восстановить и прочитать.
Да! да! да! — удаленные с флешки файлы можно восстановить и прочитать. А вы не знали об этом? Кстати и делается это очень просто, о чем можно прочитать в нашей статье «Как восстановить удаленные файлы».
Немного теории об удалении файлов
Файловая система на флешке и на наших домашних компьютерах устроена так, что полностью удалить файл не так уж и просто. И я совсем не имею в виду «Корзину» куда падают удаленные файлы, даже без нее файлы безвозвратно не удаляются.
Дело в том, что при удалении стирается не сам файл, а лишь запись о нем. Это можно сравнить с книгой в библиотеке, на которую потерялась карточка. Вроде и книга есть, а прочитать ее нельзя. Единственный способ ее найти провести инвентаризацию. То же самое и с удаленным файлом, достаточно лишь провести с помощью специальных программ инвентаризацию и, казалось бы, пропавшая информация может быть восстановлена. Но в отличие от книг поверх удаленного файла может быть записан другой файл и тогда восстановление информации становится практически невозможной.
Это можно сравнить с книгой в библиотеке, на которую потерялась карточка. Вроде и книга есть, а прочитать ее нельзя. Единственный способ ее найти провести инвентаризацию. То же самое и с удаленным файлом, достаточно лишь провести с помощью специальных программ инвентаризацию и, казалось бы, пропавшая информация может быть восстановлена. Но в отличие от книг поверх удаленного файла может быть записан другой файл и тогда восстановление информации становится практически невозможной.
Способы полного удаления файлов флешки
Я вас, наверное, сейчас сильно удивлю, но за полное удаление информации с носителей, в том числе и с флешки, некоторые предприимчивые товарищи берут деньги и немалые.
Напугал? Не расстраивайтесь. Существует масса способов надежного удаления файлов, которые смогут максимально оградить вашу информацию от взлома. Давайте поговорим о таких способах.
- 1. Простое удаление файла с флешки. Достоинство: Простота. Недостатки: Любой пользователь, способный набрать в поисковике фразу «Восстановить удаленный файл» сможет запросто получить доступ к стертой информации.

- 2. Удаление файла с помощью «Shift+Delete». Это волшебное сочетание клавиш поможет удалить файл без помещения его в корзину. А так как при удалении файла с флешки в корзину он в любом случае не помещается, то этот способ становится полностью идентичным первому.
- 3. Форматирование флешки. В интернете есть ошибочное мнение, что при полном форматировании (в отличие от быстрого форматирования) удаляются все данные с носителя. К сожалению это не так, в том и другом случае удаляются только записи о файле, сами файлы все так же остаются на флешке. Поэтому форматирование по эффективности удаления полностью идентично первым двум способам.
Как видно первые три способа удаления файла совсем не гарантируют сохранность нашей информации. Но не расстраивайтесь, если вы внимательно читали статью, то, наверное, уже догадались, что если поверх удаленного файла записать новый, то его восстановление будет практически невозможным.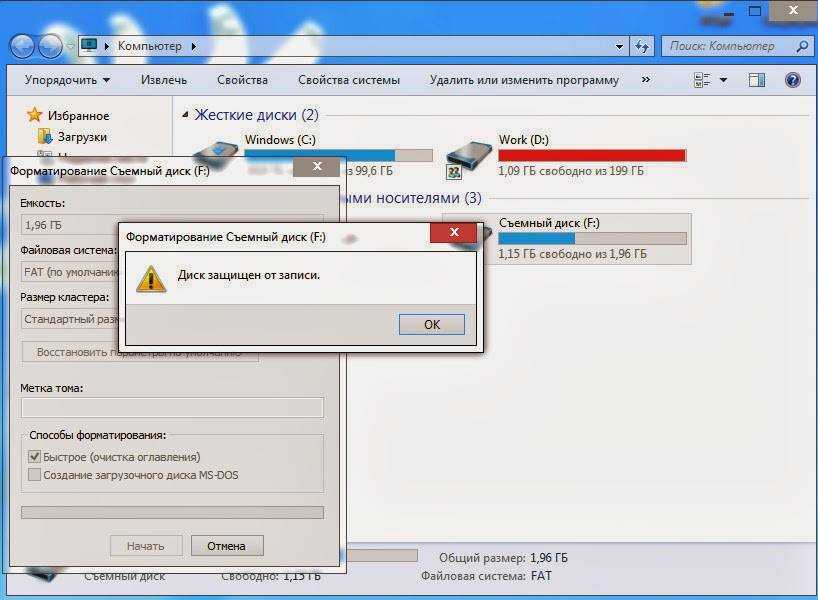 Давайте рассмотрим способы удаления исходя из этого обстоятельства.
Давайте рассмотрим способы удаления исходя из этого обстоятельства.
- 4. Форматирование с последующей записью на флешку файлов. Что мы получаем: при форматировании мы удаляем записи о существовании файлов, а при записи на флешку других файлов мы перезаписываем информацию. Здесь, казалось бы, все надежно, но множество экспериментов проводимых пользователями указывают, что такую перезапись для надежности нужно проводить несколько раз. К сожалению, я не проверял эту информацию, но думаю, многократная перезапись будет не лишней.
- 5. Файл-шредер. У предыдущего метода есть один недостаток – с флешки удаляются сразу все файлы. Этот недостаток можно устранить с помощью специальных программ Файл-шредеров. Такое программное обеспечение как раз и служит для полного удаления файлов с носителей информации. Некоторые из таких программ платные, помните, я говорил, что за удаление берут деньги, это как раз этот случай.

Если обобщить всю ту информацию, которую я прочитал перед написанием этой статьи, можно сказать, что данные на носитель записывается по средствам электромагнитных явлений, которые даже после перезаписи оставляют след о предыдущих записях. И этот след становится все менее и менее заметен при многократных циклах перезаписи. Я не рискну утверждать истинность этого высказывания, но иметь это обстоятельство в виду, думаю, стоит. Поэтому для сомневающихся представляю шестой способ удаления информации.
6. Физическое уничтожение флешки. При правильном подходе этот метод может стать самым эффективным инструментом для удаления файлов. Но все же и здесь существует вероятность восстановления информации. Поэтому не стесняйтесь, возьмите молоток побольше.
Мы рассмотрели несколько способов полного удаления файлов с цифрового носителя — флешки. Надеюсь, мои советы помогут вам сохранить свою информацию в неприкосновенности.
©
2015 — 2023
InfoConnector.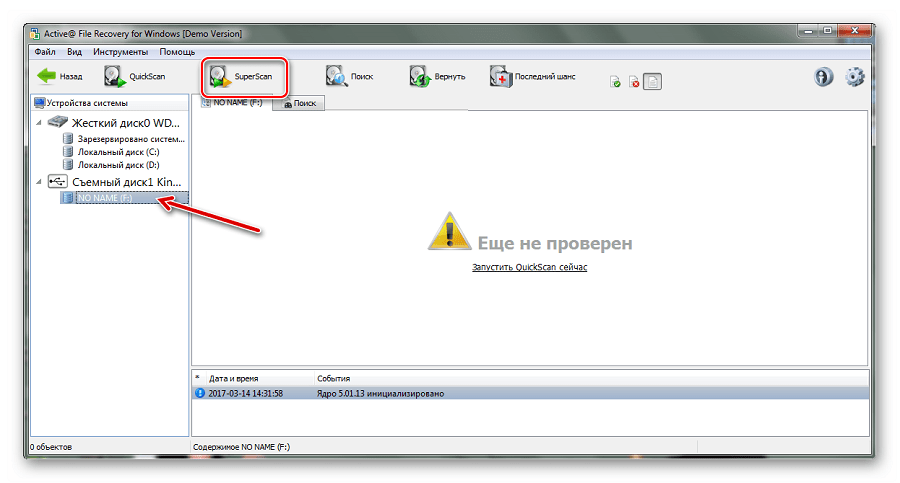 ru
ru
Не можете удалить файлы с флешки? Попробуйте выполнить эти 12 шагов
Если вы не можете удалить файлы с флэш-накопителя , поиск причины проблемы может привести к разочарованию. Однако некоторые решения могут помочь решить некоторые из этих проблем. Прежде всего, вы должны знать о распространенных причинах, которые не позволяют вам удалить определенные файлы и папки. Вот 12 шагов для устранения неполадок или устранения трудностей, связанных с удалением сохраненных данных и информации на вашем устройстве хранения.
Что может помешать процессу удаления файла или папки
Хотя многие причины могут помешать вам удалить файлы или папки с флэш-накопителя, пять из них выделяются. К ним относятся:
- Вредоносное ПО или вирус
- Защита от записи
- Настройка только для чтения
- Файлы, установленные в режиме только для чтения
- Повреждения флешки
Замените поврежденный флэш-накопитель на карту памяти USB C!
Действия по удалению файлов и папок на Mac или Windows
Выяснить, почему ваш флэш-накопитель не удаляет выбранные файлы, непросто, а иногда и много времени. Следуйте этому пошаговому руководству, чтобы найти решение для устранения проблем.
Следуйте этому пошаговому руководству, чтобы найти решение для устранения проблем.
1. Проверьте компьютер на наличие вредоносных программ и вирусов
Если на ваш компьютер не загружено программное обеспечение безопасности, возможно, в вашей системе есть вирус или вредоносное ПО. Немедленно найдите надежное приложение безопасности для защиты вашего компьютера. Загрузив программное обеспечение, проверьте свои устройства на наличие вредоносных программ и удалите все выявленные проблемы.
2. Перезагрузите компьютер
Когда вы закончите удаление вредоносного ПО, перезагрузите компьютер или ноутбук, чтобы изменения закрепились. Затем запустите еще одно сканирование, чтобы убедиться, что проблем больше нет.
3. Проверьте, есть ли у файлов защита от записи
Файлы, которые вы пытаетесь удалить, могут иметь защиту от записи на флэш-накопителе. Если это так, это помешает вам удалить эти файлы. В Mac OS это может быть проблема с разрешением. Вы должны предоставить разрешение на удаление файлов.
В Mac OS это может быть проблема с разрешением. Вы должны предоставить разрешение на удаление файлов.
4. Снимите защиту от записи с флэш-накопителя
Прежде чем обсуждать, как снять защиту от записи, следует остановиться на теме, которая требует уточнения — USB A и USB C. Порты типа A совместимы с ПК с ОС Windows, а тип Порты -C совместимы с компьютерами MAC OS.
Чтобы снять защиту от записи, перейдите в проводник и выберите свою флешку. Щелкните правой кнопкой мыши «Свойства» и снимите флажок «Только для чтения», а затем нажмите «Применить». Если на вашем устройстве хранения есть переключатель сбоку, включите его, чтобы отключить режим защиты от записи. Попробуйте процесс удаления и перейдите к шагу пять, если ваши файлы не удаляются.
5. Удалить только для чтения в ОС Windows
Сообщение «не удается удалить файл с USB-накопителя» означает, что ваше запоминающее устройство доступно только для чтения. Удалите только для чтения с помощью Diskpart Utility.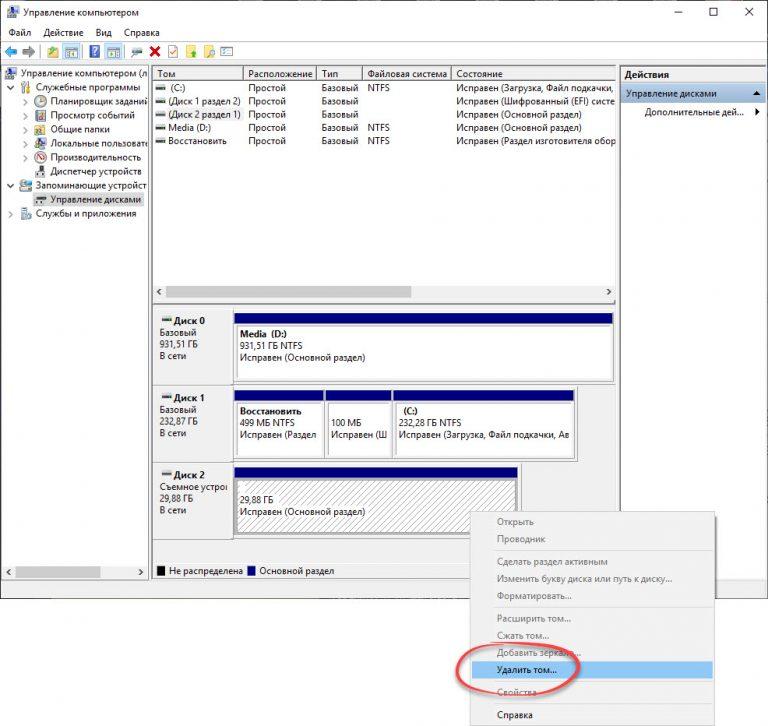 Чтобы открыть утилиту, нажмите клавиши Windows плюс R на клавиатуре, введите Diskpart и нажмите клавишу Enter.
Чтобы открыть утилиту, нажмите клавиши Windows плюс R на клавиатуре, введите Diskpart и нажмите клавишу Enter.
6. Очистить атрибуты диска
Введите «команды», «список дисков», «выбрать первый диск» и «очистить атрибуты только для чтения». Найдите сообщение «Атрибуты диска успешно удалены». Сравнивая ОС Windows с Mac OS, помните, что процесс отличается.
7. Получите разрешение на удаление файлов в проводнике Windows
Если у вас нет разрешения на удаление файлов в проводнике Windows, щелкните файл правой кнопкой мыши и выберите «Свойства». Коснитесь вкладки «Безопасность» и нажмите «Изменить», чтобы открыть диалоговое окно файла. Администратор имеет полный контроль, включая разрешение на чтение и запись для удаления файлов.
8. Флэш-накопитель может не работать из-за повреждений
Поскольку флэш-накопители маленькие и хрупкие, они могут быть повреждены при погружении в жидкость или при раздавливании.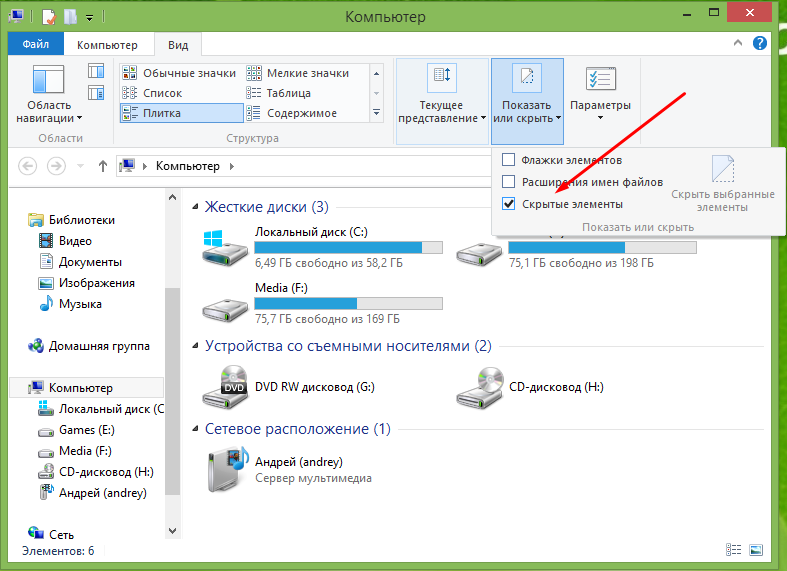 Вы можете потерять все данные, хранящиеся на диске. Если вы не создали резервную копию своего устройства хранения в облаке, ваши файлы и папки исчезнут.
Вы можете потерять все данные, хранящиеся на диске. Если вы не создали резервную копию своего устройства хранения в облаке, ваши файлы и папки исчезнут.
Получите быстрый расчет стоимости карты памяти USB C Memory Stick
9. Включите удаление файлов на компьютере Mac
Если у вас возникли проблемы с удалением файлов и папок на компьютере Mac, перейдите в раздел «Общий доступ и разрешения», чтобы предоставить разрешение. Сделайте это, выбрав флешку и Get Info. Щелкните значок замка в нижней части окна, чтобы разблокировать его. Разверните вкладку «Разрешения на доступ» и нажмите «Игнорировать право собственности на этот том», затем «Применить к вложенным элементам».
10. Как стандарты влияют на удаление файлов
Когда дело доходит до USB 3.0 и 3.1, основные различия между ними заключаются в скорости и новых обновлениях. Standard 3.0 теперь называется 3.2 Gen 1 с максимальной скоростью 5 Гбит/с. USB 3.1 — это 3.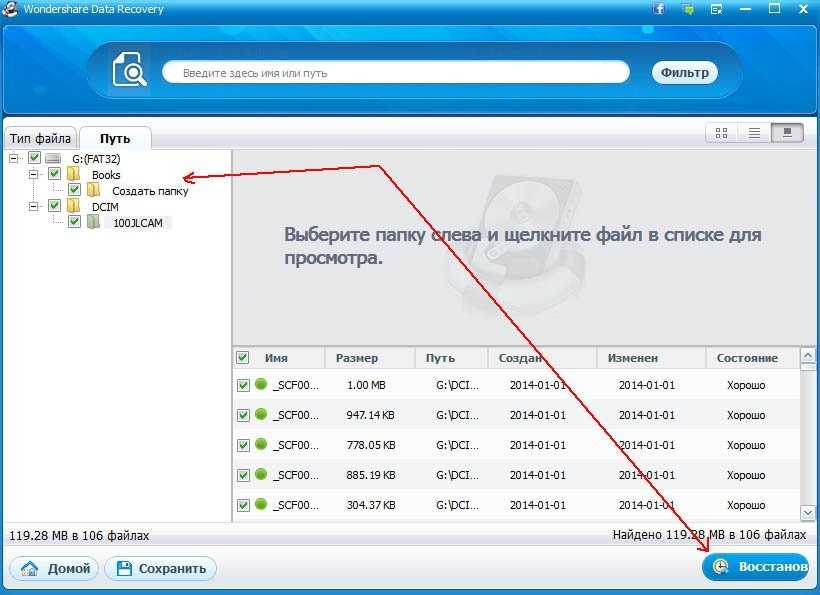 2 Gen 2 со скоростью до 10 Гбит/с. Оба совместимы с компьютерами и флешками.
2 Gen 2 со скоростью до 10 Гбит/с. Оба совместимы с компьютерами и флешками.
11. Переформатируйте флэш-накопитель для Mac для чтения и записи
Флэш-диски с форматом NTFS могут вызывать проблемы при удалении файлов и папок. Единственный вариант — удалить все данные с запоминающего устройства. Но прежде чем переформатировать устройство, сделайте резервную копию информации на диске. С флэш-накопителем в порту запустите Дисковую утилиту в разделе «Приложения и утилиты».
12. Стереть данные
Выберите устройство хранения и выберите вкладку «Стереть», чтобы назвать его. В раскрывающемся меню выберите «MacOS Extended» и нажмите «Стереть», чтобы завершить процесс переформатирования.
Заключение
Поиск того, что мешает вам удалить файлы с вашего диска, может быть вызван неправильными разрешениями или тем, что ваша флешка находится в режиме только для чтения. Попробуйте все вышеперечисленные шаги, чтобы решить ваши проблемы, включая переформатирование и удаление различных атрибутов.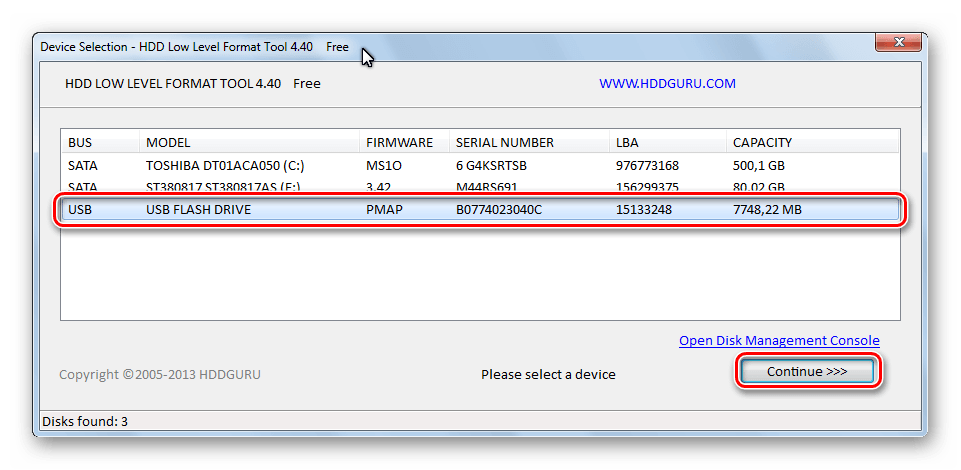 USB Memory Direct предлагает необходимые вам USB-накопители.
USB Memory Direct предлагает необходимые вам USB-накопители.
[Исправлено] Не удается удалить файлы с USB-накопителя Папка не может быть удалена
Последнее обновление: 01 ноября 2022 г.
Обычно файлы можно удалить с USB-накопителя, выделив их, а затем щелкнув правой кнопкой мыши -> Удалить; или просто нажмите кнопку удаления на клавиатуре, чтобы удалить их. (Правда: файлы все еще можно восстановить после удаления с помощью бесплатного программного обеспечения для восстановления флешки.)
USB-накопитель не позволяет мне удалять файлы, как удалить файл на USB-накопителе, который нельзя удалить?
Проблема:
- Не удалось удалить файлы с флешки;
- Невозможно удалить папку с флешки
Способ №1 — Снять защиту от записи с флешки
Вам необходимо отключить кнопку защиты от записи, если она была включена в режиме защиты, как показано на фото выше.
Читайте также: 10 бесплатных приемов для снятия защиты от записи на USB-накопитель0007
Вы можете использовать diskpart для удаления свойства readonly с помощью описанных выше шагов.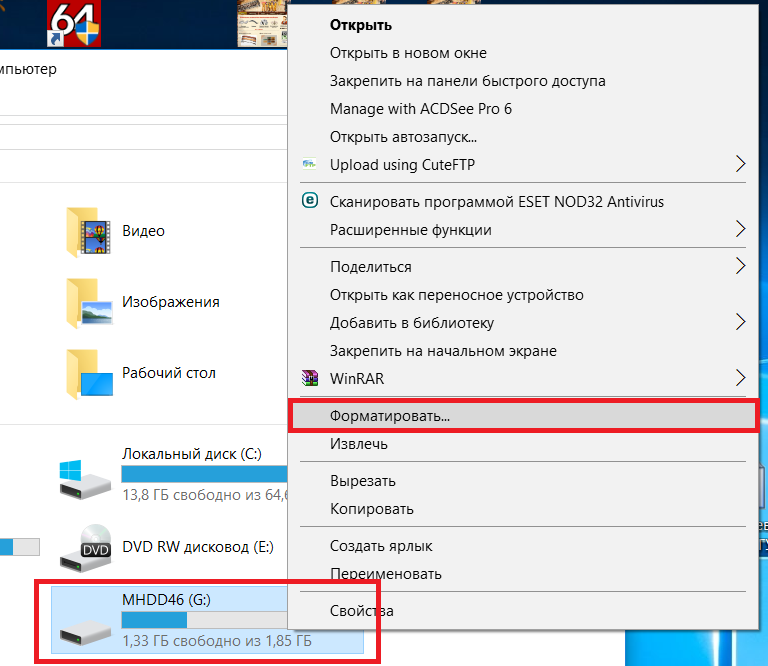
Способ № 3. Проверяйте каждую папку или даже каждый файл на флэш-накопителе, если он был установлен только для чтения
Когда есть один единственный файл, для которого установлен режим только для чтения, вы не сможете удалить папку который включает в себя этот файл только для чтения, и он не сможет отформатировать флешку.
Читайте также: невозможно отформатировать флешку с защитой от записи
Флэш-накопитель логически или физически поврежден
Когда карта памяти повреждена логически, в основном ее можно восстановить, когда она только с поврежденными блоками. Вы можете попробовать следующий метод, чтобы исправить это.
Метод №4 , Восстановите его с помощью cmd diskpart
Введите «chkdsk /X /f буква USB-накопителя», например « chkdsk /X /f H », где H — это буква диска вашей флешки. .
Метод №5 , Восстановите поврежденный флэш-накопитель с помощью средства проверки ошибок Windows.
Как открыть? => «Этот компьютер» -> «Щелкните правой кнопкой мыши по флешке» -> «Свойства»
Рекомендация: 8 бесплатных способов восстановления поврежденного USB-накопителя
Форматирование Удаление файлов с USB-накопителя
Некоторые пользователи могут захотеть переформатировать свои носители путем форматирования, однако форматирование не приводит к окончательному удалению файлов, и файлы можно восстановить после форматирования флешки.
Как навсегда стереть файлы с флэш-накопителя
Вы можете использовать следующие инструменты стирания, чтобы навсегда удалить файлы.
1. IM-Magic Partition Resizer Free
Это бесплатный инструмент для создания разделов с функцией очистки диска. Это бесплатное программное обеспечение поддерживает очистку USB-диска, чтобы вы могли использовать его для очистки USB-накопителя и сделать все данные невосстановимыми.
А затем назначьте уровень метода очистки.