Команды в командная строка windows 10: 56 команд Windows, которые должен знать каждый пользователь
Содержание
17 команд командной строки Windows (CMD), которые вы должны знать
Командная строка по-прежнему является мощным инструментом Windows. Здесь представлены наиболее полезные команды CMD, которые необходимо знать каждому пользователю операционной системы Microsoft.
Большинство файлов в Windows ассоциируются с определенной программой, которая по умолчанию назначается для их открытия. Команда assoc отображает полный список расширений файлов и ассоциаций программ.
Вы также можете расширить команду, чтобы изменить ассоциации файлов. Например, assoc .txt= изменит ассоциацию файлов для текстовых файлов на программу, которую вы введете после знака равенства.
Удаление файлов на жестком диске на самом деле не приводит к их удалению. Вместо этого файлы помечаются как недоступные, а место, которое они занимали, — как свободное. Файлы можно восстановить, пока система не перезапишет их новыми данными, что может занять некоторое время.
Команда cipher затирает каталог, записывая в него случайные данные. Например, команда cipher /w:d очистит свободное пространство на диске C. Команда не перезаписывает обычные данные поэтому, выполнив эту команду, вы не сотрете нужные вам файлы.
Неправильно настроенные или отсутствующие драйверы могут привести к разного рода неприятностям, поэтому полезно иметь доступ к списку того, что установлено на вашем ПК. Именно это и делает команда driverquery. Вы можете расширить ее до driverquery -v, чтобы получить больше информации, включая каталог, в котором установлен драйвер.
Вы можете использовать эту команду для выявления различий между двумя файлами. Она особенно полезна для писателей и программистов, пытающихся найти небольшие изменения между двумя версиями файла. Просто введите fc, а затем путь к каталогу и имена двух файлов, которые вы хотите сравнить.
Вы также можете расширить команду несколькими способами. При вводе /b сравнивается только двоичный вывод, /c не учитывает регистр текста при сравнении, а /l сравнивает только текст ASCII.
Пример команды:
fc /l "C:\Program Files (x86)\example1.doc" "C:\Program Files (x86)\example2.doc"
Приведенная выше команда сравнивает текст ASCII в двух документах word.
Эта команда передает IP-адрес, который в данный момент использует ваш компьютер. Однако если вы находитесь за маршрутизатором (как большинство современных компьютеров), вместо этого вы получите адрес локальной сети маршрутизатора.
Тем не менее, ipconfig полезен благодаря своим расширениям. ipconfig /release с последующим ipconfig /renew может заставить ваш компьютер Windows запросить новый IP-адрес, что полезно, если ваш компьютер утверждает, что такой адрес недоступен. Вы также можете использовать команду
Вы также можете использовать команду ipconfig /flushdns для обновления адреса DNS.
Введя команду netstat -an, вы получите список открытых в настоящее время портов и соответствующих IP-адресов. Эта команда также сообщит вам, в каком состоянии находится порт: прослушивается, открыт или закрыт.
Это отличная команда для тех случаев, когда вы пытаетесь устранить неполадки в устройствах, подключенных к вашему ПК, или когда вы опасаетесь заражения системы трояном и пытаетесь обнаружить вредоносное соединение.
Иногда необходимо узнать, доходят ли пакеты до определенного сетевого устройства. Вот тут-то и пригодится ping.
Набрав ping и указав IP-адрес или домен сайта, вы отправите серию тестовых пакетов на указанный адрес. Если они приходят и возвращаются, вы знаете, что устройство способно взаимодействовать с вашим компьютером; если нет, вы знаете, что что-то блокирует связь между устройством и вашим компьютером.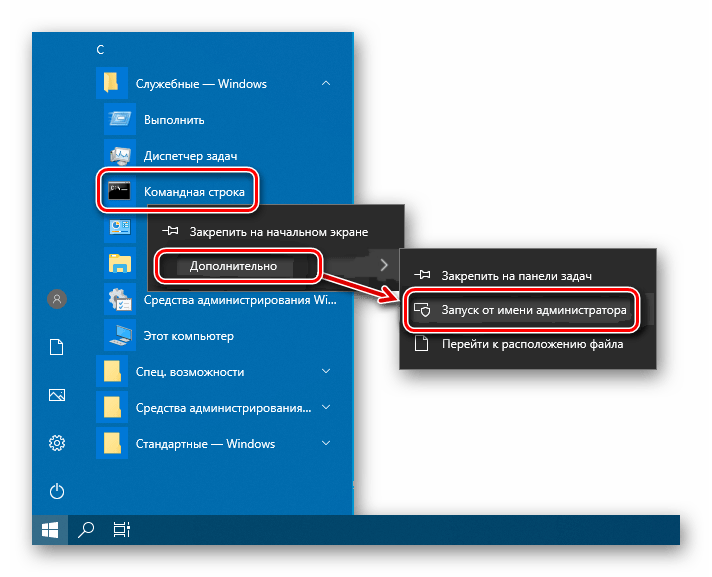 Это поможет вам определить, в чем причина проблемы — в неправильной конфигурации или в неисправности сетевого оборудования.
Это поможет вам определить, в чем причина проблемы — в неправильной конфигурации или в неисправности сетевого оборудования.
Это более продвинутая версия ping, которая полезна, если между вашим ПК и тестируемым устройством находится несколько маршрутизаторов. Как и ping, вы используете эту команду, набрав pathping и указав IP-адрес, но в отличие от ping, pathping также передает некоторую информацию о маршруте, по которому идут тестовые пакеты.
Команда tracert аналогична команде pathping. Снова введите tracert, а затем IP-адрес или домен, который вы хотите отследить. Вы получите информацию о каждом этапе маршрута между вашим ПК и целью. Однако в отличие от pathping, tracert также отслеживает, сколько времени (в миллисекундах) занимает каждый переход между серверами или устройствами.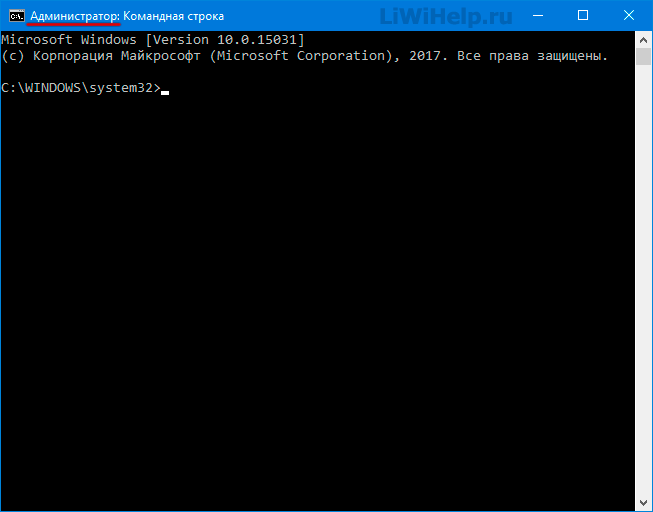
Powercfg — это очень мощная команда для управления и отслеживания того, как ваш компьютер использует энергию. Вы можете использовать команды powercfg hibernate on и powercfg hibernate off для управления гибернацией, а также команду powercfg /a для просмотра состояний энергосбережения, доступных на вашем компьютере.
Еще одна полезная команда — powercfg /devicequery s1_supported, которая отображает список устройств на вашем компьютере, поддерживающих подключенный режим ожидания. Если эта функция включена, вы можете использовать эти устройства для вывода компьютера из режима ожидания, даже удаленно. Вы можете включить эту функцию, выбрав устройство в диспетчере устройств, открыв его свойства, перейдя на вкладку Управление питанием, а затем установив флажок Разрешить этому устройству будить компьютер.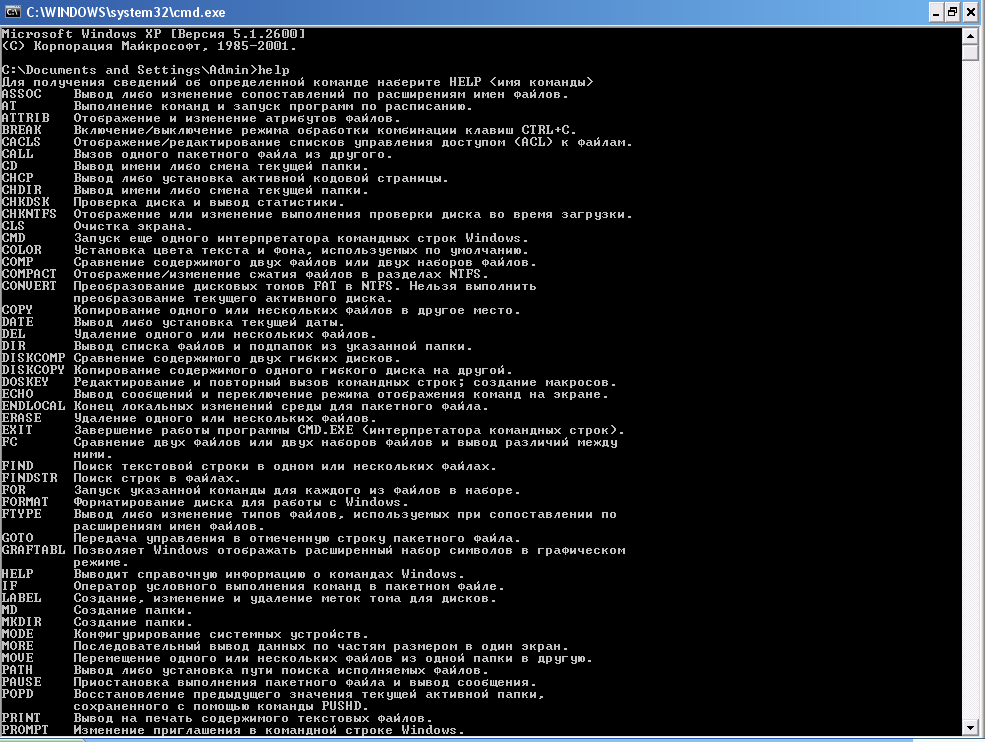
Powercfg /lastwake покажет вам, какое устройство в последний раз пробудило ваш ПК из состояния сна. Вы можете использовать эту команду для поиска и устранения неисправностей, если компьютер пробуждается от сна случайным образом.
Вы можете использовать команду powercfg /energy для построения подробного отчета об энергопотреблении вашего ПК. Отчет сохраняется в указанном каталоге после завершения команды. Этот отчет позволит вам узнать о любых неисправностях системы, которые могут увеличить энергопотребление, например, об устройствах, блокирующих определенные спящие режимы или плохо реагирующих на настройки управления питанием.
Команда powercfg /batteryreport предоставляет подробный анализ использования батареи, если применимо. Обычно отчет выводится в каталог пользователя Windows и содержит подробную информацию о времени и длительности циклов зарядки и разрядки, среднем сроке службы батареи и предполагаемой емкости батареи.
Это, конечно, излишне по сравнению с уже легко доступной кнопкой выключения, но что не излишне, так это команда shutdown /r /o, которая перезагружает компьютер и запускает меню дополнительных параметров запуска, где можно получить доступ к безопасному режиму и утилитам восстановления Windows. Это полезно, если вы хотите перезагрузить компьютер для устранения неполадок.
Эта команда предоставит вам подробный обзор конфигурации вашего компьютера. Список охватывает вашу операционную систему и аппаратное обеспечение. Например, вы можете посмотреть дату установки Windows, время последней загрузки, версию BIOS, общую и доступную память, установленные исправления, конфигурацию сетевой карты и многое другое.
Используйте systeminfo /s с именем хоста компьютера в вашей локальной сети, чтобы удаленно получить информацию для этой системы. Это может потребовать дополнительных элементов синтаксиса для домена, имени пользователя и пароля, как показано ниже:
systeminfo /s [host_name] /u [domain]\[user_name] /p [user_password]
System File Checker — это инструмент автоматического сканирования и восстановления системных файлов Windows.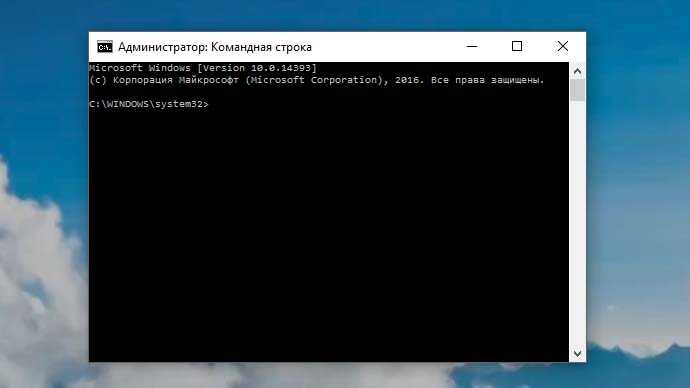 Подробнее о нём читайте в отдельной статье.
Подробнее о нём читайте в отдельной статье.
Вам нужно запустить командную строку с правами администратора и ввести команду sfc /scannow. Если SFC обнаружит поврежденные или отсутствующие файлы, он автоматически заменит их, используя кэшированные копии, сохраненные Windows только для этой цели. На старых ноутбуках выполнение этой команды может занять полчаса.
Вы можете использовать команду tasklist для получения списка всех задач, запущенных на вашем компьютере, в том числе скрытые от глаз.
Также существует широкий выбор модификаторов. Tasklist -svc показывает службы, связанные с каждой задачей, tasklist -v нужен для получения подробной информации о каждой задаче, а tasklist -m найдет файлы DLL, связанные с активными задачами. Эти команды полезны для расширенного поиска и устранения неисправностей.
Вы даже можете получить имя исполняемого файла, связанного с конкретным идентификатором процесса.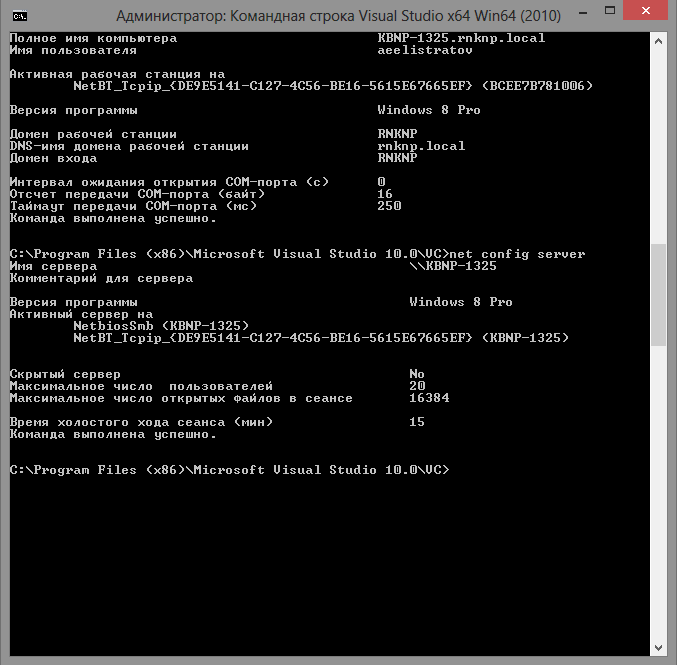 Команда для этой операции —
Команда для этой операции — tasklist | find [process id].
Вы можете принудительно остановить программу, используя taskkill -im, за которым следует имя исполняемого файла, или taskkill -pid, за которым следует идентификатор процесса. Опять же, это немного избыточно по сравнению с диспетчером задач, но вы можете использовать его для уничтожения неотвечающих или скрытых программ.
Если вы подозреваете, что ваш жесткий диск вышел из строя, вы можете вручную инициировать сканирование. Самой простой командой является chkdsk c:, которая немедленно просканирует диск C: без необходимости перезагрузки компьютера. Если добавить параметры /f, /r, /x или /b, например chkdsk /f /r /x /b c:, chkdsk также исправит ошибки, восстановит данные, отключит диск или очистит список плохих секторов соответственно.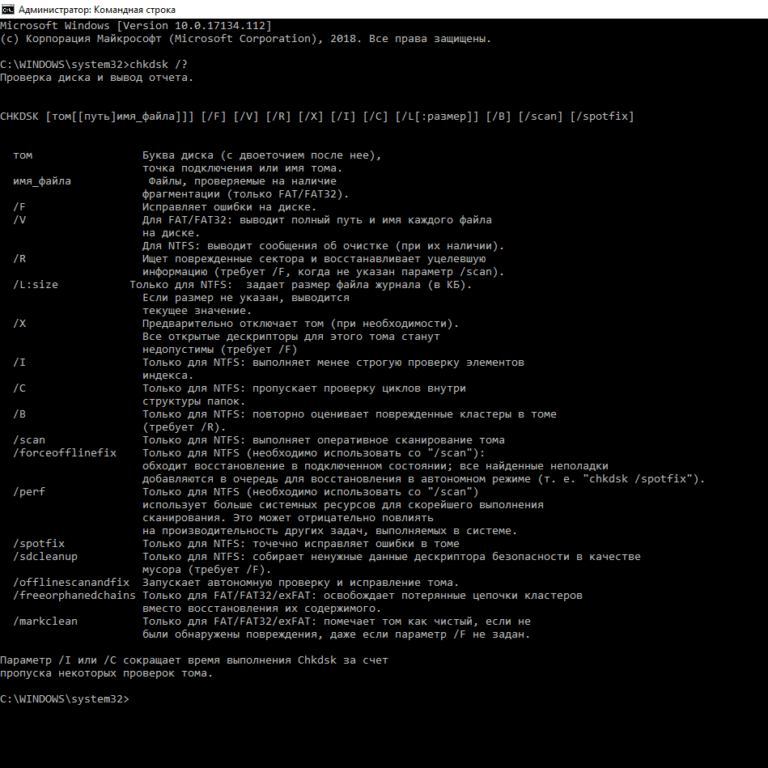 Эти действия требуют перезагрузки, поскольку они могут выполняться только при выключенной Windows.
Эти действия требуют перезагрузки, поскольку они могут выполняться только при выключенной Windows.
Schtasks — это доступ командной строки к планировщику задач, одному из многих недооцененных административных инструментов Windows. Хотя вы можете использовать графический интерфейс для управления запланированными задачами, командная строка позволяет вам копировать и вставлять сложные команды для установки нескольких похожих задач без необходимости щелкать по различным параметрам. В конечном счете, им гораздо проще пользоваться, как только вы запомните основные параметры.
Например, вы можете запланировать перезагрузку компьютера на 11 часов вечера каждую пятницу:
schtasks /create /sc weekly /d FRI /tn "auto reboot computer weekly" /st 23:00 /tr "shutdown -r -f -t 10"
В дополнение к еженедельной перезагрузке вы можете запланировать задания на запуск определенных программ при запуске:
schtasks /create /sc onstart /tn "launch Chrome on startup" /tr "C:\Program Files (x86)\Google\Chrome\Application\Chrome.exe"
Чтобы продублировать приведенную выше команду для разных программ, просто скопируйте, вставьте и измените ее по необходимости.
Спасибо, что читаете! На данный момент большинство моих заметок, статей и подборок выходит в telegram канале «Левашов». Обязательно подписывайтесь, чтобы не пропустить новости мира ИТ, полезные инструкции и нужные сервисы.
Респект за пост! Спасибо за работу!
Хотите больше постов в блоге? Подборок софта и сервисов, а также обзоры на гаджеты? Сейчас, чтобы писать регулярно и радовать вас большими обзорами, мне требуется помощь. Чтобы поддерживать сайт на регулярной основе, вы можете оформить подписку на российском сервисе Boosty. Или воспользоваться ЮMoney (бывшие Яндекс Деньги) для разовой поддержки:
Заранее спасибо! Все собранные средства будут пущены на развитие сайта. Поддержка проекта является подарком владельцу сайта.
10 полезных команд командной строки Windows
nna Windows, Оптимизация, исправление ошибок Комментариев нет
Запуск самой командной строки Windows: Пуск-Выполнить-cmd или Пуск-Поиск-cmd
Для некоторых программ требуются права Администратора, поэтому запускаем от его имени:
Топ 10 команд:
1. SFC – команда проверки и восстановления системных файлов Windows. Может помочь после действий вирусов и неаккуратных пользователей.
sfc /scannow
sfc /scannow |
В случае, если программа обнаружит изменения, потребуется перезагрузка ОС для восстановления файлов.
2. CHKDSK- команда проверки и исправления ошибок файловой системы
chkdsk D: /f /r
chkdsk D: /f /r |
где D: – диск, который необходимо проверить
/f- параметр, включающий исправление ошибок на диске
/r -параметр, включающий поиск и восстановление поврежденных секторов на диске
Программа CHKDSK – с большой долей вероятности помогает исправить ошибки на винчестерах и решить проблему синего экрана (если он вызван проблемами с жестким диском и файловой системой)
3.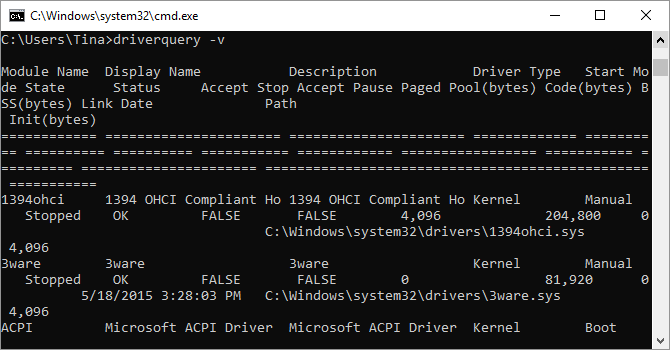 MSCONFIG – команда запуска утилиты “Конфигурация системы”
MSCONFIG – команда запуска утилиты “Конфигурация системы”
msconfig
msconfig |
Утилита позволяет управлять параметрами запуска системы, автозапуском программ и служб.
4. PING – команда проверки соединения с удаленными компьютерами и серверами
ping yandex.ru
ping yandex.ru |
где yandex.ru – может быть имя или IP адрес конечного хоста
Если вы хотите чтобы команда выполнялась постоянно добавьте параметр -t
5. TRACERT – команда определения маршрута информационных пакетов
tracert yandex.ru
tracert yandex.ru |
где yandex.ru – может быть имя или IP адрес конечного хоста
6. DIR – команда вывода на экран содержимого папки
dir /w
dir /w |
где /w -параметр для отображения данных в несколько столбцов
Может быть использовано когда нет доступа к графической оболочке Windows (например при восстановлении системы)
7.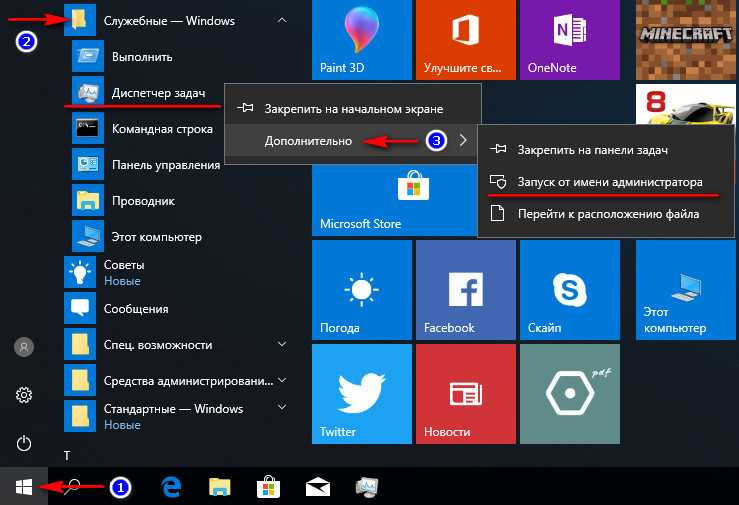 Netstat – команда вывода на экран состояния подключений TCP, портов и процессов инициировавших это подключение
Netstat – команда вывода на экран состояния подключений TCP, портов и процессов инициировавших это подключение
netstat -o
netstat -o |
где -o -параметр для отображения активных соединений и PID процесса каждого соединения
8. Explorer – команда запуска проводника Windows
Explorer
Explorer |
Может помочь, если недоступен проводник и пропало меню Пуск
9. OSK – команда запуска виртуальной клавиатуры
Может понадобиться, когда вышла из строя обычная клавиатура или ее нет вообще
10. RSTRUI – команда запуска восстановления системы
rstrui
rstrui |
Восстанавливает систему на состояние определенной (выбранной вами ) даты. Главное, чтобы велась запись этих состояний(точки восстановления).За это отвечает запущенная служба Восстановления системы.
Главное, чтобы велась запись этих состояний(точки восстановления).За это отвечает запущенная служба Восстановления системы.
P.S. Если в конце любой команды поставить параметр /?, то на экране выведется подсказка по этой команде и описание основных ее параметров
P.S.1 команда cls – очищает командную строку
Поделиться ссылкой:
Похожие записи
10 полезных команд командной строки Windows
Метки:Windows командная строка Оптимизация работы Windows утилиты Windows
40 CMD-команд Windows, которые заставят вас почувствовать себя настоящим хакером
Знаменитый интерфейс командной строки Windows (то есть интерпретатор командной строки), без сомнения, является сокровищницей скрытых функций, инструментов и настроек. Хотя командная строка немного отталкивает, учитывая ее тусклый графический интерфейс, она позволяет вам задействовать каждую область вашей операционной системы, от создания новых папок до форматирования внутреннего/внешнего хранилища. Чтобы помочь вам ориентироваться в cmd.exe как профессионалу, мы подготовили этот небольшой, но сжатый список команд Windows cmd. Приятного просмотра и не забудьте подписаться на нашу рассылку!
Чтобы помочь вам ориентироваться в cmd.exe как профессионалу, мы подготовили этот небольшой, но сжатый список команд Windows cmd. Приятного просмотра и не забудьте подписаться на нашу рассылку!
Начало работы с командной строкой
Не уверены в использовании cmd.exe? Не проблема; просто следуйте этому пошаговому руководству, чтобы начать. Прежде всего, вам нужно запустить командную строку. Теперь самый простой способ сделать это — нажать Windows Key + R и ввести cmd в окне «Выполнить». Нажмите Enter, и CMD на мгновение появится на вашем экране. Конечно, есть несколько способов вызвать командную строку. Для второго метода вам нужно нажать Клавиша Windows для вызова меню «Пуск». После этого просто введите cmd или в командной строке в строке поиска и щелкните левой кнопкой мыши по значку.
Подводя итог…
Метод 1 : Клавиша Windows + R -> введите cmd -> нажмите Ввод -> щелкните левой кнопкой мыши значок CMD.
Теперь, когда командная строка запущена, пришло время повеселиться. Мы начнем с нескольких основных команд, а затем перейдем к более сложным вещам.
Основные команды Windows CMD
-
Версия– отображает версию операционной системы на экране (например, Microsoft Windows [Версия 10.0.19045.2486]) -
Дата– отображает текущую дату на экране. Также можно использовать для изменения даты. -
Завершение работы– выключает вашу машину. -
Taskkill— позволяет завершить процесс или работающее приложение. Чтобы использовать это, введите
Чтобы использовать это, введите taskkill, за которым следуют «/f», «/im» и имя процесса или приложения, которое вы хотите завершить (например, winword.exe). Итак, если мы хотим убить все экземпляры MS Word, нам нужно ввестиtaskkill /f /im winword.exe. Нажмите Enter для подтверждения. -
Цвет– изменяет цвет переднего плана и фона. Например, ввод «color fc» сделает фон ярко-белым, а передний план (то есть надпись) светло-красным. -
Getmac— отображает MAC-адрес вашего компьютера. -
Ipconfig— отображает ваш IP-адрес. -
Ping— отправляет пакеты данных на определенный IP-адрес или в сеть (например,ping google.). Очень полезно при устранении неполадок с подключением к Интернету. com
com -
Pathping– сопоставляет соединение с определенным IP-адресом. Может также использоваться для устранения проблем с подключением. -
Nslookup— отображает запись DNS или IP-адрес определенного домена (например,nslookup facebook.com). -
Chkdks– выполняет стандартную проверку указанного диска и исправляет ошибки. -
Gpupdate— обновляет групповые политики. Обычно используется в сочетании с аргументом force (/f). -
Mkdir— создает новый каталог. -
Список задач— отображает список всех активных процессов и приложений.
-
Время ожидания– очень полезно при работе с пакетными файлами. Эта команда позволяет отложить выполнение на указанное количество секунд. При добавлении значения -1 выполнение процесса будет отложено на неопределенный срок. Компьютер будет ждать нажатия клавиши для продолжения. -
Введите— эта команда позволяет вам просматривать текстовые файлы (.txt) в вашем окне cmd. -
Vol– отображает информацию о томе диска, такую как серийные номера или метки. -
Информация о системе— отображает полезную информацию о системе, такую как имя хоста, версия ОС, процессор, версия BIOS, часовой пояс, примененные исправления и многое другое. -
Netstat— отображает информацию об активных соединениях TCP.
-
Справка– выводит список часто используемых команд.
Дополнительные команды Windows CMD
А теперь пора отбросить детские перчатки и поговорить о более продвинутых (и крутых) командах CMD.
-
Telnet– позволяет установить удаленное соединение типа Telnet. Перед попыткой «дозвона» убедитесь, что обе машины поддерживают связь через Telnet и что установлено клиентское программное обеспечение. Чтобы инициировать этот тип удаленного сеанса, вы должны указать IP-адрес сервера или основного компьютера, а затем 13531 (например, telnet 60.227.102.16 13531). Число в дальнем конце команды представляет собой коммуникационный порт, используемый диспетчером соединений Sage 50. Если настройка выполнена правильно, ваш курсор CMD должен стать пустым. В противном случае будет возвращено сообщение «telnet не распознан как внутренняя или внешняя команда, исполняемая программа или пакетный файл». Это сообщение об ошибке появляется, когда Telnet не включен на машине. Чтобы включить его, нажмите на Кнопка Пуск и перейдите к Панель управления . В разделе Программы и компоненты выберите Включение или отключение компонентов Windows . Прокрутите вниз, пока не увидите Telnet Client и Telnet Server. Включите обе функции и нажмите кнопку «ОК» для подтверждения. Перезагрузите машину. Откройте новое окно CMD и повторите попытку подключения.
Это сообщение об ошибке появляется, когда Telnet не включен на машине. Чтобы включить его, нажмите на Кнопка Пуск и перейдите к Панель управления . В разделе Программы и компоненты выберите Включение или отключение компонентов Windows . Прокрутите вниз, пока не увидите Telnet Client и Telnet Server. Включите обе функции и нажмите кнопку «ОК» для подтверждения. Перезагрузите машину. Откройте новое окно CMD и повторите попытку подключения. -
Klist– Эта команда позволяет визуализировать кэшированные билеты Kerberos и получать полезную информацию, такую как тип шифрования, сервер, время запуска, время обновления, тип сеансового ключа, кэшированные флаги и многое другое. -
FC– изменения, внесенные в файлы, не всегда могут быть очевидны. Чтобы узнать, был ли изменен файл, используйте команду «Сравнение файлов» (FC) в CMD. Вы можете выполнять два вида сравнения файлов: ASCII или двоичные. Например, вы можете захотеть использовать сравнение типа ASCII при работе с текстовым файлом. С другой стороны, для мультимедиа (например, изображений, клипов и т. д.) правильным подходом было бы бинарное сравнение.
Чтобы узнать, был ли изменен файл, используйте команду «Сравнение файлов» (FC) в CMD. Вы можете выполнять два вида сравнения файлов: ASCII или двоичные. Например, вы можете захотеть использовать сравнение типа ASCII при работе с текстовым файлом. С другой стороны, для мультимедиа (например, изображений, клипов и т. д.) правильным подходом было бы бинарное сравнение. -
Powercfg— это отличный диагностический инструмент для пользователей ноутбуков. Вы когда-нибудь задумывались, почему ваша батарея разряжается так быстро, оставляя вас наедине с собой, возможно, посреди (важной) электронной встречи? Что ж, вы можете быстро узнать, запустив эту утилиту Power Configuration в CMD. Powercfg обычно лучше всего работает с аргументом «-energy». Итак, после запуска комбо «powercfg -energy» ваша машина начнет 60-секундный тест мощности. Он создаст отчет о диагностике энергоэффективности. При обнаружении ошибок они будут выделены во втором разделе отчета вместе с рекомендациями.
-
Cacls– эта отличная команда позволяет отображать или изменять ACL (то есть списки контроля доступа) различных файлов. Некоторые из его наиболее популярных применений включают предоставление определенных прав доступа пользователям (например, чтение, запись, изменение или полный доступ), отзыв разрешений, отказ определенным пользователям или замену прав доступа пользователя. Вот краткий пример того, как использовать команду Cacls.
Шаг 1. Создайте текстовый документ на рабочем столе. Назовите его «test.txt»
Шаг 2. Откройте CMD.
Шаг 3. Перейдите в каталог рабочего стола, введя «cd desktop»
Шаг 4. Введите «cacls test.txt». Это отобразит пользователей и разрешения.
Шаг 5. В этом примере мы обновим (заменим) права по умолчанию для пользователя ВСТРОЕННЫЕ\Администраторы с F (т.е. полный доступ) на R (т.е. только чтение) с помощью аргумента /P.
Шаг 6. Введите «cacls test.txt /P BUILTIN\Administrators: R
Шаг 7. Введите «Y» и нажмите Enter, чтобы подтвердить изменения.
6. ARP – отображать или фиксировать изменения в кэше ARP. Чтобы просмотреть содержимое кэша, введите ARP -a и нажмите ENTER. Если вы хотите внести изменения в кэш ARP, например добавить статическую запись, используйте ARP-a, за которым следует интернет-адрес (т. е. IP) и физический адрес (т. е. MAC). Например, если у нас есть новый хост и мы хотим связать его IP с его физическим адресом, нам нужно будет ввести следующую строку: ARP-a [IP_address] [Physical_Adress].
7. Chgport — используйте эту команду для отображения или переназначения COM-портов.
8. Шифр — проверьте состояние шифрования ваших файлов или папок (т.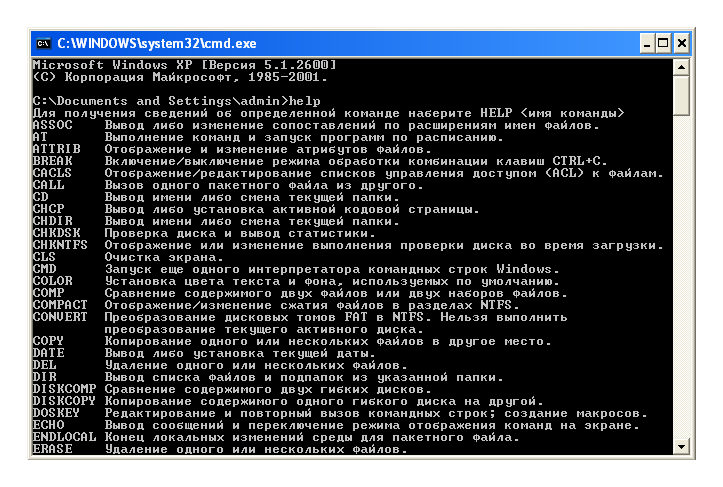 е. только разделов NTFS).
е. только разделов NTFS).
9. Cmdkey — отображает и позволяет вносить изменения во все сохраненные на хосте пароли и имена пользователей.
10 Dispdiag — позволяет диагностировать проблемы, связанные с дисплеем. Может создавать файлы дампа журнала при использовании вместе с аргументом [-d].
11. Driverquery — отображает список всех драйверов, установленных на машине.
12. Fondue – установить дополнительные обновления MS Windows из CMD.
13. Hwrcomp — эта команда позволяет установить или обновить существующие словари распознавания рукописного ввода.
14. Makecab – используется для сжатия файлов и папок.
15. Mrinfo – отображает информацию об интерфейсе маршрутизатора.
16. Пентнт – эта команда позволяет пользователю обнаруживать так называемые ошибки деления с плавающей запятой в процессорах Pentium.
17. Reagentc — используйте эту команду для настройки среды восстановления Windows.
18. Recover – восстановить данные с неисправного диска.
19. Repair-bde — полезно для расшифровки/восстановления поврежденного диска, зашифрованного с помощью BitLocker.
20. Runas — запустить приложение с учетными данными другого пользователя.
БОНУС — Raining Code
Чтобы быть верным поговорке «Все работает и не играет (…), вот как вы можете сделать свой код CMD «дождь». Это не делает ничего полезного, но выглядит круто. Наслаждаться!
Шаг 1 . Создайте новый файл .txt на рабочем столе.
Шаг 2 .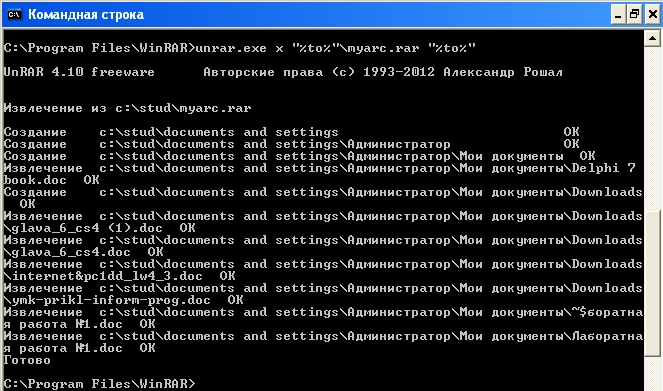 Откройте его и вставьте следующий код:
Откройте его и вставьте следующий код:
@echo off цвет 0а :вершина эхо %random% %random% %random% %random% %random% %random% %random% %random% %random% %random% %random% %random% %random% %random% перейти к топ
Шаг 3 : Сохранить как .bat.
Шаг 4 : Запустите файл .bat от имени администратора и посмотрите, как он заливает код.
Примечание : если ничего не происходит, вернитесь и отредактируйте файл. Используйте Блокнот или Notepad++, чтобы открыть его. Убедитесь, что все экземпляры %random находятся в одной строке.
Резюме
На этом статья о лучших командах командной строки Windows завершается. Надеюсь, вам понравилось. Для любых вопросов или дополнений, обязательно нажмите на раздел комментариев. До встречи! Не забудьте оставаться в безопасности, успокойтесь и подпишитесь на информационный бюллетень Heimdal®, чтобы получать больше вкусностей.
Если вам понравилась эта статья, подпишитесь на нас в LinkedIn , Twitter , Facebook , YouTube и Instagram , чтобы узнать больше новостей и тем по кибербезопасности.
Если вам понравился этот пост, вам понравится наш информационный бюллетень.
Получайте обновления кибербезопасности, которые вы действительно захотите читать, прямо в свой почтовый ящик.
Я согласен на обработку предоставленных данных компанией Heimdal Security в соответствии с Политикой конфиденциальности
50 основных команд Windows с примерами
Изучите основные команды Windows, которые помогут вам в устранении неполадок, настройке и сборе сведений о системе.
Большинство этих команд встроены в Windows, поэтому нет необходимости что-либо загружать или устанавливать (единственным исключением являются команды Sysinternals). Кроме того, эти команды Windows можно запускать из командной строки или консоли PowerShell.
Совет: Большинство команд Windows включают меню справки, в котором перечислены все параметры и синтаксис команды. Введите команду, а затем /? для просмотра меню справки. Например, пинг/?
Начнем.
1. ping (проверка сетевого соединения)
Команда ping проверяет сетевое соединение между двумя устройствами, отправляя эхо-запросы ICMP. Например, компьютер А проверяет, есть ли у него возможность подключения к компьютеру Б, отправляя туда и обратно несколько пакетов.
Команда ping по-прежнему остается одним из моих любимых инструментов для проверки базовых сетевых подключений. Это быстро и очень просто в использовании. Кроме того, я использую его для следующего:
- Тест на потерю пакетов
- Тестовая задержка
- Тестовые DNS-запросы
- Проверка подключения с настройкой новых подключений (может ли мой маршрутизатор взаимодействовать со следующим узлом, например с маршрутизатором интернет-провайдера?)
Примеры Ping
Чтобы проверить подключение к другому устройству по IP, используйте приведенную ниже команду.
ping 192.168.100.1
Пинг по имени хоста.
ping dc1.ad.activedirectorypro.com
Для большинства команд Windows вы можете ввести команду, за которой следует /? для просмотра справочной информации будет отображаться полный синтаксис и параметры. Итак, чтобы просмотреть справку по ping, используйте эту команду:
пинг /?
Переключатель -l определяет размер пакета.
ping -l 2024 192.168.5.1
-коммутатор выполнит обратное разрешение имен по IP (поиск записи PTR). Коммутатор
ping -a 142.250.177.46
-t будет выполнять непрерывный эхо-запрос. Очень популярная команда для проверки подключения к сети.
ping -a 192.168.5.1
Отправлять выходные данные любой команды в текстовый файл.
ping -t > c:\it\test-ping.txt
Дополнительные сведения о команде ping см. в документации Microsoft по ping.
2. ipconfig (получить сведения о сетевом адаптере)
Команда ipconfig используется для отображения конфигурации TCP/IP компьютера. Вы можете отобразить информацию об IP для одной или всех сетевых карт, установленных на компьютере.
Эта команда также может отображать кэш DNS на локальном компьютере, очищать DNS, освобождать и обновлять адрес DHCP на всех сетевых картах.
Примеры команд ipconfig
Чтобы просмотреть IP-конфигурацию для всех сетевых карт на компьютере, введите приведенную ниже команду и нажмите клавишу ввода.
ipconfig /all
/all включить отображение информации об IP для всех сетевых карт.
ipconfig /all
/flushdns для очистки кэша локального преобразователя DNS.
ipconfig /flushdns
/registerdns для запуска динамической регистрации DNS-имен и IP-адресов, настроенных на компьютере.
ipconfig /registerdns
/release для освобождения адресов DHCP. Это освободит адрес DCHP на сетевых картах, настроенных для DHCP. 9Переключатель 0003
ipconfig /release
/renew обновит адрес DHCP для всех сетевых карт.
Переключатель ipconfig /renew
/displaydns отобразит кеш DNS-клиента.
ipconfig /displaydns
3. nslookup (найти записи DNS)
Команда nslookup используется для проверки записей DNS и устранения неполадок DNS. Это обязательная команда для любого системного администратора или сетевого инженера. Вы можете выполнить всевозможные тесты, чтобы убедиться, что DNS работает правильно, вы можете проверить PTR, A, MX, SOA и многие другие типы записей DNS. Это еще одна из моих любимых команд Windows для устранения неполадок в сети.
Примеры команд Nslookup
Чтобы проверить запись A имени хоста, выполните следующие два шага:
Шаг 1: Введите nslookup и нажмите Enter
Шаг 2: введите доменное имя и нажмите Enter
4
4 ● tracert (устранение сетевых неполадок)
Команда tracert используется для отслеживания пути, по которому проходит пакет от исходного IP-адреса до адреса назначения. Это просто означает, что он будет отображать каждый переход (маршрутизатор), через который проходит пакет, чтобы достичь пункта назначения.
Эту команду я использую не очень часто, но она все равно пригодится при устранении неполадок в сети. Например, у нас были некоторые проблемы со скоростью на веб-сайте нашего интернет-провайдера, на другом интернет-провайдере у нас не было проблем. Интернет-провайдер заставил нас запустить traceroute, чтобы они могли видеть путь, по которому он идет.
Примеры tracert
Синтаксис этой команды: tracert, за которым следует имя хоста или IP-адрес.
tracert google.com
У этой команды очень мало параметров. Единственный переключатель командной строки, который я считаю полезным, — это -d, который используется, чтобы не преобразовывать адрес в имя хоста.
5. команда выключения
Команда выключения делает именно это, она выключает компьютер. Эта команда полезна для выключения или перезапуска локальных или удаленных компьютеров. Он также предоставляет быстрый способ просмотреть все журналы, объясняющие, почему компьютер перезагружался или был выключен.
примеры завершения работы
Эта команда перезапустит компьютер pc2.
shutdown /r /m \\pc2
Эта команда выключит удаленный компьютер.
выключение /с /м \\pc2
Просмотр предыдущих журналов выключения/перезапуска.
shutdown /d
Вот пример вывода команды shutdown /d. Это может быть полезно, чтобы быстро проверить, почему компьютер перезагрузился или выключился.
Дополнительные примеры выключения
Некоторые из них используют несколько переключателей, см. файл справки shutdown /? для объяснения каждого командного переключателя.
Выход пользователя из удаленного компьютера.
выключение /л /м \\pc2
Перезагрузите удаленный компьютер без обратного отсчета.
shutdown /r /m \\pc2 /t 0
Завершите работу локального компьютера и укажите период времени до завершения работы в секундах.
shutdown /s /t 60
Завершение работы удаленного компьютера с помощью пользовательского сообщения.
shutdown /m \\pc2 /c "Перезагрузка компьютера, хорошего дня"
Прерывание завершения работы системы.
shutdown /a
Принудительное закрытие приложений без предупреждения.
shutdown /s /f
6. gpupdate (обновление групповой политики)
Команда gpupdate используется для применения групповых политик к компьютеру в домене Windows. Это очень популярная команда, я вижу много техников службы поддержки, которые ее используют. Иногда вы можете запустить эту команду, чтобы обновить объекты групповой политики и избежать перезагрузки, но это не всегда работает.
Примеры команд gpupdate
Эта команда выведет на компьютер все изменения GPO.
gpupdate
Используйте команду /force для повторного применения всех объектов групповой политики на компьютере.
gpupdate/форс
Ознакомьтесь с моим руководством по gpupdate, чтобы найти дополнительные примеры и пошаговое видео.
Это такая классная команда.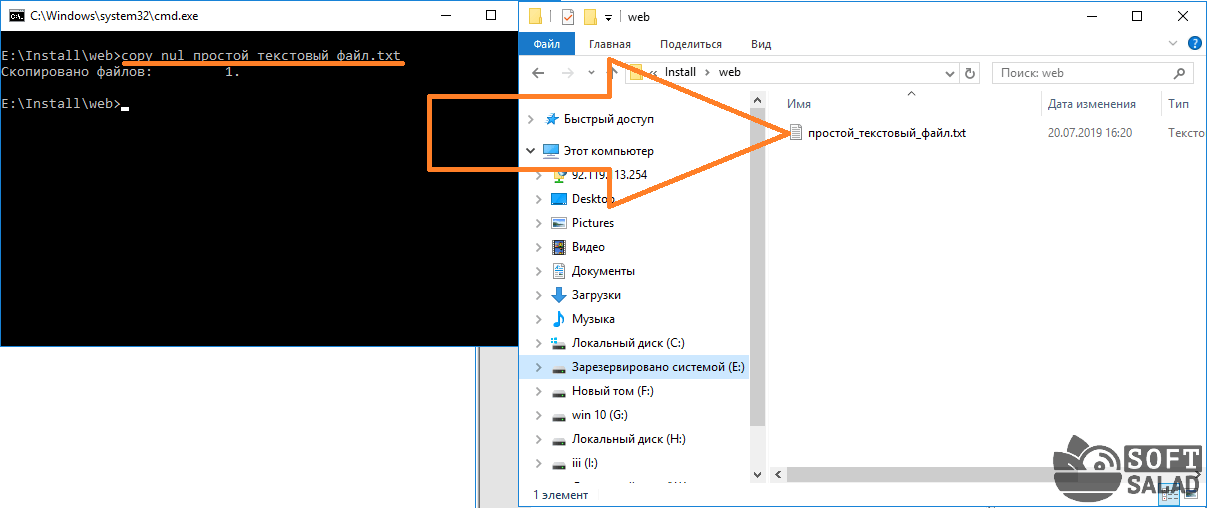
Команда netstat отображает информацию о соединении TCP/IP, статистику Ethernet и таблицу маршрутизации компьютера. Как системный администратор я использую эту команду на серверах и клиентах Windows при устранении неполадок с подключением. Я могу убедиться, что серверы приложений работают правильно, проверив, что служба работает и прослушивает соединения на порту.
Примеры команд netstat
Показать все активные и прослушиваемые порты.
netstat -a
Показать все соединения в порядке номеров.
netstat -a -n
Вот вывод вышеуказанной команды. Вы можете увидеть, как можно проверить подключение сервера и клиента. Это показывает, что мой контроллер домена с IP-адресом 192.168.100.10 установил эти четыре соединения с IP-адресом 192.168.100.11.
Дополнительные примеры netstat
Отображает исполняемый файл, используемый для создания соединения.
netstat -ab
Отображает статистику Ethernet. Это быстрый способ проверки сетевых карт на наличие ошибок и сбросов.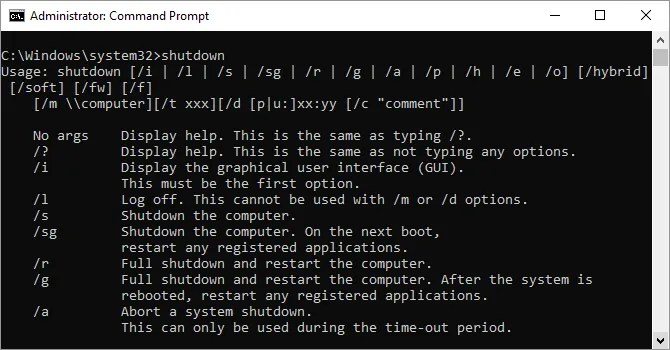
netstat -e
Отображает исполняемый файл и идентификатор процесса (PID), связанный с подключением.
netstat -abo
Отображает локальную таблицу маршрутизации компьютера.
netstat -r
Отображает полное доменное имя с информацией о соединении.
netstat -af
8. dcdiag (тестовый контроллер домена)
Если вы являетесь администратором Active Directory, вы должны знать эту команду. Эта команда проанализирует состояние ваших контроллеров домена, она имеет более 30 встроенных тестов. Вы должны запускать эту команду через регулярные промежутки времени, чтобы убедиться, что среда вашего домена работоспособна.
Примеры dcdiag
Чтобы запустить dcdiag на определенном контроллере домена, используйте эту команду
dcdiag /s:DC1
9. net stop и net start (службы Windows)
Простая команда для запуска и остановки служб Windows.
Примеры
В этом примере я остановлю и запущу службу диспетчера очереди печати.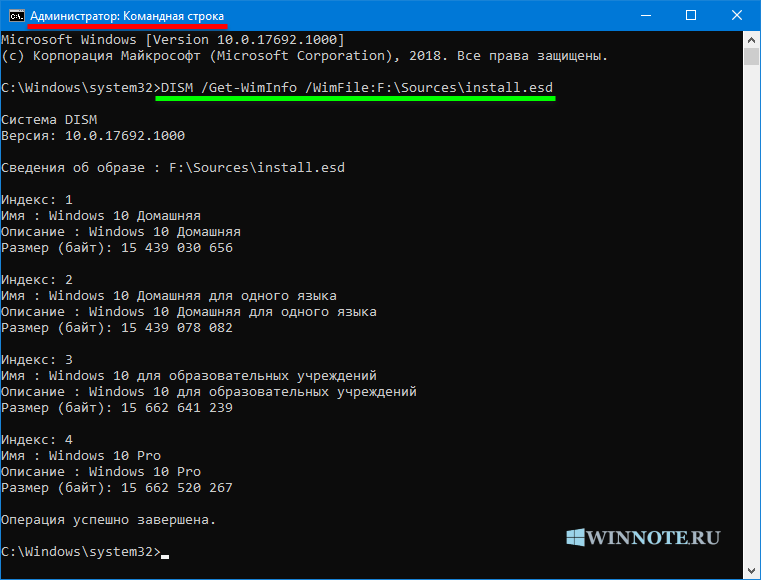
net stop spooler
и запустите службу очереди печати.
net start spooler
Вот и все для этой команды, дополнительных параметров нет.
Команда systeminfo отображает сведения о конфигурации компьютера, такие как имя и версия ОС, информация об оборудовании, время загрузки, сервер входа в систему и т. д.
Эта команда отображает много подробностей, мне нравится использовать эту команду для проверки времени безотказной работы сервера Windows и времени его последней загрузки.
Вы можете запустить эту команду на удаленных компьютерах с параметром /s.
информация о системе /s pc1
11. getmac (получить MAC-адрес)
Эта команда возвращает MAC-адреса всех сетевых карт в системе. При устранении неполадок с клиентским подключением мне часто требуется MAC-адрес компьютера, чтобы я мог убедиться, что он подключен к коммутатору. Эта команда — лучший способ быстро получить MAC-адрес компьютера.
Чтобы запустить его на локальном компьютере, просто введите getmac.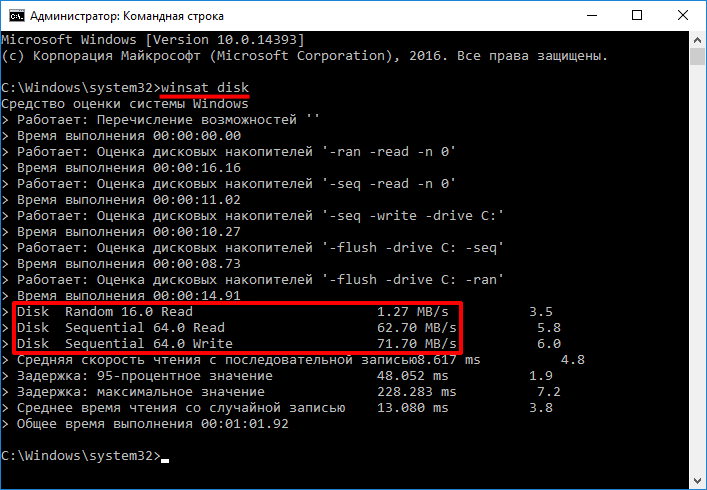
Для запуска на удаленном компьютере используйте параметр /s.
getmac /s pc1
12. gpresult (результаты групповой политики)
Команда gpresult сообщает, какие групповые политики и параметры применяются к пользователю или компьютеру.
Это еще одна команда, которую необходимо знать, если вы работаете с серверами Active Directory.
Чтобы отобразить все примененные объекты групповой политики, выполните эту команду. Примечание. Вам необходимо запустить командную строку в режиме администратора, иначе полный отчет не будет создан.
gpresult /r
Приведенная выше команда выдаст отчет для объектов групповой политики, примененных как пользователем, так и компьютером.
и настройки компьютера.
Дополнительные примеры GPResult
Показать объекты групповой политики, примененные к пользователю.
gpresult /r /scope:user
Показать объекты групповой политики, примененные к компьютеру.
gpresult /r /scope:computer
Показать объекты групповой политики для удаленного компьютера.
gpresult /s pcname
Создание отчета в формате HTML.
gpresult /h c:\report.html
Отправить вывод команды в текстовый файл.
gpresult /r > c:\result.txt
13. команда whoami
Эта команда показывает, кто в данный момент вошел в локальную систему. Он также может отображать, к каким группам принадлежит пользователь. Используйте эту команду для отображения членства в группе вошедших в систему пользователей.
Получить текущего вошедшего в систему пользователя.
whoami
Показать группы пользователей, к которым принадлежит текущий пользователь.
whoami /groups
Круто, правда?
Дополнительные команды whoami
Показать имя пользователя в формате UPN
whoami /upn
Показать текущий домен, имя пользователя и SID пользователя
whoami /user
Показать всю информацию для текущего пользователя 14. Клиент telnet
Я использую клиент telnet для Windows, чтобы проверить, разрешает ли удаленный хост подключение к определенному порту.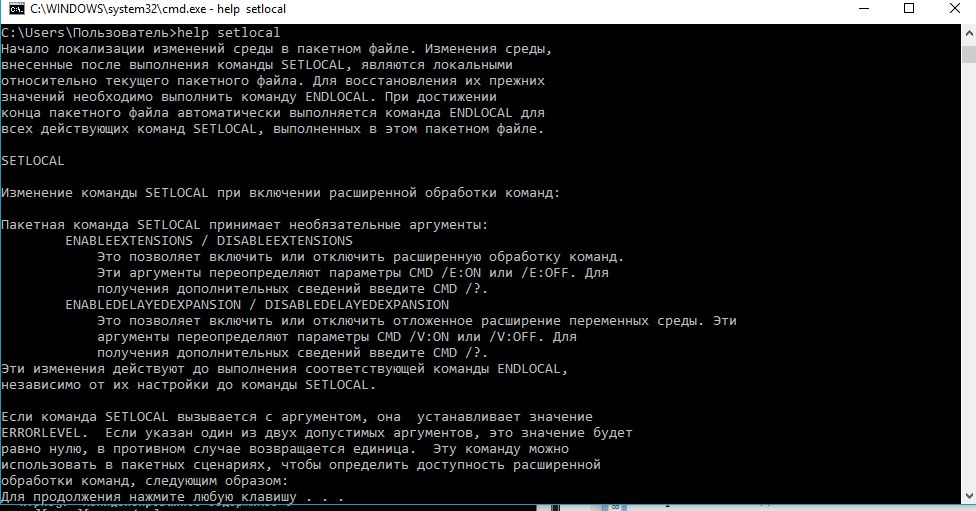 Я обычно использую это, когда кто-то говорит, что ваш брандмауэр блокирует работу программы.
Я обычно использую это, когда кто-то говорит, что ваш брандмауэр блокирует работу программы.
Если вы знаете номер порта, на котором работает приложение, вы можете использовать приведенную ниже команду. В этом примере я установил сервер filezilla, поэтому порт 21 должен быть открыт.
Синтаксис: telnet + имя хоста или IP + номер порта
telnet srv01 21
Вы можете получить или не получить ответ от удаленного сервера. В данном случае с filezilla делаю. Вы также можете просто получить пустой экран при успешном подключении.
Если соединение не установлено, вы должны получить сообщение, подобное приведенному ниже.
Это все, для чего я использую клиент telnet. Полный синтаксис команды см. в документации Microsoft по telnet.
15. set (получение сведений о системе)
Команда set отображает информацию о переменной среды.
Я нечасто использую эту команду, но все же она полезна для проверки сервера входа пользователя или быстрого просмотра переменных среды.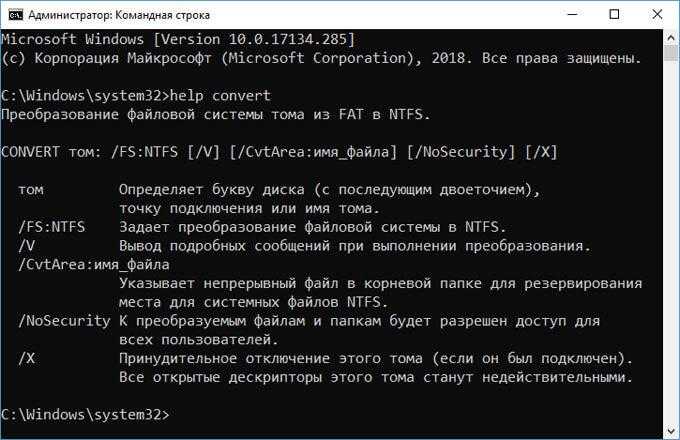
Одна небольшая хитрость с этой командой заключается в том, что вы можете ввести команду, за которой следует строка, и она отобразит только эти результаты. Например, если я хочу найти все, что начинается с пути, я бы использовал эту команду
установить путь
Теперь он просто отображает все, что начинается с «пути».
16. cd (сменить каталог)
Команда cd позволяет перейти в другой каталог на вашем компьютере.
Например, чтобы перейти в каталог Windows, используйте эту команду.
cd windows
Вы также можете начать вводить имя каталога и нажать Tab для автозаполнения. Например, чтобы перейти в каталог «Program Files», я могу ввести cd pro и нажать вкладку, и он автоматически завершит путь.
17. mkdir (создать каталог)
Команда mkdir создаст каталог или подкаталог. Он создает каталог в текущем каталоге. Например, в командной строке мой путь — c:\it, если я наберу mkdir folder1, будет создана папка1 в папке c:\it.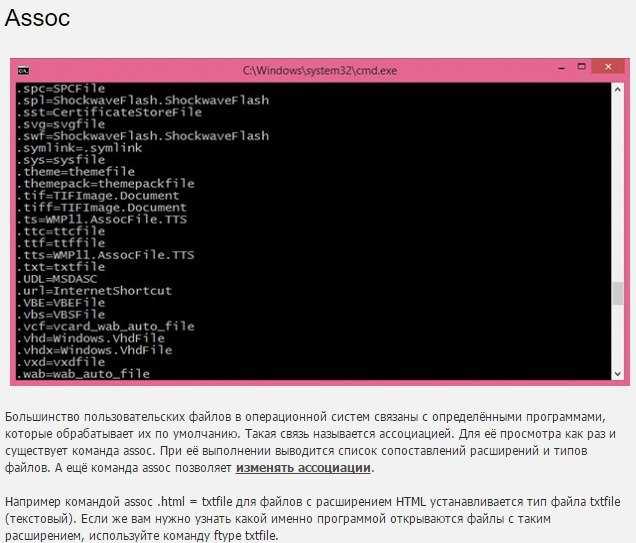
Если я посмотрю в проводнике Windows, я увижу каталог folder1.
18. sfc (проверка системных файлов)
Команду sfc можно использовать для проверки и замены важных системных файлов Windows. Если вы испытываете синий экран или другие сбои, команда sfc может решить проблему. Приведенная ниже команда просканирует все защищенные файлы операционной системы и при необходимости восстановит их.
sfc /scannow
Вы также можете запустить тест только без его восстановления.
sfc /verifyonly
19. net use (подключение к сетевым ресурсам)
Команда net use используется для подключения и удаления общих источников, таких как сетевые диски и принтеры.
В этом примере я сопоставлю сетевой диск с моим сервером srv-vm1
net use \\srv-vm1\share
Вы можете использовать net use для вывода списка ресурсов.
Чтобы удалить ресурс, используйте /delete
net use z: /delete
20. chkdsk (проверить диск)
Команда chkdsk сканирует файловую систему на диске и проверяет целостность файлов и метаданных.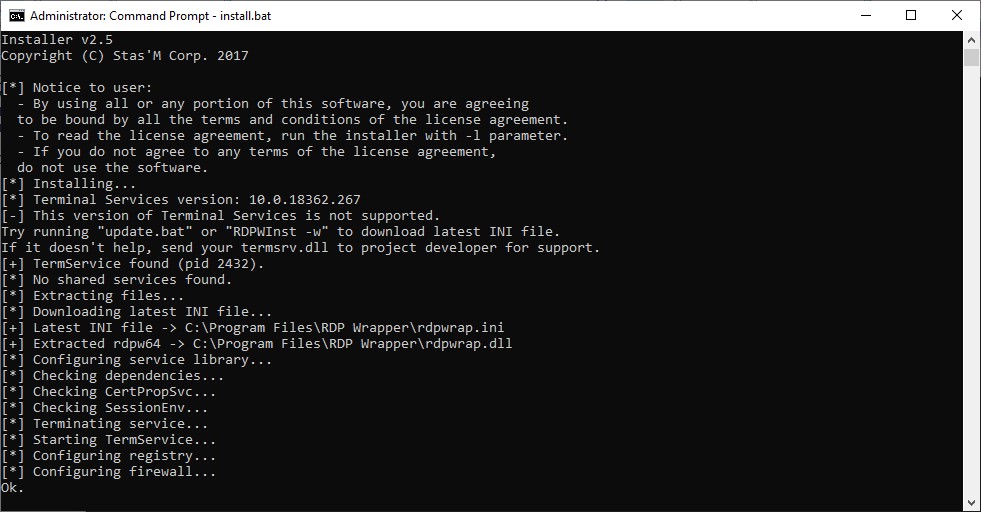 У этой команды есть много параметров командной строки, поэтому проверьте меню справки для получения полной информации (chkdsk /?).
У этой команды есть много параметров командной строки, поэтому проверьте меню справки для получения полной информации (chkdsk /?).
Чтобы проверить диск в режиме только для чтения, выполните следующую команду.
chkdsk
Используйте /F для исправления любых ошибок, обнаруженных на диске.
chkdsk /f
21. Route Print (просмотр локальной таблицы маршрутизации)
Для просмотра таблицы маршрутизации локальных компьютеров используйте команду route print. Это полезно, когда компьютер имеет несколько сетевых карт и вам нужно определить маршрут сетевого трафика.
route print
22. powercfg (Настройки питания)
Список и настройка параметров питания с помощью команды powercfg -ас 5
Дополнительные примеры см. в руководстве по powercfg от Windows Central.
23. список задач (отображать запущенные процессы)
Список задач отображает запущенные процессы на локальном компьютере.
24.
 taskkill (завершение процесса)
taskkill (завершение процесса)
Завершить процесс по номеру PID. В этом примере я принудительно завершаю процесс PID 1808.
taskkill /pid 1808 /f
25. format
Команда форматирования используется для форматирования раздела на жестком диске или флэш-накопителе. Это сотрет все данные с раздела.
В этом примере я отформатирую диск E в файловую систему NTFS.
формат e: /fs:NTFS
26. cls (очистить экран)
Команда cls очистит консоль командной строки. Это полезно, когда на экране много информации, а вам нужен пустой экран.
В командной строке Windows введите cls и нажмите Enter, чтобы очистить экран.
27. diskpart
Diskpart позволяет управлять дисками, разделами и томами на локальном компьютере. Вы можете удалять, создавать, форматировать, расширять и сжимать тома.
Для отображения списка дисков на локальном компьютере есть эти команды.
дискпарт list disk
28. robocopy
Robocopy позволяет легко копировать файлы и каталоги из одного места в другое.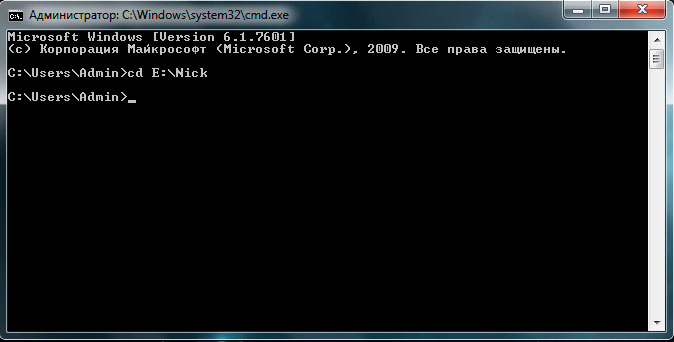 Это очень популярная команда Windows для перемещения файловых серверов на другой сервер.
Это очень популярная команда Windows для перемещения файловых серверов на другой сервер.
Копировать файлы с одного сервера на другой.
robocopy c:\source \\srv-vm2\share /z /e /copyall
Дополнительные примеры см. в моем руководстве 21 пример robocopy со скриншотами.
29. xcopy
Xcopy — еще одна команда Windows, используемая для копирования файлов и папок. Чтобы скопировать все файлы и папки в новое место, используйте эту команду.
xcopy c:\myfolder e:myfolder
30. del
Команда del используется для удаления файлов и папок. Удаление файлов с помощью команды del не попадает в корзину.
Удалить один файл.
del c:\it\pass.txt
Удалить все исполняемые файлы.
файл c:\it\*.exe
Удалить файлы и подпапки.
del c:\it\*.*
31. assoc (ассоциация файлов)
Команда assoc отображает или изменяет ассоциации расширений имен файлов.
Список всех текущих ассоциаций расширений имен файлов.
assoc
Вот пример создания ассоциации файлов. Я свяжу расширение файла .jpg с типом файла jpegfile.
assoc .jpg=jpgfile
32. schtasks (запланированные задания)
Команды schtasks позволяют добавлять, удалять, изменять и просматривать запланированные задания на локальном компьютере.
Просмотр запланированных задач:
schtasks
Удаление запланированной задачи:
SCHTASKS /Delete /TN "\Backup\Backup and Restore"
33. net user
Команда net user отображает информацию об учетной записи пользователя на локальном компьютере компьютер или домен.
На ПК введите net user, чтобы просмотреть информацию об учетной записи компьютера.
Чтобы получить все учетные записи пользователей с контроллера домена.
net user /domain
Получить данные учетной записи домена.
net user name /domain
34. arp
Команда arp отображает и изменяет кэш протокола разрешения адресов (ARP) на локальном компьютере.
Показать кэш ARP для всех интерфейсов:
arp -a
Чтобы очистить кэш ARP, используйте эту команду:
arp -d
35. hostname
Эта команда Windows отображает имя хоста компьютера.
имя хоста
36. cipher (шифрование данных)
Команда cipher полезна для перезаписи удаленных данных в Windows. Когда вы удаляете данные из Windows, данные можно восстановить с помощью программного обеспечения для восстановления данных. С помощью команды cipher вы можете удалить удаленные данные с диска, чтобы никто не смог их восстановить.
Чтобы перезаписать удаленные данные на томе, используйте параметр /w. Например, я почищу путь c:\it\private
cipher /w:c:\it\private
37. fc (сравнение файлов)
Команда fc сравнивает два файла и отображает разницу между два.
В этом примере я проверю разницу между двумя текстовыми файлами (ping1.txt и ping2.txt).
fc c:\it\ping1.txt c:\it\ping2.txt
38. psexec
PsExec позволяет выполнять команды на удаленных компьютерах. Это полезно, когда вам нужно устранить неполадки на удаленном компьютере, не получая над ним полный контроль.
В этом примере я запущу ipconfig на удаленном компьютере pc1, чтобы получить информацию об IP-адресе.
psexec \\pc1 ipconfig
Чтобы узнать больше, ознакомьтесь с моим полным руководством по psexec.
39. Sysinternals
Sysinternals — это набор утилит, разработанный Марком Руссиновичем и Брайсом Когсвеллом, который используется для устранения неполадок и мониторинга компьютеров Windows. Набор инструментов стал очень популярным среди ИТ-администраторов для мониторинга процессов Windows и сбора сведений о системе. В 2006 году Microsoft приобрела компанию и ее активы.
Набор инструментов можно загрузить с веб-сайта Sysinternals.
40. rsop (параметры групповой политики)
Команда RSOP создает отчет о политиках, примененных к компьютеру и пользователю.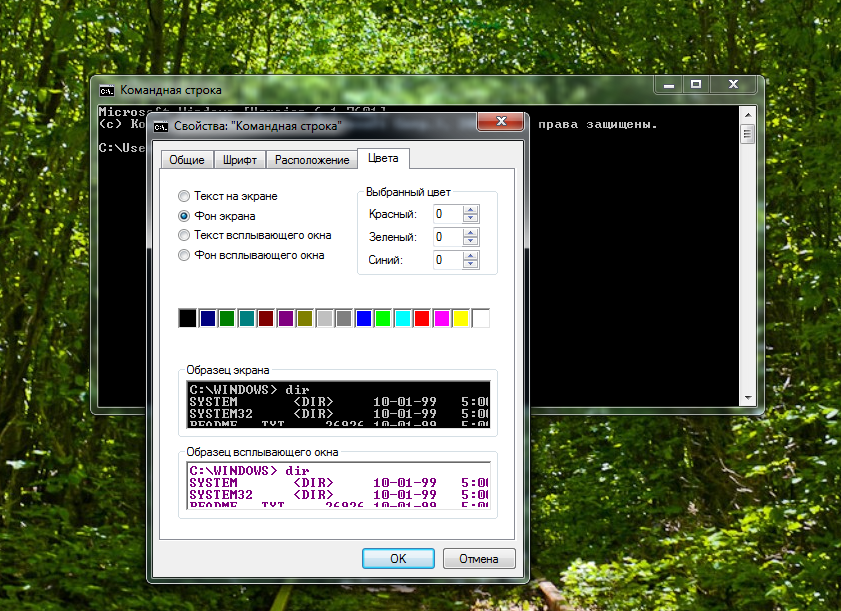 Это полезно для устранения неполадок с настройками групповой политики на локальном компьютере.
Это полезно для устранения неполадок с настройками групповой политики на локальном компьютере.
Эта команда требует запуска с правами локального администратора.
rsop
Дополнительные сведения и примеры см. в моем полном руководстве по Rsop.
41. mmc
mmc открывает консоль управления Microsoft. Затем вы можете добавлять/удалять собственные оснастки для быстрого доступа к различным консолям управления.
42. dir
Команда dir выводит список всех файлов и каталогов в определенном каталоге.
Чтобы просмотреть содержимое текущего каталога, используйте эту команду:
dir
Чтобы просмотреть содержимое другой папки, либо перейдите в этот каталог, либо введите dir и его путь. Например, я перечислю содержимое c:\it\private.
dir c:\it\private
Если в каталоге много файлов и папок, вы можете приостановить просмотр списка каталогов, чтобы вы могли его просмотреть.
dir /p
43.
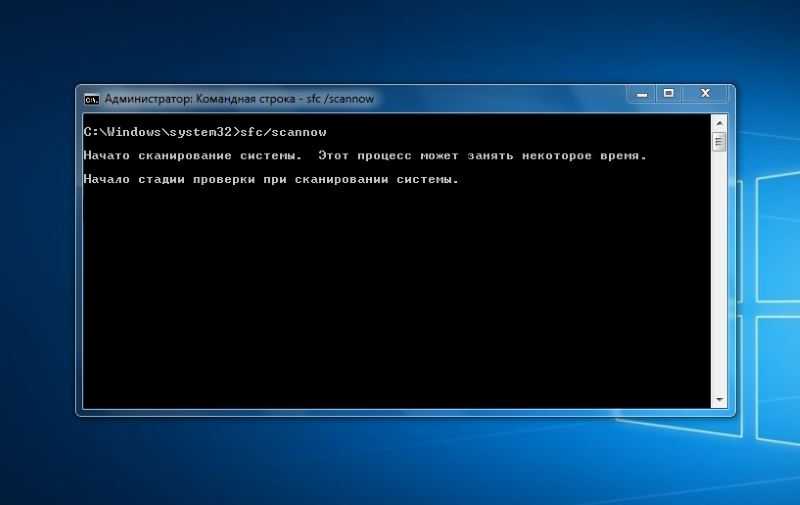 runas
runas
Runas позволяет запускать определенный инструмент или программу от имени другого пользователя. Например, вы вошли в систему как обычный пользователь (без прав администратора) и вам нужно запустить программу с учетной записью, имеющей права локального администратора.
В этом примере я вошел в систему как adpro\adam.reed и запустил программу (блокнот) под учетной записью локального администратора.
runas /user:administrator c:\windows\notepad.exe
44. rmdir (удалить каталоги)
Вам нужно удалить каталог? Команда rmdir удалит каталог.
Команда по умолчанию удаляет только пустые каталоги. Если вы хотите удалить каталог и файлы в каталоге, используйте ключ /s.
Например, я удалю c:\it\private и все файлы в этом каталоге.
rmdir c:\it\private /s
45. w32tm (служба времени)
Команда w32tm используется для настройки параметров службы времени Windows. Если вам нужно настроить службу времени так, чтобы она указывала на сетевой сервер времени, вы можете использовать эту команду для настройки параметров.
Чтобы просмотреть конфигурацию службы времени, выполните эту команду.
w32tm /query /computer: /configuration
У этой команды много параметров, она сложнее, чем должна быть. Посетите страницу документации w32tm для более подробной информации.
46. msiexec (установить файлы msi)
Команду msiexec можно использовать для установки и изменения пакетов программы установки msi и MSP. Эта команда обычно используется для автоматической установки программного обеспечения с помощью установщика msi.
Установить пакет.
msiexec /i c:\install_file.msi
Установка пакета без участия пользователя.
msiexec /i c:\install_file.msi /quit
47. ver
Команда ver отображает версию Windows.
48. manage-bde (BitLocker)
Проверка состояния битлокера, шифрование и дешифрование дисков с данными.
Проверить состояние битлокатора.
manage-bde -status
Включите блокировку битов и зашифруйте диск.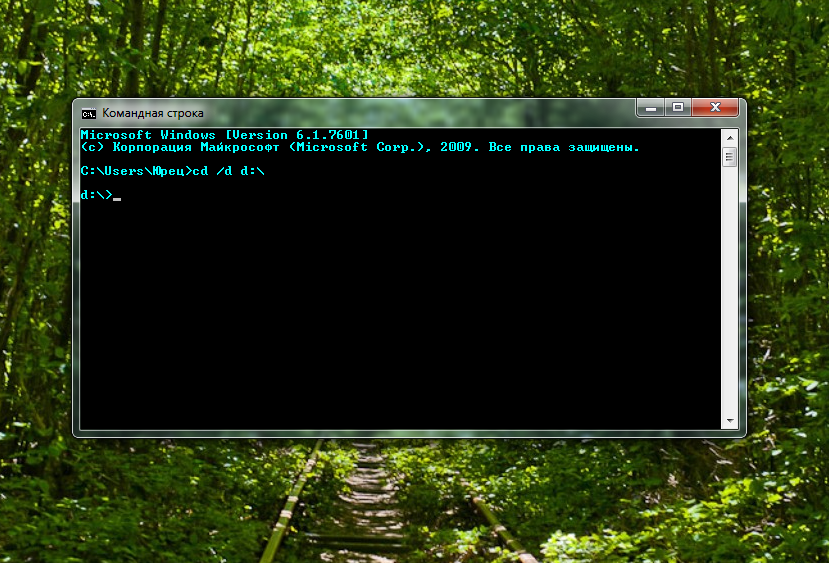
manage-bde -on
49. findstr
Findstr ищет шаблоны текста в файлах.
Например, я буду искать слово food в файле ping1.txt
findstr food c:\it\ping1.txt
Приведенная выше команда будет искать в файле любой экземпляр строки food.
Вот как выглядит текстовый файл.
Ниже вы можете видеть, что команда дважды нашла строку «еда» внутри файла.
Дополнительные примеры см. в документации Microsoft findstr.
50. mstsc
Команда mstsc запускает сеанс удаленного рабочего стола на другом компьютере или позволяет редактировать файл конфигурации .rdp.
Подключитесь к серверу в полноэкранном режиме, в этих примерах я буду использовать 192.168.100.10.
mstsc /f 192.168.100.10
Распространить RDP на несколько мониторов.
mstsc /span 192.168.100.10
Есть ли команда для вывода списка всех команд Windows?
Вы можете ввести help , чтобы получить список системных команд по умолчанию.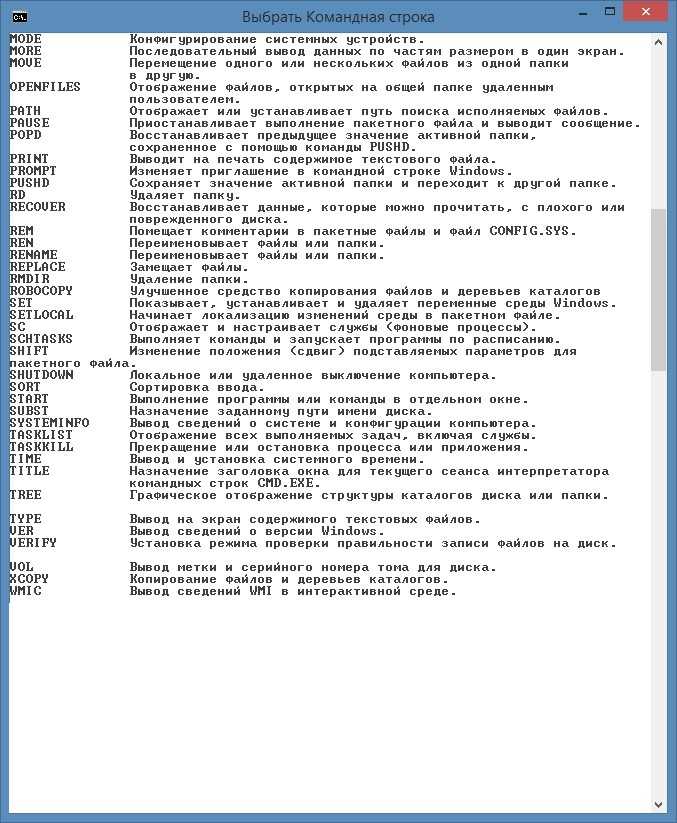

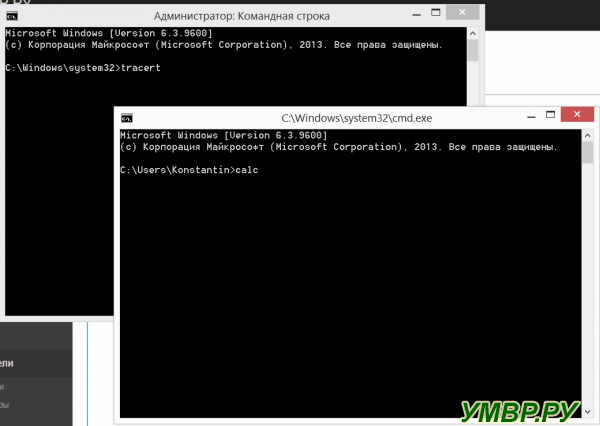 exe"
exe" Чтобы использовать это, введите
Чтобы использовать это, введите 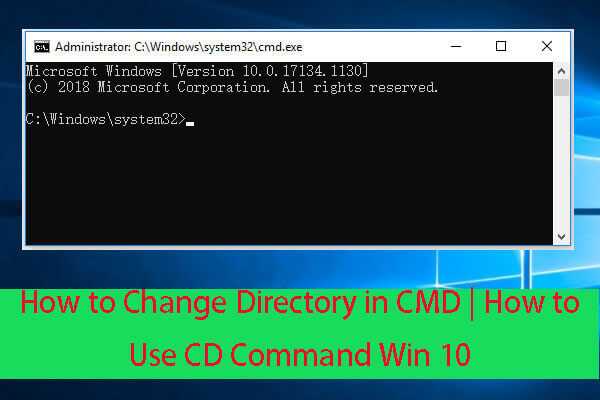 com
com 
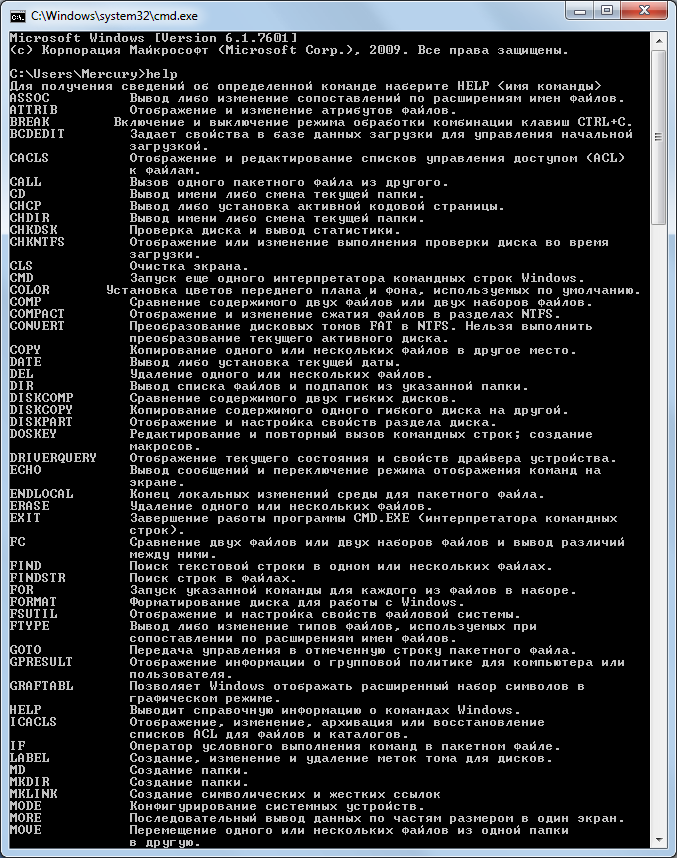
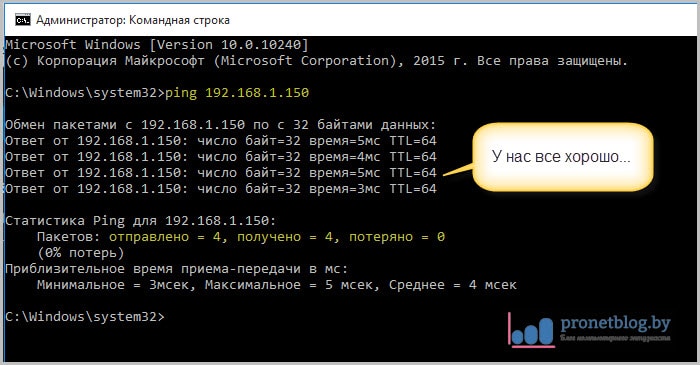 Это сообщение об ошибке появляется, когда Telnet не включен на машине. Чтобы включить его, нажмите на Кнопка Пуск и перейдите к Панель управления . В разделе Программы и компоненты выберите Включение или отключение компонентов Windows . Прокрутите вниз, пока не увидите Telnet Client и Telnet Server. Включите обе функции и нажмите кнопку «ОК» для подтверждения. Перезагрузите машину. Откройте новое окно CMD и повторите попытку подключения.
Это сообщение об ошибке появляется, когда Telnet не включен на машине. Чтобы включить его, нажмите на Кнопка Пуск и перейдите к Панель управления . В разделе Программы и компоненты выберите Включение или отключение компонентов Windows . Прокрутите вниз, пока не увидите Telnet Client и Telnet Server. Включите обе функции и нажмите кнопку «ОК» для подтверждения. Перезагрузите машину. Откройте новое окно CMD и повторите попытку подключения.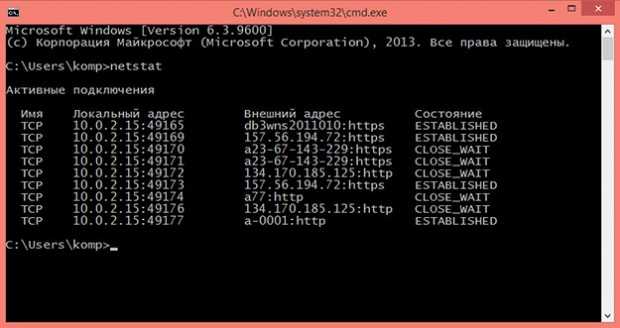 Чтобы узнать, был ли изменен файл, используйте команду «Сравнение файлов» (FC) в CMD. Вы можете выполнять два вида сравнения файлов: ASCII или двоичные. Например, вы можете захотеть использовать сравнение типа ASCII при работе с текстовым файлом. С другой стороны, для мультимедиа (например, изображений, клипов и т. д.) правильным подходом было бы бинарное сравнение.
Чтобы узнать, был ли изменен файл, используйте команду «Сравнение файлов» (FC) в CMD. Вы можете выполнять два вида сравнения файлов: ASCII или двоичные. Например, вы можете захотеть использовать сравнение типа ASCII при работе с текстовым файлом. С другой стороны, для мультимедиа (например, изображений, клипов и т. д.) правильным подходом было бы бинарное сравнение.
 com
com 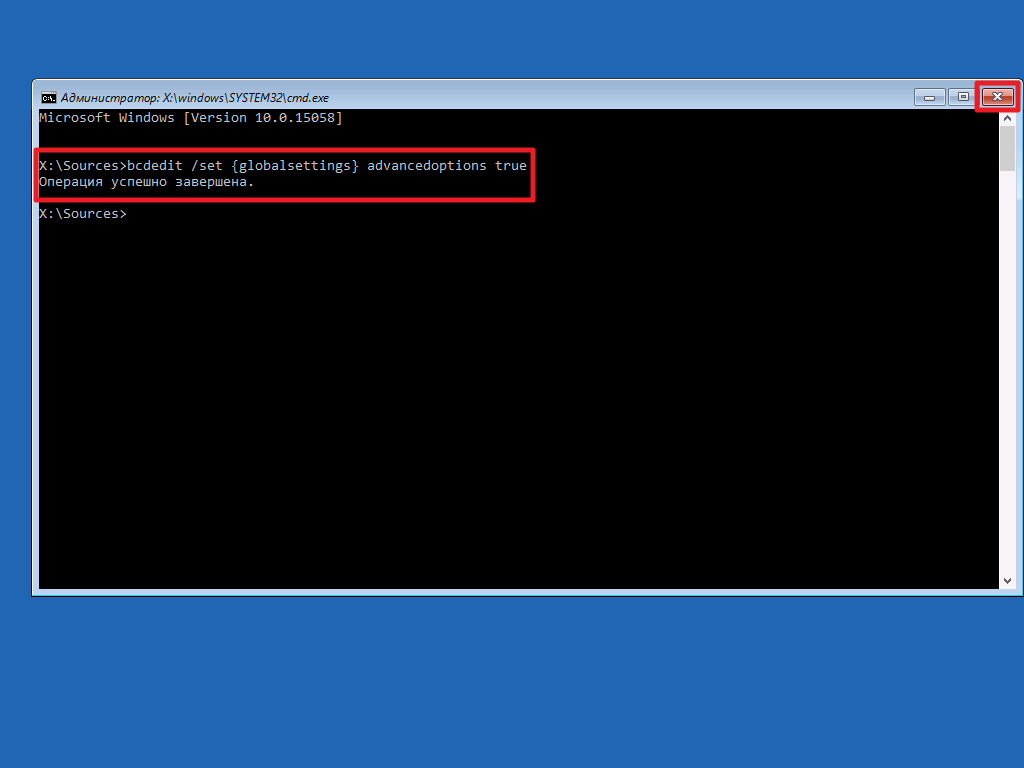 txt
txt 