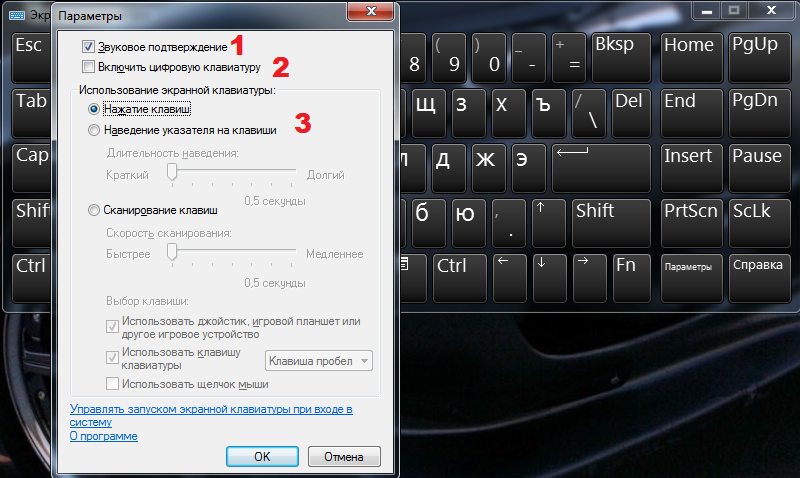Виндовс не видит клавиатуру: Не работает клавиатура в Windows 10
Содержание
Диспетчер устройств windows 10 не видит клавиатуру
Содержание
- Методы решения проблемы, когда не работает клавиатура в системе Windows 10
- С чего начать решение проблемы?
- Подключаем клавиатуру на экране
- Анализ причин неполадок компьютера или ноутбука, т.е. аппаратных проблем
- Клавиатура с USB-штекером
- Клавиатура с PS/2-штекером
- А если проблемы с ноутбуком?
- Анализ причин неполадок в операционной системе Виндовс 10, т.е. программных проблем
- Отладка в БИОС
- Заражение компьютера вредоносным программным обеспечением
- Как исправить USB клавиатура не работает в Windows 10
- Клавиатура не работает в Windows 10
- 1 Отсоедините USB-устройство и перезапустите компьютер
- 2 Убедитесь, что USB-порты рабочие
- 3 Отключите фильтрацию ввода
- 4 Удалите ненужные клавиатуры из системы
- 5 Вручную обновите драйвер клавиатуры
- 6 Удалите приемник беспроводной клавиатуры
- 7 Отключите Быстрый запуск
- 8 Проверьте наличие обновлений
- Клавиатура ноутбука в Windows 10 не работает.
 Что делать
Что делать - Вредоносное ПО — вероятная причина
- Виртуальная клавиатура
- Запуск процесса ctfmon (вручную)
- Неправильное значение параметра UpperFilters (пишут: «постарался» антивирус)
- Отключите быстрый запуск
- Драйвер
- Установка, обновление
- Удаление
- Чипсета
- Не работает клавиатура в Windows 10
- Если клавиатура не работает только на экране входа и в приложениях Windows 10
- Клавиатура не работает после выключения, но работает после перезагрузки
- Дополнительные методы решения проблемы
- Видео
Методы решения проблемы, когда не работает клавиатура в системе Windows 10
Обновившись до Windows 10 или установив ее с нуля, владельцы ПК часто сталкиваются с проблемой, когда не работает один из самых важных элементов компьютера, обеспечивающий обратную связь с пользователем, а именно — клавиатура. В этой статье изложена подробная инструкция по решению такой проблемы.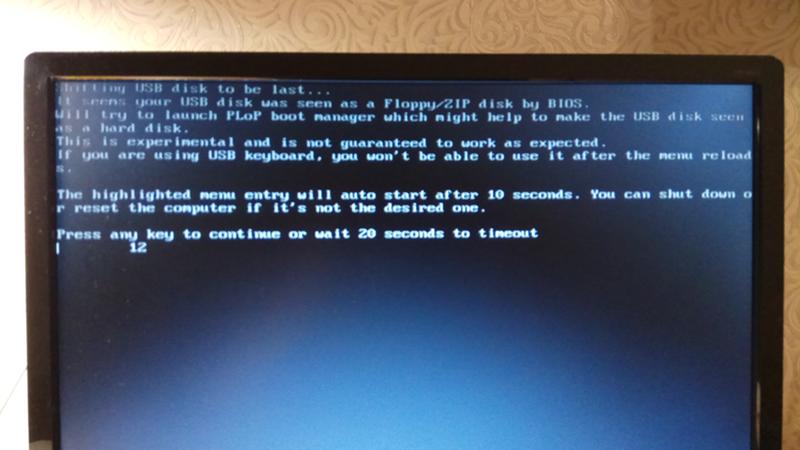
С чего начать решение проблемы?
В первую очередь рекомендуется определить причины возникновения неприятного дефекта.
Клавиатура и все другое периферийное оборудование не работает по двум основным причинам:
Чтобы выявить истинные причины неполадок работы клавиатуры существуют множество методов. Например, одним из самых точных методов диагностики является анализ работы клавиатуры в БИОСе, т.к. BIOS полностью отстранен от Windows 10 и функционирует в компьютере непосредственно с материнской платой.
После проверки, как работает средство ввода в биосе, уже можно сделать однозначный вывод. К примеру, если клавиши отлично действуют в BIOS, то круг поисков причин тут же сужается в два раза и гарантировано проблема заключается в windows 10, т.е. дальше следует выполнить анализ причин в программном обеспечении.
И обратная ситуация, при полном отсутствии признаков дееспособности «клавы» в BIOS, приводит к выводу необходимости разборки ПК для выявления конкретных аппаратных проблем.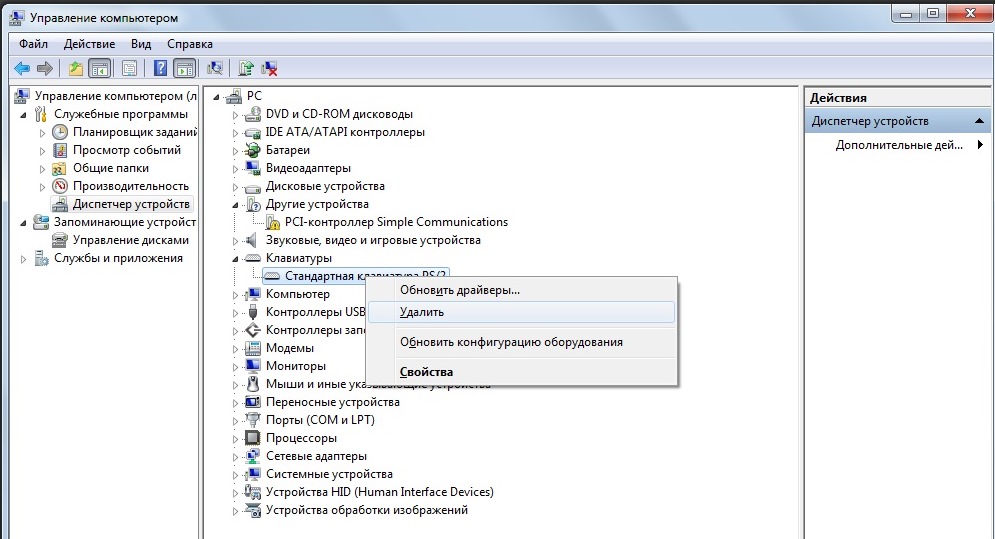
Подключаем клавиатуру на экране
Временной альтернативой не работающей клавиатуре, успешно служит ее экранный аналог. Ведь пользователю будет необходимо найти драйвера в интернете, что без использования средства ввода текста будет сделать крайне сложно. Перед началом исполнения этого пункта инструкции, конечно, можно попробовать подключить к компьютеру клавиатуру с другого ПК, который нормально работает, но часто этот метод не приводит к успеху (однако если есть такая возможность, то попытаться стоит, ведь изредка случается и поломка самой периферийки).
Алгоритм запуска экранной клавиатуры в Windows 10 состоит из следующих действий:
Анализ причин неполадок компьютера или ноутбука, т.е. аппаратных проблем
В случае со стационарным компьютером требуется выполнить проверку соединительных элементов клавиатуры (штекер и разъемы).
Клавиатура с USB-штекером
При наличии «клавы» с USB-штекером проблемы выявляются в разъеме ПК. Рекомендуется переподключить ее в другой порт ПК, а также следует проверить, как работает порт, вставив в него флешку. В случае, когда Виндовс 10 отлично определяет съемный носитель памяти, то причина в самой клавиатуре.
В случае, когда Виндовс 10 отлично определяет съемный носитель памяти, то причина в самой клавиатуре.
Клавиатура с PS/2-штекером
У таких разъемов контакты бывают сломаны. Необходимо вынуть штекер и убедиться в их целостности. Если это не так, то понадобится полная замена «клавы» или припаять рабочий штекер.
А если проблемы с ноутбуком?
У ноутбуков от долгой эксплуатации повреждается шлейф «клавы» и требуется замена этого соединительного элемента. Что в свою очередь потребует выполнения разборки лэптопа. В данном случае привести подходящую для всех мобильных ПК инструкцию не представляется возможным, поэтому рекомендуется поискать конкретное руководство к определенной модели ноутбука в глобальной сети. Просто требуется ввести в любом поисковике следующую фразу: «Разборка и ремонт (наименование модели) ноутбука».
Перед тем, как начать разбирать лэптоп, необходимо вытащить аккумулятор и флэш-карту. При обнаружении дефектов шлейфа – обязательно его поменять. К счастью в настоящее время с наличием подобных запасных частей проблем в интернет-магазинах нет.
К счастью в настоящее время с наличием подобных запасных частей проблем в интернет-магазинах нет.
При отсутствии каких-либо дефектов на шлейфе, рекомендуется почистить его контакты спиртом и проверить функционирование клавиатуры вновь.
Анализ причин неполадок в операционной системе Виндовс 10, т.е. программных проблем
В случае, если анализ предыдущего раздела не выявил дефектов аппаратного оборудования, то вероятно причина в драйверах.
Рекомендуется выполнить их переустановку и последовать следующему алгоритму действий:
При не срабатывании автоматического поиска, рекомендуется посетить официальный ресурс производителя выпустившего клавиатуру компьютера и войти в закладку «Поддержка», где требуется найти свое оборудование. После установки программного обеспечения снова перезапустить ПК. Готово! Теперь клавиатура должна работать нормально. Но при отсутствии успеха и после этих действий придется посетить БИОС.
Отладка в БИОС
Чтобы войти в BIOS, потребуется несколько раз кликать определенную кнопку.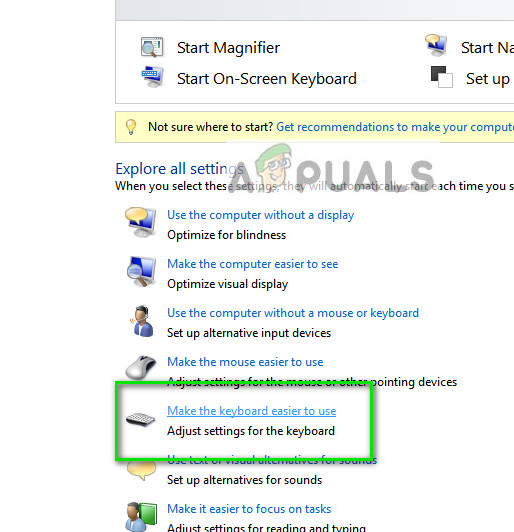 Для разных моделей ПК эта клавиша разная. Узнать ее можно или ознакомившись с прилагаемым к компьютеру руководством производителя или внимательно читая надписи при загрузке ПК. Далее в БИОСе войти в закладку с настройками компонентов для осуществления ввода. В случае, когда они выключены, надо установить их в режим «Enabled».
Для разных моделей ПК эта клавиша разная. Узнать ее можно или ознакомившись с прилагаемым к компьютеру руководством производителя или внимательно читая надписи при загрузке ПК. Далее в БИОСе войти в закладку с настройками компонентов для осуществления ввода. В случае, когда они выключены, надо установить их в режим «Enabled».
Заражение компьютера вредоносным программным обеспечением
Иногда вредоносные приложения блокируют клавиатуру. В таком случае надо войти в безопасный режим, осуществив следующие последовательные действия:
Источник
Как исправить USB клавиатура не работает в Windows 10
Если USB клавиатура на компьютере с Windows не распознана или не работает, тогда нужно попробовать несколько методов, описанных ниже.
Клавиатура не работает в Windows 10
В то время как данная проблема некоторыми пользователями была связана с обновлением Windows, она также может появиться и в любое другое время.
К счастью, существует решение этой задачи, и вы имеете возможность все исправить с помощью следующих методов.
Убедитесь в том, что вы не пропустили первый и второй методы, описанные ниже.
1 Отсоедините USB-устройство и перезапустите компьютер
Как только компьютер перезагрузится, вставьте USB клавиатуру в тот же самый порт компьютера. Если это не сработает, попробуйте подсоединить USB клавиатуру к другому USB-порту на вашем компьютере.
2 Убедитесь, что USB-порты рабочие
Перед тем, как перейти к другим шагам, убедитесь, что USB-порты на вашем компьютере работают. Это можно проверить путем отсоединения USB клавиатуры от USB-порта и подсоединения в этот же порт другого USB-устройства (мышь, внешний жесткий диск).
Если USB-порт не работает, вы можете обратиться к статье: Как исправить ошибку USB-порты не работают в Windows 10.
Если USB-порт рабочий, тогда проблема с USB клавиатурой, и вы можете попробовать другие методы, которые описаны ниже.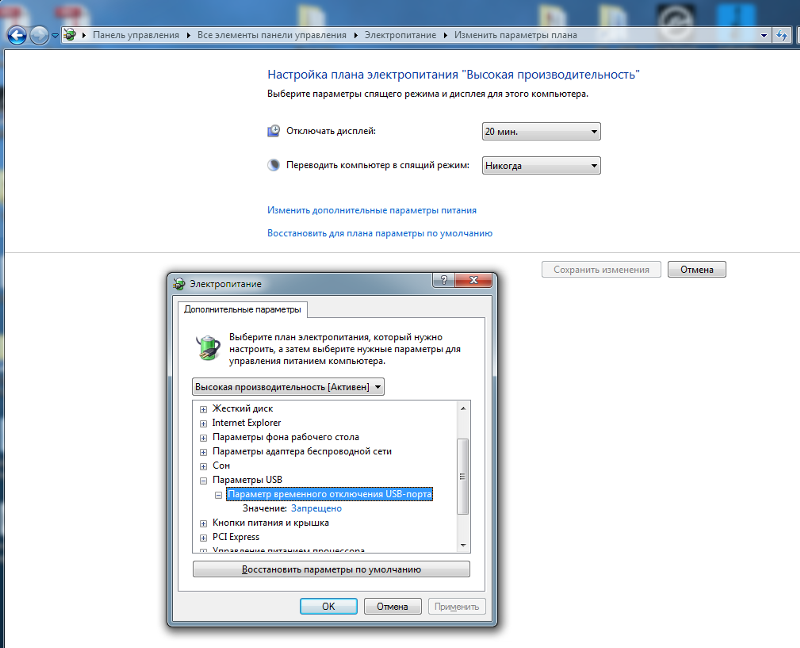
3 Отключите фильтрацию ввода
Перезагрузите компьютер и проверьте, не заработала ли USB клавиатура.
4 Удалите ненужные клавиатуры из системы
После удаления всех клавиатур перезагрузите компьютер. Windows 10 автоматически установит нужную клавиатуру на компьютер.
5 Вручную обновите драйвер клавиатуры
Перезапуск компьютера в, описанном выше, методе должен автоматически установить последний драйвер для USB клавиатуры на компьютер. Если этого не произошло, вы можете выполнить шаги, описанные ниже, для того, чтобы вручную обновить драйвер клавиатуры.
6 Удалите приемник беспроводной клавиатуры
В случае, если вы используете беспроводную клавиатуру c USB-приемником или ключом (как Logitech KB400), вам нужно будет найти USB-приемник на экране диспетчера устройств и удалить его.
Примечание: Вы должны смочь найти приемник клавиатуры или устройство ввода клавиатура в секции Клавиатуры или в секции Устройства HID.
7 Отключите Быстрый запуск
Опция Быстрый запуск, доступная в Windows 10, иногда может вызывать проблемы с нормальным функционированием USB клавиатуры.
С отключенным Быстрым запуском, компьютер будет грузиться немного медленнее, но, возможно, вы и не заметите разницы.
8 Проверьте наличие обновлений
Распространенный метод устранения неполадок, который может устранить проблемы на компьютерах с Windows 10, заключается в установке последних доступных обновлений на компьютер.
В случае, если обновления доступны, они могут содержать последние доступные драйверы устройства.
Источник
Клавиатура ноутбука в Windows 10 не работает. Что делать
Чтобы понять, почему не работает клавиатура ноутбука, важно вспомнить, после каких действий пользователя произошел сбой. «Блог системного администратора» подскажет методы восстановления работоспособности основного устройства ввода.
Вредоносное ПО — вероятная причина
Начну с того, чем по традиции завершают рекомендации. Не исключено, что нормально функционировать клавиатуре мешают вирусы или вредоносный софт других типов. Воспользуйтесь антивирусным программным инструментом. В случае нахождения подобного софта — удалите его.
В случае нахождения подобного софта — удалите его.
Маловероятно и банально, но если причина такова — ничего делать больше не придется.
Виртуальная клавиатура
Поскольку аппаратная клавиатура не работает, нужно открыть экранную. Выведите ее значок в системный трэй (справа внизу, там, где часы). Не исключено, что значок клавиатуры там уже есть. Исхожу из того, что нет.
Щелкните правой кнопкой мыши на Панели задач там, где нет значков и других элементов интерфейса. Выберите и примените пункт: «Показать кнопку сенсорной клавиатуры».
Значок появился. Щелкните, чтобы открыть альтернативную клавиатуру.
Используйте ее для того, чтобы восстановить работоспособность основной.
Запуск процесса ctfmon (вручную)
Метод применяется в случаях, когда работоспособность клавиатуры утрачена частично. Работает в операционной системе, редакторах текста, мессенджерах и биосе. Не позволяет ввести пароль при входе. Не обеспечивает возможность ввода текста в поиске и ПО, загруженном из Microsoft Store.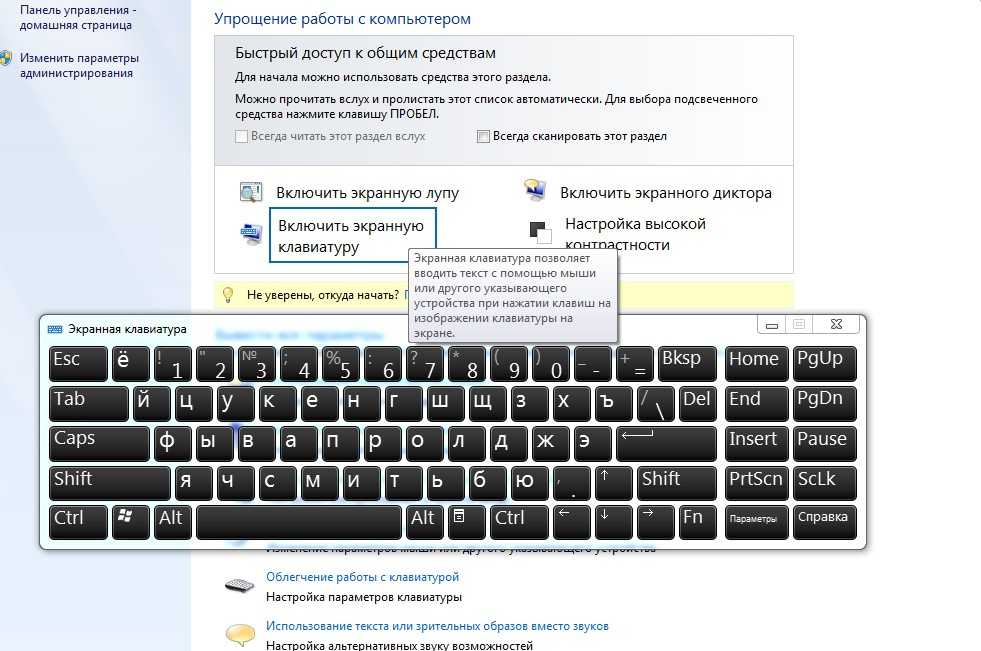
Возможная причина: при старте ОС не запустился ctfmon.exe. Если признаки такие, как написал выше, велика вероятность того, что процесс не работает.
Откройте контекстное меню кнопки «Пуск». Для этого кликните правой кнопки мыши по элементу графического интерфейса. Потребуется открыть пункт: Диспетчер задач.
Необходим CTF-загрузчик. Располагается на вкладке «Процессы» в окне Диспетчера; входит в число процессов, работающих в фоновом режиме.
Если есть — причина в другом, переходите к следующему методу. Когда отсутствует:
Необходимо создать строковый параметр:
Нужная служебная программа в левой части окна: «Планировщик заданий».
Последовательно разворачивайте вложенные папки:
Пользователю необходимо, чтобы работала задача «MsCtfMonitor»:
Показываю, как перевести из отключенного во включенное состояние.
После перезагрузки ПК клавиатура функционирует полноценно? Означает, что способ помог.
Неправильное значение параметра UpperFilters (пишут: «постарался» антивирус)
Правильные название и значение:
Не соответствует? Поменяйте с применением экранной клавиатуры.
В интернете бытует мнение, что на значение параметра оказывают влияние антивирусные программы. От рекомендаций воздержусь. Предпочитаю встроенный инструмент защиты ОС, но каждый пользователь сам оценивает:
Отключите быстрый запуск
Опция быстрого запуска повышает комфорт работы с ПК. Подчас становится причиной ошибок (чаще на ноутбуках, чем в настольных компьютерах).
Объясняю почему так происходит: ускорение включения сохраняет в файл гибернации:
После очередного старта компьютера не формируется новый сеанс.
В строке «Выполнить» из контекстного меню «Пуска» введите: control. Для запуска Панели управления — «OK».
Щелкните по соответствующей ссылке для перехода к настройке действий кнопок питания.
Отключение (как и включение) опции относится к параметрам, которые сейчас недоступны — перейдите по соответствующей ссылке.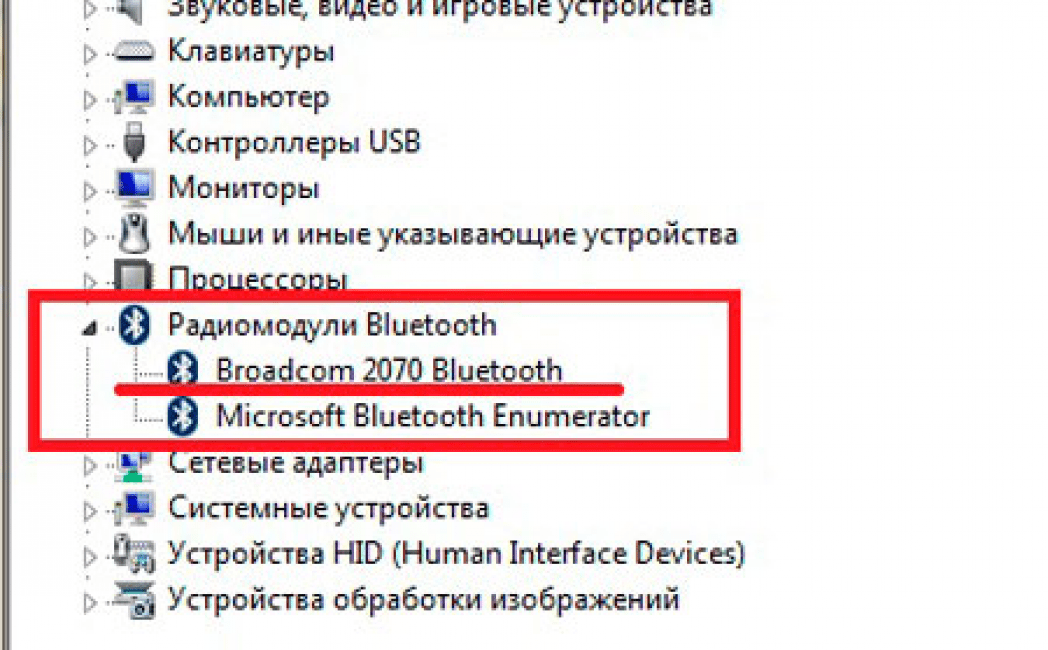
«Включить быстрый запуск» — один из пунктов блока «Параметры завершения работы». Обратите внимание, что параметр рекомендовано держать во включенном состоянии. Снимите «птичку» слева от надписи и сохраните внесенные изменения, нажав соответствующую кнопку в нижней части окна.
Драйвер
Возможная причина: некорректное взаимодействие аппаратного обеспечения и операционной системы; неправильно подобранный драйвер. За редким исключением, установка драйвера производится не самим пользователем ПК, а ОС. Многие по сформировавшейся за годы привычке полагаются на драйвер-паки, что делать не рекомендую. В большинстве случаев драйвер, поставленный операционной системой работает корректно.
Установка, обновление
Откройте Диспетчер устройств — соответствующий пункт предусмотрен в контекстном меню кнопки «Пуск».
В перечне категорий устройств необходим список клавиатур. Если устройство, помеченное желтым треугольником с восклицательным знаком отсутствует — выберите стандартную клавиатуру PS/2.
Для клавиатуры «с восклицательным знаком» (что говорит об ошибке оборудования) драйвер надо поставить вручную. Не исключено, что причина в том, что драйвера нет вообще.
Для стандартной — запустите мастер обновления драйвера из контекстного меню.
Запустите поиск новых драйверов в автоматическом режиме.
После завершения процедуры ПО либо поставлено, либо система с задачей не справилась. Если установка прошла успешно, перезагрузите компьютер и убедитесь в работоспособности клавиатуры (как вариант — причина была не в драйвере и устройство ввода по-прежнему не работает).
Если ОС уведомила пользователя о том, что установленная версия — свежая, решение может состоять в установке ПО с официального сайта вендора ноутбука.
Программное обеспечение располагается в разделах «Поддержка» («Support»), «Загрузки» («Downloads»). Название может отличаться, но будет подобным по смыслу. Необходимы драйвера для устройств HID (категория оборудования, предназначенного для взаимодействия человека с машиной).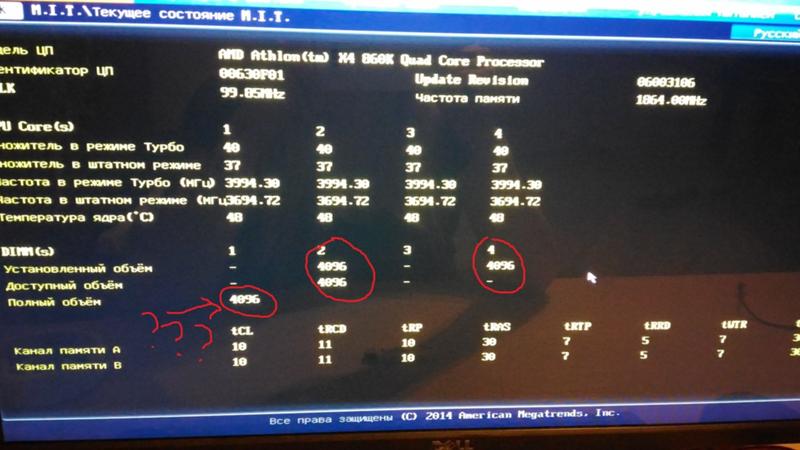 Ряд вендоров помещают драйвера клавиатур в раздел «Other».
Ряд вендоров помещают драйвера клавиатур в раздел «Other».
Удаление
Метод спорный, но в некоторых случаях срабатывает. Состоит в удалении драйвера клавиатуры без последующей установки нового. Производится через рассмотренное выше контекстное меню оборудования.
ПО может потребовать от пользователя подтвердить согласие на удаление важного софта — поставить «птичку». Следующее действие — перезагрузка ПК. Возможное негативное последствие: неработоспособность оборудования. Применятся в тех случаях, когда другой выход отсутствует с полным пониманием пользователя, что последствия непредсказуемы.
Чипсета
Причина неработоспособности оборудования временами состоит в некорректной работе компьютера как комплексного устройства, а не отдельного компонента.
Что помогает, когда клавиатура перестала работать или функционирует неправильно? Дополните перечень методов в комментариях.
Авторизуясь, вы даете согласие на обработку персональных данных.
Источник
Не работает клавиатура в Windows 10
Одна из распространенных проблем пользователей в Windows 10 — перестающая работать клавиатура на компьютере или ноутбуке.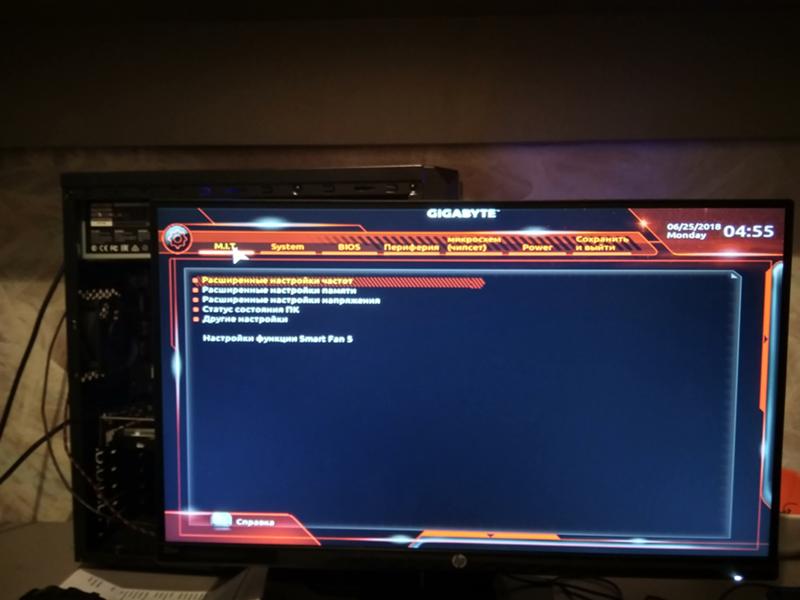 При этом, чаще всего клавиатура не работает на экране входа в систему или в приложениях из магазина.
При этом, чаще всего клавиатура не работает на экране входа в систему или в приложениях из магазина.
В этой инструкции — о возможных методах исправить проблему с невозможностью ввода пароля или просто ввода с клавиатуры и о том, чем она может быть вызвана. Прежде чем приступать, не забудьте проверить, что клавиатура хорошо подключена (не поленитесь).
Примечание: если вы столкнулись с тем, что клавиатура не работает на экране входа в систему, для ввода пароля можно использовать экранную клавиатуру — нажмите по кнопке специальных возможностей внизу справа экрана блокировки и выберите пункт «Экранная клавиатура». Если на этом этапе у вас не работает также и мышь, то попробуйте выключить компьютер (ноутбук) долгим (несколько секунд, скорее всего вы услышите что-то типа щелчка в конце) удержанием кнопки питания, затем снова включить.
Если клавиатура не работает только на экране входа и в приложениях Windows 10
Частый случай — клавиатура исправно работает в БИОС, в обычных программах (блокнот, Word и т.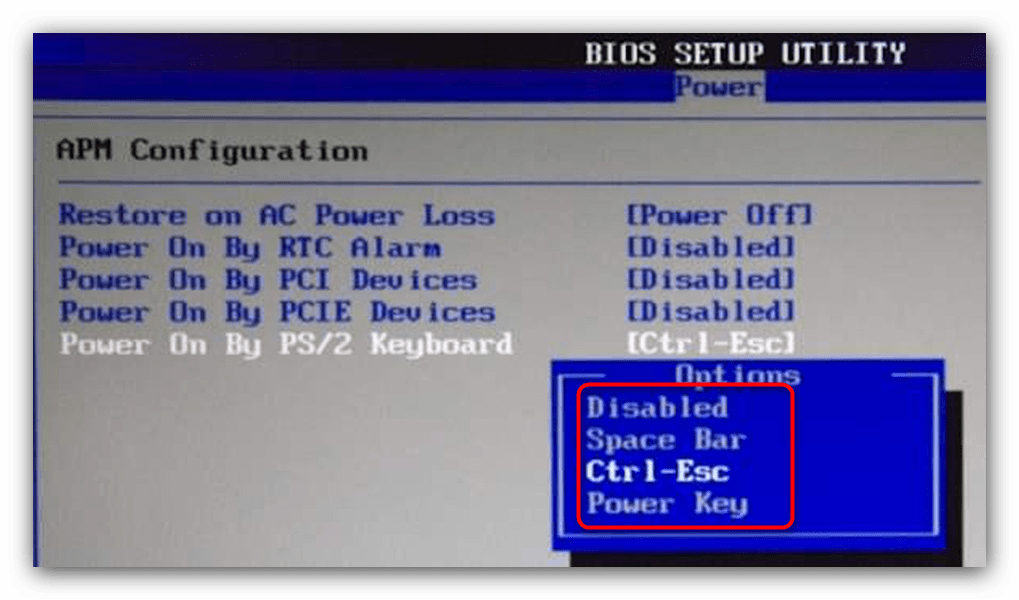 п.), но не работает на экране входа в Windows 10 и в приложениях из магазина (например, в браузере Edge, в поиске на панели задач и т.п.).
п.), но не работает на экране входа в Windows 10 и в приложениях из магазина (например, в браузере Edge, в поиске на панели задач и т.п.).
Причиной такого поведения обычно является не запущенный процесс ctfmon.exe (можно посмотреть в диспетчере задач: правый клик по кнопке Пуск — Диспетчер задач — вкладка «Подробности»).
Если процесс действительно не запущен, вы можете:
Клавиатура не работает после выключения, но работает после перезагрузки
Еще один распространенный вариант: клавиатура не работает после завершения работы Windows 10 и последующего включения компьютера или ноутбука, однако, если выполнить просто перезагрузку (пункт «Перезагрузка» в меню Пуск), то проблема не появляется.
Если вы столкнулись с такой ситуацией, то для исправления вы можете использовать одно из следующих решений:
Дополнительные методы решения проблемы
Еще больше вариантов, имеющих отношение не только к Windows 10, но и к другим версиям ОС, описаны в отдельной статье Не работает клавиатура при загрузке компьютера, возможно, решение найдется там, если до сих пор не нашлось.
А вдруг и это будет интересно:
Почему бы не подписаться?
Рассылка новых, иногда интересных и полезных, материалов сайта remontka.pro. Никакой рекламы и бесплатная компьютерная помощь подписчикам от автора. Другие способы подписки (ВК, Одноклассники, Телеграм, Facebook, Twitter, Youtube, Яндекс.Дзен)
Подскажите пожалуйста как испавить ошибку настройки: Клавиша Backspace (стереть) удаляет одно нажатие 1 символ.То есть нельзя зажать и удалить слово целиком.
объясните мне как вы вели что-то на компьютере когда клавиатура не работает?
В статье предлагается использовать экранную клавиатуру, также там первый случай рассмотрен для ситуации, когда клавиатура не работает только на экране входа в систему (т.е. в том же редакторе реестра работает).
У меня клавиатура не работает на экране входа, работает только пробел и ещё несколько клавиш, на экранной клавиатуре тоже самое, соответственно пароль ввести нет возможности. В биосе клавиатура работает.
Установил десятку, всё работало шикарно. Ничего в биосе не делал, ничего не устанавливал, но в один прекрасный момент клава начала выцеживать уже на экране ввода пароля. При нажатии сочетании клавиш прилетает сообщение, что Usb-драйвер работает некорректно. Процесс Ctfmon включен и работает. Что надо драйверам? Или сносить Винду?
Ничего в биосе не делал, ничего не устанавливал, но в один прекрасный момент клава начала выцеживать уже на экране ввода пароля. При нажатии сочетании клавиш прилетает сообщение, что Usb-драйвер работает некорректно. Процесс Ctfmon включен и работает. Что надо драйверам? Или сносить Винду?
А другие разъемы USB не пробовали? Или, если есть, временно — другую клавиатуру. Там может быть и аппаратно с ней что-то не так.
Еще у Windows 10 есть проблема потери фокуса на экране входа. Alt+Tab меня спасают.
Благодарю, второй метод помог заработать клавиатуре в Microsoft Edge
Хочу перейти на Windows 10, но имеется проблема: установила я windows, всё работает хорошо (идеально). При включении ПК, он может запуститься с отключенной клавиатурой и мышью (полностью отключенными, даже питания на них нету…) — при перезагрузке (от кнопки на системном блоке «Reset») ПК, клавиатура с мышью начинают функционировать. Бывает такое, что при выходу из какой-нибудь игры (пока только с игрой ArcheAge такое обнаружено. ) клавиатура с мышью становятся снова нефункционированными (обесточенными).
) клавиатура с мышью становятся снова нефункционированными (обесточенными).
Сначала думала это проблемы в винде (на тот момент, win10 только появилась на свет) решила подождать пока всё устаканится, но спустя годы (множество раз пробовала снова перейти на Win10)проблема сохранилась. Такая же проблема и с win8-8.1. Все методы решения представленные выше, уже были пробованы и перепробованы бесчисленное кол-во раз. У кого-нибудь имелась такая проблема?
Здравствуйте.
По первому пункту — достаточно отключить быстрый запуск, и тогда после завершения работы и включения будут функционировать. Подробнее: https://remontka.pro/fast-startup-windows-10/
По второму — тоже связано с проблемами управления электропитанием.
Вообще, самое верное — установить оригинальные драйверы на материнскую плату. Т.е. вручную скачать с сайта производителя материнской платы и установить (причем даже если они там только для Win 7-8, можно их смело ставить на 10).
Здравствуйте. Захотелось изменить в регистре Активацию NumLock при включении Windows10, то есть чтобы цифры на боковой клавиатуре были активированы уже при входе в Windows 10. Изменил в HKEY_USERS\.Default\Control Panel\Keyboard с 2147483648 на 80000002. Работает, но на панели задач появилась строка для ввода текста для поиска, чего не было и что мешает (раньше эта строка появлялась при нажатии на значок). Что сделал не так и как добиться желаемого результата без этой зафиксированной строки?
Изменил в HKEY_USERS\.Default\Control Panel\Keyboard с 2147483648 на 80000002. Работает, но на панели задач появилась строка для ввода текста для поиска, чего не было и что мешает (раньше эта строка появлялась при нажатии на значок). Что сделал не так и как добиться желаемого результата без этой зафиксированной строки?
Прошу прощения, что пишу здесь — другого места для записи по теме не нашёл.
p.s. «Работает, но на панели задач появилась …» — не, поторопился — не работает.
Строку можно убрать: правый клик по пустому месту панели задач — поиск — нужный пункт.
Здравствуйте, Дмитрий!
Если в HKEY_USERS\.Default\Control Panel\Keyboard изменить 80000002 на 80000003 — будет ли при включении активироваться Caps или изменение с 2 на 3 возможно только в предыдущих версиях.
Прошу прощения за нелепые вопросы, можно методом «тыка» попробовать, но всё же лучше слыть глупым, чем запороть ноутбук да и перезагрузка в прошлый раз заняла порядка 2 часов, к тому же экран блокировки изменился (странно по мне).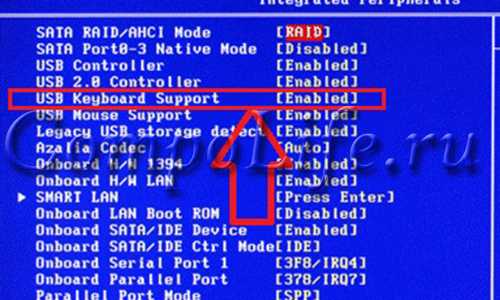
Прошу прощения за беспокойство.
Здравствуйте.
Прошу прощения за долгий ответ. Я не знаю, ни разу эту технику не использовал: т.е. мы наравне с вами (вы даже больше знаете). Т.е. я бы и сам методом тыка пробовал и искал бы в сети по этому конкретному вопросу.
Проблема с отключением клавиатуры возникла после чистки ноута. Отключается через некотое время работы и после перезагрузки опять работает. Перепроверил шлейфы. Подскажите уважаемый решение. Заранее благодарю.
Здравствуйте.
Боюсь, нет у меня ответа для такой ситуации. Звучит странно. Если бы совсем не работала — было бы ясно — шлейф отключен. А вот так….
Добрый вечер, так же не работает клавиатура на экране блокировки,ctfmon не запущен, но он и не запускается — не автоматически,ни вручную. После запуска даже в диспетчере не появляется
Ноут работал нормально, случайно зашёл в Биос Асус и не работает ВСЯ клавиатура даже кнопка включения/выключения
Если кнопку вкл-выкл удерживать несколько секунд, она сработает, независимо от любых программных проблем (для выключения).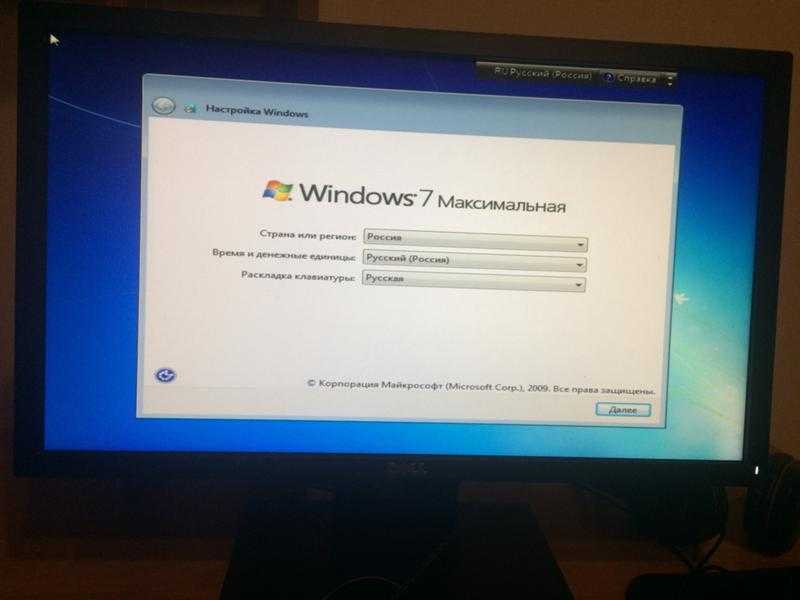
А какие-то неизвестные устройства или устройства с ошибками есть в диспетчере когда клавиатура подключена?
Здравствуйте Дмитрий. У меня windows 10 стоит на компьютере. Необходимо вернуть компьютер в исходное состояние. Зашёл в настройки, далее обновление и безопасность, далее восстановление. Выбираю «удалить всё». Далее выбираю «Все диски». И «удалить файлы и отформатировать диски». Далее нажимаю «заводской». После этого появляется окно «возврат компьютера в исходное состояние». Дальше происходит перезагрузка и появляется окно «выбрать раскладку клавиатуры». На этом этапе ни клавиатура не мышь не работают и выйти из ситуации получается только принудительной перезагрузки компьютера. После перезагрузки клавиатура и мышь снова работают. В биосе также всё работает. Сначала пытался на клавиатуре USB. Потом пробовал ps/2. Ситуация идентична.
Здравствуйте.
Ничего связанного с инициализацией клавиатуры в параметрах БИОС нет случайно?
Также, если это ПК, то с сайта производителя материнки для вашей модели скачайте и установите драйвера чипсета и вещи типа Intel ME (даже если там более старые, чем установлены) — могут влиять на такое поведение.
Что делать, если клавиатура работает неправильно, после обновления винды, при нажатии backspace у меня появляется цифра 8, нажимаю букву «а» ставится буква «р», нажимаю «и» появляется цифра «1», дурдом какой-то.
Источник
Видео
Не работает клавиатура Windows 10/8/7 — РЕШЕНО!
Клавиатура не работает после обновления или установки Windows 10
Не работает клавиатура и мышь при загрузке Windows 10
после чистки компа, клавиатура не работает, есть решение смотрим !!,
Не работает клавиатуре в Windows 10. Решение проблемы! Помогает каждому!
Устройство USB не опознано в Windows?
[решение] Windows: не работает PS/2 порт ▣- Компьютерщик
Как открыть диспетчер устройств Windows 10
Не работает клавиатура на ноутбуке Windows 10, 8, 7?
Не работает клавиатура в Windows 10- универсальное решение!
Клавиатура
не отображается в диспетчере устройств? Легко исправить!
Проблемы с подключением клавиатуры? Возможно, ваша клавиатура не отображается в диспетчере устройств. Если это так, то вам нужно решить эту проблему, прежде чем вы сможете использовать клавиатуру.
Если это так, то вам нужно решить эту проблему, прежде чем вы сможете использовать клавиатуру.
Есть несколько причин, по которым ваша клавиатура может не отображаться в диспетчере устройств. Это может быть физическое повреждение, USB-порт, не распознающий клавиатуру, поврежденные драйверы или устаревшая ОС. Чтобы решить эту проблему, вам нужно починить или заменить любое сломанное оборудование и убедиться, что все программное обеспечение обновлено.
В этой статье я подробно расскажу о различных причинах, по которым ваша клавиатура может не отображаться в диспетчере устройств. Я также собираюсь предоставить вам подробное объяснение для каждого решения.
Содержание
Почему клавиатура не отображается в диспетчере устройств?
Если вы столкнулись с этой проблемой, вы определенно не сможете пользоваться клавиатурой. Может быть много разных причин, по которым ваша клавиатура не отображается в диспетчере устройств. Рассмотрим основные причины, по которым это могло произойти.
Физическое повреждение клавиатуры
Это может быть первое, что вы заметите, когда ваша клавиатура не работает. Вы будете искать какие-либо повреждения кабеля и самой клавиатуры и, возможно, не сможете их найти.
Однако дело в том, что могут быть и внутренние неисправности и проблемы. Если вы только что купили клавиатуру, и она имеет функцию «подключи и работай» (которая в настоящее время есть практически у каждой клавиатуры), но все еще не работает, то, безусловно, есть какая-то производственная ошибка, о которой необходимо позаботиться. Это единственная причина, по которой такое могло произойти.
USB-порт не работает
Другая распространенная причина, по которой ваша клавиатура может не отображаться в диспетчере устройств и может не работать, связана с неправильной работой USB-порта вашего компьютера или ноутбука.
Попробуйте удерживать USB-разъем и наклонять его, чтобы увидеть, есть ли уведомление о подключении клавиатуры. Если вообще ничего нет, то однозначно порт USB в вашем устройстве не работает.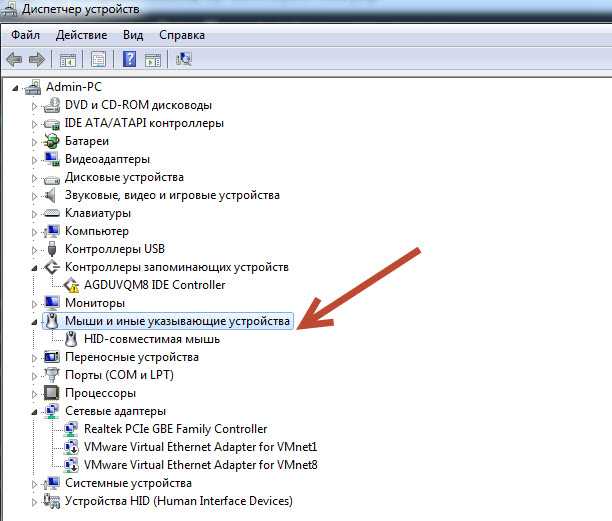
Поврежденные драйверы
Наиболее распространенной причиной того, что клавиатура не отображается в диспетчере устройств, являются поврежденные драйверы. Если вы подключите клавиатуру, а она не отображается, это может означать, что драйверы этой клавиатуры повреждены, и вам придется их переустановить.
Может быть и другая причина. То есть Windows или любая другая используемая вами ОС могут не иметь встроенных драйверов для вашей клавиатуры, и вам может потребоваться проприетарное программное обеспечение, чтобы получить правильные драйверы для вашей клавиатуры. Таким образом, это также может быть причиной вашей проблемы.
Устаревшая ОС
Если вы используете Windows, вполне возможно, что используемая вами версия устарела и выпущена новая версия Windows. В таком случае ваши устройства, такие как клавиатура, мышь и другие устройства ввода, иногда могут не распознаваться и работать неправильно. Таким образом, это также может быть потенциальной причиной этой проблемы.
Простые решения, если ваша клавиатура не отображается в диспетчере устройств
Если ваша клавиатура не отображается в диспетчере устройств, я расскажу вам о нескольких решениях, которые помогут решить вашу проблему на 100%. Все они быстрые и простые, поэтому убедитесь, что вы следуете им до конца.
Вот несколько решений, позволяющих отобразить клавиатуру в диспетчере устройств:
Исправление 1. Ремонт или замена клавиатуры получение физического повреждения означает его ремонт или замену. Давайте посмотрим, что вам для этого нужно сделать.
- Установите флажок рядом с клавиатурой, чтобы узнать, есть ли гарантия на неработающий продукт.
- Если есть, вы сэкономите деньги, которые вам придется потратить на ремонт.
- Обратитесь к продавцу или в компанию, у которой вы приобрели клавиатуру.
- Получите замененный или отремонтированный продукт и подключите его. Теперь вы можете играть в игры и печатать на клавиатуре столько, сколько хотите.

Исправление 2: Использование проприетарного программного обеспечения
Если вы используете высококачественную механическую клавиатуру от Razer или Logitech или других популярных периферийных устройств на рынке, то вероятность того, что клавиатура не будет работать, мала. должным образом без установки проприетарного программного обеспечения на устройство.
Давайте рассмотрим, как установить и использовать программное обеспечение компании, чтобы клавиатура снова работала должным образом.
- Загрузка программного обеспечения . Прежде всего, вам необходимо загрузить соответствующее программное обеспечение с веб-сайта поставщика. Убедитесь, что вы загружаете правильную версию, совместимую с вашей ОС.
- Выполнить проверку драйверов . Программное обеспечение, скорее всего, потребует от вас выполнить проверку устранения неполадок, чтобы определить клавиатуру, подключенную к устройству, чтобы можно было найти и перечислить соответствующие драйверы.

- Установите соответствующие драйверы . Вы собираетесь установить драйверы, подходящие для клавиатуры, и вы увидите, что после этого вы сможете в дальнейшем манипулировать клавиатурой.
- Наслаждайтесь использованием клавиатуры . После того, как все сказано и сделано, вы можете использовать клавиатуру без каких-либо дополнительных действий или действий. Итак, наслаждайтесь использованием клавиатуры с помощью этого быстрого и простого исправления.
Исправление 3: Обновление Windows
Это тоже не очень трудоемкое исправление. Кроме того, ОС выполнит всю тяжелую работу, вам нужно будет только немного подождать, пока обновление не будет завершено. Давайте посмотрим, как вы можете обновить свою ОС или Windows, чтобы клавиатура отображалась в диспетчере устройств.
- Перейти к настройкам . Если вы используете Windows 10, вам нужно перейти к значку поиска на панели задач и выполнить поиск «Настройки» или найти значок «Настройки» на кнопке Windows как Что ж.
 Как только вы окажетесь в настройках, вам будет доступно множество различных опций.
Как только вы окажетесь в настройках, вам будет доступно множество различных опций. - Нажмите «Обновление и безопасность» . Из всех вариантов вы выберете «Центр обновления и безопасности Windows». Нажмите здесь. Вы попадете в окно с различными доступными параметрами безопасности и обновления. Не путайтесь с различными вариантами, если вы не знакомы с тем, что делаете.
- Выберите «Проверить наличие обновлений». Вам нужно нажать на нее. После нажатия на нее Windows проверит, доступна ли новая версия для загрузки и установки.
- Обновите версию Windows . Если доступно обновление и вы отключили автоматические обновления, щелкните это обновление, и оно начнется. После завершения обновления вы увидите, что устройства снова начнут работать правильно. Это связано с тем, что драйверы устройств будут автоматически установлены в операционной системе.
Исправление 4. Проверка соединения
Последняя проблема, из-за которой клавиатура может не отображаться в диспетчере устройств, — это плохое соединение.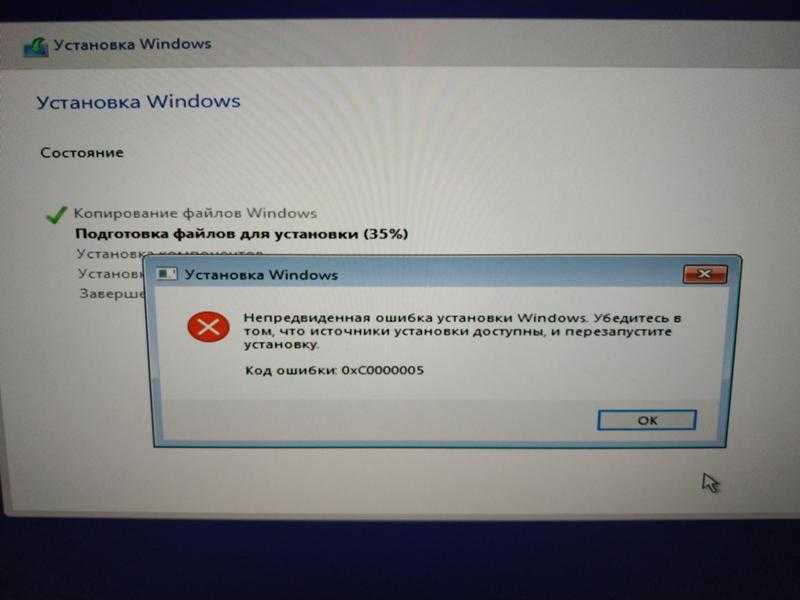 USB-порт или кабель могут быть ослаблены из-за неправильного подключения.
USB-порт или кабель могут быть ослаблены из-за неправильного подключения.
Есть разные методы борьбы с этим. Если причиной проблемы является ваш кабель, вам обязательно придется отправить его на ремонт, если вы не разбираетесь в проводке. Это не займет много времени, и вы снова сможете пользоваться клавиатурой очень быстро.
Если причиной проблемы является USB-порт, вы можете решить ее следующими способами:
- Попробуйте наклонить или согнуть кабель, и если вы можете что он распознает клавиатуру, все готово.
- Однако, если вы не можете этого сделать, вам придется попробовать другой USB-порт на вашем ПК.
- Обычно в корпусе ПК имеется более двух USB-портов, независимо от того, старый он или новый.
- Вы можете подключить клавиатуру к другому USB-порту, и если это сработает, все готово.
- Если кажется, что ни один из USB-портов не работает, единственный оставшийся вариант — либо отремонтировать USB-порты, либо заменить корпус на более совершенный ввод-вывод, чтобы устранить эту ошибку.

Заключение
Пользователи компьютеров часто сталкиваются с неисправностями клавиатуры. Дело в том, что в Интернете не так много хороших решений для этих проблем. Именно поэтому я решил предоставить вам решения, которые вам нужны.
Я позаботился о том, чтобы разобраться со всеми типами проблем с работой клавиатуры, с которыми вы можете столкнуться, чтобы вы могли легко решить их без посторонней помощи.
Если вы выполните вышеуказанные шаги и исправления, ваша клавиатура должна начать отображаться в диспетчере устройств. Вы также сможете без проблем использовать клавиатуру и все другие устройства. Я надеюсь, что у вас есть удивительный опыт игры на клавиатуре.
8 способов включить экранную клавиатуру в Windows 10
Если вы используете ПК с Windows 10 в качестве повседневного устройства для личных или рабочих задач, существуют различные типы клавиатур, которые помогут вам работать лучше.
Наиболее распространенным типом клавиатуры является физическая клавиатура, подключаемая к компьютеру, или встроенная клавиатура ноутбука.
Содержание
Однако существует виртуальная клавиатура, которая обычно используется с устройствами Surface или ноутбуками с сенсорным экраном, часто называемая экранной клавиатурой. Этот встроенный инструмент Ease of Access также работает в режиме рабочего стола и может использоваться, когда ваша физическая клавиатура повреждена, клавиши клавиатуры не работают или у вас вообще нет клавиатуры.
В этом руководстве объясняются различные способы включения экранной клавиатуры в Windows 10, чтобы вы могли работать, даже если у вас нет доступа к физической клавиатуре.
Как включить экранную клавиатуру в Windows 10
Экранная клавиатура — это виртуальная клавиатура, содержащая все стандартные клавиши, которые вы найдете на физической клавиатуре.
Чтобы использовать клавиатуру, вам понадобится указывающее устройство, например мышь. Кроме того, вы можете переключаться между виртуальной клавиатурой, используя одну клавишу или группу клавиш на физической клавиатуре.
Примечание . Инструкции в этом руководстве относятся к ПК с Windows 10 без сенсорного экрана. Однако вы также можете получить доступ к сенсорной клавиатуре на ПК с сенсорным экраном, коснувшись текстового поля, когда ваше устройство находится в режиме планшета.
1. Как включить экранную клавиатуру с помощью сочетания клавиш на экране
Сочетания клавиш обеспечивают быстрый доступ к различным настройкам и функциям ПК с Windows, включая экранную клавиатуру.
Чтобы получить доступ к клавиатуре с помощью сочетания клавиш, одновременно нажмите CTRL + клавишу Windows + O (буква o).
Клавиатура появится на вашем экране через несколько секунд, и вы сможете использовать мышь для выбора клавиш или других команд.
2. Как включить экранную клавиатуру с помощью Центра специальных возможностей
Центр специальных возможностей в Windows 10 предоставляет функциональные возможности для простоты использования и специальных возможностей для запуска таких приложений, как лупа, экранный диктор и другие. экранная клавиатура. Эта функция позволяет вам использовать компьютер без дисплея, видеть, что у вас на экране, использовать клавиатуру для включения клавиш Sticky, Toggle и Filter или использовать виртуальную клавиатуру.
экранная клавиатура. Эта функция позволяет вам использовать компьютер без дисплея, видеть, что у вас на экране, использовать клавиатуру для включения клавиш Sticky, Toggle и Filter или использовать виртуальную клавиатуру.
- Чтобы включить экранную клавиатуру в Windows 10 через Центр специальных возможностей, выберите Пуск > Настройки .
- Далее выберите Специальные возможности .
- Прокрутите вниз до раздела Взаимодействие на правой панели и выберите Клавиатура .
- В разделе Используйте ваше устройство без физической клавиатуры раздел, переключите Используйте экранную клавиатуру переключатель, чтобы включить его Вкл. , если он выключен.
На экране появится экранная клавиатура. Вы можете перемещать его или вводить текст и закрывать экран, когда закончите.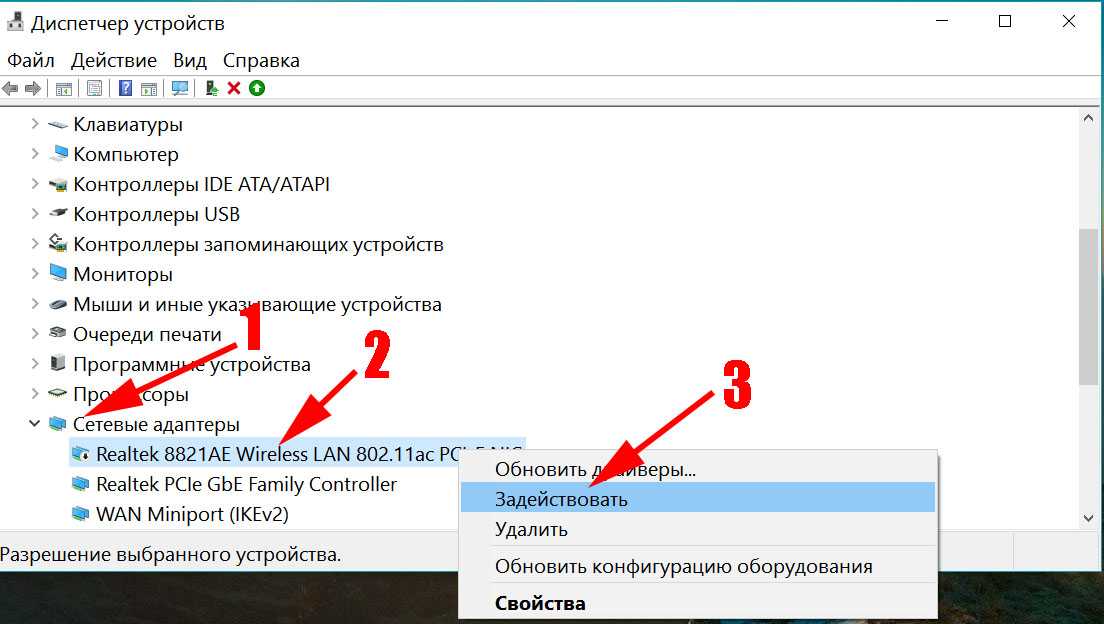
3. Как включить экранную клавиатуру с помощью поиска
Вы также можете получить доступ к экранной клавиатуре, выполнив поиск функции с помощью панели поиска.
- Чтобы включить экранную клавиатуру с помощью панели поиска в Windows 10, выберите «Пуск», чтобы открыть строку поиска, и введите 9.0005 на экране .
- Выберите параметр Экранная клавиатура в результатах поиска, чтобы открыть клавиатуру.
4. Как включить экранную клавиатуру с помощью команды «Выполнить»
Если вам не удалось открыть экранную клавиатуру с помощью предыдущих шагов, вы можете получить к ней доступ с помощью команды «Выполнить».
- Чтобы включить экранную клавиатуру с помощью команды «Выполнить», щелкните правой кнопкой мыши «Пуск» > «Выполнить ».
- Затем введите osk в диалоговом окне «Выполнить» и нажмите Enter .

5. Как использовать командную строку для включения экранной клавиатуры
Вы также можете использовать командную строку для включения экранной клавиатуры.
- Для этого выберите Start и введите CMD .
- Выберите Командная строка > Запуск от имени администратора в результатах поиска.
- В окне командной строки введите osk и нажмите Введите .
6. Как использовать Windows PowerShell для включения экранной клавиатуры
Windows PowerShell — это интерфейс командной строки, который работает аналогично командной строке, но является гораздо более мощным и может использоваться для автоматизации задач. Хотя PowerShell сложнее, чем командная строка, вы все равно можете использовать его для включения экранной клавиатуры.
- Для этого щелкните правой кнопкой мыши Пуск > Windows PowerShell .

- Затем введите osk в окне PowerShell и нажмите Введите , чтобы выполнить команду.
Примечание : Если вы хотите закрепить экранную клавиатуру в режиме рабочего стола, выберите Пуск > Настройки > Специальные возможности > Клавиатура и переключите Использовать экранную клавиатуру переключиться на на .
Закройте диалоговое окно «Клавиатура», и экранная клавиатура будет прикреплена к вашему экрану. Вы также можете добавить экранную клавиатуру в меню «Пуск» или на панель задач, если вы часто ее используете.
7. Как включить экранную клавиатуру с помощью панели управления
Если вам не удалось включить экранную клавиатуру с помощью последних шести способов, вы все равно можете использовать панель управления в Windows 10 для доступа клавиатура.
- Для этого откройте Панель управления и выберите Просмотр по .
- Далее выберите Крупные значки .
- Выберите Центр специальных возможностей .
- Выберите Запустить экранную клавиатуру .
8. Как включить экранную клавиатуру с помощью сторонних приложений
Если вы не можете включить или получить доступ к экранной клавиатуре на своем ПК с Windows с помощью вышеуказанных методов, вы всегда можете загрузить и установить приложение виртуальной клавиатуры.
Существует несколько виртуальных клавиатур сторонних производителей, доступных для ПК с Windows 10, включая Hot Virtual Keyboard, Free Virtual Keyboard, Click-N-Type, Touch-It Virtual Keyboard и VirtualKeyboard.
Получить экранную клавиатуру в Windows 10
Экранная клавиатура — это более простой способ ввода и ввода данных вместо использования физической клавиатуры.

 Что делать
Что делать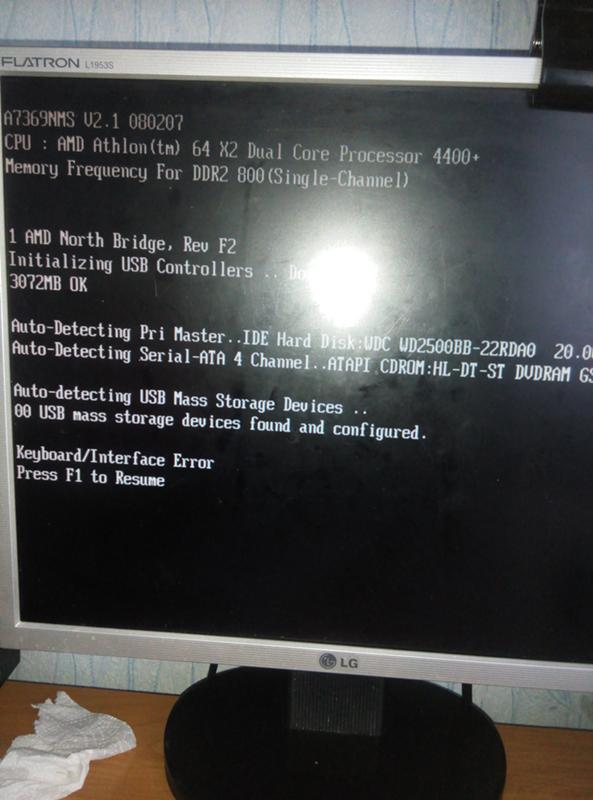

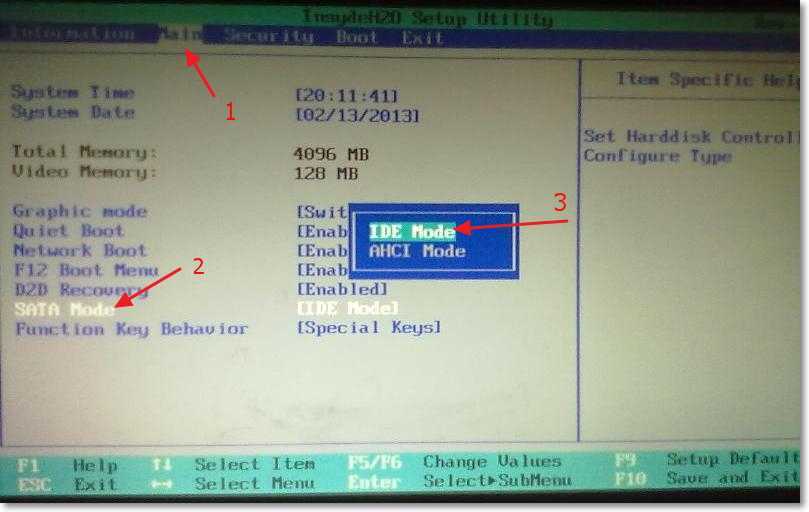 Как только вы окажетесь в настройках, вам будет доступно множество различных опций.
Как только вы окажетесь в настройках, вам будет доступно множество различных опций.