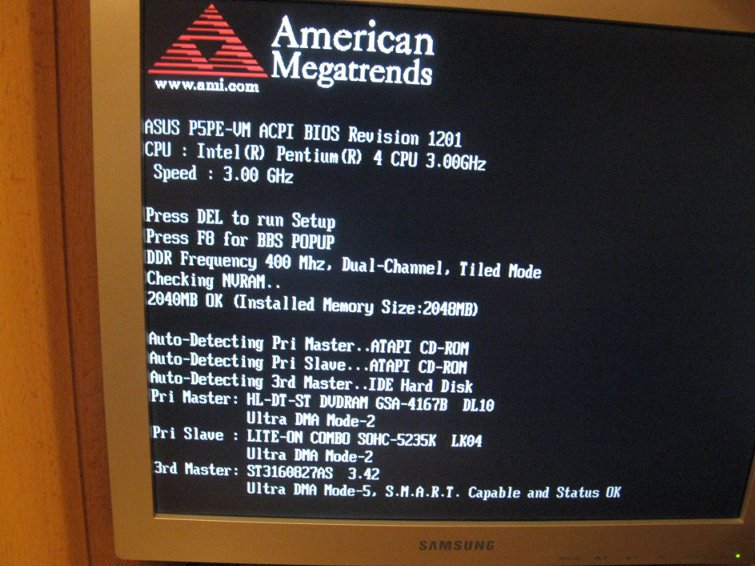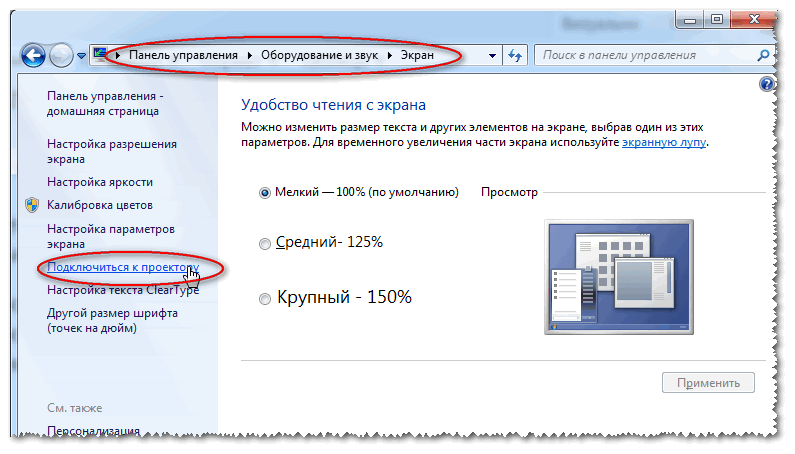Почему при включении системного блока монитор не включается: Почему не включается монитор при включении компьютера
Содержание
Почему при включении компьютера не включается монитор
Содержание
Монитор перестал включаться при запуске компьютера или монитор включился и выключился? Давайте рассмотрим 8 способов исправить это!
Почему при включении компьютера не включается монитор?
Добрый день, друзья. Думаю, многие пользователи компьютеров сталкивались с таким явлением, как: — монитор не включается при включении компьютера, либо монитор включается, но нет изображения. Очень неприятная ситуация. Что интересно, решение этой проблемы может быть как очень простым (оторвался кабель HDMI), так и достаточно сложным (проблемы с материнской платой) или, что еще хуже, действительно сломался монитор.
Сломан монитор или нет, проверить несложно. Подключите его к другому ПК. Если работает, значит проблема в компьютере. Если нет, пойдем за новым монитором или вернем сломанный в ремонт.
Помимо монитора причина может быть как в поломке комплектующих компьютера, так и в выходе из строя системы Windows или BIOS. Если дело касается системных ошибок, просто исправьте их или переустановите Windows, и монитор заработает! Но по порядку.
Если дело касается системных ошибок, просто исправьте их или переустановите Windows, и монитор заработает! Но по порядку.
Несколько вариантов, что делать, если монитор не включается при включении компьютера. Причины неисправности и советы по исправлению.
Возможные причины
Монитор компьютера не включается по нескольким причинам, даже если при запуске системного диска ничего необычного не происходит. Все кнопки нажимаются, но монитор не включается.
Это может произойти из-за:
- еда;
- видеокабель;
- источник сигнала;
- отслеживать отказ;
- контакты;
- объем памяти;
- видеокарты;
- источник питания.
Теперь вы должны пройти по каждому элементу отдельно, дать соответствующие объяснения и дать совет относительно дальнейших действий и исправления ситуации.
Питание
Если мониторы не включаются, пользователям рекомендуется сначала убедиться, что устройство включено. Обычно в этом нетрудно убедиться. Большинство мониторов имеют светодиодный индикатор на передней панели. Он может мигать или светиться одним цветом. Если нет питания, он не сможет включиться по вполне объективной причине.
Обычно в этом нетрудно убедиться. Большинство мониторов имеют светодиодный индикатор на передней панели. Он может мигать или светиться одним цветом. Если нет питания, он не сможет включиться по вполне объективной причине.
Если индикатор не горит, проверьте кнопки включения на самом мониторе, а также на удлинительном кабеле, через который он подключен. Если не включается не только монитор, но и сам системный блок, возможно, отключилась кнопка включения на удлинителе. Возможно, к нему случайно прикасались во время следующей чистки.
Если все в порядке, проверьте состояние кабеля. Там, где он входит в вилку, проблемы возникают редко из-за надежной и прочной посадки. А со стороны разъема в задней части монитора часто наблюдаются сложности. Провод мог двигаться, контакт оборвался. Вытащите, поищите целостность, вставьте обратно. Можно еще немного вставить в разъем. Если индикатор загорелся, проблема в контакте.
Кроме того, не исключен обрыв, истирание кабеля. Самое простое решение в этой ситуации — использовать аналогичный кабель. Если через него все работает, причина определяется. Вам просто нужно сменить кабель.
Если через него все работает, причина определяется. Вам просто нужно сменить кабель.
Видеокабель
Если монитор не включается при повторном включении компьютера, вероятно, проблема с видеокабелем.
Сигнальный кабель может не работать или качество его крепления нарушено.
Если у вас есть DisplayPot и HDMI, проверьте, насколько плотно они вставлены в разъемы. DVI и VGA имеют дополнительные винты с заглушками. Нужно проверить соединение с обеих сторон кабеля. Один идет к монитору, а второй подключается к системному блоку.
Если проблема с видеокабелем, если есть питание, на мониторе обычно отображаются надписи. Сообщают, что просмотр невозможен, произошла какая-то ошибка. То есть экран не просто остается черным.
Если есть возможность, возьмите другой кабель и попробуйте подключиться с его помощью. Или попробуйте подключиться к другому порту. Ведь есть такая вероятность, что вышел из строя сам порт. Кабель и монитор тут ни при чем.
Новички и неопытные пользователи, самостоятельно подключив ПК, могут подключить монитор не к тому разъему на системном блоке. Это актуально для тех ПК, где на материнской плате есть собственный выход для работы со встроенной графикой. Но при этом компьютер работает через дискретную видеокарту.
Это актуально для тех ПК, где на материнской плате есть собственный выход для работы со встроенной графикой. Но при этом компьютер работает через дискретную видеокарту.
Если компьютер недавно был отключен от сети и размонтирован и после монтажа выяснилось, что компьютер по какой-то причине не видит тот же монитор, необходимо сделать следующее. Отсоедините видеокабель, подключите его к другому аналогичному разъему на задней панели системного блока. Может это выход дискретной видеокарты. И кабель случайно был воткнут в интегрированную графику материнской платы.
В общую группу входит встроенный графический разъем.
Источник сигнала
Заметив, что монитор не включается при запуске компьютера, стоит проверить источник питания.
Некоторые мониторы, которые имеют несколько портов одновременно, оснащены функцией переключения между разными источниками сигнала. То же самое ожидается от современных телевизоров.
Даже если подключение правильное, устройство может не распознать его автоматически. По этой причине на дисплее не появляется никакого изображения.
По этой причине на дисплее не появляется никакого изображения.
Проблема решается очень просто. На мониторе должна быть кнопка «Источник» или «Вход». С его помощью происходит переключение источника сигнала.
Чтобы проверить свои предположения или исключить эту причину из списка возможных, ознакомьтесь с инструкцией по эксплуатации. Там вы найдете именно ту информацию, которая вам нужна, и определите кнопку, отвечающую за переключение между источниками сигнала.
Если в этом случае при включении самого компьютера монитор все равно не включается, то причину придется искать в другом.
Неполадки монитора
У пользователей бывает, что монитор не работает и не показывает изображение, хотя компьютер включен и там вроде все идет нормально.
Если все предыдущие рекомендации не помогли, то можно предположить, что сам монитор вышел из строя.
Прежде всего, попробуйте исключить этот вариант или подтвердить свое предположение. Для этого вам необходимо подключить дисплей к другому компьютеру. Если изображение там схожее, диагноз подтвержден.
Если изображение там схожее, диагноз подтвержден.
Но есть опция, позволяющая запускать тесты производительности без другого компьютера. Для этого нужно отсоединить от монитора все кабели и оставить только шнур питания. Затем включите устройство. Если дисплей работает правильно, на экране появится уведомление об отсутствии сигнала или другое сообщение. Вероятно, виноват процессор. То есть монитор тут ни при чем, работает нормально. А почему не включается, нужно спросить системный блок.
Когда тест показывает, что экран по-прежнему остается черным, индикаторы на корпусе не загораются, поэтому монитор приказывает долго жить. Вам нужно поискать сервисный центр, обратиться в диагностику и оплатить ремонт. Да, некоторые пользователи могут сами вскрыть корпус, перепаять контакты и заменить конденсаторы. Но задача не из легких. Здесь лучше довериться опытным мастерам, если личных навыков недостаточно.
Контакты
Следующая причина, по которой картинка может не отображаться на мониторе, — это нарушение надежности контактов.
Даже начинающие пользователи наверняка знают, что ряд компонентов, в том числе оперативная память, звуковые и видеокарты, размещены в специальных слотах на материнской плате.
И здесь иногда возникает такая ситуация. Системный блок разобрали, кое-что сняли, почистили, поменяли. Теперь компьютер включается нормально, но монитор ничего не показывает. Скорее всего, один из компонентов не был надежно установлен на свое место.
Плохой контакт — довольно частая причина, по которой монитор не хочет включаться.
Проверить этот факт несложно. Но для этого необходимо выключить ПК, отсоединить все кабели, открутить боковую крышку, открутив несколько винтов, и попасть внутрь системного блока. Внимательно посмотрите, как устанавливаются оперативная память, видеокарты и прочие разъемы. Хотя в случае с монитором упор делается на оперативную память и видеокарту. Доски необходимо укладывать прочно, ровно, без перекосов. Также проверьте, закрыты ли боковые защелки.
Вздутые конденсаторы на материнской плате — одна из возможных причин проблем с выключением монитора
Также убедитесь, что видеокарта закреплена винтом на самом шасси корпуса системного блока. Даже если контакт немного отошел, он все равно может проявиться в виде неработающего дисплея. Проблема обычная, но обычная. И многие просто упускают это из виду, отправляя монитор на диагностику. И это платная услуга.
Даже если контакт немного отошел, он все равно может проявиться в виде неработающего дисплея. Проблема обычная, но обычная. И многие просто упускают это из виду, отправляя монитор на диагностику. И это платная услуга.
Память
Когда по какой-то причине при включении самого компьютера монитор не работает, одним из подозреваемых может быть модуль памяти. Обычно оперативная память может издавать какие-то звуки при включении. Хотя это не обязательное условие.
обязательно проверьте оперативную память и убедитесь, что проблема не на ее стороне.
Для этого выключите компьютер, отключите его от сети и снимите боковую крышку. Вспомните или даже сфотографируйте, как память была установлена на системном диске. Теперь откройте боковые защелки по бокам и снимите модули оперативной памяти.
Используя канцелярский ластик или смоченную в спирте губку, очистите контакты модуля. Затем ставим все на место, подключаем кабель и проверяем, будет ли работать монитор после таких манипуляций.
Если это не изменится, попробуйте другой вариант. Если модулей несколько, оставьте только один, а остальные удалите. Или поменяйте местами слоты. После каждой из этих манипуляций попробуйте включить компьютер.
Если изображение все-таки появляется на экране, причина в оперативной памяти. Проблемный модуль необходимо будет заменить.
Как видите, системный блок, а точнее его компоненты, тоже могут быть причиной того, что сам ПК работает, но монитор не включается.
Видеокарта
Если ваш монитор не включается при включении компьютера, вы не можете исключить возможность повреждения видеокарты. Если графический адаптер перегорит, он не сможет вывести изображение на монитор. То есть при включении дисплей останется черным.
Чтобы проверить или опровергнуть это предположение, отключите шнур питания от видеокарты, которая находится внутри системного блока. Затем откручиваем крепежный винт, откидываем боковые защелки и вытаскиваем из материнской платы.
Теперь используйте ластик или спирт, чтобы аккуратно очистить контакты. Переустановите устройство, соберите все в обратном порядке и включите ПК.
Переустановите устройство, соберите все в обратном порядке и включите ПК.
Если компьютер по-прежнему не выводит изображение на монитор, возможно, видеокарта полностью неисправна.
Другой метод тестирования — установка другой видеокарты, заведомо работающей, вместо старой. Если впоследствии изображение стало появляться на мониторе, вы нашли причину. Но проблема в том, что теперь нужно покупать новую видеокарту. На встроенные графические возможности процессора рассчитывать не стоит. Он откровенно слаб и не может обеспечить даже элементарной компьютерной работы. Что уж говорить о запуске компьютерных игр или мощного программного обеспечения.
Блок питания
Фактически, это последний вариант того, что вы можете сделать, если ваш монитор не включается при запуске компьютера.
Если другие причины не подтверждены и ничего не помогло, проблема, скорее всего, связана с блоком питания.
Можете проверить мультиметром. Для этого потребуются определенные навыки. Если вы думаете, что справитесь с этим, сделайте следующее:
Если вы думаете, что справитесь с этим, сделайте следующее:
- снимаем крышку корпуса системного блока;
- отсоедините от материнской платы разъемы, которые идут к ней от блока питания;
- возьмите скрепку и откройте ее;
- теперь перемычкой из канцелярской скрепки соедините зеленый кабель и любой черный провод;
- так создается имитация запуска компьютера;
- включить мультиметр и выбрать режим с измерением параметров постоянного напряжения;
- подключите черный щуп к любому контакту черного кабеля;
- поочередно касайтесь красного щупа желтого, красного, синего, оранжевого контакта;
- сравнить полученные значения с номинальными.
Обычно при работе с ПК разные контакты, различающиеся по цвету, должны давать разное напряжение. Это означает:
- для оранжевого — 3,3 В;
- красный имеет 5В;
- фиолетовый также имеет 5В;
- для желтого считается нормой 12 В;
- синий имеет -12 В.
Если нет напряжения или разница с эталонным значением больше 5%, это указывает на проблему с источником питания.
Но если у вас есть запасной блок питания, вы можете просто поменять его и проверить, будет ли дисплей работать с ним. Если да, то блок питания неисправен. Стоит ли это исправлять — вопрос довольно спорный. Иногда его проще отправить в ремонт. В других ситуациях покупка нового блока питания — правильное решение. И с чуть большим запасом хода, чем у старого.
Из этого можно сделать вывод, что есть несколько причин, по которым монитор компьютера не запускается при включении ПК. И в разных ситуациях предпринимаются соответствующие действия.
хорошо, что некоторые проблемы можно решить самостоятельно. Но иногда без помощи специалистов не обойтись.
Вы сталкивались с подобными ситуациями? Что привело к отказу монитора? Как вы справились с проблемой?
Ваш компьютер начинает работать при включении, но монитор не включается и остается темным? Проблема довольно распространенная, и для ее решения необходимо провести тщательную диагностику ПК и определить причину такого «поведения» монитора.
Пыль в системнике
Кстати, как давно вы «приводите в порядок» системный диск вашего ПК? Оператор системы — настоящий пылесос, всасывающий много пыли из окружающей среды. Поэтому его необходимо регулярно чистить, чтобы контакты не забивались, так как это может привести к неисправности монитора. Снимите крышку системного бокса и очистите ее внутри, только обратите внимание на материнскую плату и другие детали. После «чистки» отключите видеокарту от материнской платы, возьмите мягкий ластик карандаша и протрите им контакты. Слегка нажмите, чтобы ничего не повредить.
Почему монитор не включается при включении компьютера? Самое главное — не переживать и попробовать произвести какие-то манипуляции, чтобы оживить монитор. Если ты собираешься
Нерабочая материнская плата
Следующий вариант неисправности — частичный выход из строя материнской платы. В этом случае компьютер может включиться и даже запуститься, но на мониторе изображение не будет отображаться. Чтобы проверить это вручную, нам придется открыть системный диск и внимательно осмотреть материнскую плату.
Чтобы проверить это вручную, нам придется открыть системный диск и внимательно осмотреть материнскую плату.
Не исключено, что разъем на материнской плате, к которой подключена видеокарта, может быть поврежден. Чтобы это проверить, вам нужно будет установить другую видеокарту и попробовать с нее отправить изображение на монитор.
Если все основано на материнской плате, не работает, придется вызывать специалиста на дом, так как проблема может заключаться не в экране компьютера.
Всем привет! Сегодня мы разберем ситуацию, когда вы включили компьютер, процессор заработал, а монитор остался черным. Это не точно
Проверка блока питания
Ну и последнее, что нужно проверить — это блок питания.
Для этого нам также понадобится исправный блок питания. Открываем компьютер, отсоединяем от материнской платы все разъемы тестируемого блока питания и подключаем вместо него рабочий. Затем включите ваш компьютер. Если все заработало, причина в блоке питания.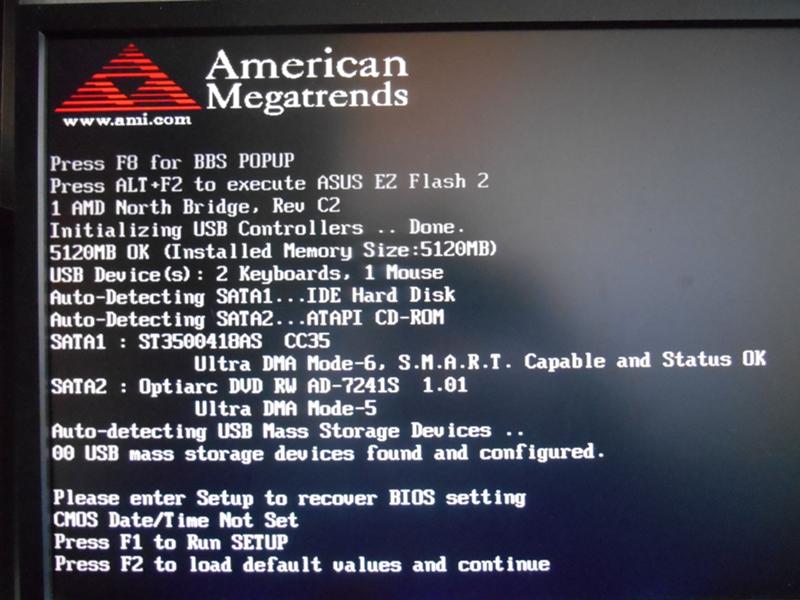 Если ничего не произошло, проблема в материнской плате, и вам необходимо ее заменить.
Если ничего не произошло, проблема в материнской плате, и вам необходимо ее заменить.
Вот в общих чертах схема проверки работоспособности как самого компьютера, так и его отдельных элементов.
Если при включении компьютера монитор не включается, а индикатор мигает. Совет, если вы включили компьютер, а он не включился или монитор не включился, включите его снова и внимательно послушайте, как он гудит и сколько раз пищит».
По количеству скрипов можно определить код ошибки. Описания этих кодов повсюду много и найти их несложно.
Почему монитор не включается после ждущего режима? Решение проблемы
Приветствую всех читателей. Довольно участились в последнее время вопросы о том, что компьютер после ждущего режима не возвращается в рабочее состояние.
Компьютер гудит, кулера крутятся а монитор не включается, только индикатор мигает.
Причем у людей вызывает испуг такое поведение компьютера. Сразу появляется мысль «что-то сделал не так или сломал».
На самом деле, в большинстве случаев проблема программная (драйвера или Windows), хотя не исключены и аппаратные неисправности компьютера (кабель, видеокарта).
В этой статье я постараюсь рассмотреть все возможные причины и варианты решения данной проблемы.
Содержание
- Выход из ждущего режима
- Что можно предпринять чтобы это не повторялось?
- Как отключить ждущий режим?
- В двух словах об отличиях гибернации от спящего режима
1 Выход из ждущего режима
Если после ждущего режима, компьютер ведет себя как было описано выше, то действуем в следующей последовательности:
- Для начала проверьте, чтобы монитор был включен. Обычно в этом случае мигает индикатор. Если на нажатия кнопок мыши и клавиатуры компьютер не реагирует, нажмите кнопку Power на системном блоке.
- Если монитор не включается индикатор мигает, зато слышно как работает системный блок, то зажмите кнопку Power секунд на 10-15 пока компьютер не выключится.
- После этого снова включите компьютер кнопкой Power. Обычно компьютер после этого включается, поскольку ждущий режим сбрасывается после отключения питания.

- Если снова монитор не включается, то по возможности проверьте работает ли ваш монитор на другом ПК, ноутбуке или планшете (скорее всего он будет работать).
Как чаще всего бывает — другого компьютера под рукой нет а монитор все равно не реагирует. В этом случае придется копать в сторону аппаратных неисправностей.
Для начала попробуйте заменить кабель подключения монитора к видеокарте. Если реакции все равно не будет никакой, то лучше отнести компьютер в сервисный центр на диагностику.
Лучше отнести весь компьютер, поскольку если снять и принести на диагностику одну видеокарту, то редко что-то обнаруживают.
Как я говорил выше проблемы аппаратного характера встречаются реже, чаще всего время от времени повторяется ситуация, когда монитор не включается пока не перезагрузишь или принудительно не выключишь компьютер с зажатой кнопкой Power.
к меню ↑
2 Что можно предпринять чтобы это не повторялось?
1.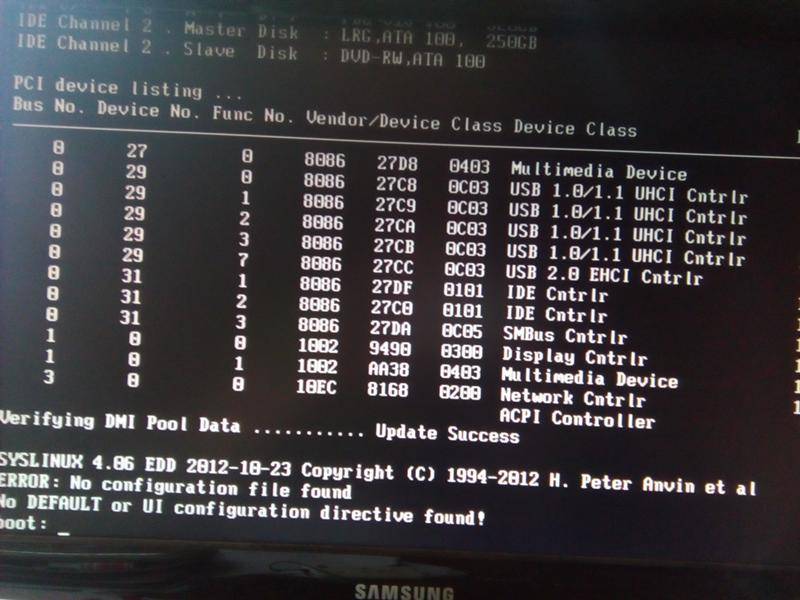 Попробуйте обновить драйвера видеокарты на более свежие. Возможно в вашей версии драйверов ждущий режим не правильно срабатывает.
Попробуйте обновить драйвера видеокарты на более свежие. Возможно в вашей версии драйверов ждущий режим не правильно срабатывает.
О том как это сделать правильно читайте в статье про обновление драйверов видеокарты.
Примечание: драйвера некоторых устройств могут не поддерживать работу после спящего режима (в Windows XP ждущий режим). Например колонки, мышь или клавиатура.
В этом случае отключите и подключите устройство снова. По возможности также обновите драйвера. Подробней об этом в этой статье.
2. Если не помогло, то возможно стоит настроить ждущий режим. Об этом подробней ниже.
к меню ↑
2.1 Как отключить ждущий режим?
Для перехода в настройки ждущего режима, перейдите в панель управления — электропитание. Нажимаем на ссылку «настройка схемы электропитания напротив активной схемы».
Перед вами откроются настройки отключения дисплея и перехода в ждущий режим. Для начала попробуйте выбрать настройку «отключение дисплея» и выбрать из списка — никогда.
Если это не поможет, то просто отключите ждущий режим. Для этого выберите в настройках «Переводить компьютер в спящий режим» — никогда.
Также попробуйте использовать вместо спящего режима, режим гибернации. Для этого снова перейдите через панель управления в настройки электропитания.
Далее переходим по ссылке слева — действия кнопок питания.
Далее производите настройки, чтобы при выключении или нажатии кнопки перехода в спящий режим компьютер переходил в режим гибернации. Кстати классная фишка.
В общем можете выставить все как у меня на скриншоте ниже и нажмите сохранить.
Настройки проводились на примере Windows 8. В Windows 7 и XP они очень похожи, поэтому думаю проблем с этим не будет. Но если что-то не получается — спрашивайте в комментариях.
к меню ↑
2.2 В двух словах об отличиях гибернации от спящего режима
В спящем режиме (он работает по умолчанию) компьютер переходит в режим пониженного энергопотребления, на случай, если вам необходимо не надолго отлучится и потом возобновить работу за компьютером.
В этом случае работа в программах будет оставаться в том-же виде и они будут открыты.
Основные минусы:
- В случае отключения электропитания все данные будут утеряны и ничего не сохранится.
- Иногда возникают проблемы, когда монитор не включается а индикатор мигает (собственно этой теме и посвящена статья).
Режим гибернации позволяет сохранить все наши данные их оперативной памяти на жесткий диск и вернутся к прежнему рабочему режиму после выключения компьютера.
Простыми словами мы выключаем компьютер не закрывая программы и ничего не сохраняя. После включения компьютер загружается в том-же состоянии как и был (с открытыми программами и т.д.).
Основные преимущества:
Компьютер загружается намного быстрее (из-за этого я использую этот режим постоянно).
При отключении питания все данные сохраняются.
Обычно в этом режиме проблем как с спящим режимом не возникает (когда монитор не включается и т. д.).
д.).
В общем что из этого использовать решать только вам, но просто для опыта и возможно упрощения работы за компьютером, рекомендую попробовать режим гибернации.
На этом все. Всего вам хорошего!
Эксперт: Лиза
Задайте вопрос эксперту
ПК включается, но не отображается (причины, способы устранения)
Один из самых неприятных сценариев для пользователя компьютера — когда вы сталкиваетесь с работающим ПК с черным экраном.
Вы включили компьютер; вы можете услышать, как вращаются вентиляторы и подается звуковой сигнал корпуса, а некоторые индикаторы горят.
Однако вы не видите с монитора жизненных показателей, ни единого изображения, света или описания.
Хорошей новостью является то, что вы не одиноки, и мы собрали все возможные причины вашей проблемы вместе с их исправлениями.
Читайте дальше, чтобы избавиться от головной боли с пустым экраном.
1. Проверьте свой монитор.
Проверьте свой монитор.
Один из способов — соединить его с запасным корпусом компьютера и проверить, исчезла ли проблема.
Если у вас нет доступа к другому ПК, просто отключите монитор от системы и включите его самостоятельно.
Если он исправен, ваш монитор должен мигнуть, стать ярче или приветствовать вас подсказкой на экране.
Сигнал любого вида с вашего монитора указывает на то, что он работает нормально, но ему не хватает сигнала для отображения изображения.
В этом случае необходимо перейти к следующим проверкам, а в противном случае потребуется отправить монитор в ремонт.
2. Проверьте подключения
Даже исправный монитор может не включиться из-за проблем с подключением.
В качестве следующей диагностической попытки стоит проверить все соответствующие провода, порты и адаптеры.
Убедитесь, что видеокабель и кабель питания надежно закреплены с обоих концов и затянуты винтами.
Проверьте шнур питания с другой розеткой и шнур графического адаптера с другими портами.
Если ничего не изменится, выберите другой кабель, чтобы проверить, не повреждены ли ваши шнуры.
Вы также можете попробовать другой тип кабеля, если ваш монитор его поддерживает, например, подключите монитор через кабель HDMI, если вы уже используете VGA.
Последней проверкой будут адаптеры: убедитесь, что они в хорошем состоянии и используются по назначению.
Например, преобразователи DVI в VGA не могут работать в обратном направлении.
3. Запустите компьютер с нуля
Иногда компьютер не выходит из режима ожидания, сна или гибернации, создавая ложное впечатление, что он работает без дисплея.
Это может иметь несколько причин.
Возможно, вы отключили мышь или клавиатуру для обновления системы, или, возможно, ваш компьютер не может реагировать на режимы энергосбережения или быстрый запуск.
Чтобы исключить эту возможность, удерживайте выключатель питания несколько секунд, чтобы выполнить полное отключение.
Затем снова включите его, и проблема исчезнет.
Если вам кажется, что все решается, изучите корни проблемы и найдите способ предотвратить ее повторение.
4. Повышение уровня яркости
Компьютеры могут уменьшать яркость дисплея до нуля, при этом вы не можете видеть ни одной точки.
Таким образом, вы можете ошибочно принять ситуацию с проблемой загрузки без дисплея.
Используйте сочетания клавиш для увеличения яркости и посмотрите, решит ли это проблему.
5. Попробуйте ярлыки действий пробуждения
Если система по-прежнему отказывается выходить из спящего режима, одновременно нажмите клавишу Windows, Ctrl, Shift и B.
Команда перезапускает графический драйвер и запускает вашу систему с работающим монитором.
Еще одна хитрость, прежде чем вы приступите к устранению неполадок оборудования, заключается в том, чтобы убедиться, что вы не включили параметр « просмотр только на втором дисплее ».
Чтобы проверить это:
- Нажмите клавиши Windows + P вместе, чтобы перейти в меню переключения дисплея.
- Еще раз нажмите клавишу P и нажмите Введите , чтобы перейти в следующий режим отображения.
(Есть четыре режима отображения: « Только экран ПК », « Дублировать на втором дисплее », « Расширить на все дисплеи » и « Только второй экран ».
Следовательно, вам необходимо повторить этот шаг четыре раза, чтобы убедиться, что вы ничего не пропустили.)
6. Уменьшите разрешение экрана
Вы установили слишком высокое значение, и монитор его не поддерживает.
Поэтому ничего не показывает.
В этом случае верните монитор на прежнюю поддерживаемую скорость, чтобы он восстановил свои возможности отображения.
Лучший способ сделать это — сбросить настройки монитора по умолчанию.
A. Сброс монитора
Хотя процедура может различаться в зависимости от марки вашего монитора, вот что обычно требуется для сброса монитора: кнопки управления.
Альтернативный метод :
Если вы используете ноутбук или монитор без физических переключателей, попробуйте этот альтернативный метод для уменьшения значения разрешения:
- Перезагрузите систему и подождите, пока не раздастся короткий звуковой сигнал.
 .
. - Нажмите стрелку вверх на клавиатуре и нажмите Enter.
- Удерживая клавишу « Shift », нажмите кнопку « Tab ».
- Теперь нажмите стрелку вправо четыре раза подряд.
- Нажмите « Tab » еще раз.
- Используйте стрелку влево, чтобы уменьшить разрешение, и нажмите Enter.
B. Загрузите компьютер в безопасном режиме
Если сброс настроек монитора невозможен, попробуйте запустить компьютер в безопасном режиме.
Эта функция загружает вашу систему с минимальным разрешением, позволяя вам просматривать настройки и возвращать все в нормальное состояние.
Вот как:
- Выключите и снова включите компьютер.
- Во время загрузки системы нажмите и удерживайте клавишу F8.
- Вы увидите несколько вариантов: выберите среди них « Безопасный режим ».
- Теперь перейдите в Системные настройки и уменьшите разрешение так же, как вы его увеличили:
- Перейдите в меню «Пуск», нажав значок Windows в левом нижнем углу экрана.

- Нажмите крошечный значок шестеренки, чтобы войти в настройки Windows.
- Перейти к Система > Дисплей > Масштаб и макет > Разрешение дисплея .
- Попробуйте придерживаться рекомендованной скорости и сохраните изменения.
7. Настройте переключатель напряжения
Переключатель напряжения — это физическая кнопка на задней панели компьютера, которая позволяет сбалансировать внутреннюю схему устройства с уровнем входного напряжения.
При неправильной настройке этот механизм превышает или отстает от входного напряжения для источника питания, препятствуя функции загрузки вашего ПК.
Чаще всего значение по умолчанию, установленное переключателем напряжения, не требует каких-либо изменений, поскольку оно соответствует требованиям вашей страны.
Однако, если вы купили его за границей или только что переехали в новую страну, вам придется внести некоторые коррективы.
В США, например, ваш компьютер может спокойно работать от 110 Вольт.
Если вы живете в Европе, возможно, вам придется увеличить напряжение до 230 вольт.
В этой таблице указаны правильные значения по всему миру.
8. Слушайте звуковые сигналы
Большинство компьютеров оснащены встроенным динамиком материнской платы, который предупреждает вас об аппаратных ошибках во время запуска.
В обычных ситуациях этот динамик издает один или два коротких звуковых сигнала при нажатии кнопки питания, что означает, что BIOS успешно загрузил машину.
Однако издаваемый звук может отличаться, когда компьютер включается без дисплея.
В зависимости от причины проблемы характер, продолжительность и порядок звуковых сигналов могут различаться.
Внимательно прислушайтесь к звуку, запишите образец и найдите его в руководстве по материнской плате.
Если вы потеряли руководство, вы также можете использовать это руководство, чтобы понять, что говорящий пытается вам сказать.
Возможно, что-то не так с модулями памяти, видеокартой, кабелями или ЦП.
После того, как вы расшифруете звук, проблема будет легко решена.
9. Отключите все периферийные устройства
Иногда проблема отсутствия дисплея на компьютере вызвана проблемой совместимости с одним из периферийных устройств.
Выключите компьютер и отсоедините как можно больше USB-устройств.
Они могут включать все: от Bluetooth, мыши и клавиатуры до камер, динамиков, сканеров и т. д.
Затем нажмите кнопку питания, чтобы включить компьютер.
Если кажется, что проблема исчезла, повторно подключите периферийные устройства одно за другим, чтобы обнаружить главного виновника.
Теперь попробуйте один или несколько из следующих способов, чтобы предотвратить повторение проблемы:
- Обновите связанный драйвер (мы объясним, как это сделать, в следующих разделах).
- Обратитесь в службу поддержки производителя, чтобы сообщить о проблеме и получить помощь.

- Найдите устройство по имени и модели, а затем посетите общедоступные форумы, чтобы узнать, сталкивались ли другие пользователи с такой же проблемой и как они планировали ее исправить.
- Замените проблемное устройство на совместимое.
10. Обновите драйверы
Поврежденный или устаревший драйвер (независимо от того, относится ли он к видеокарте, некоторому периферийному или основному оборудованию) может испортить ваш компьютер до такой степени, что он не сможет заводить больше.
Обновление этих файлов может стать волшебным решением проблемы отсутствия отображения.
Дело в том, что вы не можете посетить Настройки, чтобы обновить что-либо, если не включите экран.
Если вы успешно восстановили дисплей монитора, удалив неисправное периферийное устройство, все готово.
Если вы этого не сделали, попробуйте запустить систему в безопасном режиме, чтобы получить возможность просмотреть основные конфигурации ПК.
Затем выполните следующие действия:
- Введите « Диспетчер устройств » в поле поиска на панели задач.
- Нажмите на верхний результат, чтобы открыть приложение.
- Разверните категорию в зависимости от того, какой драйвер вы хотите обновить.
(Это может быть категория периферийных устройств, таких как Bluetooth, клавиатуры, камеры и т. д., или категория видеоадаптеров.)
- Затем щелкните правой кнопкой мыши имя указанного устройства в списке записей.
- Нажмите « Обновить драйвер » и следуйте инструкциям на экране.
11. Очистите настройки BIOS
Сокращенно от Basic Input/Output System, BIOS — это встроенная программа, которую ваш микропроцессор использует для запуска вашей ОС.
Как ключевая программа загрузки, она может нести ответственность, когда ваш компьютер включается с пустым экраном.
Любая неправильная конфигурация программного обеспечения может привести к тому, что система не будет загружаться.
Хорошей новостью является то, что хотя вы не можете получить доступ к настройкам из-за мертвого экрана, вы можете очистить его память, обратившись к микросхеме BIOS, найденной на материнской плате.
Это, в свою очередь, вернет ваш BIOS в состояние по умолчанию.
- Нажмите и удерживайте кнопку питания около десяти секунд, чтобы выключить ее и снять статическое электричество.
- Отключите его от источника питания.
- Откройте корпус компьютера, чтобы получить доступ к его материнской плате.
- Найдите батарейку типа «таблетка» CMOS и поднимите защитный зажим, если он есть.
- Затем проведите пальцем под батареей, чтобы поднять ее.
- Подождите около пяти минут, прежде чем снова вставить аккумулятор и снова подключить питание.
Видео:
Примечание . Если это ничего не решает, попробуйте снова удалить CMOS и загрузить компьютер без нее.
Если это ничего не решает, попробуйте снова удалить CMOS и загрузить компьютер без нее.
Это потому, что проблема может заключаться в самой CMOS. Если он исчерпан, он может помешать запуску вашего ПК.
12. Проверьте и переустановите оборудование
Если вы недавно собирали, чистили, модернизировали или перемещали свою башню, некоторые из внутренних компонентов могли отсоединиться, что помешало загрузке ПК. .
Поэтому рекомендуется открыть корпус и переустановить каждый элемент оборудования.
Вот три самых важных элемента, которые нужно проверить.
A. Видеокарта
Графическая карта или графический процессор — это печатная плата на материнской плате, которая обрабатывает графические данные, а затем преобразует их в значимые сигналы, чтобы монитор мог отображать соответствующие изображения.
Если на мониторе ничего не отображается, возможно, в первую очередь виновата ваша видеокарта, особенно если вы видите на экране ошибку « нет сигнала ».
Возможные проблемы с графической картой включают загрязнение, коррозию, физическое повреждение или шатание.
Вам необходимо снять блок, очистить его вместе с удерживающим кронштейном и убедиться, что он надежно закреплен болтами.
Вот как:
- Отключив компьютер от сети, отсоедините все кабели на задней панели корпуса ПК.
- Используйте отвертку, чтобы открыть корпус вашей системы.
- Найдите и отвинтите плату от кронштейна PCI.
- Удерживая плату одной рукой, переключите удерживающий рычаг другой, чтобы отсоединить ее от монтажного положения.
Снова подсоедините кабели и включите ПК без видеокарты.
Если монитор отображается, выполните следующие действия:
- Если вы видите какие-либо признаки коррозии на золотых контактах, смочите ткань изопропиловым спиртом и осторожно протрите ее.
- Затем с помощью влажного ватного тампона и воздушного компрессора удалите пыль, жир и т.
 д. из захватывающего паза.
д. из захватывающего паза. - Переустановите видеокарту и убедитесь, что зажимы выталкивателя зафиксировались на плате. (Если это произойдет, вы услышите звук щелчка.)
- Подсоедините все провода и проверьте свой компьютер.
- Если по-прежнему ничего не отображается, в крайнем случае вставьте видеокарту в другой слот (если на материнской плате имеется более одного слота для видеокарты).
- Если ПК по-прежнему включается без дисплея, замените компонент или отнесите его в ремонтную мастерскую.
B. ОЗУ
Плохое соединение между материнской платой и модулями ОЗУ может привести к тому, что компьютер будет включаться без дисплея.
К тому же эффекту могут привести забитые слоты памяти и неисправные или корродированные модули.
Вот как проверить:
- Откройте корпус компьютера.
- Найдите две или четыре прямоугольные зеленые палочки, вставленные в пазы материнской платы.

- На каждом крае каждой палки есть два зажима: сожмите их, чтобы доска выскочила из их выемок.
- Положите палочки на безворсовую ткань.
- С помощью ватного тампона и баллончика со сжатым воздухом удалите пыль внутри трещины.
- Возьмите один из модулей за край, не касаясь золотых контактов.
- Вдавите его в паз, пока не услышите щелчок замка, и повторите процесс для других стержней.
- Убедитесь, что все провода, идущие к материнской плате и от нее, правильно подключены.
Примечание : Если это ничего не решило, скорее всего, неисправна только одна из моделей или апертур.
Вот как это узнать:
- Активируйте свою систему с помощью всего одного модуля, чтобы увидеть, как она работает.
- Затем поместите один и тот же модуль в разные слоты и проверьте ПК после каждой попытки.
- Повторите эту процедуру для всех палочек, чтобы найти неисправную часть.
C. ЦП и материнская плата
ЦП и материнская плата
ЦП является основным компонентом или, технически, мозгом вашего компьютера.
Материнская плата является его основой, основным листом, на котором размещены все различные компоненты и который соединяет их с процессором.
Неудивительно, что любая незначительная неисправность в этом оборудовании может привести к тому, что перед вашим компьютером появится дверной замок.
Однако, поскольку это уязвимые компоненты, вы не можете просто удалить, очистить и переустановить их, чтобы увидеть, не являются ли они основной причиной вашей проблемы.
Вы можете выполнить физическую проверку, чтобы получить информацию о процессоре.
Сообщает о перегреве, поломке или несовместимости деталей.
Тогда вы поймете, нужна ли профессиональная помощь.
D. Визуальная проверка
- Получите доступ к ЦП, открыв корпус компьютера, и проверьте, нет ли утечек, воспламенений или вмятин на конденсаторах в верхней части материнской платы.

- Проверьте, не погнуты ли контакты по направлению к материнской плате.
- Поднесите руку к вентилятору процессора, чтобы проверить, достаточно ли он дует.
- Прислушайтесь к скрипущему звуку вентилятора ЦП, указывающему на его неисправность.
E. Проверка температуры
Отличный способ проверить производительность процессора — узнать его температуру в BIOS.
Этот трюк доступен, только если вы можете загрузить Windows в безопасном режиме:
- Находясь в безопасном режиме, перейдите в меню «Пуск» и выберите значок «Настройки».
- Перейдите к Обновление и безопасность > Восстановление > Расширенный запуск .
- Нажмите кнопку « Перезагрузить сейчас », чтобы открыть новое синее окно с надписью « Выберите вариант ».
- Нажмите « Устранение неполадок », « Дополнительные параметры », а затем « Настройки прошивки UEFI ».

- После того, как откроется страница BIOS, найдите параметр « Состояние работоспособности ПК » или « System Hardware Monitor » или что-то в этом роде. (У него может быть другое название категории, в зависимости от вашего ПК.)
- Убедитесь, что температура процессора остается ниже 70°C или 158°F.
(Обратите внимание, что безопасный диапазон может варьироваться в зависимости от модели вашего ПК и процессора, ваших действий и т. д., поэтому посмотрите это видео, прежде чем решить, что ваш процессор перегревается:
Отправьте свой компьютер в сервисный центр, только если вы обнаружили что-то подозрительное в ходе вышеуказанных проверок
Fix Monitor случайным образом выключается и включается — TechCult
Автор
Адитья Фаррад
/ 7 марта 2023 г.
Fix Монитор случайным образом выключается и включается: Если вы столкнулись с этой проблемой, когда монитор случайным образом выключается и включается сам по себе, ваш компьютер нуждается в серьезном устранении неполадок, чтобы указать причину этой проблемы. Во всяком случае, пользователи также сообщают, что их монитор выключается случайным образом, когда они используют свой компьютер, и экран не включается, что бы они ни делали. Основная проблема с этой проблемой заключается в том, что ПК пользователей все еще работает, но они не могут видеть, что происходит на экране, потому что их монитор выключен.
Когда компьютер переходит в спящий режим, он обычно выдает вам какое-то предупреждение, например, ПК говорит, что переходит в режим энергосбережения или нет входного сигнала, в любом случае, если вы видите какое-либо из этих предупреждений. сообщения, то вы столкнулись с вышеуказанной проблемой. Существует 5 основных причин, вызывающих эту ошибку:
- Неисправный графический процессор (графический процессор)
- Несовместимые или поврежденные драйверы графического процессора
- Неисправность PSU (блока питания)
- Перегрев
- Свободный кабель
Теперь, чтобы устранить проблему и исправить случайное отключение монитора, вам необходимо выполнить перечисленные ниже шаги, которые помогут вам исправить проблемы со случайным выключением и включением монитора. Итак, не теряя времени, давайте посмотрим, как можно исправить вышеуказанные проблемы, которые приводят к отключению монитора.
Итак, не теряя времени, давайте посмотрим, как можно исправить вышеуказанные проблемы, которые приводят к отключению монитора.
Примечание: Убедитесь, что вы не разгоняете свой компьютер, так как это также может вызвать эту проблему. Кроме того, проверьте, включено ли энергосбережение или какие-либо другие настройки монитора в BIOS, которые могут вызвать эту проблему.
Содержание
1
Неисправный GPU (графический процессор)
Возможно, установленный в вашей системе GPU неисправен, поэтому один из способов проверить это — удалить выделенную графическую карту и выйти из системы. только с интегрированным и посмотрите, решена ли проблема или нет. Если проблема решена, значит, ваш графический процессор неисправен, и вам необходимо заменить его новым, но перед этим вы можете попробовать очистить графическую карту и снова поместить ее в материнскую плату, чтобы увидеть, работает она или нет.
Несовместимые или поврежденные драйверы графического процессора
Большинство проблем с монитором, связанных с включением или выключением дисплея, переходом монитора в спящий режим и т. д., в основном вызваны несовместимыми или устаревшими драйверами графической карты, поэтому для проверки здесь дело в том, что вам необходимо загрузить и установить последние версии драйверов графической карты с веб-сайта вашего производителя. Если вы не можете войти в Windows, так как экран вашего компьютера выключается мгновенно после включения питания, вы можете попробовать загрузить Windows в безопасном режиме и посмотреть, сможете ли вы Fix Monitor случайным образом выключается и снова включается.
д., в основном вызваны несовместимыми или устаревшими драйверами графической карты, поэтому для проверки здесь дело в том, что вам необходимо загрузить и установить последние версии драйверов графической карты с веб-сайта вашего производителя. Если вы не можете войти в Windows, так как экран вашего компьютера выключается мгновенно после включения питания, вы можете попробовать загрузить Windows в безопасном режиме и посмотреть, сможете ли вы Fix Monitor случайным образом выключается и снова включается.
Неисправный блок питания (блок питания)
Если у вас плохое соединение с блоком питания (блоком питания), это может привести к случайному выключению монитора и проблемам на вашем компьютере. Чтобы убедиться в этом, откройте ПК и проверьте правильность подключения к источнику питания. Убедитесь, что вентиляторы блока питания работают, а также обязательно очистите блок питания, чтобы он работал беспрепятственно и без проблем.
Перегрев монитора
Одной из причин случайного отключения монитора является его перегрев. Если у вас старый монитор, чрезмерное накопление пыли блокирует вентиляционные отверстия монитора, что не позволяет теплу выходить, что в конечном итоге приводит к перегреву, который отключит ваш монитор, чтобы предотвратить повреждение внутренних цепей.
Если у вас старый монитор, чрезмерное накопление пыли блокирует вентиляционные отверстия монитора, что не позволяет теплу выходить, что в конечном итоге приводит к перегреву, который отключит ваш монитор, чтобы предотвратить повреждение внутренних цепей.
Если монитор перегревается, отключите его от сети и дайте ему остыть в течение нескольких минут, а затем снова попробуйте его использовать. Лучшим способом решения этой проблемы будет очистка вентиляционных отверстий монитора с помощью пылесоса (с низкими настройками или вы можете повредить монитор внутри цепей).
По мере того, как монитор стареет, вы сталкиваетесь с другой проблемой: стареющие конденсаторы также теряют способность правильно заряжаться. Поэтому, если вы сталкиваетесь с частыми отключениями монитора и проблемами, это связано с тем, что конденсаторы внутри цепей монитора не могут удерживать заряд достаточно долго, чтобы передать его другим компонентам. Чтобы исправить проблему, когда монитор случайным образом выключается и включается, вам нужно уменьшить яркость монитора, что будет потреблять меньше энергии, и вы, по крайней мере, сможете использовать свой компьютер.
Ослабленный кабель
Иногда кажется, что глупые вещи вызывают большие проблемы, и то же самое можно сказать и об этой проблеме. Таким образом, вам следует искать кабель, который соединяет монитор с вашим ПК и наоборот, чтобы найти слабое соединение, и даже если он не ослаблен, обязательно отключите его, а затем снова правильно подключите. В дополнение к этому также убедитесь, что ваша графическая карта правильно установлена на своем месте, а также проверьте подключение к блоку питания. Кроме того, попробуйте другой кабель, потому что иногда кабель тоже может быть неисправен, и лучше убедиться, что это не так.
Рекомендуется для вас:
- Исправить параметр Pin to Start Menu отсутствует в Windows 10
- Как исправить ошибку Центра обновления Windows 0x80246002
- Исправить отсутствующую булавку на панели задач в Windows 10
- Исправить значки рабочего стола, измененные на режим просмотра плитки
Вот и все, вы успешно Fix Monitor случайным образом выключается и включается проблема , но если у вас все еще есть какие-либо вопросы относительно этого руководства, не стесняйтесь задавать их в разделе комментариев.

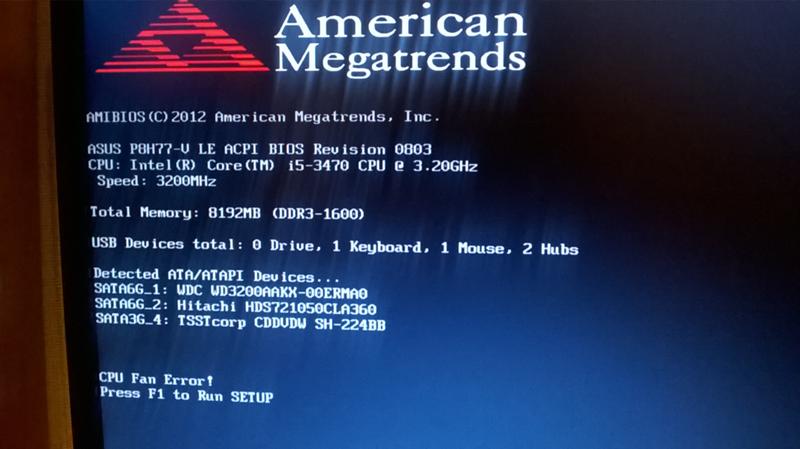

 .
.

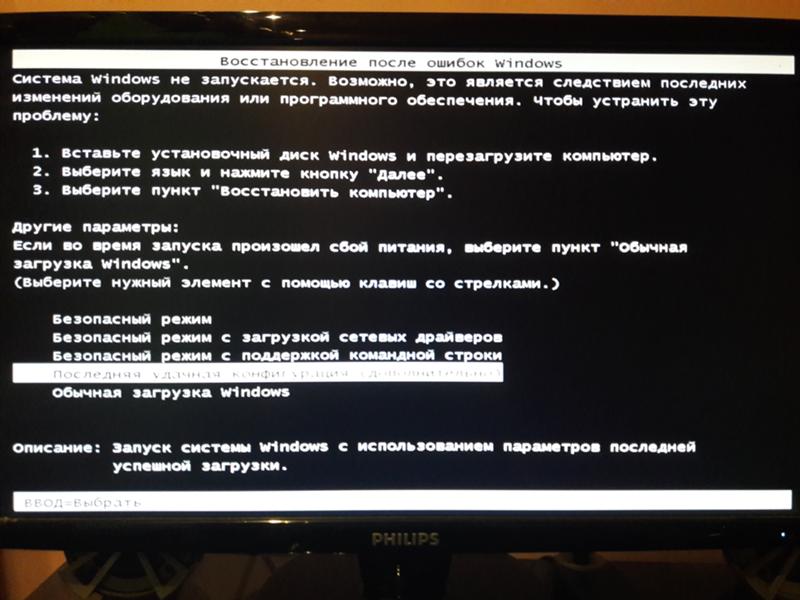 д. из захватывающего паза.
д. из захватывающего паза.