Как настроить защитник windows 10: Включение и настройка Microsoft Defender антивирусной защиты
Содержание
Включение и настройка Microsoft Defender антивирусной защиты
Twitter
LinkedIn
Facebook
Адрес электронной почты
-
Статья -
- Чтение занимает 5 мин
-
Область применения:
- Microsoft Defender для конечной точки (план 1)
- Microsoft Defender для конечной точки (план 2)
- Антивирусная программа в Microsoft Defender
Платформы
- Windows
Всегда включенная защита состоит из защиты в режиме реального времени, мониторинга поведения и эвристики для выявления вредоносных программ на основе известных подозрительных и вредоносных действий.
К таким действиям относятся события, такие как процессы, внося необычные изменения в существующие файлы, изменение или создание автоматических разделов реестра запуска и расположений запуска (также называемых точками расширяемости автозапуска или ASEP), а также другие изменения в файловой системе или структуре файлов.
Включение и настройка always-on-защиты в групповая политика
Локальный редактор групповая политика можно использовать для включения и Microsoft Defender параметров защиты Microsoft Defender антивирусной программы.
Чтобы включить и настроить защиту alwayson, выполните следующее.
Откройте локальный групповая политика редакторе, как показано ниже.
В поле Windows 10 или Windows 11 панели задач введите gpedit.
В разделе «Наилучшее совпадение» выберите «Изменить групповую политику«, чтобы запустить редактор групповая политика local.

В левой области редактора локальных групповая политика разверните дерево до>> административных шаблонов конфигурации компьютеровwindows Microsoft Defender>антивирусной программы.
Настройте параметр политики Microsoft Defender антивирусной программы.
В области сведений Microsoft Defender антивирусной программы справа дважды щелкните «Разрешить запуск службы защиты от вредоносных программ с обычным приоритетом» и установите для нее значение «Включено».
После этого нажмите кнопку ОК.
Настройте параметры Microsoft Defender защиты антивирусной программы в режиме реального времени следующим образом:
В области Microsoft Defender антивирусной программы дважды щелкните «Защита в реальном времени». Или в дереве Microsoft Defender антивирусной программы на левой панели выберите «Защита в режиме реального времени».

В области сведений о защите в режиме реального времени справа дважды щелкните параметр политики, как указано в параметрах политики защиты в режиме реального времени ( далее в этой статье).
Настройте соответствующий параметр и нажмите кнопку «ОК».
Повторите предыдущие шаги для каждого параметра в таблице.
Настройте параметр политики Microsoft Defender проверки антивирусной программы следующим образом:
В дереве Microsoft Defender антивирусной программы на левой панели выберите «Сканирование«.
В области сведений о сканировании справа дважды щелкните «Включить эвристические параметры» и установите для него значение «Включено».
Нажмите кнопку ОК.
Закройте локальный групповая политика редакторе.

Параметры политики защиты в режиме реального времени
| Setting | Значение по умолчанию |
|---|---|
| Включение мониторинга поведения Антивирусная программа будет отслеживать файловые процессы, изменения файлов и реестра и другие события на конечных точках на предмет подозрительных и известных вредоносных действий. | Включен |
| Сканирование всех скачанных файлов и вложений Скачанный файл и вложения проверяются автоматически. Эта проверка работает в дополнение к фильтру smartScreen Защитник Windows, который проверяет файлы до и во время скачивания. | Включен |
| Мониторинг активности файлов и программ на компьютере Антивирусная программа Microsoft Defender записывает любые изменения файлов (например, перемещения, копии или изменения) и общие действия программы (программы, которые открываются или выполняются и приводят к запуску других программ). | Включен |
| Включение уведомлений о записи необработанных томов Сведения о записях необработанных томов будут анализироваться с помощью мониторинга поведения. | Включен |
| Включение проверки процессов при включенной защите в режиме реального времени Вы можете независимо включить антивирусную Microsoft Defender для проверки запущенных процессов на наличие подозрительных изменений или поведения. Это полезно, если вы временно отключите защиту в режиме реального времени и хотите автоматически сканировать процессы, запущенные во время отключения. | Включен |
| Определение максимального размера скачанных файлов и вложений для проверки Размер можно определить в килобайтах. | Включен |
| Настройка переопределения локального параметра для включения мониторинга поведения Настройте локальное переопределение для конфигурации мониторинга поведения. Этот параметр можно задать только групповая политика. Если этот параметр включен, параметр локального предпочтения будет принимать приоритет над групповая политика. Если этот параметр отключен или не настроен, групповая политика будет приоритетом над локальным параметром предпочтения. | Включен |
| Настройка переопределения локальных параметров для сканирования всех скачанных файлов и вложений Настройте локальное переопределение для настройки сканирования всех скачанных файлов и вложений. Этот параметр можно задать только групповая политика. Если этот параметр включен, параметр локального предпочтения будет принимать приоритет над групповая политика. Если этот параметр отключен или не настроен, групповая политика будет приоритетом над локальным параметром предпочтения. | Включен |
| Настройка переопределения локальных параметров для мониторинга действий с файлами и программами на компьютере Настройте локальное переопределение для настройки мониторинга действий файлов и программ на компьютере. Этот параметр можно задать только групповая политика. Если этот параметр включен, параметр локального предпочтения будет принимать приоритет над групповая политика. Если этот параметр отключен или не настроен, групповая политика будет приоритетом над локальным параметром предпочтения. | Включен |
| Настройка переопределения локального параметра для включения защиты в режиме реального времени Настройте локальное переопределение для конфигурации, чтобы включить защиту в режиме реального времени. Этот параметр можно задать только групповая политика. Если этот параметр включен, параметр локального предпочтения будет принимать приоритет над групповая политика. Если этот параметр отключен или не настроен, групповая политика будет приоритетом над локальным параметром предпочтения. | Включен |
| Настройка переопределения локального параметра для мониторинга входящих и исходящих действий с файлами Настройте локальное переопределение для конфигурации мониторинга для входящих и исходящих действий с файлами. Этот параметр можно задать только групповая политика. Если этот параметр включен, параметр локального предпочтения будет принимать приоритет над групповая политика. Если этот параметр отключен или не настроен, групповая политика будет приоритетом над локальным параметром предпочтения. | Включен |
| Настройка мониторинга для входящих и исходящих действий с файлами и программами Укажите, следует ли выполнять мониторинг во входящем, исходящем, обоих направлениях или в обоих направлениях. Это действие относится к установкам Windows Server, где определены определенные серверы или роли сервера, которые видят большие объемы изменений файлов только в одном направлении и вы хотите повысить производительность сети. Полностью обновленные конечные точки (и серверы) в сети не будут влиять на производительность независимо от количества или направления изменений файлов. | Включено (в обоих направлениях) |
Отключение защиты в режиме реального времени в групповая политика
Предупреждение
Отключение защиты в режиме реального времени значительно снижает защиту конечных точек и не рекомендуется.
Основная возможность защиты в режиме реального времени включена по умолчанию, но ее можно отключить с помощью локального редактора групповая политика.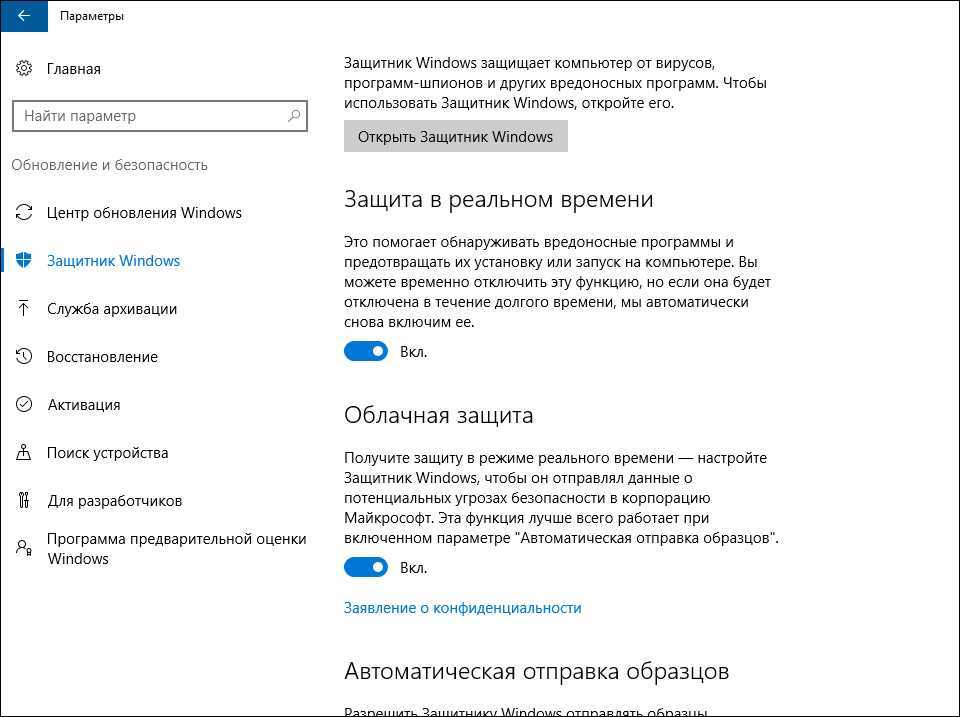
Отключение защиты в режиме реального времени в групповой политике
Откройте локальный групповая политика редакторе.
- В поле Windows 10 или Windows 11 панели задач введите gpedit.
- В разделе «Наилучшее совпадение» выберите «Изменить групповую политику«, чтобы запустить редактор групповая политика local.
В левой области редактора локальных>> групповая политика разверните дерево до административных шаблонов конфигурации компьютеровwindows>Microsoft Defender Антивирусная> защита в режимереального времени.
В области сведений о защите в режиме реального времени справа дважды щелкните » Отключить защиту в режиме реального времени».
В окне «Отключение защиты в режиме реального времени» задайте для параметра значение «Включено».

нажмите OK.
Закройте локальный групповая политика редакторе.
Совет
Если вам нужны сведения об антивирусной программе для других платформ, см.:
- Установка параметров Microsoft Defender для конечной точки в macOS
- Microsoft Defender для конечной точки на Mac
- Параметры антивирусной политики macOS для антивирусной программы Microsoft Defender для Intune
- Установите параметры Microsoft Defender для конечной точки в Linux.
- Microsoft Defender для конечной точки в Linux
- Настройка функций Defender для конечной точки на Android
- Настройка защитника Майкрософт для конечной точки на функциях iOS
См. также
- Настройка поведенческой, эвристической защиты и защиты в режиме реального времени
- Антивирусная программа в Microsoft Defender (Windows 10)
Как настроить Microsoft Defender, чтобы ПК работал быстрее / Информационная безопасность, Законы, Программы, ПО, сайты / iXBT Live
Для работы проектов iXBT. com нужны файлы cookie и сервисы аналитики.
com нужны файлы cookie и сервисы аналитики.
Продолжая посещать сайты проектов вы соглашаетесь с нашей
Политикой в отношении файлов cookie
Такая сложная операционная система, как Windows, не на всех компьютерах может демонстрировать хорошее быстродействие. Большинство «подтормаживаний» являются результатом низкой производительности ПК, что легко исправить, если есть деньги на апгрейд или покупку новой техники.
Разумным альтернативным решением будет настроить фоновые процессы так, чтобы они использовали гораздо меньше системных ресурсов. А когда дело доходит до сокращения фонового использования ресурсов, то в первую очередь следует правильно настроить Microsoft Defender.
Здесь на помощь приходит DefenderUI — эта утилита позволяет гибко настраивать Защитник Windows с помощью интуитивно понятного интерфейса.
Как правило, Microsoft Defender работает в фоновом режиме без участия пользователя. Он периодически проверяет наличие обновлений и автоматически выполняет сканирование по расписанию.
Microsoft Defender также высчитывает хеш-суммы (уникальные идентификаторы) для всех исполняемых файлов на вашем компьютере, чтобы обеспечить лучшую защиту от вредоносных программ. При этом вычисление хешей сильно нагружает процессор.
Регулярные сканирования, частые проверки обновлений и вычисления хэшей файлов могут снизить общую производительность системы (особенно если она изначально не отличалась мощностью). Отключение или настройка соответствующих функций в DefenderUI может помочь свести к минимуму негативное влияние Защитника Windows на быстродействие компьютера.
Разумеется, можно копаться в настройках безопасности Windows и выбирать там параметры работы Microsoft Defender, но куда проще всё правильно настроить с помощью DefenderUI. Утилита поддерживает русский язык (хотя перевод и далек от идеала).
- Сначала загрузите DefenderUI с официального сайта и установите его;
- Запустите программу и выберите профиль на свой вкус, поменять его можно в любой момент;
- Перейдите во вкладку «Расширенный» и отключите «Расчет хэша файла», заодно включив «Низкий приоритет ЦП».

Итак, ресурсоемкое вычисление хеш-сумм мы отключили, а параметр «Низкий приоритет ЦП» гарантирует, что запланированные сканирования файлов не будут иметь высокий приоритет. Как следствие, Microsoft Defender не будет активно грузить систему при наличии других задач, таких как работающий браузер или запущенная видеоигра.
Сразу под опцией «Низкий приоритет ЦП» расположены пункты «Средняя загрузка ЦП при сканировании» и «Интервал обновления сигнатур», которые также значительно влияют на производительность.
Для параметра «Средняя загрузка ЦП при сканировании» следует выбрать наименьшее подходящее вам значение. Например, если вы выберете 10%, Защитник Windows будет нагружать процессор в среднем не более чем на 10% при выполнении своих фоновых задач.
«Интервал обновления сигнатур» — это время, по истечении которого Microsoft Defender будет проверять наличие обновлений сигнатур — фрагментов кода, характерных для различных видов вирусов. Здесь для увеличения производительности лучше выбрать максимально большое значение (24 часа).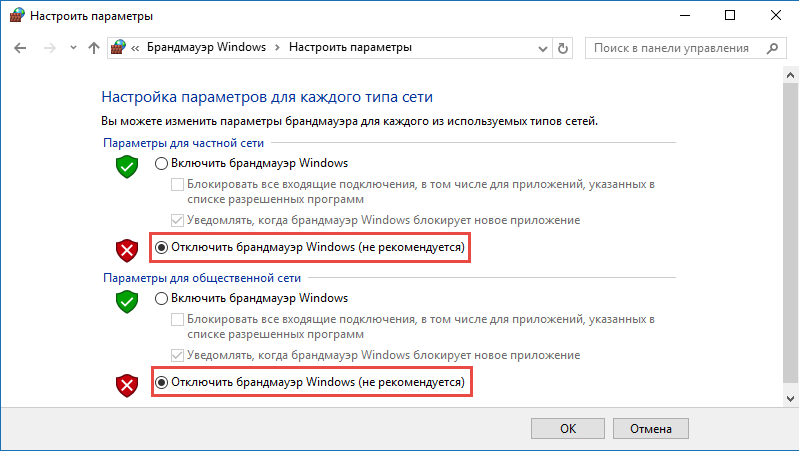
На этом этапе обязательная программа выполнена, а дальнейшие действия зависят от ваших предпочтений. Например, если вы не подключаете к компьютеру «левые» флешки, карты памяти и другие накопители, тогда можно выключить функцию «Сканировать съемные диски». А если вы скачиваете файлы только из надежных источников, то функция проверки всех загружаемых файлов и вложений тоже может быть лишней нагрузкой для вашего компьютера.
Источник:
makeuseof.com
Новости
Публикации
Смена зимней резины на летнюю — один из наиболее важных этапов подготовки автомобиля к весеннему и летнему сезонам. Однако в этом году ситуация немного отличается от привычной, и водителям стоит…
В этом обзоре я протестирую внешний аккумулятор, rombica NEO Discover Black. Узнаю его реальную ёмкость, за сколько времени он заряжается и разряжается. Содержание Технические…
Австралии принадлежит множество мировых рекордов, в том числе и самый длинный забор в мире. В 1859 году в Австралии началось строительство забора длиной 5614 км. Ограда отрезает многолюдную,…
В 1859 году в Австралии началось строительство забора длиной 5614 км. Ограда отрезает многолюдную,…
Недавно появилась информация в некоторых СМИ о том, что ГИБДД проводит профилактические мероприятия, связанные с выявлением автомобилей с неисправной светотехникой. Несколько СМИ настолько раздули…
Исследователи пока не смогли обнаружить жизнь во Вселенной, но звездная система Тау Кита, может быть местом, где есть жизнь. Автор: F. Feng, University of Hertfordshire. Источник:…
Как хорошо, что вы заботитесь о своем питомце и следите за его питанием и прогулками. Однако, помимо физических потребностей, не забывайте учитывать и эмоциональное состояние вашего домашнего…
Защита от вирусов и угроз в Windows Security
Безопасность Антивирусная программа Microsoft Defender Панель управления учетной записью Microsoft Дополнительно… Меньше
Примечания:
- org/ListItem»>
В ранних версиях Windows 10 служба безопасности Windows называлась Центром безопасности Защитника Windows.
Если вы используете Windows в режиме S, он оптимизирован для более строгой безопасности, поэтому в области Защита от вирусов и угроз меньше параметров, чем описано здесь. Это связано с тем, что встроенная система безопасности Windows в режиме S автоматически предотвращает запуск вирусов и других угроз на вашем устройстве.
Защита от вирусов и угроз в системе безопасности Windows помогает сканировать устройство на наличие угроз. Вы также можете запускать различные типы сканирования, просматривать результаты предыдущих проверок на наличие вирусов и угроз и получать новейшую защиту, предлагаемую антивирусной программой Microsoft Defender.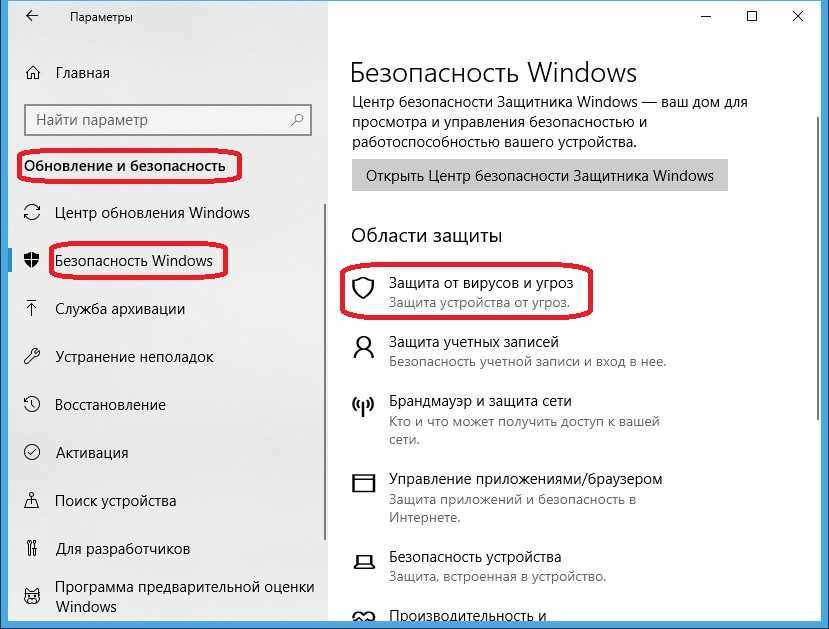
Под Текущие угрозы вы можете:
Просматривайте все угрозы, обнаруженные в настоящее время на вашем устройстве.
Узнайте, когда на вашем устройстве выполнялось последнее сканирование, сколько времени оно заняло и сколько файлов было проверено.
Начать новое быстрое сканирование или перейти к параметрам сканирования для запуска более обширного или пользовательского сканирования.
Просматривайте угрозы, которые были помещены в карантин, прежде чем они смогут повлиять на вас, и все, что определено как угроза, которую вы разрешили запускать на своем устройстве.

Примечание. Если вы используете стороннее антивирусное программное обеспечение, здесь вы сможете использовать его параметры защиты от вирусов и угроз.
Запустите желаемое сканирование
Несмотря на то, что Безопасность Windows включена и автоматически сканирует ваше устройство, вы можете выполнить дополнительное сканирование в любое время.
Быстрое сканирование . Обеспокоены тем, что вы, возможно, сделали что-то, что могло привести к заражению вашего устройства подозрительным файлом или вирусом? Выберите Быстрое сканирование (называемое Сканировать сейчас в предыдущих версиях Windows 10), чтобы немедленно проверить ваше устройство на наличие любых недавних угроз. Этот параметр полезен, если вы не хотите тратить время на полное сканирование всех ваших файлов и папок.
 Если служба безопасности Windows рекомендует запустить один из других типов сканирования, вы получите уведомление о завершении быстрого сканирования.
Если служба безопасности Windows рекомендует запустить один из других типов сканирования, вы получите уведомление о завершении быстрого сканирования.Параметры сканирования . Выберите эту ссылку, чтобы выбрать один из следующих расширенных параметров сканирования:
Полное сканирование . Сканирует каждый файл и программу на вашем устройстве.
Выборочное сканирование . Сканирует только выбранные вами файлы и папки.
org/ListItem»>
Автономное сканирование Microsoft Defender . Использует последние определения для сканирования вашего устройства на наличие последних угроз. Это происходит после перезагрузки, без загрузки Windows, поэтому любому устойчивому вредоносному ПО сложнее скрыться или защититься. Запустите его, если вы обеспокоены тем, что ваше устройство подверглось воздействию вредоносного ПО или вируса, или если вы хотите просканировать свое устройство без подключения к Интернету. Это перезагрузит ваше устройство, поэтому обязательно сохраните файлы, которые вы могли открыть.Дополнительные сведения см. в разделе Помогите защитить мой компьютер с помощью Microsoft Defender Offline.
Примечание. Параметры сканирования назывались Запустить новое расширенное сканирование в ранних версиях Windows 10.
Управление настройками защиты от вирусов и угроз
Используйте Параметры защиты от вирусов и угроз , если вы хотите настроить уровень защиты, отправить примеры файлов в Microsoft, исключить доверенные файлы и папки из повторного сканирования или временно отключить защиту.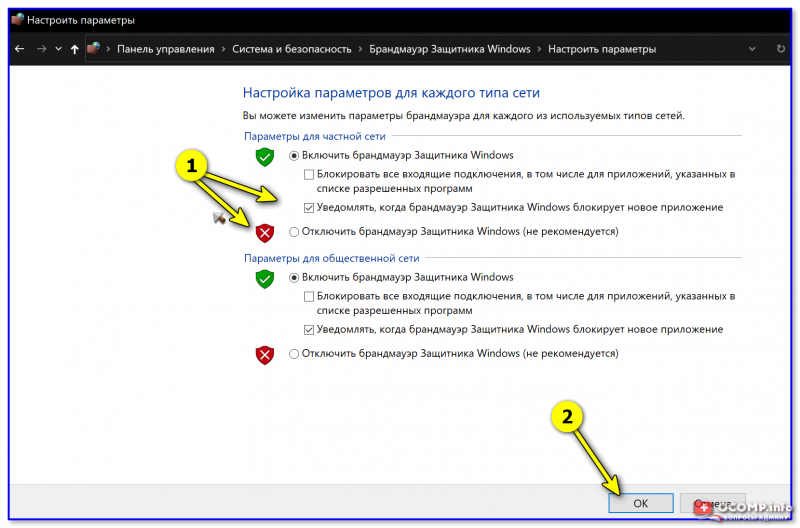
Управление защитой в реальном времени
Хотите ненадолго отключить защиту в реальном времени? Вы можете использовать настройку защиты в режиме реального времени, чтобы временно отключить ее; однако защита в режиме реального времени автоматически включится через некоторое время, чтобы возобновить защиту вашего устройства. Пока защита в режиме реального времени отключена, файлы, которые вы открываете или загружаете, не будут проверяться на наличие угроз.
Примечание. Если используемое вами устройство принадлежит организации, системный администратор может запретить вам отключать защиту в режиме реального времени.
Получите доступ к облачной защите
Предоставьте своему устройству доступ к последним определениям угроз и обнаружению поведения угроз в облаке. Этот параметр позволяет Microsoft Defender получать постоянно обновляемые улучшения от Microsoft, когда вы подключены к Интернету. Это приведет к более точному выявлению, остановке и устранению угроз.
Это приведет к более точному выявлению, остановке и устранению угроз.
Этот параметр включен по умолчанию.
Отправьте нам файлы с автоматической отправкой образцов
Если вы подключены к облаку с облачной защитой, вы можете настроить Защитника на автоматическую отправку подозрительных файлов в Microsoft для проверки их на потенциальные угрозы. Microsoft уведомит вас, если вам нужно отправить дополнительные файлы, и предупредит вас, если запрошенный файл содержит личную информацию, чтобы вы могли решить, хотите ли вы отправить этот файл или нет.
Если вас беспокоит файл и вы хотите убедиться, что он был отправлен для оценки, вы можете выбрать Отправить образец вручную чтобы отправить нам любой файл, который вы хотите.
Защита от несанкционированного доступа защищает ваши настройки безопасности
Параметры антивирусной программы Microsoft Defender могут время от времени изменяться вредоносными или неосторожными приложениями или процессами; или иногда неосведомленными людьми.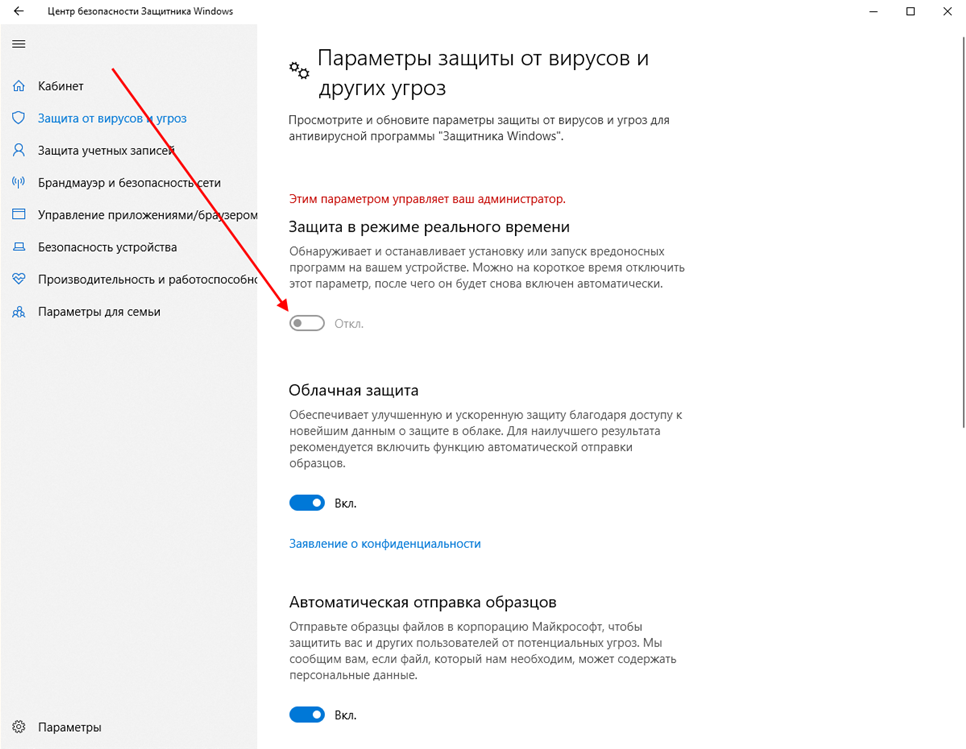 При включенной защите от несанкционированного доступа важные настройки, такие как защита в реальном времени, не могут быть легко или случайно отключены.
При включенной защите от несанкционированного доступа важные настройки, такие как защита в реальном времени, не могут быть легко или случайно отключены.
Этот параметр включен по умолчанию для потребителей.
Узнайте больше о защите от несанкционированного доступа.
Защита файлов от несанкционированного доступа
Используйте параметр Контролируемый доступ к папкам, чтобы указать, в какие папки ненадежные приложения могут вносить изменения. Вы также можете добавить дополнительные приложения в список доверенных, чтобы они могли вносить изменения в эти папки. Это мощный инструмент для защиты ваших файлов от программ-вымогателей.
Когда вы включаете контролируемый доступ к папкам, многие папки, которые вы используете чаще всего, будут защищены по умолчанию. Это означает, что содержимое любой из этих папок не может быть доступно или изменено какими-либо неизвестными или ненадежными приложениями. Если вы добавите дополнительные папки, они также станут защищенными.
Если вы добавите дополнительные папки, они также станут защищенными.
Узнайте больше об использовании контролируемого доступа к папкам
Исключить элементы из проверки на наличие вирусов
В некоторых случаях вам может потребоваться исключить из сканирования определенные файлы, папки, типы файлов или процессы, например, если это доверенные элементы, и вы уверены, что вам не нужно тратить время на их сканирование. В тех редких случаях вы можете добавить для них исключение.
Дополнительные сведения о добавлении исключения в систему безопасности Windows
Курируйте свои уведомления
Безопасность Windows будет отправлять уведомления о состоянии и безопасности вашего устройства. Вы можете включить или отключить эти уведомления на странице уведомлений.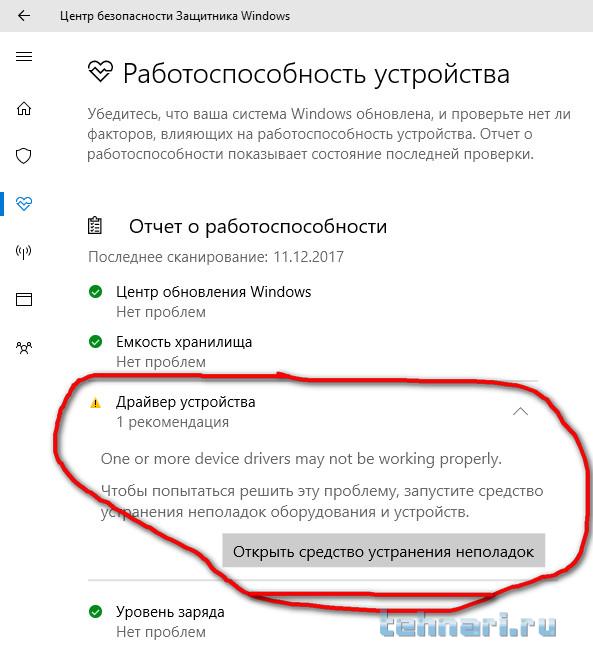 В Защита от вирусов и угроз в разделе Настройки защиты от вирусов и угроз выберите Управление настройками , прокрутите вниз до Уведомления и выберите Изменить настройки уведомлений .
В Защита от вирусов и угроз в разделе Настройки защиты от вирусов и угроз выберите Управление настройками , прокрутите вниз до Уведомления и выберите Изменить настройки уведомлений .
См. уведомления системы безопасности Windows
Защитите свое устройство с помощью последних обновлений
Аналитика безопасности (иногда называемая «определениями») — это файлы, содержащие информацию о последних угрозах, которые могут заразить ваше устройство. Безопасность Windows использует аналитику безопасности каждый раз при запуске сканирования.
Microsoft автоматически загружает последние аналитические данные на ваше устройство в рамках Центра обновления Windows, но вы также можете проверить их вручную. На странице Защита от вирусов и угроз в разделе Вирусы и угрозы Обновления защиты , выберите Проверить наличие обновлений для сканирования на наличие последних сведений о безопасности.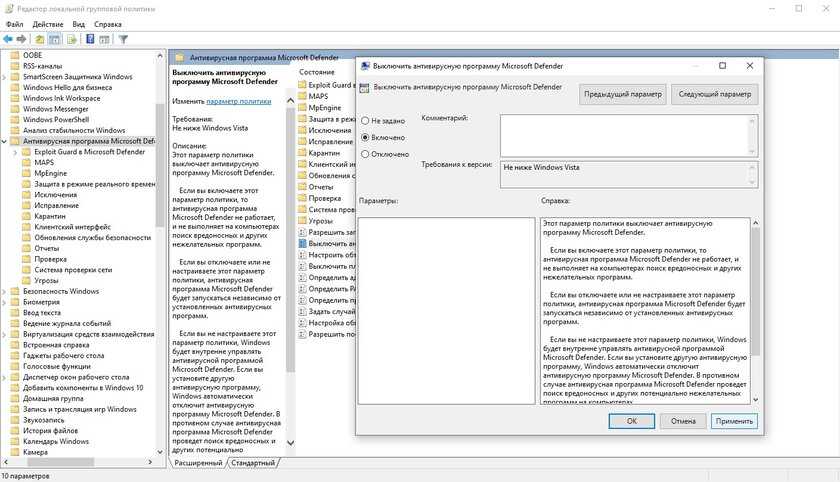
Узнать больше
Как вредоносное ПО может заразить ваш компьютер
Справка и обучение Microsoft Security
Защита устройства в Windows Security
Безопасность Windows 10 Больше…Меньше
Безопасность Windows предоставляет встроенные параметры безопасности, помогающие защитить ваше устройство от атак вредоносного программного обеспечения.
Чтобы получить доступ к функциям, описанным ниже, нажмите кнопку Windows Пуск , введите безопасность Windows , выберите его из результатов, а затем выберите Безопасность устройства .
Примечания: То, что вы видите на странице Безопасность устройства , может различаться в зависимости от того, какое оборудование поддерживает ваше оборудование.
- org/ListItem»>
Дополнительные сведения о брандмауэре Microsoft Defender см. в разделе Включение и отключение брандмауэра Microsoft Defender.
Справку по паролю см. в разделе Изменение или сброс пароля Windows.
Дополнительные сведения о безопасности Windows см. в статье Защита с помощью системы безопасности Windows.
Изоляция жил
Изоляция ядра
обеспечивает дополнительную защиту от вредоносных программ и других атак, изолируя компьютерные процессы от вашей операционной системы и устройства. Выберите Сведения об изоляции ядра , чтобы включать, отключать и изменять параметры функций изоляции ядра.
Целостность памяти
Целостность памяти — это функция изоляции ядра.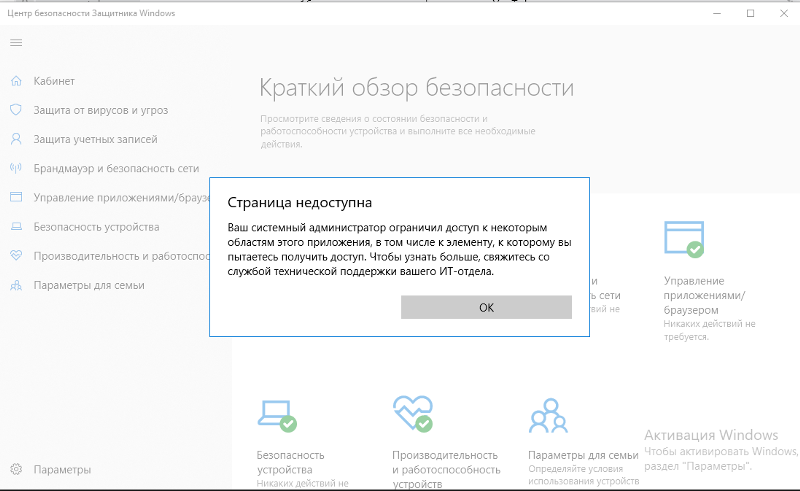 Включив Целостность памяти позволяет предотвратить доступ вредоносного кода к процессам с высоким уровнем безопасности в случае атаки.
Включив Целостность памяти позволяет предотвратить доступ вредоносного кода к процессам с высоким уровнем безопасности в случае атаки.
Дополнительные сведения об изоляции ядра и целостности памяти см. в разделе Изоляция ядра.
Защитный процессор
Ваш процессор безопасности обеспечивает дополнительное шифрование для вашего устройства.
Детали процессора безопасности
Здесь вы найдете информацию о производителе процессора безопасности и номерах версий, а также о статусе процессора безопасности. Выберите Сведения об процессоре безопасности для получения дополнительной информации и параметров.
Примечание: Если вы не видите запись обработчика безопасности на этом экране, вероятно, на вашем устройстве нет аппаратного обеспечения TPM (Trusted Platform Module), необходимого для этой функции, или оно не включено в UEFI (Unified Extensible Firmware).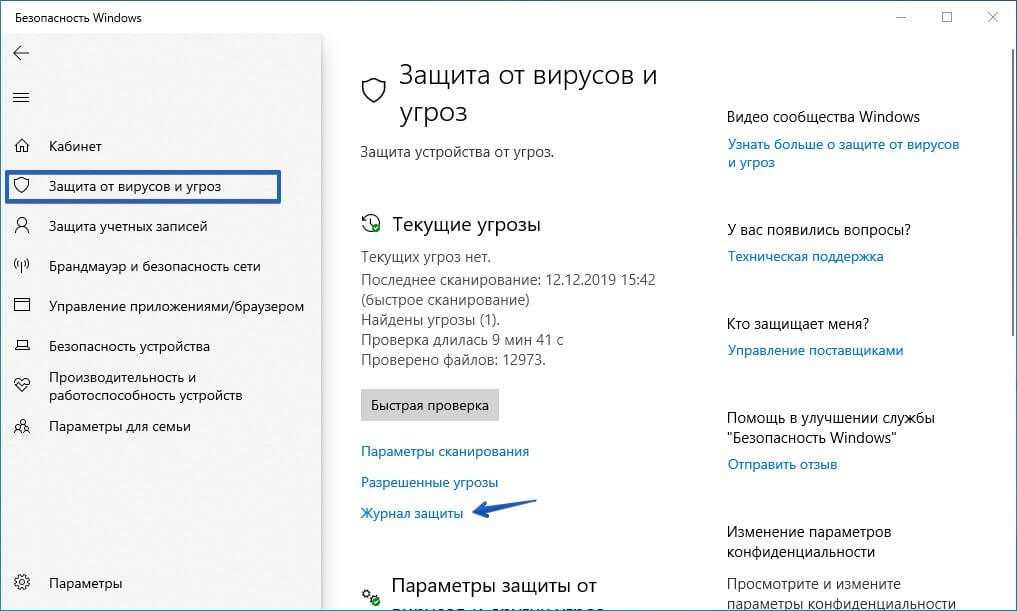 Интерфейс). Обратитесь к производителю устройства, чтобы узнать, поддерживает ли ваше устройство TPM, и, если да, выполните действия по его включению.
Интерфейс). Обратитесь к производителю устройства, чтобы узнать, поддерживает ли ваше устройство TPM, и, если да, выполните действия по его включению.
Если ваш процессор безопасности не работает должным образом, вы можете выбрать ссылку Устранение неполадок процессора безопасности , чтобы просмотреть сообщения об ошибках и дополнительные параметры. Дополнительные сведения см. в разделе Устранение неполадок процессора безопасности.
Безопасная загрузка
Безопасная загрузка предотвращает загрузку сложного и опасного типа вредоносных программ — руткита — при запуске устройства. Руткиты используют те же разрешения, что и операционная система, и запускаются перед ней, а значит, могут полностью себя скрывать. Руткиты часто являются частью целого набора вредоносных программ, которые могут обходить локальные входы в систему, записывать пароли и нажатия клавиш, передавать личные файлы и захватывать криптографические данные.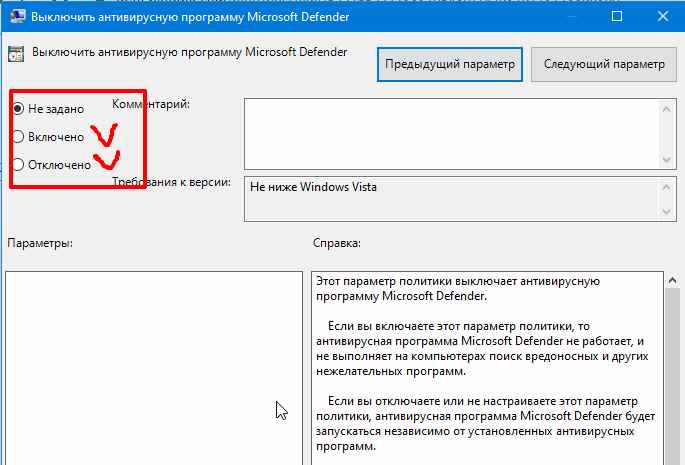
Возможно, вам придется отключить безопасную загрузку, чтобы запустить некоторые видеокарты ПК, оборудование или операционные системы, такие как Linux или более ранние версии Windows. Дополнительные сведения см. в разделе Как отключить и снова включить безопасную загрузку.
Возможности аппаратной безопасности
В нижней части экрана «Безопасность устройства» появляется одно из следующих сообщений, указывающее на возможности безопасности вашего устройства.
Ваше устройство соответствует требованиям стандартной аппаратной безопасности
Это означает, что ваше устройство поддерживает целостность памяти и изоляцию ядра, а также имеет:
Ваше устройство соответствует требованиям повышенной аппаратной безопасности
Это означает, что помимо выполнения всех требований стандартной аппаратной безопасности, на вашем устройстве также включена целостность памяти.
На вашем устройстве включены все функции Secured-core PC
Примечание. До Windows 20h3 это сообщение говорило: «Ваше устройство превышает требования для повышенной аппаратной безопасности».
Это означает, что помимо соответствия всем требованиям повышенной аппаратной безопасности на вашем устройстве также включена защита в режиме управления системой (SMM).
Стандартная аппаратная защита не поддерживается
Это означает, что ваше устройство не соответствует хотя бы одному из требований стандартной аппаратной безопасности.
Повышение безопасности оборудования
Если возможности безопасности вашего устройства не соответствуют вашим ожиданиям, вам может потребоваться включить определенные аппаратные функции (например, безопасную загрузку, если она поддерживается) или изменить настройки в BIOS вашей системы.

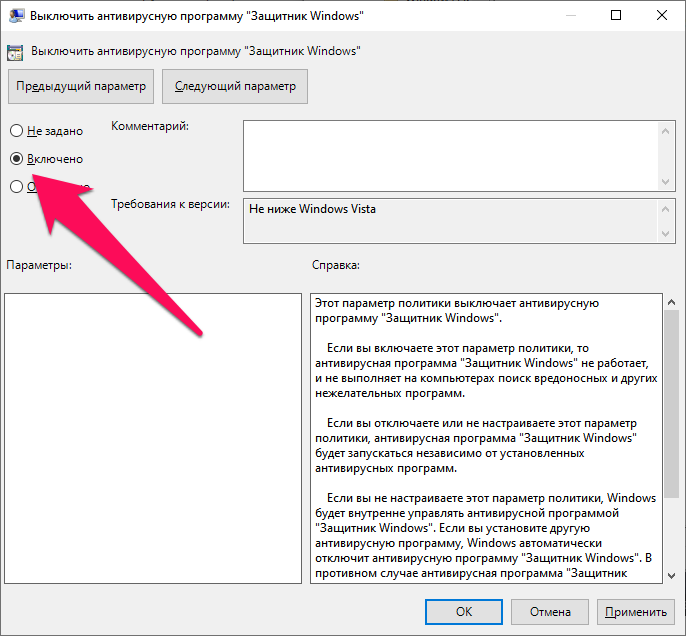



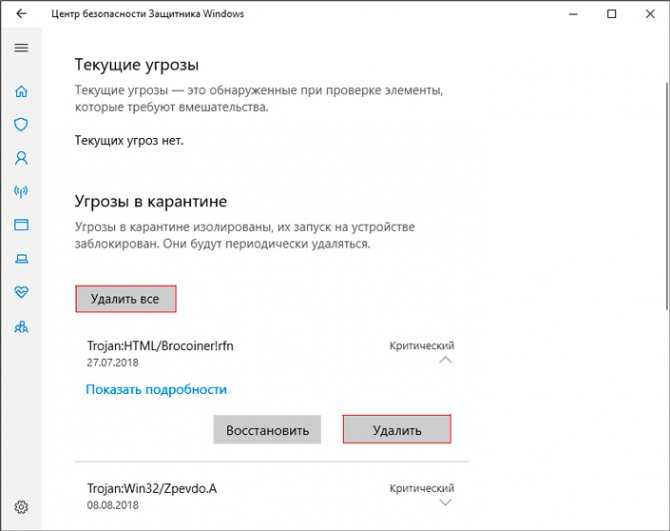
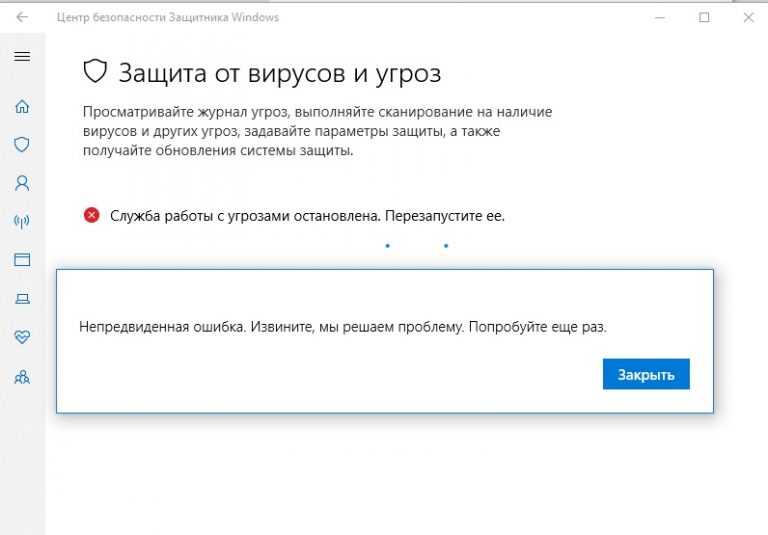
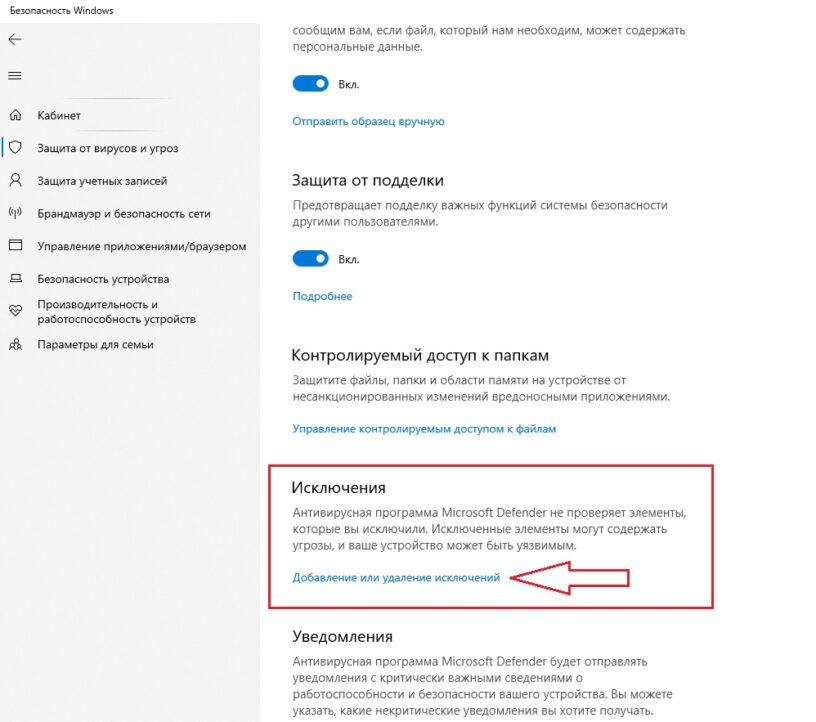

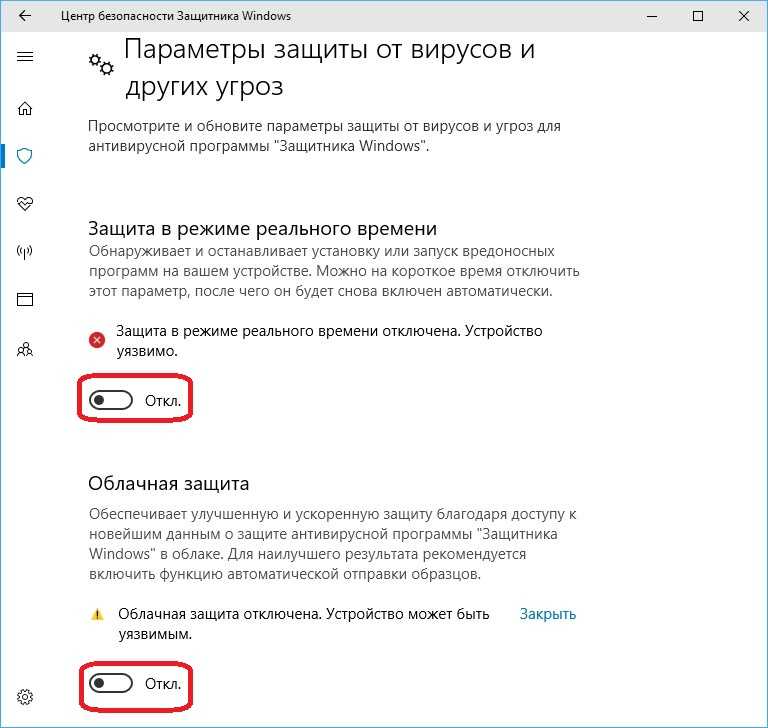
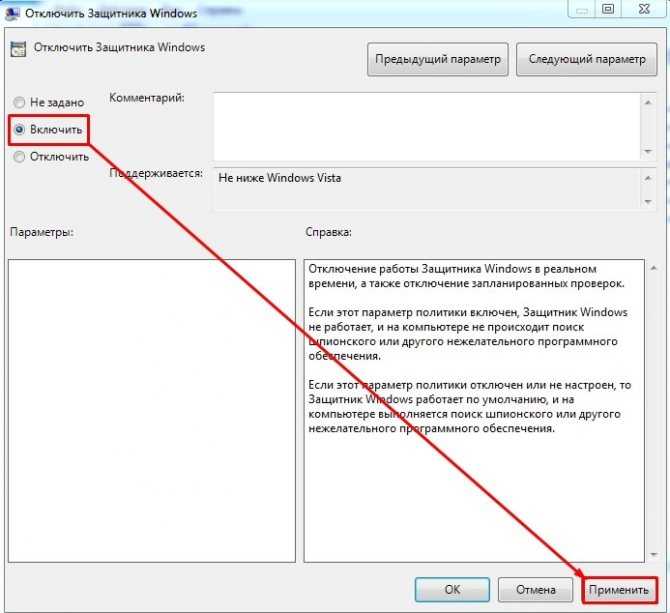
 Если служба безопасности Windows рекомендует запустить один из других типов сканирования, вы получите уведомление о завершении быстрого сканирования.
Если служба безопасности Windows рекомендует запустить один из других типов сканирования, вы получите уведомление о завершении быстрого сканирования.