Как установить с виндовс 7 на виндовс 10 с флешки на: Как вместо Windows 10 установить Windows 7
Содержание
Как я могу установить Windows 7 без dvd или usb на linux?
спросил
Изменено
3 года, 2 месяца назад
Просмотрено
82к раз
У меня есть другая проблема, которую я не думаю, что можно решить, но лучше спросить, прежде чем терять всякую надежду.
В настоящее время я запускаю Crunchbang (дистрибутив Debian) и хотел бы также установить Windows 7. Однако на моем компьютере нет DVD-ридера, а все мои USB-накопители слишком малы.
Является ли единственным решением этой проблемы покупка USB-накопителя большего размера?
- linux
- windows-7
- usb
- iso-образ
- dvd
4
Метод 2016.
В первую очередь необходимо создать раздел для установочных файлов Windows. Он должен быть на 2 ГБ больше, чем Windows iso.
Установите инструмент, который поможет вам установить Windows прямо с жесткого диска:
sudo add-apt-repository ppa:nilarimogard/webupd8 судо подходящее обновление sudo apt установить winusb
Установить инструмент для работы с NTFS:
sudo apt-get установить ntfs-3g
Формат раздела в NTFS:
судо mkfs.ntfs /dev/sdxx
Скопировать установочные файлы в раздел:
sudo winusb --install iso_name /dev/sdxx
Перезагрузитесь, и вы сможете установить Windows.
Обновление:
winusb устарел, используйте вместо него woeusb . Введите woeusb --help для получения дополнительной информации.
6
Если вам удобно это делать, вы можете создать небольшой раздел на жестком диске, извлечь в него содержимое Windows ISO, а затем установить его оттуда.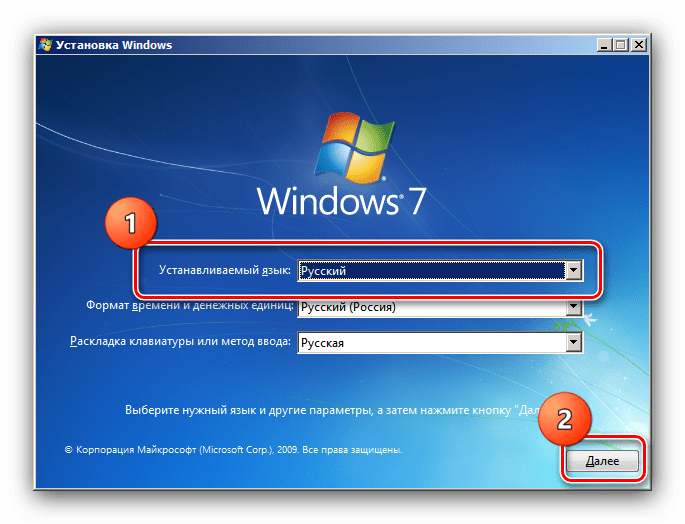
Я нашел ветку о том, как это сделать из Windows, но это не должно быть слишком сложно сделать в Linux: http://www.neowin.net/forum/topic/1093625-trying-to-install -windows-8-consumer-preview-but-no-dvd-burner/ (хотя не похоже, что они когда-либо выяснили, как заставить его работать, похоже, это хорошее место для начала)
Но это было бы наверное проще купить флешку побольше 🙂
2
Если вы знакомы с grub, попробуйте первый способ.
Установить с Windows PE
- Создайте раздел Windows с NFS в качестве файловой системы, поместите туда установочный образ Windows.
- Загрузите образ Windows PE с программным обеспечением виртуального компакт-диска в то место, куда может получить доступ ваш grub.
- Загрузите Windows PE с помощью grub, загрузите установочный образ Windows и установите его.
- Почини свою жратву.
Установить с помощью другого компьютера
- Установить windows на другом компьютере
- Запустите C:\Windows\System32\sysprep.
 exe и перезагрузитесь в live linux
exe и перезагрузитесь в live linux - Создайте образ диска C с помощью dd какого-либо другого инструмента в Linux
- Восстановите образ в активный раздел вашего компьютера на вашем linux
- Обновите свой grub.cfg для загрузки этого раздела. Если вы используете Ubuntu, вы можете использовать
sudo update-grubдля автоматического обновления вашего grub.cfg.
Еще один простой способ установить Windows в Linux — запустить виртуальную машину. Вы должны передать блок целевого устройства установки (например, /dev/sda) виртуальной машине и, конечно же, установщику Windows.
Вот простой скрипт, который вы можете изменить в соответствии с вашими целями:
#!/bin/bash
функция run_vm {
qemu-система-x86_64 \
-name windows-os-install \
-м 4G \
-без перезагрузки \
-процессор хост \
-smp 12, сокеты = 1, ядра = 12, потоки = 1 \
-загрузочный д\
-drive file=/dev/sda,media=disk,driver=raw \
-drive file=/home//documents/isos/Win10_1909_x64. iso,media=cdrom &
}
run_vm
ждать
iso,media=cdrom &
}
run_vm
ждать
После установки (Windows пытается перезагрузиться, но из-за отсутствия перезагрузки виртуальная машина не перезагружается) теперь вы можете перезагрузиться на реальный диск и продолжить установку там.
Вы можете сделать это через загрузку PXE, но для этого потребуется по крайней мере еще один компьютер в вашей сети. Вам также потребуется несколько часов, чтобы настроить его.
USB-накопители дешевы; Вы сможете получить флешку на 4 ГБ или 8 ГБ всего за несколько евро. Гораздо дешевле, чем тратить все свое время на настройку среды загрузки PXE для одной установки.
1
Вы всегда можете посмотреть на работающую Windows 7 на виртуальной машине.
Если вы пойдете по этому пути, вам не потребуется никакого дополнительного оборудования.
0
Зарегистрируйтесь или войдите в систему
Зарегистрируйтесь с помощью Google
Зарегистрироваться через Facebook
Зарегистрируйтесь, используя адрес электронной почты и пароль
Опубликовать как гость
Электронная почта
Требуется, но никогда не отображается
Опубликовать как гость
Электронная почта
Требуется, но не отображается
Нажимая «Опубликовать свой ответ», вы соглашаетесь с нашими условиями обслуживания, политикой конфиденциальности и политикой использования файлов cookie
.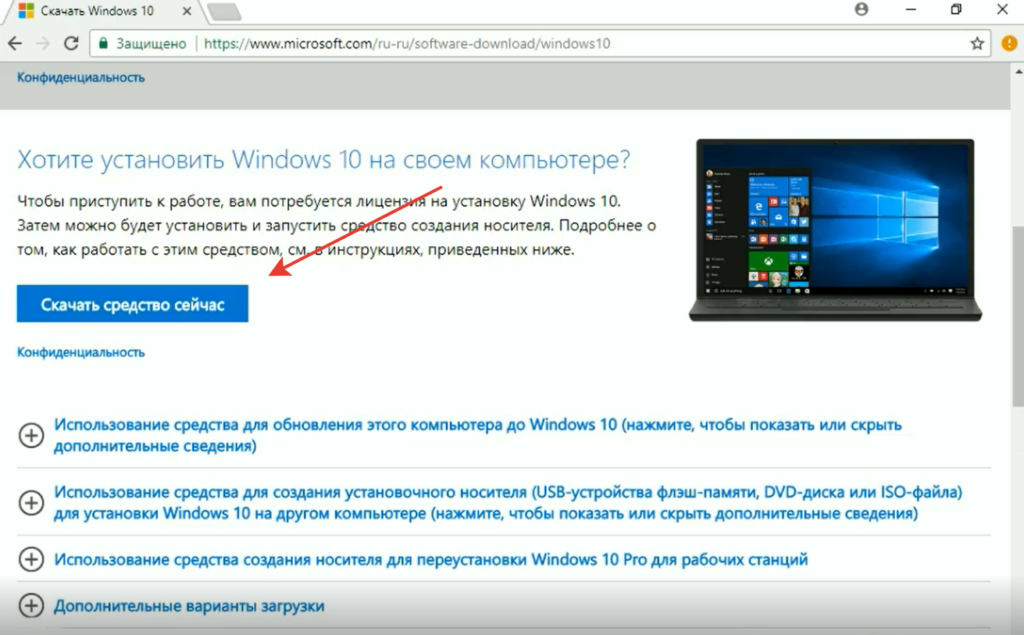
Как сделать установочный USB-накопитель Windows 7 из Linux?
ОК, безуспешно испробовав все упомянутые здесь методы, я, наконец, заработал. По сути, отсутствующим шагом была запись правильного загрузочного сектора на USB-накопитель, что можно сделать из Linux с помощью ms-sys или lilo -M . Это работает с розничной версией Windows 7.
Вот еще раз полное изложение:
Установите ms-sys — если его нет в ваших репозиториях, скачайте его здесь. Или, как вариант, убедитесь, что lilo установлен (но не выполняйте шаг liloconfig на вашем локальном компьютере, если, например. Там установлен Grub!)
Проверьте, какое устройство назначено вашему USB-носителю — здесь мы предполагаем, что это /dev/sdb . Удалите все разделы, создайте новый, занимающий все место, установите тип NTFS (7) и не забудьте сделать его загрузочным:
# cfdisk /dev/sdb или fdisk /dev/sdb ( раздел тип 7 и загрузочный флаг )
Создать файловую систему NTFS:
# mkfs.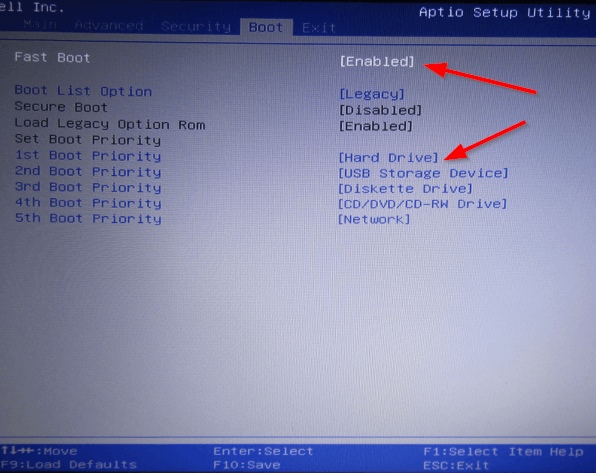 ntfs -f /dev/sdb1
ntfs -f /dev/sdb1
Запись MBR Windows 7 на USB-накопитель (также работает для Windows 8), несколько вариантов здесь:
-
# ms-sys -7 /dev/sdb - или (например, в новых установках Ubuntu)
sudo lilo -M /dev/sdb mbr(информация) - или (если syslinux установлен), вы можете запустить
sudo dd if=/usr/lib/syslinux/mbr/mbr.bin of=/dev/sdb
Подключить ISO и USB-носитель:
# mount -o loop win7.iso /mnt/iso # смонтировать /dev/sdb1 /mnt/usb
Скопируйте все файлы:
# cp -r /mnt/iso/* /mnt/usb/ …или используйте стандартный файловый браузер с графическим интерфейсом вашей системы
Вызовите sync для выполнения уверен, что все файлы записаны.
Откройте gparted, выберите USB-накопитель, щелкните правой кнопкой мыши файловую систему, затем нажмите «Управление флагами». Установите флажок загрузки, затем закройте.
…и готово.
После всего этого вы, вероятно, захотите сделать резервную копию своего USB-носителя для дальнейшей установки и избавиться от файла ISO… Просто используйте dd:
# dd if=/dev/sdb of=win7.img
Обратите внимание, это копирует все устройство! — который обычно (намного) больше, чем файлы, скопированные на него. Поэтому вместо этого я предлагаю
# dd count=[(размер файла ISO в МБ плюс несколько дополнительных МБ для загрузочного блока), разделенный по умолчанию на dd blocksize] if=/dev/sdb of=win7.img
Например, с дополнительными 8 Мбайтами:
# dd count=$(((`stat -c '%s' win7.iso` + 8*1024*1024) / 512)) if=/dev/sdb of=win7.img статус=прогресс
Как всегда, тщательно проверяйте имена устройств при работе с от .
Метод создания загрузочного USB, представленный выше, работает также с установщиком Win10 iso. Я попытался запустить Ubuntu 16.04, скопировав Win10_1703_SingleLang_English_x64.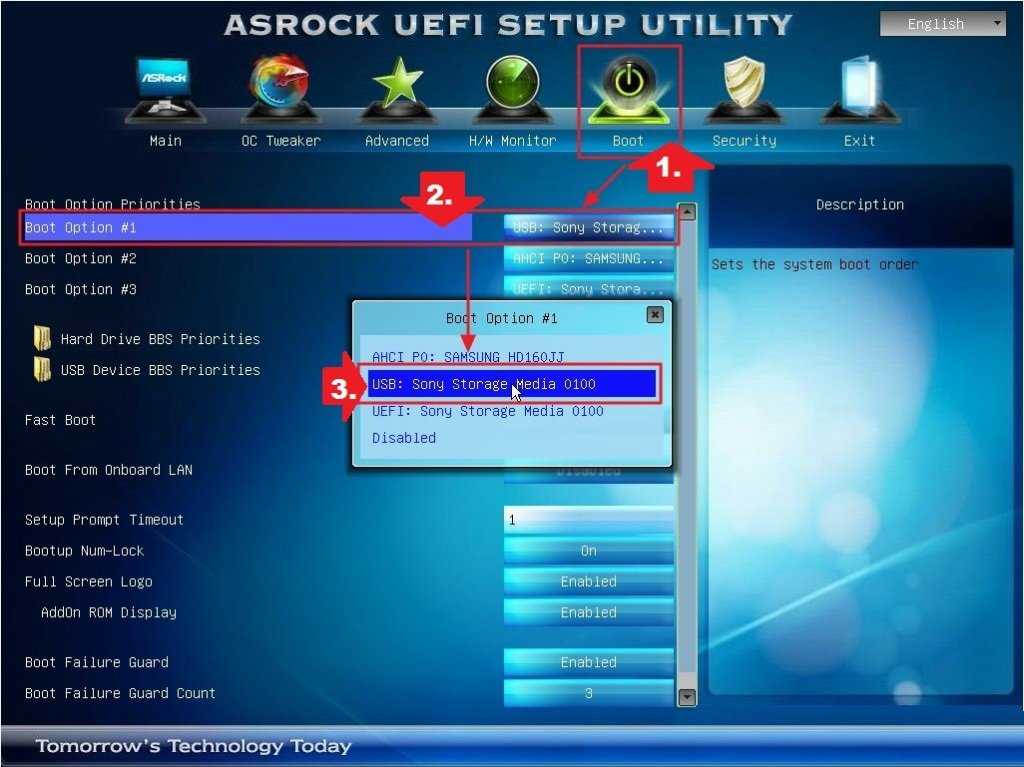

 exe и перезагрузитесь в live linux
exe и перезагрузитесь в live linux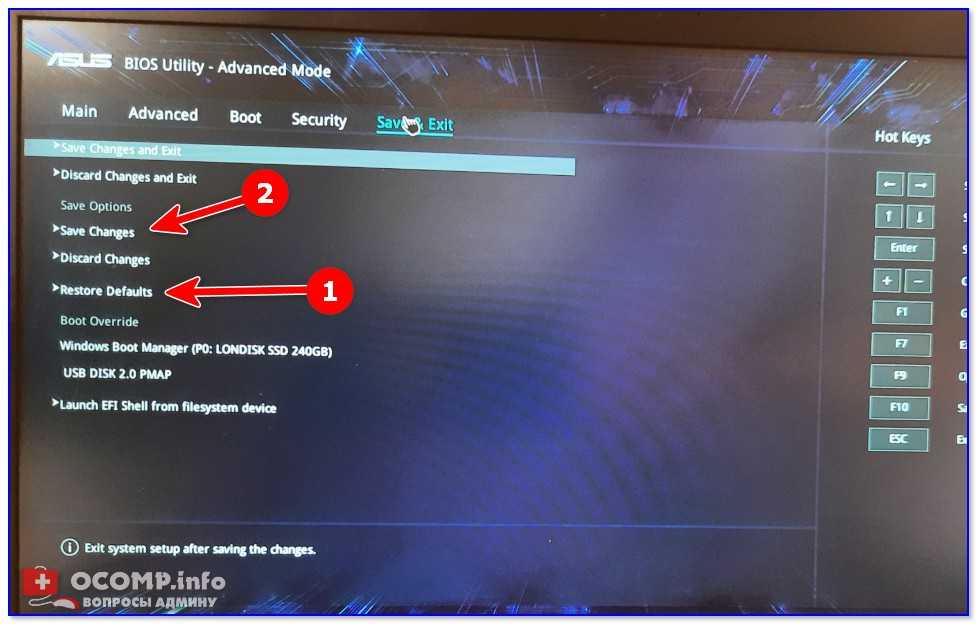 iso,media=cdrom &
}
run_vm
ждать
iso,media=cdrom &
}
run_vm
ждать
