Не могу войти в безопасный режим windows 10: Как зайти в безопасный режим в Windows 7÷10, 11
Содержание
Windows 10 Безопасный режим — WebSetNet
Видео в безопасном режиме
Безопасный режим — это диагностический режим Windows операционная система в том числе на Windows 10, Это средство устранения неполадок, предназначенное для устранения многих проблем, с которыми вы сталкиваетесь при запуске операционной системы.
Имеет ваш Windows 10 ПК когда-либо действовал на вас, когда в середине крупного проекта? Это может быть так расстраивать, что можно подумать о покупке новой машины! Некоторые пользователи даже в конечном итоге заплатили за ремонт.
Что если проблему на компьютере можно исправить? Да, с небольшим ноу-хау, вы можете легко исправить некоторые из общих Windows 10 Проблемы с операционной системой.
В безопасном режиме запускаются только необходимые программы и драйверы. Это помогает устранять проблемы, которые могут препятствовать правильной работе некоторых установленных драйверов или мешать Windows с начала. Если, например, ваш компьютер выходит из строя при запуске из-за программы, которую вы установили сознательно или были установлены или обновлены неосознанно; тогда безопасный режим может стать вашим спасителем! Но как загрузиться в безопасном режиме?
В более ранних версиях Windows Операционные системы до Windows 10, чтобы войти в безопасный режим, вам нужно было только нажать F8 на этапе запуска ПК — непосредственно перед началом загрузки операционной системы.
In Windows 10, клавиша F8 больше не работает, потому что Windows загружается слишком быстро. Хотя вам еще может повезти и войти в безопасный режим на Windows 10 машина нажала на ключ, шансы не слишком хорошие.
Вот разные способы загрузки в безопасном режиме на вашем Windows 10 ПК.
Вариант 1: загрузка Windows 10 в безопасный режим «Из настроек».
Если ваш компьютер может загрузиться, и вы можете войти в систему правильно, выполните следующие действия:
- Щелкните значок запуска или Windows логотип, затем выберите «Настройки». Другой способ получить доступ к экрану «Настройки» — нажать Windows клавиша с логотипом + I на клавиатуре.
- В открывшемся окне настроек выберите «Обновление и безопасность».
- На следующем экране выберите «Восстановление» из параметров на левой панели.
- Нажмите «Перезагрузить сейчас».
- Ваш компьютер перезагрузится, и появится экран выбора параметров. На этом экране выберите Устранение неполадок> Дополнительные параметры> Параметры запуска> Перезагрузить.

- Ваш компьютер снова запустится.
- Вы увидите список вариантов. Для загрузки в безопасный режим выберите 4 или нажмите F4. Чтобы запустить ПК в безопасном режиме с помощью сети, выберите 5 или нажмите F5.
- Теперь ваш компьютер запускается в безопасном режиме. Вы должны заметить слова «Безопасный режим», появляющиеся в углах экрана, чтобы обозначить, какой windows режим, который вы используете.
Вариант 2: загрузка Windows 10 в безопасный режим с «экрана входа».
Если ваш компьютер может загрузиться правильно, до экрана входа в систему, выполните следующие шаги для загрузки в безопасный режим.
- На экране входа в систему, удерживая нажатой клавишу Shift, с помощью мыши выберите «Питание», а затем «Перезагрузка».
- Ваш компьютер перезагрузится, и появится экран выбора параметров. На этом экране выберите Устранение неполадок> Дополнительные параметры> Параметры запуска> Перезагрузить.
- Ваш компьютер перезагрузится.
 Вы увидите список вариантов. Чтобы загрузить компьютер в безопасном режиме, выберите 4 или нажмите F4. Чтобы загрузить ваш компьютер в безопасном режиме с помощью сети, выберите 5 или нажмите F5.
Вы увидите список вариантов. Чтобы загрузить компьютер в безопасном режиме, выберите 4 или нажмите F4. Чтобы загрузить ваш компьютер в безопасном режиме с помощью сети, выберите 5 или нажмите F5. - Теперь ваш компьютер запускается в безопасном режиме. Вы должны заметить слова «Безопасный режим», появляющиеся в углах экрана, чтобы обозначить, какой windows режим, который вы используете.
Вариант 3: загрузка Windows 10 в безопасный режим, когда компьютер не запускается правильно
Если ваш компьютер не запускается правильно, может возникнуть проблема с операционной системой или некоторыми драйверами, предотвращающими процесс загрузки. Хорошо, однако, загрузка в режим восстановления происходит автоматически.
Если вашему ПК не удается загрузить необходимую конфигурацию более двух раз, система автоматически загружает Windows RE (Среда восстановления).
- На этом экране выберите Устранение неполадок> Дополнительные параметры> Параметры запуска> Перезагрузить.

- Ваш компьютер снова запустится. Вы увидите список вариантов. Чтобы загрузить компьютер в безопасном режиме, выберите 4 или нажмите F4. Чтобы загрузить ваш компьютер в безопасном режиме с помощью сети, выберите 5 или нажмите F5.
- Теперь ваш компьютер запускается в безопасном режиме. Вы должны заметить слова «Безопасный режим», появляющиеся в углах экрана, чтобы обозначить, какой windows режим, который вы используете.
Вариант 4: загрузка Windows 10 в безопасный режим с помощью «средства настройки системы (msconfig.exe)»
Использование инструмента «Конфигурация системы» может быть самым простым способом, потому что он перезапускается Windows 10 в безопасный режим автоматически, не заходя через экраны восстановления.
Но помните, что вам придется изменить конфигурации, чтобы ваша система не загружалась в безопасный режим.
Кроме того, это возможно только в том случае, если ваш компьютер может нормально запускаться. В противном случае вам нужно будет использовать одну из процедур, описанных ранее. Следуй этим шагам.
Следуй этим шагам.
- Щелкните правой кнопкой мыши значок «Пуск». Выберите «Выполнить».
- В текстовом поле введите msconfig и нажмите Enter, чтобы запустить средство настройки системы. При желании щелкните значок «Пуск» или значок «Поле поиска / Кортана», затем начните вводить «msconfig». В списке вы должны увидеть «Конфигурация системы». Щелкните по нему, чтобы запустить инструмент настройки системы.
- Примечание. Чтобы избежать проблем с другими настройками в вашей системе, не вносите никаких изменений, кроме указанных здесь.
- Выберите вкладку «Загрузка», расположенную в верхней части окна «Конфигурация системы».
- Установите флажок «Безопасная загрузка». Под ним есть другие параметры безопасного режима, такие как минимальный безопасный режим, безопасный режим командной строки и безопасный режим работы в сети. Нажмите «ОК». Система предложит вам перезапустить.
- После перезагрузки ваш компьютер автоматически загрузится в безопасном режиме. Вы заметите слова «Безопасный режим» в углах экрана, чтобы обозначить, какой windows режим, который вы используете.

После того, как вы закончите устранение неполадок в безопасном режиме, вам необходимо изменить конфигурацию на нормальный запуск. Запустите инструмент настройки системы, как на шаге 1 выше. На вкладке «Общие» выберите «Обычный запуск» и нажмите OK.
Система предложит вам перезагрузить компьютер. После нажатия кнопки «Перезагрузка» ваш компьютер перезагрузится в обычном режиме и загрузится в Windows.
Параметры безопасного режима
Есть три варианта безопасного режима:
1. Windows 10 Безопасный режим
Стандартный безопасный режим, который запускается windows только с драйверами и программами, необходимыми для загрузки операционной системы. Если у вас проблема только с Windows и вам не нужен доступ к Интернету или локальной сети, тогда выберите этот вариант.
2. Windows 10 Безопасный режим с загрузкой сетевых драйверов
Безопасный режим с сетью включает все драйверы и программы в качестве стандартного безопасного режима и добавляет те, которые необходимы для работы сетевых служб. Если у вас возникли проблемы с драйверами, и вы ожидаете загрузить драйвер программного обеспечения, или вы считаете, что вам может понадобиться отслеживать некоторые руководства в Интернете, выберите этот вариант.
Если у вас возникли проблемы с драйверами, и вы ожидаете загрузить драйвер программного обеспечения, или вы считаете, что вам может понадобиться отслеживать некоторые руководства в Интернете, выберите этот вариант.
3. Windows 10 Безопасный режим с поддержкой командной строки
Это больше похоже на стандартный безопасный режим, только командная строка загружается как пользовательский интерфейс по умолчанию вместо проводника. Если вы пробовали безопасный режим и такие функции, как рабочий стол, начальный экран или панель задач, не загружаются должным образом, выберите этот вариант.
Windows 10 петля безопасного режима
Ваш компьютер застрял в безопасном режиме? Вероятно, это может быть связано с тем, что изменения конфигурации системы не изменились до нормального уровня, как описано выше в методе 4. В безопасном режиме выполните следующие действия, чтобы отредактировать настройки, чтобы ваш компьютер мог нормально загружаться.
- Щелкните правой кнопкой мыши значок Пуск.
 Выберите Выполнить. В текстовом поле введите msconfig и нажмите Enter, чтобы запустить средство настройки системы. При желании щелкните значок «Пуск» или значок «Поле поиска / Cortana» и начните вводить «msconfig». В списке вы должны увидеть «Конфигурация системы». Щелкните по нему, чтобы запустить инструмент настройки системы.
Выберите Выполнить. В текстовом поле введите msconfig и нажмите Enter, чтобы запустить средство настройки системы. При желании щелкните значок «Пуск» или значок «Поле поиска / Cortana» и начните вводить «msconfig». В списке вы должны увидеть «Конфигурация системы». Щелкните по нему, чтобы запустить инструмент настройки системы. - На вкладке «Общие» выберите «Обычный запуск» и нажмите OK.
- Система предложит вам перезагрузить компьютер. После нажатия кнопки «Перезагрузка» ваш компьютер перезагрузится в обычном режиме и загрузится в Windows.
Видео в безопасном режиме
Ресурсы
- Запустите свой компьютер в безопасном режиме в Windows 10 (Microsoft Support)
- Безопасный режим (Википедия)
- Безопасный режим Boot Loop на Vista ( Сообщество Microsoft)
- Windows 10 — Как войти в безопасный режим, если я не могу успешно загрузить систему? (Вопросы по Asus)
- Windows 10 Совет: Запустите в безопасном режиме и используйте другие дополнительные параметры запуска (ZDnet)
сообщение Windows 10 Безопасный режим Появившийся сначала на Новости технологий gHacks.
Режим безопасный windows
Не удается войти в Windows 10? Вот как это исправить (100% работает)
По Пенни Уоррен Опубликован в 13 июня 2022 г.Пароль Windows
Иногда вы можете обнаружить, что не можете пройти через экран входа в систему в Windows 10, даже если вы ввели правильный пароль. В этой ситуации вы, должно быть, растеряны и не знаете, что делать. Не бойся! Вы не единственный, у кого есть эта проблема. Обычно это происходит после обновления до Windows 10. Но это также может быть вызвано плохим интернет-соединением, поврежденной операционной системой или многими другими причинами.
Здесь, в этом посте, мы покажем вам самые простые способы помочь вам исправить Виндовс 10 не могу войти проблема.
Не удается войти в Windows 10?
- Способ 1. Убедитесь, что ваша клавиатура работает правильно
- Способ 2. Проверьте подключение к Интернету
- Способ 3. Перезагрузите компьютер
- Способ 4. Запустите устройство в безопасном режиме
- Способ 5.
 Отключите антивирусное программное обеспечение
Отключите антивирусное программное обеспечение - Способ 6. Сбросить пароль Windows 10 без потери данных
- Способ 7. Переустановите Windows
- Часто задаваемые вопросы о невозможности входа в Windows 10
Способ 1. Убедитесь, что ваша клавиатура работает правильно
Когда вы сталкиваетесь с проблемой неработающего пароля Windows 10, первое, что вы должны проверить, это нормально ли работает ваша клавиатура. Обычно, если Windows 10 не принимает правильный пароль, возможно, что-то не так с вашей клавиатурой. Например, вы можете проверить, включен ли Caps Lock. Если это так, пожалуйста, выключите его.
Вы также можете попробовать переподключить клавиатуру, если вы используете настольный компьютер. Если это не сработает, вместо этого вы можете использовать экранную клавиатуру. Просто выберите Простота доступа а потом На экранной клавиатуре на экране входа. Выберите клавиши для ввода пароля.
Способ 2. Проверьте подключение к Интернету
Проверьте подключение к Интернету, выбрав Сеть на экране блокировки.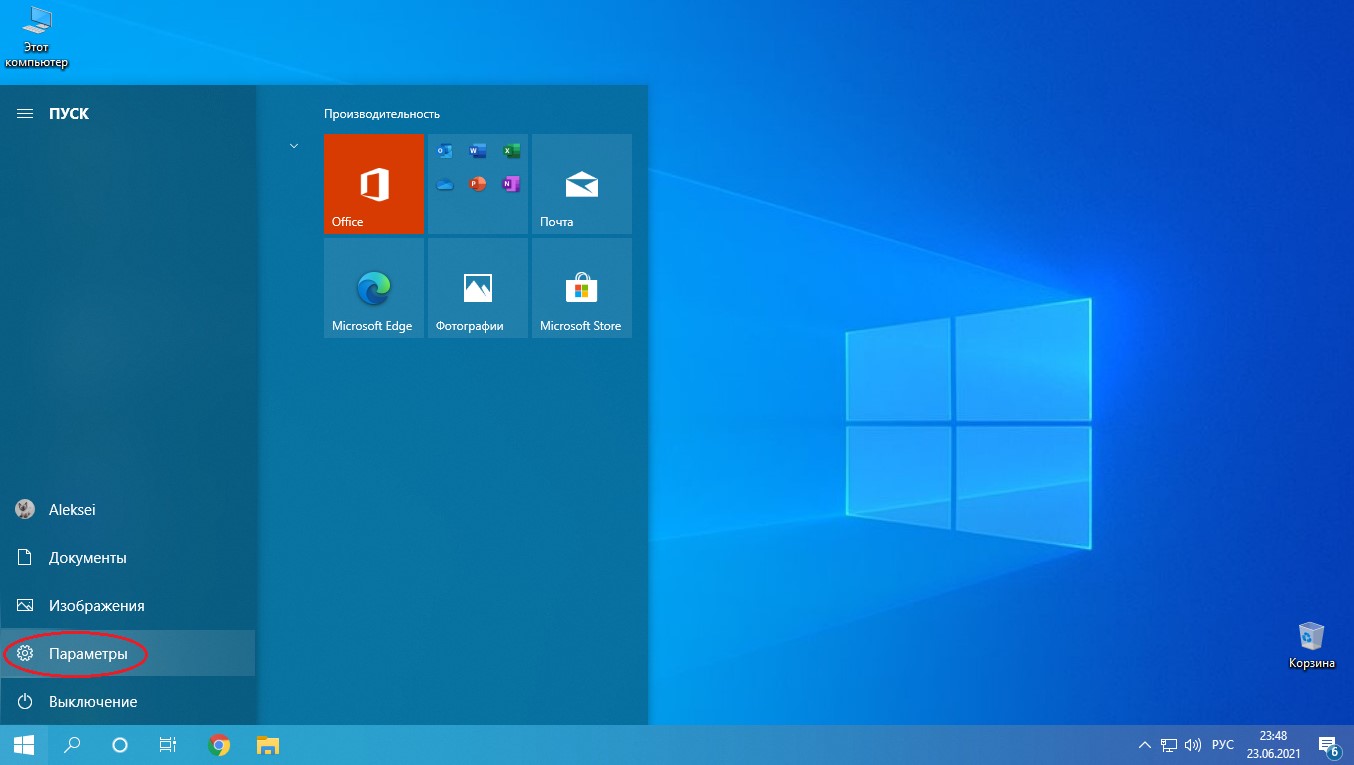 Это также может повлиять на Windows 10 и сделать невозможным вход в ваш компьютер. При необходимости вы можете перезагрузить маршрутизатор или напрямую подключиться к модему с помощью кабеля Ethernet.
Это также может повлиять на Windows 10 и сделать невозможным вход в ваш компьютер. При необходимости вы можете перезагрузить маршрутизатор или напрямую подключиться к модему с помощью кабеля Ethernet.
Способ 3. Перезагрузите и обновите компьютер
Вы можете перезагрузить компьютер, чтобы решить эту проблему пароль виндовс 10 не работает проблема, особенно когда обновления доступны. Выбирать Сила тогда Обновите и перезапустите чтобы вы могли перезагрузить компьютер и установить эти обновления.
Способ 4. Запустите устройство в безопасном режиме
Чтобы устранить проблемы со входом в систему, вы можете запустить компьютер в безопасном режиме. Это часто работает, когда основные драйверы устройств и настройки по умолчанию не являются причиной того, что вы не можете войти в Windows 10.
Шаг 1Выбирать Сила тогда Запустить снова. Когда появится экран входа в систему, нажмите и удерживайте кнопку Сдвиг ключ, когда вы нажимаете Сила тогда Запустить снова. Шаг 2Затем ваш компьютер снова перезагрузится, и вы окажетесь на экране «Выберите вариант». Выбирать Устранение неполадок войти Расширенные опции. Хит Параметры запуска а также Запустить снова. Шаг 3После перезагрузки вы можете увидеть Параметры запуска список. Рекомендуется выбрать 5 или нажать F5, чтобы Включите безопасный режим с поддержкой сети.
Выбирать Устранение неполадок войти Расширенные опции. Хит Параметры запуска а также Запустить снова. Шаг 3После перезагрузки вы можете увидеть Параметры запуска список. Рекомендуется выбрать 5 или нажать F5, чтобы Включите безопасный режим с поддержкой сети.
Способ 5. Отключите антивирусное программное обеспечение
Если перезагрузка не помогает, возможно, вам нужно отключить антивирусное программное обеспечение. Поскольку они могут сканировать ваш компьютер во время входа в систему, что повлияет на систему и вызовет проблемы со входом, такие как Windows 10, не принимающая правильный пароль.
Способ 6. Сбросить пароль Windows 10 без потери данных
Если ни один из вышеперечисленных методов не может решить вашу проблему, для вас есть другое работоспособное решение, с помощью которого вы можете без проблем удалить и сбросить пароль Windows.
Пожалуйста, встретите imyPass сброс пароля Windows, ваш лучший выбор, который поможет вам стирать пароли для Windows 10 мгновенно и без усилий.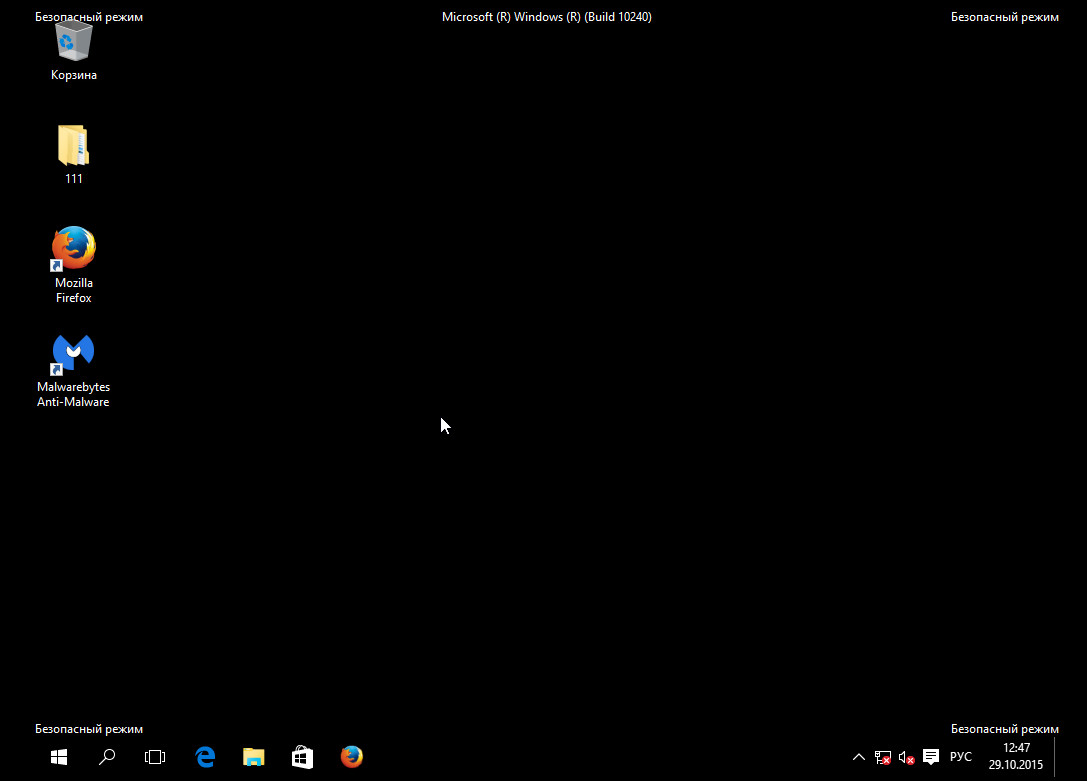 И самое главное, что он не переформатирует и не переустановит операционную систему. Таким образом, вы можете безопасно удалить и сбросить пароль без потери данных.
И самое главное, что он не переформатирует и не переустановит операционную систему. Таким образом, вы можете безопасно удалить и сбросить пароль без потери данных.
Скачать бесплатно
Кроме того, он очень прост в эксплуатации. Вы можете обойти экран входа в систему, выполнив 3 простых шага.
Шаг 1Создать диск
Первая бесплатная загрузка и установка imyPass сброс пароля Windows на доступном компьютере. Затем откройте программу. Вы можете создать диск с CD/DVD или USB в зависимости от вашего устройства. Вставьте пустой CD/DVD или подключите пустой USB к компьютеру. Затем приступайте к записи диска. После этого извлеките диск и выйдите из этого программного обеспечения.
Шаг 2Загрузите заблокированный ПК с Windows
Вставьте диск в заблокированный компьютер. Теперь нужно перезагрузить компьютер и нажать кнопку F12 ключ или ESC на клавиатуре. Это должно привести вас в меню загрузки. Затем выберите записанный диск и нажмите Войти. После этого сохраните и выйдите из Boot Menu.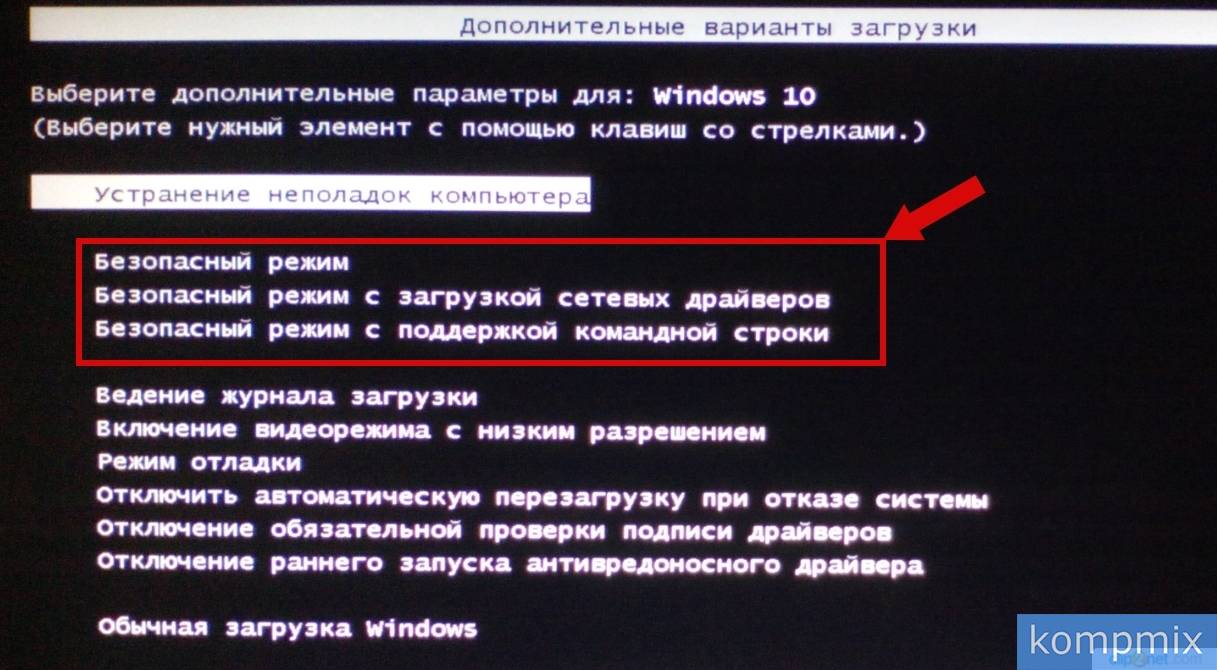
Примечание: большинство устройств могут войти в меню загрузки таким образом. Но некоторые могут применять другие сочетания клавиш для вызова меню. Лучше погуглите перед перезагрузкой компьютера.
Шаг 3Удалите пароль Windows
После перезагрузки сразу появится imyPass Windows Password Reset. Пожалуйста, выберите ОС и найдите учетную запись, пароль которой вы хотите удалить. Хит Сброс пароля и нажмите ХОРОШО. После удаления пароля не забудьте извлечь диск и перезагрузить компьютер.
Способ 7. Переустановите Windows
Переустановка операционной системы также является необязательным способом, если вы не можете войти в Windows 10.
Однако вы должны заметить, что это может стереть все ваши данные и программы. Если у вас нет полной резервной копии, мы не рекомендуем вам пробовать этот метод.
Часто задаваемые вопросы о невозможности входа в Windows 10
1. Что мне нужно, чтобы пройти экран входа в Windows 10?
Чтобы войти в Windows 10, просто выберите профиль пользователя, в который вы хотите войти, и введите соответствующий пароль или 6-значный PIN-код.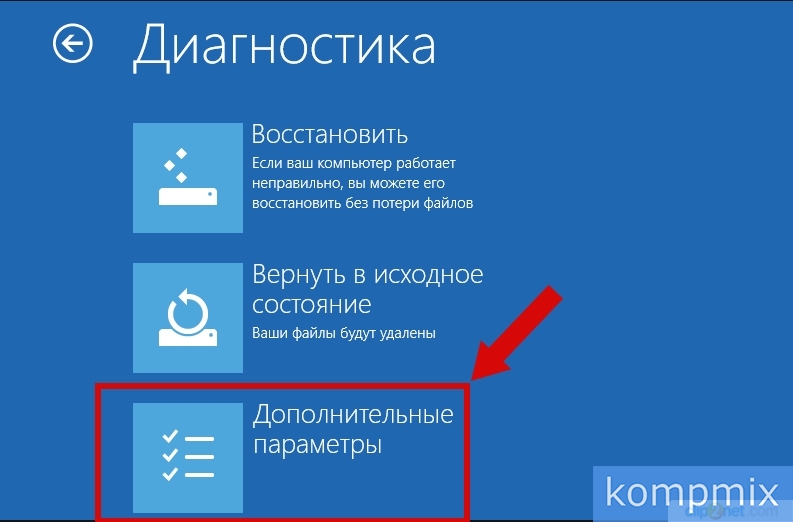
2. Почему мой компьютер продолжает говорить, что мой пароль неверен?
Иногда вы можете включить Caps Lock или клавиатуру. Иногда, возможно, на вашем компьютере есть вирус. Несмотря ни на что, методы, описанные в этом посте, должны вам помочь.
3. Почему мне нужно каждый раз входить в Windows?
Это на самом деле для вашей безопасности. Таким образом, Windows 10 может разделять разных пользователей и защищать данные каждого человека.
Вывод
Мы надеемся, что вы решили свою проблему, которую вы не могу войти в винду. Короче говоря, если вы убедились, что виноваты не вы, можете попробовать imyPass. Это может помочь вам решить эту проблему, когда Windows 10 не будет входить в систему без каких-либо хлопот. Не стесняйтесь оставлять нам сообщение, если у вас есть какие-либо вопросы. Вы также можете прокомментировать ниже, если у вас есть другие эффективные решения.
Подробнее Чтение
Windows по умолчанию работает в безопасном режиме, не удается загрузиться в обычном режиме Это режим, в котором Windows запускается в базовом состоянии с использованием ограниченного набора драйверов.
 Например, если проблема не возникает в безопасном режиме, вы будете знать, что настройки по умолчанию и базовые драйверы устройств не вызывают проблемы. Вот как запустить Windows в безопасном режиме.
Например, если проблема не возникает в безопасном режиме, вы будете знать, что настройки по умолчанию и базовые драйверы устройств не вызывают проблемы. Вот как запустить Windows в безопасном режиме.
Иногда вы можете обнаружить, что Windows зависает в безопасном режиме, и каждый перезапуск по умолчанию приводит вас в безопасный режим. Вот как решить эту проблему и загрузиться в обычном режиме.
Способ 1: Использование MSCONFIG
- Щелкните правой кнопкой мыши Пуск и выберите Выполнить.
- Введите
msconfigи нажмите OK. - Запускает утилиту настройки системы. В утилите настройки системы выберите вкладку «Загрузка».
- Если у вас многозагрузочная установка, выберите установку Windows из списка. В разделе «Параметры загрузки» снимите флажок «Безопасная загрузка».
- Установите флажок «Сделать все параметры загрузки постоянными».
- Нажмите «Применить», а затем нажмите «ОК». Нажмите Да, когда увидите следующее приглашение:
Вы решили зафиксировать изменения, сделанные на вкладке «BOOT», которая включает в себя все текущие и предыдущие изменения.
 Это сделает эти изменения постоянными, и вы не сможете отменить изменения позже. Вы уверены, что хотите продолжить?
Это сделает эти изменения постоянными, и вы не сможете отменить изменения позже. Вы уверены, что хотите продолжить?
Метод 2: Использование командной строки
Альтернативно откройте поднятое окно командной строки, а затем введите:
BCDEDIT /DELETEVALUE {Current} SafeBoot Это удаляет Safeboot: минимум
.0017 конфигурация загрузчика. После выполнения команды перезапустите Windows. Windows должна снова загрузиться в обычном режиме.
Способ 3. Использование параметров восстановления Windows
Если вы не можете войти в свою учетную запись в безопасном режиме, загрузитесь в Windows RE.
- На экране входа в систему нажмите «Завершение работы», затем, удерживая нажатой клавишу Shift, выберите «Перезагрузить».
- Нажмите «Устранение неполадок» → «Дополнительно» → «Командная строка».
Что делать, если командная строка отсутствует в Windows RE?
Если параметр «Командная строка» отсутствует в Windows RE, возможно, Windows RE отключена на вашем компьютере.
 В этом случае вам необходимо создать установочный USB-диск Windows 10/11.
В этом случае вам необходимо создать установочный USB-диск Windows 10/11.Создайте установочный USB-диск с другого компьютера. Загрузите Windows 11 MCT
Подключите установочный USB-диск к рассматриваемому компьютеру и загрузитесь с него.
Войдите в среду восстановления Windows, нажав «Восстановить компьютер» на начальном экране.
- В окне командной строки введите следующую команду:
bcdedit /deletevalue {по умолчанию} safeboot
Это должно решить проблему.
Одна маленькая просьба: Если вам понравился этот пост, пожалуйста, поделитесь им?
Одна "крошечная" публикация от вас серьезно поможет развитию этого блога.
Несколько замечательных предложений:
- Закрепите его!
- Поделись в своем любимом блоге + Facebook, Reddit
- Твитни!
Большое спасибо за вашу поддержку. Это не займет более 10 секунд вашего времени. Кнопки «Поделиться» находятся прямо внизу. :)
Как войти в безопасный режим в Windows 10, если не удается нормально загрузиться
Безопасный режим в Windows 10 — это в основном состояние загрузки, при котором операционная система загружается с минимальным набором системных приложений и служб. Если вы боретесь с кодом ошибки, таким как «Проблема обновления», «BSOD» или «GSOD», и не знаете, что делать дальше, мы рекомендуем загрузиться в этом состоянии и применить общие методы устранения неполадок. Поскольку в этом режиме не запускаются никакие сторонние приложения или службы, вы можете довольно легко решить проблему.
Если вы боретесь с кодом ошибки, таким как «Проблема обновления», «BSOD» или «GSOD», и не знаете, что делать дальше, мы рекомендуем загрузиться в этом состоянии и применить общие методы устранения неполадок. Поскольку в этом режиме не запускаются никакие сторонние приложения или службы, вы можете довольно легко решить проблему.
Здесь, в этом посте, мы объясним 4 различных способа загрузки в безопасном режиме на ПК с Windows 10. Когда вы получаете синий или черный экран ошибок смерти, вы не можете войти в свое устройство обычным способом. В таком случае вход в безопасный режим становится необходимым условием, так как только тогда вы сможете решить возникшие проблемы.
- Использование приложения «Настройки»
- Вход в безопасный режим при входе в систему
- Безопасный режим на черном или синем экране
- Используйте подсказку CMD для загрузки в безопасном режиме
- Выйти из безопасного режима
Различные способы входа в безопасный режим в Windows 10
Здесь мы обсудим три различных способа решения этой проблемы в вашей системе:
1.
 Использование приложения «Настройки»
Использование приложения «Настройки»
тем не менее, вы все еще можете войти в свой компьютер. Приложение «Настройки» предоставляет простой способ войти в безопасный режим. Для выполнения этой задачи выполните следующую процедуру:
- Совместно нажмите Горячая клавиша Win & I для запуска приложения «Настройки».
- Во всплывающем окне коснитесь категории Обновление и безопасность , а затем Восстановление на левой панели.
- Переключитесь на правую панель и нажмите кнопку Перезагрузить сейчас в разделе Расширенный запуск.
- Когда вы войдете в Windows, появится экран выбора варианта .
- Здесь выберите Устранение неполадок после Дополнительные параметры на следующей странице.
- Идем дальше и выбираем Startup Settings впредь снова нажимаем кнопку Restart .

Теперь вы увидите список параметров на экране входа в систему, нажмите любой из параметров, а затем соответствующую функциональную клавишу. Например, нажмите F4 , чтобы войти в безопасный режим , F5 , чтобы запустить вашу систему в безопасном режиме с поддержкой сети 9.0113 .
Как запустить настольный компьютер Dell...
Включите JavaScript
Примечание . В настройках доступны два параметра: безопасный режим и безопасный режим с поддержкой сети. Вы должны выбрать второй, так как подключение к Интернету будет там, если вам нужно обновить драйверы или загрузить некоторые файлы исправлений.
2.
Вход в безопасный режим при входе в систему
В случае, если вы не можете нормально войти в свой экран входа, вы можете войти в свою систему, используя безопасный режим. Чтобы запустить эту конкретную службу, вам необходимо выполнить следующие шаги:
- Сначала нажмите и удерживайте клавишу Shift с помощью клавиатуры и нажмите кнопку Power на экране входа в систему.

- Выберите параметр Перезагрузить , откроется среда восстановления Windows.
- Нажмите здесь. Выберите параметр , как описано выше.
- Теперь перейдите по следующему пути:
Устранение неполадок > Дополнительные параметры > Параметры запуска > Перезагрузка
- После запуска системы выберите любую из опций, а затем соответствующую функциональную клавишу.
Примечание . Чтобы запустить систему в безопасном режиме , нажмите F4 или выберите F5 для входа в безопасный режим с поддержкой сети .
3.
Безопасный режим на черном или синем экране
Если вы внезапно столкнулись с проблемой черного или синего экрана смерти с некоторыми сообщениями об ошибках, попробуйте выполнить следующие действия:
Примечание : Если Bitlocker включен, запишите его идентификационный ключ, прежде чем продолжить, иначе вы не сможете войти в безопасный режим.
- Нажмите и удерживайте кнопку питания в течение примерно 5 секунд и подождите, пока компьютер полностью не выключится.
- Повторите этот процесс более 2 раз, пока не появится окно Подготовка к автоматическому восстановлению .
- Подождите несколько минут, чтобы это диагностировало ошибку, после чего нажмите Дополнительные параметры .
- В среде восстановления Windows (WinRE) выберите «Устранение неполадок», а затем «Дополнительные параметры».
- Снова нажмите Startup Settings на следующем экране, а затем кнопку Restart .
Когда компьютер перезагрузится, нажмите F5 для загрузки в Безопасный режим с поддержкой сети .
Примечание : необходимо выбрать Безопасный режим с поддержкой сети для проблем с черным или синим экраном. В противном случае он не будет подключаться к Интернету, чтобы обнаружить реальную проблему или загрузить ее.
В противном случае он не будет подключаться к Интернету, чтобы обнаружить реальную проблему или загрузить ее.
4] Используйте подсказку CMD для загрузки в безопасном режиме
Если у вас есть доступ к командной строке через восстановление при загрузке, вы можете выполнить следующие команды для загрузки непосредственно в безопасном режиме в Windows 10. Вот коды, которые вам нужно выполнить —
- Войти в безопасный режим без сети —
bcdedit /set {current} safeboot Minimum
- Для загрузки в безопасном режиме с поддержкой сети используйте вместо этого этот код —
bcdedit /set {current} сеть безопасной загрузки
Как выйти из безопасного режима в обычном режиме
После решения проблемы, с которой вы боролись, вы должны выйти из безопасной загрузки. Что ж, вы можете выйти из этого состояния, выполнив следующие шаги:
| . Совет : Вы можете запустить командную строку (администратор) и выполнить приведенный ниже код для выхода из безопасной загрузки — |
- Совместно нажмите клавишу Window и R , чтобы открыть диалоговое окно «Выполнить».



 Вы увидите список вариантов. Чтобы загрузить компьютер в безопасном режиме, выберите 4 или нажмите F4. Чтобы загрузить ваш компьютер в безопасном режиме с помощью сети, выберите 5 или нажмите F5.
Вы увидите список вариантов. Чтобы загрузить компьютер в безопасном режиме, выберите 4 или нажмите F4. Чтобы загрузить ваш компьютер в безопасном режиме с помощью сети, выберите 5 или нажмите F5.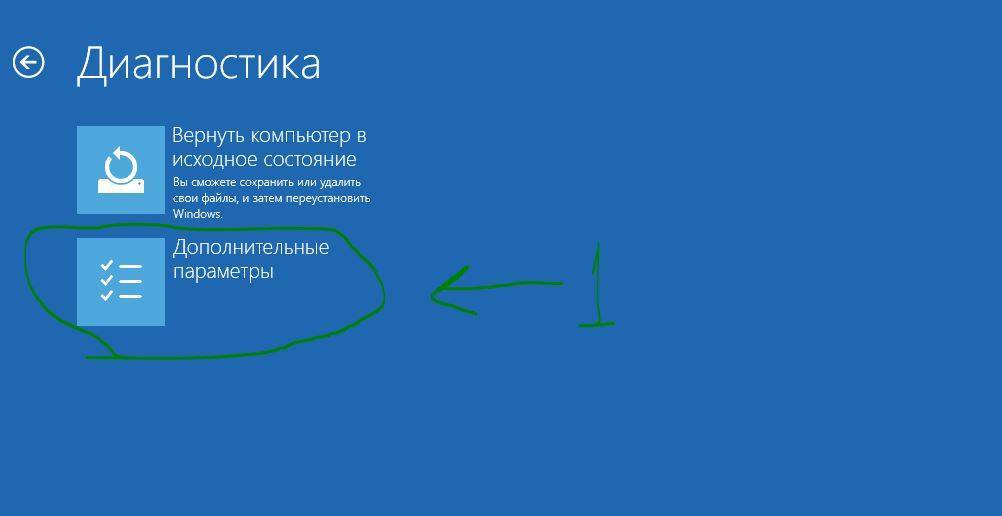
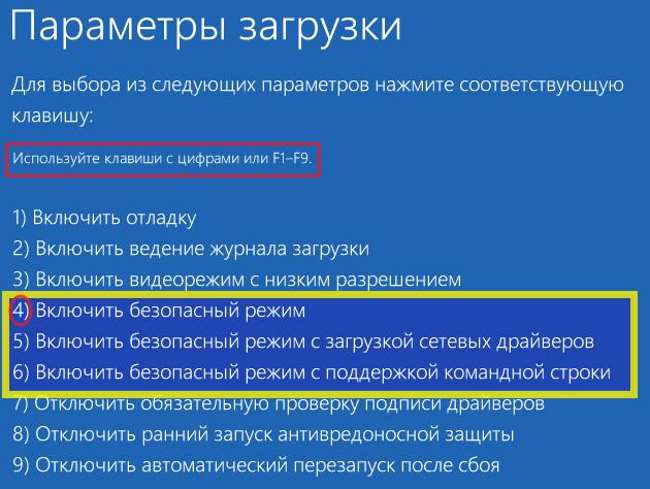
 Выберите Выполнить. В текстовом поле введите msconfig и нажмите Enter, чтобы запустить средство настройки системы. При желании щелкните значок «Пуск» или значок «Поле поиска / Cortana» и начните вводить «msconfig». В списке вы должны увидеть «Конфигурация системы». Щелкните по нему, чтобы запустить инструмент настройки системы.
Выберите Выполнить. В текстовом поле введите msconfig и нажмите Enter, чтобы запустить средство настройки системы. При желании щелкните значок «Пуск» или значок «Поле поиска / Cortana» и начните вводить «msconfig». В списке вы должны увидеть «Конфигурация системы». Щелкните по нему, чтобы запустить инструмент настройки системы. Отключите антивирусное программное обеспечение
Отключите антивирусное программное обеспечение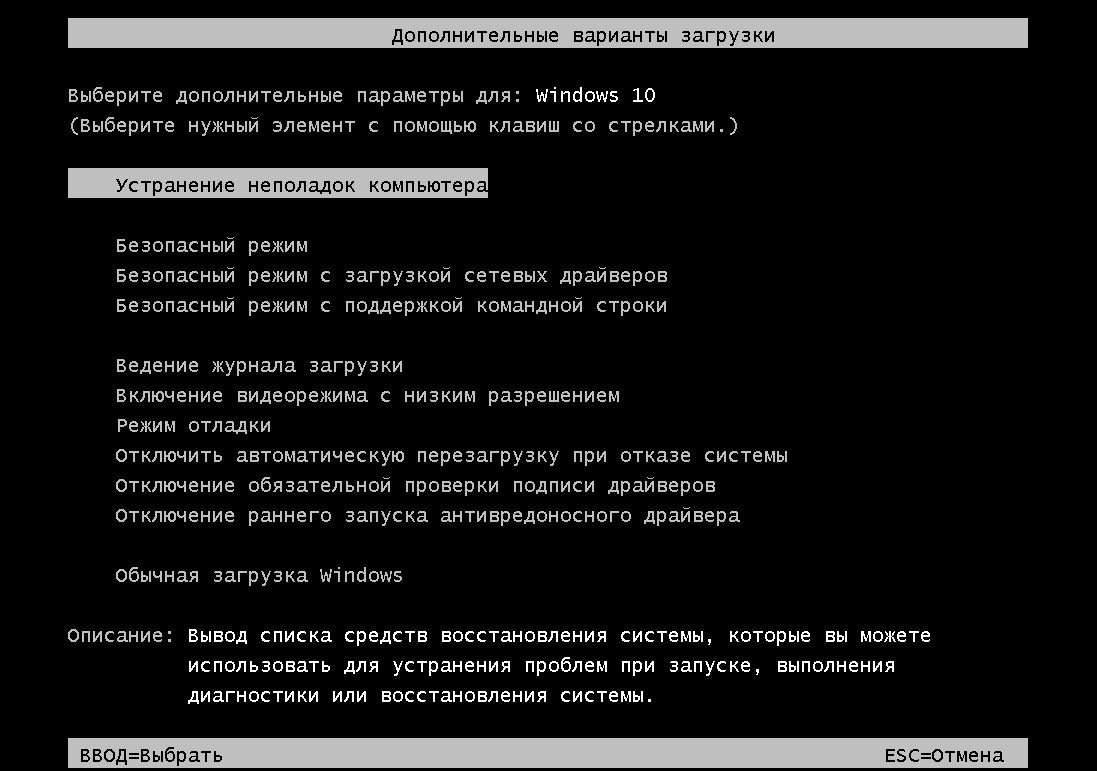 Это сделает эти изменения постоянными, и вы не сможете отменить изменения позже. Вы уверены, что хотите продолжить?
Это сделает эти изменения постоянными, и вы не сможете отменить изменения позже. Вы уверены, что хотите продолжить? В этом случае вам необходимо создать установочный USB-диск Windows 10/11.
В этом случае вам необходимо создать установочный USB-диск Windows 10/11.


