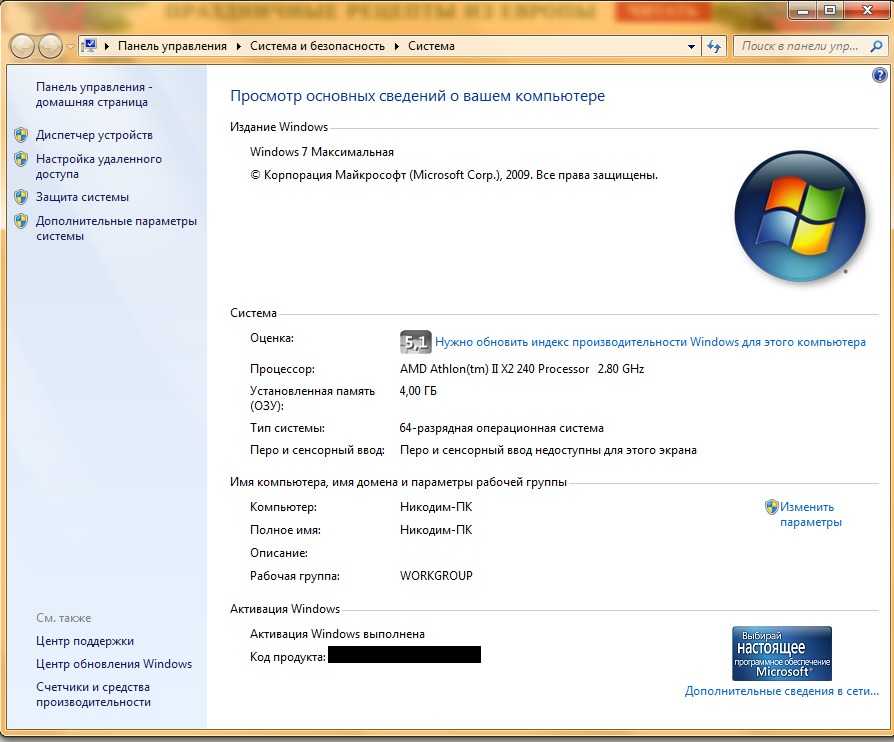Почему пк лагает: Why your computer is so slow and how to fix it
Содержание
Из-за чего может тормозить компьютер или 12 причин вашего стресса
Этот материал написан посетителем сайта, и за него начислено вознаграждение.
В этой статье мы разберём причины торможения компьютеров, причём как стареньких, так и новеньких.
Первая причина – на рабочем столе вместо ярлыков находятся сами файлы, это особенно актуально для устаревших ПК с малым объёмом оперативной памяти.
рекомендации
Вторая причина – забитый реестр, поскольку многие программы заносят свои данные в реестр при установке, но не чистят их при своём удалении с компьютера. Решается проблема очисткой реестра программами вроде CCleaner.
Не забывайте делать резервную копию перед каждой очисткой реестра!
Третья причина – фрагментированный жёсткий диск. Данная проблема решается обычной дефрагментацией жёсткого диска. Отмечу, что это не актуально для SSD, поскольку у них иной принцип работы.
Четвёртая причина – узкое место. Этой теме посвящены объёмные статьи и жаркие споры на форумах. У современных ПК наиболее частым узким местом становится жёсткий диск, особенно если он из зелёной серии, которая имеет скорость вращения пластин не 7200 оборотов в минуту, а всего 5400. Проблема решается установкой SSD и переносом на него операционной системы и файла подкачки.
Вторым по рейтингу узким местом стала оперативная память, объёма которой компьютерам постоянно не хватает. Например, сейчас для домашнего не игрового ПК нужно минимум 8 Гб DDR4 оперативной памяти. Если будете играть, то уже 16 Гб. А если будете заниматься обработкой видео или фотографий с высоким разрешением, то рекомендуется уже 32 Гб. Причём важно, чтобы два модуля оперативной памяти работали в двухканальном режиме (стояли в слотах одного цвета).
Пятая причина – операционная система. Не секрет, что большинство версий Windows обожают увеличиваться в размерах. Я сам был свидетелем, когда Windows 7 с базовых 2-3 Гб, распухла за несколько лет до 12 Гб. Причём в саму папку с Виндовс никакие файлы пользователем не переносились. Выход тут один – переустановка операционной системы.
Я сам был свидетелем, когда Windows 7 с базовых 2-3 Гб, распухла за несколько лет до 12 Гб. Причём в саму папку с Виндовс никакие файлы пользователем не переносились. Выход тут один – переустановка операционной системы.
Шестая причина – драйвера. Самое интересное, что тут мнения расходятся. Так, по официальному мнению производителей комплектующих (главным образом видеокарт), практически каждое обновление драйвера оптимизирует работу устройства и увеличивает производительность. Но фактически часто происходит наоборот, когда после установки обновления компьютер начинает работать медленнее…
Причина снижения производительности была найдена любителями-энтузиастами, которые выяснили, что производители «железа» грешат искусственным устареванием своих продуктов, чтобы вынудить пользователя купить более новые комплектующие. Кстати, аналогичная проблема есть и у смартфонов.
Седьмая причина – перегрев. Она условно делится на износ вентиляторов и высыхание термопасты, которое приводит к ухудшению теплоотвода от процессора.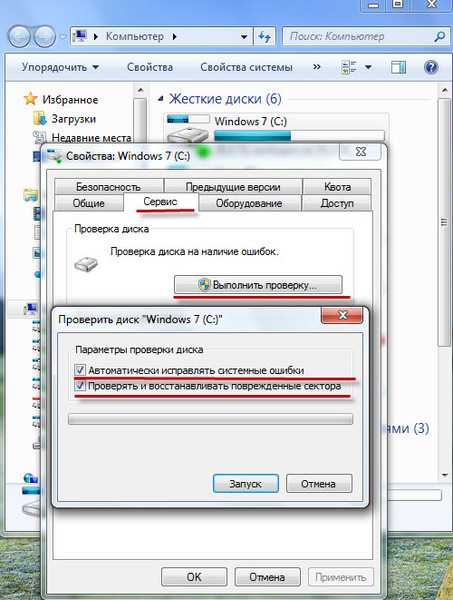 В результате при каждом перегреве срабатывает автоматическая защита, снижающая частоту процессора. Решается данная проблема заменой термопасты. Системный блок компьютера необходимо ежегодно чистить от пыли, иначе она забивает вентиляторы, радиаторы и вентиляционные отверстия, что приводит к перегреву.
В результате при каждом перегреве срабатывает автоматическая защита, снижающая частоту процессора. Решается данная проблема заменой термопасты. Системный блок компьютера необходимо ежегодно чистить от пыли, иначе она забивает вентиляторы, радиаторы и вентиляционные отверстия, что приводит к перегреву.
Износ вентиляторов и высыхание их смазки решается специальной смазкой или машинным маслом, либо заменой вентилятора в случае его поломки. Например, я сталкивался с тем, что вентилятор на видеокарте просто лопнул и производил шаркающие звуки.
В некоторых случаях может потребоваться замена термонаклеек у видеокарты. Особенно если Вы много играете или баловались майнингом.
Восьмая причина – вирусы! Это наиболее весомая причина, поскольку вирусы могут творить что угодно на Вашем ПК.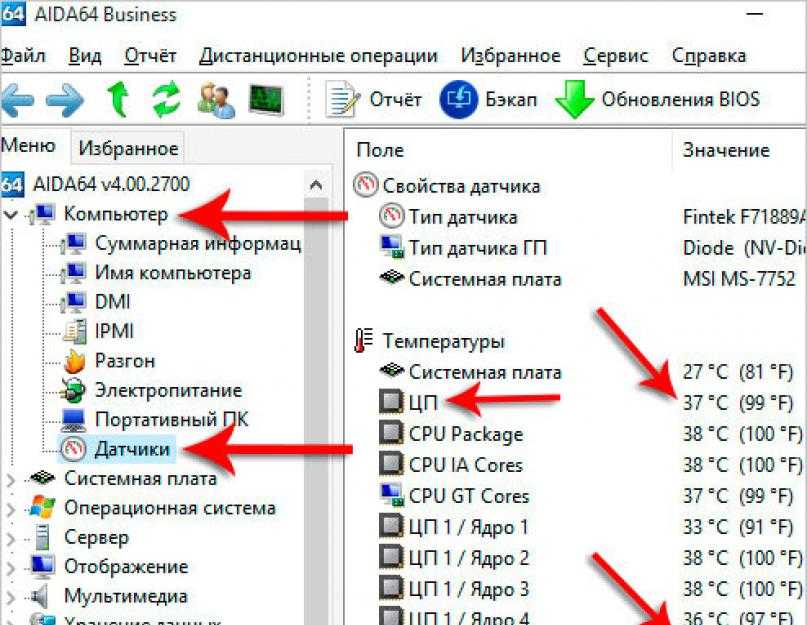 Например, могут уменьшить ресурсы компьютера, зашифровать файлы, украсть пароли и испортить «железо» через создание максимальных нагрузок.
Например, могут уменьшить ресурсы компьютера, зашифровать файлы, украсть пароли и испортить «железо» через создание максимальных нагрузок.
Девятая причина – нелицензионные программы, включая саму операционную систему. Как известно, лицензионное ПО содержит механизмы защиты от незаконного использования. Хакеры, их ещё называют «крякеры» (от слова crack – программа для обхода защиты ПО), во время взлома зачастую удаляют часть программного кода, что потом сказывается на стабильности её работы. Наиболее яркие примеры – глючные сборки Windows и компьютерные игры, которые показывают худшую производительность на том же ПК, где оригинальная ОС или игра будут работать нормально.
Десятая причина – перегруженный системный диск. Например, Виндовс сохраняет все свои обновления на жёстком диске. Также многие игры хранят свои обновления объёмом до нескольких Гб на Вашем ПК. Решение проблемы – ручная очистка временных файлов и использование функции «Очистка диска», которая встроена в каждую Windows.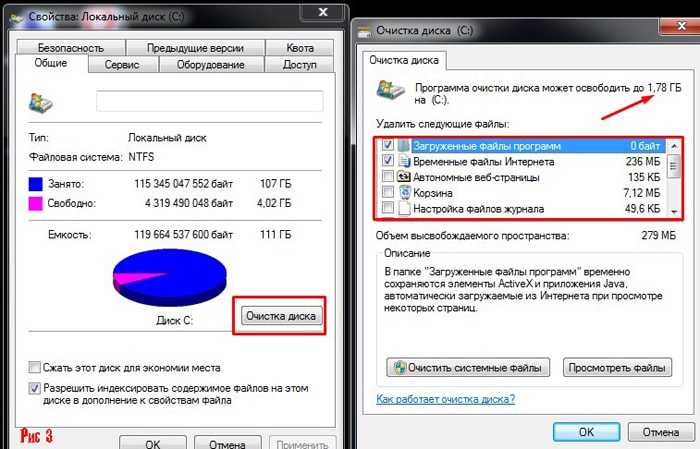 Ещё один важный момент – многие программы сохраняют свои настройки в папке «Документы», а большинство игр хранят там свои «сейвы».
Ещё один важный момент – многие программы сохраняют свои настройки в папке «Документы», а большинство игр хранят там свои «сейвы».
Одиннадцатая причина – много записей в разделе автозагрузки. Поскольку многие программы записывают себя в автозагрузку, чтобы при каждом удобном случае предлагать свои услуги. Решается проблема программами типа CCleaner или ручной чисткой автозагрузки в реестре (для опытных пользователей). Мне CCleaner нравится удобным интерфейсом и возможностью не только удалять, но и выключать ненужные программы из автозагрузки.
Двенадцатая причина – некорректная работа некоторых программ или плохое качество интернет-соединения. Например, браузер Гугл Хром потребляет максимально возможное количество оперативной памяти и для каждой вкладки он может создавать отдельный процесс (проверяется в диспетчере задач).
Сейчас появилась тенденция размещать на сайтах онлайн-установщики программ и игр. Это когда Вы скачиваете маленькую программу, объёмом всего несколько Мб, а она уже докачивает всё остальное из интернета.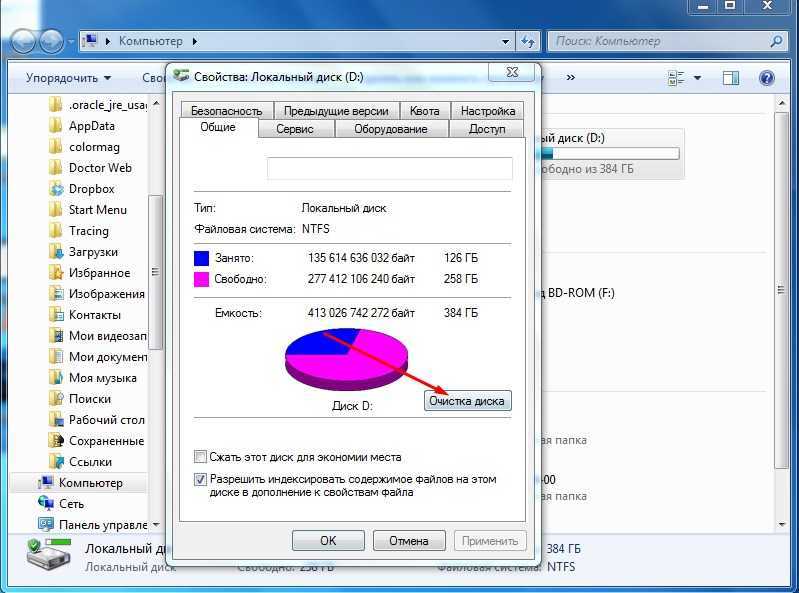 Я заметил, что сбоев при установке подобных программ гораздо больше, чем в случае загрузки инсталлятора целиком.
Я заметил, что сбоев при установке подобных программ гораздо больше, чем в случае загрузки инсталлятора целиком.
Также негативно на производительность стареньких ПК влияли некоторые антивирусы. Так старые версии антивируса Касперского могли отнимать ощутимую часть ресурсов вашего ПК. Сейчас они устранили данную проблему.
На этом у меня всё, желаю Вам быстрых компьютеров и высокоскоростного интернета!
Этот материал написан посетителем сайта, и за него начислено вознаграждение.
Что делать, если тормозят игры на компьютере?
Компьютерная техника является не только успешным спутником при выполнении рабочих задач, но и хорошей основой, благоприятствующей отличному отдыху. Достаточно большое количество пользователей активно погружены в игровой процесс, скачивая и устанавливая новые игры, а также принимая участие в их онлайн разновидностях.
Для запуска игр на ПК требуется высокая производительность системы
Игровая индустрия развивается стремительными темпами, с каждым разом значительно улучшая графику, вследствие чего персонажи и все объекты в игре выглядят удивительно реалистично.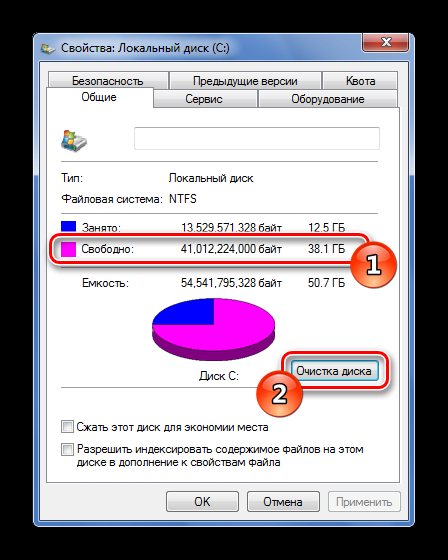 Однако такая яркость, насыщенность влечёт за собой и повышенные требования к компьютерной технике. Существуют современные игры, которые невозможно запустить на устаревшей технике. Кроме этого, иногда и современный ПК может не справиться с задачей, серьёзно огорчая пользователей, которые, безусловно, желают знать, почему тормозят их игры на компьютере Windows 7.
Однако такая яркость, насыщенность влечёт за собой и повышенные требования к компьютерной технике. Существуют современные игры, которые невозможно запустить на устаревшей технике. Кроме этого, иногда и современный ПК может не справиться с задачей, серьёзно огорчая пользователей, которые, безусловно, желают знать, почему тормозят их игры на компьютере Windows 7.
Аппаратные причины
Причины, вследствие которых тормозят игры, подразделяют на две категории: аппаратные и программные. Если тормозит игра на компьютере, то только после правильного определения категории причины станет понятно, что именно необходимо делать. Существуют подсказки, опираясь на которые, можно проанализировать проблемы, выявить недостатки и столь успешно их ликвидировать, даже не имея в этом направлении практического опыта.
Недостаточность системных ресурсов
Каждая игра сопровождается определёнными системными требованиями. Если игра приобретается на диске, то эти требования обязательно будут прописаны на обложке.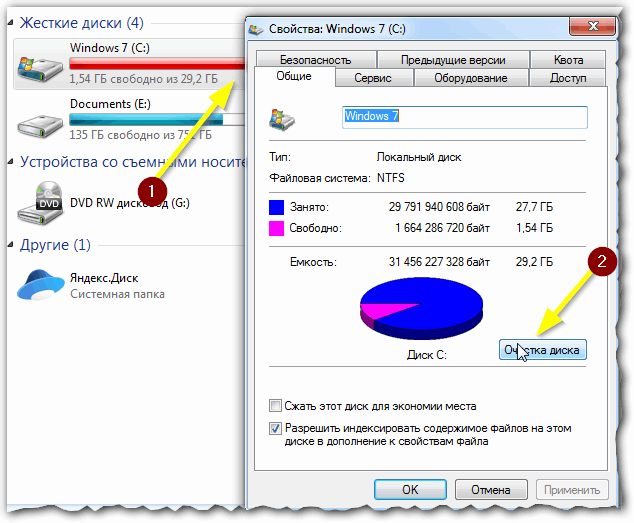 Если же игра скачивается с веб-ресурсов, то именно там можно ознакомиться с требованиями.
Если же игра скачивается с веб-ресурсов, то именно там можно ознакомиться с требованиями.
Если технические параметры компьютера не соответствуют требованиям игры, опытные пользователи рекомендуют даже не пытаться скачивать её, а лучше всего — поискать что-либо иное или предыдущую версию игры. При игнорировании такого совета игра может быть загружена, проинсталлирована, но корректно работать она всё равно не будет.
Существуют технические хитрости, применяя которые, можно «разогнать» видеокарту, приблизив её до желаемых параметров. Конечно, поступив таким способом, можно запустить игру, но мастера не рекомендуют так делать, поскольку «разгон» видеокарты провоцирует повышение температуры, вследствие чего она просто может выйти со строя.
Случается иногда и так, что системные требования вроде бы соответствуют игровым характеристикам, но, несмотря на это, нормально играть всё равно не удаётся, — постоянно что-то подвисает или выбивает.
В процессе игры системные ресурсы ПК вынуждены работать в усиленном режиме, а иногда просто на пределе.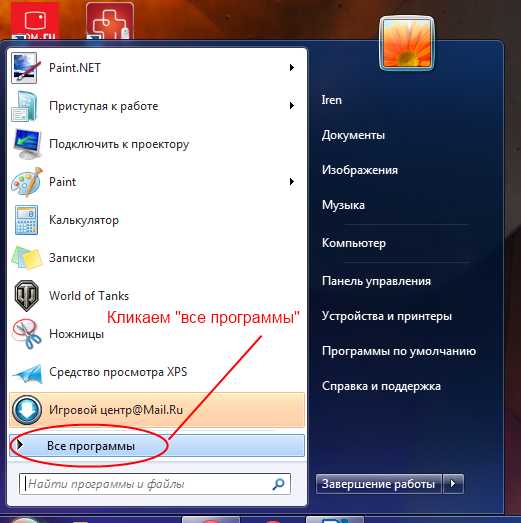 Вследствие такой напряжённой работы видеокарта существенно нагревается. Операционная система, пытаясь предотвратить выход видеокарты со строя, может стать причиной перезагрузки ПК или выхода из игры.
Вследствие такой напряжённой работы видеокарта существенно нагревается. Операционная система, пытаясь предотвратить выход видеокарты со строя, может стать причиной перезагрузки ПК или выхода из игры.
Подтвердить перегрев видеокарты несложно. Если игра запускается, но спустя небольшой промежуток времени начинает лагать, а дальше начинает существенно тормозить, — следовательно, проблемы связаны именно с перегревом видеокарты. Особенно тормозят игры, когда в их сценарии начинаются тяжёлые сцены.
Что делать, если стали тормозить игры, которые раньше шли нормально, а причина связана с перегревом? Догадаться тут может даже неопытный пользователь: следует улучшить систему охлаждения. Для этого можно почистить вентиляторы, которые могут быть покрыты большим и плотным слоем пыли. Только производить чистку следует предельно внимательно и осторожно, чтобы не повредить никакие платы и составляющие ПК.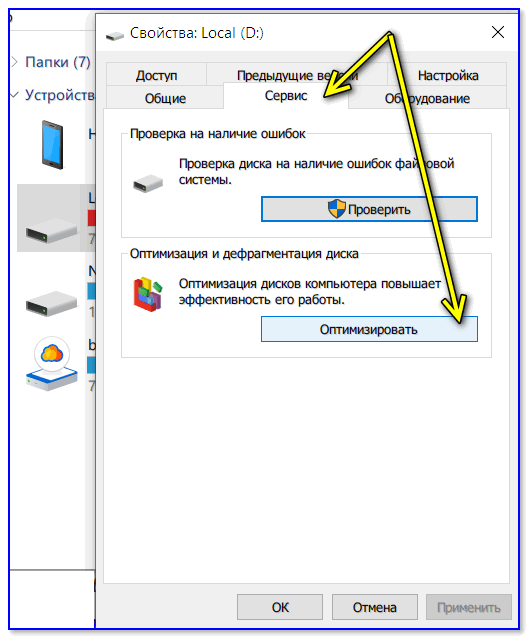 Лучше всего доверить эту работу мастерам, способным не только осуществить эффективную чистку, но и нанести новый слой термопасты.
Лучше всего доверить эту работу мастерам, способным не только осуществить эффективную чистку, но и нанести новый слой термопасты.
Если проблема заключается не в запылённости, специалисты рекомендуют игроманам приобрести специальную подставку под ноутбук с дополнительными охлаждающими механизмами.
Температурный режим видеокарты легко отследить при помощи специальных программ, которые можно скачать самостоятельно, но только с проверенных источников.
Программные причины
Помимо аппаратных причин, тесно связанных с комплектующими компьютерной техники, существуют ещё и программные причины, из-за которых чрезмерно тормозят игры. Владельцы ПК часто стремятся поместить на свой жёсткий диск все программы, о которых они когда-либо слышали позитивные отклики. Это неправильный подход, поскольку на компьютере желательно устанавливать только то ПО, которое гарантированно будет использоваться, а не «лежать» на нём мёртвым грузом.
Захламлённость
Ещё одной причиной, из-за которой тормозят игры, может являться банальная нехватка ресурсов. Достаточно часто пользователи чересчур переполняют дисковое пространство, в связи с этим уменьшается существенно файл подкачки. Безусловно, работать при таком дефиците свободного места просто невозможно.
Достаточно часто пользователи чересчур переполняют дисковое пространство, в связи с этим уменьшается существенно файл подкачки. Безусловно, работать при таком дефиците свободного места просто невозможно.
Если раньше всё было нормально, и пользователь наслаждался процессом игры, а потом внезапно игры почему-то стали тормозить на компьютере, делать ничего сложного не придётся. Достаточно просмотреть уровень загрузки диска, на котором установлена игра, а при необходимости удалить ненужные программы, освободив дисковое пространство.
Торможение может сопровождать игровой процесс, если Windows приходится одновременно выполнять несколько системных задач. Это случается, когда в «Автозагрузке» стоит множество программ, которые крайне редко используются пользователем. Желательно такие программы из «Автозагрузки» убрать, чтобы облегчить работу ПК в целом.
Не мешает владельцу ПК освободить диски и от временных файлов, накапливающихся постоянно и занимающих иногда достаточно приличный объём.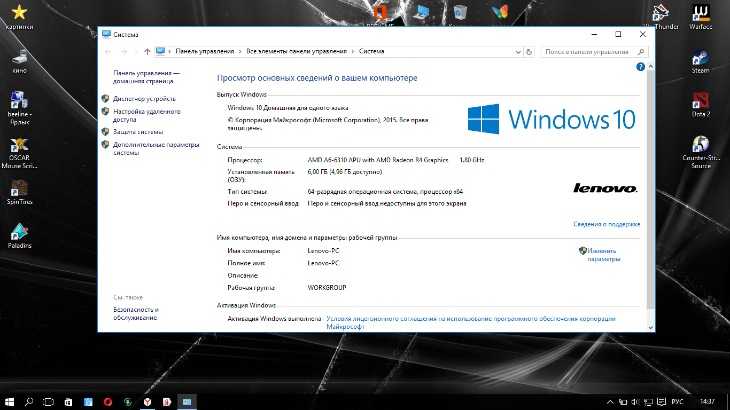 Очистить компьютерную технику от временных файлов и просмотренных веб-страниц можно различными способами, но лучше всего установить специальные программы, которые позволят всё это делать легко и быстро. Одной из таких программ является CCleaner. Работать с такой программой комфортно, она позволяет очищать диски от временных файлов, убирать программы из «Автозагрузки», а также деинсталлировать неиспользуемое ПО.
Очистить компьютерную технику от временных файлов и просмотренных веб-страниц можно различными способами, но лучше всего установить специальные программы, которые позволят всё это делать легко и быстро. Одной из таких программ является CCleaner. Работать с такой программой комфортно, она позволяет очищать диски от временных файлов, убирать программы из «Автозагрузки», а также деинсталлировать неиспользуемое ПО.
Дефрагментация
Ещё весьма полезно проводить систематическую (или по мере необходимости) дефрагментацию дисков. Этот процесс также весьма важен для любого ПК. Чтобы запустить игру, компьютеру приходится совершать множественные действия, часть из которых заключается в сборе фрагментов игры. Чем сложнее ПК собрать такие фрагменты, тем дольше будет запускаться сама игра, или же она будет притормаживать в процессе.
Просто так пользователь, безусловно, не заметит, как приходится напряжённо «трудиться» считывающей головке, что конкретно ей приходится делать. Но заметить явное увеличение временного интервала между запрашиваемыми действиями удаётся большинству владельцев ПК.
Произвести дефрагментацию дисков несложно. Лично самому пользователю делать ничего не придётся, кроме вызова специального запроса. Для этого необходимо зайти в «Пуск», перейти во «Все программы», далее в «Стандартные», «Служебные», в открывшемся перечне можно легко обнаружить «Дефрагментацию диска». Кликнув по нему, открывается окно со служебной задачей, остаётся выбрать диск и запустить процесс дефрагментации. Операционная система во время выполнения такой служебной задачи пытается собрать все отдельные фрагменты, располагая их рядом. Такая тщательная систематизация улучшает работоспособность ПК, а также способствует увеличению быстродействия.
Программные помехи
Если процесс игры сопровождается помехами, которые раньше были совершенно неведомы пользователю, возможной причиной могут стать устаревшие драйвера, отвечающие за корректную работу видеокарты и аудиокарты.
Разъясняя, что делать в таких случаях, специалисты рекомендуют переустановить драйвера, если ощущается явный их сбой. Можно также просто обновить такие драйвера, воспользовавшись ресурсами интернета.
Можно также просто обновить такие драйвера, воспользовавшись ресурсами интернета.
Специалисты рекомендуют производить систематически обновление драйверов даже в тех случаях, когда никаких проблем при работе с ПК не ощущается. Производители компьютерной техники постоянно разрабатывают обновления, в которые вносят важные изменения, исправляющие ошибки или недостатки предыдущих версий.
Тормозить игры могут также «нежелательные квартиранты», проникшие на ПК во время работы в интернете или скачивании каких-либо файлов. Чтобы обнаружить вирусы, препятствующие корректной работе компьютера, необходимо воспользоваться антивирусными программами со свежими ключами.
Итак, понимая, почему игры не «желают» нормально работать, почему они постоянно притормаживают, лучше обратиться за советом к профессионалам. Именно они могут с лёгкостью порекомендовать, что делать и как поступить, какие несложные или хитрые приёмы применить. Действия, основанные на полезных рекомендациях, всегда сопровождаются высокой эффективностью, позволяют пользователю не только решить проблему, связанную с торможением игр, но и приобрести важный практический опыт, подняться на одну ступень выше в пользовательском мастерстве.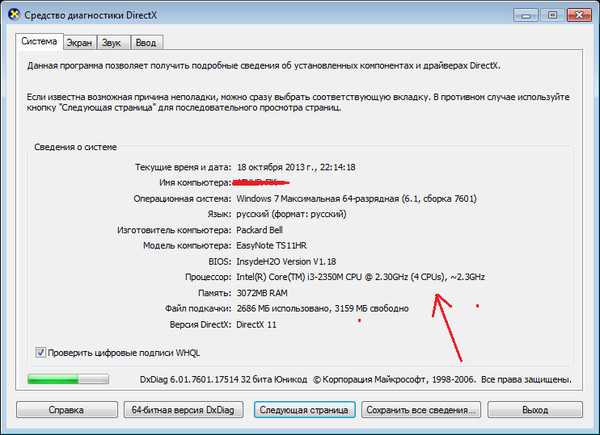
Как избавиться от лагов
Предыдущий
Intro & Graphics LagStutter LagControl LagPing LagConclusionNext
Intro & Graphics Lag
Introduction
Возможно, вы играете в Black Ops, Bad Company 2 или Team Fortress 2 онлайн; или, может быть, вы прокладываете себе путь через врагов в Crysis 2, Fallout: New Vegas или GTA IV. Неважно, что это за игра, играете ли вы в многопользовательскую или одиночную игру — в какой-то момент будет использоваться страшное слово «лаг». Это одно слово подытоживает мир разочарования для компьютерных геймеров во всем мире. Но что именно вызывает это периодическое отсутствие отклика в игре? Есть ли способ избавиться от него или хотя бы уменьшить? Давайте разберемся с этим досадным явлением.
Одно слово, много причин
Сразу скажу, что само слово «отставание» представляет собой проблему. Почему? Потому что это общий термин и не особенно описательный. Конечно, мы все знаем, что лаг — это какое-то замедление или снижение отклика во время игры, но нам нужно уточнить. Существует несколько причин задержки, поэтому давайте рассмотрим симптомы и решения для каждой из них.
Существует несколько причин задержки, поэтому давайте рассмотрим симптомы и решения для каждой из них.
Отставание графики
Дедушка всех лагов, это результат общего замедления графики, обычное дело для любого геймера. По сути, ваша система просто не может производить достаточное количество кадров в секунду (FPS), чтобы все выглядело красиво и плавно. В любое время, когда происходит задержка графики, вы обычно получаете снижение отклика ваших элементов управления. Ваши действия занимают немного больше времени, чтобы отразиться в графике на экране, потому что вашей системе требуется немного больше времени, чтобы создать каждый новый кадр графики и отправить его на ваш монитор.
Это резкое падение FPS гарантированно вызовет некоторое отставание. есть взрыв или два для хорошей меры. К сожалению, вас затыкают до того, как ваш персонаж успевает вовремя среагировать. Ты знаешь, что ты не стал мягким, это чертово отставание!
Решение : Но как вы можете быть уверены, что причиной вашей проблемы является отставание графики? Получите научное обоснование и используйте бесплатную утилиту FRAPS для измерения фактической частоты кадров.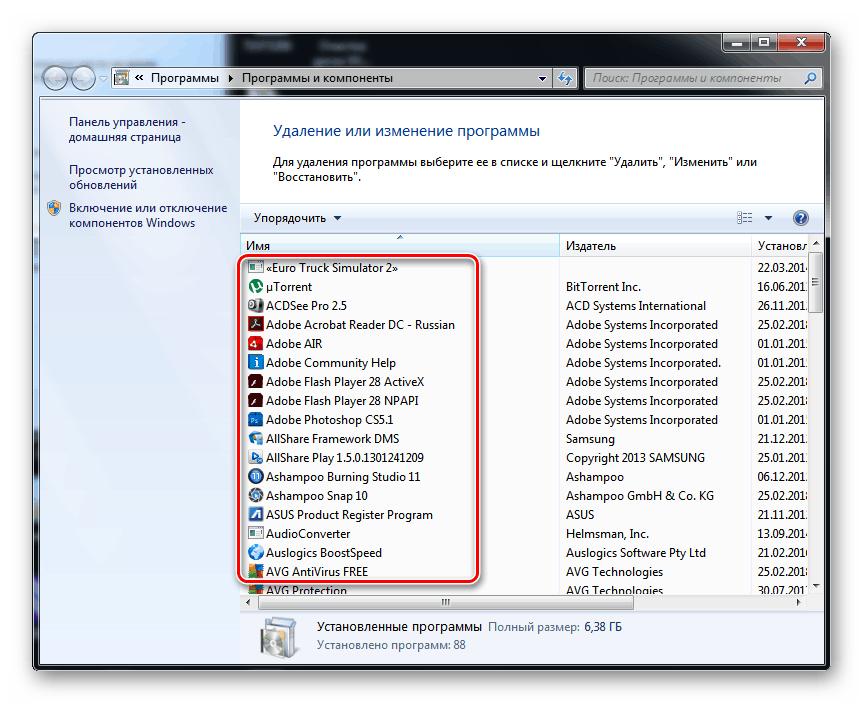 Запустите FRAPS перед запуском игры и посмотрите на показатель FPS, который он показывает, когда вы находитесь в игре. Каждый раз, когда этот маленький желтый счетчик падает ниже 25-30 кадров в секунду или около того, особенно в динамичных играх, вы почувствуете некоторое отставание графики. Если она упадет ниже 15-20 кадров в секунду, вы действительно это почувствуете. Если вы получаете серьезные провалы в частоте кадров, то есть только два решения.
Запустите FRAPS перед запуском игры и посмотрите на показатель FPS, который он показывает, когда вы находитесь в игре. Каждый раз, когда этот маленький желтый счетчик падает ниже 25-30 кадров в секунду или около того, особенно в динамичных играх, вы почувствуете некоторое отставание графики. Если она упадет ниже 15-20 кадров в секунду, вы действительно это почувствуете. Если вы получаете серьезные провалы в частоте кадров, то есть только два решения.
Во-первых, настроить параметры графики вашей игры и оптимизировать Windows, чтобы вы постоянно получали более высокий FPS. Вот что вам нужно для этого:
Руководства по игре:
- https://www.nvidia.com/en-us/geforce/tags/?tag=guides
- http://www.tweakguides.com/Games.html
Оптимальные игровые настройки:
- https://www.nvidia.com/en-us/geforce/geforce-experience/
Руководство по оптимизации Windows:
- http://www.
 tweakguides.com/TGTC.html
tweakguides.com/TGTC.html
Некоторые настройки игры влияют на производительность больше, чем другие. Например, такие настройки, как сглаживание и окружающее затенение, могут значительно снизить частоту кадров. Если ваша частота кадров колеблется, попробуйте отключить их. Если вам сильно не хватает производительности, уменьшите разрешение графики.
Обратите особое внимание на повышение минимального FPS. Нет смысла бегать со 100 FPS большую часть времени, если ваша частота кадров падает до подросткового уровня во время тяжелых боев.
Второй вариант сложнее для кошелька, но в какой-то момент вы поймете, что никакая оптимизация не поможет вам, если ваша система просто не справляется с этой задачей; вам нужно обновить ваше оборудование. Что касается отставания графики, самое важное обновление — это новая и более мощная видеокарта. Проверьте диаграммы производительности в ссылках «Оптимальные игровые настройки» и «Руководства по играм» выше, чтобы получить представление о том, какой тип карты даст вам нужный FPS при определенных настройках в разных играх.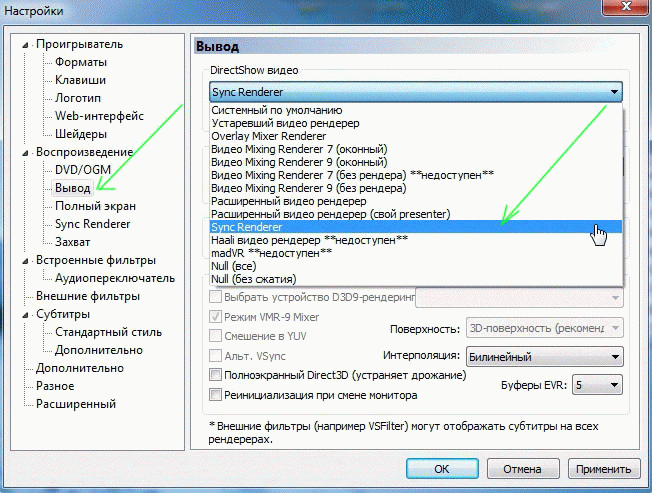
Stutter Lag
Итак, вы считаете, что получаете достаточно кадров, чтобы убрать графическую задержку из списка виновников. Почему все еще не гладко? Войдите в задержку заикания, которая возникает в периоды, когда игра кажется заикающейся или на мгновение зависает. Чтобы понять эту проблему, вам нужно представить себе цепочку событий, которые приводят к появлению изображения игры на вашем экране, как описано здесь. По сути, все игровые данные должны сначала загрузиться с вашего диска, прежде чем ваш процессор и видеокарта (GPU) смогут что-либо с ними сделать. В различные моменты эти данные хранятся во временных хранилищах, таких как системная память (RAM) или видеопамять (VRAM), чтобы помочь вашему процессору или графическому процессору быстрее получить к ним доступ, когда это необходимо. Вы можете видеть, что есть несколько областей, которые могут быть виноваты в том, что игровые данные не проходят гладко через вашу систему. Когда эти данные достигают точек, в которых игровая информация не передается достаточно быстро, вы получаете заикание и мгновенные зависания.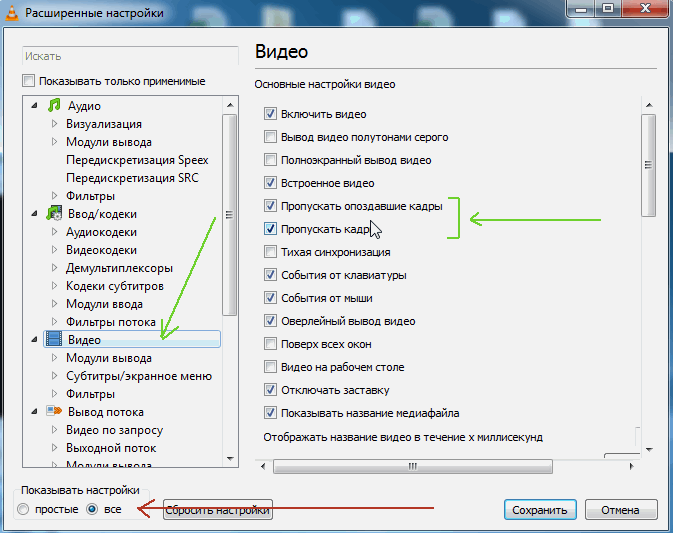
Заикание может превратить даже путешествие по бульвару в рутину
Пример : Вы бродите по широкому открытому игровому миру, наслаждаясь видами и звуками. Вы действительно погружаетесь в игру. Но каждые несколько ярдов вы получаете эти раздражающие небольшие паузы, которые действительно разрушают атмосферу. Это ухудшается всякий раз, когда вы входите в новые области, или в начале какого-либо боя, или если вы очень быстро оборачиваетесь, и вы хотите, чтобы это просто исчезло.
Решение . Первым шагом является оптимизация настроек Windows, чтобы ваша система работала максимально эффективно. Все это подробно описано в Руководстве по оптимизации Windows, как упоминалось ранее. Это очень важно, потому что даже самое лучшее оборудование будет давать сбои, если ваши настройки Windows и BIOS неверны, если вы не удалите правильно ненужные фоновые программы и службы и не обслуживаете свою систему должным образом.
Следующий шаг — понизить определенные игровые настройки, которые печально известны увеличением лагов. Известно, что настройки, связанные с текстурами, вызывают заикание, если они слишком высоки для вашей системы. Текстуры повсюду в игре, и чем они более детализированы, тем больший объем данных необходимо передавать взад и вперед по вашей системе, и тем больше задержек и заиканий вы, вероятно, получите. Поэтому уменьшите текстуры перед понижением других настроек, если вы хотите уменьшить заикание, особенно если у вас есть видеокарта с небольшим объемом видеопамяти.
Известно, что настройки, связанные с текстурами, вызывают заикание, если они слишком высоки для вашей системы. Текстуры повсюду в игре, и чем они более детализированы, тем больший объем данных необходимо передавать взад и вперед по вашей системе, и тем больше задержек и заиканий вы, вероятно, получите. Поэтому уменьшите текстуры перед понижением других настроек, если вы хотите уменьшить заикание, особенно если у вас есть видеокарта с небольшим объемом видеопамяти.
Один из приемов, который помогает уменьшить задержку во время онлайн-игр, где одно несвоевременное заикание может привести к ранней смерти, — это перейти в режим зрителя при первом входе в игру и понаблюдать за ней в течение минуты или двух. Переключайтесь между разными игроками, если это возможно, чтобы разрешить предварительную загрузку как можно большего количества различных типов игровых данных, прежде чем присоединиться к матчу.
Когда ничего не помогает, вам нужно обновить оборудование. Никто не говорил, что быть компьютерным геймером будет дешево.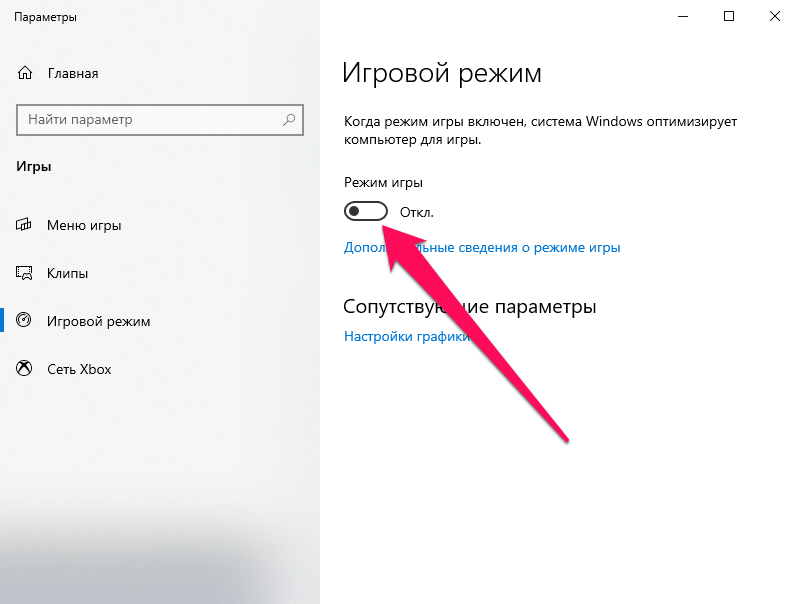 Но с чего вы начинаете даже думать, какую часть железа обновить? Самый быстрый способ, если вы работаете в Windows Vista или Windows 7, — это посмотреть свой индекс производительности Windows (WEI), который находится в компоненте «Информация о производительности и инструменты» панели управления Windows. Проверьте, какой компонент имеет наименьший балл, потому что, несмотря на то, что вы можете слышать, WEI на самом деле является разумным показателем самого слабого места вашей системы. Вот почему ваш общий базовый балл WEI всегда равен вашему самому низкому баллу по компоненту, а не среднему значению всех ваших баллов.
Но с чего вы начинаете даже думать, какую часть железа обновить? Самый быстрый способ, если вы работаете в Windows Vista или Windows 7, — это посмотреть свой индекс производительности Windows (WEI), который находится в компоненте «Информация о производительности и инструменты» панели управления Windows. Проверьте, какой компонент имеет наименьший балл, потому что, несмотря на то, что вы можете слышать, WEI на самом деле является разумным показателем самого слабого места вашей системы. Вот почему ваш общий базовый балл WEI всегда равен вашему самому низкому баллу по компоненту, а не среднему значению всех ваших баллов.
Любое заикание в этой системе, вероятно, связано с основным жестким диском
Примите во внимание следующие советы:
- Диск: Если у вас старый жесткий диск (HDD), то это определенно будет способствовать задержке . Перейдите на новую и более быструю модель, так как в наши дни жесткие диски дешевы. Если у вас есть лишние доллары, не пожалейте денег и купите твердотельный накопитель (SSD).
 Благодаря отсутствию движущихся частей и молниеносному времени произвольного доступа твердотельные накопители могут заметно уменьшить подтормаживание во всех играх.
Благодаря отсутствию движущихся частей и молниеносному времени произвольного доступа твердотельные накопители могут заметно уменьшить подтормаживание во всех играх. - RAM: Относительно дешевая и простая в обновлении, увеличение оперативной памяти вашей системы не приводит к увеличению FPS, но почти всегда приводит к более плавному игровому процессу, поскольку в ОЗУ может храниться больше данных, а доступ к ОЗУ быстрее, чем к любому диску. Я рекомендую 4 ГБ или больше, если вы играете в последние игры.
- : если вам нравятся красивые картинки, вам нужен графический процессор с приличным объемом видеопамяти. Высококачественные текстуры и такие настройки, как сглаживание и анизотропная фильтрация, потребляют много памяти, особенно при более высоких разрешениях. Чем больше у вас видеопамяти, тем больше игровых данных может там храниться, и тем меньше вашей системе потребуется постоянно выгружать эти данные из видеопамяти.

Графический процессор
Одним из явных признаков того, что у вас аппаратное заикание, является индикатор вашего диска: если он горит или постоянно мигает всякий раз, когда вы испытываете заикание, ваша система изо всех сил пытается загрузить/обменять данные достаточно быстро, чтобы обеспечить бесперебойную работу.
Задержка управления
Иногда даже самый плавный FPS без намека на заикание в игре все равно кажется странным. Управление вашим персонажем на экране не кажется четким и быстрым, даже после того, как вы настроили настройку чувствительности мыши. Эта задержка управления может повлиять на все входные данные в игру, хотя обычно ее выдает запаздывающая мышь.
Быстрый выстрел, убей того парня слева от тебя!
Пример : Вы мчитесь вперед, когда замечаете парня, крадущегося слева от вас, поднимающего пистолет, чтобы убить вас. Вы разворачиваетесь и стреляете, но кажется, что вы проводите мышью через клей и не попадаете в цель — точно так же, как он наносит прямой удар по вам.
Решение : Если вы абсолютно уверены, что это не задержка графики, и не замечаете никаких заиканий, то вы можете сделать три ключевые вещи.
Сначала убедитесь, что все драйверы вашего устройства обновлены и правильно настроены. Хотя большинство устройств работают в Windows без сторонних драйверов, без правильного драйвера некоторые устройства ввода могут работать неправильно в играх. Посетите веб-сайт производителя или проверьте Центр обновления Windows на наличие последних версий драйверов для каждого устройства ввода.
Во-вторых, некоторые игровые настройки, связанные с управлением, могут вызвать задержку ввода даже на самых быстрых системах. Двумя наиболее распространенными настройками, которые могут заметно повлиять на отзывчивость движений мыши, являются «Сглаживание мыши» и «Ускорение мыши». Сглаживание мыши пытается усреднить ваши движения, чтобы не было заметных скачков в движении курсора/перекрестия при перемещении мыши. Проблема в том, что это также приводит к задержке и менее точному ощущению, особенно при попытке быстро нацелиться на цель, поэтому отключите его. Ускорение мыши влияет на то, насколько далеко перемещается ваш курсор/перекрестие, в зависимости от того, как быстро вы перемещаете мышь. Более быстрые движения приводят к большим изменениям положения курсора/перекрестия, а медленные движения приводят к меньшим и более точным сдвигам. Это может быть полезно на рабочем столе Windows, но в большинстве игр может затруднить последовательное попадание в цель при различных обстоятельствах из-за непредсказуемого влияния на вашу цель, поэтому его также лучше отключить. Ознакомьтесь с руководствами по игре, указанными выше, для получения более подробной информации.
Ускорение мыши влияет на то, насколько далеко перемещается ваш курсор/перекрестие, в зависимости от того, как быстро вы перемещаете мышь. Более быстрые движения приводят к большим изменениям положения курсора/перекрестия, а медленные движения приводят к меньшим и более точным сдвигам. Это может быть полезно на рабочем столе Windows, но в большинстве игр может затруднить последовательное попадание в цель при различных обстоятельствах из-за непредсказуемого влияния на вашу цель, поэтому его также лучше отключить. Ознакомьтесь с руководствами по игре, указанными выше, для получения более подробной информации.
Последний параметр, который является очень распространенной причиной задержки графики и управления, — вертикальная синхронизация (VSync). Когда VSync включен, из-за того, как он работает, он не только может снизить ваш FPS на 50% и более, но также часто приводит к задержке управления. Отключение вертикальной синхронизации — это самый быстрый и простой способ уменьшить задержку графики и управления.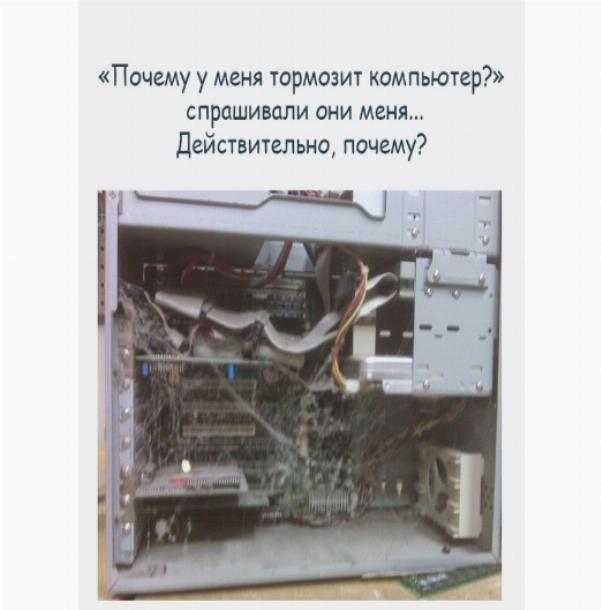 Если вас раздражает «разрыв экрана», возникающий при отключении VSync, вы можете включить VSync, а также включить тройную буферизацию, чтобы противостоять большинству его негативных эффектов.
Если вас раздражает «разрыв экрана», возникающий при отключении VSync, вы можете включить VSync, а также включить тройную буферизацию, чтобы противостоять большинству его негативных эффектов.
Ping Lag
Интересно отметить, что термин Lag изначально использовался только в многопользовательских играх. Это связано с тем, что когда вы играете в онлайн-игру, некоторый уровень задержки (задержки) неизбежен. Все ваши действия должны быть отправлены на центральный сервер, чтобы другие игроки могли видеть, что вы делаете на их экранах. При этом серверу постоянно приходится отправлять на ваш компьютер данные о действиях других игроков. Существует неизбежная задержка между отправкой данных и их получением любой из сторон, которая хорошо описывается термином «задержка». Теперь мы можем назвать это Ping Lag, чтобы быть более конкретным.
С небольшим падением пули и отсутствием пинг-лага это должно быть попадание в голову.
Пример 1 : Вы держите врага в поле вашего снайперского прицела, и когда он бежит по вашему экрану, вы нажимаете на спусковой крючок, когда вы абсолютно уверены, что его голова находится прямо в центре вашего прицела. Но в игре он продолжает бежать, невредимый и теперь знает, что снайпер выстраивает его в очередь для убийства. Вы кричите нецензурную брань в микрофон и обвиняете другого игрока во взломе!
Но в игре он продолжает бежать, невредимый и теперь знает, что снайпер выстраивает его в очередь для убийства. Вы кричите нецензурную брань в микрофон и обвиняете другого игрока во взломе!
Пример 2 : На этот раз вы находитесь в прицеле снайпера, и вы на открытом воздухе. Его первый выстрел не попадает в вас, и вам просто удается спрятаться за стеной — когда каким-то образом вас все равно убивает снайпер. «Черт возьми!» вы говорите себе: «Этот парень определенно занимается взломом… как он может прострелить мне сплошную кирпичную стену?»
Решение : В девяти случаях из десяти другой человек не взламывает. Это просто пинг лаг. Эта форма задержки уникальна только для многопользовательских онлайн-игр и опять же связана с небольшими задержками в передаче данных. Эти задержки измеряются вашим пингом, который представляет собой время, необходимое для прохождения данных от вашего компьютера к серверу и обратно в миллисекундах (1000 миллисекунд = 1 секунда).
Невозможно полностью убрать пинг-лаг, потому что данные не могут мгновенно передаваться между всеми, кто играет на удаленном сервере. Однако большинство онлайн-игр пытаются скрыть запаздывание пинга, используя какую-то компенсацию запаздывания, чтобы вещи не выглядели и не ощущались запаздывающими на экране. Вы не можете на самом деле изменить то, как конкретная игра справляется с задержкой пинга, поскольку это запрограммировано в движке, но вы можете уменьшить разочарование от постоянного пропуска того, что выглядит как верный выстрел, или от удара, когда вы думаете, что вышли из зоны действия. Таким образом, убедившись, что вы присоединяетесь к серверу с низким пингом. Это означает поиск сервера, который физически расположен рядом с вами, желательно в той же стране или даже в том же городе, если это возможно. Чем ближе сервер, тем ниже будет ваш пинг. Пинг 100 или меньше достаточно, чтобы обеспечить бесперебойную работу игр и снизить артериальное давление.
Ваш пинг обычно отображается на табло
Чтобы узнать свой пинг на сервере, проверьте столбец «Пинг» в браузере игровых серверов или на табло. В некоторых играх не отображается фактическое значение пинга, в них может быть индикатор или предупреждение, возможно, с определенным цветом, где зеленый цвет обычно означает хороший (низкий) пинг, а красный — плохой (высокий) пинг. Помните, что пинг-лаг на самом деле не зависит от скорости вашего соединения. Пока у вас есть широкополосное соединение, вы сможете играть в большинство онлайн-игр без задержки пинга, если вы присоединитесь к серверу с более низким пингом.
В некоторых играх не отображается фактическое значение пинга, в них может быть индикатор или предупреждение, возможно, с определенным цветом, где зеленый цвет обычно означает хороший (низкий) пинг, а красный — плохой (высокий) пинг. Помните, что пинг-лаг на самом деле не зависит от скорости вашего соединения. Пока у вас есть широкополосное соединение, вы сможете играть в большинство онлайн-игр без задержки пинга, если вы присоединитесь к серверу с более низким пингом.
Не связано с задержкой пинга, но так же раздражает потеря пакетов. Это явление на самом деле является проблемой, связанной с подключением, поскольку некоторые пакеты данных, перемещающиеся между вами и сервером, отбрасываются где-то по пути. Это означает, что некоторые из ваших действий не будут отражаться в игре, и часто вы будете видеть эффект резиновой ленты или деформации, и все станет рывками и непредсказуемо. Единственное, что вы можете сделать со своей стороны, это убедиться, что вы отключили все фоновые программы, которые одновременно используют ваше интернет-соединение. Это включает в себя любую загрузку / обмен файлами, обмен сообщениями или аналогичные программы — они могут привести как к задержке пинга, так и к потере пакетов во время онлайн-игр. Если вы проверяете других на сервере, и они также испытывают ту же проблему, виноват сервер, и вам, возможно, придется найти другой сервер или подождать.
Это включает в себя любую загрузку / обмен файлами, обмен сообщениями или аналогичные программы — они могут привести как к задержке пинга, так и к потере пакетов во время онлайн-игр. Если вы проверяете других на сервере, и они также испытывают ту же проблему, виноват сервер, и вам, возможно, придется найти другой сервер или подождать.
Заключение
Задержки отсутствуют, заряжены и готовы к игре
Как ни старайтесь, в компьютерных играх всегда будут возникать какие-либо задержки. Если у вас нет машины с мегабаксом и идеального подключения к лучшим доступным игровым серверам, одна или несколько из вышеперечисленных форм лагов время от времени будут сталкиваться с вами. Хитрость заключается в том, чтобы понять, что вызывает ваш особый вкус лагов, и применить правильное решение.
Так что в следующий раз крик «Лаг!!!» повышается, пока вы играете в игру, просто помните, что у такого простого слова есть целая куча сложных причин. И помните, отставание также является прекрасным оправданием, если вы не прицелились 😉
Как исправить отставание видео на ПК?
Видео стали важной частью нашей цифровой жизни. Вам нравится смотреть их на вашем компьютере. Но иногда они могут заикаться и отставать, вызывая сильное раздражение и разочарование. Вы хотите, чтобы ошибка была исправлена немедленно, чтобы вы могли продолжать получать удовольствие от просмотра видео.
Вам нравится смотреть их на вашем компьютере. Но иногда они могут заикаться и отставать, вызывая сильное раздражение и разочарование. Вы хотите, чтобы ошибка была исправлена немедленно, чтобы вы могли продолжать получать удовольствие от просмотра видео.
Прежде чем вызывать техника для решения проблемы, важно знать, что это распространенная ошибка, которую можно исправить самостоятельно. Но сначала вам нужно понять, почему проблема возникает в первую очередь.
Почему видео тормозит или тормозит? Существует множество причин, включая следующие:
-
Устаревшие, отсутствующие, несовместимые или поврежденные графические драйверы.
-
Устаревшие, отсутствующие, несовместимые или поврежденные аудиодрайверы.
-
Обновления операционной системы Windows не установлены.
-
Настройки обоев слайд-шоу.
-
Неверная настройка плана электропитания.

-
Заражение вредоносным ПО.
-
Устаревший медиаплеер.
-
Медленный ПК с недостаточным объемом оперативной памяти.
-
Аппаратные сбои.
-
Поврежденные видеофайлы.
В этой статье
01 Часть 1. Симптомы и причины задержек или заиканий видео
02 Часть 2. Эффективные методы устранения задержек или зависаний видео на ПК
03 Часть 3. Советы по предотвращению задержек или заиканий видео
Часть 1. Симптомы и причины задержек или заиканий видео
Симптом 1: Мерцание или фрагментарные видео.
Причина: настройка обоев слайд-шоу в Windows 10/11. Если у него короткий временной интервал, видео может пропускать кадр каждый раз, когда появляется новый фон, отсюда и мерцание. Также известно, что устаревшие видеодрайверы вызывают ошибку.
Симптом 2: Глюки и заикание видео
Причина: Фоновые приложения. Эти приложения засоряют системные ресурсы, такие как оперативная память. Недостаток оперативной памяти может привести к заиканию и отставанию видео. Ошибка также может возникать, когда аудио- и видеодрайверы устарели, а обновления Windows не установлены.
Эти приложения засоряют системные ресурсы, такие как оперативная память. Недостаток оперативной памяти может привести к заиканию и отставанию видео. Ошибка также может возникать, когда аудио- и видеодрайверы устарели, а обновления Windows не установлены.
Симптом 3: Размытое, прерывистое видео.
Причины: известные виновники — поврежденные SD-карты, несовместимые или устаревшие медиаплееры, недостаточно места на диске, отсутствующие компоненты и дефектное кодирование.
Симптом 4: Видео и аудио не синхронизированы
Причина: Устаревшие или поврежденные драйверы устройств.
Симптом 5: Недоступный видеофайл
Причина: Поврежденный видеофайл, заражение вредоносным ПО.
Симптом 6: Пустой/черный экран. Когда вы нажимаете кнопку «Воспроизвести», все, что вы видите, — это видеотаймер на заднем экране, движущийся вперед или застрявший в одном положении.
Причина. Видеофайл поврежден или не все части были правильно скопированы с исходного носителя, отсутствует кодек, устарел видеодрайвер или заражение вредоносным ПО.
Видеофайл поврежден или не все части были правильно скопированы с исходного носителя, отсутствует кодек, устарел видеодрайвер или заражение вредоносным ПО.
Симптом 7: Видео зависает
Причина: Видеофайл поврежден из-за заражения вредоносным ПО или прерывания загрузки.
Симптом 8: Нет звука или видео
Причина: Отсутствуют, повреждены или устарели аудио- и видеодрайверы, устаревшая версия Windows.
Симптом 9: Видеофайл не воспроизводится
Причина: Проигрыватель Windows Media не поддерживает формат видео, отсутствует или не поддерживается видеокодек. Видеокодек — это программное обеспечение, которое используется для сжатия и распаковки видео.
Симптом 10: Видео воспроизводится медленно или вяло.
Причина: Медленный компьютер с недостаточным объемом оперативной памяти, поврежденный видеофайл, настройки браузера, устаревший медиаплеер, устаревшие видеодрайверы и поврежденный видеофайл.
Симптом 11: Искажение видео (пиксельное, растянутое или прерывистое видео)
Причина: Отсутствуют, устарели или повреждены графические драйверы, устаревший медиаплеер, неисправный ЦП, аппаратный сбой.
Симптом 12: Качество видео ухудшается после экспорта
Причина: Устаревший графический драйвер, неверные параметры экспорта, неподдерживаемые форматы файлов, несовместимые кодеки.
Симптом 13: Видео воспроизводится только в полноэкранном режиме
Причина: Неисправный медиаплеер, устаревшие видеодрайверы.
Симптом 14: Медиаплеер/системный сбой при воспроизведении видео.
Причина: Отсутствует или неправильно установлена система сжатия видео Windows.
Симптом 15: Резкий запуск и остановка видео.
Причина: Устаревшие или поврежденные видеодрайверы.
Часть 2. Эффективные методы устранения зависаний или заиканий видео на ПК
Видео, которые запаздывают или заикаются, можно исправить вручную или автоматически.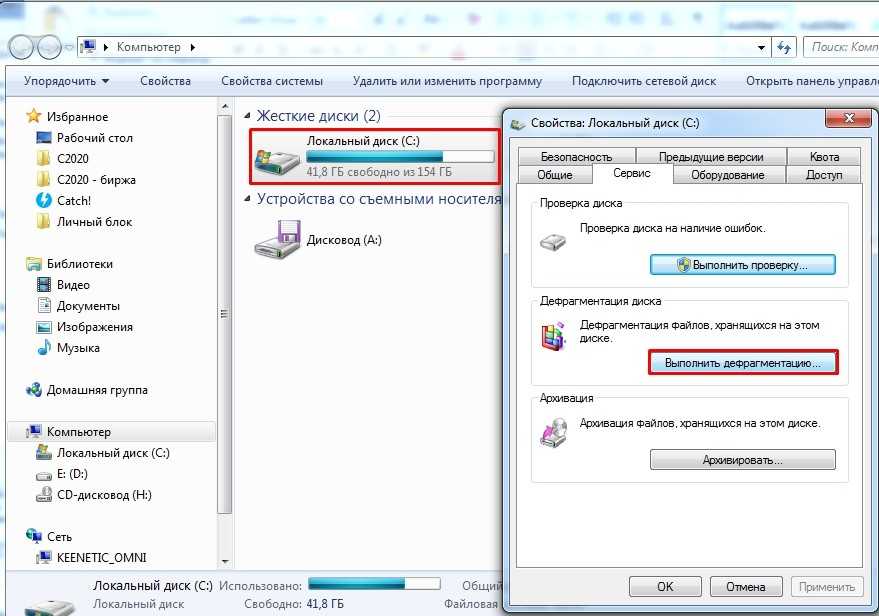
Прежде чем использовать эти методы, перезагрузите компьютер. Это обновит Windows и удалит все поврежденные временные данные. Это может просто решить вашу проблему. Если это не так, перейдите к следующим методам.
Ручные методы
Шаг 1. На панели задач в поле поиска введите « Диспетчер устройств» , затем выберите Диспетчер устройств.
Шаг 2: Щелкните правой кнопкой мыши имя графического адаптера и выберите Удалить устройство.
Шаг 3: В диалоговом окне нажмите Удалить .
Шаг 4: Перезагрузите компьютер.
Шаг 5: Windows переустановит драйвер.
Шаг 1: На панели задач в поле поиска введите « диспетчер устройств» , затем выберите диспетчер устройств.
Шаг 2: Щелкните правой кнопкой мыши имя графического адаптера и выберите Обновите драйвер.
Шаг 3: Выберите Автоматический поиск обновленного программного обеспечения драйвера .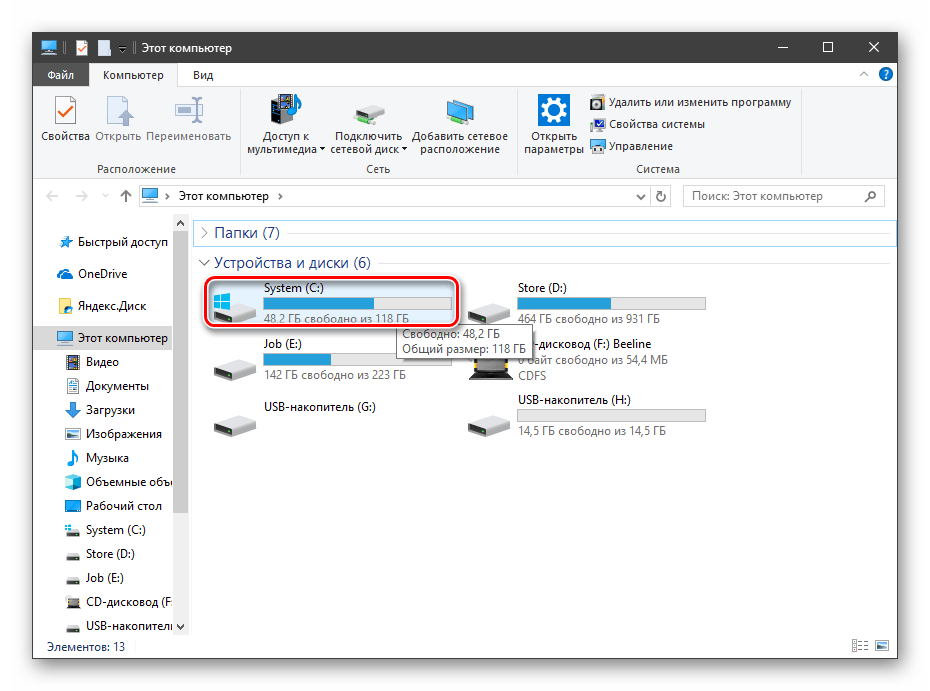
Шаг 4. Если Windows не находит новый драйвер, найдите его на веб-сайте производителя устройства и следуйте его инструкциям.
Сканирование аппаратных изменений обновляет Диспетчер устройств, чтобы показать любые возможные аппаратные изменения, например подключенные или отключенные устройства. Если обнаружены какие-либо проблемы с каким-либо устройством, на его значке появится желтый восклицательный знак.
Чтобы выполнить поиск нового оборудования, нажмите Действие в верхней строке меню, а затем нажмите Сканировать на наличие изменений в оборудовании.
Неправильные настройки схемы электропитания ПК могут помешать плавному воспроизведению видео. Восстановите настройки плана питания по умолчанию.
Шаг 1. Введите power в поле поиска на рабочем столе и выберите Edit power plan .
Шаг 2: Нажмите Восстановить настройки по умолчанию для этого плана .
Шаг 3: Выберите «Да», чтобы сбросить настройки плана питания.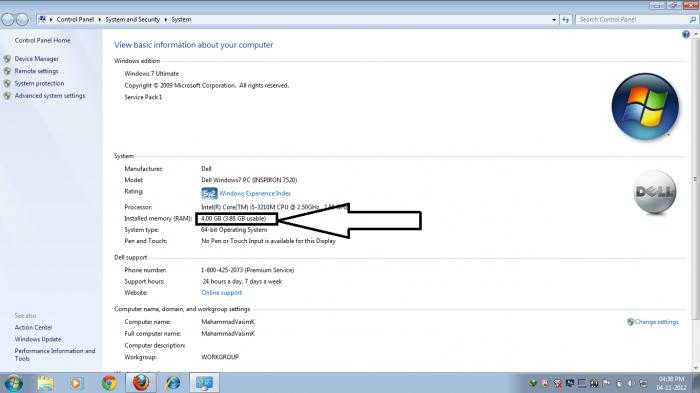
Если установить обои для слайд-шоу и короткие интервалы между слайдами, видео может пропускать кадры и мерцать. Отключите его или измените настройки.
Шаг 1. Щелкните правой кнопкой мыши рабочий стол и выберите персонализировать
Шаг 2. Откройте настройки фона
Шаг 3. Выберите сплошной цвет
Шаг 4. Выберите цвет фона
Это необходимо для повышения производительности системы путем максимального использования всех доступных Ресурсы процессора.
Шаг 1: нажмите Win+R, чтобы открыть диалоговое окно «Выполнить»
Шаг 2: Введите MSConfig в диалоговом окне и нажмите OK
Шаг 3: В окне «Конфигурация системы» перейдите на вкладку «Загрузка» и нажмите кнопку «Дополнительные параметры».
Шаг 5: Поставьте галочку рядом с числом процессоров и выберите в меню наибольшее число.
Шаг 7: Нажмите «ОК», чтобы закрыть окно «Конфигурация системы».
Шаг 8. Нажмите «Перезагрузить сейчас»
-
Обновление Windows
Это исправит любые ошибки и даст вам последние обновления безопасности.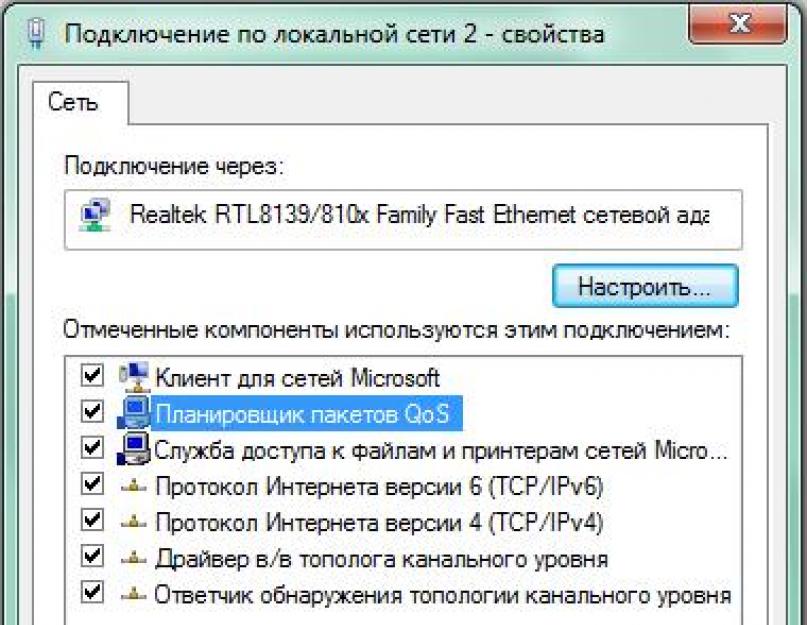
Шаг 1: Нажмите кнопку «Пуск». Введите «обновить» в поле поиска. Нажмите «Обновление Windows».
Шаг 2: Нажмите «Проверить наличие обновлений». Если обновления доступны, щелкните сообщение и выберите те, которые необходимо установить.
Шаг 3: Нажмите «Установить обновления».
Автоматические методы
Wondershares Repairit Online — это бесплатный веб-инструмент, который позволяет восстанавливать поврежденные видеофайлы в три простых шага; добавлять видео, автоматический ремонт, предварительный просмотр и сохранение.
Вы можете использовать эффективный онлайн-инструмент Repairit для восстановления файлов в 3 различных форматах: MP4, MOV и 3GP. Это позволяет вам 30-секундный сегмент предварительного просмотра видео перед сохранением.
Вы можете восстанавливать до 10 бесплатных видео в день, по одному за раз. Максимальный размер видеофайла, который вы можете восстановить за один раз, составляет 200 МБ.
Как восстановить видеофайлы с помощью Repairit Online
Шаг 1. 0: Откройте веб-браузер и перейдите к инструменту восстановления видео Repairit Online. Нажмите кнопку «плюс» (+) в центре пользовательского интерфейса, чтобы открыть навигатор файлов. Перейдите в папку, содержащую поврежденный видеофайл, и загрузите его на веб-сайт.
0: Откройте веб-браузер и перейдите к инструменту восстановления видео Repairit Online. Нажмите кнопку «плюс» (+) в центре пользовательского интерфейса, чтобы открыть навигатор файлов. Перейдите в папку, содержащую поврежденный видеофайл, и загрузите его на веб-сайт.
Шаг 2.0: Инструмент начинает восстанавливать загруженный файл и показывает индикатор выполнения. Если вы загрузили неправильный файл или хотите начать сначала, вы можете отменить процесс до его завершения.
Шаг 3.0: Просмотрите восстановленный видеофайл или загрузите его на свой компьютер и воспроизведите его с помощью предпочитаемого видеоплеера. Инструмент предоставляет полезную справочную статистику, такую как размер и разрешение видео. Если вы хотите восстановить другое видео, нажмите Исправить другое видео, чтобы снова использовать Online Repairit.
Repairit Desktop — отличный выбор для тех, кто хочет восстанавливать большие видеофайлы и широкий диапазон форматов видеофайлов. Плюс расширенные возможности.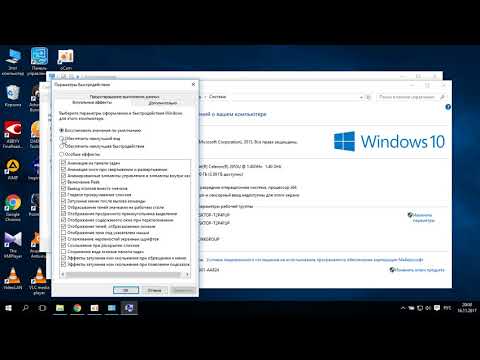
Как и Repairit Online, Desktop Repairit позволяет восстанавливать поврежденные видео в три простых шага; загружать видео, восстанавливать их и сохранять.
Вы хотите сначала попробовать его и посмотреть, соответствует ли он вашим потребностям? Без проблем. Вы можете скачать пробную версию.
Попробуйте бесплатно
Попробуйте бесплатно
Этот инструмент не имеет ограничений на размер файла. В отличие от Repairit Online, вы можете восстанавливать видеофайлы размером более 200 МБ.
В Repairit Online вы можете восстанавливать только одно видео за раз. Но в Repairit Desktop вы можете восстанавливать множество видеофайлов одновременно, легко, удобно и быстро.
В Repairit Online вы можете восстанавливать видеофайлы только в 3-х форматах: MP4, MOV и 3GP. В Repairit Desktop вы можете восстанавливать более широкий спектр форматов видеофайлов: MOV, MP4, M4V, M2TS, MKV, MTS, 3GP, AVI, FLV, MXF и INSV.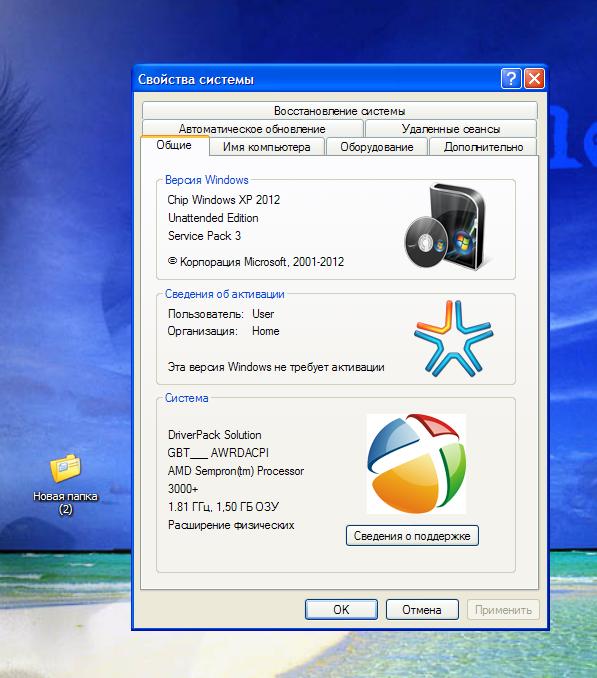
Как восстановить видеофайлы с помощью Repairit Desktop
Шаг 1.0: Нажмите кнопку «плюс» (+) в центре пользовательского интерфейса, чтобы открыть навигатор файлов. Перейдите в папку, содержащую поврежденные видеофайлы, и загрузите их. Вы также можете перетаскивать файлы и бросать их на интерфейс.
Шаг 2.0: Нажмите кнопку «Восстановить», чтобы восстановить поврежденные видео в пакетном режиме.
Шаг 3.0: Просмотрите восстановленные видео и сохраните их в нужном месте. Вы можете просмотреть видео, если не устраивает качество, перейдите в режим расширенного восстановления.
Если видео не удается восстановить, это означает, что оно серьезно повреждено.
В режиме расширенного восстановления добавьте образец файла, который является действительным видеофайлом, созданным на том же устройстве, или файлом в том же формате, что и поврежденное видео. После восстановления видеофайлов сохраните их в другом месте, где хранятся исходные поврежденные файлы.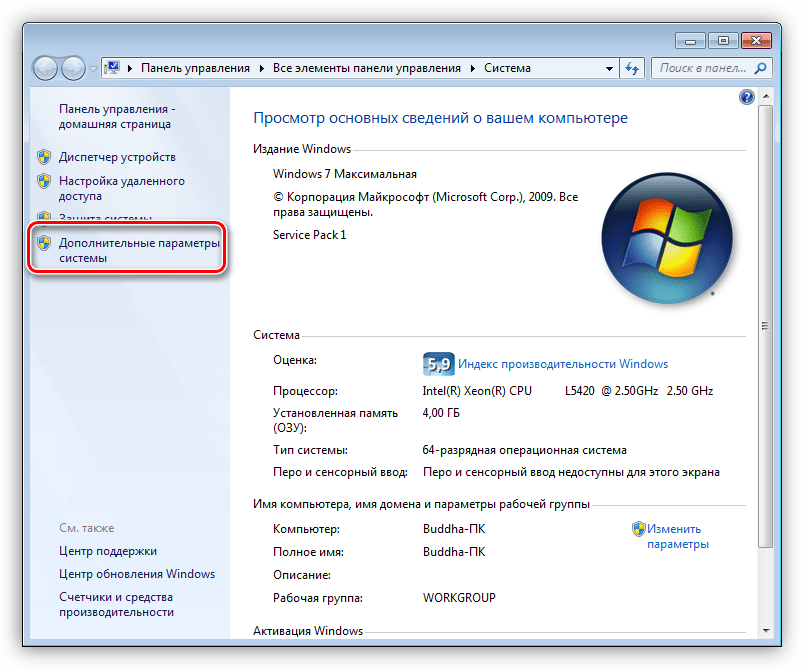
Часть 3. Советы по предотвращению задержек или заиканий видео
Ручные и автоматические методы восстановления видео могут восстановить ваши видеофайлы. Но они могут занять много времени и могут не восстановить ваши файлы в исходное состояние. Во-первых, лучше предотвратить появление ошибки.
Общеизвестно, что профилактика лучше, чем лечение. Вот несколько советов о том, как обеспечить приятный безупречный просмотр видео:
Эти обновления устраняют ошибки и другие проблемы, влияющие на производительность системы.
Убедитесь, что у вас есть кодеки, совместимые с вашим ПК.
-
Используйте надежное и обновленное антивирусное программное обеспечение, чтобы предотвратить заражение вредоносными программами.
-
Регулярно обновляйте проигрыватель Windows Media, а также аудио- и видеодрайверы.
-
Регулярно удалять куки и временные файлы. Это освобождает оперативную память и место на жестком диске.


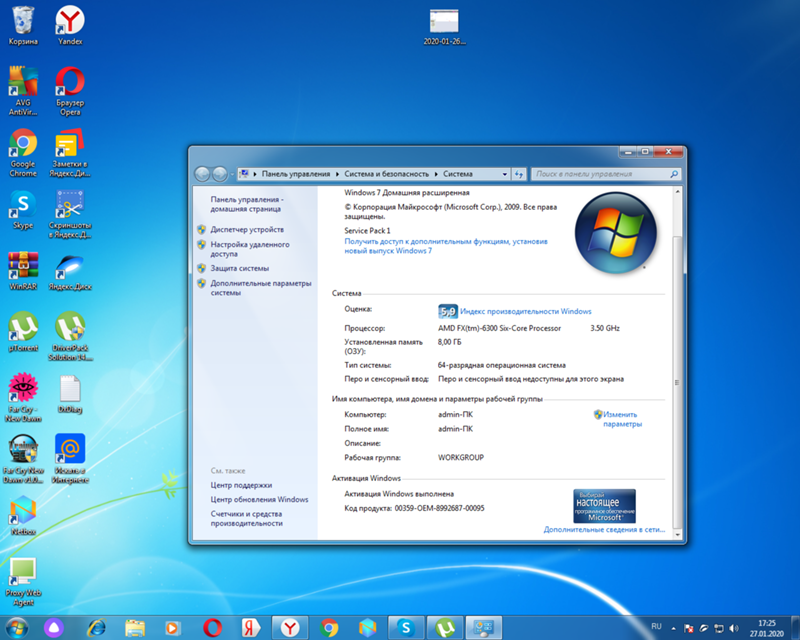 tweakguides.com/TGTC.html
tweakguides.com/TGTC.html Благодаря отсутствию движущихся частей и молниеносному времени произвольного доступа твердотельные накопители могут заметно уменьшить подтормаживание во всех играх.
Благодаря отсутствию движущихся частей и молниеносному времени произвольного доступа твердотельные накопители могут заметно уменьшить подтормаживание во всех играх.