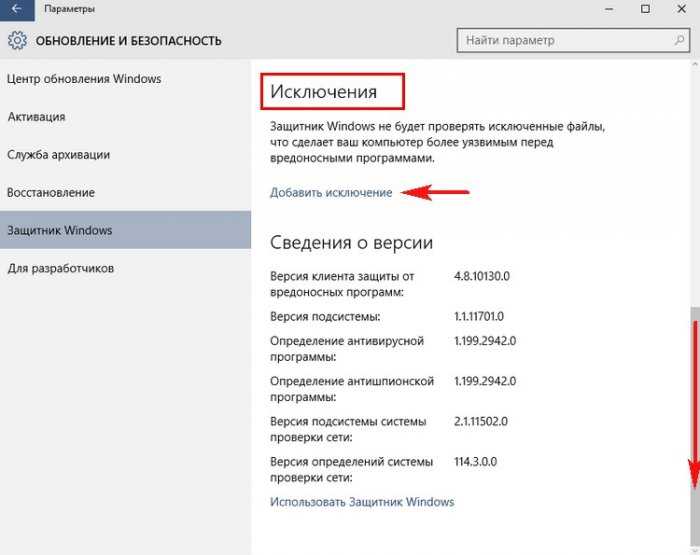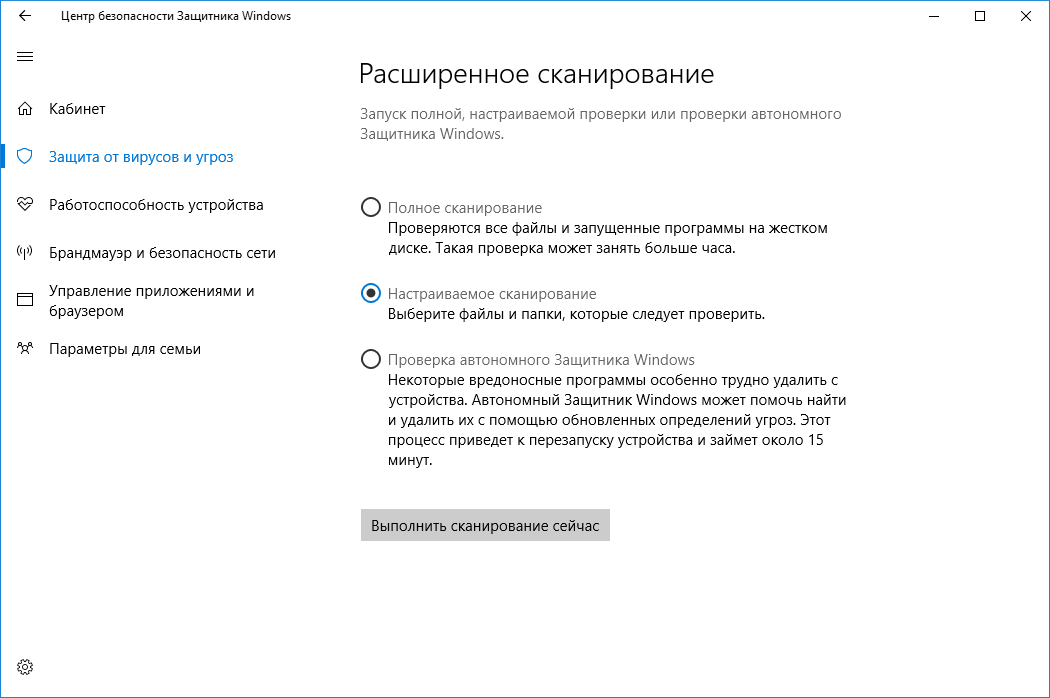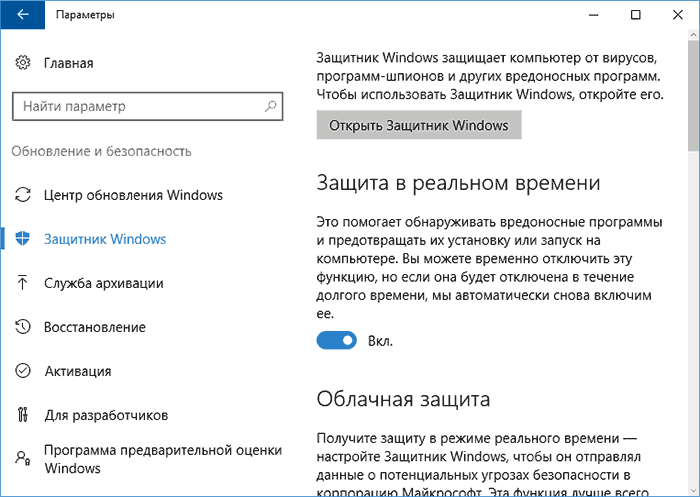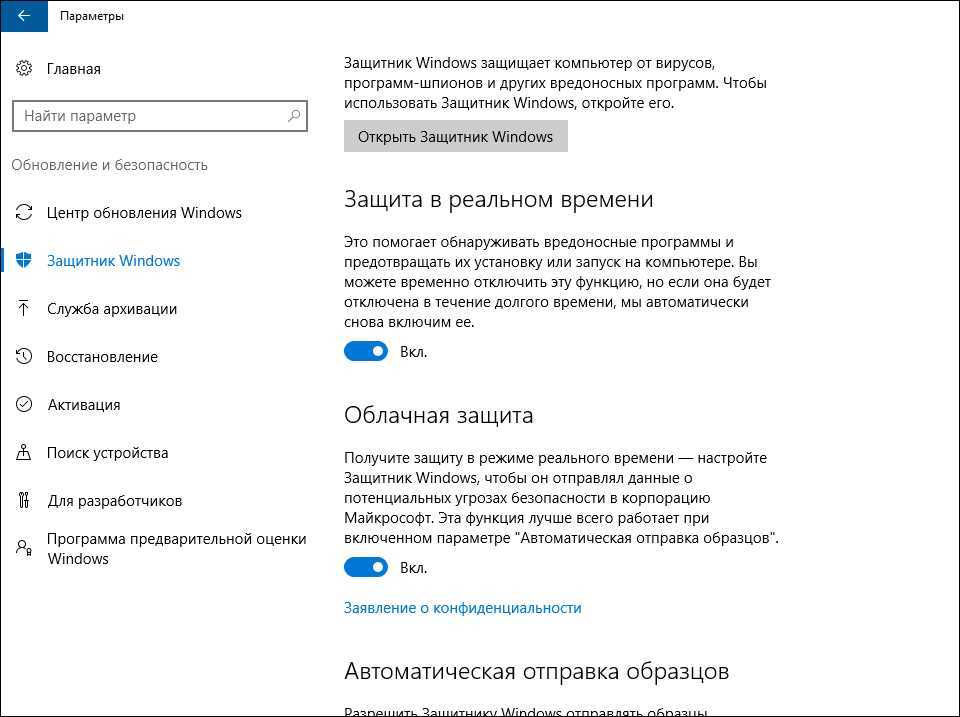Защитник windows 10 как настроить: Включение | Microsoft Learn
Содержание
Настройка Защитника в Windows 10/8.1/8
Операционные системы Windows поставляются со встроенным ПО для защиты от вирусов, шифровальщиков и эксплойтов. Также оно выполняет функции брандмауэра и родительского контроля. Технически все выполнено в виде всего одной утилиты под названием «Центр безопасности Защитника Windows».
Назначение Защитника Windows
Приложение обновляется по схеме, схожей с антивирусными программами, и не требует установки в систему, как это часто бывает с продуктами сторонних разработчиков. Большую часть времени его интерфейс скрыт от пользователя – нет всем надоевших значков в трее, защита работает прозрачно и автоматически блокирует потенциальные угрозы.
Особенности Защитника:
- Обновление программы происходит через «Центр обновления Windows».
- Эвристический анализ осуществляется с подключением к облачному серверу Microsoft.
- Возможен ручной запуск проверки накопителей или отдельных файлов.
Чтобы открыть программу, достаточно в поиске Windows (комбинация клавиш <Win+S>) ввести фразу «защитник». И уже в процессе ввода система покажет ярлык нужного приложения, которое запускается для ручного управления настройками. Брандмауэр и антивирус «по умолчанию» имеют отдельные интерфейсы, хотя возможен быстрый переход между ними через левое меню.
И уже в процессе ввода система покажет ярлык нужного приложения, которое запускается для ручного управления настройками. Брандмауэр и антивирус «по умолчанию» имеют отдельные интерфейсы, хотя возможен быстрый переход между ними через левое меню.
Комьюнити теперь в Телеграм
Подпишитесь и будьте в курсе последних IT-новостей
Подписаться
Настройка компонента «Защита от вирусов и угроз»
При инсталляции операционной системы Windows все типы защиты подключаются автоматически, и в большинстве случаев настройки остаются в значении «по умолчанию» на весь период службы ПК. При необходимости есть возможность временно отключить антивирусный модуль или изменить параметры проверки файлов, а также подключить контролируемый доступ к папкам.
Последовательность действий:
- Открыть окно «Защита от вирусов и угроз» через поиск Windows.
- Выбрать пункт «Управление настройками» в разделе «Параметры защиты от вирусов и других угроз».

- Отключить нужные функции или перейти в окно для настройки соответствующих функций вроде параметров уведомлений или добавления исключений.
Изменения принимаются автоматически и не требуют перезагрузки компьютера. Важно понимать, что при заражении компьютерным вирусом в период, когда антивирус неактивен, он останется на компьютере до тех пор, пока повторно включенный модуль не «наткнется» на него, например, при запуске инфицированной программы.
Небольшие пояснения по основным настройкам:
- Защита в режиме реального времени. Сканирование всех типов файлов, открываемых при использовании компьютера.
- Облачная защита. Система подключается к удаленному серверу для снижения нагрузки на локальное «железо».
- Автоматическая отправка образцов. Передает подозрительные файлы службе поддержки Microsoft для изучения и выработки наилучшей защиты от новых угроз.
Встроенный антивирус неплохо «соседствует» с продуктами сторонних разработчиков. Иногда стороннее ПО при инсталляции автоматически отключает интегрированные функции, если их параллельная работа будет нестабильной. В большинстве случаев от пользователя не требуется ничего изменять вручную, инсталляторы сторонних антивирусов все выполняют самостоятельно.
Иногда стороннее ПО при инсталляции автоматически отключает интегрированные функции, если их параллельная работа будет нестабильной. В большинстве случаев от пользователя не требуется ничего изменять вручную, инсталляторы сторонних антивирусов все выполняют самостоятельно.
История сканирования и угрозы, перенесенные в карантин
При обнаружении (хотя бы потенциально) опасного файла операционная система перемещает его в отдельный каталог (карантин). Там он огражден от случайного запуска, поэтому компьютер не заразится, даже если в код действительно проник вирус. Хранится такой архив в течение трех месяцев, после чего удаляется, минуя корзину.
Последовательность действий при открытии журнала:
- Запустить модуль «Защита от вирусов и угроз».
- Выбрать пункт «Журнал защиты» и кликнуть по нему.
- Просмотреть список угроз и указать действие для каждой.
Возможно ручное удаление, перенос в «карантин», если этого еще не было сделано, и отключение контроля конкретного файла.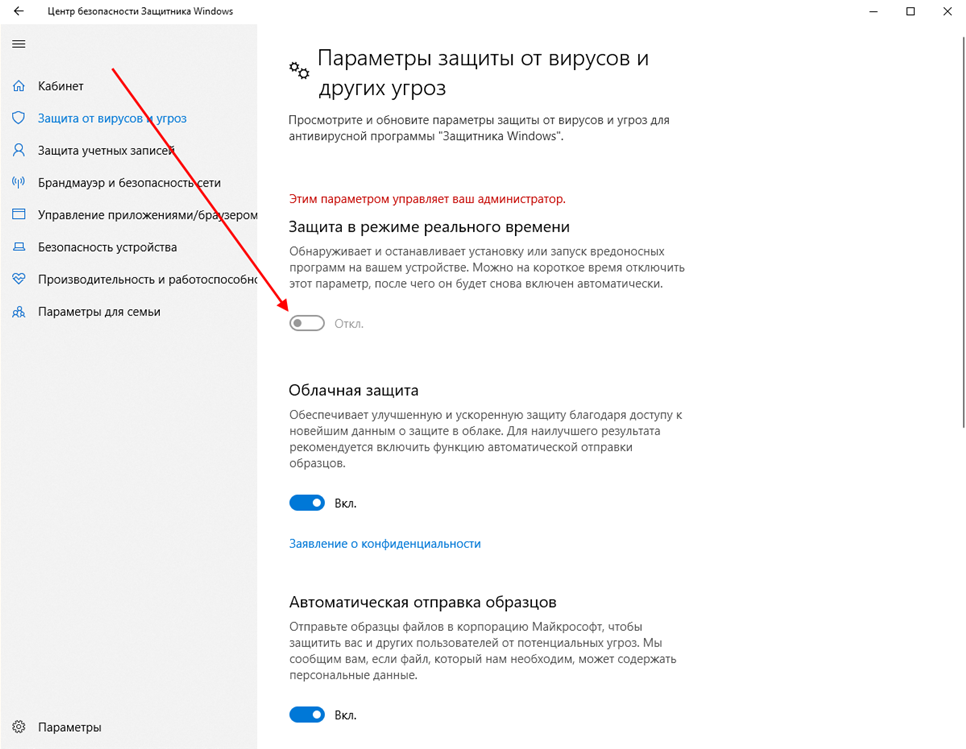 Последнее часто необходимо, если запускается программа, взятая из сети, например, игра с торрента. Предлагаемые действия обычно выбираются сразу, при обнаружении угрозы.
Последнее часто необходимо, если запускается программа, взятая из сети, например, игра с торрента. Предлагаемые действия обычно выбираются сразу, при обнаружении угрозы.
Брандмауэр и безопасности сети
Брандмауэр представляет собой отдельный модуль, предназначенный для защиты от хакерских атак вроде несанкционированного удаленного подключения к компьютеру. Модуль раздельно работает по каждому соединению – проводному и Wi-Fi. В интерфейсе так же, как и в антивирусном блоке, есть возможность временного отключения функций.
Последовательность управления:
- Открыть окно «Брандмауэр Защитника Windows» через поиск.
- Перейти в раздел «Включение и отключение брандмауэра Защитника Windows».
- Выбрать желаемый режим работы защитного приложения по каждой сети отдельно.
Именно в этом окне настраивается перечень программ, которым разрешено выходить в интернет. Выполняется изменение параметров в пункте меню «Разрешение взаимодействия с приложением или компонентом в брандмауэре Защитника Windows». Владельцу компьютера рекомендуется периодически просматривать список и удалять незнакомые пункты.
Владельцу компьютера рекомендуется периодически просматривать список и удалять незнакомые пункты.
По умолчанию в сеть выпускаются все службы Windows и модули устанавливаемых программ, если в них при установке не был обнаружен вредоносный код. Игры обычно при первом запуске выдают запрос на разрешение доступа. Предоставлять его или нет, зависит от пользователя. Если никаких действий он не осуществляет, считается, что выходить в сеть разрешено.
Параметры для семьи
Модуль «Параметры для семьи» доступен, как и предыдущие, через поиск Windows. Это наиболее простой запуск настройки ограничений доступа в сеть для детей. Здесь же имеется доступ к истории посещений, счетчик времени, проведенного в интернете, перечень скачанных приложений, видео и другого мультимедийного контента.
Чтобы защита начала работать, нужно создать отдельный аккаунт для ребенка:
- Открыть приложение «Параметры» через поиск Windows (комбинацией клавиш <Win+S>).

- Выбрать пункт «Учетные записи», в котором нужно перейти в раздел «Семья и другие пользователи».
- Нажать «Добавить члена семьи» и при запросе указать пункт «Создать для ребенка».
В идеале необходимо добавить аккаунт каждого, кто будет работать на компьютере. И в дальнейшем следить, чтобы все заходили в операционную систему под своей учетной записью. Система отчасти сложная, поэтому ее применяют редко – очень уж она похожа на систему безопасности в офисах. Домашние же ПК в основном приобретают для развлечений, а кому хочется что-то усложнять?
Принудительное сканирование
Если компьютер некоторое время работал с отключенной защитой, и у него появились симптомы заражения компьютерным вирусом, рекомендуется провести «ручную» проверку ПК. Процесс запускается в окне «Защита от вирусов и угроз». Для этого в главном окне выбирается пункт «Параметры сканирования».
Затем нужно выбрать режим (быструю или полную проверку) и нажать на кнопку «Выполнить сканирование сейчас». В отдельных случаях рекомендуется использовать автономный модуль Microsoft Defender или ручной выбор папок для антивирусной проверки. Последнее востребовано для только что скачанных файлов и при подключении внешних носителей.
В отдельных случаях рекомендуется использовать автономный модуль Microsoft Defender или ручной выбор папок для антивирусной проверки. Последнее востребовано для только что скачанных файлов и при подключении внешних носителей.
Полное сканирование обычно продолжается несколько часов – все зависит от количества файлов на компьютере. Поэтому большинство пользователей ограничиваются защитой в режиме реального времени, ведь она выявляет те же угрозы, что и принудительная проверка. К тому же многие привыкли ко встроенному Защитнику и всегда оставляют его включенным.
Полностью отключать Защитник, не имея платного антивируса на руках, ни в коем случае не рекомендуется.
Настройка безопасности в Windows 10
Содержание
- Как открыть «Безопасность Windows»
- Важные сведения о безопасности ОС
- Обзор возможностей и их настройка
- Защита от вирусов и угроз
- Защита учетных записей
- Брандмауэр и безопасность сети
- Управление приложениями/браузером
- Безопасность устройства
- Параметры для семьи
- Как задать расписание проверок на вирусы
- Вопросы и ответы
Как открыть «Безопасность Windows»
В приложении «Безопасность Windows» доступны тонкие настройки и управление соответствующими средствами операционной системы.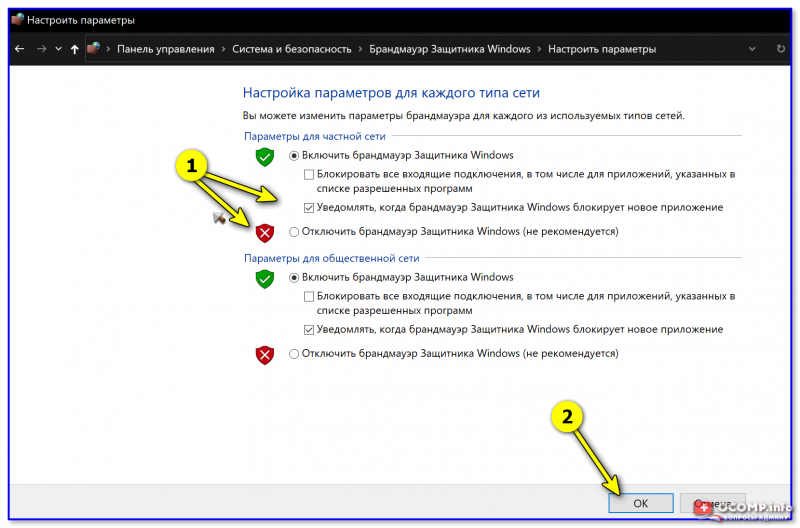 Здесь есть параметры «Защитника Windows», который обеспечивает защиту компьютера в реальном времени от различного вредоносного программного обеспечения. Чтобы открыть службу, можно воспользоваться поисковой строкой меню «Пуск», введя запрос «Безопасность Windows».
Здесь есть параметры «Защитника Windows», который обеспечивает защиту компьютера в реальном времени от различного вредоносного программного обеспечения. Чтобы открыть службу, можно воспользоваться поисковой строкой меню «Пуск», введя запрос «Безопасность Windows».
Также существует еще один способ перейти к настройкам встроенной защиты:
- Кликните по иконке «Пуск», затем нажмите на пункт «Параметры».
- В появившемся окне перейдите в раздел «Обновление и безопасность».
- Щелкните по вкладке «Безопасность Windows», затем по строке «Открыть службу «Безопасность Windows»».
Отобразится простой и интуитивно понятный интерфейс, функции которого размещены в отдельных разделах, что обеспечивает удобство при навигации.
Важные сведения о безопасности ОС
Чтобы понимать, какие настройки можно производить, а также для чего нужно то или иное средство, следует ознакомиться с несколькими важными нюансами.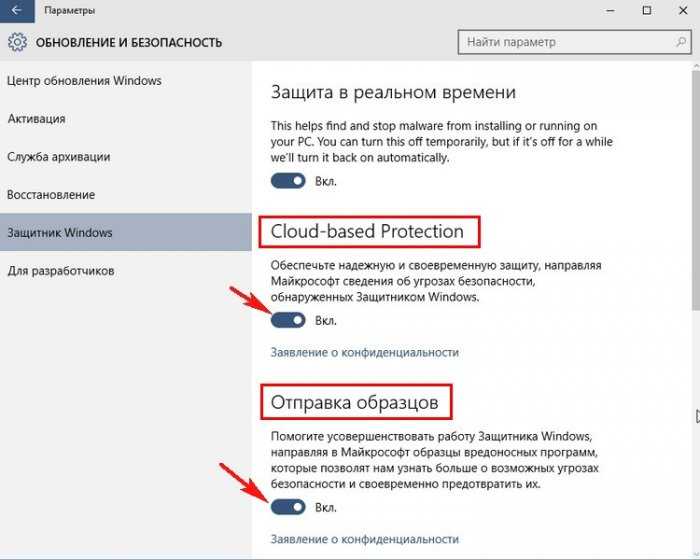
По умолчанию операционная система использует встроенную антивирусную программу «Защитник Windows 10», или «Microsoft Defender».
Читайте также: Как отключить / включить Защитник Windows 10
Если на ПК устанавливается другая антивирусная программа, то «Защитник» автоматически отключается, а после удаления такого софта – самостоятельно включается снова.
В более ранних операционных системах приложение называлось «Центр безопасности Windows».
Обзор возможностей и их настройка
Все настройки безопасности ОС находятся в интерфейсе службы, откуда пользователь может управлять ими, отключать или включать различные средства.
На домашней странице располагается состояние функций безопасности, которые доступны в Windows 10. Отсюда можно узнать о действиях, которые вам рекомендуется предпринять для обеспечения защиты компьютера.
Зеленая галочка рядом со средством говорит о том, что никаких действий не требуется.
Желтый восклицательный предупреждает о том, что есть рекомендации по безопасности, а красный крестик означает, что необходимо срочно принять меры.
Разберем разделы с настройками функций безопасности, а также их возможности и настройки.
Защита от вирусов и угроз
В разделе «Защита от вирусов и угроз» располагаются настойки встроенной антивирусной программы. Если установлен сторонний софт, то отобразятся его параметры, а также кнопка для его запуска. Через область возможно сканирование компьютера на наличие потенциально опасных угроз и подозрительных утилит, а также настройка автономной проверки и расширенной функции защиты от утилит-шантажистов.
Текущие угрозы
В блоке «Текущие угрозы» настраивается сканирование системы на вирусы. При нажатии на кнопку «Быстрая проверка» запустится процедура, которая поможет выявить подозрительные файлы и утилиты, но при этом не произведет глубокого анализа, соответственно, проверка не займет много времени. Также имеются и другие типы сканирования:
Также имеются и другие типы сканирования:
- Кликните по строке «Параметры сканирования».
- На новой странице есть несколько вариантов, включая быструю проверку. При нажатии на кнопку «Полное сканирование» антивирусная программа произведет глубокий анализ, что займет достаточно времени, но при этом будут проверены все файлы, приложения и другие данные на всех накопителях. Продолжительность зависит от количества информации на компьютере.
- Функция «Настраиваемое сканирование» позволяет пользователю самостоятельно выбрать папки, которые нужно проверить. Отметьте пункт, затем нажмите на кнопку «Выполнить сканирование сейчас».
- После этого запустится встроенный «Проводник», через ветки которого можно отыскать подозрительный каталог. Выделите нужное, затем кликните по кнопке «Выбор папки». Встроенная защита проверит только выбранный элемент.
Отдельного внимания заслуживает функция «Проверка Автономным модулем Microsoft Defender». С помощью нее выполняется глубокий анализ системы, позволяющий найти и обезвредить вирусы, которые очень сложно отыскать обычными методами. Принцип работы функции заключается в том, что произойдет автоматический перезапуск Windows, и во время загрузки системы средство выполнит тщательный поиск затаившихся вредоносных утилит.
С помощью нее выполняется глубокий анализ системы, позволяющий найти и обезвредить вирусы, которые очень сложно отыскать обычными методами. Принцип работы функции заключается в том, что произойдет автоматический перезапуск Windows, и во время загрузки системы средство выполнит тщательный поиск затаившихся вредоносных утилит.
Параметры защиты от вирусов и других угроз
Одна из важнейших составляющих программного обеспечения – это функция параметров, обеспечивающих защиту в реальном времени, облачную защиту, блокировку несанкционированного доступа к ПК и пользовательским данным, контроль получения доступа к каталогам, списки исключения и другие возможности.
Нажмите на строку «Управление настройками», чтобы перейти на страницу с расширенными возможностями.
В этом окне можно включать или отключать различные средства защиты, которые были перечислены выше. Активируйте или деактивируйте опции «Защита в режиме реального времени», «Облачная защита», «Автоматическая отправка образцов» и «Защита от подделки» по своему усмотрению.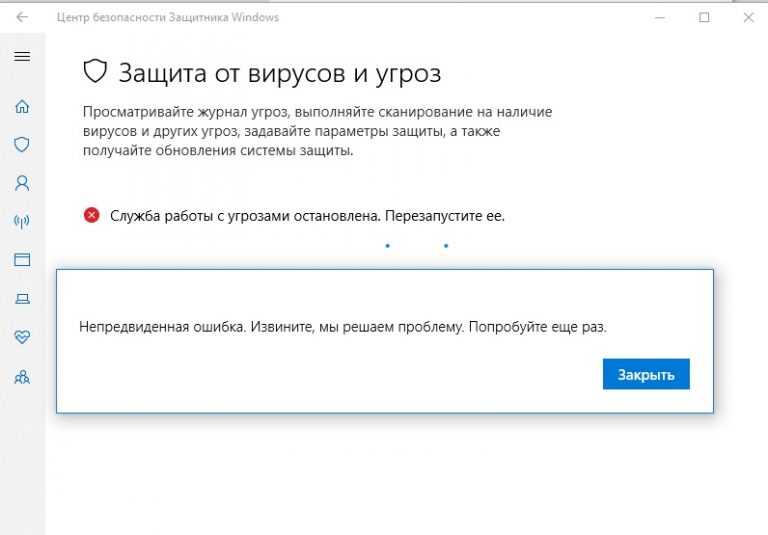
В блоке «Контролируемый доступ к папкам» подразумевается настройка защиты от программ-вымогателей и другого вредоносного софта:
- Кликните по строке «Управление контролируемым доступом к файлам».
- Произойдет переход в раздел «Защита от программ-шантажистов», в который также можно попасть через главную страницу «Защита от вирусов и угроз». По умолчанию настройка отключена — активируйте ее, чтобы открылись дополнительные возможности.
- На странице «Журнала блокировки» отображаются сведения о недавно заблокированном подозрительном ПО и действиях в системе.
- Чтобы поставить защиту на определенные папки, нажмите на строку «Защищенные папки».
- По умолчанию пользовательские папки на локальном системном диске уже защищены, но вы можете добавить и другие каталоги. Для этого нажмите на соответствующую кнопку.
- Если контролируемый каталог заблокировал какое-либо приложение, которому вы доверяете, можете добавить его в список исключений.
 Для этого щелкните по ссылке «Разрешить работу приложения через контролируемый доступ к папкам».
Для этого щелкните по ссылке «Разрешить работу приложения через контролируемый доступ к папкам». - На новой странице находится выбор приложений. Нажмите на кнопку добавления для отображения всплывающего меню, где и выберите нужный пункт. Добавление происходит путем указания пути к исполняемому файлу или ярлыку через «Проводник».
Также в разделе «Защита от вирусов и угроз» можно проверить обновление средства. Здесь указаны дата и время последней проверки, и если актуальная версия для функции есть, то она автоматически загрузится и установится.
Защита учетных записей
В блоке с настройкой защиты учетных записей доступны параметры аккаунта Microsoft. Чтобы через него можно посмотреть его данные, нажмите по соответствующей строке.
Осуществится переход в раздел «Учетные записи» приложения «Параметры». На вкладке «Ваши данные» отображается ник, аватар, привязанная электронная почта. При необходимости можно перейти на страницу управления аккаунтом.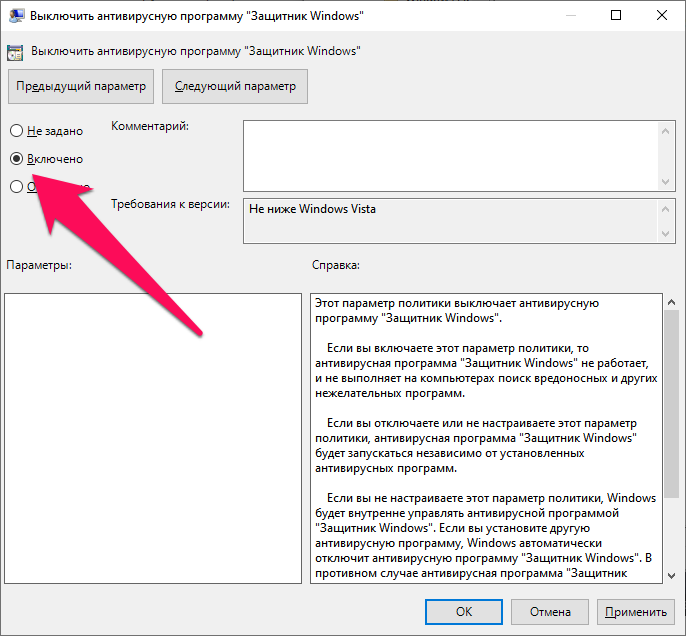
Вернемся в интерфейс «Безопасность Windows» и разберем, что такое «Динамическая блокировка» — еще один пункт на странице с учетными данными. Она настраивается пользователем самостоятельно и предназначена для автоматической блокировки компьютера, что особенно актуально в общественных местах или на работе. Причем компьютер самостоятельно определяет, что пользователя нет рядом.
Личные данные не всегда в безопасности даже дома, поэтому «Динамическая блокировка» позволяет защитить конфиденциальные данные на то время, пока вы отошли от компьютера.
- Нажмите на кнопку «Параметры динамической блокировки», чтобы открыть «Параметры» с настройкой функции.
- На вкладке «Варианты входа» можно выбрать способ разблокировки системы. Еще здесь есть блок «Динамическая блокировка» с возможностью активации. Отметьте пункт «Разрешить Windows автоматически блокировать устройство в ваше отсутствие».
Чтобы функция полноценно работала, потребуется активировать модуль Bluetooth и синхронизировать через него компьютер и мобильное устройство. После соединения устройства по Bluetooth всякий раз, когда вы уходите и покидаете радиус действия беспроводной связи, система автоматически блокируется.
После соединения устройства по Bluetooth всякий раз, когда вы уходите и покидаете радиус действия беспроводной связи, система автоматически блокируется.
Функция не сработает, если подключенный смартфон останется рядом с ПК или ноутбуком.
Брандмауэр и безопасность сети
В разделе «Брандмауэр и безопасность сети» есть параметры встроенного брандмауэра, а также через него можно отслеживать события, которые происходят с сетями и подключениями к интернету.
На странице отображается доменная, частная и общедоступная сети. Чтобы настроить один из этих параметров, щелкните по нему левой кнопкой мыши. Причем для каждого из подключений можно активировать или выключить встроенный брандмауэр Microsoft Defender и запретить входящие соединения, что особенно актуально для подключений в общественных местах.
Также имеются дополнительные настройки брандмауэра:
- добавление приложений и портов в список исключений, файлы и данные которых не будут проверяться встроенной защитой;
- запуск встроенного средства устранение неполадок подключения к сети;
- настройка отображения уведомлений от Microsoft Defender;
- кнопка «Дополнительные параметры», перенаправляющая в интерфейс утилиты «Монитор брандмауэра в режиме повышенной безопасности» для более тонких настроек «Защитника»;
- сброс настроек брандмауэра.

Читайте также:
Руководство по настройке брандмауэра в Windows 10
Добавление исключений в Защитнике Windows 10
Открываем порты в брандмауэре Windows 10
Управление приложениями/браузером
Через этот раздел осуществляется управление защитой программ и сетевых подключений. Здесь доступно обновление параметров фильтра SmartScreen, а также тонкие настройки для защиты устройство от потенциально опасных приложений, загрузок, файлов.
Защита на основе репутации
Параметр предназначен для блокировки нежелательных приложений, поскольку устройство может оказаться уязвимым к различному опасному программному обеспечению. После его включения кликните по строке параметров, чтобы открыть более тонкие настройки.
В новом окне предусмотрены инструменты для проверки неопознанных приложений в интернете. Если вы используете фирменный браузер Microsoft Edge, лучше для него включить фильтр SmartScreen, что обеспечит защиту от подозрительных загрузок из интернета или открытия потенциально опасных веб-ресурсов.
Еще есть фильтр SmartScreen для приложений, скачиваемый через официальный магазин Microsoft Store.
Защита от эксплойтов
Как известно, эксплойты – это программы, части кода или скрипты, которые получают выгоду при обнаружении уязвимости в системе. В их составе есть исполняемый код или даже данные, способные уничтожить или повредить информацию на локальном или удаленном компьютере.
При переходе на страницу с параметрами защиты от эксплойтов отобразится список функций с описанием, для которых в большинстве случаев доступно несколько действий: использование по умолчанию, выключено и включено. Каждый пункт дополнительно настраивается вручную.
Возможно управление не только системными параметрами, но и параметрами программ. Переключение между разделами происходит через вкладки вверху.
Безопасность устройства
В окне с информацией безопасности устройства есть сведения о состоянии нескольких возможностей аппаратной защиты компьютера, если таковая предусматривается компонентами ПК. Внизу должно быть уведомление, соответствует ли компьютер требованиям для аппаратной защиты.
Внизу должно быть уведомление, соответствует ли компьютер требованиям для аппаратной защиты.
В разделе есть еще несколько важных параметров:
| Параметр | Описание |
|---|---|
| «Изоляция ядра» | Функция, обеспечивающая защиту от вредоносных утилит и различных атак посредством изоляции процессов от самого устройства и операционной системы |
| «Обработчик безопасности» | Доверенный платформенный модуль TPM, тот самый необходимый для установки Windows 11 |
| «Безопасная загрузка» | Предотвращение заражения системы на аппаратном уровне во время загрузки системы |
В зависимости от возможностей ПК пункты могут различаться. О каждом параметре можно узнать более подробную информацию, если кликнуть по строке со сведениями.
Производительность и работоспособность устройств
На странице с информацией о производительности и работоспособности устройства даются общие сведения о работе вашего компьютера в виде отчета с указанием последнего сканирования.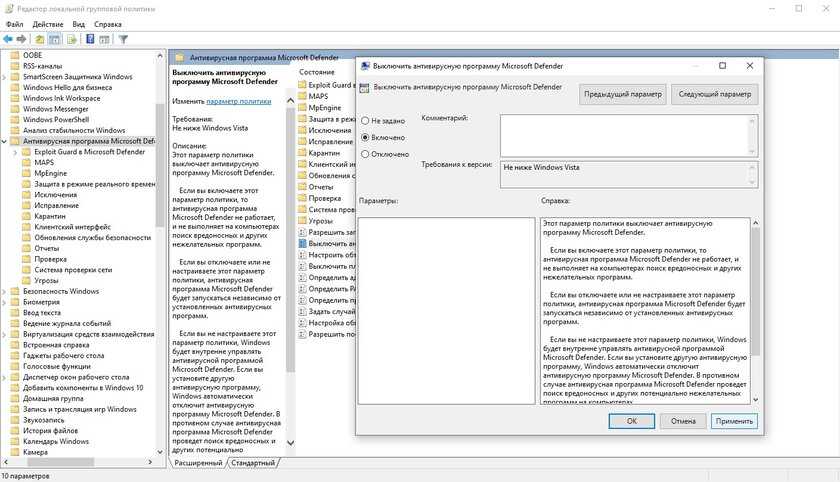
Если на устройстве есть проблемы с хранилищем, аккумулятором, приложениями или программным обеспечением, то средство оповестит об этом, чтобы пользователь мог оперативно исправить появившуюся неполадку.
Параметры для семьи
Следующий раздел предназначен, скорее, для информирования о возможностях родительского контроля. Он пригодится, когда компьютером пользуются и дети. У вас есть возможность выбрать сайты, которые может посещать ребенок, а также определять время, в течение которого ему разрешено проводить время перед ПК, а также контролировать действия детей в интернете с помощью еженедельных отчетов.
Переходите по ссылке ниже, чтобы узнать, как включить и настроить функцию в Windows 10.
Подробнее: Особенности «Родительского контроля» в Windows 10
Как задать расписание проверок на вирусы
Выше мы рассматривали способы проверки компьютера с помощью встроенной защиты Windows 10. Несмотря на то, что все методы активируются вручную, в ОС есть возможность задать расписание сканирования, которое позволит сэкономить время, при этом поддерживая безопасность устройства:
- Через системный поиск «Пуска» найдите приложение «Планировщик заданий».

- Разверните ветку библиотеки на левой панели, затем поочередно папки «Microsoft» и «Windows».
- В раскрывшемся списке отыщите параметр «Windows Defender». На панели в центре кликните по пункту «Windows Defender Scheduled Scan». Справа нажмите на пункт «Свойства» в разделе «Действия».
- Откроется новое окно, где нужно перейти на вкладку «Триггеры». Щелкните по кнопке «Создать».
- Останется задать время проверки и периодичность. Подтвердите действие.
После этого система будет автоматически запускать сканирование устройства на наличие вирусов в заданное время и с указанной периодичностью.
Как перенастроить Защитник Windows для лучшей защиты компьютера
Защитник Windows прошел долгий путь с момента своего появления. Когда он был представлен, он почти не использовался, но сейчас большинство из нас даже не устанавливает сторонний антивирус.
Помимо базовой защиты от вредоносных программ, Защитник Windows имеет множество других параметров, которые можно настроить в соответствии с вашими потребностями. Вот как перенастроить Защитников Windows, чтобы сделать ваше устройство более безопасным.
Вот как перенастроить Защитников Windows, чтобы сделать ваше устройство более безопасным.
Как настроить Защитник Windows на ежедневное сканирование
Хотя Защитник Windows периодически автоматически сканирует ваш компьютер, вы можете изменить время и частоту этих сканирований. Это особенно полезно, если автоматическое сканирование происходит, когда вы выполняете тяжелую работу на своем компьютере.
Вы можете запланировать эти проверки на то время, когда вы не используете свой компьютер для каких-либо важных дел. Чтобы запланировать сканирование в Защитнике Windows, выполните следующие действия:
- В строке поиска меню «Пуск» введите Планировщик заданий и щелкните приложение.
- Используя панель навигации слева, выберите Библиотека планировщика заданий > Microsoft > Windows , а затем прокрутите вниз, пока не найдете Защитник Windows .
- Щелкните папку и в центральной панели дважды щелкните Запланированное сканирование Защитника Windows .

- В окне свойств запланированного сканирования Защитника Windows щелкните вкладку Триггеры .
- Нажмите Новый и Новый триггер 9Откроется окно 0015. В нем выберите периодичность выполнения задачи и установите время.
- Нажмите OK .
Как предотвратить несанкционированный доступ к папкам
Существуют определенные вредоносные приложения, которые могут вносить изменения в ваши файлы и папки без вашего ведома. Это может включать в себя что угодно, от шифрования этих файлов до их полного удаления.
Связанный: Защитник Windows: вещи, которые вы должны знать о решении безопасности Microsoft
Чтобы предотвратить это, Защитник Windows имеет встроенный параметр, который можно включить. Пользователи могут сделать это через панель безопасности:
- Нажмите кнопку Пуск и выберите Настройки .
- На панели инструментов Настройки нажмите Обновление и безопасность .

- На панели навигации слева нажмите Безопасность Windows , а затем нажмите Открыть Безопасность Windows .
- Это приведет вас к панели управления Безопасность Windows , где вы можете увидеть различные настройки, связанные с Защитником Windows.
- Теперь нажмите Защита от вирусов и угроз .
- Прокрутите вниз, пока не найдете Защита от программ-вымогателей , а затем выберите Управление защитой от программ-вымогателей .
- Переключатель Контролируемый доступ к папкам на Вкл. .
После включения контролируемого доступа к папкам вы можете видеть, пытались ли какие-либо приложения внести изменения в папку. Это можно сделать, нажав кнопку 9.0014 История блоков опция.
Кроме того, если вы хотите разрешить доверенному приложению вносить изменения в ваши папки, вы можете добавить его в качестве исключения с помощью параметра Разрешить приложению доступ к контролируемой папке.
Как включить защиту от несанкционированного доступа в Защитнике Windows
Раньше одним из самых больших недостатков Защитника Windows было то, что определенные вредоносные программы с правами администратора могли легко полностью отключить его. После отключения пользователи больше не могли использовать его для сканирования на наличие вирусов, и единственным оставшимся вариантом было загрузить стороннее антивирусное решение, а затем выполнить полное сканирование системы, чтобы найти и удалить вредоносное ПО.
К счастью, это осталось в прошлом: Защитник Windows теперь поставляется с защитой от несанкционированного доступа, которая предотвращает это. Хотя обычно он включен, стоит подтвердить его на панели безопасности и включить.
- Нажмите кнопку Пуск и перейдите в раздел Настройки > Обновление и безопасность .
- На панели навигации слева выберите Безопасность Windows .
- На панели инструментов нажмите Защита от вирусов и угроз .

- В настройках защиты от вирусов и угроз нажмите Управление настройками .
- Прокрутите вниз, пока не дойдете до Защита от несанкционированного доступа и нажмите переключатель Вкл. .
Как настроить дополнительные параметры брандмауэра Защитника Windows
Брандмауэр Windows — это важный уровень безопасности между вами и Интернетом. Таким образом, всегда лучше оставить его включенным. Если программа работает со сбоями из-за вмешательства брандмауэра, вы всегда можете разрешить это приложение через брандмауэр Windows.
В дополнение к этому вы также можете получить доступ к дополнительным параметрам брандмауэра Windows, чтобы просмотреть или изменить правила, управляющие брандмауэром. Пожалуйста, будьте осторожны, чтобы не вмешиваться в какие-либо правила, если вы не абсолютно уверены в этом.
- Нажмите кнопку Пуск и перейдите в раздел Настройки > Обновление и безопасность .

- Нажмите Безопасность Windows на панели навигации слева.
- Теперь выберите Брандмауэр и защита сети , затем прокрутите вниз и нажмите Расширенные настройки .
- Откроется окно Брандмауэр Защитника Windows в режиме повышенной безопасности . Вы можете перемещаться по различным параметрам, таким как правила для входящих подключений, правила для исходящих подключений и правила безопасности подключения, с помощью панели навигации слева.
Включение SmartScreen для защиты компьютера от вредоносных приложений
SmartScreen Защитника Windows — это хороший способ автоматически проверять наличие потенциально опасных файлов в Интернете. Он предупредит вас, если вы загрузите приложения из ненадежных источников.
Защита на основе репутации интегрирована в Microsoft Edge, а также автоматически блокирует вредоносные веб-сайты. Кроме того, все, что загружается через Edge, будет проверено перед запуском.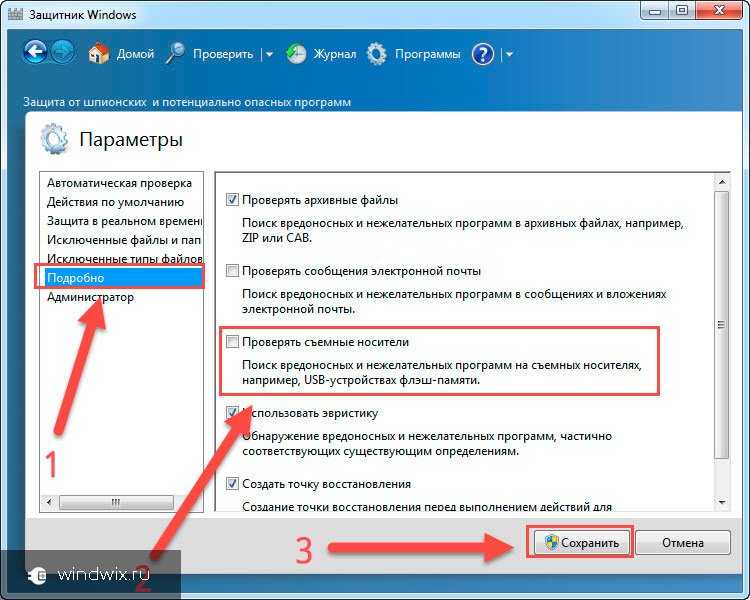
Чтобы включить SmartScreen Защитника Windows, выполните следующие действия:
- Нажмите Пуск и выберите Настройки > Обновление и безопасность .
- На панели навигации слева нажмите Безопасность Windows и затем нажмите Откройте Windows Security , чтобы запустить панель безопасности.
- Нажмите Управление приложением и браузером .
- В разделе Защита на основе репутации нажмите Включить .
- SmartScreen Защитника Windows теперь будет включен.
- Вы можете дополнительно настроить защиту, выбрав параметр Настройки защиты на основе репутации .
Как восстановить потерянные данные после атаки программ-вымогателей
Атаки программ-вымогателей становятся все более распространенными, и вероятность восстановления данных после одной очень мала.
Лучший способ обезопасить свои файлы — хранить их в любимом облачном сервисе. Защитник Windows предлагает интеграцию с Microsoft OneDrive, которая позволяет восстановить потерянные файлы, если вы станете жертвой атаки программы-вымогателя.
Защитник Windows предлагает интеграцию с Microsoft OneDrive, которая позволяет восстановить потерянные файлы, если вы станете жертвой атаки программы-вымогателя.
Связанный: что такое программа-вымогатель и как ее удалить?
По сути, вам нужно настроить OneDrive в Windows и скопировать все важные файлы в папку OneDrive в проводнике Windows.
Это можно сделать вручную или с помощью настроек защиты от программ-вымогателей Защитника Windows:
- Нажмите кнопку Пуск и выберите Настройки > Обновление и безопасность .
- На панели навигации слева нажмите Безопасность Windows > Открыть Безопасность Windows .
- Теперь нажмите Защита от вирусов и угроз и в разделе Защита от программ-вымогателей выберите Управление защитой от программ-вымогателей .
- В разделе «Восстановление данных от программ-вымогателей» нажмите «Настроить », чтобы связать свою учетную запись OneDrive.

Если вы уже используете другой облачный сервис для хранения важных файлов, то включать эту опцию не нужно, так как ваши файлы все равно будут в безопасности.
Используйте весь потенциал Защитника Windows
После включения этих настроек вы можете быть уверены, что ваш компьютер будет максимально защищен от любого типа распространенных вредоносных программ.
Еще одним преимуществом использования этих настроек является то, что вам не придется полагаться на стороннее антивирусное решение для различных потребностей безопасности. Это также сэкономит ресурсы вашего компьютера, поскольку известно, что антивирусное программное обеспечение является ресурсоемким.
Как настроить Защитник Windows в Windows 10
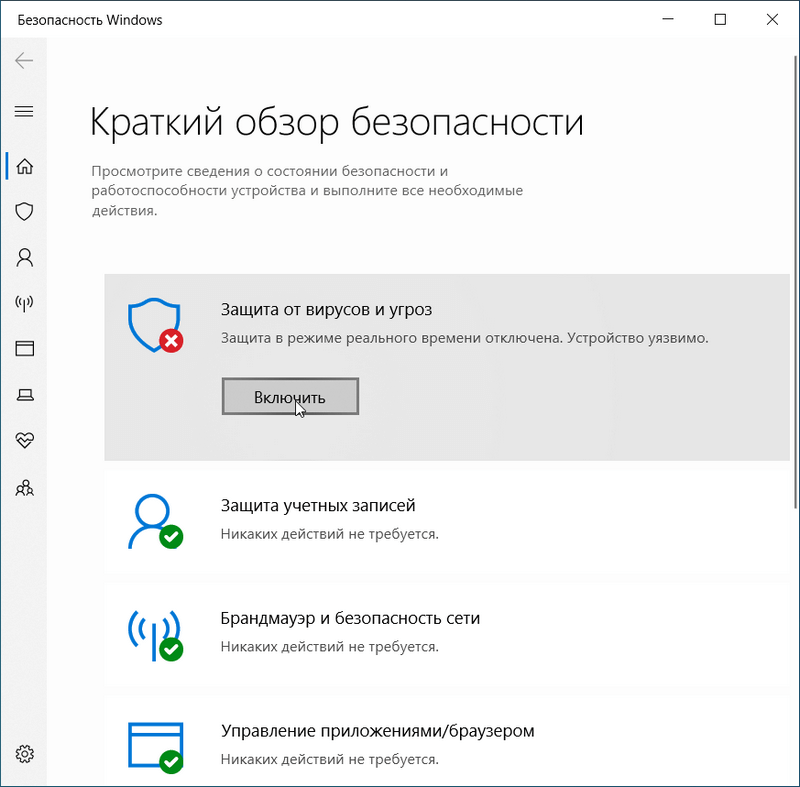 Однако Microsoft кое-что изменила в Защитнике Windows и добавила несколько новых технологий и функций. Теперь панель настроек Защитника Windows была перенесена в новое приложение настроек Windows 10. Вот почему вам может быть сложно настроить Защитник Windows в Windows 10 в первый раз.
Однако Microsoft кое-что изменила в Защитнике Windows и добавила несколько новых технологий и функций. Теперь панель настроек Защитника Windows была перенесена в новое приложение настроек Windows 10. Вот почему вам может быть сложно настроить Защитник Windows в Windows 10 в первый раз.Следуя этому руководству, вы узнаете некоторые способы открытия настроек Защитника Windows в Windows 10. Мы также увидим, как включать, выключать, включать, отключать, открывать, настраивать и использовать Защитник Windows.
Пользовательский интерфейс Защитника Windows — это то, что вы, возможно, уже видели в более ранних версиях Windows. У вас есть вкладка «Главная», вкладка «Обновление» и вкладка «История». На вкладке «Главная» отображается состояние ПК и предлагаются параметры сканирования. На вкладке «Обновление» вы можете вручную обновить Защитник. В разделе «История» вы можете просмотреть элементы, которые были обнаружены как вредоносные программы и помещены в карантин или удалены.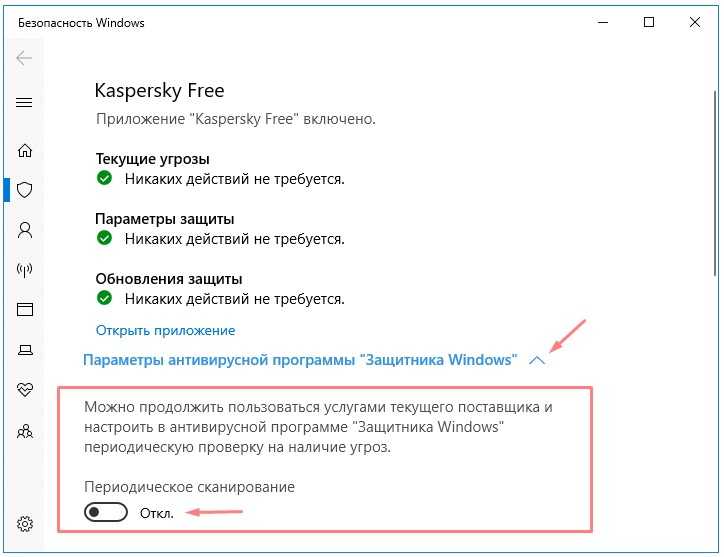
Чтобы открыть настройки Защитника Windows , вы можете воспользоваться любым из этих способов.
1] Из пользовательского интерфейса Защитника Windows
Вы можете открыть панель настроек Защитника Windows из самого пользовательского интерфейса. Нажмите Меню Win+X , откройте панель управления и выберите Защитник Windows.
Здесь вы можете щелкнуть ссылку «Настройки», чтобы получить к ней доступ.
2] Из приложения «Настройки» в Windows 10
Нажмите Win + I, чтобы открыть приложение «Настройки». Затем нажмите «Обновление и безопасность», а затем «Защитник Windows» на левой панели.
3] Использование поиска на панели задач
Панель поиска также может помочь вам напрямую открыть панель настроек Защитника Windows. Просто введите Defender в поле поиска на панели задач и нажмите на результат. Вы увидите Безопасность Windows .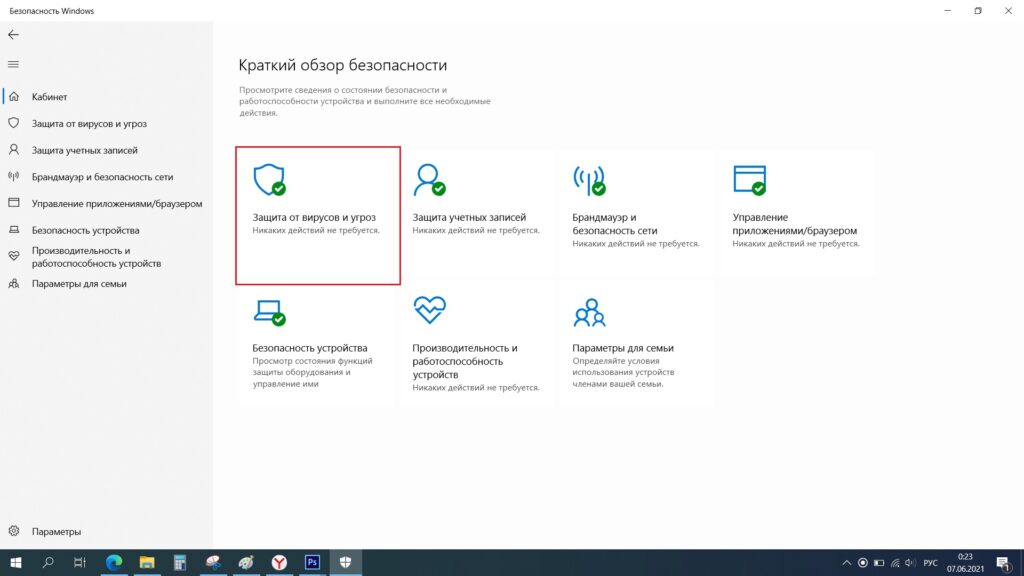
Настройки Защитника Windows выглядят следующим образом:
Связанные : Как использовать безопасность Windows в Windows 11
Настройка Защитника Windows в Windows 10
следующие варианты:
- Включение/выключение ограниченного периодического сканирования
- Включение/выключение защиты в режиме реального времени
- Включение/выключение облачной защиты
- Выключение/выключение отправки образцов
- Добавление исключений для сканирования
- Включение/выключение Расширенные уведомления
- Проведите автономное сканирование.
В Windows 10 Защитник Windows получает Cloud Protection . Эта функция отправляет Microsoft информацию, на основе которой она может разрабатывать новые сигнатуры для защиты от вредоносных программ, чтобы лучше справляться с идентификацией и удалением вредоносных программ.
Наконец, ближе к концу вы видите Информация о версии .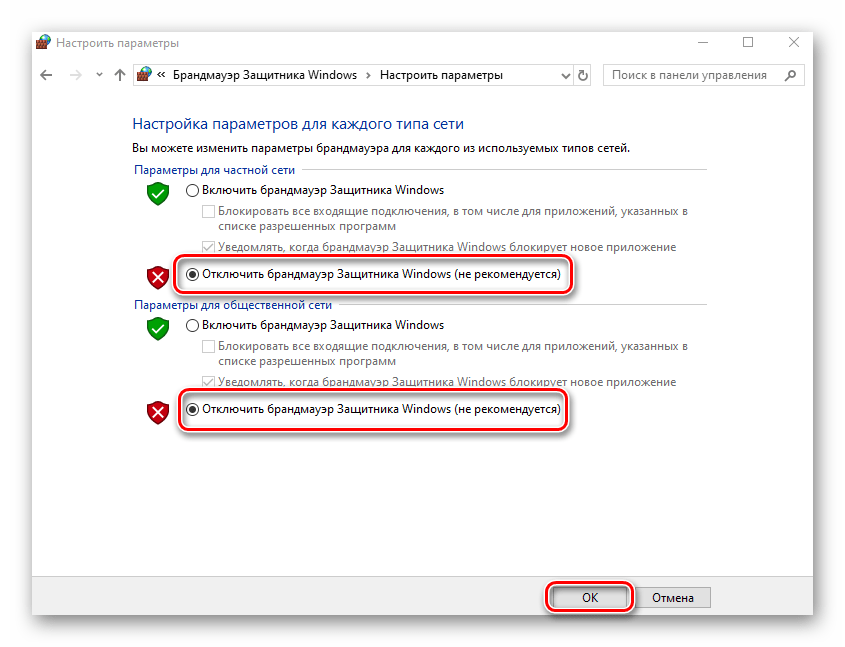 Если щелкнуть ссылку Использовать Защитник Windows внизу, откроется пользовательский интерфейс Защитника Windows.
Если щелкнуть ссылку Использовать Защитник Windows внизу, откроется пользовательский интерфейс Защитника Windows.
Если вы не хотите, чтобы Защитник Windows сканировал ваши определенные файлы, папки, типы файлов или процессы, вы можете поместить их в список исключений . Чтобы добавить что-либо в список исключений, просто нажмите Добавить исключение под Исключения и добавьте свой файл, папку, тип файла или процесс.
Выполнив основные действия, вы можете усилить защиту Защитника Windows до самого высокого уровня в Windows 10, изменив несколько параметров групповой политики.
Защитник Windows в Windows 10 также добавляет возможность включать/выключать ограниченное периодическое сканирование, включать/выключать расширенные уведомления и выполнять сканирование во время загрузки Защитника Windows.
Если вы используете Windows 10, вы хотите ознакомиться с этим новым приложением настроек Защитника Windows.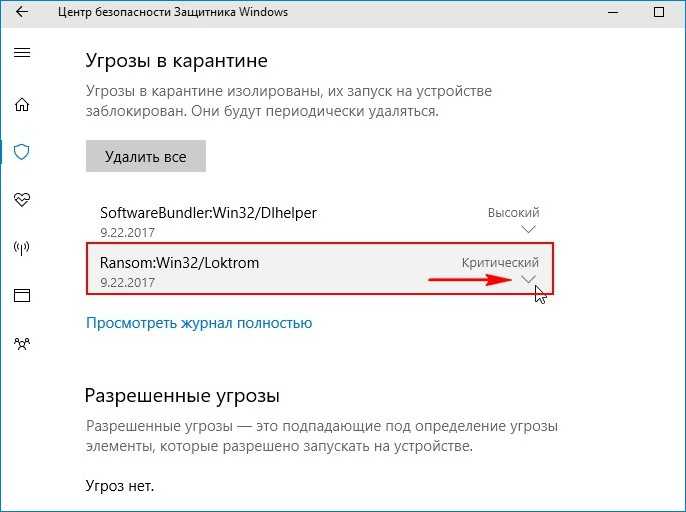 Кстати, Windows Server 10 будет включать Защитника Windows.
Кстати, Windows Server 10 будет включать Защитника Windows.
Узнайте, как заставить Защитник Windows защищать вас и от потенциально нежелательных программ.
Некоторые из этих сообщений наверняка вас заинтересуют:
- Как полностью отключить Защитник Windows
- Как запланировать сканирование в Защитнике Windows в Windows 10
- Защитник Windows выключен или не работает
- Как запустить Защитник Windows из командной строки.
502
Shares
- More
Date: Tags: Defender, Windows 10
[email protected]
Ананд Ханс — администратор TheWindowsClub.com, 10-летний MVP Microsoft (2006–2016) и Windows Insider MVP (2016–2022). Пожалуйста, сначала прочитайте весь пост и комментарии, создайте точку восстановления системы, прежде чем вносить какие-либо изменения в свою систему, и будьте осторожны с любыми сторонними предложениями при установке бесплатного программного обеспечения.



 Желтый восклицательный предупреждает о том, что есть рекомендации по безопасности, а красный крестик означает, что необходимо срочно принять меры.
Желтый восклицательный предупреждает о том, что есть рекомендации по безопасности, а красный крестик означает, что необходимо срочно принять меры.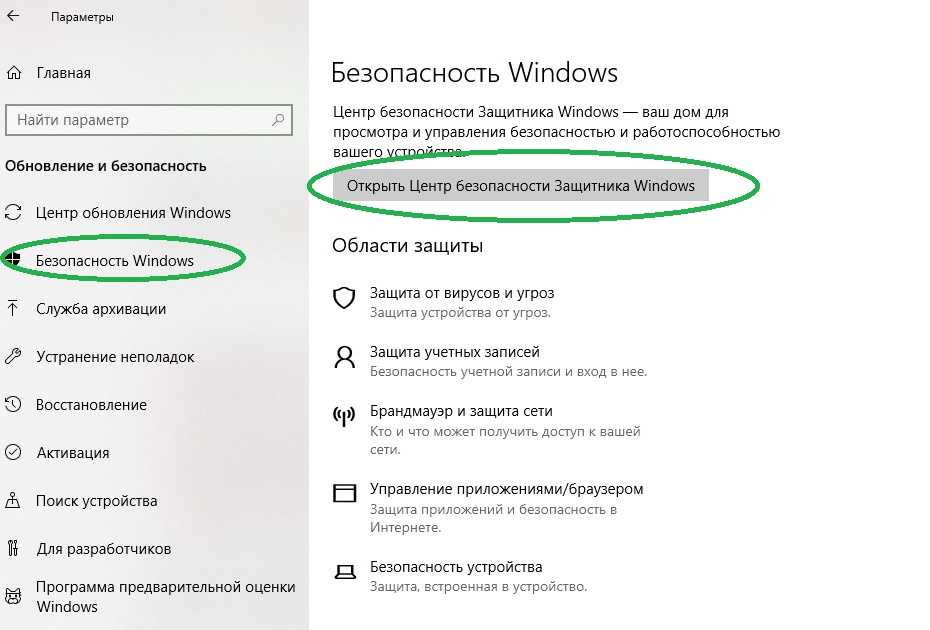 Для этого щелкните по ссылке «Разрешить работу приложения через контролируемый доступ к папкам».
Для этого щелкните по ссылке «Разрешить работу приложения через контролируемый доступ к папкам».