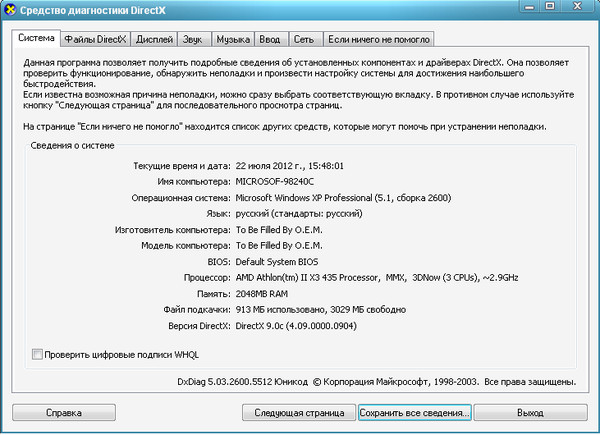Как узнать потянет игру комп или нет: Пойдет ли игра [проверь онлайн]
Содержание
Как проверить пойдет ли игра: на компьютер, на ноутбук
Описание: Как Работает ИГРОТЕСТ
Привет, ребята! Добро пожаловать в специальный сервис проверки требований игр — «ИГРОТЕСТ». Я сделал его, чтобы Вы смогли удостовериться заранее потянет ли ваш ПК игру и не тратить деньги на покупку, в которую поиграть не сможете.
Индустрия компьютерных игр развивается семимильными шагами – появляются новые технологии, возможности, улучшается качество графики. Те пользовательские системы, которые считались топовыми еще пару лет назад, сейчас уже устаревают и не справляются с современными ААА-проектами при высоких и ультра настройках. И ладно бы разработчики выпускали демонстрационную версию своей игры, чтобы геймеры могли оценить ее работу на своей конфигурации, так нет – сейчас только каждый двадцатый-тридцатый товар имеет бесплатное DEMO, а остальные приходится качать наугад. И далеко не факт, что качество работы покупки вас устроит.
К счастью, наш сервис “Игротест” полностью решает проблему, позволяя в считанные секунды и без необходимости покупки узнать, потянет ли комп игру. Вам даже не нужно будет регистрироваться или устанавливать на компьютер специальный софт – все рассчитывается прямо в браузере пользователя.
Вам даже не нужно будет регистрироваться или устанавливать на компьютер специальный софт – все рассчитывается прямо в браузере пользователя.
Проверка игр на совместимость с компьютером: лучшие способы
Большая часть людей, которые любят играть в компьютерные игры, задаются вопросом, как именно проводят проверку на совместимость компьютерной техники и игр и в чем принцип этого процесса. Геймеры что постоянно проводят свое время за компьютерами, знают, как это делается, к тому же они знают его возможности и игр, в которые они собираются играть. Но, вот новички практически ничего не знают об этом процессе.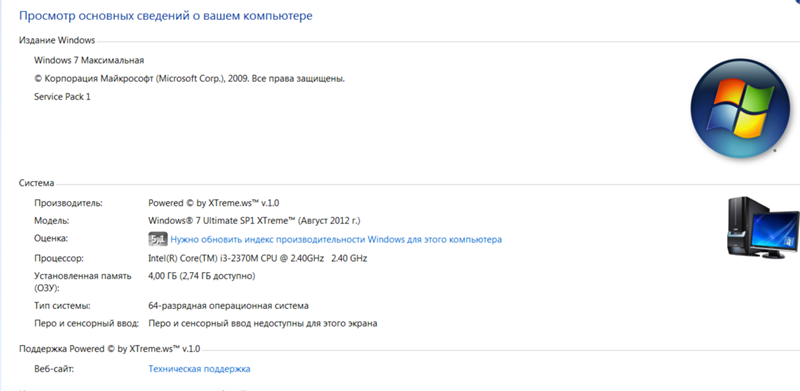 Вот несколько советов как сравнить требования игр и возможности компьютерной техники.
Вот несколько советов как сравнить требования игр и возможности компьютерной техники.
Первый способ: сравниваем системные требования
Чтобы проверить совместим ли компьютер с системными требованиями игры, можно подробно изучить характеристику техники. В интернете в свободном доступе указаны, какими минимальными требованиями должны обладать компьютеры, чтобы загрузить определенную игру. Системные минимальные требования – это конфигурация ПК, которая позволяет запускать игру. Производители не указывают специальные требования по поводу графики, поэтому на этом не стоит заострять внимание. Системные рекомендации по поводу требования подразумевает собой список «железа», которые позволяют запускать разные игры. Именно на это нужно обращать особое внимание, проводя сравнения системных требований. В том случае если пользователь не знает, какими именно свойствами обладает его компьютер, а также какие у него технические характеристики, можно попробовать посмотреть их с помощью стандартных средств Windows. Чтобы это сделать, нужно для начала включить компьютер и зайти в настройки. Здесь нужно отыскать описание процессора, а также тип операционной системы и оперативной памяти. Чтобы найти подробные данные, можно зайти в папку «Диспетчер устройств», что находится во вкладке «Свойства компьютера». Здесь присутствует подробная информация обо всех возможностях компьютера. Также здесь указано, какие драйвера были установлены пользователем или разработчиками. Иногда они могут быть главной причиной того что не запускается игра. В том случае, если данный способ не помог выяснить совместимость компьютерной техники и игр, можно воспользоваться следующим вариантом.
Чтобы это сделать, нужно для начала включить компьютер и зайти в настройки. Здесь нужно отыскать описание процессора, а также тип операционной системы и оперативной памяти. Чтобы найти подробные данные, можно зайти в папку «Диспетчер устройств», что находится во вкладке «Свойства компьютера». Здесь присутствует подробная информация обо всех возможностях компьютера. Также здесь указано, какие драйвера были установлены пользователем или разработчиками. Иногда они могут быть главной причиной того что не запускается игра. В том случае, если данный способ не помог выяснить совместимость компьютерной техники и игр, можно воспользоваться следующим вариантом.
Второй способ: специальный сайт
В интернете есть очень удобный сайт, на котором можно в любое время автоматически проверять совместимость игр и компьютера. В поисковой строке нужно напечатать Systemrequirementslab.com. После того как зайдете на сайт, нужно ввести название игры, которая вас интересует. Затем под поисковой строкой стоит надпись «Can you run it?», что означает «Можете ее запустить». Нужно обязательно нажать на нее. На данном сайте проверка совместимости компьютера и игры выполняется тремя способами. Используя первый нужно вручную внести системные требования игры и возможности конфигурации компьютера. После введения, на сайте появится вся интересующая вас информация. Используя ее нужно самостоятельно выявить совместимость. Второй способ имеет некоторую схожесть с первым вариантом, поэтому в случае неудачи с первым, второй также не поможет.
Нужно обязательно нажать на нее. На данном сайте проверка совместимости компьютера и игры выполняется тремя способами. Используя первый нужно вручную внести системные требования игры и возможности конфигурации компьютера. После введения, на сайте появится вся интересующая вас информация. Используя ее нужно самостоятельно выявить совместимость. Второй способ имеет некоторую схожесть с первым вариантом, поэтому в случае неудачи с первым, второй также не поможет.
Удобный метод
Еще одним хорошим вариантом является Desktop App. Он является самым простым из всех представленных вариантов. Здесь для начала работы нужно нажать на строчку, на которой написано Begin Detection. Во время проверки на совместимость, компьютер может немного зависнуть. Так что не стоит пугаться, ведь данное действие вполне приемлемое. Как только закончится тестирование, на экране сразу появится окошко с результатами сравнения. Здесь укажут все характеристики конфигурации компьютера, а также системные требования игры.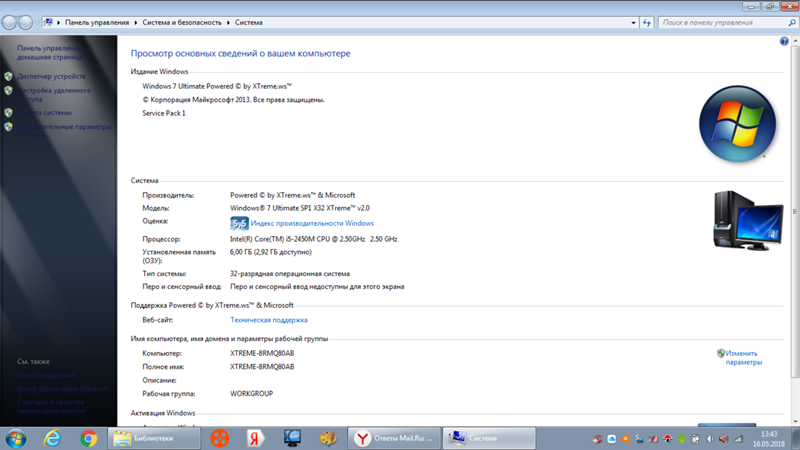 Каждая деталь, которая установлена в компьютере будет проходить тест на совместимость. Они будут отличаться зеленым и красным цветом. По завершении анализа появятся рекомендации по установке графики и настройкам, которой должна обладать техника. Также указывается в процентах какое разрешение, должно быть, чтобы играть в определенную игру. Таким образом, пользователь сможет подробно узнать, что именно ему нужно улучшить в своем компьютере.
Каждая деталь, которая установлена в компьютере будет проходить тест на совместимость. Они будут отличаться зеленым и красным цветом. По завершении анализа появятся рекомендации по установке графики и настройкам, которой должна обладать техника. Также указывается в процентах какое разрешение, должно быть, чтобы играть в определенную игру. Таким образом, пользователь сможет подробно узнать, что именно ему нужно улучшить в своем компьютере.
Как подобрать игры для моего компьютера?
Как выполняется проверка игр на совместимость с Вашим компьютером. Чтобы получить от сервиса информацию о совместимости вашего ПК с выбранной видеоигрой, следует выполнить простую последовательность действий:
- Узнайте конфигурацию вашего ПК и ноутбука. Следует получить представление об установленном процессоре, видеокарте, объеме оперативной памяти и свободном месте на жестком диске. Ниже вы сможете узнать, где все это можно быстро посмотреть.
- Перейдите на страницу “Конфигурация ПК” и заполните все строчки предлагаемой формы, руководствуясь написанными рядом текстовыми подсказками, после чего жмите на большую фиолетовую кнопку, сохраняя тем самым введенные данные.
 Проверка пойдет ли игра на ПК без этого просто не запустится.
Проверка пойдет ли игра на ПК без этого просто не запустится. - Откройте раздел “База игр”, где перечислена вся доступная на данный момент для проверки линейка игр (список постоянно дорабатывается и дополняется актуальными новинками), выберите подходящий проект и запустите проверку.
Все! Когда проверка игры на совместимость с ПК будет закончена, вы увидите детальный отчет с оценками по всем режимам настроек – минимальным, средним и ультра. По ним станет понятно, сможете ли вы добиться комфортного фреймрейта и насладиться в полной мере продвинутыми графическими технологиями, или же ограничитесь низкими настройками с тормозами и подвисаниями.
Подбор игр по системным требованиям. Как посмотреть конфигурацию своего ПК
Многие пользователи персональных компьютеров и ноутбуков просто не могут оценить свои шансы на то, потянет ли игра на их машине по системным требованиям, ведь понятия не имеют – как им посмотреть конфигурацию купленного железа. Более того, действительно встречается немало людей, которые не заморачиваются и приобретают системный блок по рекомендации продавца в каком-нибудь супермаркете со всеми вытекающими из этого последствиями. Но беспокоиться не о чем – собрать нужную информацию очень просто.
Более того, действительно встречается немало людей, которые не заморачиваются и приобретают системный блок по рекомендации продавца в каком-нибудь супермаркете со всеми вытекающими из этого последствиями. Но беспокоиться не о чем – собрать нужную информацию очень просто.
- Операционная система, процессор, объем оперативной памяти. Обо всем этом легко узнать, просто щелкнув правой кнопкой мыши на ярлык “Мой компьютер” и выбрав пункт “Свойства”. Открывшееся окно будет содержать всю нужную информацию по модели процессора, его частотам и количеству ядер, объему ОЗУ, а также операционной системе (важна не только ее версия, но и разрядность – многие новые игры наотрез отказываются запускаться на х86).
- Видеокарта. Проверка системных требований для игр обычно заканчивается на данном компоненте. Именно к нему большинство современных проектов предъявляет повышенные требования. Нельзя собрать геймерский ПК в 2021 году без мощной карты с минимум 4 гигабайтами набортной памяти.
 Модель своей видеокарты проще всего узнать через утилиту диагностики DirectX. Нажмите комбинацию клавиш Win+R, введите команду “dxdiag” и в открывшемся окне, в разделе Экран, прочтите всю необходимую информацию. Еще более подробная информация есть в статье «Как узнать какая у меня видеокарта?«
Модель своей видеокарты проще всего узнать через утилиту диагностики DirectX. Нажмите комбинацию клавиш Win+R, введите команду “dxdiag” и в открывшемся окне, в разделе Экран, прочтите всю необходимую информацию. Еще более подробная информация есть в статье «Как узнать какая у меня видеокарта?« - Жесткий диск. Самое простое – просто запустите “Мой компьютер” и посмотрите, сколько у вас свободно места на одном из виртуальных дисков, а также подумайте – сколько пространства вы можете еще освободить. Современные игры очень прожорливы, та же Final Fantasy XV или последние Call of Duty весят под сотню гигабайт.
Теперь, когда у вас на руках имеются все необходимые данные, можете проверить совместимость игры с компьютером онлайн. Детальный отчет с подсказками по каждому из компонентов системы позволит определить, на что вы можете рассчитывать при запуске той или иной игры, а также обозначить слабые места своей конфигурации, намечая план для дальнейшего апгрейда.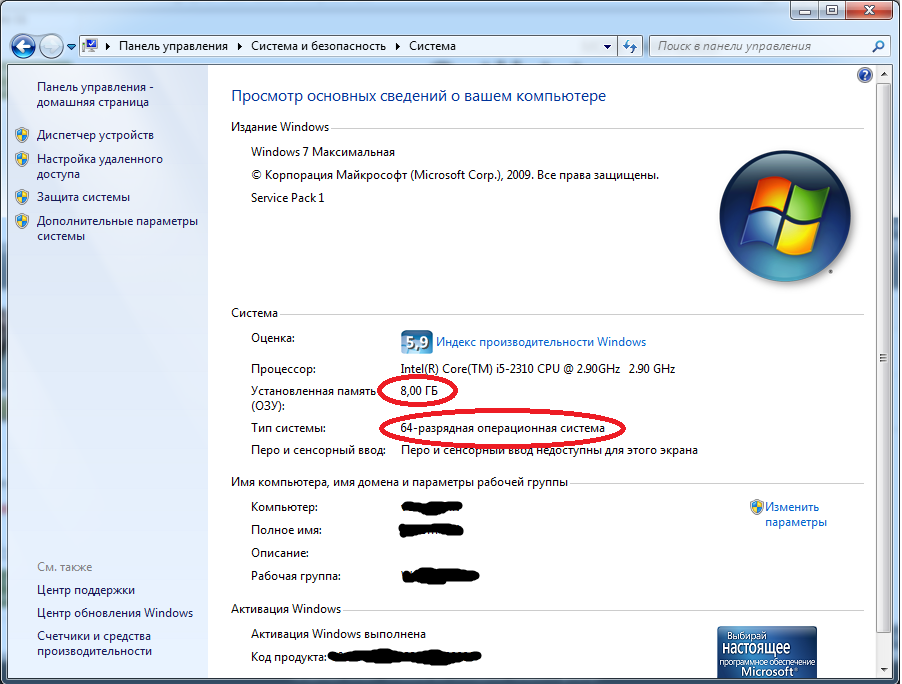
Пользуйтесь на здоровье и не забудьте поделиться этим интересным лайфхаком с друзьями-геймерами!
Проверка игр на совместимость с компьютером
Для запуска и хорошей работы определенной игры компьютер должен соответствовать минимальным системным требованиям. Но не все хорошо разбираются в железе и смогут быстро разобраться со всеми параметрами. В этой статье мы рассмотрим несколько способов, благодаря которым осуществляется проверка игр на совместимость с компьютером.
Как работает сервис?
Сервис работает следующим образом:
- Вы вводите данные о комплектующих железяках вашего компьютера (Процессор, видеокарту, объем оперативной памяти, операционную систему) и после этого на страничках с требованиями игр останется лишь нажать на большую кнопку «Проверить»,
- Далее сервис рассчитает соответствие и выдаст оценки по всем режимам настройки производительности,
- По этим оценкам вы без труда догадаетесь: запустится ли на вашем ПК игра вообще? потянет ли он ее только на минимальных требованиях или вы как богатый ПК-боярин будете играть на ультра-настройках.

Как узнать, можно ли запустить игру на компьютере?
Современные компьютерные игры, очень требовательны к аппаратному обеспечению (железу) компьютера, ноутбука, планшета или мобильного телефона.
Любая из игр, требует наличия минимальных системных требований, то есть, ваш компьютер должен поддерживать те требования которые указаны в описании к игре.
Поэтому чтобы не потратить деньги в пустую, перед покупкой или скачиванием игры, проверьте ваш компьютер на соответствия минимальным системным требованиям игры.
Как правило, такая проверка необходима владельцем ноутбуков или старых персональных компьютеров, так как для ноутбуков игры — это не основное предназначение, а для старых компьютеров, просто прошло время.
Обратите внимание на Intel Graphics
Если на Вашем компьютере графическое устройство встроено в материнскую плату, а не установлено в виде отдельной платы (видеокарты NV >
Большинство бюджетных ноутбуков имеет встроенную графическую карту от Intel, это связано с малым энергопотреблением и дешевизной изготовления.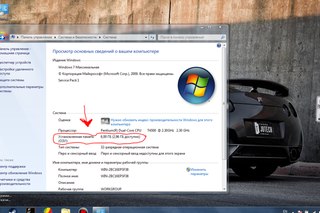
Современные графических решения от Intel, обладают улучшенной производительностью и скоростью обработки графики, однако при сравнении с отдельными устройствами от NVIDIA или AMD, они всё равно проигрывают в скорости.
Как узнать технические характеристики вашего компьютера
Самый простой способ узнать технические характеристики вашего компьютера, это установить специальную программу, которая просканирует вашу аппаратную и программную часть и выведет всю подробную информацию.
В сети Интернет существует масса подобных программ, но я остановлюсь на Speccy от компании Piriform, автора не безызвестной CCleaner.
Для того чтобы определить, “потянет” ли ваш компьютер, игру которую вы выбрали, надо знать три основных параметра:
- Центральный процессор – Название, скорость в ГГц
- Оперативная память – Общий объем в Гб
- Графические устройства – Модель видеокарты, её память в Мб, производитель INTEL, NV >
На современных компьютерах могут быть установлены, сразу два графических устройства, которые могут переключатся между собой, в зависимости от типа выполняемых задач.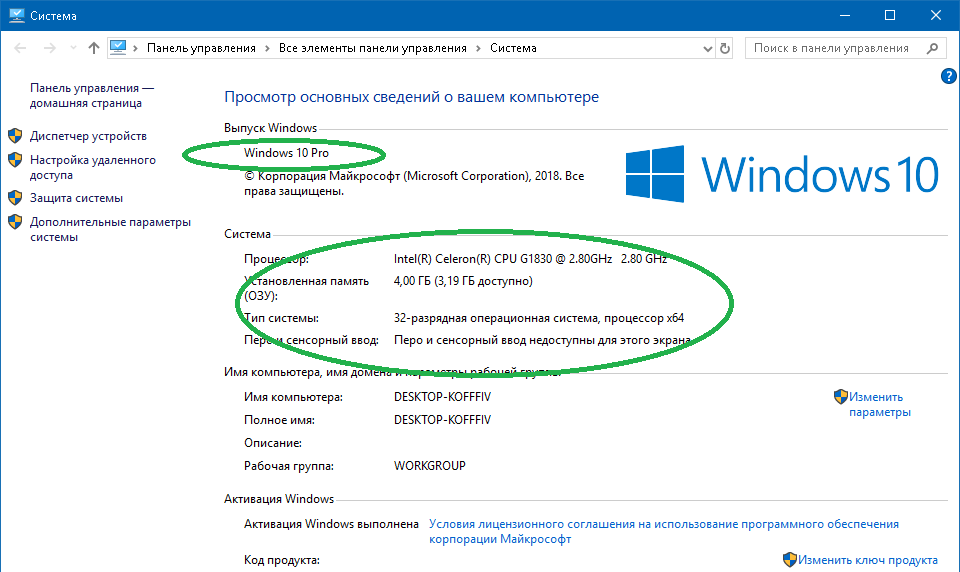
И так,
1. Скачайте и установите программу Piriform Speccy.
2. Запустите её, щелкнув по ярлыку на рабочем столе.
3. После анализа, в главном окне программы отобразится общая информация об аппаратном и программном обеспечении.
4. Для вывода более подробной информации об интересующем устройстве, щелкните по ссылке.
После того как вы узнали технические характеристики вашего компьютера, настало время сравнить их с системными требованиями той игры, которую вы выбрали.
Информацию о системных требованиях игры, Вы можете найти на сайте производителя или онлайн магазина, а также на коробке CD/DVD диска.
При сравнении обратите особое внимание на процессор, память и видеокарту.
Давай попробуем! Что нужно делать?
Для этого нужно ввести данные про ваш ПК, нажмите кнопку ниже
Заполнить данные о конфигурации компьютера*
*Без регистрации ваша конфигурация будет считаться временной. Храниться на сервере она будет 8 часов (в течение этого времени вы можете проверять любые игры).
А потом она удалится. Вы можете зарегистрироваться и конфигурация будет храниться до тех пор пока вы сами не решите ее удалить или изменить.
После этого Вы сможете проверить все игры, которые сейчас есть в базе сайта. А так же запросить новые в комментариях, я их добавлю! Пока сервис находится в стадии Beta-теста, я отлажу все ошибки, которые могут возникать, и мы с Вами получим просто гениальную штуку! Любая помощь, отзыв только помогут,- хвалите, ругайте в комментариях к этой странице, под страницами с играми и в Группе Вконтакте.
Если требования выше характеристик
Даже если требования не совпадают, а поиграть очень хочется, есть некоторые случаи, когда программу все же возможно запустить.
Для начала проверьте требования, касающиеся операционной системы. Обратите внимание на разрядность Windows: x 34 или x 64. Грубо говоря, это значение показывает максимальную возможность по одновременной обработке данных системой.
Если в требованиях указана другая разрядность, достаточно переустановить систему, и тогда все запустится. Но это только в том случае, если остальные условия соблюдены.
Но это только в том случае, если остальные условия соблюдены.
Второе, о чем следует знать: не обращайте внимания на требования к DirectX. Даже если в требованиях указан другая версия этой программы, вы легко сможете ее скачать. А чаще всего DirectX продается и устанавливается с игровым комплектом.
Если характеристики все же не подходят, можно попытаться все равно установить игру на слабый компьютер. Зачастую даже минимальные требования преувеличены, и игрушка идет даже на технике с меньшей мощностью. Узнать об этом из интернета не получится. Придется проверять все самостоятельно.
В случаях популярных игр на форумах нередко можно найти подсказки, как запустить даже неподходящую по требованиям игрушку. Для этого иногда достаточно поменять что-то в ее настройках, а в сложных случаях можно скачать дополнительные программы или моды, которые упрощают графику. Это, конечно же, автоматически снижает требования.
Если для новых игр недостаточно мощности, можно попробовать «разогнать» процессор и видеокарту.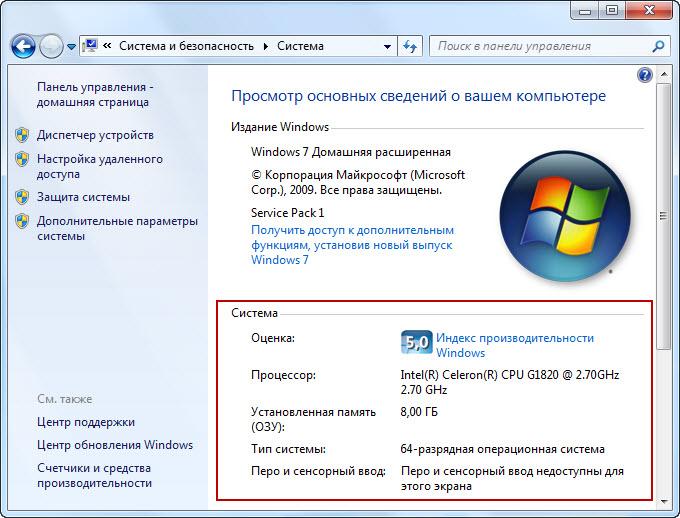 Этот процесс называется «оверклокинг». Разгон — это процесс, во время которого можно снять ограничения на использование мощностей оборудования. Проще говорят, разогнанные процессор и видеокарта будут работать быстрее, лучше. Это легкий способ, как установить игры, которые при других условиях не пошли бы. Но необходимо знать, что ограничения на технике стоит не просто так, и искусственный разгон чаще всего приводит к быстрому износу частей компьютера.
Этот процесс называется «оверклокинг». Разгон — это процесс, во время которого можно снять ограничения на использование мощностей оборудования. Проще говорят, разогнанные процессор и видеокарта будут работать быстрее, лучше. Это легкий способ, как установить игры, которые при других условиях не пошли бы. Но необходимо знать, что ограничения на технике стоит не просто так, и искусственный разгон чаще всего приводит к быстрому износу частей компьютера.
В любом случае о процессе оверклокинга в интернете можно найти немало статей и инструкций, но их выполнение остается на вашей совести.
Сервис “Игротест”. Ответы на популярные вопросы
Почему я заполнил форму, а на следующий день, когда решил проверить пойдет ли игра на моем ПК, не обнаружил вбитой конфигурации и был вынужден заполнять все по новой?
Незарегистрированные пользователи могут хранить данные о комплектующих своей системы лишь ограниченное время (до восьми часов), после чего они удалятся. Чтобы снять ограничение, достаточно пройти несложную процедуру создания аккаунта на нашем ресурсе.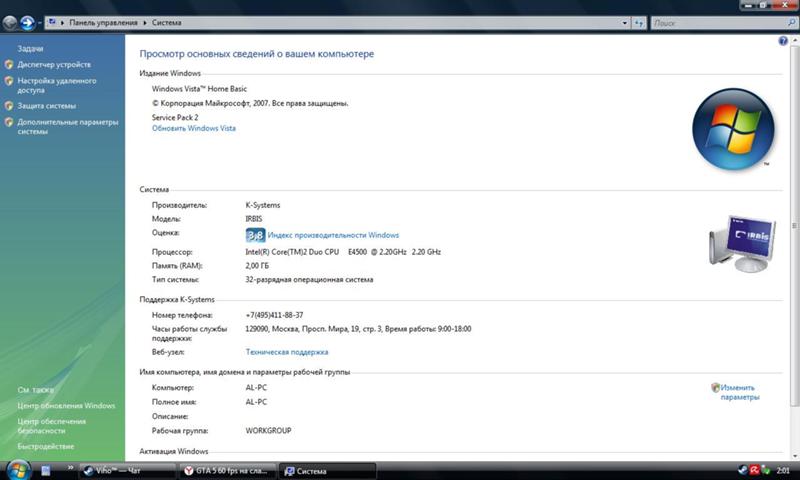
Не нашел нужной игры в списке. Можно ли ее как-нибудь добавить? Наш сервис на данный момент находится в стадии Beta-версии – его функционал активно дорабатывается и оптимизируется, а количество игр растет. Приоритет отдается актуальным релизам, но вы всегда можете написать на форум в соответствующую тему. Запрашиваемый проект будет добавлен в кратчайшие сроки.
Совместимость игр с ПК – насколько точна предоставляемая сервисом информация? “Игротест” опирается на данные реальных тестов компьютерного железа в тех или иных играх, статистика из базы данных позволяет получить точное представление о том, на что вы сможете рассчитывать при запуске тех или иных проектов на чистой конфигурации. Разумеется, если у вас в системе установлено множество программ, агрессивно поедающих аппаратные ресурсы, а сама Windows плохо оптимизирована – ваши результаты будут заметно хуже, чем выдаст вам прогноз. И наоборот, если вы поработаете над оптимизацией и займетесь разгоном, это позволит добиться небольшой прибавки к FPS (но чуда ждать не стоит).
Проверяем игру на совместимость с компьютером
Кроме стандартного варианта со сравнением требований и характеристик ПК существуют специальные сервисы, предназначенные именно для неопытных пользователей. Давайте подробнее рассмотрим каждый способ, с помощью которого определяется, пойдет ли новая игра на вашем компьютере или нет.
Способ 1: Сравнение параметров компьютера и требований игры
В первую очередь, на стабильность работы влияют несколько комплектующих: процессор, видеокарта и оперативная память. Но кроме этого стоит обратить внимание и на операционную систему, особенно в том случае, если речь идет о новых играх. Большинство из них не совместимы с Windows XP и более новыми операционными системами, имеющими разрядность 32 бита.
Чтобы узнать минимальные и рекомендуемые требования определенной игры, вы можете перейти на ее официальный сайт, где отображается данная информация.
Сейчас большинство продуктов покупается на игровых интернет-платформах, например, в Steam или Origin. Там на странице выбранной игры отображаются минимальные и рекомендуемые системные требования. Обычно указывается необходимая версия Windows, подходящие видеокарты от AMD и NVIDIA, процессор и место на жестком диске.
Там на странице выбранной игры отображаются минимальные и рекомендуемые системные требования. Обычно указывается необходимая версия Windows, подходящие видеокарты от AMD и NVIDIA, процессор и место на жестком диске.
Если вы не знаете, что за комплектующие установлены в вашем компьютере, то воспользуйтесь одной из специальных программ. Софт проведет анализ и отобразит всю необходимую информацию. А в случае, если вы не разбираетесь в поколениях процессоров и видеокарт, то воспользуйтесь информацией, предоставляющейся на сайте производителя.
В том случае, если вы покупаете игру в физическом магазине, проконсультируйтесь с продавцом, предварительно записав или запомнив характеристики своего ПК.
Способ 2: Проверка совместимости с помощью онлайн-сервиса
Пользователям, которые не разбираются в железе, рекомендуем воспользоваться специальным сайтом, где осуществляется проверка на совместимость с определенной игрой.
Потребуется выполнить только несколько простых действий:
- Перейдите на сайт Can You RUN It и выберите игру из списка или введите название в поиск.
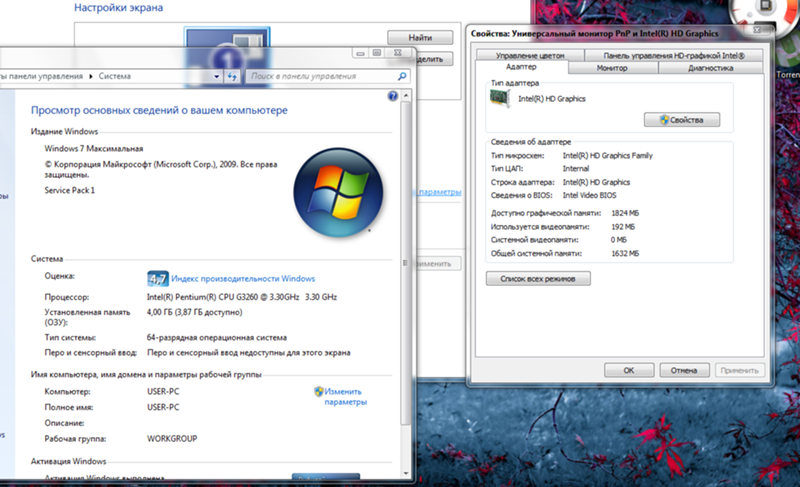
- Далее следуйте простым инструкциям на сайте и ожидайте завершения сканирования компьютера. Оно будет произведено один раз, выполнять его для каждой проверки не потребуется.
- Теперь откроется новая страница, где будет отображена основная информация о вашем железе. Удовлетворяющие требования будут отмечены зеленой галочкой, а неудовлетворяющие – красным перечеркнутым кругом.
Кроме этого прямо в окне с результатами будет показано уведомление об устаревшем драйвере, если такой имеется, а также появится ссылка на официальный сайт, где можно загрузить его последнюю версию.
Примерно по такому же принципу работает сервис от компании NVIDIA. Раньше это была простая утилита, но сейчас все действия выполняются онлайн.
Вы просто выбираете игру из списка, а после сканирования отобразится результат. Недостатком данного сайта является то, что происходит анализ исключительно видеокарты.
В этой статье мы рассмотрели два простых способа, с помощью которых определяется совместимость игры с компьютером.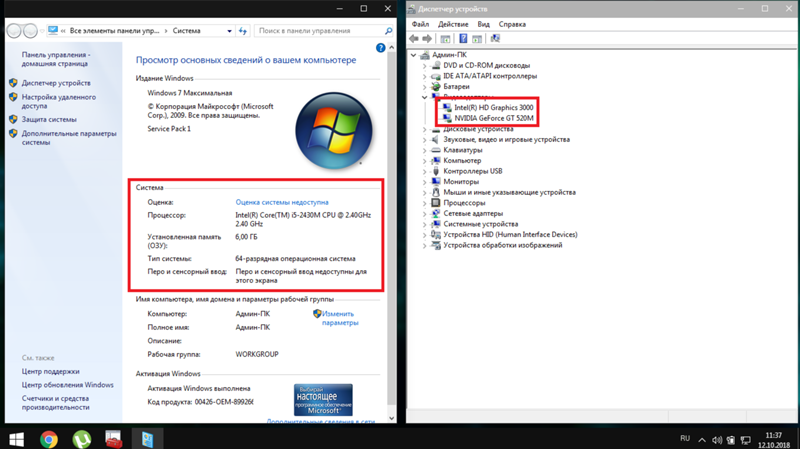 Хочется обратить ваше внимание, что всегда лучше ориентироваться на рекомендованные системные требования, поскольку в минимальных показывается не всегда корректная информация и не гарантируется стабильная работа с играбельным FPS.
Хочется обратить ваше внимание, что всегда лучше ориентироваться на рекомендованные системные требования, поскольку в минимальных показывается не всегда корректная информация и не гарантируется стабильная работа с играбельным FPS.
Отблагодарите автора, поделитесь статьей в социальных сетях.
Большие денежные траты
Да, в игровом мире можно достичь любых высот, но это практически невозможно сделать, не вкладывая деньги. Создатели игр в первую очередь думают о своей выгоде, их цель — обогатиться. Игрокам приходится платить за подписку, за расширенный функционал, за более быстрое развитие персонажа и так далее. Доходить может до абсурда, когда тратятся тысячи долларов на одежду для героя, которая существенно никак не отразится на результате игры. И даже если платить, казалось бы, небольшую сумму за подписку или изредка прокачивать персонажа, если посчитать какая цифра сложится за такое удовольствие в год, можно неприятно удивится: “а стоит ли оно того?”.
Как улучшить свой компьютер для современных игр? — Meduza
1
Зачем улучшать компьютер?
Каждое новое поколение игр требует от компьютера все больших возможностей. Некоторые игры просто не получится запустить на устаревшей машине, некоторые — получится, но едва ли это доставит радость: с плохой картинкой и постоянным «торможением» играть не очень приятно.
Некоторые игры просто не получится запустить на устаревшей машине, некоторые — получится, но едва ли это доставит радость: с плохой картинкой и постоянным «торможением» играть не очень приятно.
2
Как проверить, годится ли мой компьютер для современных игр?
Если вы не очень разбираетесь в компьютерах, и вам неохота возиться, сравнивая технические характеристики и требования игры, можно воспользоваться специальными сервисами. Например, таким или таким. Вводите название игры и проверяете. На сайт нужно заходить с того компьютера, на котором собираетесь играть, разумеется.
3
Обязательно покупать новый компьютер, если старый не тянет?
Нет, не обязательно. Можно просто заменить кое-какие компоненты — например, жесткий диск, планки оперативной памяти и видеокарту. Так выйдет дешевле.
4
Зачем менять жесткий диск?
Потому что теперь есть твердотельные накопители, SSD — их объема вполне хватает для современных игр. Одно из главных преимуществ — скорость считывания информации, и это важно для геймеров.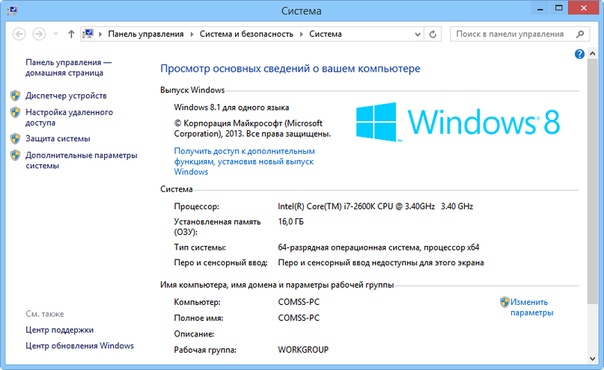 Игра постоянно подгружает с компьютера новую информацию — например, карты, сюжеты, уровни и т. д. В этот момент многие компьютеры начинают подвисать из-за медленного жесткого диска. Современный SSD решает эту проблему. К тому же есть SSD, которые в три раза быстрее обычных и развивают фантастическую скорость чтения на уровне 1400 Мб/сек. С их помощью самые «тяжелые» игры загружаются практически мгновенно, даже если это огромный мир «Ведьмака-3» или поражающий качеством графики Far Cry 4. Ну, а емкости 240/480 ГБ хватит для того, чтобы держать в памяти компьютера сразу несколько топовых игрушек вроде GTA V или нового Wolfenstein. Кроме того, SSD гораздо более устойчив к механическим повреждениям.
Игра постоянно подгружает с компьютера новую информацию — например, карты, сюжеты, уровни и т. д. В этот момент многие компьютеры начинают подвисать из-за медленного жесткого диска. Современный SSD решает эту проблему. К тому же есть SSD, которые в три раза быстрее обычных и развивают фантастическую скорость чтения на уровне 1400 Мб/сек. С их помощью самые «тяжелые» игры загружаются практически мгновенно, даже если это огромный мир «Ведьмака-3» или поражающий качеством графики Far Cry 4. Ну, а емкости 240/480 ГБ хватит для того, чтобы держать в памяти компьютера сразу несколько топовых игрушек вроде GTA V или нового Wolfenstein. Кроме того, SSD гораздо более устойчив к механическим повреждениям.
5
Зачем нужны новые планки памяти?
Современные игры используют много оперативной памяти, потому что там много персонажей, карт, видеороликов и прочего. Если реальной оперативной памяти не хватает, игра обращается к виртуальной — к файлу подкачки на жестком диске. Даже если вы используете SSD, скорость обращения к виртуальной памяти может тормозить процесс. Поэтому оперативной памяти должно быть много, и она должна быть быстрой. Современные модули памяти поддерживают частоту до 2666 МГц, и этого вполне хватает для современных игр, профессиональной работы с 3D-контентом и видео. Устанавливать такие модули просто — подключаемые устройства настраиваются автоматически. А если это память последнего поколения DDR4, то одной-двух планок хватит, чтобы не только простенькая Dota 2 летала, как космический корабль, но и серьезные игры — например, The Witcher 3 — шли на максимальных настройках. А уж с 64 гигабайтами можно открыть в браузере пятьдесят вкладок и параллельно играть в топовый шутер вроде Dying Light с «ультра» графикой.
Поэтому оперативной памяти должно быть много, и она должна быть быстрой. Современные модули памяти поддерживают частоту до 2666 МГц, и этого вполне хватает для современных игр, профессиональной работы с 3D-контентом и видео. Устанавливать такие модули просто — подключаемые устройства настраиваются автоматически. А если это память последнего поколения DDR4, то одной-двух планок хватит, чтобы не только простенькая Dota 2 летала, как космический корабль, но и серьезные игры — например, The Witcher 3 — шли на максимальных настройках. А уж с 64 гигабайтами можно открыть в браузере пятьдесят вкладок и параллельно играть в топовый шутер вроде Dying Light с «ультра» графикой.
6
Зачем менять видеокарту?
Потому что играть в современную игру с плохой видеокартой, это все равно, что смотреть экранку «Аватара» со смартфона. Для игр в качестве Full HD нужна тихая, мощная видеокарта, работающая без перегревов. Дополнительный заводской разгон будет кстати в требовательном к железу новом «Ведьмаке». А еще можно играть не на одном, а на двух или даже трех мониторах одновременно. Для этого тоже нужна современная карта с поддержкой технологии NVIDIA Surround и достаточным количеством разъемов.
А еще можно играть не на одном, а на двух или даже трех мониторах одновременно. Для этого тоже нужна современная карта с поддержкой технологии NVIDIA Surround и достаточным количеством разъемов.
7
А зачем тишина?
Современные игры требовательны к качеству звука. Мы, конечно, не знаем, во что вы собираетесь играть, но во многих играх очень важно не отвлекаться на посторонние шумы, а также не менее важно, чтобы звуки вашей игры не вырывались наружу и не пугали окружающих. Скажем, в шутере хорошо бы слышать, если кто-то подбирается к вам сзади с ножом или удавкой, да и просто понимать, откуда именно стреляют. Эту проблему можно решить, не заменяя детали компьютера — качественная гарнитура воспроизводит все правильно. Тем более если это гарнитура с собственной аудиокартой и поддержкой объемного 7.1-канального звука. Она также фильтрует звуки, улавливаемые микрофоном, то есть ваши друзья в игровых чатах не будут слышать вашего сопения и посторонних шумов, а только ваш голос. А если еще это гарнитура из правильного материала, которая подстраивается под форму ушей и головы (!) и совершенно изолирует от внешнего мира, то ее вообще можно носить не снимая.
А если еще это гарнитура из правильного материала, которая подстраивается под форму ушей и головы (!) и совершенно изолирует от внешнего мира, то ее вообще можно носить не снимая.
Как быстро проверить, может ли ваш компьютер запустить компьютерную игру
Быстрые ссылки
- Остерегайтесь Intel Graphics
- Проверьте характеристики вашего ПК вручную
- Автоматическое сравнение характеристик вашего ПК к игре
Компьютерные игры не так просты, как консольные. Если у вас есть ноутбук со слабым графическим оборудованием или старый ПК, важно проверить, может ли ваш компьютер поддерживать игру, прежде чем тратить с трудом заработанные деньги.
Хорошей новостью является то, что геймерам на ПК уже не нужно обновлять свое оборудование так часто, как раньше. Даже игровой ПК, построенный много лет назад, должен прекрасно справляться с новейшими играми. И даже в этом случае более новая видеокарта может быть всем, что вам нужно для запуска более новых игр. Ноутбуки, не предназначенные для игр, и старые ПК — другое дело.
Ноутбуки, не предназначенные для игр, и старые ПК — другое дело.
Связано: Как настроить параметры видеоигры для улучшения графики и производительности
Остерегайтесь Intel Graphics
Во-первых, одно большое предупреждение: если ваш компьютер использует встроенную графику Intel вместо использования выделенной видеокарты NVIDIA или AMD, вы, вероятно, столкнетесь с проблемами при запуске новых игр, требовательных к графике.
В большинстве ноутбуков, не заявленных как игровые, используется интегрированная графика Intel, которая дешевле и потребляет меньше энергии. Эти игровые ноутбуки обычно предлагают как встроенную графику Intel, так и выделенную видеокарту, переключаясь между ними в зависимости от того, что вы делаете.
Многие настольные ПК также используют встроенную графику Intel для снижения затрат. Однако с настольным компьютером обычно довольно легко купить и установить выделенную видеокарту, чтобы повысить производительность игры.
Производительность встроенной графики Intel с годами улучшилась, но этого недостаточно, когда дело доходит до игр. Даже новейшее графическое оборудование Intel работает намного медленнее, чем дискретная видеокарта от NVIDIA или AMD. Если у вас есть только графика Intel, вы даже не сможете играть в новейшие игры на самых низких настройках графики.
Даже новейшее графическое оборудование Intel работает намного медленнее, чем дискретная видеокарта от NVIDIA или AMD. Если у вас есть только графика Intel, вы даже не сможете играть в новейшие игры на самых низких настройках графики.
Проверьте характеристики ПК вручную
Позже мы рассмотрим более автоматический метод, но сначала рассмотрим ручной. Вам нужно знать аппаратное обеспечение вашего компьютера, в первую очередь его скорость процессора, объем оперативной памяти и сведения о видеокарте. Вы можете найти эту информацию различными способами, включая поиск спецификаций вашего ноутбука в Интернете.
Однако проще всего найти все эти детали с помощью инструмента системной информации. Мы рекомендуем Speccy (бесплатная версия подойдет), сделанную той же компанией, которая выпускает превосходный CCleaner. Загрузите и установите Speccy, а затем запустите его.
Главный сводной экран показывает вам, что вам нужно знать:
- Тип и скорость процессора, в ГГц.

- Объем оперативной памяти в ГБ.
- Модель видеокарты вашего компьютера и объем встроенной оперативной памяти видеокарты.
Затем найдите системные требования для игры, которую вы хотите запустить. Как правило, вы найдете эту информацию на веб-сайте игры или на сайте любого магазина, где она продается. Например, он находится внизу страницы каждой игры в магазине Steam.
Сравните информацию, отображаемую в Speccy, с информацией, указанной для игры. Обратите особое внимание на требования к процессору, памяти и видеокарте. Как только вы вспомните основное аппаратное обеспечение вашего компьютера, проверить системные требования будет так же просто, как взглянуть на них и сравнить по памяти.
Обратите внимание на разницу между минимальными и рекомендуемыми требованиями. Минимальные требования — это то, что нужно, чтобы игра вообще заработала. Обычно вам придется запускать игру на самых низких настройках, и это может быть не очень весело. Если ваш компьютер соответствует рекомендуемым характеристикам, вы получите больше удовольствия от игры. Возможно, вы не сможете поднять все графические параметры до их максимальных настроек, но вы должны найти хороший, играбельный баланс.
Возможно, вы не сможете поднять все графические параметры до их максимальных настроек, но вы должны найти хороший, играбельный баланс.
Автоматическое сравнение характеристик ПК с игрой
Хотя не так уж сложно самостоятельно определить характеристики вашего ПК, а затем сравнить их с требованиями игры, вы часто можете использовать для этого свой компьютер. Чтобы автоматически проверить системные требования, используйте веб-сайт Can You Run It. Этот веб-сайт поддерживается рядом крупных компаний, включая AMD.
Перед использованием этого веб-сайта мы рекомендуем запустить настольное приложение Системные требования Lab Detection. Если вы этого не сделаете, вам все равно будет предложено запустить его при первом поиске игры. Установите это приложение, и оно просканирует оборудование вашего компьютера, прежде чем отправить вас обратно на веб-сайт, установив специальный файл cookie, который идентифицирует ваше оборудование. Таким образом, вам не нужно будет устанавливать какие-либо апплеты Java или ActiveX.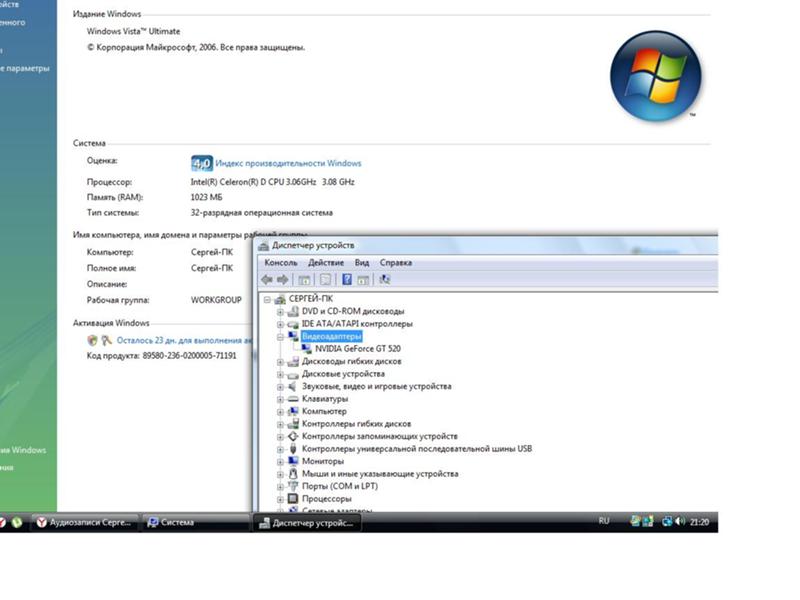
После запуска инструмента посетите веб-сайт Can You Run It и начните вводить название игры, которую хотите проверить, в поле «Поиск игры». Поле будет автоматически предлагать названия, чтобы вы могли выбрать правильную игру. Выбрав игру, нажмите кнопку «Можете ли вы запустить ее?».
На странице результатов вы можете увидеть, как ваш компьютер соответствует минимальным и рекомендуемым требованиям для игры, включая процессор, видеокарту, оперативную память, версию Windows и свободное место на диске.
Связано: Как автоматически очищать личные данные при закрытии браузера
Теперь, когда у вас установлен инструмент обнаружения, вы можете проверять столько игр, сколько захотите в будущем. Просто обратите внимание, что инструмент обнаружения работает, сохраняя файл cookie, чтобы ваш браузер мог получить информацию об оборудовании. Если вы очистите файлы cookie, вам придется снова запустить инструмент обнаружения.
Изображение предоставлено: włodi на Flickr, Carles Reig на Flickr
Как проверить характеристики компьютера — проверить процессор, графический процессор, материнскую плату, оперативную память и Windows
Подробнее о том, как найти характеристики вашего ПК, как узнать, какой у вас процессор и т. д.
д.
Обновлено: 18 апреля 2023 г., 11:01
Поделитесь этой статьей…
Проверка процессора и его скорости
Щелкните правой кнопкой мыши меню «Пуск» 9 0017 Щелкните правой кнопкой мыши меню «Пуск»
Найдите характеристики процессора
Найдите характеристики процессора
Проверка используемого графического процессора
Откройте диспетчер устройств
Открыть диспетчер устройств
Проверка материнской платы
Проверка системной информации
Проверка системной информации
Проверка объема памяти (RAM) у вас
Проверка системных настроек или диспетчера задач
Проверка системных настроек или диспетчера задач
9 0078 Проверка объема жесткого диска
Проверка локального хранилища
Проверка локального хранилища
После того, как вы узнали характеристики своего компьютера
Это лучшее место, где можно узнать, как проверить характеристики компьютера. Наше подробное руководство покажет вам все, что вам нужно знать, и даст вам лучшее представление о ваших ключевых компонентах — процессоре, графическом процессоре, материнской плате, оперативной памяти, а также операционной системе (Windows).
Если вы относительно плохо знакомы с ПК или хотите заняться компьютерными играми, вы, вероятно, спросите себя, зачем мне знать характеристики моего компьютера? Что ж, это хороший вопрос, и ниже приведены лишь несколько причин, по которым вам может понадобиться это проверить.
ПРОЧИТАЙТЕ СЕЙЧАС: Выберите лучшие характеристики компьютера с лучшей сборкой игрового ПК
Возможно, вы хотите обновить свой компьютер, и вам нужно знать, каковы ваши текущие характеристики, чтобы выбрать соответствующие обновления. Или, может быть, вы хотите продать свой компьютер, и вам нужно знать характеристики вашего объявления. Есть множество других причин, но какой бы ни была ваша, проверка характеристик вашего компьютера на самом деле является относительно простой задачей, и мы собираемся показать вам, как именно.
Ниже приводится пошаговое руководство о том, как проверить все, от скорости вашего процессора до объема имеющейся у вас памяти и всего, что между ними.
Проверка ЦП и его скорости
Первое, что большинство людей хотят знать, изучая характеристики компьютера, — это процессор (ЦП), который, по их словам, установлен в компьютере, и, к счастью для нас, это одна из самых простых частей информации, которую можно найти. Если вы используете Windows 10, вы в двух щелчках мыши от этой информации.
Если вы используете Windows 10, вы в двух щелчках мыши от этой информации.
Чтобы узнать, какой процессор установлен на вашем компьютере, выполните следующие действия:
- Щелкните правой кнопкой мыши вкладку Windows (меню «Пуск») в левом нижнем углу рабочего стола.
- В появившемся меню выберите и нажмите «Система».
В разделе «Характеристики устройства>Процессор» вы увидите список ЦП вашего компьютера.
Как мы уже говорили, это действительно одна из самых простых вещей для проверки на любом компьютере.
Проверка используемого графического процессора
Узнав, какой ЦП использует ваш компьютер, многие, естественно, захотят узнать, какой ГП (графический процессор) также имеется в компьютере. Вы будете рады узнать, что найти GPU так же просто, как узнать, какой у вас CPU. Однако вам нужно будет сделать один дополнительный щелчок.
Чтобы узнать, какой графический процессор установлен на вашем компьютере, выполните следующие действия:
- Как и прежде, щелкните правой кнопкой мыши значок Windows в левом нижнем углу рабочего стола.

- В появившемся меню нажмите вкладку «Диспетчер устройств».
- В «Диспетчере устройств» нажмите стрелку «>» рядом с «Видеоадаптеры».
- В раскрывающемся списке вы увидите GPU, который использует ваш компьютер.
Опять простая задача. Тем не менее, стоит отметить, что некоторые люди могут столкнуться с двумя вариантами на раскрывающейся вкладке «Адаптер дисплея», и об этом не о чем беспокоиться. Если это так, то ваш компьютер имеет как встроенную графику, так и выделенную автономную видеокарту — неплохо.
Тем не менее, вам нужна дискретная графическая карта, которая будет более мощной из двух, и та, которую ваш компьютер использует для обработки графики. Обычно это будет второй из двух вариантов.
Если на вашем ПК установлен процессор Intel, то, скорее всего, у вас будет встроенная графика, и обычно это «Intel HD Graphics 400». Все это означает, что наряду с вашим реальным графическим процессором ваш процессор имеет собственный встроенный графический блок.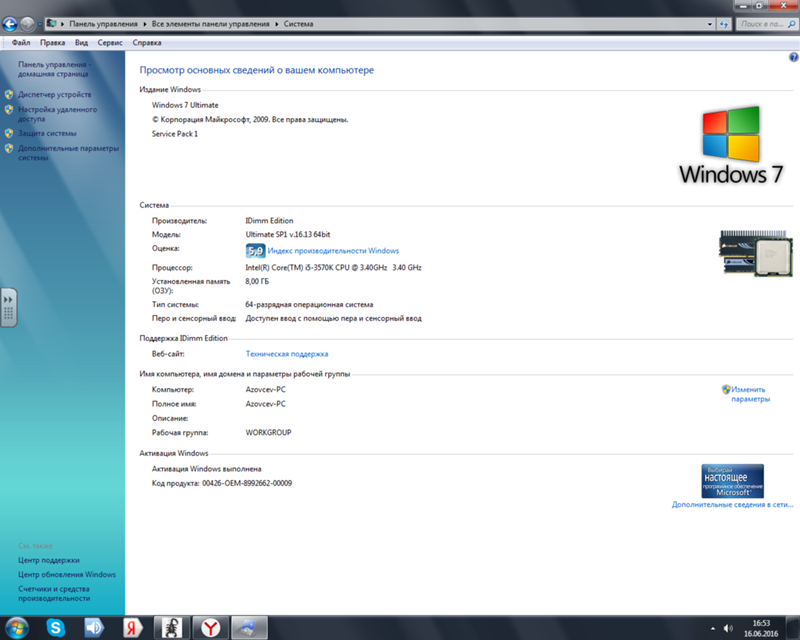 Это почти всегда будет менее мощным, чем ваш автономный графический процессор.
Это почти всегда будет менее мощным, чем ваш автономный графический процессор.
Ваш графический процессор — это то, что вам нужно при перечислении вашего ПК или обновлении, и обычно это будет какая-то разновидность NVIDIA Geforce GTX или RTX. Если это AMD, то, скорее всего, это будет какая-то карта Radeon R или RX.
Проверка того, какая у вас материнская плата
Теперь мы переходим к немного более сложной теме, все еще очень достижимой, только немного более тонкой с точки зрения того, что вы ищете и как туда добраться.
Если у вас есть ПК, то самым простым и понятным способом проверки будет открытие вашего компьютера и просмотр самой материнской платы, на которой будет и марка, и номер модели. Легкий.
Если у вас неизвестная материнская плата, вы встретите ASUS, Gigabyte или MSI, что является торговой маркой. Обычно за этим следует ряд цифр и букв, который является номером модели вашей материнской платы. Если вы хотите обновить или продать свой компьютер, то здесь столько информации, сколько вам нужно.
Однако, если вы не знакомы с популярными брендами материнских плат и не совсем понимаете цифры и буквы, обозначающие набор микросхем, возможно, вам будет проще воспользоваться вторым путем.
Чтобы узнать, какая материнская плата установлена на вашем компьютере, выполните следующие действия:
- На вкладке поиска Windows введите «Информация о системе» и нажмите клавишу ввода.
- В левой части окна «Информация о системе» выделите вкладку «Сводка системы».
- В списке справа найдите «Производитель базовой платы», «Продукт базовой платы» и «Версия базовой платы», которые содержат всю необходимую информацию о вашей материнской плате.
К сожалению, для некоторых информация, которую вы найдете на этих вкладках, может показаться немного странной. Проще говоря, производитель материнской платы — это бренд материнской платы. Продукт базовой платы должен показывать номер модели (номер набора микросхем), что полезно для определения того, можете ли вы обновить конкретное оборудование или нет.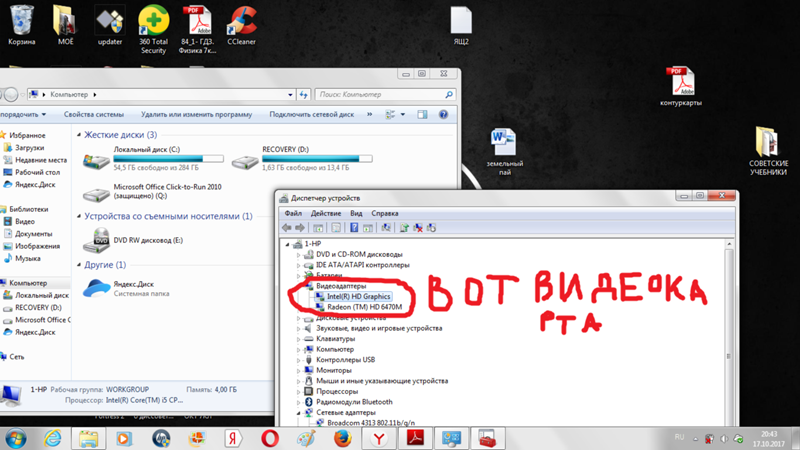 Стоит отметить, что на старых материнских платах в этом разделе может быть написано «недоступно», и в этом случае вам придется физически смотреть на саму материнскую плату. Наконец, версия базовой платы показывает то, что иначе известно как номер версии материнской платы.
Стоит отметить, что на старых материнских платах в этом разделе может быть написано «недоступно», и в этом случае вам придется физически смотреть на саму материнскую плату. Наконец, версия базовой платы показывает то, что иначе известно как номер версии материнской платы.
Проверка объема оперативной памяти (ОЗУ)
Если вы думали, что сложность каждой задачи возрастает с каждым разделом, то вы сильно ошибались. Проверить оперативную память так же просто, как проверить процессор, и она находится на том же экране.
Чтобы узнать объем оперативной памяти вашего компьютера, просто выполните следующие действия:
- Щелкните правой кнопкой мыши вкладку Windows (меню «Пуск») в левом нижнем углу рабочего стола.
- Выберите вкладку «Система» во всплывающем меню.
- В разделе «Система» и под ЦП вы найдете, сколько оперативной памяти используется компьютером.
- Вы также можете открыть Диспетчер задач с помощью «ctrl + shift + esc» и переключиться на вкладку производительности, чтобы проверить это.

Проверка размера вашего жесткого диска
Проверка жесткого диска, пожалуй, самая простая вещь, которую можно найти в соответствии со спецификациями. Большинство уже знает, как это сделать, но для тех, кто этого не знает, есть очень простой способ узнать, сколько места у вас осталось.
Чтобы узнать объем памяти вашего ПК, выполните следующие действия:
- Откройте папку и щелкните вкладку «Этот компьютер» слева.
- Перейдите к «Локальному диску (C:)», где должно быть указано, сколько места есть в вашем хранилище и что свободно.
- Щелкните правой кнопкой мыши «Заблокировать диск (C:)» и выберите «Свойства», если требуется дополнительная информация.
Это действительно так просто. Если вы зайдете в «Свойства», вы увидите диаграмму, показывающую общее пространство и свободное пространство. Это также даст вам точную цифру того, сколько байтов есть в вашем хранилище, но это то же самое, что вы видите под «Локальный диск (C:)».
Если вы хотите узнать, является ли ваш HD SSD или нет, вы можете просто открыть дефрагментацию диска и оптимизировать инструмент привода. Под типом носителя будет указано, является ли он твердотельным накопителем или нет. SSD был бы лучшим из двух, если вам интересно!
После того, как вы узнали характеристики вашего компьютера
Хорошо, вы дошли до конца, и все, что осталось сделать, это либо опубликовать свое объявление в Интернете с вашими недавно обнаруженными характеристиками ПК, либо решить, хотите ли вы что-либо обновить на своем текущем ПК. Если обновление — это путь, по которому вы хотите пойти, определенно стоит упомянуть, что это не так просто, как вытащить свой графический процессор и заменить его на новейший и лучший.
Все должно работать в гармонии с ПК, поэтому материнская плата должна быть способна вместить новый графический процессор. Если это так, отлично! Однако достаточно ли мощен процессор, чтобы выжать из него максимум? Достаточно ли у вас оперативной памяти для запуска игр и программного обеспечения, для которых вы купили графический процессор? Достаточно ли мощен блок питания, чтобы запустить даже графический процессор?? Это все вопросы, которые вы должны задать себе, когда думаете об обновлении аппаратного обеспечения вашего ПК.

 Проверка пойдет ли игра на ПК без этого просто не запустится.
Проверка пойдет ли игра на ПК без этого просто не запустится. Модель своей видеокарты проще всего узнать через утилиту диагностики DirectX. Нажмите комбинацию клавиш Win+R, введите команду “dxdiag” и в открывшемся окне, в разделе Экран, прочтите всю необходимую информацию. Еще более подробная информация есть в статье «Как узнать какая у меня видеокарта?«
Модель своей видеокарты проще всего узнать через утилиту диагностики DirectX. Нажмите комбинацию клавиш Win+R, введите команду “dxdiag” и в открывшемся окне, в разделе Экран, прочтите всю необходимую информацию. Еще более подробная информация есть в статье «Как узнать какая у меня видеокарта?«