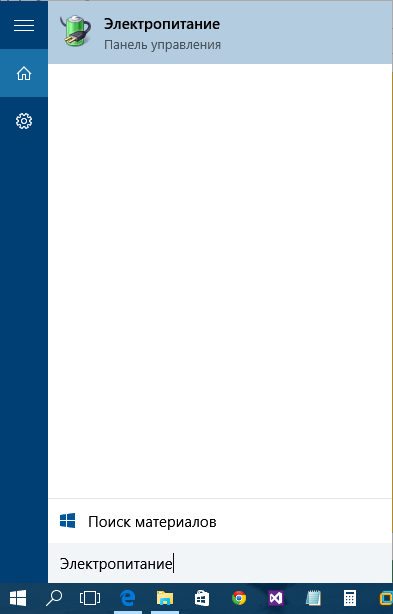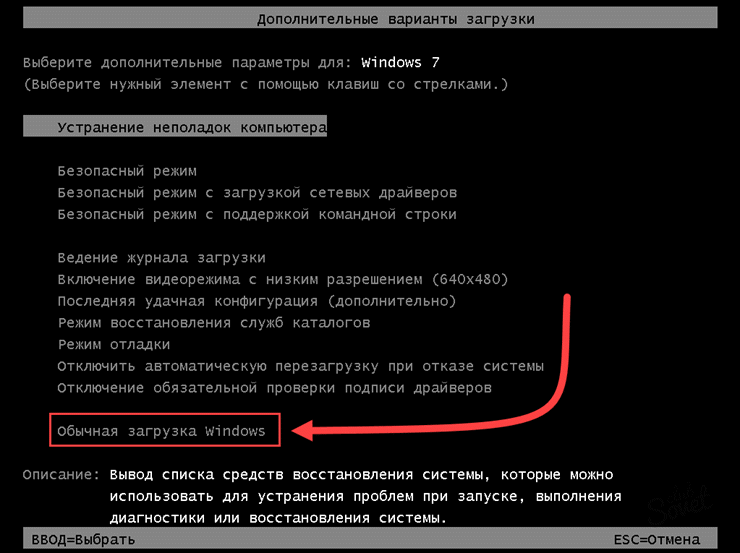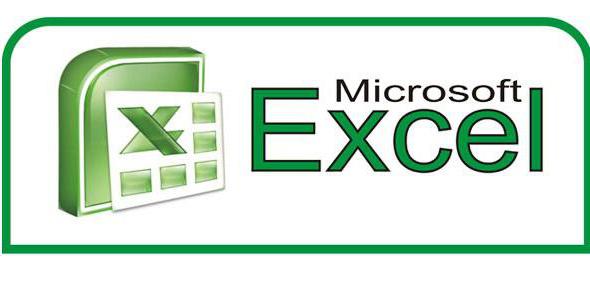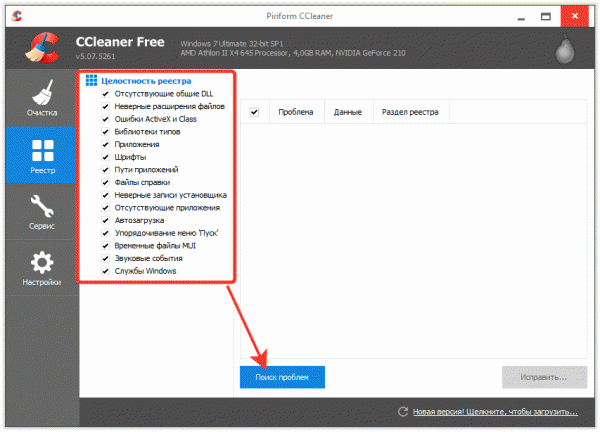Срок доставки товара в течении 1-3 дней !!!
|
|
Windows 10: как убрать пароль для разных случаев входа. Как убрать пароль в виндовс 10 при входе
Как убрать пароль при входе в windows 10? Cброс пароля Windows 10
Как убрать пароль при входе в Windows 10? Этот вопрос задают не хакеры, которые хотят попасть в компьютер, а обычные пользователи, которые забыли или потеряли пароль от входа в Windows. К счастью, можно произвести сброс пароля Windows 10 можно произвести без переустановки системы с помощью загрузочного диска или флешки с соответствующим дистрибутивом.
Необходимость установки пароля при входе в Windows 10 – предмет споров, мучащий не одно поколение юзеров. С одной стороны – он спасение для параноиков и своеобразный барьер для безопасности личных файлов. С другой – головная боль и дополнительная трата времени при входе. Кроме того, эту защиту достаточно легко обойти.
Как убрать пароль при входе в Windows 10 если забыл пароль?
Если забыт пароль при входе в windows 10, то можно произвести его сброс с помощью установочного образа операционной системы, который записан на внешний носитель. Чтобы узнать о создании загрузочной флешки перейдите на статью под этим абзацом. Информация написана для Виндовс 8.1, но алгоритм подходит и для Windows 10.
1. Внешний носитель с образом Windows 10 следует подключить к компьютеру и выполнить перезагрузку.
2. Скорее всего, в BIOS стоит приоритет загрузки с локального диска и компьютер просто не запустит подключенное устройство. Поэтому, во время загрузки стоит войти в БИОС и выставить приоритет загрузки с флешки либо диска, в зависимости от устройства, которое подключается к компьютеру. О том как это сделать читайте в статье: «Установка Windows через БИОС» или «Настройка БИОС».
3. Если настройки БИОС верные, то начнется загрузка с накопителя и появится окно с предложением установить Виндовс. Идем в левый нижний угол и выбираем пункт восстановление системы.

4. Производить само восстановление не нужно. Нас интересуют дополнительные параметры. Для перехода в них нажимаем на иконку устранение неисправностей.
После входа в дополнительный параметры выбираем пункт «Командная строка».

5. Нужно узнать метку своего системного диска. Пропишите в командной строке diskpart , как показано на скриншоте.
Теперь нужно включить визуализацию информации о разделах. Выполняем команду list volume и получаем информацию о всех дисках компьютера. Набираем команду exit и выходим из программы.

6. В командной строке прописываем move c:windowssystem32utilman.exe и c:windowssystem32utilman2.exe — это поможет переименовать служебный файл, который предоставляет спец возможности на экране блокировки Windows 10.
По умолчанию метка системного диска — «С», если у вас другая метка, то ставьте свою.
Далее прописываем: «copy c:windowssystem32cmd.exe и c:windowssystem32utilman.exe». Это поможет заменить программу стандартных специальных возможностей на командную строку.

7. Закрываем все окна и перезагружаем компьютер. Не забудьте обратно выставить загрузку с HDD (жесткого диска), иначе вы не загрузите Windows.
8. После загрузки до блокировочного экрана, где Windows просит пароль, нажимаем на кнопку вызова специальных возможностей системы. Появится командная строка, в которую мы спокойно можем вводить задачи.

9. Получаем привилегии админа в системе — прописываем в CMD: nеt usеr Administrator /active:yes
Так называемый «режим бога» необходим для визуального вызова управления компьютером.

10. В левом нижнем углу должна появиться аватарка администратора. Нажимаем по ней и авторизуемся в Windows 10 без пароля. Система будет грузиться подольше чем обычно. Ожидайте загрузки.
11. Нажимаем WIN+X для вызова контекстного меню. Выбираем «Управление компьютером».

12. Идём по пути: Служебные программы — Локальные пользователи — Папка пользователи. Находим учетку администратора или любую другую, в которую нам нужно попасть. Нажимаем правую кнопку мыши и выбираем «Задать пароль».

13. Выскочит предупреждение. Соглашаемся с ним, нажимая на кнопку «Продолжить».

14. Вводим новый пароль Windows 10.

Вот таким образом можно сбросить пароль Windows 10, если вы его забыли.
15. Возвращаем все на место: отключаем «Режим бога», с помощью команды net user Администратор /active:no в CMD Windows.
16. Делаем запуск специальных возможностей на блокировочном экране стандартным, то есть отключаем вывод командной строки.
Через операционную систему это сделать вряд ли получится. Поэтому вызываем командную строку и выполняем команды:
del C:WindowsSystem32utilman.exe
move C:WindowsSystem32utilman2.exe C:WindowsSystem32utilman.exe
Если возникнет ошибка, то нужно загрузиться снова в режиме восстановление и прописать эти команды до основной загрузки Windows.
Как убрать пароль при входе в windows 10 при условии наличия доступа в ОС
Бывают случаи, когда пользователь помнит пароль и может войти в Windows, но ему просто неудобно каждый раз проходит процедуру авторизации.
Не нужно производить такие сложные манипуляции, как описано выше. Убрать пароль можно в самом интерфейсе Windows 10.
Настраиваем автоматическую идентификацию
Комбинацией клавиш Win+R вызовите командное меню и пропишите команду «Netplwiz».

Снимаем галочку с пункта «Требовать ввод имени пользователя и пароль», подтверждаем выполнение.


Убираем пароль Windows 10 с помощью редактирования реестра
Реестр – это хранилище, к которому обращается система во время работы. Оно содержит и записывает всю необходимую информацию для стабильного функционирования персонального компьютера.
В командном меню забиваем «Regedt32», нас перенесет по пути HKEY_LOCAL_MACHINESOFTWAREMicrosoftWindows NTCurrentVersionWinlogon.

В параметре «DefaultUserName», укажите имя пользователя ПК и подтвердите действие. Найдите «DefaultPassword», введите данные и нажмите кнопку ОК. При его отсутствии, создайте поле вручную, кликнув правой кнопкой мыши по пустой области. Введите комбинацию цифр и букв, подтвердите действие.
В строке «AutoAdminLogon» измените значение строкового параметра с 0 на 1, разрешив автоматический вход в операционную систему, сохраните и перезагрузите десктоп.
Удаляем ПИН Microsoft
Эта функция стала альтернативой классическому запросу информации с глобальными изменениями и служит дополнительной защитой. Если вы работаете в системе, то ПИН распространяется на гаджеты под вашей учёткой и блокирует их. Благодаря этому, злоумышленники не смогут войти и увести аккаунт.
Следуем по пути «Пуск – Параметры – Учётные записи – Параметры входа – ПИН код». Удалите ПИН, подтвердив выполнение с помощью ввода комбинации чисел и букв от учётной записи Microsoft.

Если вы не помните пароль от учетной записи Microsoft:
1. Перейдите на специальную страницу для восстановления – https://account.live.com/password/reset;2. Укажите причину сброса и личный почтовый адрес;3. Подтвердите действие вбив цифры с картинки;4. Дождитесь высланного службой поддержки письма с подтверждением безопасности, позволяющего ввести новые настройки.

Сброс пароля БИОС

На персональных компьютерах
Выключите ПК из источника питания нажав соответствующий тумблер в тыловой части системного блока или просто вытащите вилку из розетки. Снимите боковую крышку и найдите батарейку на материнской плате, вытяните её и оставьте на полчаса.
Таким образом, мы обесточим Биос и сбросим его конфигурацию безопасности. Если вариант не эффективен, то отыщите переключатель Clear CMOS. Он может иметь названия:• CCMOS;• CL_CMOS;• Clear RTC;• CRTC;• CLRTC;• CL_RTC.
У него имеется два или три контакта. В первом случае замкните оба из них на 1-2 секунды с помощью отвертки.Во втором случае, переставьте его из положения 1-2 в 2-3, только тогда настройки сбросятся.
Ноутбуки (на примере ACER)
Если вы не имеете опыта в разборке/сборке ноутбука, то крайне не рекомендуется выполнять эти действия самостоятельно.
Лучше обратиться к мастеру. Если вы находитесь в Екатеринбурге, то просто отправьте заявку в форме ниже и мастер прибудет к вам в течение 1 часа.
1. Отсоедините кабели, шнуры, гарнитуру, клавиатуру;2. Аккуратно удалите из ниши аккумуляторную батарею;3. Снимите крышку, закрывающую доступ к плашкам оперативной памяти, жёсткому диску, демонтируйте компоненты;4. Найдите и замкните 2 контакта отверткой;5. Присоедините кабель питания;6. Включите ноутбук и ожидайте 30 секунд;7. Выключите устройство;8. Установите снятые детали.
При следующем запуске конфигурация BIOS должна быть сброшена.
Безопасный режим
Чтобы войти, зажмите F8 (может не сработать) и среди множества дополнительных вариантов выберите «Безопасный режим».Заходим через встроенную учетную запись (она обычно без идентификатора), идём в раздел с учётными записями, выбираем нужный профиль и удаляем код.
Этот метод не работает если вы в свое время не подключили вход в безопасный режим Windows 10. О том как подключить читаем в статье: «Безопасный режим Windows 10».
Взлом пароля Windows 10
Есть возможность почувствовать себя хакером с помощью проверенной временем и пользователями утилитой Kon-Boot. Кроме неё потребуется флэш-накопитель, отформатированный в формате FAT32 и выключенная настройка Security Mod в BIOS.
Выставите загрузку таким образом, чтобы она осуществлялась через накопитель. На стартовом экране появится запись, свидетельствующая о модифицировании ядра.

Следующая загрузка произойдет без запроса о вводе. Готово. Но не стоит забывать, что это гигантский риск! У программы нет официального сайта, поэтому используйте взлом только в крайнем случае. Этот способ имеет место быть, но мы не рекомендуем им пользоваться.
Советы

Без защиты
При использовании компьютера дома, наличие ключа или Пин-кода вещь не обязательная. А вот на работе такая беспечность может привести к утечке данных и взлому.
Не мудрите
Не используйте очень сложные и простые комбинации. В первом случае вы можете просто их забыть, а во втором помочь злоумышленнику украсть ваши данные. Не используйте даты рождения, своё имя, фамилию и информацию из паспорта.
Для доверенных лиц в вашем окружении, системой предусмотрены специальные функции, дающие доступ к тем или иным действиям и запрещающие доступ к другим.
Не используйте сторонний софт для восстановления пароля
Воздержитесь от скачивания и инсталляции сторонних помощников, кряков и прочих утилит. Самые безопасные способы – указаны выше. Всё остальное может нести в себе черви, трояны, средства для майнинга и считывания файлов с подключенных устройств.
Мы рассмотрели множество способов того, как убрать пароль при входе в Windows 10 на различных этапах загрузки. Ими могут воспользоваться как начинающие пользователи, так и опытные юзеры.
Нам важно Ваше мнение! Оцените пожалуйста статью и не забудьте оставить комментарий. Спасибо, что Вы с нами!
 Загрузка...
Загрузка... pclegko.ru
Убираем пароль входа в Windows 10
Введение.
Windows 10 отличается от своих предшественниц тем, что у неё жёсткая привязка к учётной записи Microsoft, поэтому если во время установки новой Windows, вы привязали свою учётную запись Microsoft, то при включении компьютера или ноутбука, вам придётся вводить пароль от учётной записи Microsoft.
В данной статье рассмотрим несколько способов по устранению данного недоразумения. Выполняя все следующие действия необходимо авторизоваться под учётной записью, которая имеет права администратора.
Убираем пароль, через настройки учётных записей
- Нажимаем на комбинацию клавиш Win+R.
- В появившемся окне вводим netplwiz.

- нажимаем Ок.
- В открывшемся окне убираем галочку напротив надписи Требовать ввод имени пользователя и пароля.

- Нажимаем на Ок.
- В новом окне вводим наш логин и пароль.

- Нажимаем Ок.
- Перезагружаем компьютер и наслаждаемся результатом, Windows больше не запрашивает пароль.
Убираем пароль, при входе в WIndows 10, при помощи редактора реестра
Имеется есть ещё одна возможность убрать пароль, при помощи редактора реестра. Только данный способ не совсем безопасен, так как любой кто получит доступ к вашему компьютеру сможет увидеть ваш пароль. Несмотря на это давайте попробуем убрать запрос пароля, данным методом.
- Нажимаем на комбинацию клавиш Win+R.
- В появившемся диалоговом окне вводим regedit.
- Нажимаем Enter.
- Находим и открываем раздел HKEY_LOCAL_MACHINE>Software>Microsoft>Windows NT>CurrentVersion>Winlogon

- Нажимаем два раза на AutoAdminLogon.
- Вводим 1, нажимаем Enter.
- Нажимаем два раза на DefaultDomainName.
- Водим имя пользователя или имя компьютера, нажимаем Enter.
- Нажимаем правой кнопкой на пустую область в редакторе реестра.

- Называем его DefaultPassword.
- Кликаем два раза по DefaultPassword.
- Вводим значение — пароль от учётной записи.
- Перезагружаем компьютер, пароля быть не должно.
Убираем пароль, после пробуждения компьютера из спящего режима
- Кликаем правой кнопкой мыши по значку электропитания.

- Кликаем по строчке Запрос пароля при пробуждении.

- В новом окне нажимаем на Изменение параметров, которые сейчас не доступны.

- Затем ставим галочку напротив пункта Не запрашивать пароль.

- Ноутбук больше не будет запрашивать пароль, после выхода из спящего режима.
Видео: Как убрать пароль в Windows 10
remontpc93.ru
Как убрать пароль при входе в Windows 10?
Привет. Сегодня покажу — как настроить Windows 10 на вход без пароля — автоматически. Как и для чего ставить пароль, мы уже разбирали в одной из статей. Но, бывает, что нам надоедает каждый раз его вводить . Купили в магазине ноутбук, там уже стоит ПИН-код. Не обратили внимания, а потом надоело этот код вбивать каждый раз. Так бывает и с учёткой от Microsoft, да и пароли там длиннее и сложнее чем ПИН..

От этого устаешь, почему бы и не отключить ввод пароля ? В любое время можно пароль поставить… Так что, ничего страшного. Надо сказать, что в «десятке» переработан механизм паролей, учетных записей. Сейчас мы в этом убедимся. Будем разбираться по порядку.
Автоматический вход в Windows 10 без ввода пароля с двумя учетными записями
На самом деле не имеет значения сколько учёток на устройстве. «Десятка» (в отличии от «семерки») входит в систему автоматом той учёткой, которой заходили последний раз.

В «десятке» скрыли явную возможность делать некоторые настройки учетных записей через «Панель управления». И в «Учетных записях пользователей» уже нет ссылок на эти настройки. Но, не переживайте, все осталось на месте, только делается немного по другому. Сегодня мы научимся использовать команды. Много вещей можно сделать с помощью команд. Их много. Вводятся они в специальную панель. Панель вызываем нажатием кнопки Win +R:(или правая кнопка мыши на меню «Пуск»-«Выполнить») Нажав эту комбинацию, получим панель, в которую надо ввести одну такую команду —
Нажав эту комбинацию, получим панель, в которую надо ввести одну такую команду —

control userpasswords2. Можно руками вводить, но быстрее скопировать ее из статьи и вставить, а потом нажать ОК.
Откроется оснастка, управляющая паролями от учетных записей. Ее разработчики спрятали, но вызывать ее можно таким вот способом. Смотрим.

Галочку «Требовать ввод имени пользователя и пароля убираем, и нажимаем опять ОК:

После чего нужно будет ввести свой пароль в поля «пароль и «подтверждение» и нажать ОК. Пароль от учетной записи Вы при этом не удаляете, просто система «вводит» его сама при входе. Пароль по прежнему существует, и для пользователей компьютера с обычной учетной записью ничего не поменяется. А как быть если нужно убрать пароль с локальной учетной записи?
Как войти в Windows 10 с локальной учетной записью без пароля ?
Очень просто. Заходим как всегдаа через Пуск — затем на «шестеренку»:

Потом идем в учетные записи:

Выбираем «Войти вместо этого с локальной учетной записью»

Теперь система попросит Вас ввести текущий пароль, для удостоверения Вашей личности:)

После нажатия кнопки «Далее» система предложит Вам переключится на имеющиеся в системе учетные записи:

Обратите внимание, что можно выбрать существующую учетную запись, а можно создать новую. В последнем случае система предложит Вам создать пароль 🙂
После всех манипуляций нужно нажать на кнопочку:

После этого будет произведен выход из системы. Вам нужно будет войти с паролем заново, но заходить будете уже под локальной учетной записью. Скайп и все сервисы использовавшие до этого учётку Microsoft уже будут стартовать по другому.
Как убрать пароль при входе в Windows 10 без учетной записи Microsoft ?
Делаем все как в начале статьи.

Снимаем галочку на выбранной учетной записи, нажимаем ОК,

Вводим и подтверждаем пароль, нажимаем снова ОК. И все. Все тоже самое.
Автоматический вход в Windows 10 без ввода пароля из спящего режима
На ноутбуках и на новых компьютерах как правило стоит «спящий режим», после выхода из которого нужно будет опять вводить пароль. На работе это удобно — вышел из кабинета,а компьютер «заснул». Коллега не зная пароля, войти уже не сможет. А дома это бывает излишне. Отключим эту функцию. Через «шестеренку » опять заходим в учетные записи:

Заходим в «Параметры входа», а затем настраиваем, что нам надо — как на фото:

Вот так в «Десятке» переработали механизм учетных записей в части паролей. Что мы имеем? Удалить пароль теперь как было раньше — нельзя. Отключить можно, удалить явно нельзя. Вот так. Пароль нужен системе — «для собственных нужд»,может для шифрования дисков, разделения данных. Удалить пароль можно только вместе с учетной записью. Главное, знать пароль. Если пароль забыли, и не войти, то снять его можно с помощью специальных строних программ. На это потребуется предварительная подготовка и чуть больше времени.Это большая тема, достойная отдельной статьи. Поэтому пока предлагаю посмотреть видео на тему.
Как войти в Windows 10 без пароля при входе в систему (если забыл или потерял пароль)?
Нет ничего невозможного. Даже из этой ситуации давно найдены выходы :). Удачи всем, до новых встреч на блоге!
Автор публикации
не в сети 9 часов
admin
fast-wolker.ru
Виндовс 10 как убрать пароль при входе
В наши дни компьютер стал неотъемлемой частью жизни любого человека. Не важно с какой целью, каждый его использует, но он является важной частью нашего быта. Кому-то поиграть в игрушки, другим — заработать, третьим — узнать какую-либо важную информацию в интернете. Цели могут быть разные, главное, что компьютер — вошел в нашу жизнь навсегда.
Конечно, на любом персональном устройстве всегда хранится какая-нибудь важная информация. Поэтому разумный человек, соответственно, пожелает, чтобы она была защищена и никому другому, кроме него самого, не была показана. Вполне разумное решение. Поэтому создатели любой операционной системы предусмотрели возможность защиты пользовательских данных. Для этого и появились пароли. Пароли на папку, на архив, пароль Windows 10 при входе на компьютер.
И действительно, пароли защищают. Ведь его знает только хозяин устройства, и, как правило, никто другой не может залезть в него. Однако иногда данные устаревают или просто больше не актуальны, или по каким-нибудь другим причинам пользователю требуется удалить пароль учетной записи Windows 10.
Стоит заметить, что мы будем рассматривать ситуацию, когда вы знаете пароль и вам просто требуется отключить его запрос при входе в систему. Если же вы забыли пароль, на этот случай вам пригодится инструкция по восстановлению пароля входа в систему.
Отключение запроса пароля через Учётные записи пользователей
Наверное, любой пользователь в свое время задумывался над этим вопросом. На самом деле существует несколько способов убрать пароль при входе в Windows. Рассмотрим самый простой из них:
- Сочетанием клавиш «Windows» + «R» (Для тех, кто не знает, клавиша Windows расположена в нижнем ряду на клавиатуре в левой ее части. На ней изображена эмблема операционной системы) нужно открыть окошко «Выполнить». Можно открыть окно и другим способом — через панель управления.
- В открывшемся окне нужно ввести строку: «netplwiz«, либо «control userpasswords2«, после чего нажать «ОК». Обе вызванные команды приведут к одинаковому результату: откроется окно: «Учетные записи пользователей». В нем нам и нужно совершать основное действие.
- Чтобы отменить запрос пароля в windows 10 на ноутбуке или на ПК, нужно во вкладке «Пользователи» убрать галочку с условия «Требовать ввод имени пользователя и пароля», предварительно выбрав пользователя. Скорее всего, у вас в виндовс 10 там будет всего 1 пользователь, именованный как администратор или user, admin. После того как вы убрали галочку с графы, нажмите «ОК» или «Применить».

- После этого у вас появится еще одно окно. В нем нужно будет ввести пользователя (того же, что вы выбирали на предыдущем шаге) и осуществить ввод пароля, который у вас стоял на входе в ПК.

- Нужно нажать «ОК» и персональный пароль будет отключен.
Это, пожалуй, самый простой способ, как убрать пароль при включении компьютера. Конечно, если этот вариант остался непонятен, есть еще десяток способов удаления пароля с ПК, в том числе и в видеоформате.
Удаление пароля при входе в Windows — используем реестр
- Первый шаг аналогичен с предыдущим способом — нам нужно запустить окно выполнив комбинацию клавиш «Windows»+»R» (Справку по клавише «Windows» смотрите в п.1 предыдущего способа). Убирать пароль может не только профессионал в сфере IT-индустрии, но и обычный пользователь интернета.
- Чтобы сбрасывать пароль, нужно вписать в командную строку «regedit» и нажать на кнопку «OK». Откроется окно файлов реестра Windows.
- Самое главное на этом шаге — не перепутать путь нужного нам лога. В файле реестра нам нужно найти директорию: HKEY_LOCAL_MACHINE\ Software\ Microsoft\ Windows NT\ CurrentVersion\ Winlogon.

- После того, как мы попали в нужный нам раздел, нужно выполнить следующие команды, чтобы удалить пароль учетной записи: изменить значение AutoAdminLogon на 1. Второе — изменить имя DefaultDomainName на имя вашего локального компьютера. Чтобы снимать пароль, вам нужно сделать еще несколько шагов: нужно создать строковый параметр DefaultPassword и в его значении указать ныне существующий пароль.
- Теперь удаление пароля прошло успешно. И вопрос «Как снять пароль с компьютера Windows 10» больше не будет вас напрягать. Сейчас нужно перезагрузить компьютер, предварительно закрыв файл реестра. И после перезагрузки, соответственно, пароля быть уже не должно. Вход в операционную систему произойдет в дефолтном состоянии.
Как отменить или как убрать пароль при входе — это не так страшно понимать, потому что существует несколько действенных и простых способов, о которых и написана данная статья. И сбросить пароль на windows 10 — не такая уж сложная проблема, если знать, как ее решать и что для этого нужно.
Поэтому убрать пароль на вход в систему может абсолютно каждый, не только программист, но и обычный пользователь компьютера. Подумайте только, некоторые зарабатывают деньги на этом, снимая пароль с компьютера у других людей. Зачем отдавать деньги за ненужный труд? Когда его можно сделать самостоятельно и за небольшое время.
secretwindows.ru
Как убрать пароль при входе в Windows 10
Если при установке Windows 10 вы указали свою учетную запись Microsoft, то после каждого включения компьютера вы будете видеть запрос на ввод пароля. Естественно это не очень удобно, особенно если вы используете достаточно сложный пароль. В этом материале вы узнаете, как убрать пароль при входе в Windows 10 и входить в систему автоматически после запуска компьютера, даже если вы используете учетную запись Майкрософт.
Шаг № 1. Выполняем команду «netplwiz».
Для начала нам нужно выполнить команду «netplwiz». Для этого открываем меню «Выполнить» (комбинация клавиш Windows-R), вводим данную команду в строку и нажимаем на кнопку ввода.
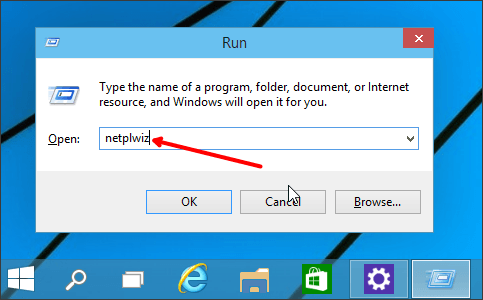
Также данную операцию можно выполнить при помощи меню «Пуск». Для этого откройте меню пуск и введите команду «netplwiz» в поисковую строку. После чего запустите программу netplwiz, которая появится вверху результатов поиска.

Шаг № 2. Отключаем запрос пароля.
После выполнения команды «netplwiz» перед вами откроется окно «Учетные записи пользователя». Именно в этом окне мы может убрать пароль при входе в Windows 10. Для этого нужно снять галочку напротив пункта «Требовать ввод имени пользователя и пароля». После этого закрываем окно нажатием на кнопку «Ok».

Шаг № 3. Подтверждаем отключение пароля.
После нажатия на кнопку «Ok» перед нами появится окно для подтверждения автоматического входа в систему без пароля. Здесь нужно дважды ввести свой текущий пароль от учетной записи Майкрософт, который вы используете для входа в Windows. После чего данное окно нужно закрыть нажатием на кнопку «Ok».

Все, теперь вы убрали пароль в Windows 10, и при следующей загрузке операционной системы вам не придется его вводить. Но, при выходе из спящего режима запрос пароля будет появляться все равно. Для того чтобы отключить запрос пароля и в этом случае нужно выполнить еще шаг № 4.
Шаг № 4. Отключаем пароль при выходе из спящего режима.
Для того чтобы убрать запрос пароля при выходе из спящего режима нужно внести в систему еще некоторые настройки.
Если у вас Windows 10 без обновлений, то вам нужно кликнуть правой кнопкой мышки по кнопке «Пуск» и в открывшемся меню выбрать пункт «Управление электропитанием».

Дальше вам необходимо перейти в раздел «Запрос пароля при пробуждении». Если раздел «Запрос пароля при пробуждении» отсутствует, то попробуйте открыть раздел «Действие кнопки питания», в котором должны находится такие же настройки.

Теперь нажимаем на ссылку «Изменение параметров, которые сейчас не доступны» для того чтобы получить доступ к дополнительным настройкам.

После этого нужно активировать функцию «Не запрашивать пароль» и нажать на кнопку «Сохранить изменения». Таким образом мы полностью убрали пароль при входе в Windows 10.

Но, если у вас установлены последние обновления для Windows 10, то в разделе «Электропитание» не будет описанных выше настроек. В этом случае нужно использовать меню «Параметры». Для этого откройте меню «ПУСК», перейдите в «Параметры» и откройте раздел «Учетные записи — Параметры входа». Там должна быть опция под названием «Требуется вход», вам нужно переключить ее в состояние «Никогда». После этого система уберет запрос пароля при входе в Windows 10 после спящего режима.
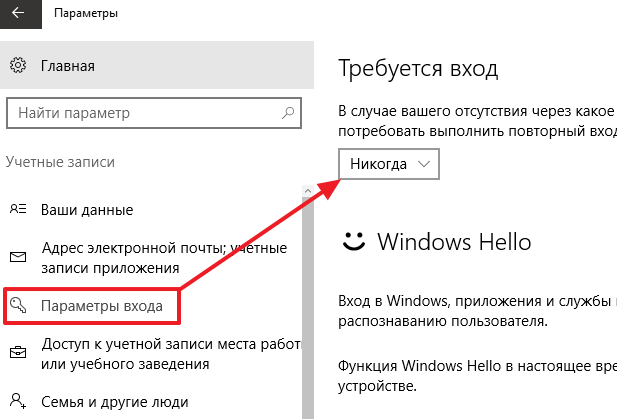
Если у вас «Windows 10 Professional» или «Windows 10 Корпоративная», то эту же процедуру вы можете сделать с помощью Редактора групповых политик. Для этого запустите команду «gpedit.msc» и в открывшемся окне перейдите в раздел «Computer Configuration — Administrative Templates — System — Power Management — Sleep Settings». В этом разделе есть две опции, которые позволяют убрать пароль при выходе из спящего режима (отмечено на скриншоте внизу).
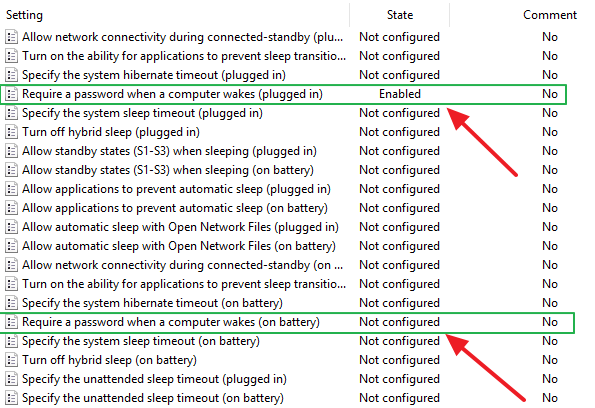
Еще раз повторю, что Редактор групповых политик (gpedit.msc) доступен только для «Windows 10 Professional» или «Windows 10 Корпоративная». Если у вас «Windows 10 Домашняя», то вы не сможете gpedit.msc и вам нужно будет настраивать через меню «Параметры».
comp-security.net
Как убрать пароль при входе в Windows 10
В целях защиты своей информации от посторонних глаз, при входе в windows 10 был поставлен пароль учетной записи. Спустя определенное время, как это ни странно возник вопрос, как убрать пароль при входе в windows 10 ? Связанно это с тем, что при каждом включении компьютера, либо при пробуждении из режима сна требуется вводить пароль. Это дело конечно немного напрягает и данный вопрос необходимо решить.
Поиск ответа, проходил как всегда путем практического применения тех или иных способов. И конечно же ответ был найден, прочитав статью, вы определенно решите данный вопрос. В принципе методы применимы как для локальной учетной записи, так и для учетки от Microsoft.

Убираем пароль при входе в Windows 10 через настройку учетных записей пользователя
Данный способ не удаляет пароль, а просто способствует тому, чтобы его не нужно было вводить при входе в систему. Для перехода в окно настроек учетных записей, необходимо вызвать диалоговое окно "выполнить" путем нажатия клавиш  +R и ввести команду netplwiz.
+R и ввести команду netplwiz.

В открывшемся окне во вкладке пользователи, убираем галочку с пункта "требовать ввод имени пользователя и пароля" и нажимаем применить.

Далее потребуется ввести пароль и подтверждение для учетной записи пользователя, после жмем OK. Перезагружаем компьютер и радуемся без парольному входу в windows 10.

Как избавиться от ввода пароля windows 10 при пробуждении из режима сна
Способ описанный выше, может решить проблему ввода пароля при включении компьютера, но не решает данную проблему при пробуждении из режима сна. Для этого существует другой метод, осуществляемый через редактор реестра. Для входа в реестр windows, опять же вызываем диалоговое окно "выполнить" и вводим команду regedit.

В редакторе реестра, переходим по пути HKEY_LOCAL_MACHINE\Software\Microsoft\Windows NT\CurrentVersion\Winlogon, где открываем параметр DisableLockWorkstation.

В поле ввода значение, ставим единицу и нажимаем OK. Закрываем редактор и пробуем пробудится из режим сна без ввода пароля.

Если указанный выше способ не избавил вас от ввода пароля в режиме пробуждения из сна, то давайте рассмотрим еще один, осуществляемый с помощью редактора локально групповой политики. Опять же вызываем диалоговое окно "выполнить" и вводим команду gpedit.msc.

В окне редактора нужно перейти по вкладкам конфигурация компьютера -> административные шаблоны -> система -> управление электропитанием -> параметры спящего режима. В появившемся списке нас интересуют два пункта, это "требовать пароль при выходе из спящего режима (питание от сети) и (питание от батареи)".

Нужно открыть интересующие нас параметры, выставить значение "отключено" и нажать применить -> ok. Теперь пробуем пробудиться из режима сна без ввода пароля.

Как удалить пароль при входе в Windows 10
Если в предыдущих способах мы просто избавлялись от ввода пароля при входе в windows 10, щас же рассмотрим метод полного его удаления, которое применимо только для локальной учетной записи. Осуществлять удаление будем с помощью командной строки, для этого нажимаем правой кнопкой мыши по значку пуск и выбираем пункт "командная строка (администратор)".

Для начало нужно ввести команду net user, которая выведет список пользователей. Итак, мы определили имя пользователя учетной записи, пароль которой нужно удалить. Теперь потребуется ввести команду net user имя_пользователя "" и нажимаем enter, обязательно ставим кавычки в конце.

Теперь вам никогда не потребуется вводить пароль при входе в windows 10, если конечно опять его не поставите.
Оставляйте своё мнение о данной статье, ну и конечно же задавайте свои вопросы, если у вас что-то вдруг пошло не так.
Спасибо за внимание!
Статьи рекомендуемые к прочтению:
itremont.info
как убрать пароль для разных случаев входа
Пароли входа в Windows-системы, когда они забываются, являются настоящей головной болью любого пользователя. Это касается не только обычного старта, когда юзер сам себе придумал защиту, но и тех случаев, когда пароль привязан к «учетке» Microsoft. Ситуации с регистрационными данными Microsoft сейчас рассматриваться не будут, тем более что удалить регистрацию или изменить сопоставленный пароль можно совершенно элементарно прямо на сайте корпорации. Рассмотрим, как убрать пароль при входе в Windows 10 или в других похожих ситуациях. Предлагается несколько вариантов решений, которые могут быть применены к разным ситуациям.
Windows 10: как убрать пароль простейшим методом?
Само собой разумеется, что человек – не машина, и ему свойственно некоторые вещи просто забывать. Ну не будешь же хранить в голове кучу комбинаций для доступа к тому или иному сервису?
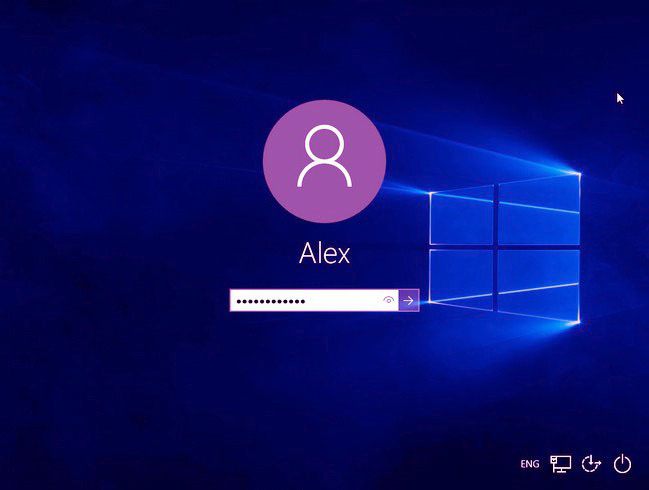
То же самое касается и входа в операционные системы Windows, если для локальной регистрации предусмотрено использование пароля (не говоря уже о более серьезных методах защиты).
Но начнем с самого простого. Предположим, необходимо убрать пароль при входе в Windows 10 для локального пользователя.
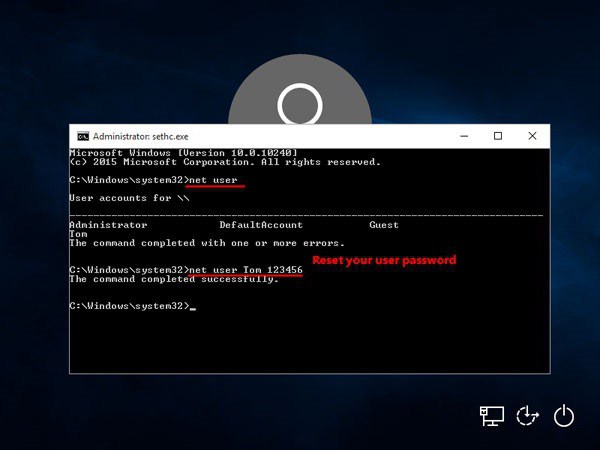
Чтобы особо не рыскать по разного рода разделам, меню и настройкам, можно просто запустить командную консоль с привилегиями администратора и прописать в ней сначала строку net user, а затем – net user NAME «», где NAME – имя пользователя. Это и есть самая простая команда сброса пароля. Что самое интересное, о ней мало кто знает, однако попробуйте применить ее на практике, и сами увидите результат.
Сброс пароля через настройки аккаунта
Но убрать запрос пароля Windows 10 точно так же просто можно и через раздел регистрационных записей. Для этого потребуется войти в настройки учетных записей. Сделать это можно через меню параметров или через стандартную «Панель управления», но проще всего в консоли «Выполнить» ввести команду netplwiz.
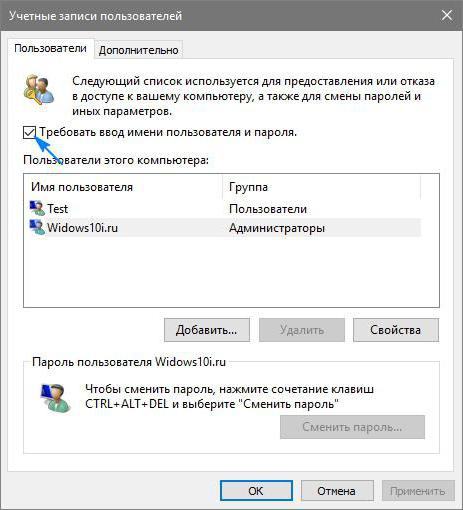
В окне настроек нужно просто отметить нужную регистрацию и сверху снять флажок напротив строки требования пароля при входе, сохранить изменения, а при требовании установки нового пароля поля оставить пустыми. Старую комбинацию нужно будет прописать в поле сверху (это обязательно условие доступа и изменения пароля).
Как убрать пароль учетной записи Windows 10 через системный реестр?
С реестром дело обстоит несколько сложнее. В вопросе о том, как убрать пароль Windows 10, следует иметь в виду, что для начала нужно вызвать сам редактор (regedit), затем войти в ветку HKLM и через раздел SOFTWARE дойти до папки CurrentVersion, как показано на изображении ниже.

Теперь проблема того, как убрать пароль Windows 10, сводится к тому, чтобы найти строковый параметр AutoAdminLogon, двойным кликом вызвать окно редактирования и присвоить параметру значение 1.
Дополнительно нужно будет указать имя компьютера для параметра DefaultDomainName (его можно просмотреть непосредственно в свойствах системы через ПКМ на строке компьютера в «Проводнике»).
Примечание: если таковые ключи изначально в реестре отсутствуют, их нужно будет создать через ПКМ с выбором строкового параметра DWORD 32 бита.
Как убрать пароль при выходе из спящего режима?
Еще одна ситуация, при которой может потребоваться решить проблему того, как убрать пароль Windows 10, касается спящего режима (если он активирован). Даже если при входе в систему использование пароля отключено, режим гибернации на это не реагирует и требует его повторного ввода при просыпании.
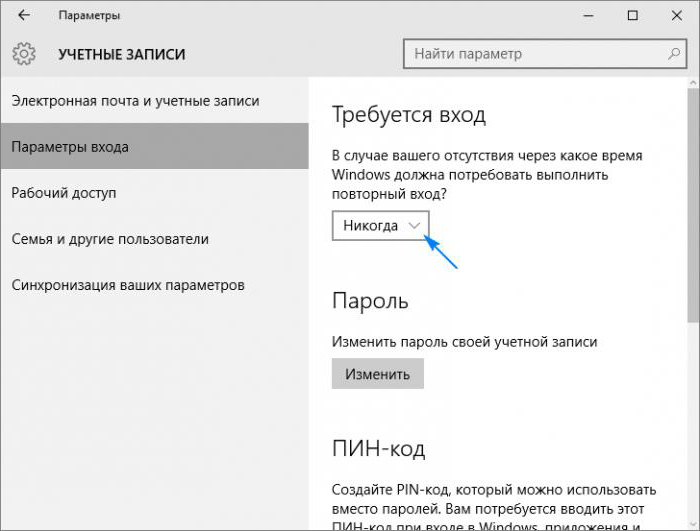
В этой ситуации сначала используем настройку собственной учетной записи, где в параметрах повторного входа выставляется значение «Никогда».

После этого переходим к разделу электропитания и в настройках текущей схемы устанавливаем аналогичное значение для пункта требования пароля при пробуждении (в случае с ноутбуками – и для батареи, и для сети). Далее просто сохраняем изменения (перезагрузка в данном случае не нужна).
Вместо заключения
Как видите, вопрос того, как убрать пароль Windows 10, решается не так уж и сложно. Но вышеприведенные решения годятся только для домашнего использования, когда на компьютере работает только один пользователь. В офисах, естественно, применение таких решений является достаточно спорным вопросом, поскольку это уже относится к области конфиденциальности данных и безопасности системы.
Стоит ли заниматься сбросом пароля? Иногда – нет, иногда – да. Все зависит от конкретной ситуации. Дело в том, что бывает и так: если пароль не помнишь, в систему войти совершенно невозможно. Большинство пользователей в конечном итоге начинают заниматься переустановкой Windows. А зачем? Используйте загрузочный носитель, вызовите командную строку и пропишите строку полного сброса, как это было показано выше!
fb.ru