Почему не включается системник: Что делать если не включается компьютер
Содержание
6 причин, почему компьютер не запускается
Что делать если компьютер не включается или включается, но не загружается.
Довольно часто эти проблемы связаны с аппаратной частью компьютера, то есть с его устройствами или, как говорят на компьютерном сленге — с «железом».
В этой заметке расскажу о наиболее частых причинах, вызывающих подобные проблемы.
Поломка блока питания
Довольно распространенная проблема — выход из строя блока питания.
Проявляется это обычно в том, что при включении компьютера не запускаются вентиляторы и не загораются индикаторные светодиоды на корпусе. Хотя бывают ситуации, когда при выходе из строя блока питания компьютер запускается, но информация на монитор не выводится. Это может означать, что частично устройства компьютера питаются (например, на материнскую плату подается напряжение), но либо качество питания не соответствует требованиям, либо возникли проблемы с питанием других устройств, то есть все системы компьютера не обеспечиваются питанием на должном уровне.
В стационарных компьютерах блок питания установлен в корпусе и тут очень важно понимать, что качество питания напрямую влияет на стабильность работы компьютера и его ресурс.
По этой причине не стоит экономить на блоке питания. Некачественный блок питания не только может довольно быстро выйти из строя, но также может сжечь другие устройства компьютера, например, материнскую плату.
И не стоит забывать, что на работу блока питания оказывает влияние корпус компьютера и расположение системного блока. Дешевый корпус с плохой вентиляцией вполне может стать причиной выхода блока питания из строя.
Ну и расположение системного блока компьютера очень важно, ведь если поставить системный блок под стол вплотную к стене, то вероятность перегрева резко увеличивается и беда грозит не только блоку питания. Перегрев приведет к тому, что все системы охлаждения компьютера будут работать на износ и очень скоро вы услышите необычный гул вентиляторов, свидетельствующий о том, что их скоро нужно будет заменять.
Если подозрение падает на блок питания, то в домашних условиях проверить его можно только одним способом — подключить другой блок питания, временно снятый с другого компьютера.
В этом нет ничего сложного и нужны минимальные знания устройства компьютера, чтобы провернуть данную операцию. Понадобится крестовая отвертка и руководство от материнской платы, чтобы правильно подключить к ней соответствующие разъемы от блока питания. Можно обойтись и без руководства, просто предварительно сфотографировав все подключенные разъемы перед снятием блока питания, а после проверки подключить блок питания по фотографиям.
Ну и стоит сказать, что в домашних условиях временная замена подозрительной комплектующей на аналогичную — это единственный надежный способ быстро определить причину аппаратной проблемы.
Оперативная память
Как правило, проблемы с оперативной памятью приводят к зависанию компьютера или к его внезапной перезагрузке. Довольно часто подобные проблемы сопровождаются появлением так называемого синего экрана смерти (BSoD)
Также компьютер может запускаться, но информация на мониторе будет отсутствовать. Причиной может быть бракованный модуль памяти или выход его из строя, в том числе и по вине некачественного блока питания.
Причиной может быть бракованный модуль памяти или выход его из строя, в том числе и по вине некачественного блока питания.
Вполне реально самостоятельно произвести диагностику оперативной памяти и сделать это можно даже средствами Windows.
Также можно временно заменить планку памяти для того чтобы убедиться, что дело именно в ней.
Сейчас практически во всех компьютерах установлена двухканальная память, то есть обычно это две планки памяти. В этом случае можно поочередно поработать сначала только с одной планкой, а затем только со второй. Таким опытным путём можно установить, какая из планок вышла из строя.
Ну и если проблема возникла как раз после манипуляций с оперативной памятью, то проверьте надежность ее установки. Возможно, вы неполностью установили планку памяти в слот. Само собой, все манипуляции внутри корпуса компьютера осуществляются ТОЛЬКО при выключенном питании.
Видеокарта
Если компьютер включается, но изображение на мониторе отсутствует или оно имеет дефекты, например, полосы, то причина, скорее всего кроется в видеокарте.
Сначала проверяются такие банальные вещи, как кабель подключения монитора к видеокарте (системному блоку).
Затем уже заглядываем внутрь корпуса и убеждаемся, что видеокарта надежно установлена в слот на материнской плате. Если есть возможность, то временно заменяем видеокарту на другую.
Также нельзя исключать поломку монитора или выход из строя кабеля, но это встречается реже.
Материнская плата
Материнская плата также может приводить к тому, что компьютер перестанет загружаться или при включении компьютера информация на экран выводиться не будет. Внезапная перезагрузка или зависание компьютера также могут указывать на проблемы с материнской платой.
Так как материнская плата является основой, то перед тем, как подозревать ее, стоит сначала проверить другие устройства — блок питания, оперативку и видеокарту.
Ну и тут нужна будет более серьезная диагностика и придется обращаться в специализированный сервис, где после проверки вам скажут стоит ли производить ремонт материнской платы или проще приобрести новую.
Процессор
Нельзя исключать и процессор, хотя это довольно редкий случай. В своей практике я сталкивался с тем, что компьютер работал нестабильно по вине процессора, только один раз. Было это давно и речь шла о довольно производительном на тот момент двухпроцессорном компьютере, построенном на процессорах AMD. Из-за плохой вентиляции один из процессоров вышел из строя, что приводило к внезапным зависаниям, перезагрузкам и отказу включаться.
Сейчас это уже маловероятно и к подобным проблемам может приводить, пожалуй, только производственный брак.
Безусловно, можно попробовать заменить процессор в домашних условиях на аналогичный с другого компьютера, но в отличие от блока питания, операция эта несколько сложнее.
Во-первых, разные серии процессоров устанавливаются в разные сокеты (socket), то есть разъем. Это означает, что второй процессор должен иметь точно такой же сокет.
Во-вторых, придется столкнуться с системой охлаждения процессора и не все они легко поддаются демонтажу.
Начинающим пользователям я бы не рекомендовал производить подобные операции самостоятельно, так как довольно просто можно поверить что-то на материнской плате, не рассчитав усилие при снятии или монтаже системы охлаждения.
Кроме этого, при повторной установке системы охлаждения на процессор, необходимо применять термопасту для лучшего отвода тепла от процессора. Далеко не у всех найдется тюбик с термопастой под рукой, поэтому здесь, как и в случае с материнской платой, лучше обратиться в сервис.
Жесткий диск
Ну и если компьютер не запускается, но вы слышите необычный треск, скрежет или клацание жесткого диска, то это явно указывает на проблемы с ним. Также могут быть и другие проблемы, связанные с жестким диском, например, появится сообщение вроде этого:
В сообщении говорится, что загрузка с диска невозможно, нужно вставить системный диск и нажать клавишу Enter.
Если после включения компьютера появляется такая надпись, то в первую очередь стоит проверить корректность и надежность подключения жесткого диска к материнской плате, а также удостовериться, что жесткий диск виден в BIOS, то есть что система диагностики материнской платы определяет наличие жесткого диска.
Если в BIOS жесткий диск отсутствует, то придется нести его в сервис. Возможно, проблема возникла с контроллером, то есть с платой жесткого диска. Но перед этим все же стоит попробовать заменить кабель подключения жесткого диска к материнской плате. Я встречался пару раз с ситуацией, когда бракованный кабель приводил к подобной проблеме.
Если же жесткий диск определяется, но загрузка компьютера не происходит, то приступаем к тестированию диска и тут есть масса нюансов. О многих из них я рассказал в серии видео, которая была посвящена жестким дискам.
Нажмите на эту ссылку, чтобы посмотреть видео по жестким дискам >>
В этих видео я довольно подробно рассказал о возможных поломках жесткого диска и о том, как можно провести его диагностику самостоятельно.
- org/Person»>
Alina ZhizhkunovaЗдравствуйте, скажите пожалуйста при включение компьютера загрузка не идет пока не нажмешь клавиатуру F1 и enter что нужно делать чтобы компьютер сразу загружался
Дмитрий Полунин
было такое.Обнаружилось две вздутые ёмкости на материнке.После замены ёмкостей всё наладилось.
Дмитрий Полунин
а у меня такая проблема.
 Нажимаешь кнопку включения,вентиляторы начинают работать,световая индикация включается,а сигнала о начале загрузки долго нет.Может через минуту пикнуть и начать грузиться,может через полчаса.А иногда сразу пик и грузится.Ещё заметил что когда загружается с запозданием,при просмотре видео в полноэкранном режиме звук прерывистый и с хрипами,после нормальной загрузки такого нет,всё ровно.
Нажимаешь кнопку включения,вентиляторы начинают работать,световая индикация включается,а сигнала о начале загрузки долго нет.Может через минуту пикнуть и начать грузиться,может через полчаса.А иногда сразу пик и грузится.Ещё заметил что когда загружается с запозданием,при просмотре видео в полноэкранном режиме звук прерывистый и с хрипами,после нормальной загрузки такого нет,всё ровно.BasiL Smi.
Добрый день! Подскажите пожалуйста, включаю ПК кулеры работают рывками и на этом все заканчивается, но стоит извлечь батарейку на материке и вставить обратно, комп запускается. Если сталкивались с оналогичным, подскажите решение, заранее спасибо.
- org/Person»>
Александр ОсиповЧаще всего оперативка страдает от статики или некачественного электропитания.
Александр Осипов
Скорее всего поможет обновление биоса материнки. Если материнка старая, а процессоры новые, то полюбому есть новая прошивка под них и в ней исправлены возможные глюки и недоработки.
У меня включается и показиваеь в углу квадратик и написано Digital что делать?
- org/Person»>
Валера КоробовКупил новый процессор смотрел совместимость подходит ко всему комплектующему моему. Но когда ПК включается на рабочем столе он зависает полностью… Ставлю тот процессор что ранее был всё работает. Я брал 2 новых процессора думал не один так другой заработает но нет, первый не загружал и винду сразу зависал ПК а второй уже описал…
В чём может быль проблема я не понимаю…. Сейчас стоит intel core i3 8100 Пробовал intel core i7 9700f и intel core i5 9600kf. Revolver Fade
У меня одна из этих причин Loading operating system там сказано включить BIOS, но он не включается. кто нибудь знает что делать?
org/Comment» itemscope=»»>Vova Bystryakov
У меня возникла проблема немного похожая на описанную тут. При запуске компа он начинает гудеть , загораются светодиоды но через пару секунд выключается , проблема оказалась в залипающей кнопке запуска которая вырубала всю систему
org/Comment» itemscope=»»>Денис Болдов
Здравствуйте,такая проблема с win7: Раньше комп запускался нормально, сначала экран с названием материнки, следом экран со сканированием подключенных девайсов,потом экран с надписью «запуск windows» и рабочий стол.
 на всё это уходило какое-то время. Сейчас же на появление каждого окна уходит около половины секунды и заканчивается всё это загрузкой windows и всё, рабочего стола нет- черный экран. но монитор работает (зеленая лампа горит), охлаждение всего работает, звук(щёлканье) работы такой же. Что это может быть?
на всё это уходило какое-то время. Сейчас же на появление каждого окна уходит около половины секунды и заканчивается всё это загрузкой windows и всё, рабочего стола нет- черный экран. но монитор работает (зеленая лампа горит), охлаждение всего работает, звук(щёлканье) работы такой же. Что это может быть?Алла Рязснцева
Здравствуйте,у меня такая проблема: я включаю компьютер, запускается BIOS и высвечивается вот это,но при этом Windows не запускается.
Здравствуйте. Компьютер включается до приветствия, вроде бы идёт загрузка, а затем вместо рабочего стола просто чёрный экран со стрелкой.
 Что делать?
Что делать?Николай Камбур
Привет при запуске windows7 появляется надпись вход не поддерживается
У меня проблема с не включением монитора при запуске, слышан звук подключения, отключения usb при заходе в систему
- org/Person»>
Школа десятьЗдравствуйте. У меня проблема, компьютер включается до появления разноцветного квадрата и все. Что делать?
болотбай Торобеков
добрый день Андрей спасибо за подробнее объяснение..
Понимаю, что уже поздно об этом говорить… Перепрошивка BIOS :-/
- org/Person»>
Muxacb BПоставил новую видеокарту. Компьютер не запустился. Поставил старую обратно, запустился.
Блок питания на 550w… Вот и дёрнул меня черт снова попробовать поставить новую. Опять та же картина. Только после этого пк не запускается не с новой, не со старой картой. Хотя все светится, кулеры крутятся. Решил что проблема в БП, купил новый на 700w. Но ничего не поменялось. Сбрасывал биос, эффекта нет… Как быть? Valery Nikolaev
Не перестаю восхищаться ясностью, краткостью изложения материала.
У меня ситуация с запуском компа тоже тоже довольно сложная.
 Иногда минут пять жмёшь на кнопку, прежде чем запустится. Блок питания оказался в норме, запускается хорошо. Для этого просто нужно перемкнуть зелёный и черный провода на 24-х пиновом коннекторе. Тогда я отключил системник. Всё запускается, правда ничего не грузится. Всё включается и выключается. Системнику четыре года, все гарантии прошли. Нужно менять. Я даже сделал копию образа системы на DVD-дисках, вернее bluray-евских. Новый хард, типа WD Black через Интернет стоит шестьдесят семь евро….., чешу репу. Менять видимо придёться.
Иногда минут пять жмёшь на кнопку, прежде чем запустится. Блок питания оказался в норме, запускается хорошо. Для этого просто нужно перемкнуть зелёный и черный провода на 24-х пиновом коннекторе. Тогда я отключил системник. Всё запускается, правда ничего не грузится. Всё включается и выключается. Системнику четыре года, все гарантии прошли. Нужно менять. Я даже сделал копию образа системы на DVD-дисках, вернее bluray-евских. Новый хард, типа WD Black через Интернет стоит шестьдесят семь евро….., чешу репу. Менять видимо придёться.Александр Александров
У меня комп,как раз отключился и не включается.винты стоят,индикатор не светится, думаю что блок питания приказал долго жить!) Как проверить, в нём причина или нет, к сожалению другого блока питания нет,чтобы заменить проверить?
org/Comment» itemscope=»»>Александр Шевченко
Добрый день Андрей , большое спасибо за подробную и нужную информацию. А главное все предельно доходчиво и понятно.
- org/Person»>
Евгений БашаринОчень полезная информация. Спасибо!
Некий Гражданин
Привет Алина! У меня тож была такая трабла, лечил так: как появлялась стрелка мыши на черном экране, нажимал ctrl+alt+del, запускал диспетчера задач, в нем вверху жмешь Выполнить, и в появившейся строке писал explorer.exe и вуаля, рабочий стол включился. Надеюсь мой совет будет полезен. Удачи!
Здравствуйте! Вытаскивал ОЗУ, 2-ве планки, посмотреть на них информацию. Потом вставил, комп перестал запускаться, на мониторе ничего. Почитал вашу статью, вставил одну планку, ничего, вытащил, вставил другую, комп запустился. Странно, механическое повреждение с 1-й планкой случилось что ли, вытаскивал аккуратно. Первый раз с такой проблемой столкнулся.
Al Kor
!!!
Системный блок включается, но не загружается и экран черный
Компьютер способен работать дольше, чем ноутбук или планшет. Это устройство довольно практичное для домашнего использования. Но он также подвержен сбоям и неполадкам. В этой статье рассмотрим случай, когда системный блок включается, но система не запускается. И на экране монитора ничего не происходит – он чёрный.
Содержание
- Возможные неполадки в компьютере при чёрном экране
- Не включается компьютер – что делать?
- Сброс настроек BIOS
- Проверка работы компьютера на материнской плате
- Дополнительные способы устранить поломку компьютера
- Видеоинструкция
Возможные неполадки в компьютере при чёрном экране
Любой системный блок и ноутбук состоит из нескольких частей – модулей компьютера. К ним относится: материнская плата, жёсткий диск, процессор, оперативная память, видеокарта, блок питания.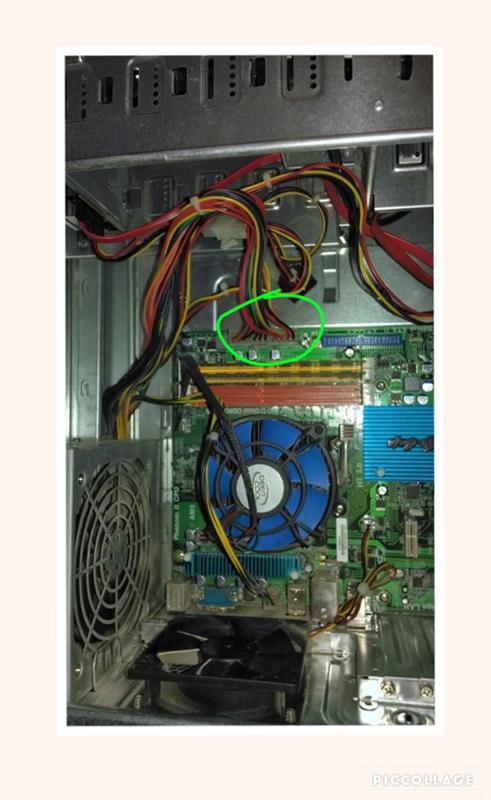 Есть и другие, но они второстепенны. Выход любого из строя может повлечь за собой чёрный экран. И все симптомы, с которыми вы столкнулись. Если системный блок начал работать, можно предположительно исключить блок питания, который всё же смог подавать нужное напряжение на материнскую плату и другие части ПК.
Есть и другие, но они второстепенны. Выход любого из строя может повлечь за собой чёрный экран. И все симптомы, с которыми вы столкнулись. Если системный блок начал работать, можно предположительно исключить блок питания, который всё же смог подавать нужное напряжение на материнскую плату и другие части ПК.
Хотя случается, что подаваемого тока не хватает, чтобы стабильно работал один из модулей. Чаще всего в этом случае поломкой выступает материнская плата. Могут быть во всём виновны настройки БИОС, которые изменяются самим пользователем или автоматически при изменении конфигурации ПК. Другой распространённой причиной выступает окисление проводов для объединения модулей. Эта особенность свойственна старым компьютерам, которые прослужили более 5 лет. Многие пользователи подолгу не проводят внутреннюю чистку или апгрейд своего компьютера.
Читайте также: убедитесь, что контроллер данного диска включен в меню BIOS компьютера.
Не включается компьютер – что делать?
Перовой рекомендацией станет переподключение модулей компьютера. Не стоит волноваться, у вас всё получится. Но перед этим необходимо полностью обесточить устройство. Отключаем сетевой фильтр или переноску от розетки, в том числе нужно выключить монитор. Подождите несколько минут после того, как вы отключили компьютер от сети. На его деталях может накапливаться статический ток. Затем переходим к снятию смотровой крышки. Если передняя часть системного блока повёрнута к вам, значит нужная нам крышка будет находиться слева.
Не стоит волноваться, у вас всё получится. Но перед этим необходимо полностью обесточить устройство. Отключаем сетевой фильтр или переноску от розетки, в том числе нужно выключить монитор. Подождите несколько минут после того, как вы отключили компьютер от сети. На его деталях может накапливаться статический ток. Затем переходим к снятию смотровой крышки. Если передняя часть системного блока повёрнута к вам, значит нужная нам крышка будет находиться слева.
На задней её части расположены крепёжные болты. Чаще всего бывают двух видов: для отвинчивания вручную или под фигурную отвёртку. Реже встречаются специальные застёжки, которые залегают за раму блока и держат крышку. Когда винты будут выкручены, потяните крышку назад (от передней части к задней), и она должна поддаться. Более комфортно будет работать с частями компьютера, если снять обе крышки ПК. Вторая откручивается таким же способом. Когда внутренняя часть блока перед вами, можно переходить к ремонту.
Лучше всего отключить по очереди все кабеля, которые вы видите и подключить их заново. Не стоит отключать сразу все коннекторы. Достаточно вынуть один, прочистить щёткой или ватной полочкой доступные элементы и полости, и подключить кабель снова. Если вы опасаетесь что-нибудь напутать – сфотографируйте начальную позицию кабелей. Или сделайте это только для самых важных частей компьютера – жёсткого диска и видеокарты. А также нужно вынуть модули оперативной памяти и поставить их на место. Инструкцию можно найти в Youtube.
Не стоит отключать сразу все коннекторы. Достаточно вынуть один, прочистить щёткой или ватной полочкой доступные элементы и полости, и подключить кабель снова. Если вы опасаетесь что-нибудь напутать – сфотографируйте начальную позицию кабелей. Или сделайте это только для самых важных частей компьютера – жёсткого диска и видеокарты. А также нужно вынуть модули оперативной памяти и поставить их на место. Инструкцию можно найти в Youtube.
Это может быть полезным: компьютер при включении просит нажать F1 — как убрать.
Сброс настроек BIOS
Если вы уже прочитали предыдущую главу, то знаете, как открывать компьютер для ремонта. Это приходится делать каждому пользователю для устранения проблем, если системный блок снова будет включаться, но на экране не будет изображения. К системным настройкам доступа у вас уже нет. Поэтому нужно снова добраться до материнской платы. На ней нужно отыскать батарейку, которая называется CMOS. Она служит для того, чтобы компьютера запоминал дату и время (и другие системные настройки) даже без подключения к основному питанию.
Батарейку можно вынуть любым острым предметом, подковырнув её из доступной стороны. После чего необходимо подождать не менее 15 минут и снова поставить батарейку на место. Размещать её нужно плоской стороной без округлений вниз. Работать с материнской платой следует также при выключенном кабеле питания из розетки. Попробуйте сейчас собрать системный блок, подключить его к источнику питания и запустить. Можно также воспользоваться перемычкой, которая на плате имеет название CMOS. Под ней всего три контакта. Два из них она занимает в текущем положении. Нужно надеть её на 15 минут на другие два контакта.
При подключении убедитесь, что все провода, подходящие к системному блоку, вставлены правильно. Возможно какой-то из них вы забыли подключить. Например, если кабель для вывода изображения не подключить к видеокарте, то системный блок будет работать, а на мониторе ничего не будет происходить. Хотя его кнопка питания будет включена. Если в вашем компьютере установлена отдельная видеокарта (не встроенная в материнскую плату), то кабель нужно подключить в неё. Это отдельный от системных порт, выходящих из материнской платы.
Это отдельный от системных порт, выходящих из материнской платы.
Проверка работы компьютера на материнской плате
Перейдём к процедуре более сложной для проверки. Она поможет, если в момент включения ПК вы слышите непонятные звуки (писк). Это делает спикер — специальное устройство для воспроизведения простого звука. Это небольшой проводок с таким же динамиком, который умеет только издавать короткие и длинные сигналы. Он установлен в большинстве компьютеров. Раскройте обе крышки корпуса системного блока и убедитесь, что он есть на основной плате. При включении компьютера происходит проверка в несколько этапов.
- Сначала опрашивается материнская плата. Если в ней БИОС найдёт неисправность, вы услышите спикер;
- Следующая на очереди оперативная память. Если с ней всё хорошо, проверка идёт дальше. В противном случае срабатывают сигналы спикера;
- Очередь переходит к проверке процессора. Как и в предыдущем этапе спикер будет молчать, если всё в порядке;
- И последняя – видеокарта.

Зная такую последовательность отключите от платы видеокарту и оперативную память. Теперь включите питание в сеть и слушайте реакцию компьютера. Если спикер будет молчать – отключите ПК и подключите оперативную память и снова запустите систему. Когда вы определите, что с памятью всё в порядке, подключите видеокарту. Если в момент её подключения спикер начинает издавать сигналы, значит вам удалось найти причину поломки. Можно также отключить процессор, если не удаётся определить таким способом поломку. Работа сигналов с отключенными модулями говорит о том, что неисправна системная (материнская) плата.
Дополнительные способы устранить поломку компьютера
Стоит переподключить все кабели, которые примыкают к компьютеру и монитору. Возможно какой-нибудь из них плохо прилегает к контактам порта. Убедитесь в том, что индикатор питания монитора в данный момент горит. Включите и выключите монитор при помощи кнопки на корпусе. Не лишним будет узнать текущее напряжение тока в сети. Если оно будет ниже минимального порога (обычно 140-150 вольт), компьютер не будет работать. Или система запустится с ошибками, как это произошло в вашем случае.
Если оно будет ниже минимального порога (обычно 140-150 вольт), компьютер не будет работать. Или система запустится с ошибками, как это произошло в вашем случае.
Если тест на работоспособность модулей кажется слишком сложный, попробуйте подключить к своему компьютеру другой монитор, видеокарту, жёсткий диск, если есть такая возможность. Перезагрузите несколько раз свой компьютер, чтобы убедиться, что это не единичный случай.
Видеоинструкция
Посмотрите этот сборник рекомендаций в видео, который поможет, если ваш системный блок включается, а на экран картинка не загружается.
Кондиционер не включается — проверьте это, прежде чем обращаться в сервисную службу по обслуживанию кондиционеров
Сегодня жаркий день, и ваш кондиционер не включается! Прежде чем звонить в ремонтную службу, необходимо проверить несколько вещей. Возможно, вы сможете сэкономить немного денег и решить проблему самостоятельно! » Воспользуйтесь нашей быстрой навигацией ниже, чтобы найти проблему с вашим кондиционером»
Возможно, вы сможете сэкономить немного денег и решить проблему самостоятельно! » Воспользуйтесь нашей быстрой навигацией ниже, чтобы найти проблему с вашим кондиционером»
Получите лучшую цену на ремонт и установку ОВК
Звоните сейчас!
(888) 345-1639
В этой статье мы рассмотрим шесть наиболее распространенных причин, по которым ваш кондиционер не включается. Во многих случаях вы сможете решить проблему самостоятельно, не вызывая специалиста. Однако имейте в виду, что если вы можете решить проблему, но проблема возникает снова, вам всегда следует обращаться к профессионалам для обслуживания и ремонта. Основной причиной проблемы может быть что-то серьезное, например перегрев или короткое замыкание .
Нужен ли вам профессиональный кондиционер, если ваш кондиционер не включается?
6 Наиболее распространенные проблемы, связанные с вашим блоком переменного тока
Хотя возможно проблема серьезная и потребует профессионального ремонта кондиционера. Существует большая вероятность того, что блок переменного тока не включается из-за одной из следующих шести распространенных проблем:
Существует большая вероятность того, что блок переменного тока не включается из-за одной из следующих шести распространенных проблем:
- Проблемы с электропитанием
- Термостат
- Кондиционер нуждается в сбросе
- Запорный выключатель
- Внутренний выключатель питания
- Засорение линии слива конденсата
Как указано выше, при повторном возникновении проблемы крайне важно вызвать специалиста для дальнейшего устранения неполадок. Кроме того, важно соблюдать регулярный график технического обслуживания HVAC, чтобы избежать неприятных сюрпризов.
Что делать, если ваш домашний блок переменного тока не включается
Если ваш блок переменного тока не включается, вот 6 наиболее распространенных причин, почему и что делать.
Проблемы с электропитанием
Если ваш блок переменного тока не включается, первое, что вы должны проверить, это не перегорел ли предохранитель или не сработал автоматический выключатель. Есть большая вероятность, что проблема связана с отключенным выключателем, если цепь была перегружена.
Есть большая вероятность, что проблема связана с отключенным выключателем, если цепь была перегружена.
Это особенно часто случается в летние месяцы, когда температура повышается, а ваш кондиционер усердно работает, чтобы вам было прохладно. Однако также возможно, что из-за скачка напряжения в вашем кондиционере перегорел предохранитель или отключился выключатель.
Проверьте термостат
Прежде чем вызывать мастера по обслуживанию кондиционеров для ремонта, убедитесь, что термостат настроен на охлаждение. Вот как:
- Установите термостат на ОХЛАЖДЕНИЕ.
- Затем установите температуру термостата как минимум на 5 градусов НИЖЕ текущей внутренней температуры.
Проверьте выключатели
Если ваш блок переменного тока по-прежнему не работает, проверьте, не сработал ли выключатель. Есть 2 места для проверки :
Электрический щит – Проверьте главный электрический щит, чтобы убедиться, что не сработал автоматический выключатель (в старых домах используется блок предохранителей). Если автоматический выключатель сработал, просто выключите его, а затем снова включите.
Если автоматический выключатель сработал, просто выключите его, а затем снова включите.
Отключающая коробка — Иногда рядом с блоком переменного тока находится отключающая коробка. Внутри запорной коробки обычно находятся предохранители.
Если один из этих предохранителей «перегорел», кондиционер не будет работать. Важно НЕ заменять предохранитель (предохранители), если питание не отключено. НЕ пытайтесь заменить предохранители, если вы не чувствуете себя комфортно. Если вы не знаете, что делаете, даже замена предохранителей может быть ОЧЕНЬ опасной.
Предупреждение
Если ваш кондиционер продолжает отключать автоматический выключатель или перегорать предохранители, у вас может быть более серьезная проблема. Для ремонта кондиционера следует обратиться к специалисту по кондиционерам.
Посмотреть видео
Найти местных специалистов по ОВКВ
(888) 345-1639
Термостат
Если кондиционер не включается, проблема может заключаться в термостате. Чтобы ваш дом оставался прохладным, ваш блок переменного тока полагается на термостат, который сообщает ему, когда включать и выключать. Если вы подозреваете проблему, проверьте следующее :
Чтобы ваш дом оставался прохладным, ваш блок переменного тока полагается на термостат, который сообщает ему, когда включать и выключать. Если вы подозреваете проблему, проверьте следующее :
- Проверьте экран термостата. Если он пуст, возможно, кто-то отключил его. Просто включите его снова, и все будет в порядке.
- Если вам не удается включить термостат, проверьте и замените батарейки.
- Если после замены батареек экран остается пустым, возможно, вам необходимо приобрести новый термостат. В большинстве случаев лучше нанять профессионала, чтобы установить его для вас.
Сброс кондиционера
Возможно, вам просто нужно перезагрузить кондиционер. Не все блоки переменного тока имеют переключатель сброса, поэтому вам может понадобиться второй метод:
- . просто нажмите переключатель.
- Если у вас нет переключателя сброса, вы можете выключить кондиционер на термостате и подождать 5 минут, прежде чем снова включить его.

Если перезагрузка вашего кондиционера решает проблему, все готово.
Но если вы обнаружите, что ваш блок переменного тока работает какое-то время, а затем снова возникла та же проблема, вам необходимо обратиться к профессионалу для ремонта. Скорее всего, у вас возникла более серьезная проблема, которую необходимо решить.
Выключатель
Многие наружные блоки переменного тока имеют выключатель. Эти переключатели обычно расположены рядом с устройством и находятся внутри металлической коробки, установленной снаружи вашего дома. Иногда их называют аварийным отключением.
Если вы недавно ремонтировали кондиционер, возможно, рабочий забыл переключить переключатель обратно в положение ВКЛ. Видео ниже покажет вам, как проверить, не является ли проблема с выключателем.
Посмотреть видео
Найти местных специалистов по ОВКВ
(888) 345-1639
Внутренний выключатель питания
Причина, по которой ваш кондиционер не включается, на самом деле может вообще не иметь никакого отношения к внешнему блоку. Проблема может заключаться в том, что питание вашей печи и внутреннего вентилятора было отключено.
Проблема может заключаться в том, что питание вашей печи и внутреннего вентилятора было отключено.
Во многих случаях рядом с печью находится выключатель . Он может быть на виду или спрятан в подвале, шкафу или на чердаке. Выключатель можно легко принять за выключатель света, и кто-то мог случайно его выключить.
Когда переключатель находится в положении OFF, вентилятор выключается. Это может привести к зависанию вашего внутреннего блока и, в конечном итоге, к отключению всей системы переменного тока.
Мы настоятельно рекомендуем пометить этот переключатель , чтобы предотвратить его случайное отключение.
Линия слива конденсата
Причиной того, что ваш кондиционер не включается, может быть засорение линии слива конденсата . Когда блоки переменного тока работают, они создают конденсат, который удаляется из блока через дренажную линию.
Когда дренажная линия засоряется, срабатывает защитный выключатель, который выключает кондиционер. Если это ваша проблема, вы можете прочистить сливную линию с помощью бытового пылесоса. Иногда засор может быть удален из сливной линии с помощью отсоса.
Если это ваша проблема, вы можете прочистить сливную линию с помощью бытового пылесоса. Иногда засор может быть удален из сливной линии с помощью отсоса.
Цеховой пылесос
Всасывание из цехового пылесоса может помочь устранить засор в сливной линии кондиционера.
Подробнее
Другая возможная причина может заключаться в том, что в вашей системе используется насос для слива конденсата для удаления воды из вашего дома (не во всех системах). Возможно насос не работает. Когда насос перестанет работать, сработает защитный выключатель, отключив агрегат.
Узнайте, как устранить засор сливной линии, посмотрев видео.
Смотрите видео
Консультация с Local
Эксперты HVAC
Получить цитаты от квалифицированных местных подрядчиков
(888) 345-1639
8 Down[2022]
Когда вы пытаетесь выключить компьютер, он не выключается? Если в вашей системе нет проблемных элементов, она выключится простым щелчком мыши.
Несмотря на повторяющиеся попытки, если ваш компьютер не выключается, и вы думаете, почему мой компьютер не выключается, это может быть вызвано несколькими причинами.
Это может быть связано с какой-то неисправной файловой системой, несовместимым обновлением Windows, быстрым запуском, запуском нежелательных приложений и т. д. Причина может быть любой.
В этой статье вы узнаете о различных решениях, которые помогут вам выключить компьютер. Вы также узнаете, как восстановить любые сохраненные данные, которые вы потеряли при попытке принудительного выключения компьютера.
Видео о 8 решениях для исправления Windows 10 не выключается
Вы можете узнать больше в видеосообществе Wondershare.
Скачать бесплатно | Win Скачать бесплатно | Mac
- Решение 1. Принудительно выключите компьютер
- Решение 2.
 Используйте окно «Выполнить» для завершения работы Windows
Используйте окно «Выполнить» для завершения работы Windows - Решение 3. Завершение работы Windows с помощью командной строки
- Решение 4. Закройте открытые приложения и завершите процессы, чтобы выключить компьютер
- Решение 5. Завершите работу Windows, создав пакетный файл
- Решение 6. Отключите быстрый запуск, чтобы устранить проблему с завершением работы Windows
- Решение 7. Перезагрузите компьютер
- Решение 8. Используйте средство устранения неполадок
- Как восстановить потерянные данные из-за принудительного выключения компьютера?
Решение 1. Принудительно выключите компьютер
Когда ваша система выключается, и вы думаете, что мой компьютер не выключается , вы можете попробовать отключить источник питания. Но это неправильный путь. Когда вы принудительно отключаете систему от сети, это может привести к повреждению блока питания, причинить вред материнской плате или другим компонентам системы.
Здесь вы можете попытаться принудительно выключить систему. Попробуйте это простое и выполнимое решение, выполнив следующие шаги:
Шаг 1: Нажмите и удерживайте кнопку питания вашей системы в течение 5–10 секунд, пока компьютер полностью не выключится.
Шаг 2: Теперь отключите питание всей системы на 5–10 минут. Отсоедините шнур питания, а если вы работаете на ноутбуке, извлеките и аккумулятор.
Шаг 3: Запустите систему и снова попытайтесь выключить ее так же, как вы это делали ранее. Если ваш компьютер выключается нормально, проблема решена.
Решение 2. Используйте окно «Выполнить» для завершения работы Windows
Окно «Выполнить» в Windows позволяет пользователям открывать программу под ее именем, если она находится в каталоге Windows. Используйте его для выключения ПК следующим образом:
Шаг 1: Откройте «Выполнить», нажав кнопку Window + R.
Шаг 2: Введите следующую команду, затем нажмите Enter
shutdown /s /f /t 0
Решение 3.
 Завершение работы Windows с помощью командной строки
Завершение работы Windows с помощью командной строки
Командная строка, интерпретатор командной строки, доступна почти во всех операционных системах Windows. Это приложение выполняет введенную вами команду для автоматизации задач с помощью пакетных файлов и сценариев. Он также выполняет расширенные функции для решения любых проблем, возникающих в Windows.
Итак, если вы думаете, что мой компьютер не выключится , вы можете принудительно выключить систему напрямую через CMD, выполнив следующие действия:
Шаг 1: Введите CMD в меню «Пуск» вашей системы. Теперь щелкните правой кнопкой мыши CMD и выберите параметр « Запуск от имени администратора «.
Шаг 2: Введите приведенную ниже команду, а затем » Введите «.
«shutdown /p»
Без установки каких-либо обновлений ваша система выключится.
Решение 4. Закройте открытые приложения и завершите процессы, чтобы выключить компьютер
Любое из ваших открытых приложений, работающих в фоновом режиме, также может помешать завершению работы системы. Их закрытие может решить проблему.
Их закрытие может решить проблему.
Шаг 1: Щелкните правой кнопкой мыши панель задач в нижней части экрана. Теперь выберите « Диспетчер задач ».
Шаг 2: Перейдите к « Процессы ». Теперь найдите все приложения, выберите каждое, а затем перейдите к опции « Завершить задачу ». Вам нужно повторить это для каждого приложения, которое присутствует в списке. Это убьет все запущенные процессы и закроет все приложения, работающие в фоновом режиме. После завершения процесса вы можете выключить систему с помощью обычного процесса, используемого для выключения компьютера.
Решение 5. Завершите работу Windows. Создание пакетного файла
Сохраните пакетный файл, это предотвратит повторный ввод команд для его создания. Это поможет вам легко отключить систему одним щелчком мыши. Вы можете сделать это следующим образом:
Шаг 1: Используйте окно поиска Cortana в Windows 10 для поиска Блокнота. Теперь нажмите на нее.
Теперь нажмите на нее.
Шаг 2: Теперь введите в Блокноте ту же команду, что и выше, в командной строке вашей системы.
shutdown /s /f /t 0
Шаг 3: Теперь сохраните команду, щелкнув меню Блокнота « File ». Вы можете увидеть это наверху. В вашей системе теперь сохраняется исполняемый пакетный файл.
Шаг 4: Сохраните файл на рабочем столе для удобного запуска
Шаг 5: Введите имя файла и затем напишите точку. Исправьте расширение файла как .bat. Это будет выглядеть как shutdown.bat.
Шаг 6: В опции « Сохранить как тип «, выберите « Все файлы » и нажмите « Сохранить «. «, чтобы вы могли выключить систему. Вы можете сократить этот шаг, выбрав файл, который всегда будет запускаться от имени администратора.
Шаг 8: Щелкните правой кнопкой мыши файл. Теперь щелкните Отправить на -> Рабочий стол . Это создаст ярлык файла на рабочем столе.0005
Теперь щелкните Отправить на -> Рабочий стол . Это создаст ярлык файла на рабочем столе.0005
Шаг 9: Щелкните правой кнопкой мыши созданный ярлык. Теперь нажмите « Свойства ».
Шаг 10: Находясь на вкладке «Ярлык», нажмите « Advanced ».
Шаг 11: Установите флажок напротив параметра «Запуск от имени администратора». Теперь нажмите «ОК». Нажимайте на этот файл каждый раз, когда вам нужно выключить компьютер.
Решение 6. Отключите быстрый запуск, чтобы устранить проблему с завершением работы Windows
Быстрый запуск — это параметр в системе Windows 10, который запускает ваш компьютер на 30% быстрее по сравнению с обычной загрузкой.
Сочетание функции выхода из системы и спящего режима обеспечивает быстрый запуск. Но когда он мешает процессу выключения вашей системы, он предотвращает выключение вашего компьютера. Здесь вы, должно быть, думаете о том, что делать, если мой компьютер не выключается. Вы можете выключить систему, отключив быстрый запуск.
Здесь вы, должно быть, думаете о том, что делать, если мой компьютер не выключается. Вы можете выключить систему, отключив быстрый запуск.
Шаг 1: Откройте » панель управления » на вашем ПК. Теперь найдите « параметры питания » и выберите его.
Шаг 2: Нажмите на параметр « Выберите, что делают кнопки питания ». Вы можете найти этот параметр на левой панели.
Шаг 3: Выберите « Изменить настройки, которые недоступны «.
Шаг 4: Снимите флажок напротив опции « Включить быстрый запуск «. Теперь закройте окно после нажатия на » Сохранить изменения «.
Решение 7. Перезагрузите компьютер
Если обычное выключение не работает должным образом, попробуйте вариант перезагрузки. После перезагрузки системы попробуйте выключить компьютер в обычном режиме.
Шаг: Нажмите
Решение 8. Воспользуйтесь средством устранения неполадок
Если вы не можете выключить систему, используйте средство устранения неполадок Windows, чтобы решить эту проблему.0005
Шаг 1: Откройте свои системы « Настройки », а затем нажмите на опцию « Обновление и безопасность ».
Шаг 2: На левой боковой панели выберите «Устранение неполадок». Теперь нажмите на опцию « Power », которая находится на правой боковой панели. Выберите « Запустить средство устранения неполадок ». Он будет искать проблемы в вашей системе и пытаться исправить их, если они есть. После применения рекомендуемых исправлений ваш компьютер выключится в обычном режиме.
Как восстановить потерянные данные из-за принудительного выключения компьютера?
Если ваш компьютер не выключается , и вы пытаетесь принудительно выключить его, есть вероятность, что ваши важные сохраненные данные будут потеряны в этом процессе. Если вы столкнетесь с такой ситуацией, вы можете легко восстановить свои данные с помощью лучшего программного обеспечения для восстановления — Recoverit.
Если вы столкнетесь с такой ситуацией, вы можете легко восстановить свои данные с помощью лучшего программного обеспечения для восстановления — Recoverit.
Программное обеспечение для восстановления данных Recoverit — это превосходный инструмент с максимальной скоростью восстановления, который выбирают пользователи. Он может легко восстановить данные, потерянные при любом сценарии, с помощью трех шагов. Более того, программа поддерживает более 1000 файловых систем. Выполните следующие шаги, чтобы быстро восстановить потерянные данные.
Шаг 1: Выберите местоположение
Скачать бесплатно | Win Скачать бесплатно | Mac
Загрузите и запустите программу Recoverit на своем ПК. Теперь выберите место, чтобы начать восстановление файлов. Это место, где данные теряются. После того, как вы выбрали диск, нажмите « Start », чтобы процесс сканирования начал поиск любых удаленных файлов.
Шаг 2. Сканирование местоположения
Сканирование местоположения
Во время сканирования вы даже можете добавить несколько фильтров для поиска потерянных файлов. Вы можете указать тип файла или путь к нему. Более того, вы даже можете приостановить или остановить текущее сканирование для вашего удобства или если вы чувствуете, что потерянные данные найдены.
Если обычное сканирование не помогло восстановить потерянные данные, попробуйте восстановить « advanced », чтобы программа могла искать файлы с углубленным исследованием.
Шаг 3. Предварительный просмотр и восстановление потерянных данных
Когда сканирование завершено, Recoverit позволяет убедиться, что потерянные файлы восстановлены. Вы можете предварительно просмотреть восстановленные данные, щелкнув соответствующий файл один за другим. Когда вы будете удовлетворены восстановлением, перейдите к сохранению этих файлов, щелкнув « восстановить », указав путь для сохранения файла.

 Нажимаешь кнопку включения,вентиляторы начинают работать,световая индикация включается,а сигнала о начале загрузки долго нет.Может через минуту пикнуть и начать грузиться,может через полчаса.А иногда сразу пик и грузится.Ещё заметил что когда загружается с запозданием,при просмотре видео в полноэкранном режиме звук прерывистый и с хрипами,после нормальной загрузки такого нет,всё ровно.
Нажимаешь кнопку включения,вентиляторы начинают работать,световая индикация включается,а сигнала о начале загрузки долго нет.Может через минуту пикнуть и начать грузиться,может через полчаса.А иногда сразу пик и грузится.Ещё заметил что когда загружается с запозданием,при просмотре видео в полноэкранном режиме звук прерывистый и с хрипами,после нормальной загрузки такого нет,всё ровно. на всё это уходило какое-то время. Сейчас же на появление каждого окна уходит около половины секунды и заканчивается всё это загрузкой windows и всё, рабочего стола нет- черный экран. но монитор работает (зеленая лампа горит), охлаждение всего работает, звук(щёлканье) работы такой же. Что это может быть?
на всё это уходило какое-то время. Сейчас же на появление каждого окна уходит около половины секунды и заканчивается всё это загрузкой windows и всё, рабочего стола нет- черный экран. но монитор работает (зеленая лампа горит), охлаждение всего работает, звук(щёлканье) работы такой же. Что это может быть? Что делать?
Что делать? Иногда минут пять жмёшь на кнопку, прежде чем запустится. Блок питания оказался в норме, запускается хорошо. Для этого просто нужно перемкнуть зелёный и черный провода на 24-х пиновом коннекторе. Тогда я отключил системник. Всё запускается, правда ничего не грузится. Всё включается и выключается. Системнику четыре года, все гарантии прошли. Нужно менять. Я даже сделал копию образа системы на DVD-дисках, вернее bluray-евских. Новый хард, типа WD Black через Интернет стоит шестьдесят семь евро….., чешу репу. Менять видимо придёться.
Иногда минут пять жмёшь на кнопку, прежде чем запустится. Блок питания оказался в норме, запускается хорошо. Для этого просто нужно перемкнуть зелёный и черный провода на 24-х пиновом коннекторе. Тогда я отключил системник. Всё запускается, правда ничего не грузится. Всё включается и выключается. Системнику четыре года, все гарантии прошли. Нужно менять. Я даже сделал копию образа системы на DVD-дисках, вернее bluray-евских. Новый хард, типа WD Black через Интернет стоит шестьдесят семь евро….., чешу репу. Менять видимо придёться.

 Используйте окно «Выполнить» для завершения работы Windows
Используйте окно «Выполнить» для завершения работы Windows