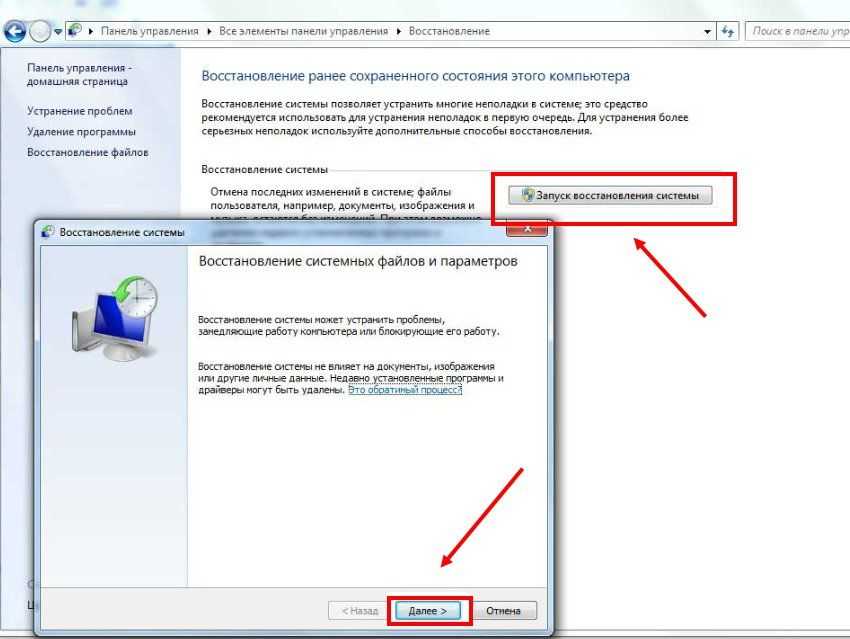Как сделать откат системы на windows 7: Как откатить систему назад в Windows 7
Содержание
Где хранятся точки восстановления Windows 7
Где хранятся точки восстановления Windows 7
Содержание
- 1 Где хранятся точки восстановления Windows 7
- 2 Просмотр доступных точек
- 3 System Volume Information
- 4 Восстановление системы Windows
- 5 Восстановление OS с использованием среды восстановления
- 6 Восстановление системы Windows 7
- 6.1 С точки восстановления
- 6.2 Без точек восстановления
- 6.3 Командная строка
- 6.4 Восстановление Windows 7 посредством безопасного режима
- 7 Восстановление системы Windows 8/8.1
- 8 Восстановление системы Windows 10
- 9 Возобновление с использованием установочного диска
- 9.1 One Response на «Восстановление системы Windows»
- 10 Восстановление системы в Windows 7.
 Как сделать откат системы?
Как сделать откат системы? - 11 Откат системы из-под Windows 7
- 12 Восстановление системы с безопасного режима
- 12.1 Смотрите также:
- 13 Откат к предыдущим настройкам с помощью загрузочного диска
Windows 7 предоставляет пользователям удобную функцию отката к контрольной точке, позволяющую быстро восстановить систему после сбоя. Но, несмотря на свою простоту, процедура отката иногда вызывает затруднения. Наиболее распространенная проблема – поиск подходящей точки восстановления.
Просмотр доступных точек
Если вы хотите выполнить откат системы, то вам понадобится список, в котором указаны все доступные контрольные точки, чтобы выбрать подходящую дату. Получить информацию такого рода и откатить Windows поможет встроенный инструмент «Восстановление системы». Найти его проще всего через меню «Пуск».
После запуска окна восстановления появится список с контрольными отметками, до которых вы можете откатить Windows. Чтобы увидеть все точки, нажмите «Показать другие». В списке отобразятся точки, созданные Windows автоматически, а также метки, которые вы задали вручную. В графе «Тип» вы можете посмотреть, кто является автором метки. Обратите внимание на описание – оно помогает понять, какие изменения будут внесены после отката системы (если точка создана автоматически).
В списке отобразятся точки, созданные Windows автоматически, а также метки, которые вы задали вручную. В графе «Тип» вы можете посмотреть, кто является автором метки. Обратите внимание на описание – оно помогает понять, какие изменения будут внесены после отката системы (если точка создана автоматически).
Обязательно запустите «Поиск затрагиваемых программ» – эта функция поможет вам определить, какие приложения будут добавлены/удалены в результате восстановления Windows.
Посмотреть все точки восстановления можно также в программе CCleaner:
- Запустите CCleaner. Перейдите на вкладку «Сервис».
- Откройте раздел «Восстановление системы».
Появится список всех доступных точек Windows с указанием даты их создания. Вы можете управлять метками, удаляя лишние точки (недоступной для удаления будет только последняя по времени создания точка).
System Volume Information
Контрольные метки отображаются при запуске стандартного инструмента восстановления системы, обнаруживаются и выводятся утилитой CCleaner. Но где физически располагаются точки?
Но где физически располагаются точки?
Файлы восстановления хранятся в системной папке System Volume Information. Она находится в корне каждого раздела винчестера и создается автоматически при включении функции защиты системы. Однако попасть внутрь каталога не получится – сначала нужно сделать его видимым, а затем еще и получить особые права.
- Откройте «Панель управления» и поставьте режим просмотра «Крупные значки». Найдите раздел «Параметры папок» и запустите его.
- Перейдите на вкладку «Вид». Отыщите параметр «Скрывать защищенные системные файлы» и уберите с него отметку. Сохраните изменения, нажав «Применить».
Откройте «Компьютер» и перейдите в раздел, на котором включена защита системы. Вы увидите папку System Volume Information, но зайти в неё у вас не получится – при попытке осуществить вход Windows сообщит, что расположение недоступно и вам отказано в доступе.
Если вы хотите посмотреть файлы, в которых хранятся точки восстановления системы, то вам придется наделить свою учетную запись особыми правами:
- Щелкните по папке System Volume Information правой кнопкой и перейдите в её свойства.

- Перейдите на вкладку «Безопасность». Вам нужно найти внизу кнопку «Дополнительно» – нажатие на неё запускает окно настройки параметров безопасности системной директории.
- На вкладке «Разрешения» нажмите «Продолжить», чтобы приступить к получению особых прав на системную папку Windows, в которой находятся точки восстановления.
- В поле «Элементы разрешений» вы увидите, что доступ к каталогу имеет только система. Чтобы исправить ситуацию, нажмите «Добавить».
- Введите имя пользователя и нажмите «Ок».
Откроется окно «Элементы разрешения». Здесь вам нужно указать несколько параметров доступа:
- «Применять» – для этой папки, её подпапок и файлов.
- «Разрешения» – отметить все пункты в столбце «Разрешить».
После нажатия клавиши «Ок» ваша учетная запись появится в списке «Элементы разрешений». Это значит, что теперь вы можете открыть директорию System Volume Information и посмотреть, что в ней находится.
Файлы и папки, которые здесь находятся, нельзя удалить вручную, так как они защищены системой. Если вы хотите очистить директорию System Volume Information, то воспользуйтесь стандартными методами, позволяющими удалить точки восстановления Windows, или возможностями чистящей утилиты CCleaner.
Если вы хотите очистить директорию System Volume Information, то воспользуйтесь стандартными методами, позволяющими удалить точки восстановления Windows, или возможностями чистящей утилиты CCleaner.
recoverit.ru
Восстановление системы Windows
Из-за наличия вирусов, несоответствия драйверов или программного обеспечения, может возникнуть сбой в работе ОС. Если у вас «полетел» Windows, не спешите паниковать. Ситуацию можно исправить, вернув состояние файлов и программ к тому моменту, когда ПК работал исправно.
Во время работы OS Windows 7-ой, 10-ой или 8-ой версии могут возникнуть определенные ошибки и неполадки. В результате таких сбоев новый запуск операционки в рабочем режиме становится невозможным. При этом вовсе не обязательно делать трудоемкую переустановку OS. Достаточно выполнить восстановление системы.
Восстановление OS с использованием среды восстановления
При работе используем следующую схему действий:
- Перезагружаем компьютер, жмем клавишу F8 во время загрузки;
- Устранение неполадок;
- Восстановление системы, выбор точки восстановления OS;
- Кликаем «Далее» и опять «Далее»;
- Нажимаем кнопку «Готово», выполняем перезагрузку системы (в Меню выбрать загрузку с последней удачной конфигурацией).

Восстановление системы Windows 7
Есть несколько способов, к которым можно прибегнуть для возобновления работы ОС. Некоторые из них основываются на откате к сохраненным параметрам. Другие просто очищают данные.
Выполнить «реанимацию» ОС можно одним из способов:
- с помощью выбора точек восстановления;
- с помощью использования командной строки;
- посредством безопасного режима;
- с применением среды восстановления;
- с использованием образа/загрузочного диска.
Восстановить операционку с задействованием контрольных точек «реанимации» системы — один из самых доступных, эффективных и популярных вариантов. Чтобы его применить, необходимо провести ряд кликов:
При такой операции будут устранены неполадки в работе компьютера, отменены изменения и возвращено то рабочее состояние системы, которое позволяло ПК нормально загружаться. Потеря данных, файлов и документов при таком восстановлении не происходит. Все данные сохраняются.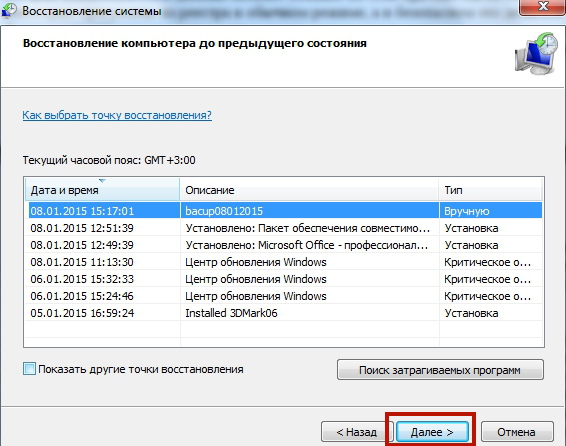 Операция обратима. Можно откатить систему до предыдущего состояния компьютера и задействовать иную точку для восстановления.
Операция обратима. Можно откатить систему до предыдущего состояния компьютера и задействовать иную точку для восстановления.
Многие задаются вопросом, как самостоятельно (вручную) делать восстановительную точку, чтобы в перспективе выбрать именно ее? Для этого в том же меню «Пуск» — «Восстановление системы» можно в любой удобный и подходящий для Вас момент создать самому такую точку. Она сохранится с указанием текущей даты, которую остается только запомнить.
С точки восстановления
В компьютерной инженерии есть такое понятие, как точка восстановления. Это сохраненные параметры ПК. Как правило, сохранение происходит автоматически с каждой удачной загрузкой ОС. Наиболее легкий способ возобновления Windows 7 заключается в использовании именно этих данных.
Нажмите F8 при загрузке компьютера. Данная команда вызовет меню вариантов запуска системы. Далее нужно выбрать опцию Последней удачной конфигурации.
Можно использовать и другой способ. Войдите в свойства папки Мой компьютер. Найдите строчку Защита системы, кликнув на которую вы откроете одноименное диалоговое окно. Нажмите Восстановление – Далее. Задаем контрольную дату, указываем диски, которые подлежат исправлению, и подтверждаем действия. После перезагрузки ПК должен нормально работать.
Войдите в свойства папки Мой компьютер. Найдите строчку Защита системы, кликнув на которую вы откроете одноименное диалоговое окно. Нажмите Восстановление – Далее. Задаем контрольную дату, указываем диски, которые подлежат исправлению, и подтверждаем действия. После перезагрузки ПК должен нормально работать.
Без точек восстановления
Можно исправить проблемы с ОС и без наличия точек восстановления. Для этого потребуется прибегнуть к программе LiveCD. Ее нужно скачать и записать на флешку с расширением .iso.
Далее все действия будут происходить в БИОС. Необходимо настроить загрузку с флешки. Для этого в разделе Boot выберите USB-HDD в строке First boot device.
Перед тем как приступить непосредственно к восстановлению, скопируйте все нужные файлы на съемный диск. Программа LiveCD предусматривает специальное меню для этих целей.
Мы исправим системную ошибку, используя архивную копию. Подключите флешку, откройте папку WindowsSystem32config . Файлы с названиями default, sam, security, software, system нужно перенести в любую другую папку. На их место переносим аналогичные файлы из папки RegBack и перезагружаем компьютер.
На их место переносим аналогичные файлы из папки RegBack и перезагружаем компьютер.
Описанный способ поможет только в том случае, если проблема связана с реестром.
Командная строка
К «реанимированию» Windows 7 с командной строки можно прибегнуть, если ПК стал зависать или медленно работать, однако, система при этом загружается. Войдите в меню «Пуск» и при помощи правой клавиши мыши запустите командную строку от имени администратора. Задайте команду rstrui.exe , которая откроет программу восстановления системы. Нажмите «Далее». В следующем окне выберите желаемую точку отката и снова кликните «Далее». По завершении процесса, ПК должен нормально работать.
Зайти в утилиту можно иначе. Заходим в «Пуск». Для вызова командной строки нажимаем «Выполнить» и прописываем команду CMD . Кликаем мышкой на найденном файле CMD.exe и ждем запуск. Далее вводим в командной строке rstrui.exe и подтверждаем действие клавишей Enter на клавиатуре.
Не всегда удается перестраховаться и заранее создать точки восстановления ОС. Могут возникнуть неполадки, которые блокируют вариант подобной «реанимации» ПК. Тогда можно воспользоваться другим, не менее эффективным и легким вариантом — восстановление системы Windows с помощью самой системы.
Опираемся на схему:
- Значок «Мой компьютер» — правой клавишей мыши «Свойства»;
- «Защита системы»;
- В новом окошке нажимаем «Защита системы», кнопка восстановления;
- «Далее»;
- Выбираем точку восстановления в соответствии с датой;
- Указываем восстанавливаемые системные диски;
- Подтверждаем операции и перезагружаем систему.
Восстановление Windows 7 посредством безопасного режима
Такому способу отдают предпочтение в случае, если привычная загрузка системы невозможна. Тогда после нажатия кнопки включения ПК на системном блоке удерживаем клавишу F8 , чтобы вызвать «Меню запуска».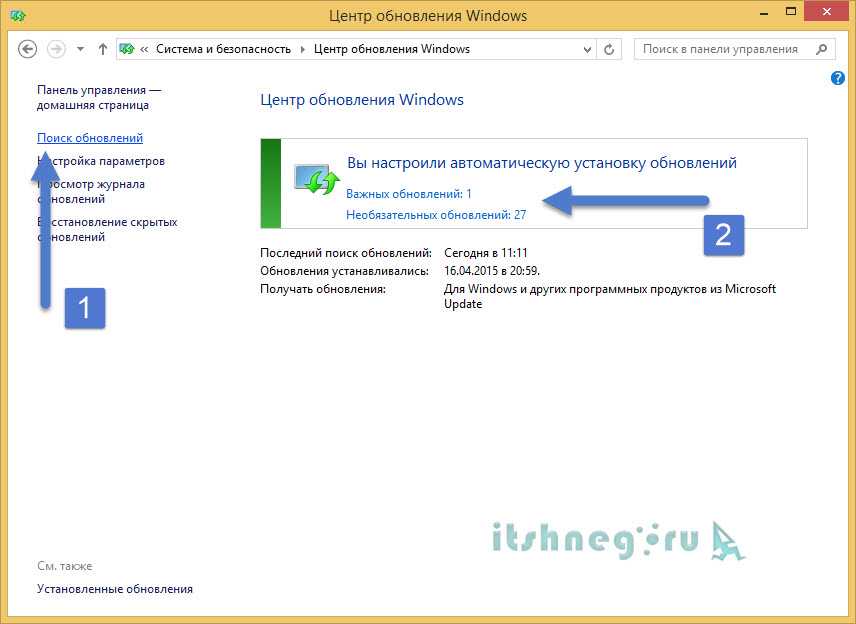 Одним из вариантов «Меню» является «Безопасный режим». Выбираем его и нажимаем Enter на клавиатуре. Как только Windows прогрузится, выполняем тот алгоритм действий, который мы описывали ранее.
Одним из вариантов «Меню» является «Безопасный режим». Выбираем его и нажимаем Enter на клавиатуре. Как только Windows прогрузится, выполняем тот алгоритм действий, который мы описывали ранее.
Восстановление системы Windows 8/8.1
Если вам удалось запустить ОС, можно возобновить Windows 8 через «Параметры». Наведите курсор на правый верхний угол и войдите в них. Кликните на «Изменение параметров компьютера» – «Обновление и восстановление». Раздел «Восстановление» предложит несколько вариантов:
- «Обычное восстановление с сохранением информации».
- «Удаление данных и переустановка ОС».
- «Особый вариант».
Определитесь с тем, что именно нужно сделать. Далее следуйте подсказкам меню.
Если вы выбираете последний способ, в открывшемся окне следует кликнуть на пункт диагностики. Вам будут предложены такие варианты:
- «Восстановить»;
- «Вернуть в исходное состояние»;
- «Дополнительные параметры».
 Этот пункт включает возможность отката к желаемой точке возобновления.
Этот пункт включает возможность отката к желаемой точке возобновления.
Чтобы возобновить Windows 8.1 нажмите Win+R и вызовите sysdm.cpl . В окне свойств системы во вкладке «Защита» укажите необходимый системный диск. Нажмите «Восстановить». Нажав «Далее», вы сможете увидеть список точек отката. Выберите желаемую и нажмите «Поиск затрагиваемых программ». Изменения, которые были произведены на ПК с выбранного момента, будут удалены. Завершите процесс, нажав «Готово».
В случае работы с ОС Windows 8 могут возникнуть неполадки, некорректная работа интернета и т.д. Чтобы это исправить можно воспользоваться классическим способом восстановления через точки восстановления.
Другим вариантом является откат системы. Для этого откроем меню «Пуск» — «Панель управления» — «Центр обновлений Windows». Выбираем пункт «Удаление обновлений». Тоже можно сделать используя командную строку.
Итак, в открывшемся перечне обновлений удаляем те из них, с момента установки которых (смотрим по дате) начались проблемы и неполадки. Удаляем ненужные файлы и делаем перезагрузку.
Удаляем ненужные файлы и делаем перезагрузку.
В системе Windows 8.1 можно выполнить сброс настроек. Важные файлы при такой операции затронуты не будут. Метод эффективный, но для его реализации нужно ОС беспроблемно загружалась. Используем алгоритм:
- Правая сторона монитора — «Параметры»;
- «Изменение параметров»;
- «Обновление и восстановление» — «Восстановление»;
- «Восстановление без удаления файлов».
Если зайти в систему обычным способом нельзя, необходимо воспользоваться диском с системой. Загружаем установочный диск, выбираем «Восстановление системы». Нажимаем кнопку «Диагностика», и «Восстановить».
Восстановление системы Windows 10
Если проблемы возникли с Windows 10, нажмите Windows + Pausе . Перейдите в «Защиту системы» и нажмите «Восстановить» – «Далее». Выберите нужный показатель и снова нажмите «Далее». По завершении действия нажмите «Готово». Компьютер будет автоматически перезагружен и изменения вступят в силу.
Компьютер будет автоматически перезагружен и изменения вступят в силу.
Одним из преимуществ «десятки» является возможность вернуть настройки к заводским. Это помогает избежать необходимости устанавливать систему сначала. Чтобы сбросить данные зайдите в «Параметры компьютера» – «Обновление и безопасность» – «Восстановление» – «Вернуть компьютер в исходное состояние». Нажмите «Начать».
Вы можете заблаговременно позаботиться о возможности отката при сбое. Точки возобновления можно создавать самостоятельно либо настроить их автоматическое создание с желаемой периодичностью. Для этого в параметрах, в пункте Обновление и безопасность, выберите Службу архивации. Укажите, куда следует сохранять копии, нажмите Добавление диска. После выбора устройства функция будет активирована.
Восстановить систему Windows 10 можно опять же через использование точек восстановления. При этом произойдет откат системы до момента, когда она беспрепятственно загружалась и работала без сбоев. Данный метод восстановления описан в начале статьи.
Данный метод восстановления описан в начале статьи.
Если ОС не грузится, то на экране возникает предупреждающая таблица с клавишей «Дополнительные варианты восстановления». Нажимаем ее и выбираем «Диагностика» — «Восстановление системы». Делаем выбор контрольной точки восстановления Windows, ждем откат системы и перезагрузку.
Если подобные операции не помогли и компьютер продолжает работать некорректно, можно выполнить откат к базовым настройкам. Часть программ и утилит, персональные настройки ПК будут сброшены, а личные данные — удалены.
Данная методика используется крайне редко, если другие описанные выше варианты не помогают. Алгоритм действий при этом таков:
- «Пуск» — «Выбор параметров» — вкладка «Обновлений и безопасности»;
- Пункт «Восстановление» — кнопка «Начать»;
- Выбираем удалить все файлы или частично их сохранить.
Откат системы после этого займет 40-90 минут.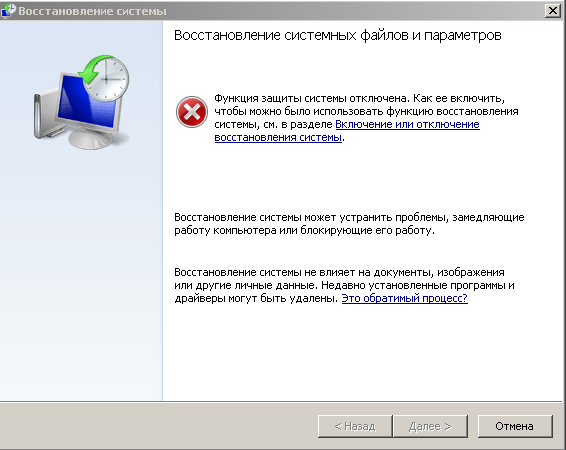
Возобновление с использованием установочного диска
Один из радикальных методов исправления ошибки предполагает использование установочного диска. Запустив его в БИОС, нажмите Восстановление системы. В пункте Поиск и устранение неисправностей укажите желаемое действие. Далее следуйте подсказкам системы для завершения процесса.
Не утихают споры о том, что лучше Windows 10 или Windows 7. Такое явление не является случайным. Разработчики из Майкрософта уверяют, что лучше, чем Windows 10 ничего не найти, а опытные пользователи говорят наоборот, мол надёжнее системы, чем Windows 7 сейчас.
Давненько у нас на сайте не было крупных обзоров, а уж тем более таких глобальных, которые связаны с обновлением/переустановкой операционной системы. Представляем вашему вниманию сжатый, но очень полезный обзор о том, как обновиться до Windows.
Иногда при установке программ либо приложений на экране компьютера появляется сообщение, о том, что возникла ошибка 5 Windows 10. Это означает что пользователю отказано в доступе. Подобное случается если в системе есть несколько учётных.
Это означает что пользователю отказано в доступе. Подобное случается если в системе есть несколько учётных.
One Response на «Восстановление системы Windows»
После того как высвечивается параметры восстановления системы мышь и клавиатура перестают работать , что делать?
howwindows.ru
Восстановление системы в Windows 7. Как сделать откат системы?
Привет, статью о том как включить восстановление системы и как создать точку восстановления, я уже написал. Теперь самое время написать, как сделать восстановление системы в Windows 7, а если сказать попроще, то сейчас буду писать о том как сделать откат системы.
Если у вас возникла какая-то проблема с компьютером, ну например он стал сильно глючить, или что еще хуже вообще не запускается, то первым делом нужно пробовать сделать откат системы, тем самым мы вернем настройки и системные файлы из резервной копии, которая была создана например два дня назад, когда компьютер еще нормально работал.
Это хорошая возможность быстро починить компьютер и вернуть его в нормальное рабочее состояние. Я напишу три способа, которыми можно сделать откат в Windows 7.
- Первый способ: как сделать откат из-под Windows.
- Второй способ: как сделать восстановление системы с безопасного режима.
- Третий способ: восстановление с помощью загрузочного диска с Windows 7.
При восстановлении системы ваши личные файлы затронуты не будут.
Откат системы из-под Windows 7
Этот способ пригодится когда компьютер включается и работает, не важно как работает, главное что работает :). Например после установки какой-то программы, или драйвера, появились проблемы с компьютером. Программу вы удалили, а вот проблемы остались. В таком случае откат системы должен помочь.
Делаем так: нажимаем “Пуск” и в строке поиска начинаем писать “восстановление” . В результатах поиска находим и запускаем программу “Восстановление системы” .
Откроется окно, в котором нажимаем “Далее” .
Теперь нужно выделить точку восстановления к которой вы хотите сделать откат и нажать “Далее” .
Подтверждении точки восстановления. Нажимаем “Готово” .
Еще одно предупреждение, жмем “Да” .
Появится окно с подготовкой к восстановлению. Затем компьютер перезагрузиться и появится сообщение о том, что “Восстановление системы выполнено успешно” .
Если это не помогло решить вашу проблему, то попробуйте сделать откат к другой точке. На этом с первым способом можно закончить.
Восстановление системы с безопасного режима
Сделать откат настроек и системных файлов можно с безопасного режима, когда например Windows не загружается в обычном режиме. Были случаи, когда меня такой способ здорово выручал.
Для начала нам нужно зайти в безопасный режима, как это сделать я писал в статье Как зайти в безопасный режим Windows. Ну а если вы пропустили ссылку, то пишу в двух словах, как войти в безопасный режим Windows 7.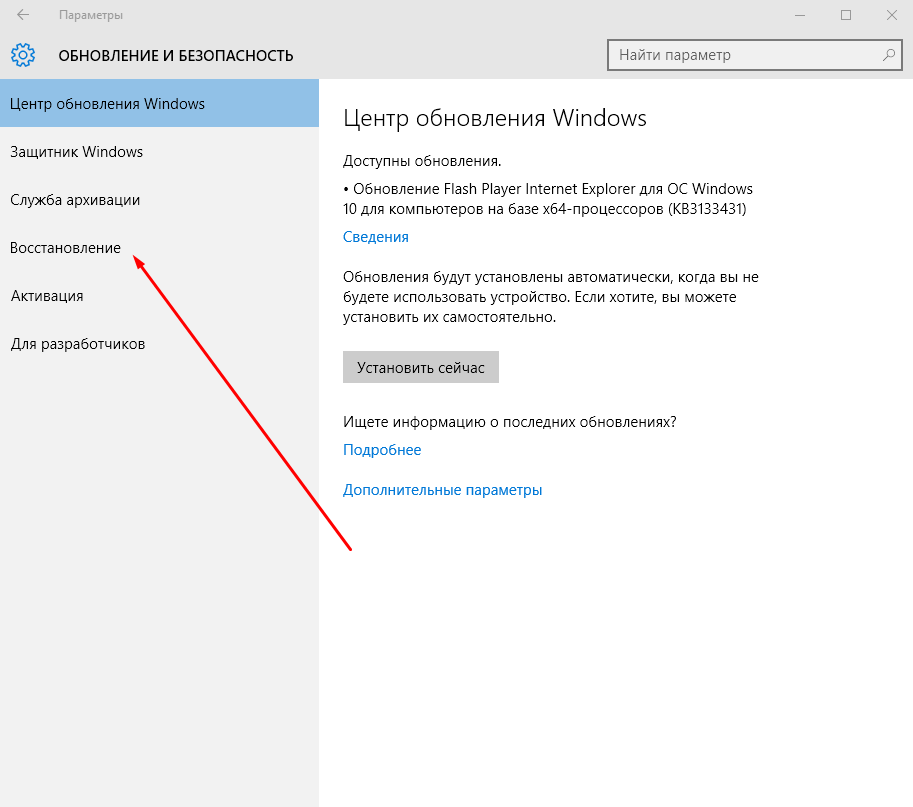
Перезагрузите компьютер и как только он начнет включатся, нажимайте F8. Появится черное окно с дополнительными вариантами загрузки. Выбираем “Безопасный режим” и нажимаем “Enter” .
Смотрите также:
Ждем пока компьютер загрузится в безопасном режиме. Дальше все действия почти не отличаются от восстановления из-под Windows, но напишу еще раз, так на всякий случай :).
Жмем пуск и вводим “восстано…” , запускаем утилиту “Восстановление системы” .
Так-как я только что делал откат системы, то у меня появился пункт с возможностью отменить восстановление. Выбираем “Выбрать другую точку восстановления” и нажимаем “Далее” (у вас наверное нужно будет нажать просто далее).
Выбираем точку для отката и нажимаем “Далее” .
Нажимаем на кнопку “Готово” .
На еще одно предупреждение отвечаем “Да” .
Компьютер будет перезагружен и включится уже в нормальном режиме. Конечно же, если откат к предыдущим настройкам помог решить вашу проблему с загрузкой системы.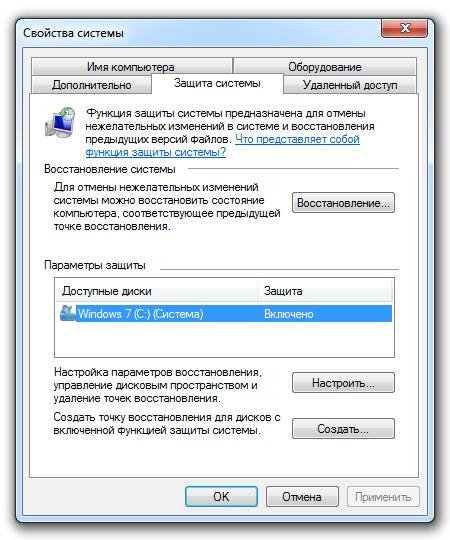
Откат к предыдущим настройкам с помощью загрузочного диска
Этот способ я оставил на десерт, потому-что здесь понадобится загрузочный диск с Windows 7. Но у этого способа есть и плюсы. Например, можно сделать откат, когда даже безопасный режим не работает, короче говоря в самых тяжелых случаях :).
Как я уже писал, нужен загрузочный диск с Windows 7, в статье Как записать образ Windows на диск? написано как его создать. Дальше в БИОС нужно выставить загрузку с CD/DVD привода и загрузится с установочного диска.
В окне с выбором языка нажимаем “Далее” .
Дальше выбираем “Восстановление системы” .
Пойдет поиск установленных систем. Если у вас их больше чем одна, то выбираем нужную и нажимаем “Далее” .
Затем выбираем “Восстановление системы” . Дальше весь процесс не отличается от первых двух способов.
Нажимаем “Далее” .
Выбираем точку для отката и жмем “Далее”
В следующем окне нажимаем кнопку “Готово” и на предупреждение отвечаем “Да” .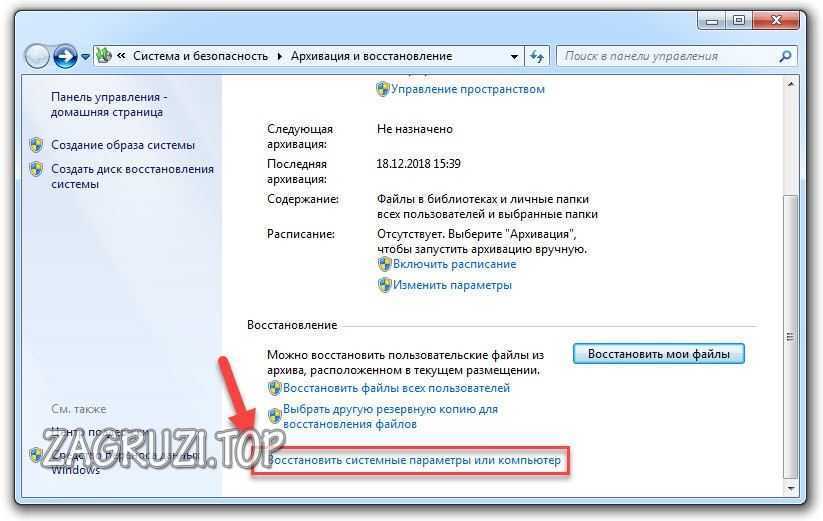 Ждем пока закончится процесс восстановления и нажимаем “Перезагрузка” .
Ждем пока закончится процесс восстановления и нажимаем “Перезагрузка” .
Вытягиваем диск с привода, и компьютер должен загрузится обычным способом. Все!
На этом интересный рассказа о том как откатить систему можно закончить :). Вроде бы все написал, жду ваших замечаний и пожеланий в комментариях. Удачи!
f1comp.ru
Поделиться:
- Предыдущая записьСпасаем офис от слежки через Windows 7 и Windows 10
- Следующая записьКак подключить vpn на Windows 7
×
Рекомендуем посмотреть
Adblock
detector
что делать, если нет точек восстановления
Содержание:
- Кратко о необходимости восстановления системы
- Как откатить систему Windows 7
- С помощью контрольной точки восстановления: способы
- Что делать, если нет точек восстановления
- Откат с помощью архивного образа: расширенный метод восстановления и создания копии системы из архива
- С помощью контрольной точки восстановления: способы
- Где хранятся точки восстановления виндовс 7
- Откат обновлений Windows 7 как способ восстановления
- Как откатить виндовс 7 на сутки назад
Современные версии операционных систем виндовс отличаются повышенной производительностью и стабильностью работы. Если в Windows 95 сбой в одной программе мог повлечь за собой вынужденную перезагрузку ПК или даже переустановку ОС, то семерка или десятка справляются с этим в разы лучше за счет обновленных средств защиты и стабилизации состояния системы.
Если в Windows 95 сбой в одной программе мог повлечь за собой вынужденную перезагрузку ПК или даже переустановку ОС, то семерка или десятка справляются с этим в разы лучше за счет обновленных средств защиты и стабилизации состояния системы.
Иногда все же такие действия не помогают исправить ошибки, привнесенные в ОС пользователем или вирусом. И тогда приходится выполнять восстановление системы с точки. Это удобный и надежный способ вернуть компьютеру или ноутбуку прежнюю стабильность работы, восстановить работоспособность системы и сохранить все пользовательские файлы. Необходимо более детально рассмотреть, что представляет собой восстановление Windows 7, как откатить систему назад и какими инструментами это сделать.
Откат виндовс 7 до первоначального вида
Кратко о необходимости восстановления системы
Несмотря на высокую стабильность работы, современные операционные системы также подвержены влиянию различных факторов, исходящих со стороны действий пользователей, сторонних или стандартных программ, а также вредоносного ПО.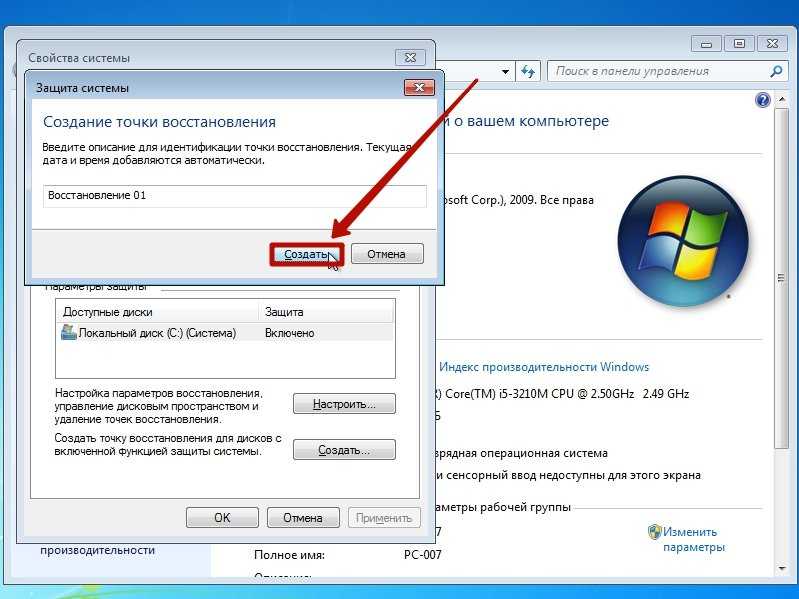 Сбои, вызываемые данными факторами, могут моментально ограничить доступ к рабочему столу, программам или пользовательским файлам. После изменения ряда настроек или установки каких-либо программ компьютер или ноутбук может попросту не запуститься в нормальном режиме, и потребуются диагностика и восстановление.
Сбои, вызываемые данными факторами, могут моментально ограничить доступ к рабочему столу, программам или пользовательским файлам. После изменения ряда настроек или установки каких-либо программ компьютер или ноутбук может попросту не запуститься в нормальном режиме, и потребуются диагностика и восстановление.
Стоит сказать спасибо разработчику операционной системы — корпорации «Майкрософт», которая встраивает и регулярно обновляет специальные средства для диагностики, ремонта и восстановления своих программных продуктов. Одной из таких программ является приложение «Восстановления Windows 7».
К сведению! Впервые данный функционал появился еще в Windows XP, которая вышла в 2001 г. Именно это и ряд других особенностей сделали ее в свое время наиболее популярной ОС в мире. Позже она уступила место новой на тот момент виндовс 7.
Интерфейс и особенности операционных систем виндовс отличаются в зависимости от версии: где-то не сильно, а где-то кардинально. Именно поэтому далее будет разобрана именно Windows 7, откат системы которой выполняется различными способами.
CCleaner позволит создавать точки и загружаться в них, когда захочется
Как откатить систему Windows 7
Как откатить систему в Windows 10 назад к точке восстановления
Как уже было сказано выше, методов, позволяющих откатить ОС до нормального работоспособного состояния, множество, но далеко не все умеют ими пользоваться и знают об их существовании. Способы включают в себя:
- использование контрольной точки восстановления для отката виндовс 7;
- работу с архивными образами системы;
- удаление обновлений для восстановления работоспособности.
Далее рассмотрены именно эти способы, поскольку они являются наиболее популярными и не требуют устанавливать на персональный компьютер или ноутбук стороннее программное обеспечение. Разделы будут представлены по популярности. Сначала самый известный и простой метод, а затем — более сложные.
Настройка создания точек восстановления
С помощью контрольной точки восстановления: способы
Контрольная точка представляет собой архивное состояние ОС, в котором она находилась в момент ее создания.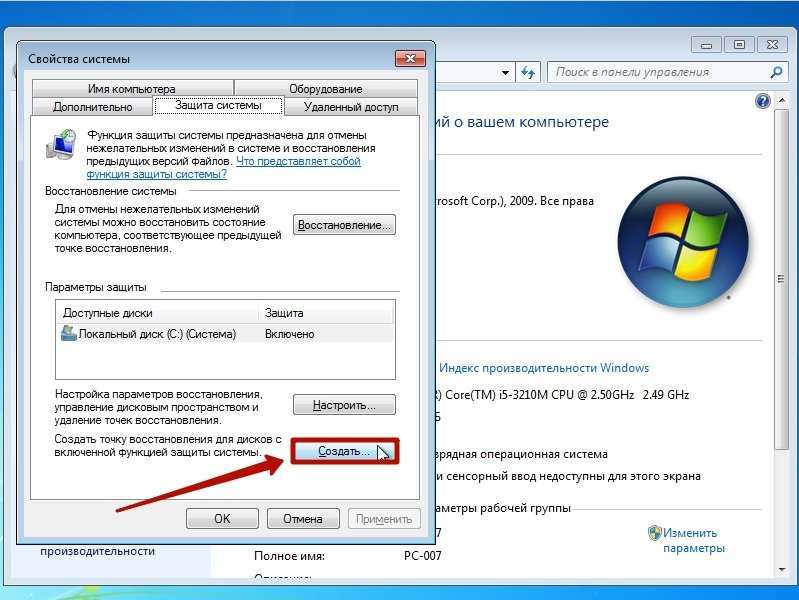 КТ располагается на системном диске и архивируется для уменьшения занимаемого ею места. Когда приходит время, то виндовс берет из нее все сохраненные настройки, конфигурации программ и т. д.
КТ располагается на системном диске и архивируется для уменьшения занимаемого ею места. Когда приходит время, то виндовс берет из нее все сохраненные настройки, конфигурации программ и т. д.
Создавать такую точку можно самостоятельно, но также доступна настройка, позволяющая автоматически через заданные промежутки времени сохранять образ ОС. Такой подход помогает быстро восстановить работоспособной виндовс 7, если нет времени на разбор проблемы или другие способы не помогают. Откат занимает немного времени. В любом случае его потребуется гораздо меньше, чем на штудирование форумов, проверку способов возврата ОС к нормальному состояния и т. д.
Важно! Все приложения, данные и настройки, которые было созданы, скачаны или скопированы после создания точки, будут удалены. Коснется это только диска с включенной функцией восстановления и архивацией данных. В данном случае системного.
Способов перейти к приложению по восстановлению ОС существует несколько:
- перейти в меню «Пуск» и найти нужное приложение «Восстановление системы» в поисковой строке;
- нажать на «Win + R» для вызова окна «Выполнить» и ввести команду «rstrui.
 exe»;
exe»; - ввести команду «rstrui.exe» в консоли, которую также можно запустить через «Выполнить» («cmd.exe») или найти в меню «Пуск».
Переход к окну восстановления через свойства системы
После попадания в окно программы нужно ознакомиться с пояснительной запиской и нажать на кнопку «Далее». После этого перед пользователем откроется ряд точек восстановления, которые были созданы им или компьютером в автоматическом режиме. Часто система создает их при важных обновлениях, установке драйверов и программ.
Обратите внимание! Ряд сторонних программ также может делать точки. К ним относятся CCleaner, Zemana и др. С их помощью можно с таким же успехом архивировать состояние ПК вручную или через планировщик заданий с выбранной периодичностью.
Следует выбрать ту точку, в которой система была стабильной и нормально работала, а после чего снова нажать на кнопку «Далее». Остается подтвердить откат и дождаться перезапуска ноутбука или ПК и начала процесса восстановления. Время процедуры зависит от объема системного раздела жесткого диска и скорости его работы. После этого устройство будет перезагружено в том состоянии, которое было указано в точке.
Время процедуры зависит от объема системного раздела жесткого диска и скорости его работы. После этого устройство будет перезагружено в том состоянии, которое было указано в точке.
Что делать, если нет точек восстановления
Часто пользователи интересуются, как сделать откат на виндовс 7, если точек восстановления просто нет: человек их не делал, а система была не настроена на автоматическое создание. К сожалению, без сторонних программ в данном случае не обойтись, так как семерка не имеет подобных средств отката. К примеру, десятка может выполнить возврат компьютера в исходное состояние через приложение «Параметры» или путем запуска ПК с загрузочной флешки. Выполняется процедура как с потерей пользовательских файлов, так и с сохранением последних.
Если точек нет, то придется выполнить восстановление с установочного диска
Откат с помощью архивного образа: расширенный метод восстановления и создания копии системы из архива
Мало кто знает, но откатить систему виндовс 7 можно и с помощью архивных образов. Как и создание точек восстановления, архивирование можно настроить так, чтобы оно работало в автоматическом режиме. Произвести его можно и самостоятельно. Для создания архива операционной системы потребуется наличие внешнего накопителя, в роли которого часто используют flash-накопители или DVD-диски. Процесс выглядит следующим образом:
Как и создание точек восстановления, архивирование можно настроить так, чтобы оно работало в автоматическом режиме. Произвести его можно и самостоятельно. Для создания архива операционной системы потребуется наличие внешнего накопителя, в роли которого часто используют flash-накопители или DVD-диски. Процесс выглядит следующим образом:
- Перейти в меню «Пуск» и найти там программу «Архивация». Нажать левой клавишей мыши по его названию для запуска окна.
- Нажать на надпись «Восстановить системные параметры или компьютер».
- Выбрать «Расширенные методы восстановления».
- Указать для использования тот образ ОС, который был ранее создан для восстановления ПК.
- Выбрать, что нужно сделать: создать новую копию ОС или восстановить систему виндовс 7 из созданного ранее архива.
- Указать язык операционной системы, а также выбрать одну из представленных копий винды.
- Произвести выбор нужной копии и начать процедуру восстановления. Также можно сделать новую точку, выбрав в пункте выше «Создание новой копии».

Процесс архивации выбранных каталогов и файлов
Где хранятся точки восстановления виндовс 7
Как сделать откат системы Windows 7 уже понятно, но некоторые зададутся вопросом, где же находятся все эти точки. Расположены они на системном диске. Для их просмотра необходимо перейти в раздел «Восстановление системы» и посмотреть предыдущие состояния ОС.
Как откатить обновление Windows 10 до предыдущего
Также это можно сделать физически, получив доступ к папке. Копии хранятся в безопасном каталоге, который скрыт от неопытных пользователей. Для его показа необходимо:
- Перейти в меню «Пуск» и найти там «Панель управления».
- Найти в режиме «Крупных значков» пункт «Параметры папок».
- В этом окне опуститься вниз и выбрать надпись «Показывать скрытые файлы и папки».
- Сохранить изменения и выйти из настроек.
- Войти в проводник и выбрать системный диск.
- Найти каталог «System Volume Information».
Обратите внимание! Это и есть директория расположения точек, но она недоступна для пользователя, и открыть он ее не сможет. Вход можно осуществить, дав себе соответствующие права в свойствах папки.
Вход можно осуществить, дав себе соответствующие права в свойствах папки.
Папка с файлами контрольных точек
Откат обновлений Windows 7 как способ восстановления
Восстановление системы Windows 10 после сбоя
Иногда неисправность или сбой в системе возникает не из-за вредоносных программ или неправильных действий пользователя. Виной этому может стать и просто обновление виндовс 7 через специальный «Центр обновлений». На первый взгляд безобидное обновление системы безопасности защитника может негативно сказаться на работе винды, в результате чего она перестает запускать некоторые программы или начнет грузить системные ресурсы непонятными процессами.
Обратите внимание! Особенно часто ошибки после обновления происходят в тех случаях, когда пользователь пытается установить официальное обновление на пиратскую копию виндовс 7.
Если восстановление системы с точки восстановления Windows 7 не дает желаемого эффекта или таких точек просто нет, то можно попробовать удалить ряд обновлений, если именно они и вызвали данную проблему.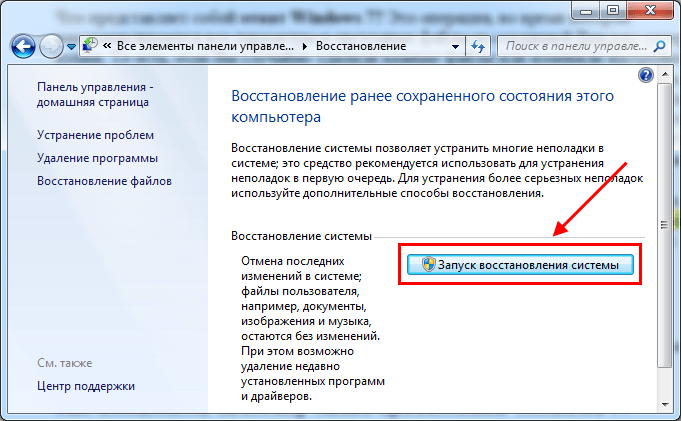 Сделать это крайне просто. Нужно всего лишь следовать поэтапной инструкции:
Сделать это крайне просто. Нужно всего лишь следовать поэтапной инструкции:
- Перейти в меню «Пуск» и найти там «Панель управления».
- Выбрать раздел «Система» и подраздел «Просмотр установленных обновлений». По названию или дате установки найти нужный update-файл и удалить его.
- После этого желательно выполнить перезапуск персонального компьютера или ноутбука и проверить работоспособность операционной системы виндовс 7. Зачастую это помогает исправить различные проблемы несовместимости.
Удаление обновлений
Как откатить виндовс 7 на сутки назад
Просто так откатиться на 24 ч. назад виндовс 7 нельзя, так как должна быть создана точка восстановления системы или ее архивная копия. О том, как попасть в средство восстановления и резервного копирования, уже было сказано. Для отката на сутки назад нужно заблаговременно:
- Перейти в окно «Свойства системы». Для этого входят в проводник, а затем нажимают по надписи «Компьютер» ПКМ, выбрав пункт «Свойства».
 Также можно просто нажать на сочетание клавиш «Win + Pause».
Также можно просто нажать на сочетание клавиш «Win + Pause». - Найти ссылку «Защита системы» и перейти по ней (находится в левой части окна).
- Нажать на кнопку «Настроить».
- Активировать режим восстановления через создание контрольных точек и указать максимальный объем используемого места на диске.
- Указать время создания автоматических точек (24 ч.) или создать КТ своими руками.
Обратите внимание! После этих действий можно будет быстро восстановить работоспособность операционной системы на следующий день. Только стоит помнить, что файлы, которые будут сохранены на диске за весь последующий день, будут удалены.
Настройка времени проведения архивации
Теперь вопросов о том, как откатить виндовс 7 до точки восстановления, быть не должно. Кстати, некоторые ноутбуки позволяют путем нажатия некоторых специальных кнопок вернуться до заводского состояния ПК без особых усилий, но файлы при этом также будут уничтожены. Если компьютер поврежден настолько, что загрузиться можно только в БИОС, потребуется специальная загрузочная флешка.
Автор:
Сергей Алдонин
Как использовать восстановление системы и точки восстановления в Microsoft Windows 7
Раздел: Microsoft Windows Руководство: Восстановление системы Windows 7
Очень важно знать, как использовать функцию восстановления системы в Windows. В этом учебном пособии представлены пошаговые инструкции по , как установить точку восстановления в Windows 7 и , как восстановить систему Windows 7 с помощью функции восстановления системы Microsoft Windows.
Если вы не знаете, что такое восстановление системы, мы рекомендуем сначала прочитать наше руководство Что такое функция восстановления системы в Windows?.
○ Этот туториал содержит партнерские ссылки.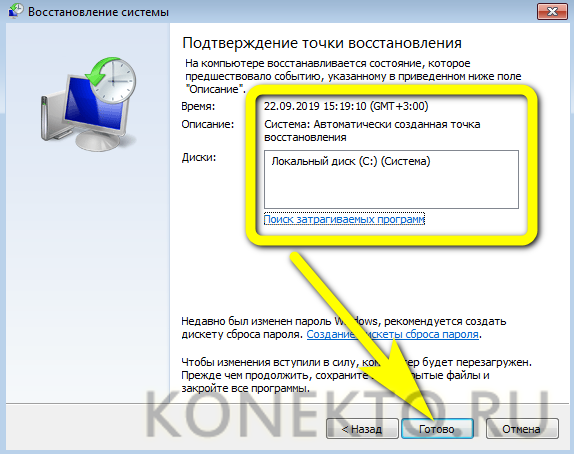 Ознакомьтесь с нашей политикой раскрытия информации, чтобы узнать больше. ○
Ознакомьтесь с нашей политикой раскрытия информации, чтобы узнать больше. ○
Как включить восстановление системы для диска в Windows 7
Чтобы установить точку восстановления системы для диска в системе Windows 7, необходимо включить защиту системы для этого диска. Чтобы убедиться, что ваш системный диск и любые диски с пользовательскими данными настроены для создания точек восстановления системы, выполните следующие действия:
- Нажмите «Пуск», щелкните правой кнопкой мыши «Компьютер» и выберите «Свойства». (Или нажмите Пуск | Панель управления | Система).
- Щелкните Защита системы на левой боковой панели.
- В нижней части окна написано «Настройки защиты» и перечислены доступные диски. Если на одном из ваших основных дисков (например, C, D) указано «выключено», щелкните диск, чтобы выбрать его, и нажмите «Настроить».
- Щелкните в поле рядом с «Включить восстановление системы», нажмите «Применить» и нажмите «ОК». (** См. Примечание ниже!).

- Затем нажмите OK, чтобы закрыть окно «Свойства системы», а затем закройте окно «Система».
Примечание . Некоторые компьютеры при покупке имеют раздел восстановления или диск восстановления . Защита системы по умолчанию отключена на этих дисках, и ее НЕЛЬЗЯ включать.
Как установить точку восстановления системы в Windows 7
- Нажмите «Пуск», щелкните правой кнопкой мыши «Компьютер» и выберите «Свойства». (Или нажмите Пуск | Панель управления | Система).
- Щелкните Защита системы на левой боковой панели.
- Под Настройки защиты обратите внимание на поле со списком дисков компьютера. Если вам нужно включить защиту для диска:
- Нажмите на диск и нажмите «Настроить».
- Установите флажок рядом с «Включить восстановление системы», нажмите «Применить» и нажмите «ОК».
- Затем в нижней части окна найдите «Создать точку восстановления прямо сейчас для дисков, на которых включена защита системы» и нажмите «Создать», чтобы создать точку восстановления системы.

- Введите описание точки восстановления, например «Перед установкой программного обеспечения ABC». Windows автоматически установит дату точки восстановления, поэтому вам не нужно вводить дату.
- Windows 7 отобразит небольшое окно «Защита системы» со строкой состояния. Когда точка восстановления будет создана, строка состояния будет заменена на «Точка восстановления была успешно создана». Щелкните Закрыть.
- Затем нажмите «ОК» в окне «Защита системы» и отмените неуправляемую программу.
Учебное пособие по KeynoteSupport.com
Как восстановить систему до точки восстановления в Windows 7
- Поскольку процесс восстановления системы перезагрузит компьютер, важно сохранить все открытые файлы и закрыть все открытые программы.
- Щелкните Пуск | Все программы | Аксессуары | Системные инструменты | Восстановление системы. Откроется окно восстановления системы.
- Появится, а затем исчезнет маленькое окно с сообщением о запуске восстановления системы.

- Если появится окно «Восстановление системы», поясняющее, что такое «Восстановление системы», нажмите «Далее».
- Далее отображается список точек восстановления системы. Нажмите на нужную точку восстановления в верхней части списка и нажмите «Далее».
- В окне «Подтвердите точку восстановления» нажмите «Готово», чтобы начать восстановление.
- Не используйте мышь и не нажимайте никакие клавиши во время восстановления системы. Ваш компьютер перезагрузится. После входа в Windows в качестве администратора появится окно «Восстановление завершено». Нажмите «ОК».
- Если по какой-либо причине вы хотите отменить только что выполненное восстановление системы, вернитесь к утилите восстановления системы, нажмите кнопку рядом с «Отменить восстановление системы» и следуйте инструкциям.
Если процедура восстановления системы не завершается успешно, попробуйте выполнить восстановление через Безопасный режим . Чтобы войти в безопасный режим, перезагрузите компьютер и перед запуском Windows нажмите и удерживайте клавишу F8.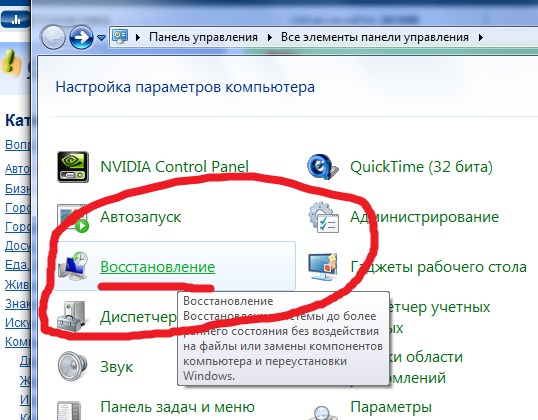 Это необходимо сделать до того, как на мониторе появится логотип Windows. Появится меню «Дополнительные параметры загрузки Windows».
Это необходимо сделать до того, как на мониторе появится логотип Windows. Появится меню «Дополнительные параметры загрузки Windows».
С помощью стрелок выберите Безопасный режим и нажмите Enter. Компьютер перезагрузится в безопасном режиме и продолжит восстановление системы-, выбрав другую точку восстановления .
↑ Вернуться к началу
Связанные учебные пособия
- Microsoft Windows 11 и совместимость версий Office
- Microsoft Windows 10 и совместимость версий Office
- Microsoft Windows 8 и совместимость версии Office
- Microsoft Windows 7 и совместимость версий Office
- Руководство для начинающих по Windows
- Основная поддержка Microsoft и расширенная поддержка
- Как создавать ярлыки в Windows
- Использование панели задач Windows
- Использование проводника Windows
- Работа с файлами и папками
- Руководство для начинающих по восстановлению системы
- Как настроить рабочий стол Windows 7
2 способа доступа и использования функции восстановления системы Windows 7
Восстановление системы — это малоиспользуемый инструмент в Windows 7 и 8, который позволяет пользователям возвращать свой компьютер в предыдущее состояние при возникновении проблемы.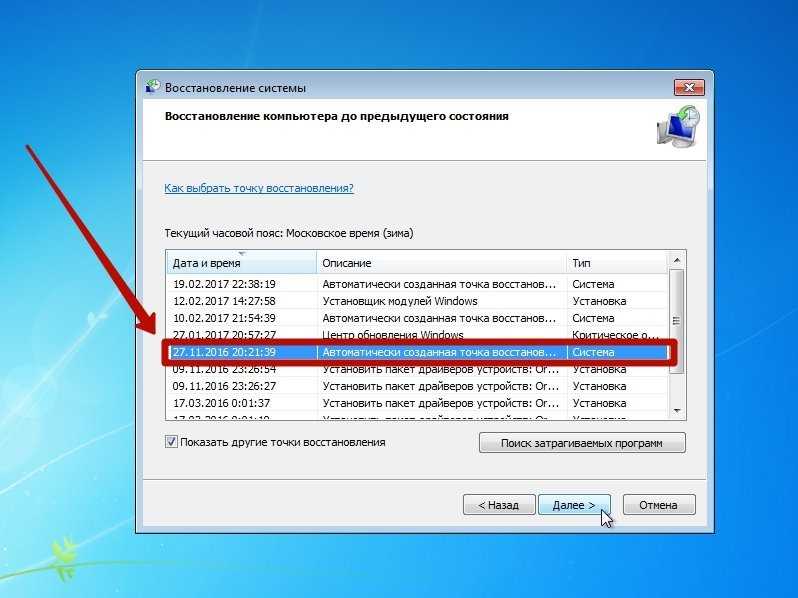 Восстановление системы Windows 7 основано на функциях защиты системы, встроенных в ОС, которые сохраняют состояние быстрого восстановления перед любым крупным обновлением, установкой, удалением и другими функциями, выполняемыми на вашем ПК. Если вы когда-либо обновляли драйвер, устанавливали новую программу или даже устанавливали Центр обновления Windows, скорее всего, вы видели сохранение системы при восстановлении.
Восстановление системы Windows 7 основано на функциях защиты системы, встроенных в ОС, которые сохраняют состояние быстрого восстановления перед любым крупным обновлением, установкой, удалением и другими функциями, выполняемыми на вашем ПК. Если вы когда-либо обновляли драйвер, устанавливали новую программу или даже устанавливали Центр обновления Windows, скорее всего, вы видели сохранение системы при восстановлении.
Восстановление системы Windows не сохраняет файлы или папки, а фокусируется на текущем состоянии вашей ОС. Это включает в себя сохранение настроек реестра, системной информации и состояния ОС. Восстановление системы просто откатывает ваш ПК с Windows 7 до предыдущего состояния, которое автоматически или вручную создается в ключевые моменты использования.
Прежде чем использовать восстановление системы в Windows 7, имейте в виду, что это не обязательно универсальный инструмент, который может исправить ваш компьютер. Убедитесь, что вы сделали диск или носитель для восстановления, а также используете облако или съемный носитель для своих файлов и папок. Только защитив свой компьютер и его содержимое с разных сторон, вы сможете по-настоящему восстановиться после сбоя ПК.
Только защитив свой компьютер и его содержимое с разных сторон, вы сможете по-настоящему восстановиться после сбоя ПК.
Чтобы начать восстановление системы в Windows 7, откройте «Панель управления» .
Теперь нажмите «Создать резервную копию компьютера» в разделе «Система и безопасность».
Затем нажмите «Восстановить настройки системы на вашем компьютере».
Нажмите «Открыть восстановление системы».
Windows 7 потребуется некоторое время, чтобы открыть восстановление системы.
После открытия вам будет предложено использовать то, что Windows рекомендует как лучшую точку восстановления.
Windows 7 сохраняет несколько точек восстановления, когда вы выполняете различные действия на своем ПК. Это позволяет вам откатить свой компьютер до определенных временных рамок, что может помочь точно определить, что вызвало проблему, с которой вы столкнулись.
Если вы нажмете «Выбрать другую точку восстановления», вам будет предоставлена возможность выбрать другой период времени для восстановления.
Вам будет предоставлен список причин, по которым была создана точка восстановления. В этом случае у нас есть несколько драйверов, которые были установлены вместе с инициированной системой точкой восстановления.
Нажмите «Сканировать на наличие уязвимых программ» , чтобы позволить программе «Восстановление системы» попытаться найти проблемы на вашем компьютере, которые потенциально могут быть устранены путем восстановления.
Вам будут показаны точки восстановления, которые можно удалить; вам также будут показаны точки, которые, возможно, необходимо восстановить, потому что во время процесса что-то пошло не так.
Вы можете щелкнуть любую из этих точек, чтобы использовать их в качестве точки восстановления.
После того, как вы выбрали точку восстановления, которую хотите восстановить, вы сможете подтвердить, куда она будет восстановлена — в большинстве случаев это будет ваш основной диск, на котором находится ОС Windows — и вы можете нажать «Готово» , чтобы начать процесс восстановления.
Процесс восстановления перезагрузит компьютер и начнет перезаписывать текущую ОС точкой восстановления. Этот процесс может занять от десяти-пятнадцати минут до пары часов в зависимости от решаемой проблемы. Если что-то произойдет во время процесса, он будет автоматически прерван, и Windows будет загружаться регулярно.
В этом случае вам может потребоваться загрузиться в безопасном режиме для дальнейшего устранения проблемы на вашем ПК.
Использовать восстановление системы Windows 7 с моего компьютера
Если вы хотите получить доступ к восстановлению системы за пределами его обычных параметров, вы можете «щелкнуть правой кнопкой мыши» Мой компьютер и выбрать «Свойства».
Теперь нажмите «Дополнительные параметры системы» в меню слева.
Щелкните «Восстановление системы» таб.
Отсюда вы можете включать и выключать восстановление системы, нажав «Настроить» рядом с «Настроить параметры восстановления…».
Здесь вы можете выбрать, что вы хотите восстановить, сколько места на диске вы хотите использовать для восстановления системы, а также удалить все точки восстановления.
Не забудьте нажать «Применить» и «ОК» , чтобы сохранить настройки.
Вы также можете нажать «Создать…» рядом с «Создать точку восстановления…» , чтобы вручную создать точку восстановления текущего состояния вашей системы.
Появится всплывающее окно с просьбой указать имя точки восстановления, нажмите «Создать» после присвоения имени.
Затем Windows 7 начнет создавать для вас точку восстановления вручную. Это может занять от нескольких минут до немного больше, так что пусть все идет своим чередом. К сожалению, нет возможности остановить процесс после его запуска, если только что-то не произойдет.
Если вы когда-либо захотите вручную восстановить предыдущее состояние вашего ПК, вы также можете сделать это из этого меню, а не из Панели управления, нажав «Восстановление системы…».

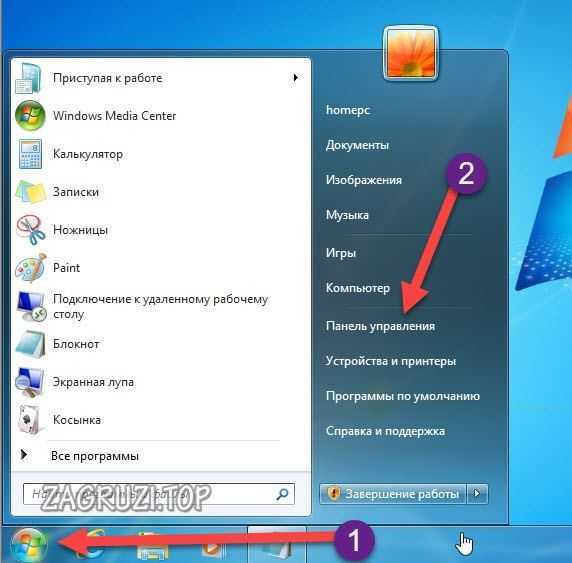

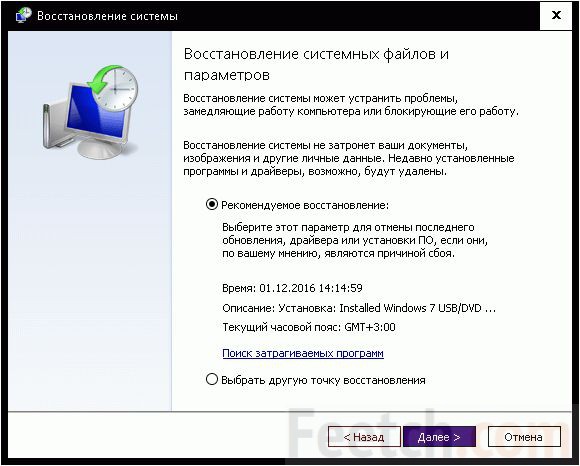 Этот пункт включает возможность отката к желаемой точке возобновления.
Этот пункт включает возможность отката к желаемой точке возобновления. exe»;
exe»;
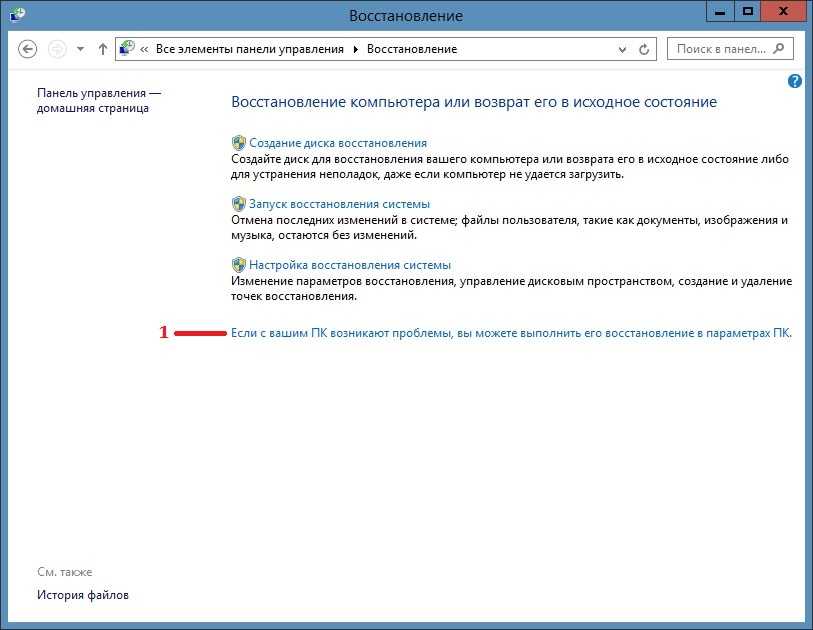 Также можно просто нажать на сочетание клавиш «Win + Pause».
Также можно просто нажать на сочетание клавиш «Win + Pause».