Настройка виндовс 10 на ноутбуке: где официально скачать, как настроить центр обновлений, интегрировать смартфон и какие приложения установить
Содержание
Как настроить новый ноутбук на Windows 10 самостоятельно
Вы купили новый ноутбук на Windows 10 и не знаете, как правильно его настроить? Сегодня как раз об этом мы и расскажем в этой статье.
Для обычного пользователя покупка ноутбука на Windows 10 — целое событие в жизни. Для кого-то это первый ноутбук, подаренный родителями для учебы, для кого-то замена старого, тормозящего устройства, испортившего все нервы. Все мы ждем, что новое устройство будет только радовать и привнесет позитив в нашу жизнь. Но для этого необходимо настроить новое устройство, потратить пару часов, чтобы сделать покупку действительно радостной.
Содержание
- Проверьте и установите последние обновления Windows 10
- Создайте точку восстановления
- Отрегулируйте настройки дисплея
- Включите «Ночной свет» в Windows 10
- Установите правила автоматического включения блокировщика уведомлений
- Выберите план электропитания
- Установить браузер по умолчанию
- Установите уровень допуска установки приложения
- Удалите пробные программы и утилиты, загруженные производителем
- Установите антивирусное программное обеспечение или включите Защитник Windows
- Покажите расширение имен файлов и скрытые системные файлы, папки
- Подведем итоги
Большинство простых пользователей в таких случаях обращаются к своим знакомым или специалистам сервисного центра. С одной стороны, это правильный шаг, но с другой — зачем тратить чужое время и платить лишние деньги, если все можно сделать самому. Поверьте, в этом нет ничего сложного и чего-то сверхъестественного. К тому же вы настроите свой новый ноутбук на Windows 10 именно так, как хотите, «под себя». Чтобы много не разглагольствовать, давайте начнем.
С одной стороны, это правильный шаг, но с другой — зачем тратить чужое время и платить лишние деньги, если все можно сделать самому. Поверьте, в этом нет ничего сложного и чего-то сверхъестественного. К тому же вы настроите свой новый ноутбук на Windows 10 именно так, как хотите, «под себя». Чтобы много не разглагольствовать, давайте начнем.
Проверьте и установите последние обновления Windows 10
Нужно понимать, что на вашем новом ноутбуке уже установлена Windows 10, но производитель мог установить ее полгода или год назад. Microsoft раз в полгода выпускает новые версии операционной системы, а каждый месяц различные патчи безопасности, которые исправляют ошибки и баги Windows 10. Поэтому вам необходимо проверить и установить последние обновления Windows 10.
Для этого:
- Нажимаете кнопку Пуск в левом нижнем углу
- Заходите в Параметры, где находите раздел Обновление и безопасность
- Открываете пункт Центр обновления
- Нажимаете на Проверка наличия обновлений,тем самым вручную запустив процесс обновления.
 Иногда бывает такое, что при первом запуске Windows 10 автоматически начинает загружать обновления.
Иногда бывает такое, что при первом запуске Windows 10 автоматически начинает загружать обновления.
Теперь система полностью обновится до последней версии. Сколько это займет времени? Всё зависит от мощности вашего устройства и от скорости интернет-соединения. Но, поверьте, это стоит того. Дело в том, что на ваш ноутбук будут установлены не только файлы обновления системы, но также последние обновления драйверов для устройств. Следует быть готовым к тому, что придется несколько раз перезагрузить устройство, о чем система вас уведомит.
К тому же не обязательно отслеживать весь процесс, а можно продолжить дальше настраивать ноутбук.
Создайте точку восстановления
Для того, чтобы спокойно пользоваться новым устройством, необходимо позаботиться о том, чтобы в будущем не возникло проблем с потерей данных. Довольно часто приходится читать и слышать, что при переустановке или сбое в работе Windows 10 были утеряны личные данные. К тому же, почему-то установленные ранее приложения и программы исчезли и виноват в этом ненавистный Microsoft. А ведь в этом есть огромная доля вины самих пользователей. Кто мешал им создать точку восстановления? Если вкратце, то это зафиксированное состояние системы на определённую дату, на определённое время, с определёнными системными настройками и установленными программами. Проще говоря, если у вас возникли форс-мажорные обстоятельства, вызванные сбоем системы или ее неправильной работой, вы можете вернуть ноутбук в то же состояние, в котором он был на момент создания точки восстановления. Замечу, что Windows 10 может и сама создавать точку восстановления, но всё же лучше сделать это в первый же день. Дело в том, что таким образом вы получите практически новое устройство, без всяких лишних программ и приложений.
А ведь в этом есть огромная доля вины самих пользователей. Кто мешал им создать точку восстановления? Если вкратце, то это зафиксированное состояние системы на определённую дату, на определённое время, с определёнными системными настройками и установленными программами. Проще говоря, если у вас возникли форс-мажорные обстоятельства, вызванные сбоем системы или ее неправильной работой, вы можете вернуть ноутбук в то же состояние, в котором он был на момент создания точки восстановления. Замечу, что Windows 10 может и сама создавать точку восстановления, но всё же лучше сделать это в первый же день. Дело в том, что таким образом вы получите практически новое устройство, без всяких лишних программ и приложений.
- Воспользуемся Поиском возле кнопки Пуск, чтобы найти данный раздел системы. Впишите туда Создание точки восстановления и нажмите на ссылку.
- Перед вами откроется нужный раздел. Перейдите во вкладку Защита системы.
 Ее необходимо обязательно включить, если почему-то она у вас отключена.
Ее необходимо обязательно включить, если почему-то она у вас отключена. - Нажимаете на опцию Настроить. Здесь вы сможете включить защиту системы, а также задать необходимое количество памяти для точки восстановления. Желательно, чтобы оно составляло не более 5% памяти вашего устройства. После чего нажимаете ОК, тем самым подтвердив своё действие.
- Теперь нажимаете Создать. Ждете несколько минут и получаете точку восстановления системы.
При необходимости вы можете воспользоваться только что настроенной точкой восстановления системы, нажав на опцию Восстановить. Тем самым отмените нежелательные изменения системы и восстановите состояние компьютера, соответствующее предыдущей точке восстановления.
Отрегулируйте настройки дисплея
Вас можно поздравить с покупкой ноутбука с высоким разрешением FullHD и выше? Но в то время, как ваши изображения на дисплее будут выглядеть невероятно четкими, текст и значки теперь могут быть маленькими, их трудно будет прочитать или нажать. Понижение разрешения не поможет, потому что полученное изображение будет выглядеть нечетким. Но это можно исправить, ведь Windows 10 позволяет масштабировать размер текста, значков и приложений. Для этого следует выполнить некоторые простые настройки.
Понижение разрешения не поможет, потому что полученное изображение будет выглядеть нечетким. Но это можно исправить, ведь Windows 10 позволяет масштабировать размер текста, значков и приложений. Для этого следует выполнить некоторые простые настройки.
- Щелкните правой кнопкой мыши на рабочем столе и выберите «Параметры экрана».
- В параметре «Изменение размера текста, приложений и других элементов» можно выбрать более высокий процент для увеличения размера текста с шагом 25%.
- Если вам недостаточно, то откройте«Дополнительные параметры масштабирования», чтобы выбрать собственный процент.
- Также у вас есть возможность выбрать нужное разрешение экрана и его ориентацию, то есть в каком виде вы хотите видеть его.
Теперь размер текста, значков и приложений будут комфортными для вас. Часто спрашивают, почему Windows 10 автоматически все эти параметры не настраивает. Дело в том, что у каждого свои пожелания.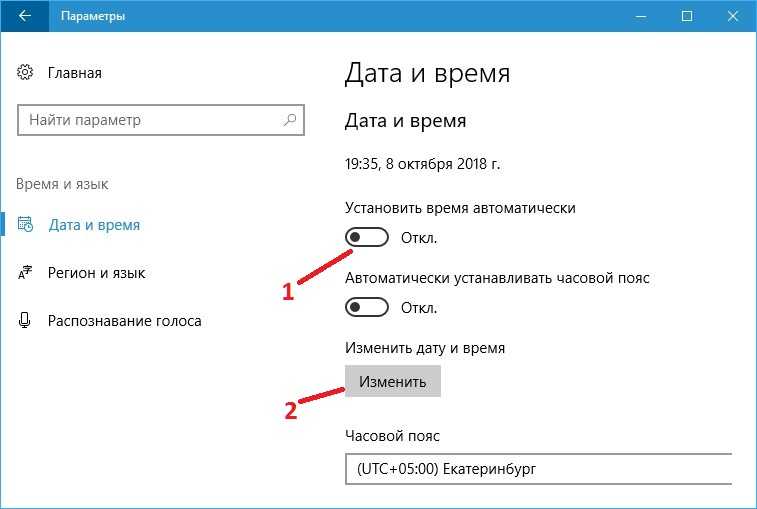 Но рекомендуемые параметры все равно есть.
Но рекомендуемые параметры все равно есть.
Включите «Ночной свет» в Windows 10
Физиологи уже давно выяснили, что синий спектр излучения мешает выработке мелатонина, это так называемый гормон сна, который вырабатывается в человеческом организме. Но яркие мониторы, телевизоры, экраны ноутбуков и мобильных устройств нарушают ритмы сна и бодрствования, тем самым мешая его выработке. Тогда как освещение в спектре теплых оттенков в меньшей степени тормозит выработку мелатонина.
Естественно, в Microsoft знали о данной проблеме. Так, в одной из сборок появилась функция «Ночной свет», которая стала своеобразным ответом на рекомендации ученых-физиологов избегать по вечерам и ночью синего спектра излучения. Теперь экраны ноутбуков и мониторов получили тонкую настройку, которая включает теплые тона, оберегая наше зрения и способствуя комфортной работе.
Но следует помнить, что функция «Ночной свет» по умолчанию отключена в Windows 10. Конечно же, ее легко включить и настроить. Для этого:
Для этого:
- Пройдите путь Параметры-Система- Дисплей.
- Вы увидите пункт Ночной свет. С помощью ползунка включите или выключите данную функцию. Да, все так легко и просто.
- Более того, у вас есть возможность настроить «Ночной свет» по своему усмотрению, а также определить время, когда он будет автоматически включаться. Для этого пройдите по ссылке Параметры ночного света.
- У вас есть возможность выбрать нужный спектр, а также запланировать время его включения.
Теперь вы не только позаботитесь о своем зрении, но и не будете нарушать свои биоритмы, что благотворно скажется на вашем здоровье и самочувствии.
Установите правила автоматического включения блокировщика уведомлений
Совсем недавно в Windows 10 появилась одна довольно интересная функция «Фокусировка внимания», о которой мы уже писали раньше. Кстати, там более подробно расписаны возможности данной функции.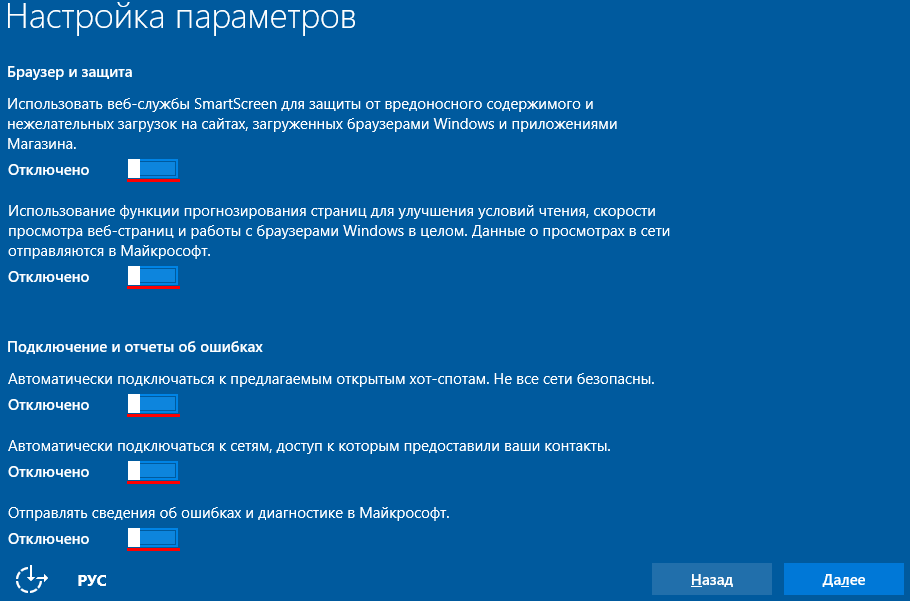
Это своеобразный аналог функции «Не беспокоить». Он позволяет максимально сконцентрироваться на определенном виде деятельности, к примеру, игре, презентации, отключая все уведомления и сообщения приложений. Проще говоря, сообщения и уведомления не будут отвлекать вас, и вы можете сами выбрать, какие из них будете получать в периоде «Не беспокоить». Для этого:
- Откройте Параметры, перейдите в раздел Система.
- Найдите пункт Фокусировка внимания.
- У вас есть возможность выбрать одну из трех опций: выключение, только приоритет и только будильники.
- Есть возможность настроить список своих приоритетов. Для этом пройдите по выделенной ссылке и выберите какие уведомления, от кого конкретно в приоритете у вас. Это позволит не пропустить важное сообщение, например, во время игры.
- Также ниже установите автоматически правила, то есть определите периоды и действия, во время которых вас не нужно беспокоить, а фокусировка внимания включится автоматически.

Теперь ничто не будет отвлекать вас во время презентации, надоедливые уведомления не будут мешать игровому процессу.
Выберите план электропитания
Мы хотим, чтобы наш новый ноутбук работал на полную мощность. Но при этом забываем об аккумуляторе устройства. Потом часто читаешь в Интернете комментарии о том, что ноутбук работает всего пару часов. Чаще всего в таких случаях винят производителя или операционную систему. Но винить нужно, прежде всего, самих себя. Дело в том, что сейчас в Windows 10 есть множество способов продлить работу батареи ноутбука, более эффективно использовать заряд, выбрав оптимальный режим работы электропитания.
Для этого достаточно в Поиске прописать Выбор схемы управления питанием или пройти путь Панель управления- Оборудование и звук — Электропитание. Вы попадете в раздел Выбор или настройка схемы управления питанием. Обычно Windows 10 предлагает Сбалансированную схему управления питания. Это означает, что система самостоятельно отрегулирует все процессы и будет следить за расходом заряда. Но, если хотите настроить свою схему управления питанием, что слева щелкните на ссылку Создание схемы управления питанием. Вы сможете создать кроме сбалансированной схемы питания еще и две иные. Речь идет об Экономии энергии или Максимальной производительности, Но учтите, что при максимальной производительности будет расходоваться больше энергии.
Обычно Windows 10 предлагает Сбалансированную схему управления питания. Это означает, что система самостоятельно отрегулирует все процессы и будет следить за расходом заряда. Но, если хотите настроить свою схему управления питанием, что слева щелкните на ссылку Создание схемы управления питанием. Вы сможете создать кроме сбалансированной схемы питания еще и две иные. Речь идет об Экономии энергии или Максимальной производительности, Но учтите, что при максимальной производительности будет расходоваться больше энергии.
Но самое интересное, что с недавних пор в Windows 10 появилась возможность управлять питанием батареи и менять схемы простым передвижением ползунка. Я использую только этот способ, потому что он самый удобный и понятный, а также имеет больше возможностей. Если вы нажмете на значок батареи в нижнем правом углу, то кроме показания расхода заряда в процентах увидите ползунок. У него есть четыре положения при переключении слева направо: экономия заряда, улучшенная батарея, оптимальная производительность и максимальная производительность. Иными словами, при помощи ползунка легко выбираете нужный вам режим без каких-либо поисков и настроек.
Иными словами, при помощи ползунка легко выбираете нужный вам режим без каких-либо поисков и настроек.
Также стоит напомнить о том, что сейчас вы можете задать процентное соотношение заряда своего ноутбука. То есть определить, при каких процентах заряда система автоматически включит Экономию заряда. При этом отключаться некоторые функциональные возможности ноутбука, автоматически понизится яркость дисплея, что добавит вам несколько драгоценных минут. Правда, очень похоже на то, как в вашем смартфоне? Чтобы осуществить подобные настройки, пройдите путь Пуск- Система- Батарея. Там увидите подраздел Экономия заряда, где необходимо активировать пункт Автоматически включать экономию заряда при уровне заряда батареи ниже, а потом при помощи ползунка установить необходимый уровень. Я бы вам рекомендовать выбрать 20%. Именно такой уровень благоприятно влияет на работу и долговечность батареи.
Установить браузер по умолчанию
Когда впервые включите ноутбук, то внизу увидите фирменный браузер от Microsoft, который так и называется — Microsoft Edge. Это довольно быстрый, современный и энергосберегающий браузер. Он уже установлен браузером по умолчанию в Windows 10. Но если вы все же привыкли использовать Google Chrome, Firefox, Opera или какой-нибудь другой, то вам надо свой вариант установить браузером по умолчанию.Откройте Пуск — Параметры — Приложения — Приложения по умолчанию, там ниже увидите раздел Веб-браузер.
Это довольно быстрый, современный и энергосберегающий браузер. Он уже установлен браузером по умолчанию в Windows 10. Но если вы все же привыкли использовать Google Chrome, Firefox, Opera или какой-нибудь другой, то вам надо свой вариант установить браузером по умолчанию.Откройте Пуск — Параметры — Приложения — Приложения по умолчанию, там ниже увидите раздел Веб-браузер.
Или же щелкните по Microsoft Edge. В появившемся списке браузеров выберите свой. Теперь все уведомления, сообщения и ссылки система будет открывать в выбранном вами варианте.
Я бы не рекомендовал вам менять настройки других приложений по умолчанию, так как у Windows 10 прекрасный набор приложений, которые помогут вам и почту открыть, и музыку слушать, и любимый фильм или сериал посмотреть, и полюбоваться и отредактировать свои фотографии. Большинство сторонних программ намного хуже справляются с подобными задачами.
Установите уровень допуска установки приложения
Windows 10 позволяет устанавливать приложения и программы из разных источников.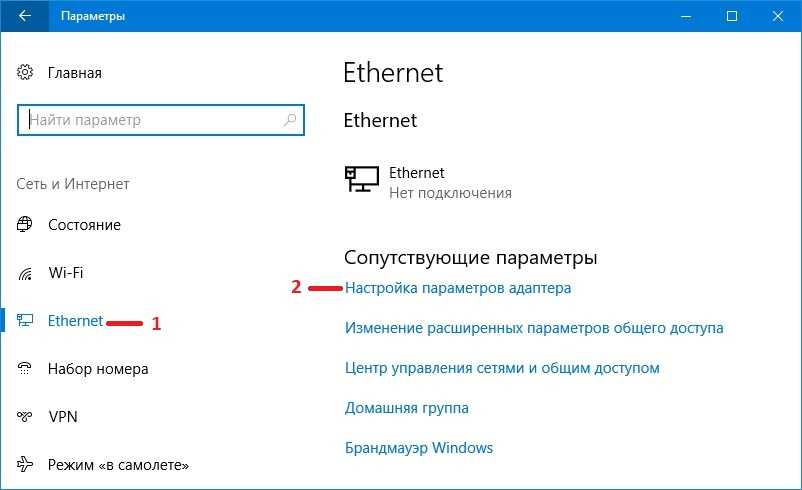 Но это иногда приводит к определенным проблемам в виде вирусов, различных проблем с доступом и утечкой личной информации. Поэтому с недавних пор в Windows 10 появилась возможность установить уровень допуска установки приложения. Стоит отметить, что данная функция уже давно есть в MacOS. И вот, она наконец-то доступна на устройствах с Windows 10.
Но это иногда приводит к определенным проблемам в виде вирусов, различных проблем с доступом и утечкой личной информации. Поэтому с недавних пор в Windows 10 появилась возможность установить уровень допуска установки приложения. Стоит отметить, что данная функция уже давно есть в MacOS. И вот, она наконец-то доступна на устройствах с Windows 10.
Суть данной функции довольно проста: Вы можете выбрать, разрешать ли установку приложений из любого места, только из Магазина Windows или из любого места, но с предупреждением, если они находятся за пределами Магазина.
- Чтобы сделать свой выбор, достаточно пройти путь Пуск-Параметры-Приложения,
- В разделе Приложения и возможности определитесь с выбором.
Стоит отметить, что, конечно же, система рекомендует устанавливать приложения только из Microsoft Store, так как тогда точно обезопасите свое устройство. Но иногда захочется ведь и стороннюю программу или игру установить. Поэтому я бы рекомендовал выбрать пункт Предупреждать перед установкой приложений, не предлагаемых в Store.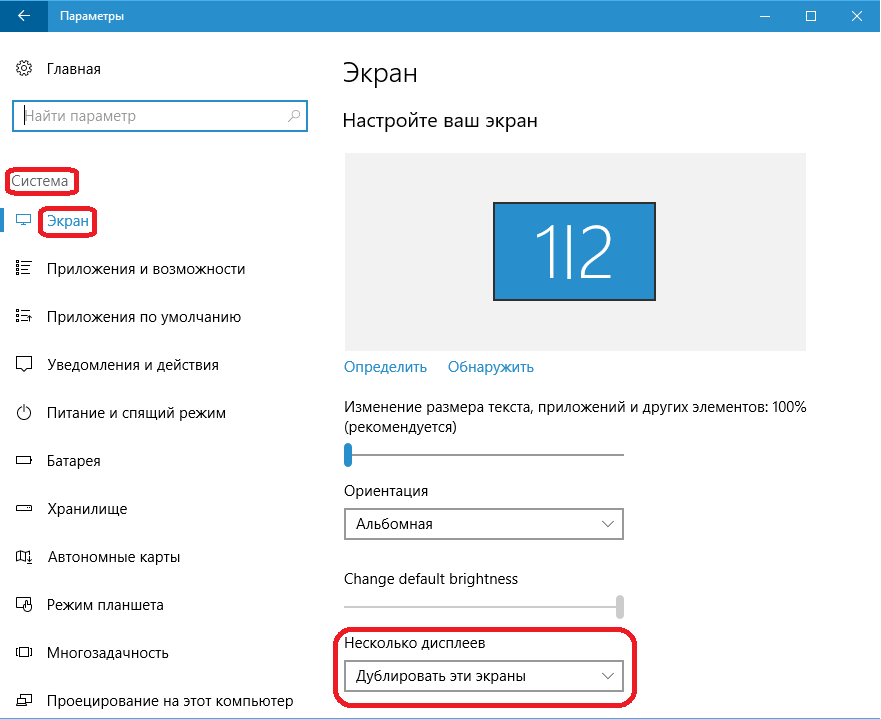 Это означает, что система не позволит вам закачать стороннюю программу, содержащую вирус или троянскую программу, тем самым защитит в некотором смысле ваш ноутбук.
Это означает, что система не позволит вам закачать стороннюю программу, содержащую вирус или троянскую программу, тем самым защитит в некотором смысле ваш ноутбук.
Удалите пробные программы и утилиты, загруженные производителем
Производители устройств на Windows 10 часто грешат тем, что устанавливают на свои ноутбуки различные фирменные утилиты, которые довольно часто бесполезны по сути или дублируют приложения и утилиты самой системы. Хотя, стоит признать, некоторые из них бывают и полезными, но очень редко. Но самое интересное в том, что очень часто между производителями ноутбуков и различных сервисов, особенно антивирусного ПО, существуют договоренности о размещении программ на устройства. Иными словами, купив новый ноутбук, вы вдруг обнаружите демо-версию какого-нибудь антивирусника. Он, возможно, будет работать, к примеру, 30 дней, а потом настойчиво предлагать купить полную версию. Подчас такие предложения сопровождаются сообщениями о мнимом вирусе или троянской программе. Microsoft тоже не против установить парочку игр или утилит. Возможно, кому-то они и понравятся или пригодятся, но большинство будет в гневе, ведь эти игры и программы занимают место на жестком диске.
Microsoft тоже не против установить парочку игр или утилит. Возможно, кому-то они и понравятся или пригодятся, но большинство будет в гневе, ведь эти игры и программы занимают место на жестком диске.
Чтобы избавить себя от таких сюрпризов и при этом освободить место на жестком диске, следует удалить пробные программы и утилиты, загруженные производителем. В последнее время в Windows 10 удалять программы и приложения стало очень легко.
- Достаточно нажать на Пуск и открыть Все приложения.
- Находите приложение или программу, которую хотите удалить, кликаете по ней правой кнопкой мыши.
- В контекстном меню выбираете, естественно, Удалить.
- Если приложение было установлено Microsoft или загружено из Магазина, то тут же будет удалено.
- Если же производителем ноутбука или его партнерами, тогда вас система отправит в Панель управления в раздел Удаление программ. Там найдете нужную программу и правым кликом мышки вызовете опцию Удалить.

- Пару минут, и программа будет удалена. Иногда, правда, потребуется и перезагрузить ноутбук, чтобы завершить процесс удаления. Здесь же попутно можете найти еще ненужные программы и отправить их в небытие.
Таким способом вы очистите свой ноутбук от ненужных программ, игр и антивирусного ПО.
Установите антивирусное программное обеспечение или включите Защитник Windows
Кстати, об антивирусниках. Обязательно установите на свой ноутбук антивирусное программное обеспечение. Хотя, если честно, то этого делать вовсе не нужно. Ведь у Microsoft есть очень хорошее, а главное, бесплатное антивирусное ПО. Называется оно — Защитник Windows. Дело в том, что оно уже идет в комплекте с Windows 10 и ничем не хуже, а, возможно, и лучше сторонних так называемых бесплатных Avast, Norton, Avira, ESET NOD32 и прочих. Я уже более 8 лет использую только Защитник Windows. Можно сколько угодно спорить об эффективности или проблемах данного антивирусного ПО, но он меня ни разу не подвел.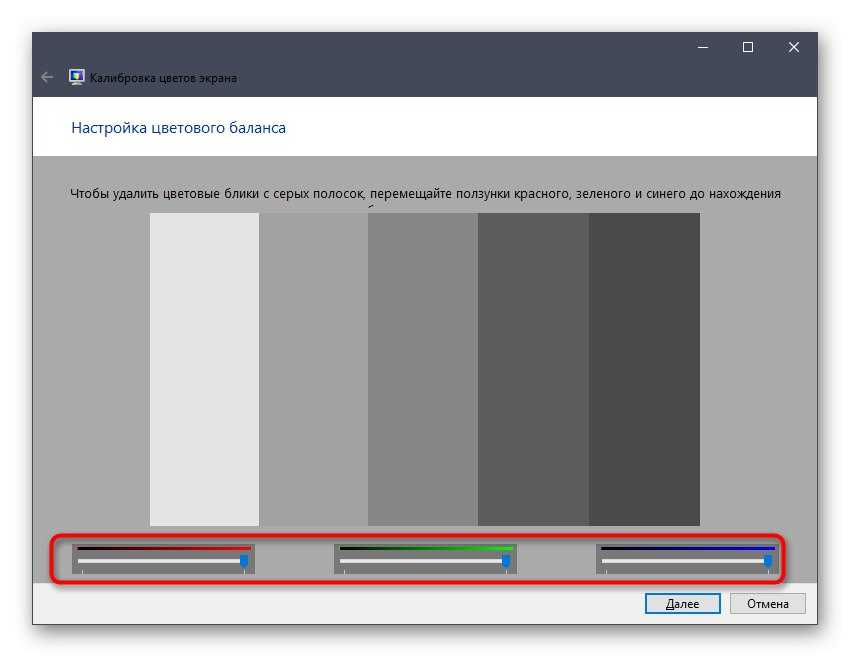
По умолчанию Защитник Windows может быть попросту выключен. Чтобы его включить, следует выполнить несколько простых шагов:
- Кликните по меню Пуск и откройте Параметры.
- Зайдите в раздел Обновление и безопасность.
- Откройте пункт Безопасность Windows.
- Если он не включен, то просто переведите тумблер в положение включения. Даже можете просканировать свое устройство, нажав на опцию Защита от вирусов и угроз.
Если все же вы доверяете другому антивирусному программному обеспечению, то можете спокойно его установить на свой ноутбук. Система и Защитник Windows никоим образом не будут этому препятствовать. Наоборот, Защитник самостоятельно себя выключит и не будет мешать работе стороннего антивирусника. Как только вы удалите стороннее антивирусное ПО, система предложит включить Защитника Windows.
Покажите расширение имен файлов и скрытые системные файлы, папки
Очень часто пользователи скачивают различные файлы на свое устройство. У каждого из них есть свое расширение, но мало кто разбирается в них. Хотя некоторые точно нам знакомы из опыта работы со смартфоном. Но как узнать, что именно вы загрузили или скачали из Интернета? Хотели скачать фото в формате JPEG, а оно оказалось тяжелым PNG. Тоже самое и с документами. Вам нужен Word.doc или Word.docx? Чтобы ориентироваться в этом океане файлов с разными разрешениями, нужно сделать их видимыми. Да, вы не ослушались. Windows 10 позволяет видеть разрешение скачиваемого файла, но по умолчанию скрывает это. Но мы вежливо попросим ее открыть немного завесу тайны. Для этого:
У каждого из них есть свое расширение, но мало кто разбирается в них. Хотя некоторые точно нам знакомы из опыта работы со смартфоном. Но как узнать, что именно вы загрузили или скачали из Интернета? Хотели скачать фото в формате JPEG, а оно оказалось тяжелым PNG. Тоже самое и с документами. Вам нужен Word.doc или Word.docx? Чтобы ориентироваться в этом океане файлов с разными разрешениями, нужно сделать их видимыми. Да, вы не ослушались. Windows 10 позволяет видеть разрешение скачиваемого файла, но по умолчанию скрывает это. Но мы вежливо попросим ее открыть немного завесу тайны. Для этого:
- Откройте Проводник.
- Нажмите на опцию Вид.
- Справа увидите пункт Расширение имен файлов. Поставьте напротив него галочку.
Теперь у вас будет возможность видеть расширения практически всех имеющихся файлов на вашем ноутбуке, что облегчит работу с ним.
Также Windows 10 предпочитает скрывать от нас некоторые скрытые системные файлы, папки.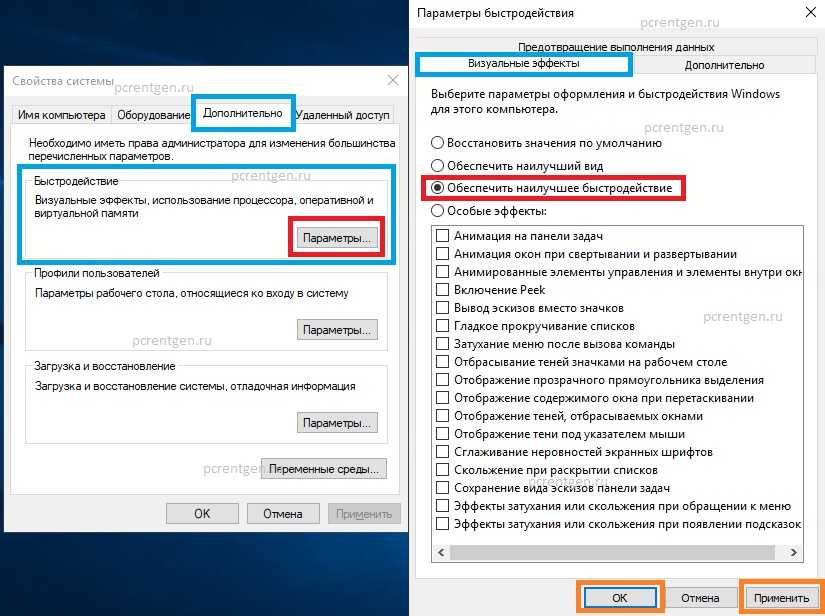 Для чего они нужны? Иногда система старается подальше спрятать некоторые файлы или программы, помещая их в системные папки, но тут же скрывает их. То есть, открыв, к примеру, папку Windows, вы не найдете нужный файл, потому что система по какой-то, только ей известной, причине решила скрыть его. Но мы можем заставить ее поделиться секретами с нами.
Для чего они нужны? Иногда система старается подальше спрятать некоторые файлы или программы, помещая их в системные папки, но тут же скрывает их. То есть, открыв, к примеру, папку Windows, вы не найдете нужный файл, потому что система по какой-то, только ей известной, причине решила скрыть его. Но мы можем заставить ее поделиться секретами с нами.
- Чуть ниже Расширение имен файлов увидите пункт Скрытые элементы. Поставьте и там галочку. Теперь скрытые элементы системы точно увидите
- Далее откройте справа Параметры и перейдите во вкладку Вид.
- В перечне папок снимите галочку с пункта Скрывать защищенные системные файлы (рекомендуется).
Поздравляем, вы только что получили доступ к скрытым системным файлам и папкам, но осторожнее с ними. Можете случайно удалить важную папку, что может привести к сбою в системе.
Подведем итоги
Как видите, самостоятельно настроить новый ноутбук на Windows 10 довольно легко и просто. Достаточно знать, что включить и чем пользоваться. Это позволит уберечь ваше устройство от сбоев и неправильной работы. Теперь ваш лэптоп полностью готов к работе. Компания Microsoft и производитель постарались, чтобы ноутбук стал вашим другом, надежным помощником в работе и развлечении. И помните, именно от ваших действий теперь зависит, будет ли ваше устройство огорчать вас или приносить радость при использовании.
Достаточно знать, что включить и чем пользоваться. Это позволит уберечь ваше устройство от сбоев и неправильной работы. Теперь ваш лэптоп полностью готов к работе. Компания Microsoft и производитель постарались, чтобы ноутбук стал вашим другом, надежным помощником в работе и развлечении. И помните, именно от ваших действий теперь зависит, будет ли ваше устройство огорчать вас или приносить радость при использовании.
Правильно настраиваем ноутбук с Windows 10
Вы здесь
Если вы собираетесь установить операционную систему Windows 10, либо же хотите приобрести ноутбук с «десяткой» на борту, то следует все правильно настроить. Только в этом случае удастся получить действительно позитивные впечатления от использования гаджета с данной платформой на борту. Причем весь процесс займет максимум несколько часов.
Конечно же, лучше всего доверить настройку портативного компьютера специалисту, обратившись в проверенный сервисный центр.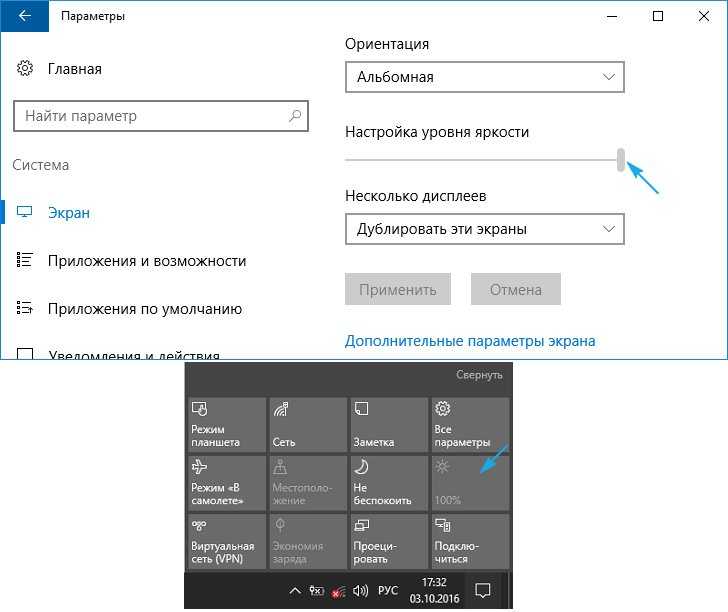 Или же позвать знакомого сисадмина, который быстро все установит и проверит. Но это все идеальные сценарии, которые не всегда возможны. Поэтому гораздо проще, экономнее и надежнее будет заняться этим делом самостоятельно. Ведь в настройке Windows 10 на любом ноутбуке нет чего-то очень сложного.
Или же позвать знакомого сисадмина, который быстро все установит и проверит. Но это все идеальные сценарии, которые не всегда возможны. Поэтому гораздо проще, экономнее и надежнее будет заняться этим делом самостоятельно. Ведь в настройке Windows 10 на любом ноутбуке нет чего-то очень сложного.
Проверка обновлений
Если «десятка» уже успешно установлена, то нужно позаботиться об обновлениях. Установленная версия Windows 10 могла банально устареть. При этом не секрет, что Microsoft старается регулярно выпускать свежие апдейты для своей системы. А раз в полгода и вовсе выходят массивные обновления, которые исправляют многие недочеты, а также добавляют новый функционал. Поэтому наличие обновлений платформы рекомендуется проверять на регулярной основе. Вот как это делается:
- Через «Пуск» попадаем в «Параметры».
- Выбираем раздел «Обновление», а уже там нас интересует пункт «Центр обновления».
- Запускаем проверку, с помощью которой будут найдены или не найдены свежие апдейты.

Важно понимать, что во многих случаях обновление Windows 10 происходит в автоматическом режиме. Пользователю остается лишь подтвердить перезагрузку системы, а потом дождаться установки. В любом случае данный способ поможет получать обновления гораздо раньше. Более того, пользователь получит свежие драйверы для различных компонентов и периферийных устройств.
Настраиваем экран
Далеко не все ограничивается выбором одного лишь разрешения дисплея. Например, выбор формата FHD сделает картинку детализированной, но любые значки и сам текст будут слишком мелкими. При этом выбор низкого разрешения превратит изображение в нечто размытое и нечеткое. Подобные проблемы с экраном мы исправим благодаря масштабированию:
- На главном экране нажимаем правую кнопку мыши, чтобы получить доступ к разделу «Параметры экрана».
- Появится пункт «Изменение размера…», который нам нужен в первую очередь.
- Здесь можно отрегулировать яркость, активировать «ночной свет», а также выбрать масштаб программ и текста.

- В «Дополнительных параметрах…» есть возможность не только установить свой процент масштабирования, но и разрешить операционной системе автоматически устранять размытость.
Точка восстановления системы
В любой момент с ноутбуком могут возникнуть непредвиденные проблемы, которые приводят к потере важной информации. Также нередки случаи, когда пользователи что-то меняют или обновляют драйвер, после чего Windows 10 начинает работать медленно и нестабильно. Все это и многое другое может исправить одно простое решение – возврат к точке восстановления системы. Нужно отметить, что данная точка является фиксированным состоянием Windows на конкретный момент времени. Благодаря этому есть отличная возможность вернуть все обратно. Сюда относится абсолютно все: программы, файлы, всевозможные настройки и так далее. Поэтому крайне желательно создать точку восстановления самостоятельно:
- При помощи встроенного поиска находим параметр «Создание точки восстановления».

- Заходим в раздел «Защита системы», где в настройках необходимо включить данную функцию.
- Тут же можно выбрать то количество гигабайт, которое будет выделено под нужды точки восстановления. Как правило, выбирают от 2 до 5%.
- Теперь в «Защите системы» требуется создать соответствующую точку.
- Остается немного подождать, чтобы процесс создания прошел успешно.
Восстанавливается же состояние ноутбука и платформы вновь через «Защиту системы».
Блокировка уведомлений
Не так давно в Windows 10 была добавлена весьма полезная возможность блокировать уведомления во время выполнения определенных действий: игры, работа, учеба и прочее. Это позволяет пользователю не отвлекаться от важных дел. Именно функция «Фокусировка внимания» позволяет отключать различные сообщения и уведомления. Рассмотрим настройку данной функции:
- Сначала запускаем «Параметры», а потом переходим в «Систему».
- Откроется довольно большой список, в котором выбираем раздел «Фокусировка внимания».

- Пользователь может выключить данную функцию, выбрать приоритетные уведомления, либо же вовсе оставить лишь будильник.
- Если вы хотите оставить какие-то определенные уведомления, тогда нужно выбрать «Только приоритет», а затем поработать со списком всевозможных сервисов и приложений.
- В «Автоматических правилах» можно установить конкретное время, а также указать сценарии для активации блокировки.
Электропитание
Пользователи ноутбуков очень часто жалуются на время автономной работы своего устройства. Включаешь фильм в отличном качестве, а заряда может не хватить даже до конца просмотра. Мы хотим, чтобы ноутбук работал не только долго, но и еще делал это на максимальном уровне производительности. Но сочетать мощь и автономность удается далеко не всегда. Правда, в Windows 10 есть несколько полезных функций и возможностей, которые помогут подобрать идеальный план электропитания.
Управление питанием происходит следующим образом:
- В поисковой строке Windows 10 набираем «Выбор схемы управления».

- Теперь мы попадаем в раздел, где можно настраивать и выбирать схемы электропитания.
- Изначально работает сбалансированная схема, которая является автоматической.
- «Создание схемы управления питанием» дает возможность самостоятельно настроить данный параметр.
- Сейчас мы сможем выбрать «Высокую производительность» или «Экономию энергии».
Также «десятка» предлагает управлять электропитанием при помощи обыкновенного ползунка. Это очень простой и удобный вариант. Достаточно бросить свой взор в правый нижний угол. Там должен находиться значок аккумулятора, на который нужно нажать. Вы попадаете в раздел «Батарея», где можно видеть оставшееся время работы ноутбука, активировать получение уведомлений об уровне заряда, а также регулировать ползунком режим экономии расхода энергии.
Версия для печати
Рубрики:
Hardware: компьютеры и комплектующие
Теги:
Ноутбук
настройки
Windows 10
Оценка публикации
Всего голосов: 2
Опубликовал: AlexZ,
Заметили ошибку? Выделите ее мышкой и нажмите Ctrl+Enter!
Читайте также
Как правильно чистить ноутбук
Чем ASUS порадовала геймеров? Обзор нового ROG Zephyrus G14
Обзор ASUS TUF Gaming A15 (FX506): игровая лошадка по доступной цене
Компактный и защищенный офисный помощник: обзор корпоративного ASUS ExpertBook B9
Windows 10: все о файле подкачки
Умная защита данных и 14 часов без подзарядки.
 Что умеет ноутбук для бизнеса ASUS ExpertBook B5
Что умеет ноутбук для бизнеса ASUS ExpertBook B5
Для сервисов Google и не только. Как поставить Gspace на смартфон Huawei
Дари волшебство с HONOR. Подарки HONOR, которые обрадуют любого
Легче, чем кажется. Как установить YouTube на смартфон Huawei
Лучшие Android-приложения ноября
Где купить или продать криптовалюту: сравниваем обменники, биржи и p2p-сервисы
Есть проблемы – найдутся и решения: как прошла конференция A1 Tech Day
Локальная учетная запись Microsoft: настройте ее в Windows 10 и Windows 11
Вы настраиваете дома новый компьютер с Windows и хотите использовать локальную учетную запись вместо учетной записи Microsoft. Но вы не видите очевидного варианта для локальной учетной записи.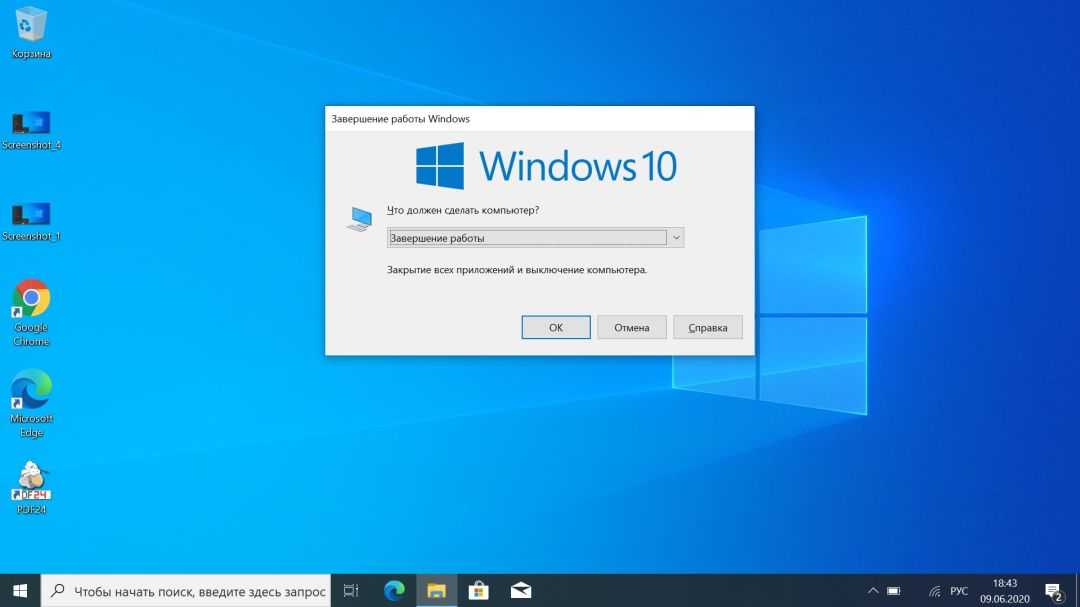 Время признать поражение? Нет. В зависимости от вашей версии Windows существует несколько способов локального доступа.
Время признать поражение? Нет. В зависимости от вашей версии Windows существует несколько способов локального доступа.
Во-первых, зачем выбирать локальную учетную запись вместо учетной записи Microsoft? Учетная запись Microsoft дает определенные преимущества, особенно если у вас более одного компьютера с Windows. Вы можете синхронизировать тему Windows и другие настройки на разных компьютерах. Если вы хотите использовать OneDrive для резервного копирования и синхронизации файлов, вам потребуется учетная запись Microsoft. Кроме того, вы можете использовать одну и ту же учетную запись для входа в Windows, Microsoft 365, Microsoft Store и Xbox Live.
Однако учетная запись Майкрософт сопряжена с определенными проблемами конфиденциальности и безопасности. Microsoft использует его для отслеживания ваших действий внутри и вне Windows с целью отправки вам целевой рекламы. Чтобы избежать этой проверки, лучше всего использовать локальную учетную запись. Так как же выбрать местный маршрут? Давайте рассмотрим варианты для каждого выпуска Windows 10 и 11.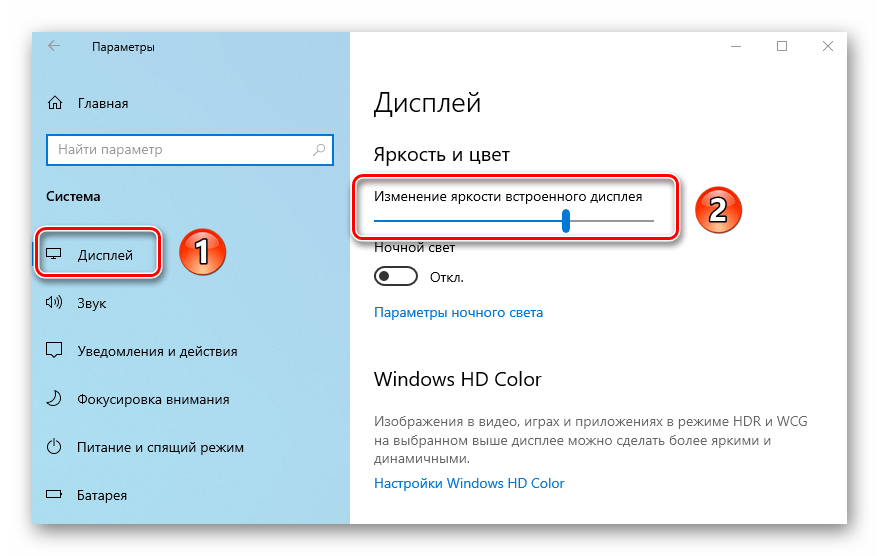
Как использовать локальную учетную запись в Windows 10 Домашняя
Если у вас Windows 10 Домашняя, использование локальной учетной записи затруднено. Однако вы можете заставить компьютер использовать его, отключив компьютер от Интернета. Все, что вам нужно сделать, это запустить процесс настройки, а затем отключить соединение Wi-Fi или Ethernet.
В конечном итоге вы должны увидеть экран с сообщением о необходимости подключения к Интернету. Щелкните ссылку У меня нет доступа к Интернету в нижнем углу этого экрана.
Microsoft попытается убедить вас подключиться к Интернету (и использовать учетную запись Microsoft). Щелкните параметр Продолжить с ограниченной настройкой , чтобы настроить локальную учетную запись. После этого вы сможете создать имя пользователя и пароль для своей локальной учетной записи.
Вы также должны выбрать три секретных вопроса и ответы, чтобы получить доступ к своей локальной учетной записи, если вы когда-нибудь забудете пароль.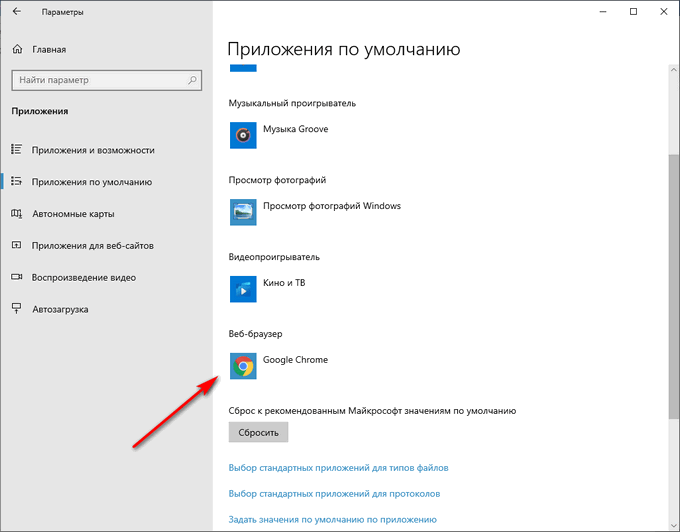
Следуйте оставшимся экранам настройки, пока не закончите. После завершения процесса вы окажетесь на рабочем столе Windows 10. Теперь вы можете снова включить подключение к Интернету, а затем войти в Windows, используя свою локальную учетную запись.
Как использовать локальную учетную запись с Windows 10 Pro
Если у вас Windows 10 Pro, настроить локальную учетную запись намного проще. В процессе установки вы увидите экран с двумя вариантами: «Настроить для личного использования» и «Настроить для организации». Предполагая, что это персональный компьютер, а не рабочий ПК, выберите Настройка для личного использования .
На следующем экране вам будет предложено ввести адрес электронной почты или номер телефона для вашей учетной записи Microsoft. Вместо этого щелкните ссылку Автономная учетная запись (на языке Microsoft это означает локальную учетную запись). Microsoft делает все возможное, чтобы отвлечь вас от локальной учетной записи, но вы можете продолжить, если выберете опцию Limited Experience .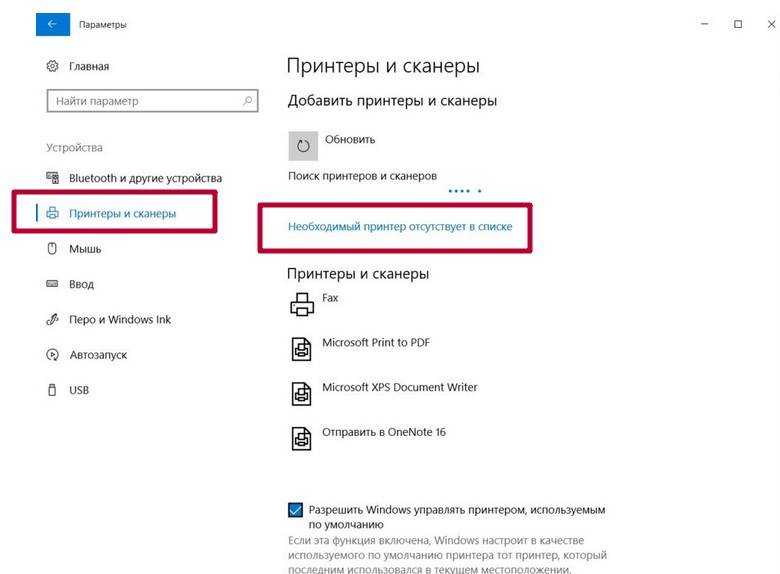
Затем вам будет предложено ввести имя пользователя и пароль, которые вы хотите использовать для своей локальной учетной записи. На следующем экране вам будет предложено выбрать три контрольных вопроса и ответы, чтобы получить доступ к вашей локальной учетной записи, если вы когда-нибудь забудете пароль.
После этого Windows продолжит процесс установки. После завершения установки вы окажетесь на рабочем столе Windows. Теперь вы можете использовать свою локальную учетную запись для входа в Windows.
Как переключиться на локальную учетную запись в Windows 10
Если вы уже настроили Windows с учетной записью Microsoft, есть способ переключиться на локальную учетную запись. В Windows 10 Home и Pro перейдите в «Настройки» > «Учетные записи» и нажмите «Войти с локальной учетной записью».ссылка 0015.
Windows спросит, уверены ли вы, что хотите войти в систему с помощью локальной учетной записи. Нажмите Далее , затем введите PIN-код или пароль, который вы используете для входа в Windows. Затем вы можете создать имя пользователя и пароль для локальной учетной записи. Подтвердите пароль и введите подсказку для пароля, затем нажмите Далее .
Затем вы можете создать имя пользователя и пароль для локальной учетной записи. Подтвердите пароль и введите подсказку для пароля, затем нажмите Далее .
Нажмите Выйти и завершить , чтобы создать локальную учетную запись. Затем вы попадаете на экран входа в систему, где вы можете войти в свою новую локальную учетную запись.
Рекомендовано нашими редакторами
Начало работы: как настроить меню «Пуск» в Windows
Не забывайте: как создавать и синхронизировать заметки в Windows
15 причин использовать веб-браузер Microsoft Edge в Windows 11
Как использовать локальную учетную запись в Windows 11
Настройка локальной учетной записи в Windows 11 сложнее. Первоначально Microsoft предлагала возможность выбора автономной учетной записи в Windows 11 Pro, но с тех пор эта возможность была удалена. Windows 11 Home никогда не предоставляла пользователям возможность использовать локальную учетную запись. Тем не менее, есть обходной путь для обеих версий Windows.
Тем не менее, есть обходной путь для обеих версий Windows.
В процессе установки выберите Настройка для личного использования , когда вас спросят, как вы хотите настроить устройство. Нажмите Далее , затем нажмите кнопку Войти . Когда вас попросят добавить учетную запись Microsoft, введите следующее фиктивное имя учетной записи: [email protected] , затем нажмите Next и добавьте пароль (это может быть что угодно).
Нажмите Далее , и вам сообщат, что что-то пошло не так. Нажмите Далее снова, и вы попадаете на другой экран, где вы можете настроить локальную учетную запись. Чтобы продолжить, введите имя и пароль, которые вы хотите использовать для учетной записи, затем задайте три контрольных вопроса для учетной записи.
Продолжайте процесс установки, пока не доберетесь до рабочего стола Windows 11. С этого момента вы можете войти в свою локальную учетную запись.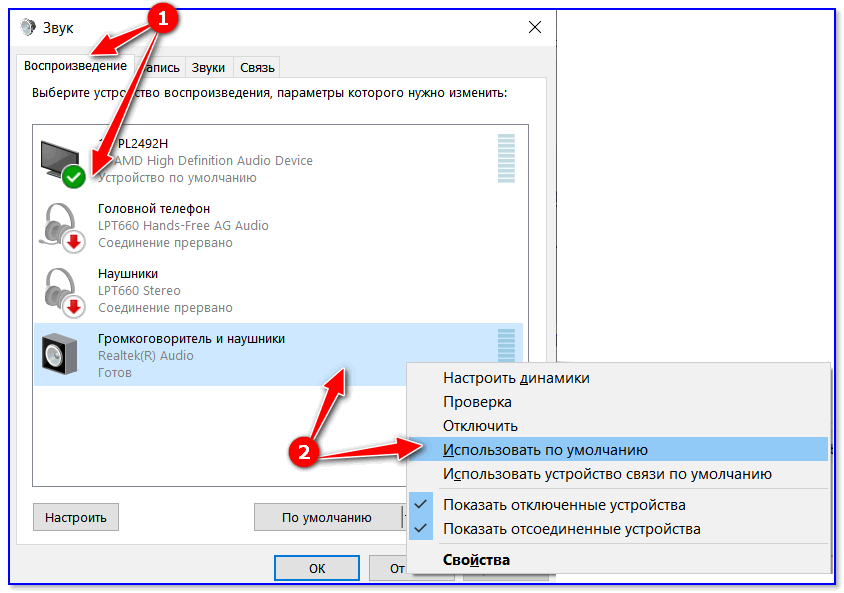
Как переключиться на локальную учетную запись в Windows 11
Если вы используете Windows 11, перейдите в Accounts > Your Info и щелкните ссылку Войти с локальной учетной записью вместо . Нажмите Далее на экране с вопросом, уверены ли вы, что хотите использовать локальную учетную запись. Введите свой PIN-код или пароль, чтобы подтвердить решение.
Затем вы можете создать свое имя пользователя, пароль и подсказку для пароля. Нажмите Далее и нажмите кнопку Выйти и завершить . Теперь на экране входа в Windows вы можете ввести пароль для своей новой локальной учетной записи и войти в систему.
Нравится то, что вы читаете?
Подпишитесь на информационный бюллетень Tips & Tricks , чтобы получить советы экспертов, чтобы получить максимальную отдачу от вашей технологии.
Этот информационный бюллетень может содержать рекламу, предложения или партнерские ссылки. Подписка на информационный бюллетень означает ваше согласие с нашими Условиями использования и Политикой конфиденциальности. Вы можете отказаться от подписки на информационные бюллетени в любое время.
Подписка на информационный бюллетень означает ваше согласие с нашими Условиями использования и Политикой конфиденциальности. Вы можете отказаться от подписки на информационные бюллетени в любое время.
Спасибо за регистрацию!
Ваша подписка подтверждена. Следите за своим почтовым ящиком!
Подпишитесь на другие информационные бюллетени
Как установить Windows 11 без учетной записи Microsoft
(Изображение предоставлено Tom’s Hardware)
По умолчанию вам необходимо иметь (или создать) учетную запись Microsoft, чтобы установить Windows 11 Домашняя (и версии Pro версии 22h3 и выше). Хотя учетные записи Microsoft бесплатны, есть много причин, по которым вы захотите установить Windows 11 без них.
Возможно, вы хотите использовать локальную учетную запись, потому что устанавливаете Windows 11 на компьютер ребенка или на компьютер, который вы планируете продать, подарить другу или пожертвовать на благотворительность.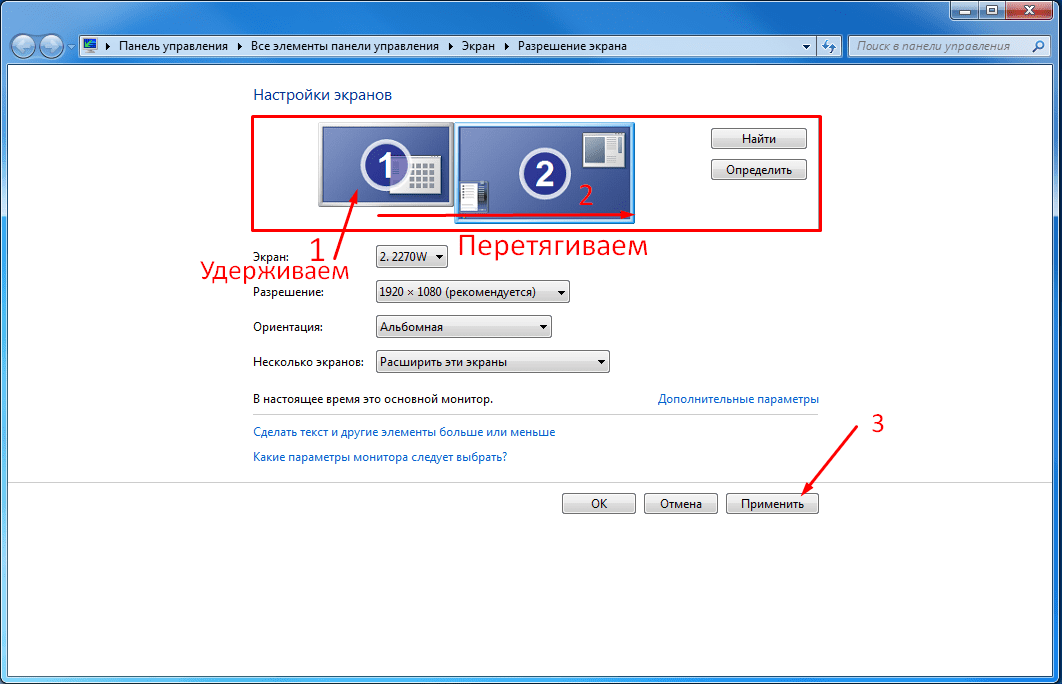 Очевидно, вы не хотите, чтобы у кого-то был компьютер с вашей учетной записью. Или, возможно, вам просто нравится ваша конфиденциальность, и вы вообще не хотите создавать учетную запись в Microsoft.
Очевидно, вы не хотите, чтобы у кого-то был компьютер с вашей учетной записью. Или, возможно, вам просто нравится ваша конфиденциальность, и вы вообще не хотите создавать учетную запись в Microsoft.
Какой бы ни была ваша причина, есть простой способ установить Windows 11 без использования учетной записи Microsoft.
Как установить Windows 11 без учетной записи Microsoft
Существует простой способ использования локальной учетной записи, который работает в текущих сборках Windows и включает отключение Интернета в нужный момент в процессе установки. Тем не менее, предстоящая (и в настоящее время предварительная) сборка 22h3 мудра для этого трюка и блокирует его, требуя, чтобы вы снова подключились к Интернету, прежде чем продолжить. Если у вас Windows 11 22h3, вам необходимо подготовить установочный диск с помощью Rufus, процесс, который мы документируем ниже на этой странице.
Если вы уже загрузили и создали загрузочный диск Windows 11 с помощью Rufus или иным образом, выполните следующие действия для настройки без учетной записи Microsoft.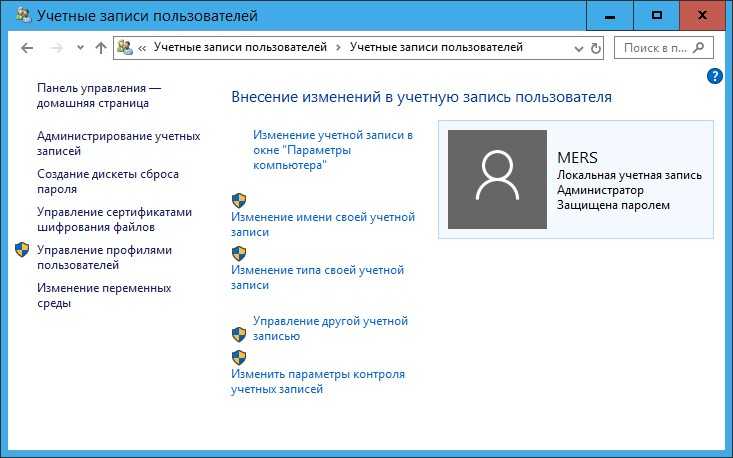
1. Следуйте процессу установки Windows 11, пока не появится экран входа в систему , где вам будет предложено войти или создать учетную запись Microsoft.
(Изображение предоставлено Future)
Пришло время отключить Интернет. Если у вас есть физическое подключение, вы всегда можете отключить его, но проще просто использовать команду, чтобы отключить Интернет на вашем компьютере до следующей перезагрузки, которая в любом случае будет частью процесса настройки.
2. Нажмите Shift + F10 . Появится командная строка.
(Изображение предоставлено: Будущее)
3. Введите ipconfig /release и Нажмите Введите , чтобы отключить Интернет.
(Изображение предоставлено Tom’s Hardware)
4. Закройте командную строку .
5. Щелкните стрелку назад в верхнем левом углу экрана.
(Изображение предоставлено Tom’s Hardware)
Появится новый экран входа в систему с вопросом «Кто собирается использовать это устройство?»
6.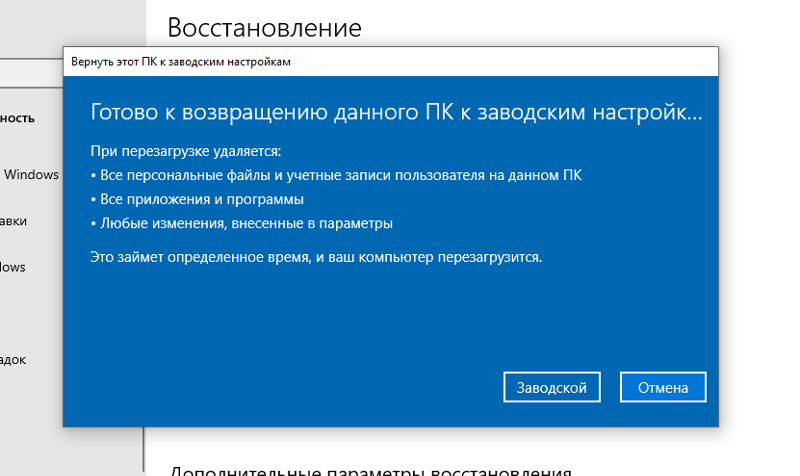 Введите имя пользователя , которое вы хотите использовать для своей локальной учетной записи, и нажмите Далее .
Введите имя пользователя , которое вы хотите использовать для своей локальной учетной записи, и нажмите Далее .
(Изображение предоставлено Tom’s Hardware)
7. Введите пароль , который вы хотели бы использовать, и нажмите Далее . Вы также можете оставить это поле пустым и не указывать пароль, но это не рекомендуется.
(Изображение предоставлено Tom’s Hardware)
8. Завершите оставшуюся часть процесса установки как обычно.
Использование метода «Нет, спасибо» для установки Windows 11 с локальной учетной записью
Другой метод, работающий даже с Windows 22х3, заключается в том, чтобы ввести Windows в заблуждение, введя адрес электронной почты, который, по-видимому, использовался слишком много раз. Это сработало для нас, но Microsoft могла понять это.
1. Введите [email protected] в качестве адреса электронной почты и нажмите Далее , когда программа установки Windows 11 предложит вам войти в свою учетную запись Microsoft.
(Изображение предоставлено Tom’s Hardware)
2. Введите любой текст в поле пароля и нажмите Войти .
(Изображение предоставлено Tom’s Hardware)
Если использовать этот метод, вы получите сообщение «К сожалению, что-то пошло не так».
3. Нажмите Далее.
(Изображение предоставлено Tom’s Hardware)
Появляется экран с сообщением «Кто собирается использовать это устройство?» Это экран создания локальной учетной записи.
4. Введите имя пользователя , которое вы хотите использовать.
(Изображение предоставлено Tom’s Hardware)
5. Введите пароль и нажмите Далее . Вы можете оставить поле пустым, но это не рекомендуется.
(Изображение предоставлено Tom’s Hardware)
Как создать установочный диск Windows 11, позволяющий обойти учетные записи Microsoft
установочный диск, чтобы отключение Интернета во время процесса установки позволило продолжить работу с локальной учетной записью.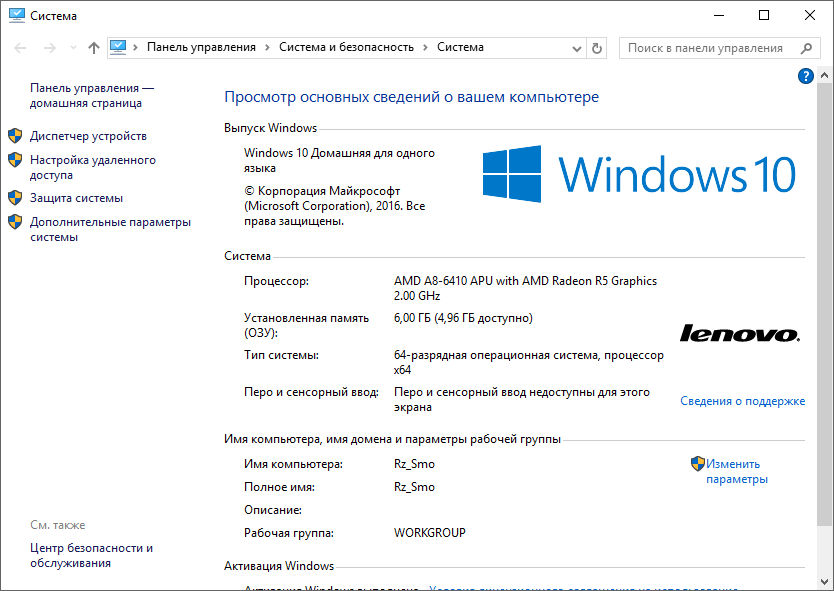 В противном случае, выполнив описанные выше действия, вы получите сообщение «К сожалению, вы потеряли подключение к Интернету» с требованием подключиться к Интернету, чтобы продолжить установку.
В противном случае, выполнив описанные выше действия, вы получите сообщение «К сожалению, вы потеряли подключение к Интернету» с требованием подключиться к Интернету, чтобы продолжить установку.
(Изображение предоставлено Tom’s Hardware)
Вот как сделать установочный диск Windows 11, который позволит вам отключиться от Интернета во время установки, чтобы вы могли создать локальную учетную запись вместо использования учетной записи Microsoft.
1. Загрузите ISO-файл Windows 11 для Windows 11 22h3 (сборка 22621.169 или выше). На момент написания этой статьи вы можете получить ISO для этой сборки напрямую, используя UUP Dump (откроется в новой вкладке). Мы объясняем, как выполнить этот процесс, в нашей статье о том, как записать ISO-файл Windows 11.
2. Вставьте флэш-накопитель USB , который вы хотите использовать в качестве установочного диска, если он еще не вставлен. Обратите внимание, что этот диск будет полностью стерт во время процесса, и его размер должен быть не менее 8 ГБ.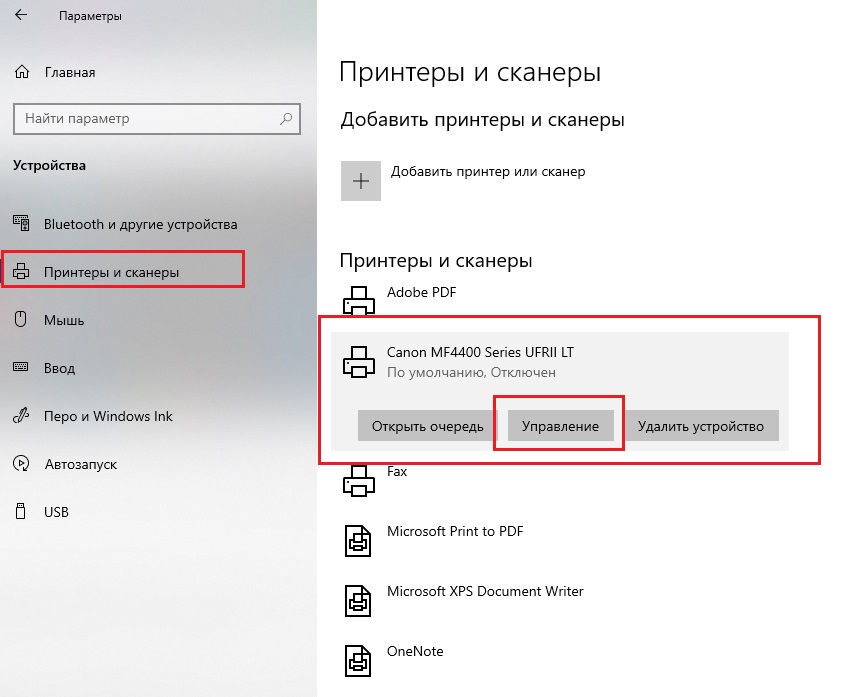 Если вы просто устанавливаете Windows на виртуальную машину, вы можете создать файл ISO вместо записи непосредственно на флэш-накопитель, но мы предполагаем, что вы этого не делаете.
Если вы просто устанавливаете Windows на виртуальную машину, вы можете создать файл ISO вместо записи непосредственно на флэш-накопитель, но мы предполагаем, что вы этого не делаете.
3. Загрузите и запустите Rufus версии 3.19 или выше. Процесс установки отсутствует, но вас могут попросить подтвердить разрешения с помощью контроля учетных записей пользователей Windows.
4. Выберите USB-накопитель в меню Rufus, если он еще не выбран.
(Изображение предоставлено: Будущее)
5. Нажмите Select и выберите файл ISO .
(Изображение предоставлено Future)
6. Нажмите Start в нижней части окна Rufus.
(Изображение предоставлено Future)
Появится диалоговое окно с несколькими вариантами обхода требований установки Windows 11.
7. Переключите «Удалить требование для сетевой учетной записи Microsoft» на и нажмите кнопку ОК.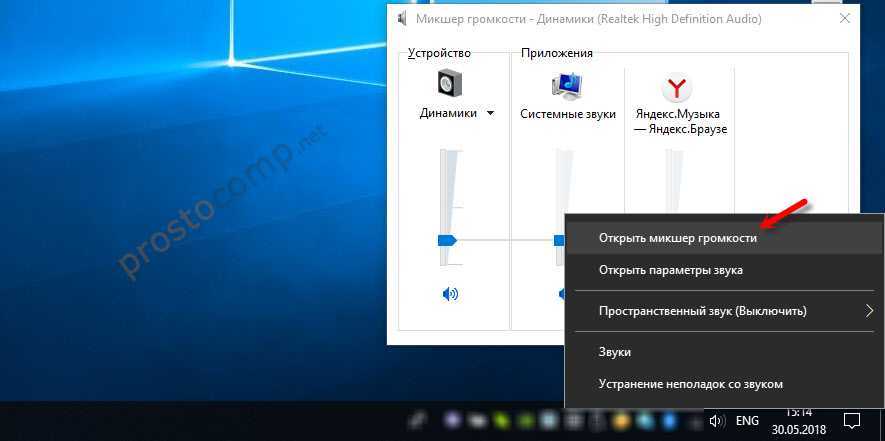 Вы также можете включить другие параметры, в том числе Удаление требований к безопасной загрузке / TPM 2.0, ОЗУ и хранилищу. Но если ваш компьютер соответствует этим требованиям, делать это не стоит.
Вы также можете включить другие параметры, в том числе Удаление требований к безопасной загрузке / TPM 2.0, ОЗУ и хранилищу. Но если ваш компьютер соответствует этим требованиям, делать это не стоит.
(Изображение предоставлено Tom’s Hardware)
8. Нажмите OK , если появится предупреждение о том, что Rufus уничтожит все данные на USB-накопителе. Ожидается перезапись всего содержимого диска.
(Изображение предоставлено Tom’s Hardware)
Руфусу потребуется несколько минут, чтобы скопировать файлы на USB-накопитель. Когда это будет сделано, у вас будет загрузочная флешка.
Получите мгновенный доступ к последним новостям, подробным обзорам и полезным советам.
Свяжитесь со мной, чтобы сообщить о новостях и предложениях от других брендов Future. Получайте электронные письма от нас от имени наших надежных партнеров или спонсоров.
Аврам Пилтч — главный редактор Tom’s Hardware. Когда он не играет с новейшими гаджетами на работе или не надевает виртуальные шлемы на выставках, вы обнаружите, что он рутирует свой телефон, разбирает свой компьютер или кодирует плагины.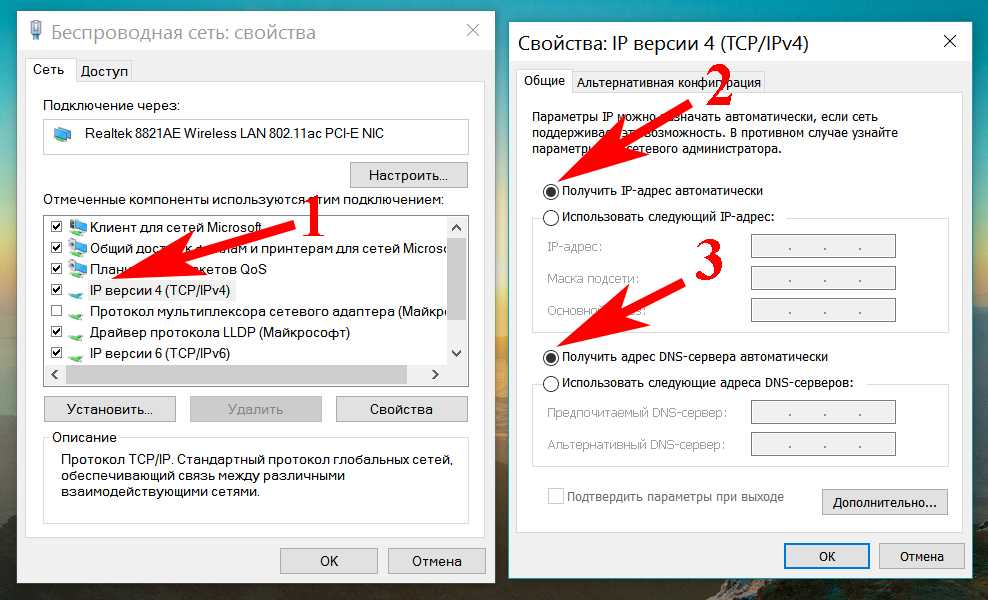

 Иногда бывает такое, что при первом запуске Windows 10 автоматически начинает загружать обновления.
Иногда бывает такое, что при первом запуске Windows 10 автоматически начинает загружать обновления.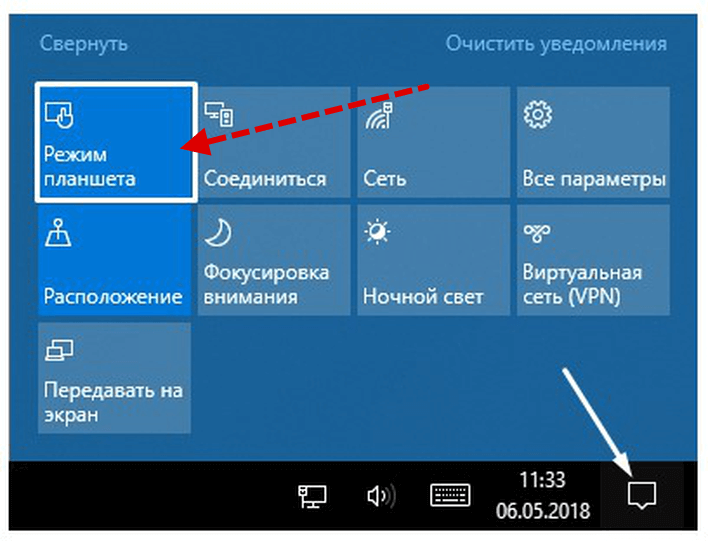 Ее необходимо обязательно включить, если почему-то она у вас отключена.
Ее необходимо обязательно включить, если почему-то она у вас отключена.
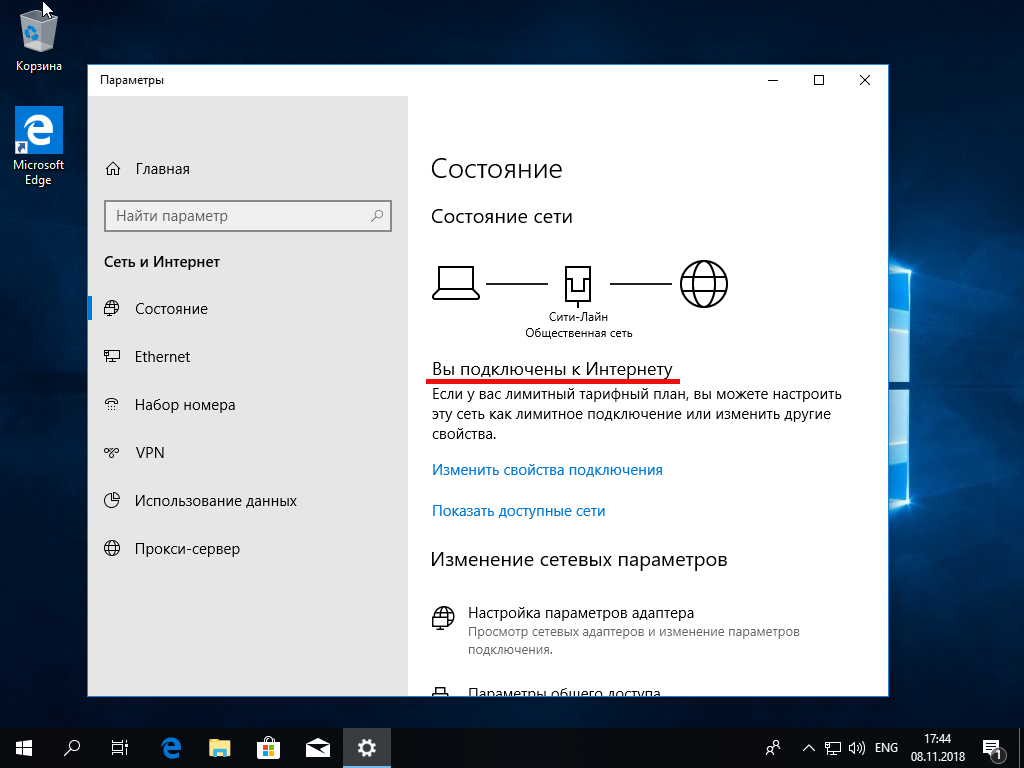


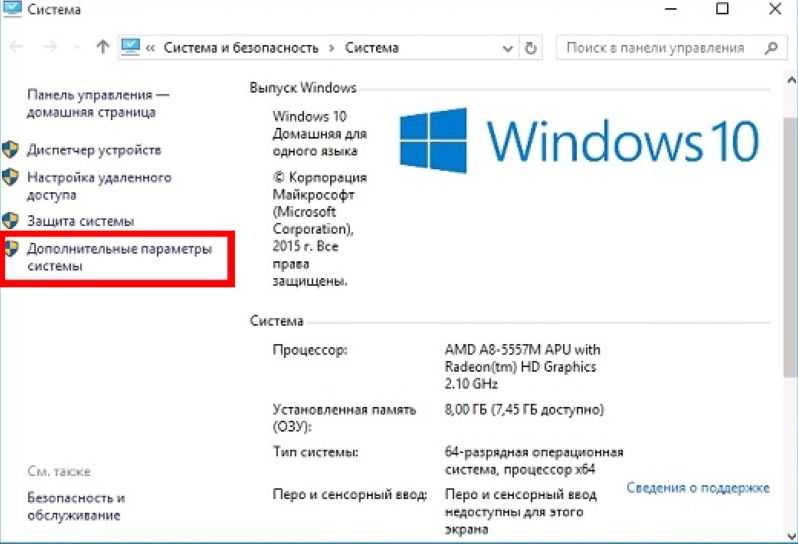

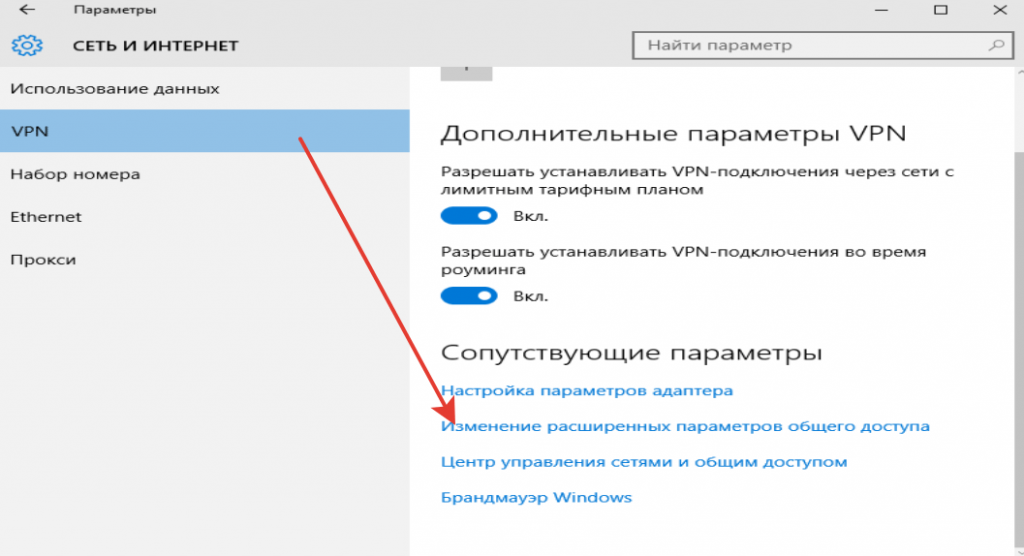
 Что умеет ноутбук для бизнеса ASUS ExpertBook B5
Что умеет ноутбук для бизнеса ASUS ExpertBook B5