Почему не включается монитор на пк: Почему не включается монитор при включении компьютера
Содержание
Не включается компьютер черный экран
Содержание
- Причины появления черного экрана.
- Требуется чистка компьютера от пыли.
- Неисправен видео кабель (VGA, DVI, HDMI) или монитор.
- Неисправна видеокарта.
- Проблемная программа или драйвер.
- Проблема с жестким диском.
- Прочие аппаратные неисправности.
Сегодня я хотел бы с вами обсудить причины, из-за которых компьютер включается, но на мониторе не изображения. Иначе говоря «висит черный экран».
Черный экран при включении компьютера не всегда однообразен. Его можно разделить на 3 части:
- Черный экран по причине того, что плохо подоткнуты разъемы питания для монитора, как в розетку так и в сам монитор, или монитор плохо соединен кабелем с компьютером.
- Черный экран сразу после того, как вы нажали на кнопку включения. То есть, монитор включился, но никаких начальных заставок материнской платы, надписей и цифр перед самой загрузкой операционной системы нет.
 Это проблема аппаратного уровня. Чаще всего в таком случае висит табличка «Нет сигнала». Возможно также, что компьютер начинает издавать писк. Сигналы могут быть разные. Ниже, мы разберем более подробно, как восстановить работу компьютера.
Это проблема аппаратного уровня. Чаще всего в таком случае висит табличка «Нет сигнала». Возможно также, что компьютер начинает издавать писк. Сигналы могут быть разные. Ниже, мы разберем более подробно, как восстановить работу компьютера. - Компьютер включается как обычно, есть начальная заставка материнской платы, (не у всех компьютеров она должна быть, так что не пугайтесь) бегут надписи, цифры и после всего этого добра начинается обычная загрузка системы. После этого просто висит черный экран, а иногда черный экран с курсором. Не исключено появление синего экрана смерти. Данная проблема скорее всего программного уровня и она достаточно легко устраняется, кроме случаев, когда жесткому диску пришел конец и компьютер просто не может считать с него информацию.
Причины появления черного экрана.
Ниже я напишу абсолютно все причины, из-за которых при включении компьютера вылезает черный экран, а затем мы подробно рассмотрим каждую из них.
- Требуется чистка компьютера от пыли.
- Неисправен видео кабель (VGA, HDMI, DVI) или монитор.
- Неисправна видеокарта.
- Проблемная программа или драйвер.
- Проблема с жестким диском.
- Прочие аппаратные неисправности.
А теперь, давайте рассмотрим каждую из этих причин по порядку. Поехали!
Требуется чистка компьютера от пыли.
Компьютер включается, а вместо привычной загрузки висит черный экран? Это достаточно распространенная проблема. В 80% случаев это происходит из-за того, что внутри системного блока скопилось большое количество пыли. В данной ситуации нужно вытащить все комплектующие компьютера из своих разъемов, снять кулер и радиатор процессора, а затем хорошенько продуть их и сам системный блок от пыли при помощи специального баллончика со сжатым воздухом. (продается в любом уважающем себя компьютерном магазине) Как это сделать вы можете узнать в статье «Чистка компьютера от пыли» Также, я бы посоветовал вам поменять термопасту на процессоре, видеокарте и других чипах, (где это требуется) а также смазать вентиляторы (если нужно).
Неисправен видео кабель (VGA, DVI, HDMI) или монитор.
Возможно, причиной того, что включается компьютер, а на мониторе висит черный экран, является неисправный видео кабель.
Он бывает трех видов:
VGA
DVI
HDMI
Для того, что бы проверить эту теорию, необходимо подключить системный блок с помощью этого кабеля не к монитору, а телевизору. Или просто одолжить у друга заведомо рабочий кабель.
Таким же способом, кстати, проверяют и монитор компьютера.
Неисправна видеокарта.
Эта причина также вызывает при включении компьютера черный экран.
Самый быстрый и результативный способ проверки видеокарты на работоспособность- подставить другую видеокарту на её место. Если при включении компьютера появилось изображение- идите в магазин за новой видеокартой.
Проблемная программа или драйвер.
Данная причина, из-за которой включается компьютер и потом появляется черный экран- в корне отличается от всех выше и ниже описанных.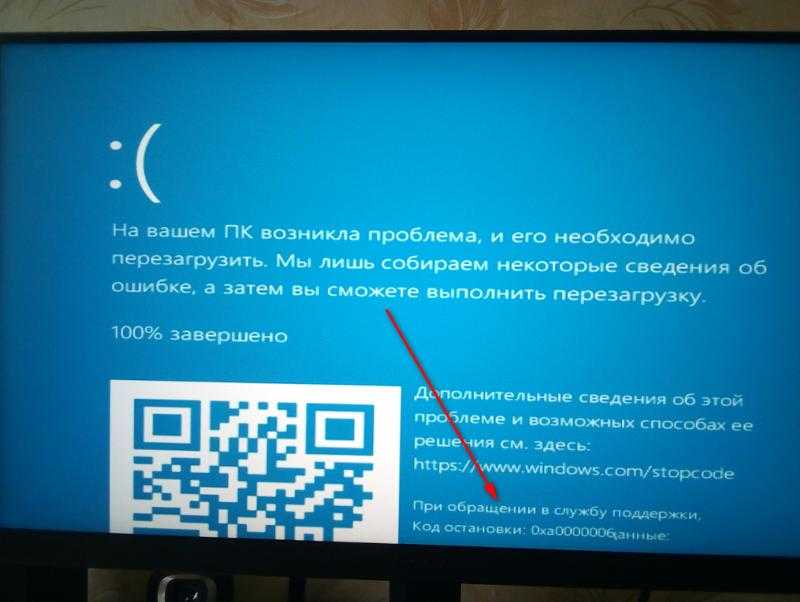 Дело в том, что проблема, скорее всего на программном уровне. Вспомните, что вы делали в последний раз, когда компьютер работал? Возможно вы что то скачали, что то установили или удалили. Черный экран с курсором чаще всего возникает, когда драйвер видеокарты поврежден. Для того что бы исправить это недоразумение вам следует зайти в безопасный режим. Для этого перезагрузите компьютер и как только он начнет включаться заново- нажимайте клавишу F8. Перед вами откроется меню запуска. Выглядеть оно может по-разному. (это зависит от того, какая система стоит на вашем компьютере)
Дело в том, что проблема, скорее всего на программном уровне. Вспомните, что вы делали в последний раз, когда компьютер работал? Возможно вы что то скачали, что то установили или удалили. Черный экран с курсором чаще всего возникает, когда драйвер видеокарты поврежден. Для того что бы исправить это недоразумение вам следует зайти в безопасный режим. Для этого перезагрузите компьютер и как только он начнет включаться заново- нажимайте клавишу F8. Перед вами откроется меню запуска. Выглядеть оно может по-разному. (это зависит от того, какая система стоит на вашем компьютере)
Так данное меню выглядит на Windows 7.
После того, как компьютер загрузился в безопасном режиме, нужно сделать восстановление системы. Статья о том, как правильно это сделать лежит здесь.
Если компьютер не загружается в безопасном режиме, то возможны 2 варианта:
- Повреждения системы слишком глобальные (в данном случае следует сохранить все данные на компьютере при помощи диска live CD и переустановить систему.
 Но прежде чем это сделать- следует проверить жесткий диск на наличие ошибок и исправить их. (если получится) Возможен и такой вариант что после исправления ошибок- система запустится как обычно. )
Но прежде чем это сделать- следует проверить жесткий диск на наличие ошибок и исправить их. (если получится) Возможен и такой вариант что после исправления ошибок- система запустится как обычно. ) - Проблема с жестким диском (читайте статью далее)
Проблема с жестким диском.
Черный экран на мониторе компьютера так же может свидетельствовать и о том, что с жестким диском не все в порядке. Что бы проверить и постараться устранить неисправности используется программа Victoria4.46b. На видео ниже очень подробно рассказано и показано как работает программа. Добавлю только, что для того, что бы восстановить поврежденные сектора (ошибки) потребуется перед началом теста поставить переключатель в положение Remap.
Кстати, на видео показано, как проверять жесткий диск во время рабочей операционной системы. Но у нас то Windows не работает. Для того, что бы проверить HDD не загружая систему, нам потребуется записать программу Victoria 4.46b на диск специальным образом (в интернете полно инструкций о том, как это сделать) и загрузится не с жесткого диска, как это мы обычно делаем, а с диска, где находится Victoria. Как загрузиться с диска читайте здесь.
Но у нас то Windows не работает. Для того, что бы проверить HDD не загружая систему, нам потребуется записать программу Victoria 4.46b на диск специальным образом (в интернете полно инструкций о том, как это сделать) и загрузится не с жесткого диска, как это мы обычно делаем, а с диска, где находится Victoria. Как загрузиться с диска читайте здесь.
Прочие аппаратные неисправности.
Если вы, по очереди перепробовали все способы, которые описаны в данной статье и вам ничего не помогло, то скорее всего произошла серьезная аппаратная поломка. Вам следует отнести компьютер в сервисный центр на диагностику. Специалисты всё проверят и скажут вам, какую деталь следует заменить.
На этом моя статья подходит к своему логическому завершению. Надеюсь она помогла вам убрать черный экран с монитора компьютера. Спасибо вам за внимание! Удачи!
(Visited 30 476 times, 28 visits today)
Что делать, если, нет картинки на мониторе при включении компьютера.
 Поиск причины поломки
Поиск причины поломки
Причины, по которым не включается монитор при запуске компьютера
Хорошая новость: в абсолютном большинстве случаев, вплоть до 90%, причиной вывода на экран уведомления об отсутствии сигнала является не неисправность дисплея, а проблема внутри системного блока. В такой ситуации устройство нормально включается, светоиндикатор на корпусе горит или «подмигивает» и никакого перегревания не отмечается.
Самый простой способ убедиться, что дело не в мониторе, — подключить его к ПК другой сборки. Если теперь на экране появляется не извещение No Signal, а полноценная картинка, проблема отчасти решена: теперь следует обратить внимание на материнскую плату или видеокарту. Кроме того, непременно стоит проверить качество подсоединения контактов кабеля: может быть, они ослаблены, окислены или частично отошли — это одна из самых распространённых причин того, что монитор не показывает изображение, а компьютер работает.
К другим, менее очевидным причинам, на которые вам следует обратить внимание, относятся:
- Полный или частичный выход из строя находящегося внутри корпуса блока питания.
 Прибор может или вовсе не пропускать электроток на контакты, или, или последний всё же поступает, давать слишком незначительное для запуска дисплея напряжение.
Прибор может или вовсе не пропускать электроток на контакты, или, или последний всё же поступает, давать слишком незначительное для запуска дисплея напряжение. - Повреждение клемм материнской платы. Они не обязательно связаны с графическими комплектующими: сбой в, казалось бы, не отвечающей за вывод изображения системе приводит к перераспределению напряжения и, как следствие, невозможности нормально запустить монитор.
- Выход из строя оперативной памяти или графического адаптера. Оба элемента напрямую отвечают за преобразование цифровых команд и формирование видеосигнала, который в конце концов и поступает на экран.
- Сбой центрального процессора. В этом случае, скорее всего, сигнал о неисправности будет подаваться ещё до запуска ОС, на этапе включения БИОС. Исправить проблему простым переподключением контактов, разумеется, уже не получится — придётся обращаться в сервисный центр или менять элемент самостоятельно.
Наконец, причина может действительно заключаться в дисплее. Отвечая на вопрос, почему не включается монитор, а процессор работает, такую возможность не только не следует отметать — её нужно рассматривать в первую очередь.
Отвечая на вопрос, почему не включается монитор, а процессор работает, такую возможность не только не следует отметать — её нужно рассматривать в первую очередь.
Что в этой ситуации происходит на самом деле?
В 99% случаев это не монитор не видит компьютер, а компьютер не выдает видеосигнал на монитор. Тот, в свою очередь, говорит вам об этом фразой “нет сигнала” и переходит в ждущий режим.
То, что в системном блоке начали крутиться вентиляторы, еще не значит что он включился. При нажатии на кнопку включения вы запускаете блок питания. Тот подает напряжение на вентиляторы и они начинают вращаться. Материнская плата при этом может не работать. В этом случае сигнал с видеокарты на монитор также будет отсутствовать.
Требуется чистка компьютера от пыли.
Компьютер включается, но на мониторе нет изображения в 90% случаев именно из-за того, что ему срочно требуется чистка компьютера от пыли. Также, заодно советую поменять термопасту и смазать вентиляторы, если это необходимо. В первую очередь перестает работать оперативная память, а с ней и весь ПК. Иногда компьютер может даже отключаться или зависать из-за перегрева, потому, что пыль забивается в радиатор и мешает нормально охлаждать центральный процессор. Он естественно начинает перегреваться и как только температура достигнет максимума- процессор дает команду на немедленное отключение.
В первую очередь перестает работать оперативная память, а с ней и весь ПК. Иногда компьютер может даже отключаться или зависать из-за перегрева, потому, что пыль забивается в радиатор и мешает нормально охлаждать центральный процессор. Он естественно начинает перегреваться и как только температура достигнет максимума- процессор дает команду на немедленное отключение.
При чистке компьютера от пыли, следует вытаскивать все компоненты ПК из своих слотов и хорошенько продувать их. Для данной процедуры отлично подойдет баллончик со сжатым воздухом. (купить можно в любом компьютерном магазине)
Проблема с монитором или кабелем.
Если компьютер включается, но нет изображения, то возможно пришла пора менять монитор или кабель, соединяющий видеокарту системного блока и сам монитор.
Они бывают 3х видов:
VGA
DVI
и HDMI
Для того, что бы проверить работоспособность монитора, следует подключить системный блок к телевизору. Если там все отлично показывает, а на мониторе нет- отнесите монитор в сервисный центр или купите новый. Если и на телевизоре нет изображения, не спешите расстраиваться. Быть может, проблема заключается в самом кабеле. Одолжите у друга, или купите в магазине кабель и проверьте все еще раз.
Если и на телевизоре нет изображения, не спешите расстраиваться. Быть может, проблема заключается в самом кабеле. Одолжите у друга, или купите в магазине кабель и проверьте все еще раз.
Также, не забывайте, что у любого монитора есть еще и кабель питания.
Может быть и такой вариант, что он не до конца подоткнут, и соответственно изображения не будет.
Сброс настроек BIOS.
Также, если ПК включается, но нет изображения, можно попробовать сбросить BIOS, иногда это может помочь. Подробнее о том, как это сделать смотрите на видео ниже.
Сгорела видеокарта.
Компьютер включается, но нет изображения- такая проблема может свидетельствовать и о том, что у вас сгорела видеокарта. Я не зря сделал этот пункт под номером 4. Обычно люди просто до пункта 3 не доходят, ведь данная проблема чаще всего «рассасывается» на этапе «чистка компьютера от пыли». Но что делать, если вы проверили первые 3 пункта а компьютер по-прежнему включается, но нет изображения? Для начала не переживайте. =)
Но что делать, если вы проверили первые 3 пункта а компьютер по-прежнему включается, но нет изображения? Для начала не переживайте. =)
Для того, что бы проверить видеокарту нам потребуется еще одна видеокарта, взятая у друга на время, или если у вас есть встроенная видеокарта в материнскую плату- то это вообще замечательно. Выглядит это так:
Вам нужно обесточить компьютер, извлечь видеокарту, (подробнее об этом здесь ) и вставить видео кабель в другую видеокарту (встроенную в материнскую плату). Затем включить компьютер. Если изображение появилось- можно ехать в магазин за новой видеокартой. (если это требуется, ведь многим людям компьютер нужен лишь по учебе или для несложной работы. Если вы не заядлый игроман, не строите крутые 3D модели, не работаете с компьютерной графикой и т.д, то встроенной видяхи вам вполне хватит. )
Если же вы не обнаружили на вашей материнской плате встроенную видеокарту, то нужно, как я уже говорил одолжить на время видеокарту у друга, обесточить компьютер, вытащить вашу видеокарту, вставить на её место видяху друга и включить ПК. Если изображение появилось, то идите в магазин за новой видеокартой. (хотя можно попробовать не отдавать обратно видеокарту другу=), ведь он на то и друг)
Если изображение появилось, то идите в магазин за новой видеокартой. (хотя можно попробовать не отдавать обратно видеокарту другу=), ведь он на то и друг)
Проблема с контактами в разъеме
Действия те же, что в первом случае. Разъем, идущий с видеокарты на монитор, может быть (в большинстве случаев) трех типов: VGA (синего цвета), DVI (бело-серого или черного цвета) и HDMI (Черного цвета). Подробнее о разъемах и других характеристиках монитора вы можете прочитать здесь.
Открутите винты разъема, выньте штекер, вставьте его обратно и вновь закрутите. Включите компьютер. Если не заработало идем дальше. Попробуйте вставить кабель в другой разъем или примените переходник. Возможно поможет банальная замена кабеля, т.е. если есть возможность, то обязательно попробуйте другой шнур.
Возможно нам встретился просто расшатанный разъем, поэтому надавить на штекер и посмотрите, будет ли результат.
Неверный источник сигнала
Неверный источник сигнала – это ещё одна возможная проблема, которая может привести к полной неактивности монитора.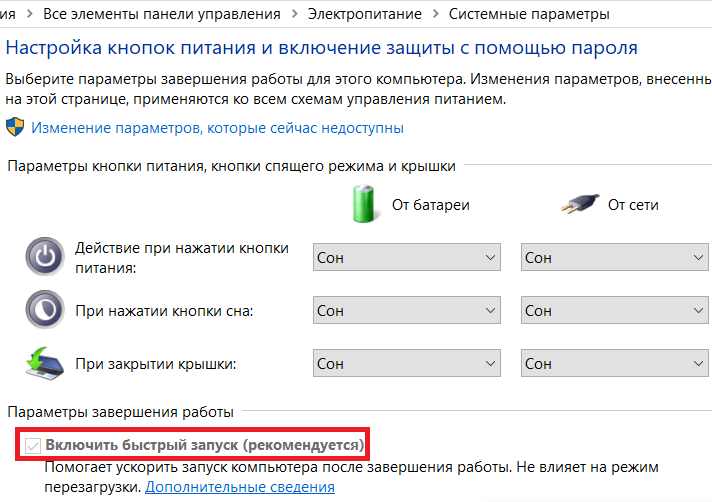 Однако она может возникать лишь на тех мониторах, у которых имеется более одного разъёма под подключение.
Однако она может возникать лишь на тех мониторах, у которых имеется более одного разъёма под подключение.
Если у вас как раз такой монитор, то вам следует обязательно попробовать переключить источник сигнал прежде чем нести монитор в ремонт. Обычно для данной цели служит кнопка, которая находится на корпусе монитора и называется “Source” или “Input”. Если кнопки на мониторе не подписаны, вы можете воспользоваться инструкцией, которую сейчас можно легко найти в интернете, нужно лишь указать модель вашего монитора. Найдя нужную кнопку, подключите монитор к сети, запустите его, запустите систему, а затем попробуйте несколько раз нажать на неё, ваш монитор должен либо изменить точку сигнала, либо отобразить меню, где вы должны будете выбрать источник сами при помощи кнопок со стрелками на корпусе монитора.
Если не на одном из источников вы не увидите работающей ОС, то значит причина в чём то другом. По возможности переключите монитор на первоначальный источник сигнала.
Проверка системы при помощи спикера
Если вы сделали всё что было описано выше, но так и не нашли причину неисправности, то есть ещё один способ найти поломку. Он чуть более сложный и требует определённых знаний в устройстве компьютера, однако, вероятность того, что он сработает весьма велика.
Он чуть более сложный и требует определённых знаний в устройстве компьютера, однако, вероятность того, что он сработает весьма велика.
Любой более или менее современный компьютер оснащён особой встроенной системой диагностики, которая проводит полную проверку ПК перед его запуском и сообщает о неисправностях через подачу звуковых сигналов. Эта система и называется спикер.
Для того чтобы осуществить проверку системы с помощью спикера, вам нужно знать две вещи: версию BIOSвашей материнской платы и расшифровку всех сигналов спикера. И то, и то вы можете найти в инструкции к материнской плате, которую можно найти в интернете (если вы не сохранили свою).
Что нужно делать:
- Для начала отключите от материнской платы все комплектующие, кроме процессора, блока питания и кнопки включения.
- После этого запустите систему; спикер должен издать сигнал, предупреждающий об отсутствии оперативной памяти.
- Если данный сигнал совпадает с приведённым в инструкции, то можно продолжать.

- Теперь подключите оперативную память обратно.
- Вновь запустите ПК; спикер издаст сигнал об отсутствии видеокарты (если вместо этого он сообщит о неполадке оперативной памяти, то нужно провести её диагностику).
- Затем подключите видеокарту и запустите ПК.
Если после этого вы услышите сигнал об отсутствии видеокарты, то нужно отключить её и изучить все контакты на предмет следов окисления или замыкания (следы окисления можно счистить самостоятельно, замыкание уже не исправить).Если спикер сообщает о повреждении южного моста, нужно идти в сервис.Если же сигналов нет, то причина точно в мониторе или его подключении к системному блоку.
Это все возможные причины неработоспособности монитора и методы их диагностики. Будет очень хорошо, если вам удастся самостоятельно обнаружить и исправить проблему. Но порой выяснить, почему нет сигнала на мониторе при включении компьютера, бывает довольно трудно и, если вы не справляетесь сами, то лучше обратиться к специалисту, чтобы не усугубить проблему. Просто сообщите ему все, что уже успели выяснить, чтобы он не делал те же проверки по второму кругу.
Просто сообщите ему все, что уже успели выяснить, чтобы он не делал те же проверки по второму кругу.
Диагностика и «лечение»
Дело в том, что бывают ситуации, когда система стартует не сразу, а долго «соображает». Но потом (спустя 2-3 минуты) картинка на экране появляется, загрузка продолжается. Поэтому, есть смысл немного подождать. Если на экране пишет «Нет сигнала» и ничего не происходит в течении нескольких минут, стоит перейти к активным действиям.
Не нужно сразу снимать крышку корпуса и глазами искать поломку. Нужно сначала сузить «круг подозреваемых»:
- Исключить монитор из перечня причин можно простым способом: подключите его к другому «системнику», ноутбуку. Если изображение появится – значит продолжаем искать неисправность внутри ПК.
- Нажмите кнопку питания на системном блоке. Вы слышали характерный писк, который был раньше во время нормального запуска ПК? Если ничего не было – значит проблема, однозначно, внутри компьютера.
- Проверьте шлейф, с помощью которого жесткий диск соединяется с чипсетом.
 Оба конца должны быть плотно вставлены в слоты. Заодно просмотрите кабель питания, подключенный к HDD.
Оба конца должны быть плотно вставлены в слоты. Заодно просмотрите кабель питания, подключенный к HDD.
- Обратите внимание на шум вентилятора, установленного на блоке питания. Он присутствует или нет? Если только тишина, никакого гула – значит БП нерабочий. Но есть и другая, очень банальная причина: кто-то отключил кабель питания от сети или вытащил его из компьютера. Если есть кнопка включения БП сзади на корпусе, её тоже стоит проверить.
- Если на материнской плате есть интегрированная видеокарта, попробуйте подключиться к ней. Вдруг монитор «оживет», значит дефект связан с дискретным видеоадаптером. Следует снять крышку и посмотреть, вращается ли кулер на нем (если он есть). Возможно, плата немного отошла или загрязнились контакты – аккуратно вытяните её из слота, прочистите контакты ватой, смоченной в спирте (или обычным ластиком). Не помогло? Значит графическая карта нуждается в ремонте / замене.
- Нередко монитор мигает или не работает во время запуска компьютера из-за планок оперативной памяти, установленных на материнской плате.
 Может одна из них «сгорела» или же чуть отошла, засорились контакты. Нужно вытащить, попробовать поменять планки местами, очистить их ластиком, как в случае с видеокартой (смотрите выше).
Может одна из них «сгорела» или же чуть отошла, засорились контакты. Нужно вытащить, попробовать поменять планки местами, очистить их ластиком, как в случае с видеокартой (смотрите выше).
Уверен, что Вы смогли выявить и устранить неприятность. Монитор заработал? Поделитесь своей историей в комментариях. Если же перечисленные в инструкции шаги не помогли, вероятно, что придется нести компьютер на сервис, поскольку Вы имеете дело с аппаратной неисправностью. В домашних условиях, без наличия специального инструмента и опыта, лучше не предпринимать никаких действий.
Совет #1: Проверьте кабель питания монитора
Дисплей, как и любое другое компьютерное оборудование, работает (и может быть увиден компьютером) только тогда, когда на него поступает достаточное напряжение. В абсолютном большинстве случаев питание монитора осуществляется за счёт отдельного кабеля, подключаемого к бытовой розетке. Вот и первый из возможных ответов, почему новый ПК не видит монитор: дело может заключаться в банальном отсоединении шнура электропитания.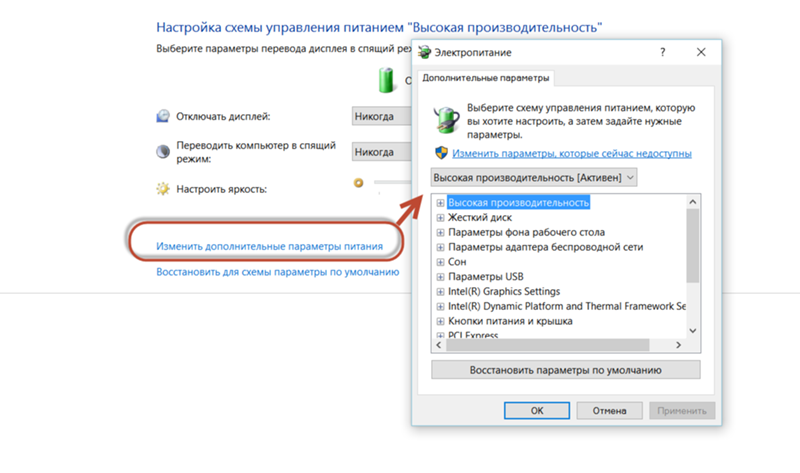 Плотнее подключите его к контакту на корпусе дисплея, проверьте, вставлена ли вилка в розетку, а также удостоверьтесь, что сама розетка находится в рабочем состоянии. При необходимости можете примотать кабель изолентой к устройству, однако нужно помнить, что это лишь временная мера — до первой возможности провести нормальный полноценный ремонт.
Плотнее подключите его к контакту на корпусе дисплея, проверьте, вставлена ли вилка в розетку, а также удостоверьтесь, что сама розетка находится в рабочем состоянии. При необходимости можете примотать кабель изолентой к устройству, однако нужно помнить, что это лишь временная мера — до первой возможности провести нормальный полноценный ремонт.
Обратите внимание и на сам шнур. Почистите контакты, используя технический растворитель на спиртовой основе, проверьте, не повреждён ли кабель: нет ли на внешнем слое перетёртостей, порезов, разрывов. При обнаружении таких неполадок лучшим решением будет неотложная замена шнура на новый. Да и в принципе попробуйте подключить монитор к сети при помощи другого, заведомо рабочего кабеля — не все возможные проблемы могут быть определены на глаз.
Совет #2: Проверьте шнур, идущий от видеокарты к монитору
Второй провод, обязательно отходящий от ПК в сторону дисплея, также нуждается в тщательной проверке. В ходе осмотра вы можете обнаружить повреждения изоляции шнура, отходящие контакты, прочие неполадки. Если монитор показывает «Нет сигнала» при включении компьютера, попробуйте плотнее подключить кабель к соответствующим контактам или заменить его на новый, в исправности которого нет сомнений. Как и в предыдущем случае, для временной фиксации можно использовать изоленту или скотч; заливать контакты клеящими составами категорически нельзя.
Если монитор показывает «Нет сигнала» при включении компьютера, попробуйте плотнее подключить кабель к соответствующим контактам или заменить его на новый, в исправности которого нет сомнений. Как и в предыдущем случае, для временной фиксации можно использовать изоленту или скотч; заливать контакты клеящими составами категорически нельзя.
Возможно, вы подключили монитор, который пока не виден компом, к видеокарте при помощи адаптера. В таком случае необходимо проверить исправность и этого оборудования: как правило, дешёвые переходники быстро выходят из строя. Если есть возможность, подсоедините дисплей напрямую, к этому же или другому компьютеру.
Если в результате предпринятых действий вы увидели на экране изображение, можете завершить чтение статьи и перейти к устранению неполадок, приведших к невозможности для компьютера увидеть монитор. Ничего не получилось? Значит, пора переходить к следующему разделу!
Совет #3: Проверьте работоспособность видеокарты
Именно с этого устройства видеосигнал подаётся на экран.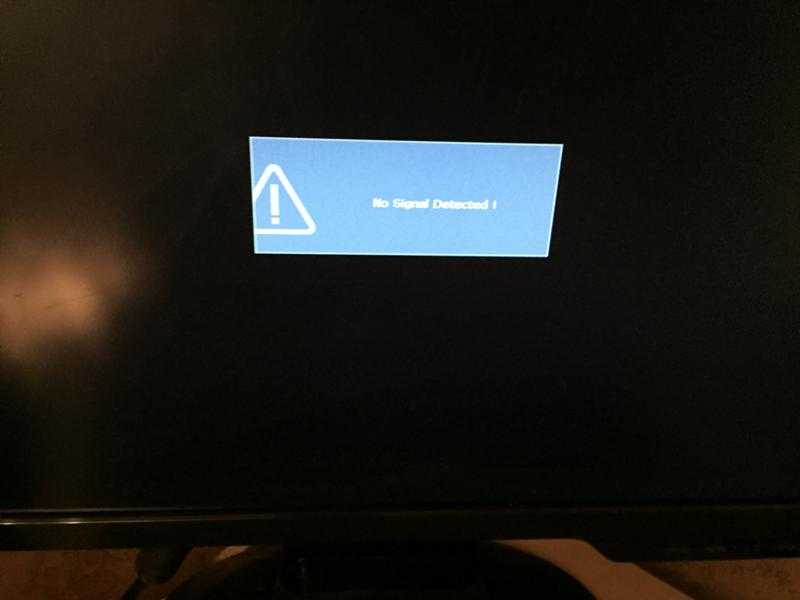 Соответственно, при выходе из строя графического адаптера вы просто не сможете обнаружить на дисплее картинки — даже если все остальные комплектующие в полном порядке.
Соответственно, при выходе из строя графического адаптера вы просто не сможете обнаружить на дисплее картинки — даже если все остальные комплектующие в полном порядке.
Итак, на мониторе нет сигнала. Причины неисправности ПК, самые распространённые, мы уже перечислили выше, теперь — к деталям.
Чтобы удостовериться, что дело не в видеокарте, выключите компьютер и, сняв боковую стенку, аккуратно отсоедините графический адаптер от материнской платы. После этого тщательно, при помощи ватки с обезжиривающим раствором, очистите контакты, удаляя с них следы пыли и окисления. Если вместо оксидной плёнки видите на поверхности следы подгорания, можете сразу переходить к замене видеокарты и ремонту контактов — больше ничего в этой ситуации сделать не получится.
Скорее всего, в вашей материнской плате имеется своя встроенная видеокарта — малопроизводительная, но всё же способная передавать видеосигнал на монитор. Попробуйте подключить дисплей именно к этому разъёму, не забывая предварительно вновь выключить ПК. Если после включения вы видите на мониторе изображение, менять дискретный графический адаптер всё равно придётся — а пока можете пользоваться встроенным. Другая распространённая неполадка — несовместимость одновременно работающих видеокарт; чтобы устранить её, отключите в БИОС ту, которой сейчас не пользуетесь.
Если после включения вы видите на мониторе изображение, менять дискретный графический адаптер всё равно придётся — а пока можете пользоваться встроенным. Другая распространённая неполадка — несовместимость одновременно работающих видеокарт; чтобы устранить её, отключите в БИОС ту, которой сейчас не пользуетесь.
И, разумеется, карта должна стоять в разъёмах ровно, без перекосов, не выпадая из слота — все эти факторы могут привести к тому, что после сборки компьютера нет сигнала на монитор. Аккуратно подправьте положение видеокарты, убедитесь, что она подключена ко все требуемым разъёмам — и, если пока что исправить проблему не удаётся, переходите к новому шагу.
Совет #4: Проверьте оперативную память
О поломке планок ОЗУ, которых в современных компьютерах обычно стоит несколько, вы в первую очередь узнаете по специфическому сигналу, подаваемому динамиком, встроенным в материнскую плату. Конечно, вы можете попытаться разобраться во всех возможных вариантах попискивания — но мы предлагаем более простой вариант устранения неисправности, тем более проблема нам уже известна: ваш ПК по-прежнему не может увидеть монитор.
Вновь сняв боковую стенку системного блока, запомните, в каких именно слотах стоят планки оперативной памяти. Можете даже сфотографировать, чтобы не ошибиться в дальнейшем.
Теперь, когда положение каждой единицы ОЗУ было зафиксировано, следует по одной удалять планки, не забывая предварительно выключать комп. По одной ставьте планочки обратно, выполняйте после каждой такой манипуляции запуск ОС — и следите за изменениями на мониторе.
В результате вы можете обнаружить причину того, что монитор не видит компьютер, пишет нет сигнала: возможно, одна или несколько планок вышли из строя. Попробуйте извлечь повреждённую единицу, а на её место установить рабочую — и посмотрите, не заработает ли дисплей. Учитывая универсальность современных материнских плат, таких перестановок можно и не делать: просто оставьте работоспособные платы на своих местах, а при первой возможности докупите новые модули взамен сломанных.
Совет #5: Проверьте блок питания
Основной контакт, подающий напряжение с блока питания на материнскую плату и прочие непосредственно подключаемые комплектующие, имеет ровно 24 пина — и выглядит приблизительно так, как на фотографии ниже.
Кроме того, вам понадобится проверить и второй контакт, имеющий 4 или 8 пинов.
Отсоедините оба контакта от материнки и внимательно осмотрите их. Видите следы окисления? Почистите металлические части, используя техническую жирорастворяющую жидкость. Вместо оксидной плёнки наблюдаете следы обгорания? Тогда самым лучшим выходом будет немедленно прекратить использования сломанного блока питания и приобрести для компьютера, который пока не видит монитор, новый.
Совет #6: Проверьте подключение жесткого диска
Системный винчестер, на котором размещаются файлы, необходимые для записи ОС, может стать причиной того, что монитор перестал видеть компьютер. Снова углубившись в системный блок, проверьте, достаточно ли надёжно подключены к ЖД оба шлейфа: передающий информацию и обеспечивающий электропитание.
В качестве дополнительных мер можем посоветовать подключить к диску новый, заведомо рабочий шлейф, или подсоединиться к свободному разъёму на материнской плате: обычно их не менее четырёх. Разумеется, перед каждой такой манипуляцией необходимо выключать компьютер, который пока не может увидеть монитор: выполнять операции «наживую» недопустимо.
Разумеется, перед каждой такой манипуляцией необходимо выключать компьютер, который пока не может увидеть монитор: выполнять операции «наживую» недопустимо.
Совет #7: Проверьте режим работы монитора
Может случиться, что никаких аппаратных неисправностей вовсе и нет, а причиной всех ваших неприятностей являются сбитые или неверно заданные настройки дисплея. Припомните, не нажимали ли каких-либо кнопок, находящихся обычно на нижнем торце монитора. Если да, найдите инструкцию, прилагаемую компанией-производителем, и, разобравшись в причине неполадки, установите корректные параметры работы. Если есть возможность, просто выполните полный сброс настроек — и, после нового включения, на экране должна наконец появиться картинка.
Совет #8: Сбросьте БИОС
Продолжаем рассказывать, почему новый компьютер не видит монитор. Следующая возможная причина — некорректная настройка BIOS; а ответ на вопрос, как заставить ПК увидеть дисплей, предельно прост: сбросьте настройки до исходных, заданных производителем.
Чтобы сделать это, следуйте несложной инструкции:
- Выключите комп, который пока не может видеть монитор, при помощи кнопки питания, после чего отсоедините от сети. Вместо последнего действия можете переместить тумблер блока питания, находящийся на задней панели ПК, в неактивное положение.
- Снимите боковую стенку системного блока. При необходимости приберитесь внутри: удалите пылинки, следы грязи, лишние предметы.
- Чтобы упростить доступ к материнской плате, может потребоваться отсоединить от блока питания процессор, видеокарту и некоторые другие комплектующие. Сделайте это, если необходимо — не забывая запоминать порядок подключения.
- Чтобы было удобнее выполнять следующие манипуляции, положите системник на бок, рабочей стороной кверху.
- Отыщите на материнской плате сравнительно большую, круглую, блестящую батарейку. Обычно она располагается в центре материнки, но может быть смещена и к одному из углов.
- Чтобы решить проблему, из-за которой комп не видит монитор, извлеките батарею.
 Делать это лучше при помощи достаточно тонкого пинцета, ножичка, шлицевой отвёртки или даже шила; главное — не повредить ни батарейку, ни саму плату. В некоторых случаях батарея удерживается фиксаторами — их нужно предварительно отогнуть.
Делать это лучше при помощи достаточно тонкого пинцета, ножичка, шлицевой отвёртки или даже шила; главное — не повредить ни батарейку, ни саму плату. В некоторых случаях батарея удерживается фиксаторами — их нужно предварительно отогнуть.
- Когда вы извлечёте батарею, модуль CMOS, отвечающий, в частности, за настройки БИОС, будет обесточен, что и приведёт к сбросу параметров. Как правило, для гарантированного сброса достаточно продержать компьютер в таком состоянии пару часов, вплоть до суток. Вставлять батарейку сразу после извлечения нет смысла: настройки не успеют обнулиться. Если ждать не хочется, просто соедините контакты в разъеме батарейки: один располагается сбоку, другой на дне платформы.
- По прошествии определённого времени вставьте батарею обратно, не забывая защёлкнуть фиксаторы. После этого можно собирать системный блок, подавать на него напряжение — и проверять, не стал ли монитор виден компьютеру.
И самое главное — никогда не производите манипуляции, связанные с подключением или отключением комплектующих, предварительно не обесточив ПК. В противном случае вы рискуете получить значительно более серьёзные проблемы, чем не видимый компом монитор — вплоть до выгорания жёсткого диска и материнской платы.
В противном случае вы рискуете получить значительно более серьёзные проблемы, чем не видимый компом монитор — вплоть до выгорания жёсткого диска и материнской платы.
После сборки не поленитесь проверить, верно ли подключён блок питания ко всем внутренним комплектующим — иначе, даже если сброс настроек был выполнен благополучно, вам вновь придётся решать загадку, почему компьютер не дает сигнал на монитор.
Если же выемка батареи невозможна, остаётся или выполнить сброс непосредственно из меню БИОС, или обратиться к профессионалу — в домашних условиях выполнять полную разборку материнской платы не стоит.
Сбой системы или других программ
Если вы плохо ухаживаете за своим компьютером (не очищаете реестр и временные файлы, много установили программ и прочее), то, он будет долго загружаться. Его время включения может затянуться до нескольких минут. В этом случае, нужно просто подождать, и, если компьютер нормально загрузился, начинать очищать систему, например, Ускорителем компьютера.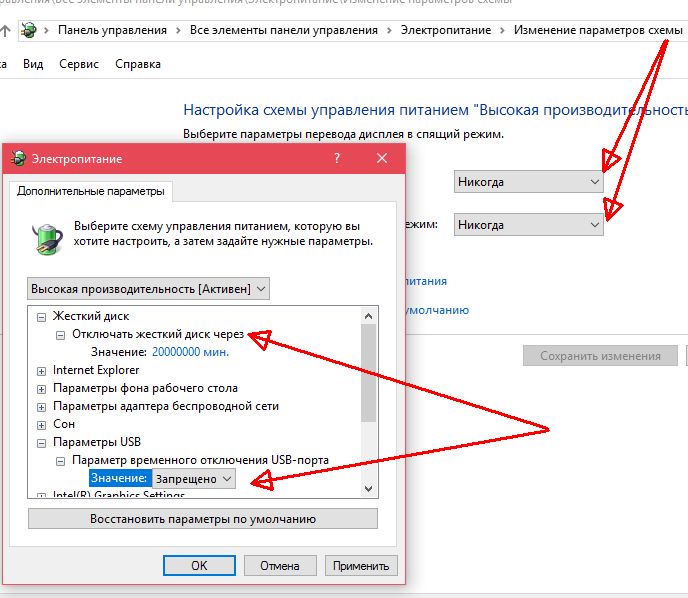
Кроме этого, в системе могут появиться ошибки, мешающие нормальной загрузке монитора. В таком случае, нужно запустить утилиту Chkdsk для устранения ошибок. Также, попробуйте просто восстановить систему из системной точки, если вы её успели создать в, то время, когда монитор запускался нормально. Или, восстановить систему из резервной копии, если вы её успели создать (Отличный вариант!).
Разумеется, всё это работает, если вам удалось хотя бы в безопасном режиме, но, запустить монитор. Если же при обычном запуске ПК монитор так и не включился, то, остаётся, только переустановить систему. В этом случае, это лучший способ. При этом, начнёт загружаться БИОС и монитор заработает.
Кроме этого, монитор может не запускаться из-за неправильно установленных драйверов. Но, загрузку на некоторое время монитор будет воспроизводить. Чтобы решить проблему, нужно перейти в безопасный режим и обновить драйвера.
Также, возможно, ваш компьютер просто подхватил вирусную программу, и она не даёт включить монитор. В этом случае, нужно в безопасном режиме просканировать ПК тем антивирусом, который у вас установлен, на наличие вредительских ПО. Когда вредитель будет удалён, монитор станет нормально запускаться.
В этом случае, нужно в безопасном режиме просканировать ПК тем антивирусом, который у вас установлен, на наличие вредительских ПО. Когда вредитель будет удалён, монитор станет нормально запускаться.
Неправильные настройки монитора
Ваш монитор может перестать работать, если вы внесли в его настройки определённые изменения. В этом случае, вам остаётся взять инструкцию к вашему монитору, и внимательно по ней всё настроить. Если у вашего монитора присутствует функция возврата к заводским настройкам монитора, стоит её активировать.
Вывод: — самой частой причиной, почему не включается монитор, является разомкнутый контакт. Обычно, в слотах входа в монитор и системный блок. Также, в приведённых выше платах. Проделав все перечисленные мной советы, 90%, что ваш монитор заработает. Если этого не произошло, то, остаётся только отнести и монитор, и системный блок, к специалисту.
Сломалась системная плата
Это один из самых тяжёлых случаем, т.к. материнская плата является как каркасом, куда крепятся остальные узлы компьютера, так и его мозгом.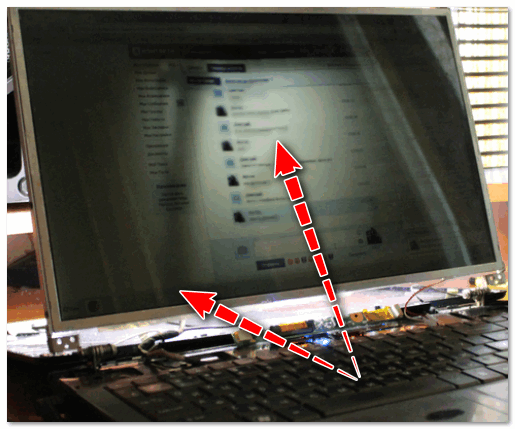 Если вы решили собрать компьютер с нуля, начинать следует именно с материнки. Поэтому, при её поломке, компьютер нужно отнести к специалисту. Возможно, у неё сломался один из слотов (например, слот оперативки). Мастер его заменит, и проблема решена!
Если вы решили собрать компьютер с нуля, начинать следует именно с материнки. Поэтому, при её поломке, компьютер нужно отнести к специалисту. Возможно, у неё сломался один из слотов (например, слот оперативки). Мастер его заменит, и проблема решена!
В худшем случае, вам придётся подыскивать похожую материнскую плату. Если же она старая, вполне возможно, вместе с новой, вам дополнительно придётся докупать и часть других плат компьютера. Например, с моим компьютером так и было. Вместе с системной платой, я практически полностью обновил компьютер!
Источники
- https://smartronix.ru/pochemu-ne-vklyuchaetsya-monitor-chto-delat
- https://helpadmins.ru/monitor-ne-vidit-kompyuter-pishet-net-signala/
- https://PomoshKomp.ru/%D1%81%D1%82%D0%B0%D1%82%D1%8C%D0%B8/%D0%B2%D0%BE%D1%81%D1%81%D1%82%D0%B0%D0%BD%D0%BE%D0%B2%D0%BB%D0%B5%D0%BD%D0%B8%D0%B5-%D1%80%D0%B0%D0%B1%D0%BE%D1%82%D1%8B-%D0%BA%D0%BE%D0%BC%D0%BF%D1%8C%D1%8E%D1%82%D0%B5%D1%80%D0%B0/%D0%BA%D0%BE%D0%BC%D0%BF%D1%8C%D1%8E%D1%82%D0%B5%D1%80-%D0%B2%D0%BA%D0%BB%D1%8E%D1%87%D0%B0%D0%B5%D1%82%D1%81%D1%8F-%D0%BD%D0%B5%D1%82-%D0%BA%D0%B0%D1%80%D1%82%D0%B8%D0%BD%D0%BA%D0%B8/
- https://koskomp.
 ru/rabota-v-windows/chto-delat-esli-net-signala-na-monitor/
ru/rabota-v-windows/chto-delat-esli-net-signala-na-monitor/ - https://sovety-pk.ru/net-signala-na-monitore.html
- https://it-tehnik.ru/hardware/monitor-no-signal.html
- https://smartronix.ru/net-signala-na-monitore-pri-vklyuchenii-kompyutera
- https://info-kibersant.ru/ne-vklyuchaetsya-monitor.html
[свернуть]
5 способов исправить экран компьютера с Windows, который не выключается по истечении установленного времени
Windows 10 выключит экран по истечении установленного времени, что позволит вам сделать перерыв, не выключая устройство и не переводя его в спящий режим. Кроме того, это может скрыть вашу информацию от любопытных глаз и сэкономить энергию, если вы используете ноутбук, не подключая его к сети. с вашими настройками. В этом руководстве показано, какие параметры настройки следует изменить, чтобы Windows выключала экран по истечении установленного времени.
1. Проверьте настройки питания и сна
Это первая настройка, которую необходимо проверить. Вот как это сделать:
Вот как это сделать:
- Нажмите Пуск , затем перейдите в Настройки > Система .
- В меню левой панели выберите Power & Sleep .
- Проверьте раздел Экран .
- Если для параметров установлено значение Никогда , вам необходимо изменить их. Вы можете установить параметр, когда ваш ноутбук работает от батареи или когда он подключен к сети.
После изменения настроек Экран взгляните на настройки Сна . Хотя вы можете оставить свой ноутбук или ПК включенным, когда экран выключен, это может привести к конфликтам, если настройки Sleep не подходят.
Во избежание проблем убедитесь, что для параметров При питании от батареи ПК переходит в спящий режим и При подключении к сети ПК переходит в спящий режим после не установлено значение Никогда .
2. Запустите средство устранения неполадок питания
Экран компьютера, который не выключается по истечении установленного времени, свидетельствует о проблеме с питанием. Вот почему запуск средства устранения неполадок питания может исправить это. Вот как это сделать:
- Нажмите Пуск , затем перейдите в Настройка > Обновление и безопасность .
- В меню слева выберите Устранение неполадок .
- Нажмите Дополнительные средства устранения неполадок и прокрутите вниз до Найдите и устраните другие проблемы .
- Нажмите Питание > Запустите средство устранения неполадок .
- Следуйте инструкциям на экране, чтобы решить проблему.
3. Ищите приложения, работающие в фоновом режиме
Приложение может продолжать работать без вашего ведома, и оно не позволяет вашему устройству выключать экран или переходить в спящий режим. Например, помощник Windows 10, Cortana, может продолжать активироваться по определенным ключевым словам. Кроме того, если вы открыли облачное хранилище или запущено любое другое приложение для онлайн-синхронизации, вам следует закрыть его.
Например, помощник Windows 10, Cortana, может продолжать активироваться по определенным ключевым словам. Кроме того, если вы открыли облачное хранилище или запущено любое другое приложение для онлайн-синхронизации, вам следует закрыть его.
Связано: Как предотвратить запуск приложений в фоновом режиме в Windows 10
Лучший способ исправить это — проверить Диспетчер задач:
- Щелкните правой кнопкой мыши панель задач и выберите Диспетчер задач .
- Выберите вкладку Процессы .
- Выберите приложение и нажмите Завершить задачу .
4. Проверьте дополнительные параметры питания
Если вы копируете большую папку с устройства на внешний USB-накопитель, а экран не выключается по истечении установленного времени, вам необходимо взглянуть на дополнительные параметры питания. :
- В строке поиска меню Пуск найдите Панель управления и выберите Лучшее соответствие .

- В меню Просмотр по выберите Крупные значки или Мелкие значки .
- Щелкните Параметры электропитания > Изменить параметры плана > Изменить дополнительные параметры электропитания .
- В окне Power Options перейдите к Настройки мультимедиа > При совместном использовании мультимедиа .
- Выберите Предотвратить переход в спящий режим на холостом ходу для От батареи и От сети .
- Щелкните Применить > OK .
5. Проверьте периферийные устройства
Если ваши USB-устройства постоянно отключаются и снова подключаются, Windows 10 не сможет отключить экран. Это можно исправить, отключив все USB-устройства, такие как клавиатура, мышь, внешний жесткий диск и т. д., и проверить, решает ли это проблему. Если это решит проблему, подключайте устройства по одному, чтобы выяснить, какое USB-устройство вызывает проблему.
Если вы не можете определить проблемное USB-устройство, вам следует запустить средство устранения неполадок Windows 10. Поскольку запуск отдельного средства устранения неполадок для клавиатуры, Bluetooth или принтера может занять некоторое время, следует использовать средство устранения неполадок оборудования и устройств. Для этого выполните следующие действия.
Примечание: Неисправный порт USB также может быть причиной этой проблемы.
Заставьте Windows 10 выключить экран
Эти решения показывают, что вы можете сделать, если экран вашего компьютера не выключается по истечении установленного времени. Это может быть вызвано обновлением Windows 10, но оно может появиться в любое время. Если вы снова столкнетесь с этой проблемой, сначала перезагрузите устройство, так как этого может быть достаточно, чтобы исправить ее.
Если вы снова столкнетесь с этой проблемой, сначала перезагрузите устройство, так как этого может быть достаточно, чтобы исправить ее.
Компьютер включается, но монитор сообщает об отсутствии сигнала (9 способов исправить)
Нет ничего более неприятного, когда ваш компьютер включается, но на нем нет дисплея. Это останавливает все ваши планы и оставляет вас в невероятном стрессе.
Когда я впервые столкнулся с этой проблемой, я был на грани срыва; мне придется раскошелиться на новый? Или, что еще хуже, сломалось оборудование, на которое я потратил свои с трудом заработанные деньги?
Однако, как я узнал из собственного опыта, если на мониторе нет сигнала , это не обязательно означает, что ваш монитор или оборудование неисправны . Во многих случаях это может быть что-то такое же простое, как ослабленный кабель.
В этом подробном руководстве мы проведем вас через процесс устранения неполадок. Мы также рассмотрим наиболее распространенные исправления.
Содержание
Почему на моем мониторе нет сигнала?
Ошибка отсутствия сигнала появляется, когда ваш монитор включен, но не обнаруживает сигнал от подключенного устройства.
Эта проблема может быть вызвана несколькими причинами, некоторые из которых являются более серьезными (и дорогостоящими), чем другие. К ним относятся:
- Ослабленные или неисправные кабели
- Плохо настроенный дисплей
- Устаревшие драйверы
- Неисправный монитор
- Проблема с оборудованием Мы начнем с самых простых решений и перейдем к более сложным.
Полное раскрытие : Это становится немного сложнее, если ваше устройство вызывает проблему отсутствия сигнала. Пожалуйста, не пропускайте этапы. Это может быть проблема с программным обеспечением , , например, устаревший драйвер или, в некоторых случаях, проблема с оборудованием. Пожалуйста, попробуйте все методы устранения неполадок, прежде чем делать выводы.

Проверьте свои кабели
Проверьте свои кабели
Прежде чем пытаться что-либо еще, начните с внимательного изучения кабелей вашего монитора . Неисправный, ослабленный или неправильно расположенный кабель — одна из наиболее распространенных причин, по которой монитор не сообщает об отсутствии сигнала.
Вот как правильно проверить кабели DVI, HDMI или DisplayPort:
- Отсоедините каждый кабель, а затем подключите его снова. Убедитесь, что каждый из них правильно подключен (полностью вставлен).
- Звучит очевидно, но вы также должны убедиться, что каждый кабель находится в правильном месте.
- Далее, проверить кабель на наличие повреждений . Ищите потертости, изгибы и зазубрины. Поскольку некоторые проблемы трудно увидеть, рекомендуется провести пальцем по каждому кабелю. Это позволит вам нащупать менее очевидные проблемы.
- Осмотрите кабельные порты . Пыль и мусор могут забивать порты и мешать соединению.

- Теперь проверьте каждый кабель на другом мониторе . Если у вас нет запасного монитора, мы рекомендуем спросить друга, можете ли вы использовать его.
- Если кабель не работает с новым монитором, вероятно, это основная причина отсутствия сигнала. Вам нужно будет купить новый кабель.
Если кажется, что все ваши кабели в рабочем состоянии, перейдите к следующему возможному решению.
Проверьте источник входного сигнала монитора
На современном рынке, где универсальность является обязательным требованием, многие мониторы имеют несколько источников входного сигнала. Если по какой-либо причине ваш монитор настроен на неправильный источник входного сигнала , у вас, несомненно, возникнут проблемы с сигналом.
Вы можете проверить (и изменить) источник входного сигнала монитора, зайдя в настройки меню дисплея.
- Просто откройте меню дисплея и найдите настройку « источник ввода ».
 Некоторые мониторы также имеют кнопку на боковой панели. Эта кнопка позволяет переключаться между различными параметрами.
Некоторые мониторы также имеют кнопку на боковой панели. Эта кнопка позволяет переключаться между различными параметрами. - Установите монитор на соответствующий источник ввода . Например, если ваше устройство подключено к монитору через кабель HDMI, вы должны установить источник входного сигнала как HDMI.
Проверьте адаптеры
Если вы используете адаптер, обязательно проверьте и его. Иногда адаптер дисплея может быть неисправен, может препятствовать соединению. Кроме того, тип адаптера также может быть проблемой. Если ваш адаптер не может поддерживать несколько мониторов или настроенное разрешение вашего монитора, это может вызвать проблему отсутствия сигнала. Мы обсудим конфигурацию разрешения более подробно ниже.
Сброс настроек монитора
Иногда сброс настроек монитора может помочь восстановить рабочее состояние. Процесс сброса обычно прост, но может различаться в зависимости от производителя вашего монитора.
 Найдите их веб-сайт поддержки или обратитесь к руководству по монитору.
Найдите их веб-сайт поддержки или обратитесь к руководству по монитору.Проверка с другим устройством или монитором
Все кабели в рабочем состоянии, и ваш монитор настроен на соответствующий вход? Тогда есть вероятность, что проблема либо в самом мониторе, либо в вашем устройстве.
Вы можете использовать другой монитор , чтобы определить, какой из них вызывает проблему:
- Замените свой монитор на другой и подключите к нему свое устройство .
- Если новый монитор работает нормально, это означает, что ваш монитор , скорее всего, неисправен. Вам нужно будет проверить и отремонтировать его у производителя.
В зависимости от неисправности может оказаться более выгодным вложение средств в приобретение совершенно нового монитора .
- Если проблема с отсутствием сигнала по-прежнему появляется, это означает, что проблема связана с вашим ПК .
 Вам нужно будет устранить неполадки вашего устройства — мы расскажем, как это сделать ниже.
Вам нужно будет устранить неполадки вашего устройства — мы расскажем, как это сделать ниже.
Тем не менее, имейте в виду, что проблема с устройством или настройка (например, конфигурация разрешения) могут привести к тому, что некоторые мониторы будут работать, а другие нет. По этой причине мы рекомендуем подключить монитор и к другому компьютеру, просто чтобы убедиться.
Проверьте конфигурацию разрешения
Прежде чем открывать компьютер, стоит проверить, не является ли ошибка конфигурацией разрешения . Если разрешение вашей графической карты установлено выше, чем может поддерживать ваш монитор, это почти наверняка вызовет проблему отсутствия сигнала.
Чтобы отрегулировать разрешение до одного из поддерживаемых монитором, попробуйте загрузиться в безопасном режиме. По умолчанию он запускает ваш компьютер с низким разрешением. Затем вы можете настроить параметры отображения по своему усмотрению , используя следующий метод:
- Откройте меню настроек Windows .

- Перейдите к « система », затем дисплей , затем найдите « разрешение дисплея ».
- Изменить на желаемое разрешение.
- Появится всплывающее окно с вопросом, хотите ли вы сохранить эти настройки дисплея.
- Выберите « Сохранить изменения ».
Проверка аппаратного обеспечения ПК
Если описанные выше методы не помогли, вам необходимо откройте свой компьютер и проверьте оборудование. Даже один незакрепленный или неисправный компонент может нанести ущерб.
Прежде чем приступить к устранению неполадок оборудования, убедитесь, что компьютер выключен. Вы также должны отключить все кабели (включая шнур питания).
Во-первых, проверить наличие незакрепленных компонентов . Откройте кейс и найдите все, что кажется неправильным. Компонент может выглядеть неуместно или находиться под немного неудобным углом.
 Однако большинство незакрепленных частей не будут очевидны. Вам, вероятно, придется пощупайте или снова прикрепите каждую часть.
Однако большинство незакрепленных частей не будут очевидны. Вам, вероятно, придется пощупайте или снова прикрепите каждую часть.Откройте корпус ПК и осмотрите его на наличие незакрепленных компонентов
Хотя проверка незакрепленных компонентов относительно проста, определение сломанной детали может оказаться более сложной задачей. Вам нужно будет заменить их один за другим, чтобы определить, какой из них поврежден.
Мы рекомендуем сначала проверить графическую карту , так как это, скорее всего, вызовет проблему «нет сигнала», если она ослаблена или повреждена. Еще один компонент, который мы рекомендуем проверить, — это ваши ram sticks 9.0013 – Неисправный, грязный или окисленный стержень поршня может вызвать проблемы с отображением монитора. Затем проверьте остальное оборудование, включая материнскую плату, блок питания.
Сброс CMOS
Вы также можете попробовать сбросить CMOS вашего компьютера :
- Выключите компьютер и отсоедините все кабели.

- Откройте корпус и найдите батарею CMOS .
- Аккуратно снимите с материнской платы — для этого не нужно сильно нажимать.
- Через от 1 до 5 минут установите CMOS на место .
Имейте в виду, что описанный выше процесс может различаться, , в зависимости от вашего устройства. Итак, ознакомьтесь с подробным руководством по замене батареи CMOS.
Могут ли устаревшие драйверы быть причиной того, что мой монитор не сообщает об отсутствии сигнала?
Крайне важно, чтобы у вас были загружены последние версии драйверов. Устаревшие драйверы могут вызвать несколько проблем с вашим ПК. Они могут вызывать заикание, ореолы и, да, как вы уже догадались, даже проблемы с монитором «нет сигнала».
Обновление драйверов может быть затруднено, если вы не видите свой дисплей, но вы можете попробовать загрузить безопасный режим, который мы обсуждали выше.
 Если проблема «нет сигнала» возникает только время от времени или ваш дисплей отображается на другом мониторе, вы можете обновить драйверы, выполнив следующие действия:
Если проблема «нет сигнала» возникает только время от времени или ваш дисплей отображается на другом мониторе, вы можете обновить драйверы, выполнив следующие действия: - Нажмите кнопку Window start .
- Найдите « диспетчер устройств, », затем щелкните эту опцию, когда она появится.
- Просмотрите категории и найдите драйверы, которые вы хотите обновить.
- Щелкните правой кнопкой мыши драйверы, которые вы хотите обновить. Щелчок правой кнопкой мыши вызовет кнопку « обновить драйвер ».
Связанные вопросы
Может ли источник питания быть причиной отсутствия сигнала для мониторинга?
Если недостаточно мощности для поддержки GPU , GPU может разорвать соединение с вашим монитором, что приведет к проблеме «нет сигнала». Нестабильный или плохой источник питания также может привести к несогласованному отображению изображения на мониторе, особенно если у вас несколько мониторов.


 Это проблема аппаратного уровня. Чаще всего в таком случае висит табличка «Нет сигнала». Возможно также, что компьютер начинает издавать писк. Сигналы могут быть разные. Ниже, мы разберем более подробно, как восстановить работу компьютера.
Это проблема аппаратного уровня. Чаще всего в таком случае висит табличка «Нет сигнала». Возможно также, что компьютер начинает издавать писк. Сигналы могут быть разные. Ниже, мы разберем более подробно, как восстановить работу компьютера. Но прежде чем это сделать- следует проверить жесткий диск на наличие ошибок и исправить их. (если получится) Возможен и такой вариант что после исправления ошибок- система запустится как обычно. )
Но прежде чем это сделать- следует проверить жесткий диск на наличие ошибок и исправить их. (если получится) Возможен и такой вариант что после исправления ошибок- система запустится как обычно. ) Прибор может или вовсе не пропускать электроток на контакты, или, или последний всё же поступает, давать слишком незначительное для запуска дисплея напряжение.
Прибор может или вовсе не пропускать электроток на контакты, или, или последний всё же поступает, давать слишком незначительное для запуска дисплея напряжение.
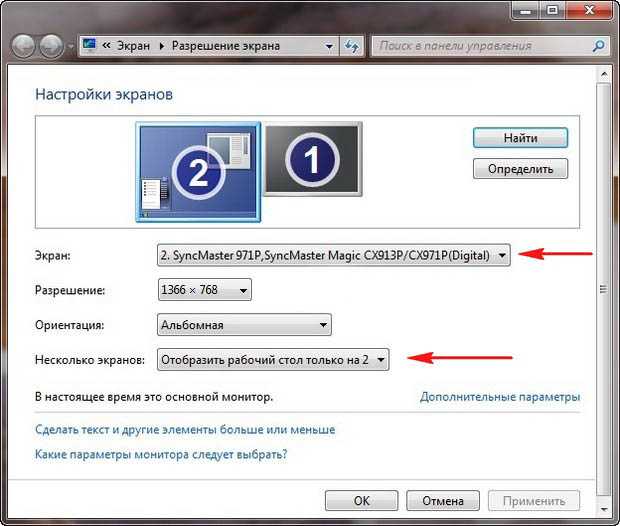 Оба конца должны быть плотно вставлены в слоты. Заодно просмотрите кабель питания, подключенный к HDD.
Оба конца должны быть плотно вставлены в слоты. Заодно просмотрите кабель питания, подключенный к HDD. Может одна из них «сгорела» или же чуть отошла, засорились контакты. Нужно вытащить, попробовать поменять планки местами, очистить их ластиком, как в случае с видеокартой (смотрите выше).
Может одна из них «сгорела» или же чуть отошла, засорились контакты. Нужно вытащить, попробовать поменять планки местами, очистить их ластиком, как в случае с видеокартой (смотрите выше). Делать это лучше при помощи достаточно тонкого пинцета, ножичка, шлицевой отвёртки или даже шила; главное — не повредить ни батарейку, ни саму плату. В некоторых случаях батарея удерживается фиксаторами — их нужно предварительно отогнуть.
Делать это лучше при помощи достаточно тонкого пинцета, ножичка, шлицевой отвёртки или даже шила; главное — не повредить ни батарейку, ни саму плату. В некоторых случаях батарея удерживается фиксаторами — их нужно предварительно отогнуть. ru/rabota-v-windows/chto-delat-esli-net-signala-na-monitor/
ru/rabota-v-windows/chto-delat-esli-net-signala-na-monitor/


 Некоторые мониторы также имеют кнопку на боковой панели. Эта кнопка позволяет переключаться между различными параметрами.
Некоторые мониторы также имеют кнопку на боковой панели. Эта кнопка позволяет переключаться между различными параметрами. Найдите их веб-сайт поддержки или обратитесь к руководству по монитору.
Найдите их веб-сайт поддержки или обратитесь к руководству по монитору. Вам нужно будет устранить неполадки вашего устройства — мы расскажем, как это сделать ниже.
Вам нужно будет устранить неполадки вашего устройства — мы расскажем, как это сделать ниже.
 Однако большинство незакрепленных частей не будут очевидны. Вам, вероятно, придется пощупайте или снова прикрепите каждую часть.
Однако большинство незакрепленных частей не будут очевидны. Вам, вероятно, придется пощупайте или снова прикрепите каждую часть.
 Если проблема «нет сигнала» возникает только время от времени или ваш дисплей отображается на другом мониторе, вы можете обновить драйверы, выполнив следующие действия:
Если проблема «нет сигнала» возникает только время от времени или ваш дисплей отображается на другом мониторе, вы можете обновить драйверы, выполнив следующие действия: 
