Переустановка windows с флешки через bios: [Ноутбук/Десктоп/AIO] Как загрузить систему с USB носителя/CD-ROM? | Официальная служба поддержки
Содержание
Установка Windows 7 с флешки через биос
Общая информация
В данной статье мы хотим рассказать, как установить Windows 7 с флешки. Этот вариант установки сейчас очень востребован среди пользователей, поскольку он имеет целый ряд неоспоримых преимуществ по сравнению с использованием загрузочного диска.
Преимущества установки Windows 7 с флешки:
- Простота в создании загрузочной флешки
- Высокая скорость записи образа ОС на флешку
- Высокая скорость установки ОС
- Возможность установки Windows 7 на нетбук (на нем обычно нет дисковода)
- Компактный размер загрузочной флешки (удобно носить с собой)
Далее мы подробно рассмотрим весь процесс установки семерки на Ваш компьютер с подробными разъяснениями и иллюстрациями.
В каких случаях нужна переустановка windows 7 на компьютер?
Установка, а чаще всего переустановка операционной системы бывает необходима только в двух случаях:
- компьютер стал плохо работать, и никакие другие средства не помогли устранить неполадки;
- установка Windows на новый (другой) компьютер;
Помните, что при переустановке Windows с компьютера будут удалены программы, игры, информация, пароли, документы, фотографии настройки, учетные записи.
Перед тем как начать переустановку, можно сохранить данные и перенести их на новую установку. Как это сделать — читайте в этой статье.
Какая флешка понадобится
Перед тем, как установить Windows 10 на компьютер с флешки, выберите правильный носитель. Подойдет USB-флешка или карта памяти типа MiniSD и CompactFlash, вставляемая в картридер. Для Виндовс 7 нужен объем устройства 4 Гб, для 10 версии – 8 Гб или больше. Если на накопителе есть файлы, предварительно скопируйте их на компьютер или другой носитель – в процессе записи образа ОС флешка будет отформатирована, и вся информация на ней уничтожится.
Где взять файлы ОС
Для установки Windows c флешки на компьютер нужен ISO-образ ОС. Лучше скачать его с официального ресурса Microsoft. Загрузить файл *.iso с Виндовс можно и с других сайтов, только при этом обратите внимание на версию ОС. Часто на сторонних ресурсах выкладывают авторские сборки, в которые дополнительно встроены дополнительные приложения, изменены варианты оформления.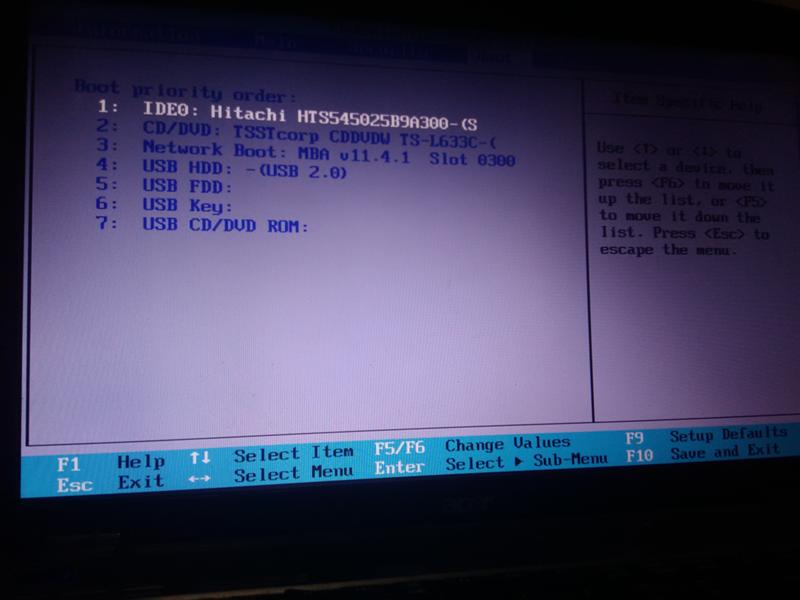 Такие файлы могут как облегчить последующую настройку системы, так и усложнить, замедлив работу компьютера ненужными функциями.
Такие файлы могут как облегчить последующую настройку системы, так и усложнить, замедлив работу компьютера ненужными функциями.
Как войти в BIOS на разных ПК?
Вход в BIOS осуществляется путем нажатия клавиши либо комбинации клавиш при загрузке компьютера. Какая это клавиша — определяет производитель вашей материнской платы. Обычно она пишется на загрузочном экране ПК, например:
В списке приведены самые распространенные клавиши для входа в BIOS:
- Delete
- F1
- F2
- F8
- F10
- TAB
- Ctrl+Alt+Esc
- Ctrl+Alt+S
- CtrI+AIt+Ins
- Esc
Попробуйте разные варианты либо поищите в Сети точную клавишу для входа в BIOS по модели вашей материнской платы.
Скачиваем образ «Семерки»
«Виндовс» 7, как и другие операционные системы от Microsoft, поставляются в оригинальном виде (такими, как их выпустили разработчики), или в измененном варианте. Второй случай подразумевает, например, встроенную активацию, добавление или удаление какого-либо софта, настройку внешнего вида и т. д.
д.
Внимание: мы не рекомендуем скачивать какие-либо сборки, оригинальные дистрибутивы всегда стабильнее, тем более что с их бесплатной активацией не возникает сложностей.
Оригинальные дистрибутивы
Так как Windows 7 давно не поставляется официально, скачать «установочник» данной операционной системы можно только с торрент-треккеров. Сначала рассмотрим случай с оригинальным дистрибутивом. Делается это так:
- Переходим к нашему браузеру и в поисковой строке прописываем нужный запрос. Жмем пункт подтверждения и переходим по одной из ссылок.
- На каждой из имеющихся позиций написано, что это оригинальный образ. Берем одну из версий, щелкнув на нее.
- Теперь указываем нашу разрядность. На x64 Бит ПК или ноутбук можно поставить 32 Бит «Винду», но тогда из всей установленной оперативной памяти будет доступно только 3.7 ГБ. А вот инсталлировать x64 Bit систему на 32 Bit компьютер нельзя. Так что внимательно относитесь к проверке разрядности.
 Чтобы ее определить можно просто использовать сочетание кнопок Win+PauseBreak.
Чтобы ее определить можно просто использовать сочетание кнопок Win+PauseBreak.
- Редакция ОС, например, «Максимальная» или «Домашняя» от разрядности не зависит.
- В зависимости от архитектуры нашей системы выбираем кнопку для скачивания торрента.
- Берем папку, в которую хотим сохранить файл.
- Теперь торрент можно запустить и перейти к загрузке «Виндовс» 7.
- Если вы не знаете, как качать торрент-раздачи перейдите на официальный сайт QBittorrent и скачайте клиент.
- Также у нас есть статья, в которой мы подробно описываем использование торрент-клиентов.
- Убеждаемся в том, что это именно нужный нам файл и приступаем к загрузке.
- Дожидаемся окончания скачивания ОС.
Скорость хода процесса зависит от скорости вашего соединения с сетью. Например, при скорости 100 Мбит/с. это займет около 3 минут, при 200 Мбит/с.
соответственно, 15 минут.
Модифицированные сборки
Такие версии Windows 7 включают в себя оригинальные образы ОС, переработанные кем-то, не являющимся разработчиком системы. Существуют, например, Light-версии, в которых якобы вырезано все лишнее. Или, наоборот, системы, в которых добавлен нужный софт. Все поползновения по модификации OS от Microsoft приводят лишь к нестабильной работе последних, но, как бы там ни было, выбор за вами.
Скачать модифицированный вариант можно таким образом:
- Воспользовавшись поиском и прописав соответствующий запрос, переходим по одной из ссылок.
- Убеждаемся в том, что это сборка и жмем на понравившуюся версию.
- Затем просто скачиваем ОС через торрент. В данном случае образ содержит обе разрядности.
Форматируем наш носитель
После того как Windows 7 загружена из сети, настает черед приступить к подготовке полноценной флешки для ее записи. Для этого делаем следующее:
- Переходим в «Проводник» и, кликнув по иконке устройства ПКМ, выбираем пункт его форматирования.

- Все параметры оставляем по умолчанию (используем файловую систему типа FAT32, но не NTFS), затем кликаем по Начать.
- Нас предупреждают о том, что все файлы будут безвозвратно удалены, переходим к следующему шагу.
- Так выглядит уведомление об успешном окончании форматирования. Жмем ОК и закрываем окно.
Как запустить установку через BIOS/Boot режим
Теперь приступим к установке Виндовс 7 с флешки ISO. Наша задача – выбрать накопитель, как главное устройство считывание информации при запуске устройства. После этого мы сможем установить Виндовс 7 с накопителя через биос.
Тут возможно 2 варианта развития событий:
- У вас BIOS нового поколения с графическим интерфейсом.
- У вас старая версия BIOS.
С первым вариантом все очень просто. Интерфейс будет на русском языке, и вы с помощью мышки можете управлять БИОСом.
Со вторым вариантом будет немного сложнее. Инструкция:
Инструкция:
- При запуске устройства нажмите F2, DEL или TAB, чтобы зайти в БИОС.
- Стрелочками выберете вкладку «BOOT».
- Поменяйте значение параметра «First Boot Device» на «USB».
- Во вкладке «Exit» выберете «Save and Exit» (Рисунок 9).
Готово! Теперь после перезагрузки ПК у вас запустится окно установки, и мы сможем установить Виндовс 7 с флешки.
Запись образа с ОС или: как сделать флешку загрузочной
Теперь, когда все подготовки завершены, мы можем приступить непосредственно к записи «Виндовс» 7 на нашу загрузочную карту. Делать это мы будем разными способами для того, чтобы осветить вопрос максимально просто. Вы вправе выбрать любой удобный вариант. Итак, приступаем к обзору софта для создания загрузочного носителя с Windows 7.
Rufus
Rufus — одна из наиболее популярных программ для создания загрузочного диска, которая распространяется бесплатно. Одно из преимуществ — работа без установки. Процесс создания флешки:
- Запустить программу.

- Выбрать букву диска для записи.
- Определить тип системного интерфейса (MBR+BIOS, MBR+UEFI, GPT+UEFI).
- Поставить галочку «Создать загрузочный диск».
- Указать путь к образу системы.
- Нажать Старт.
- Согласиться с форматирование USB-устройства.
- Дождаться завершения распаковки ISO-файла.
UltraISO
UltraISO — многофункциональная программа для работы с дисками, распространяемая на платной основе. Есть возможность работы с программой во время пробного периода — функциональность не снижается. После инсталляции приложения для получения установочной флешки потребуется:
- Через пункт «Файл» открыть загруженный образ.
- Перейти к «Самозагрузке» и выбрать опцию «Записать образ Жесткого диска….».
- Провести форматирование выбранного носителя.
- По завершению форматирования нажать Записать и дождаться завершения переноса данных. Длительность процесса зависит от версии ОС и скорости работы носителя.

Важно! Данный процесс приведет к полному уничтожению всей имеющейся на флешке информации.
UNetBootin
Небольшая бесплатная утилита, работающая без установки. Поможет создать загрузочную флешку, при необходимости переустановить или инсталлировать новую систему на ПК. Инструкция по работе с приложением:
- Запустить программу.
- Отметить пункт «Образ диска» и через «Проводник» указать путь до скачанного дистрибутива.
- В выпадающем списке выбрать тип внешнего устройства и букву, под которой обозначена флешка.
- Нажать ОК и дождаться завершения процесса записи.
Обратите внимание! Перед началом переноса образа на внешний диск появится предупреждение, что вся информация будет удалена.
Пользователь имеет возможность выборочно переписать файлы на флешке.
WinToFlash
Данное приложение также с легкостью позволяет сделать носитель с Windows 7 из .ISO образа. Далее мы расскажем, как его установить:
- Скачиваем утилиту и запускаем программу. Жмем обозначенную красной стрелкой иконку.
- На следующем этапе просто щелкаем по Далее.
- Выбираем режим записи .ISO и переходим к следующему шагу.
- Жмем кнопку выбора образа.
- Берем нужный дистрибутив.
- Продолжаем процесс, выбрав Далее.
- Все готово к записи Windows. Жмем отмеченную кнопку.
- И снова нам говорят, что все данные с внешнего устройства будут удалены. Подтверждаем намерения.
- Дожидаемся окончания записи «Виндовс» 7 на внешний накопитель.
- Теперь окно можно закрыть.
- WinToBootic
Еще одно простенькое приложение от разработчиков с Украины.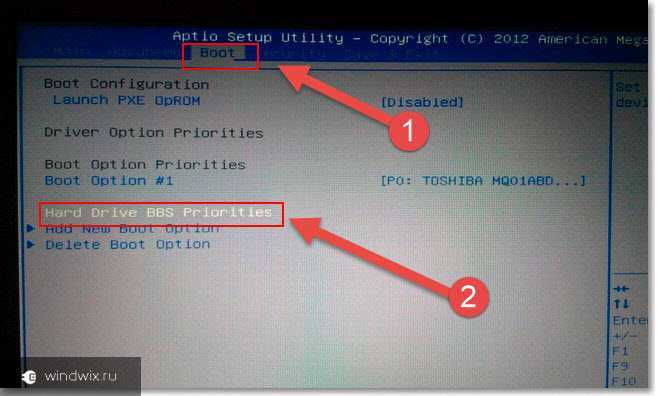 Посмотрим, как с его помощью перенести нашу ОС на внешний носитель.
Посмотрим, как с его помощью перенести нашу ОС на внешний носитель.
- Переходим на домашнюю страницу разработчиков утилиты и скачиваем ее. Запускаем программу от имени администратора и жмем обозначенный на скриншоте элемент.
- Выбираем образ нашей OS.
- Ждем завершения записи Windows 7 на флешку.
WinSetupFromUSB
WinSetupFromUSB — небольшая утилита, которая специально создана для переноса файлов операционной системы на внешний накопитель. Программу можно скачать с официального сайта разработчика или найти на сторонних ресурсах. Распространяется бесплатно. Алгоритм работы следующий:
- Запуск приложения.
- Выбор съемного диска.
- Указание пути к образу.
- Нажатие кнопки Go.
- Ожидание завершения процесса.
Media Creation Tool
Если вы собираетесь установить Виндовс 10, используйте официальную утилиту Media Creation Tool. Скачайте ее с ресурса Microsoft, причем в этом случае вам не понадобится искать и предварительно загружать установочный образ ОС.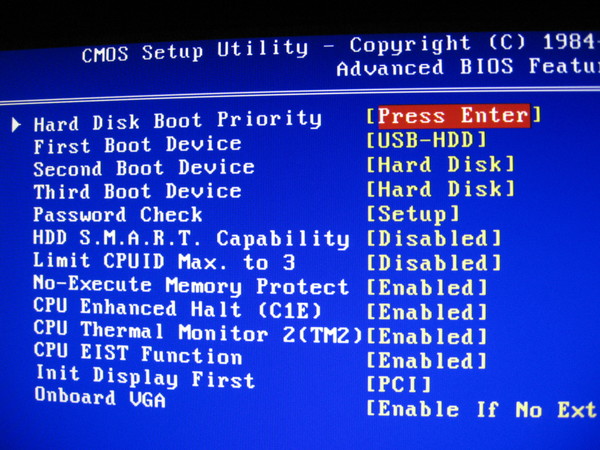 Чтобы создать установочную USB-флешку:
Чтобы создать установочную USB-флешку:
- запустите утилиту;
- выберите, для какого компьютера надо подготовить образ – для текущего или другого;
- отметьте язык, версию и разрядность Windows;
- укажите тип носителя – USB.
Утилита скачает нужный образ и подготовит флэшку к установке.
Работаем с командной строкой
Сделать диск с Windows 7 установочным можно и без использования какого-либо софта. Для этого нам вполне хватит функционала штатной командной строки. Рассмотрим, как с нею работать:
- Первое что нужно сделать – это запустить саму командную строку, введя запрос CMD. Причем предпринимать это следует исключительно от имени администратора. Наш пример показан на Windows 10, но то же самое можно сделать и в любой другой ОС от Microsoft. Воспользовавшись поиском, находим командную строку, делаем правый клик по ней и выбираем Запуск от имени администратора.
- Мы будем пользоваться функционалом утилиты Diskpart.
 Пишем команду и жмем Enter.
Пишем команду и жмем Enter.
- Далее следует просмотреть список всех установленных в ОС дисков. Пишем list Disk и снова жмем Enter.
- В нашем случае есть сразу 3 диска, один из них — наша флешка. Понять это можно по объему накопителя. Выбираем диск, введя команду select disk X, где вместо X пишем цифру своего диска. Затем жмем клавишу Enter.
- Прежде чем установить OS, нужно очистить диск, для этого пишем clean.
- Теперь нужно создать раздел на нашем накопителе. Вводим команду create partition primary.
- Назначаем тому его букву. Можно использовать любую незанятую кроме B. Для этого вводим assign letter-X где вместо X ваша буква диска. Затем жмем Enter.
- Далее снова указываем наш накопитель.
- Делаем раздел активным, введя команду active.
- Теперь можно сделать Windows 7 загрузочной при помощи команды format fs=fat32 quick.

- Распаковываем наш образ с Windows 7 любым имеющимся архиватором.
- Переносим имеющиеся в архиве файлы на нашу флешку. Можно использовать метод перетаскивания или воспользоваться функционалом главного меню.
- Ждем завершения распаковки.
Готово. Нашу «Виндовс» 7 можно использовать чтобы установить систему на ПК.
Существует ряд других программ, но перекинуть образ ОС на внешний носитель через, например, DAEMON Tool – это извращение.
Установка драйверов
Для нормальной работы операционной системы рекомендуется установить актуальные драйвера для всех устройств системы. Очень хорошо, если у Вас остался диск от компьютера, на котором собраны все драйвера. В этом случае Вы просто вставляете диск в дисковод и по порядку проводите установку всех драйверов. Если такого диска у Вас нет, то все драйвера можно найти в сети. Это займет больше времени, но способ рабочий.
Тем пользователям, кто не хочет самостоятельно в ручном режиме искать все драйвера, можно порекомендовать программы для автоматического поиска и установки подходящих драйверов. У нас на сайте есть отдельная статья про программы для установки драйверов.
Почему не грузится Windows с флешки
Windows не устанавливается с флешки через БИОС по причине отсутствия возможности запуска персонального компьютера (ПК) с загрузочного накопителя. На это влияют неисправности аппаратной составляющей:
- Некорректно работающий разъем USB.
- Механические повреждения внешнего носителя.
- Отсутствие поддержки запуска компьютера с флешки.
К программным проблемам относятся следующие:
- Неправильно созданный загрузочный накопитель.
- Отключенный контроллер USB в утилите ввода и вывода.
- Активированный режим Secure Boot в BIOS.
Важно! В случае программной неисправности устранить проблему можно без помощи специалиста.
В противном случае необходимо прибегнуть к услугам мастера или заменить неработающее оборудование.
Оптимизация работы Windows 7
Оптимизацию работы операционной системы чаще проводят уже после нескольких месяцев ее эксплуатации, когда скорость работы компьютера заметно снижается. Обычно сразу после установки ОС на компьютер никаких проблем со скорость работы нет, поэтому вопросами оптимизации пользователи не задаются и спокойно наслаждаются быстро работой ПК. Но на будущее рекомендуем Вам ознакомиться с вопросами оптимизации Windows 7, поскольку рано или поздно проблемы со скоростью работы компьютера настигают всех пользователей семерки.
Итог
Вот мы и выяснили, как установить виндовс 7 на ноутбук с флешки. Можно вас поздравить, теперь вы заслуживаете звания «программист»!
А если серьезно, ОС Windows 7 уже является устаревшей версией, хотя любима и удобна для большинства пользователей, но корпорация Microsoft предупредила, что к 2020 году прекратит поддержку Windows 7.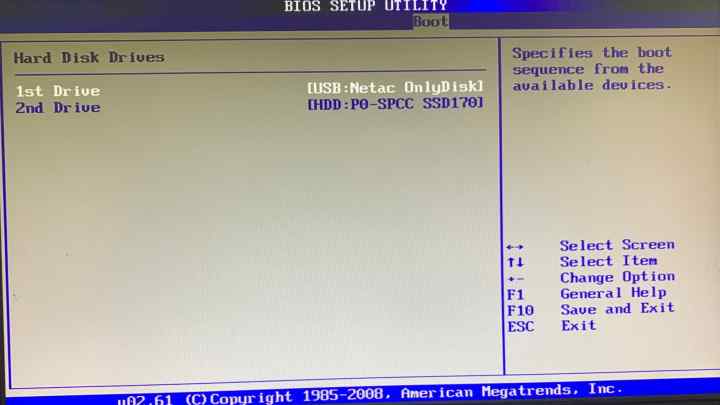 Чтобы открыть дорогу более новым технологиям и взаимодействиям, рекомендуя переходить на Windows 10.
Чтобы открыть дорогу более новым технологиям и взаимодействиям, рекомендуя переходить на Windows 10.
Если у вас возникли какие-либо вопросы, смело оставляйте их в комментариях, будем разбираться вместе. Друзья, подписывайтесь на блог, впереди вас ждет еще много интересного!
[spoiler title=»Источники»]
- https://sysadmin.ru/articles/ustanovka-windows-7-s-fleshki
- https://fast-wolker.ru/windows-7-s-fleshki.html
- http://droidov.com/ustanovit-windows-fleshki
- https://ichip.ru/sovety/ekspluataciya/rasstavlyaem-prioritety-kak-ustanovit-vindu-s-fleshki-cherez-bios-604572
- https://zagruzi.top/instruktsii/ustanvoka-windows-7-s-fleshki.html
- https://soft-ok.net/4914-kak-samomu-ustanovit-windows-7-s-fleshki-na-noutbuk-kompyuter.html
- https://NaladkaOS.ru/windows-10/ustanovit-windows-s-fleshki.html
- https://NaladkaOS.ru/windows-10/ne-zapuskaetsya-ustanovka-s-fleshki.html
- https://osnovy-pc.ru/windows-7/kak-ustanovit-windows-7-na-noutbuk-s-fleshki/
[/spoiler]
Установка windows 10 с флешки через биос
Главная » БИОС » Ставим Windows 10 с загрузочной флешки: установка через BIOS
Сегодня мы рассмотрим:
- 1 Подготовка BIOS
- 2 Установка ОС
- 3 Итог
Постарайтесь вспомнить, как часто вы обновляете свою операционную систему? Думаем, кто-то из вас один-два раза в год точно переустанавливает Виндовс, чтобы избавиться от всего накопившегося системного «мусора» и вернуть работоспособность компьютера снова на приемлемый уровень.
В этой теме мы поговорим, как выполняется установка Виндовс 10 с флешки через БИОС, поэтапно опишем все действия и расскажем о некоторых нюансах, с которыми вы встретитесь на пути.
Подготовка BIOS
Вход в БИОС осуществляется нажатием клавиши «Del» или «F2» во время загрузки машины.
Далее, перейдите в «Advanced BIOS Features» и откройте «Boot Sequence».
В самом верхнем пункте укажите подключенную флешку, после чего – выполните перезапуск ПК с сохранением внесенных изменений.
Детально со скриншотами мы описывали полностью весь этот процесс несколько тем назад в теме «Как установить Windows через BIOS». Настройка БИОС в этой теме описана максимально детально и подходит для всех версий Виндовс.
Если вы всё сделали правильно, то увидите следующую надпись:
Нажмите любую клавишу, чтобы начать установку.
Установка ОС
Первое, что вам нужно заполнить – это форма где нужно указать язык, часовой пояс и раскладку клавиатуры (в дальнейшем вы всё это сможете очень просто поменять).
В следующем окне вам нужно будет ввести ключ активации, если у вас его нет – жмите «У меня нет ключа продукта». Если у вас нет ключа, то в этом нет ничего страшного: после установки ОС на рабочем столе у вас просто будет надпись, что лицензия не активирована, а сделать это вы сможете в любой момент.
Выберите сборку Виндовс 10 и нажмите «Далее».
После прочтения пользовательского соглашения выберите выборочный тип установки.
Выборочная установка позволит вам самостоятельно указать место на жестком диске, куда будет установлен Виндовс 10 с флешки через БИОС. Здесь стоит учитывать, что выбирать необходимо обязательно системный диск (как правило, это диск C). Если ранее на диске, куда вы собираетесь ставить ОС, хранится или хранилась другая система, то этот диск нужно обязательно форматировать или удалить. Если вы выберите удаление, то удаленный раздел можно будет восстановить, собственноручно указав количество памяти, которое будет храниться на нем.
После выбора системного раздела просто ждите, пока установка Виндовс 10 с флешки через БИОС не будет завершена.
В конце вам нужно будет выполнить еще несколько действий, таких как выбор региона проживания, подтверждение раскладки клавиатуры, создание учетной записи и прочее. Более подробно смотрите в видео:
В итоге вы получите «чистую» Виндовс 10, которую только что установили с флешки через BIOS. Если вы выполнили все действия корректно, то увидите рабочий стол и ярлык корзины.
Итог
Вот мы и разобрали с вами, как установить Виндовс 10 в домашних условиях без помощи специалистов. Надеемся, этот материал стал для вас понятным и вы смогли самостоятельно переустановить Windows 10 с флешки через BIOS. В случае, если у вас возникли вопросы по теме – обращайтесь к администрации сайта за помощью в комментариях, под этой темой. Мы поможем вам решить появившиеся проблемы.
bios — Мой компьютер получает синий экран при загрузке Мастера установки Windows через загрузочный USB
Задавать вопрос
спросил
Изменено
2 месяца назад
Просмотрено
6к раз
Я закончил сборку своего первого ПК около 5 дней назад, и с тех пор я не мог загрузить загрузочный USB-накопитель Windows для установки Windows 10 без появления синего экрана в течение нескольких секунд после запуска мастера установки Windows. появляется. Я обратился за помощью на форум Linus Tech Tips и Reddit и до сих пор пробовал все, что мне предлагалось, и проблема не была устранена. вот оригинальный пост Linus Tech Tips: https://linustechtips.com/topic/1411266-blue-screen-when-booting-windows-installation-media-through-a-usb/ и вот видео о том, что происходит, когда я пытаюсь для загрузки через USB: https://youtu.be/JxG1TnU1XNw (у меня больше не возникает беспорядочного визуального сбоя по причинам, о которых я расскажу)
появляется. Я обратился за помощью на форум Linus Tech Tips и Reddit и до сих пор пробовал все, что мне предлагалось, и проблема не была устранена. вот оригинальный пост Linus Tech Tips: https://linustechtips.com/topic/1411266-blue-screen-when-booting-windows-installation-media-through-a-usb/ и вот видео о том, что происходит, когда я пытаюсь для загрузки через USB: https://youtu.be/JxG1TnU1XNw (у меня больше не возникает беспорядочного визуального сбоя по причинам, о которых я расскажу)
Я считаю, что ни с одним из аппаратных средств все в порядке, потому что все части обнаруживаются и работают правильно в BIOS. Не только это, но и благодаря одному из предложений, которые я получил в исходном посте, мне удалось заставить Ubuntu (Linux) легко работать с другим USB без проблем, и в настоящее время я использую ПК в Ubuntu прямо сейчас, чтобы сделать этот пост, доказывая, что с оборудованием все в порядке.
Вот все, что я пробовал до сих пор, но это не сработало (не обязательно в этом порядке):
- Пробовал использовать его на другом порту USB.

- Использовал другой USB в качестве загрузочного устройства на случай, если возникла проблема с самим USB.
- Пытался установить его на жесткий диск вместо SSD.
- Загрузил новую копию установочного носителя Windows с официального сайта, отформатировал USB-накопитель и переустановил его на указанный USB-накопитель на случай возникновения проблем с самим установочным носителем.
- Загрузил ISO-образ Windows 10 и использовал стороннюю программу Rufus для его установки на USB-накопитель вместо официальной программы установочного носителя Windows.
- Пробовал с включенной и выключенной безопасной загрузкой в настройках биоса
- Обновлен BIOS до последней версии (обновление Bios устранило визуальный сбой во время загрузки, но не устранило проблему с вылетом из-за синего экрана).
- Я изменил режим UEFI на CSM в настройках (заблокировал доступ к биосу, будьте осторожны)
Я считаю, что это все, что я пробовал, но я обновлю этот пост, если вспомню что-то еще, что я уже пробовал.
Характеристики моего ПК:
Материнская плата: MSI MPG B550 Gaming Edge Wifi
ЦП: AMD Ryzen 5 3600
Графический процессор: AMD Radeon RX 6600
Оперативная память: G.Skill Aegis 16 ГБ (2 планки по 8 ГБ)
Может ли кто-нибудь помочь мне с этим, потому что я чувствую, что человек на форумах Linus Tech Tips, возможно, разочаровался во мне.
- windows-10
- bios
- bsod
- установка windows
- загрузочный носитель
8
У меня была похожая ситуация и она сводила меня с ума! Наконец-то решил! Вот первоначальная проблема: когда я пытаюсь установить Windows 10 или Windows 11 с USB-накопителя, я получаю синий экран и мигающий курсор, а затем установка завершается сбоем. У меня есть новый SSD-диск и 8 ГБ оперативной памяти. Установка даже не доходит до того момента, когда мне сообщают, что система не поддерживается или не соответствует требованиям. На экране просто отображается синий экран с мигающим или мигающим курсором. Я видел много предложений отключить безопасную загрузку, но мой HP ALL IN ONE — это машина 2011 года, и у нее даже нет этой опции в настройках BIOS.
На экране просто отображается синий экран с мигающим или мигающим курсором. Я видел много предложений отключить безопасную загрузку, но мой HP ALL IN ONE — это машина 2011 года, и у нее даже нет этой опции в настройках BIOS.
Решение. Главное НЕ использовать параметр загрузки UEFI. Вместо этого выберите «Наследие» > «Жесткий диск» > «Имя USB-диска»… и бум, теперь установка работает и выполнена на 100%! Я буду обновлять форум, если это необходимо. В приложении настройки BIOS, которые я выбрал. Надеюсь, это поможет кому-то еще.
Изображения из меню загрузки BIOS ниже…
https://postimg.cc/gallery/NmJp7Rv
Выбор загрузки в BIOS
Возможно, уже поздно отвечать на этот вопрос, но это может помочь людям, которые ищут в Google.
У меня была та же проблема, что и у вас, единственное решение, которое мне помогло:
- Отключить безопасную загрузку в биосе
- Отключить быструю загрузку в биосе
- Разрешить загрузку как uefi, так и csm (в моем случае мой биос позволял мне выбирать из
3 варианта: Только uefi — только csm — и uefi и csm).
- Создайте загрузочную флешку с помощью какого-нибудь приложения, например Rufus, выберите раздел MBR, а не GPT.
Затем загрузитесь с USB и все должно работать.
Зарегистрируйтесь или войдите в систему
Зарегистрируйтесь с помощью Google
Зарегистрироваться через Facebook
Зарегистрируйтесь, используя адрес электронной почты и пароль
Опубликовать как гость
Электронная почта
Требуется, но не отображается
Опубликовать как гость
Электронная почта
Требуется, но не отображается
Нажимая «Опубликовать свой ответ», вы соглашаетесь с нашими условиями обслуживания, политикой конфиденциальности и политикой использования файлов cookie
.
как переустановить виндовс 10 с флешки в биосе?
Ответ
Если у вас возникли проблемы с переустановкой Windows 10 с USB-накопителя или жесткого диска, мы предлагаем вам более внимательно изучить наше руководство. В этом руководстве мы покажем вам, как переустановить Windows 10 с USB в BIOS на ПК. Это важный шаг, если вы хотите, чтобы ваш компьютер работал бесперебойно и без проблем.
Проблемы с установкой Windows 10 часто возникают из-за неправильных настроек или отсутствия файлов. Если ваш компьютер работает медленно или не соответствует требованиям определенных приложений, это может быть связано с проблемой его BIOS. Для решения этих проблем рекомендуется сначала проверить, поддерживает ли ваша материнская плата установку Windows 10 на USB-накопители. Если нет, то купите тот, который делает!
Как установить Windows 10 с флешки! (Полное руководство)
youtube.com/embed/aJCkI14Lcd4?feature=oembed» frameborder=»0″ allow=»accelerometer; autoplay; clipboard-write; encrypted-media; gyroscope; picture-in-picture» allowfullscreen=»»>
Как установить Windows 10 с USB (2022)
Как переустановить Windows 10 через BIOS?
Если у вас возникли проблемы с переустановкой Windows 10, это может быть связано с тем, что ваш BIOS работает неправильно. Вот несколько советов, которые помогут вам переустановить Windows 10 через BIOS:
- Убедитесь, что все в правильном порядке при восстановлении компьютера до заводских настроек. Это включает в себя отключение всех источников питания и очистку материнской платы и компонентов.
- Подключите компьютер к источнику питания с доступной розеткой и перезагрузите компьютер.
 Если у вас возникли проблемы с запуском компьютера, попробуйте запустить его с другого USB-накопителя или клавиатуры.
Если у вас возникли проблемы с запуском компьютера, попробуйте запустить его с другого USB-накопителя или клавиатуры. - В BIOS выполните сброс, нажав несколько раз кнопку Reset. После этого вы должны увидеть экран с надписью «Система была сброшена». Если вы не видите этот экран, попробуйте нажать клавишу F12, чтобы войти в расширенный режим, а затем снова нажмите «Сброс».
Как установить Windows с USB в BIOS?
Как установить Windows с USB в BIOS на MacBook Pro
Пользователи MacBook Pro могут установить Windows с USB в свой BIOS, выполнив следующие простые шаги:
- Откройте BIOS и нажмите кнопку «Boot».
- В нижней части экрана выберите «Системный раздел EFI» и нажмите «Ввод».
- На следующем экране найдите букву внутреннего жесткого диска вашего Mac (C:). Например, если на вашем Mac есть диск C:, найдите его в «A:» в BIOS. измените его, если это необходимо.
- Выберите «Создать системный раздел EFI» и нажмите «Ввод».

- В новом окне системного раздела EFI назовите свой раздел «Windows». Нажмите Ввод.»
Как сбросить Windows из BIOS с помощью USB?
Если вы не можете перезагрузить компьютер Windows из BIOS, у нас есть для вас несколько советов. Когда вы сбросите свой компьютер из BIOS, это займет несколько минут вашего времени и усилий. После перезагрузки компьютера вы сможете использовать его по назначению.
Как принудительно переустановить Windows 10 с USB?
Windows 10 — популярная операционная система, которую можно установить на различные устройства. Один из способов установить Windows 10 — использовать USB-накопитель. Однако некоторым людям может быть сложно принудительно переустановить Windows 10 с USB. Вот несколько советов, которые помогут вам принудительно переустановить Windows 10 с USB-накопителя:
- Убедитесь, что ваш компьютер полностью работоспособен, прежде чем пытаться принудительно переустановить Windows 10 с USB-накопителя.

- Используйте правильный метод для вашего устройства. Например, если у вас есть видеокарта Nvidia, используйте сканирование на вирусы, чтобы убедиться, что драйверы обновлены. Если у вас нет видеокарты, обратитесь к производителю устройства за инструкциями по принудительной переустановке Windows 10 с USB.
- Следуйте инструкциям производителя устройства или установщика для вашего конкретного устройства.
Как восстановить Windows из BIOS?
Если вы когда-либо сталкивались с трудностями при восстановлении компьютера с Windows из BIOS, возможно, стоит ознакомиться с некоторыми советами и методами, которые могут помочь. Вот несколько способов восстановить Windows из BIOS, если вы столкнетесь с трудностями: 1. Сделайте резервную копию всех важных данных, прежде чем пытаться восстановить компьютер. Это поможет сохранить любые потерянные файлы или программы, а также любые настройки, которые могли быть изменены во время установки на основе BIOS.
Сбросьте BIOS вашего компьютера, если это не было сделано в предыдущих попытках. Это может включать изменение пароля, удаление старого программного обеспечения и программ, а также сброс драйверов устройств, если это необходимо. 3. Используйте загрузочный диск или раздел восстановления, чтобы сохранить все важные данные, прежде чем восстанавливать компьютер до исходного состояния с помощью предыдущих методов.
Это может включать изменение пароля, удаление старого программного обеспечения и программ, а также сброс драйверов устройств, если это необходимо. 3. Используйте загрузочный диск или раздел восстановления, чтобы сохранить все важные данные, прежде чем восстанавливать компьютер до исходного состояния с помощью предыдущих методов.
Можно ли сделать сброс через БИОС?
Многие считают, что сброс настроек BIOS является необходимой частью ухода за компьютером. Это связано с тем, что настройки BIOS могут помочь исправить многие проблемы, которые могут возникнуть с вашим компьютером, такие как ошибки и сбои. Если вы никогда раньше не сбрасывали BIOS, лучше сделать это сейчас, пока не случилось что-то плохое.
Как установить Windows в режиме BIOS?
Вы пытаетесь установить Windows в режиме BIOS? Если это так, вам может потребоваться выполнить следующие действия: 1. Найдите параметр «Загрузка в режиме DOS». Обычно это вверху экрана BIOS. 2. Измените его на «Windows» или что-то подобное.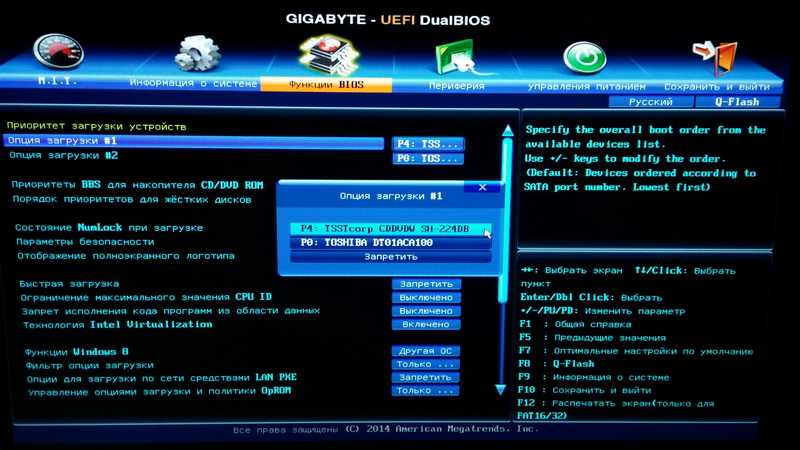 3. Перезагрузите компьютер. 4. Проверьте экран BIOS и убедитесь, что Windows успешно установлена в режиме BIOS!
3. Перезагрузите компьютер. 4. Проверьте экран BIOS и убедитесь, что Windows успешно установлена в режиме BIOS!
Как включить загрузку с USB в BIOS?
BIOS — это программа, помогающая управлять компьютером. Он хранит данные на жестком диске и позволяет запускать компьютер нажатием клавиши. Вы можете включить или отключить загрузку с USB в BIOS с помощью утилиты BIOS Setup.
Как ввести ключ Windows 10 в BIOS?
При обновлении до Windows 10 ваш компьютер, скорее всего, запрашивает новый ключ Windows в BIOS. Чтобы ввести этот ключ, выполните следующие действия:
- Откройте BIOS и найдите запись [Клавиатура] в разделе [Конфигурация системы] в левой части экрана. Эта запись должна называться «Windows 10».
- Введите ключ Windows 10 в эту запись и нажмите клавишу возврата, чтобы сохранить изменения.
- Теперь компьютер запросит у вас новый пароль операционной системы, чтобы продолжить использование Windows 10. Введите пароль операционной системы еще раз в BIOS и нажмите клавишу возврата, чтобы продолжить использование Windows 10.

Как удалить и переустановить Windows 10 из BIOS?
Если у вас возникли проблемы с компьютером и вам необходимо переустановить Windows 10, рекомендуется сначала удалить программное обеспечение. Вы можете сделать это, зайдя в Пуск, введите удаление и нажмите клавишу ввода. Сделав это, зайдите в BIOS и определите, на какой версии Windows 10 вы работаете. Если вы используете предыдущую версию Windows 10, лучше удалить и ее.
Как только вы узнаете, какую версию Windows 10 вы используете, вам нужно будет найти драйвер для этой конкретной версии Windows 10. Для этого откройте панель управления и выберите «Диспетчер устройств». После этого найдите устройство под названием «Windows 10» и нажмите на него.
Как переустановить Windows из UEFI BIOS?
Если у вас есть материнская плата с UEFI BIOS, некоторые люди могут порекомендовать вам переустановить Windows из BIOS. Это связано с тем, что UEFI — это более новая версия BIOS, и некоторые функции могут работать не так, как раньше.
Сброс до заводских настроек в BIOS приводит к потере Windows 10?
Многие пользователи спрашивали, может ли сброс к заводским настройкам в BIOS привести к потере Windows 10. Многие люди считают, что это возможно, а некоторые даже зашли так далеко, что сказали, что это вероятность.
Однозначного ответа нет, но суть в том, что нет определенного способа узнать наверняка, если только вы не предпримете что-то радикальное, например, не попытаетесь отдать компьютер в ремонт. Если вы решили вернуться к заводским настройкам, обязательно сначала проведите исследование и убедитесь, что компания, предлагающая услугу, пользуется хорошей репутацией.
Как восстановить Windows 10 из загрузки?
Если у вас возникли проблемы с восстановлением компьютера с Windows 10 из резервной копии загрузчика или если ваш компьютер завис в автономном режиме, выполнение этих простых шагов поможет вам как можно быстрее восстановить работоспособность.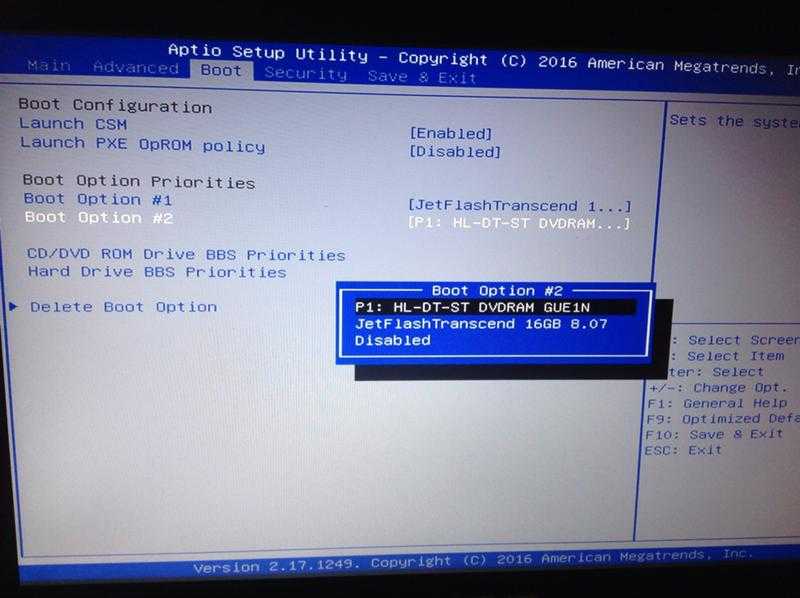
Как полностью сбросить Windows 10?
Windows 10 — это комплексная и мощная операционная система, которую вы можете использовать, чтобы оставаться в курсе последних изменений в технологиях. Однако, если у вас есть какие-то проблемы или вы хотите полностью перезагрузить компьютер, есть несколько шагов, которые вы можете предпринять, чтобы облегчить свои проблемы.
Как восстановить заводские настройки Windows 10?
Если вы хотите восстановить заводские настройки компьютера с Windows 10, вам необходимо выполнить несколько действий, чтобы процесс восстановления прошел максимально гладко. Во-первых, убедитесь, что у вас есть резервные копии вашей системы на случай, если что-то пойдет не так. Во-вторых, помните о шагах, которые необходимо предпринять для восстановления компьютера. Наконец, наберитесь терпения, так как процесс восстановления может занять некоторое время.

 Перед тем как начать переустановку, можно сохранить данные и перенести их на новую установку. Как это сделать — читайте в этой статье.
Перед тем как начать переустановку, можно сохранить данные и перенести их на новую установку. Как это сделать — читайте в этой статье.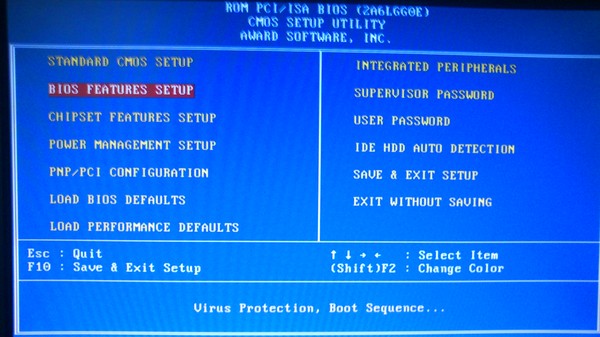 Чтобы ее определить можно просто использовать сочетание кнопок Win+PauseBreak.
Чтобы ее определить можно просто использовать сочетание кнопок Win+PauseBreak. соответственно, 15 минут.
соответственно, 15 минут.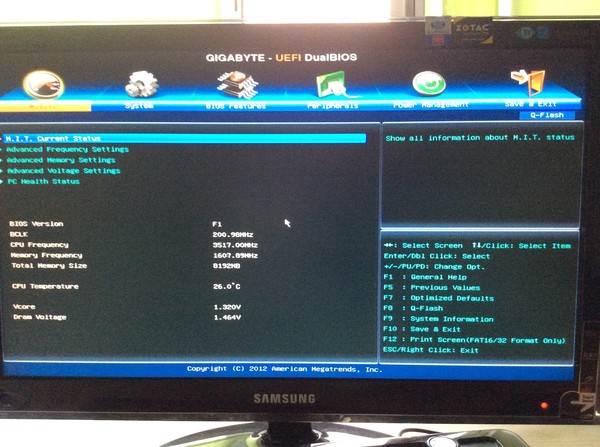
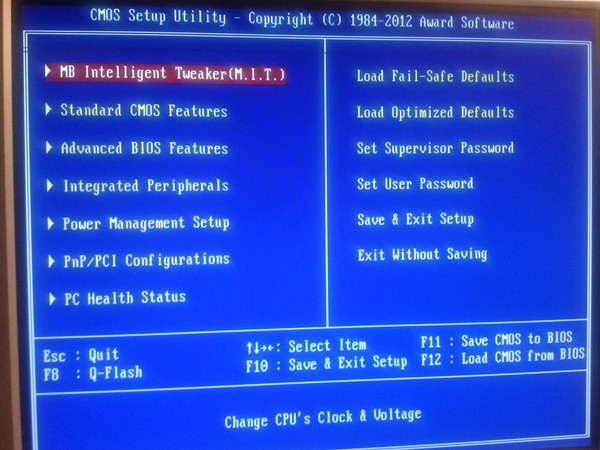

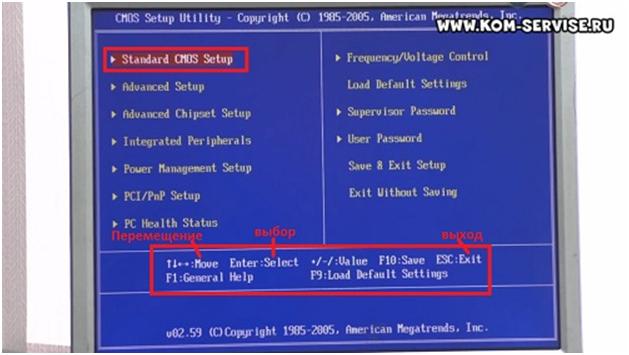 Пользователь имеет возможность выборочно переписать файлы на флешке.
Пользователь имеет возможность выборочно переписать файлы на флешке.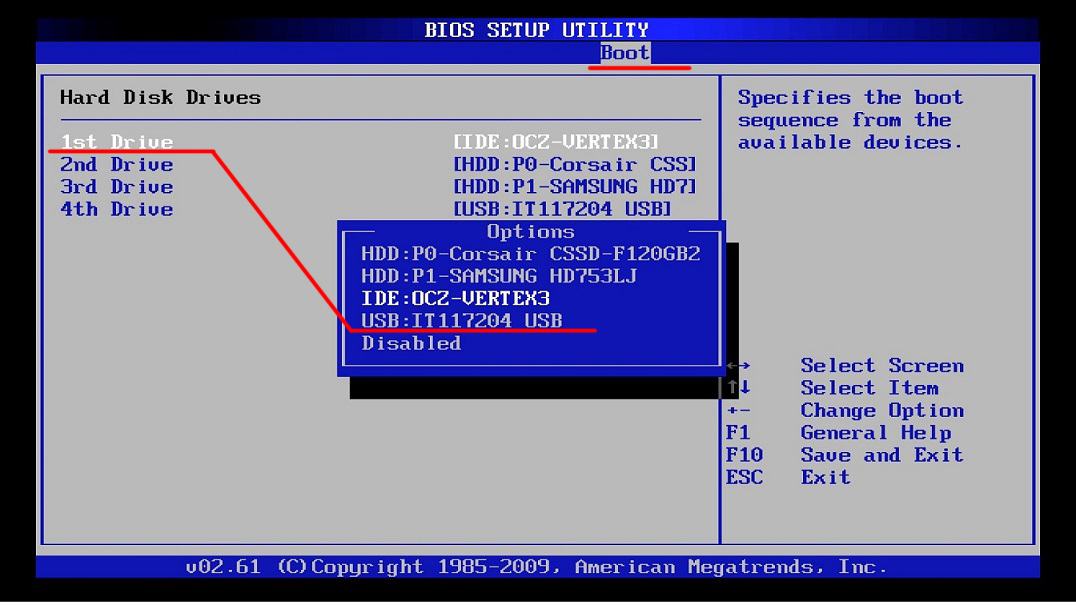 Пишем команду и жмем Enter.
Пишем команду и жмем Enter.
 В противном случае необходимо прибегнуть к услугам мастера или заменить неработающее оборудование.
В противном случае необходимо прибегнуть к услугам мастера или заменить неработающее оборудование.

 Если у вас возникли проблемы с запуском компьютера, попробуйте запустить его с другого USB-накопителя или клавиатуры.
Если у вас возникли проблемы с запуском компьютера, попробуйте запустить его с другого USB-накопителя или клавиатуры.


