Как восстановить звук на виндовс 7: Устранение проблем со звуком или звуком в Windows 7, 8 и 10
Содержание
Программное обеспечение для восстановления аудиофайлов
Обновлено Валин Хуа / 11 марта 2021 г. 10:00
Я потерял все файлы на диске после сбоя системы. Ничто не имеет значения, кроме звука. Есть ли способ восстановить потерянный звук на компьютере?
Все знают, какую важную роль играет звук в нашей жизни. Хороший звук или музыка могут раскрасить нашу жизнь, питать нашу душу и соответствовать нашему настроению. Нам всем нравится хранить различные форматы аудио файлов на нашем компьютере.
Тем не менее, аудио это данные, поэтому легко потерять аудио из аудиоплеера по разным причинам. Следуя этому руководству по восстановлению звука, вы получите 2 способы восстановления mp3, wav, nls, mid, dls, wma и многих других форматов аудиофайлов.
Список руководств
- Опция 1: восстановить звук на компьютере из образа системы.
- Опция 2: восстановление звука с помощью программного обеспечения для восстановления звука.

1. Восстановление звука на компьютере из резервной копии образа системы
Образ системы — это копия всех данных на диске, таких как системные настройки, программы и файлы. Чтобы предотвратить потерю данных, необходимо регулярно создавать образ системы. Если вы это сделаете, вы можете восстановить все ваши файлы системного образа, чтобы вернуть содержимое вашего компьютера в случае сбоя жесткого диска или потери данных.
Примечание: При восстановлении из образа системы вы переформатируете жесткий диск и потеряете все! Конечно, если ваш жесткий диск действительно поврежден, ваши данные уже утеряны, и восстановление компьютера из образа системы — ваше последнее средство. Чтобы ничего не потерять, вам лучше сделать резервную копию важных файлов Windows.
Ниже приведено руководство по созданию образа системы.
Шаг 1Чтобы создать резервную копию образа системы в Windows 7, нажмите Start > Панель управления > Система и безопасность > Резервное копирование и восстановление.
Шаг 2Под Главная панель управления, нажмите на Создание образа системы.
Шаг 3Выберите место для сохранения образа вашей системы. Это может быть на отдельном жестком диске, который подключен внутри или снаружи. Вы также можете сохранить его на DVD или в сетевой папке. а затем нажмите Следующая.
Шаг 4Выберите диски, которые вы хотите включить в резервную копию, а затем нажмите Начать резервное копирование.
Шаг 5После того как вы выполните эти шаги, мастер продолжит создание полной резервной копии вашей системы.
Чтобы восстановить компьютер из образа системы, выполните следующие действия.
Шаг 1Вставьте диск с системным образом в дисковод или подключите к компьютеру внешний жесткий диск, содержащий образ системы.
Шаг 2Перезагрузите компьютер.
Шаг 3Когда Установка Windows появится экран, нажмите Следующая кнопку.
Шаг 4Нажмите Ремонт компьютера > Устранение неполадок > Восстановление образа системы.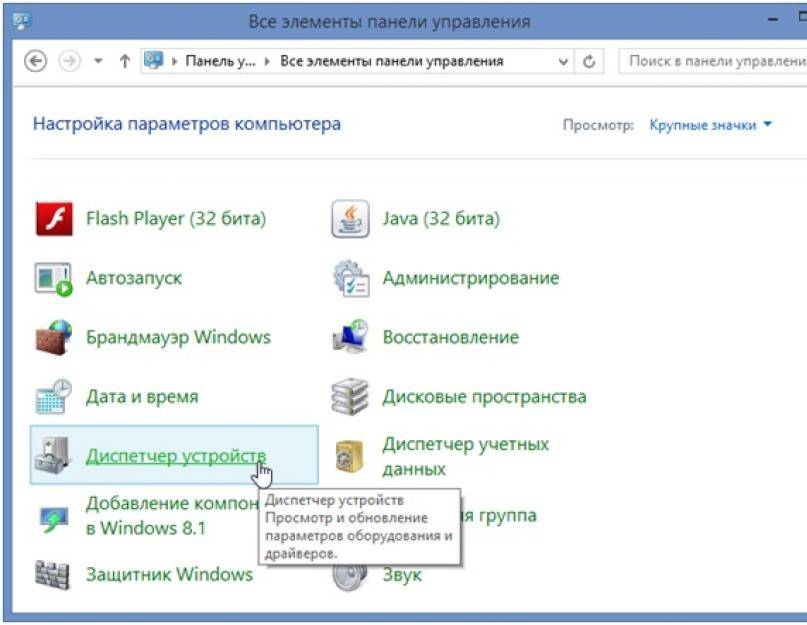
Шаг 5Выберите целевую ОС.
Шаг 6На Переизобразите свой компьютер страницы, выберите Используйте последний доступный образ системы вариант и нажмите Следующая.
Шаг 7Если вы восстанавливаете полную резервную копию на новый диск, вы также можете выбрать Диски формата и раздела вариант и нажмите Далее. Наконечник: Используйте этот параметр осторожно, так как он удалит все существующие разделы и диски на вашем компьютере.
Шаг 8Нажмите Завершить.
2. Восстановить аудио через Audio Recovery Software
Большинство из нас не осознают важность резервного копирования.
Что делать, если у вас нет резервной копии? Может пора использовать восстановление звука .
FoneLab Data Retriever это мощное и безопасное программное обеспечение для восстановления данных. Он предназначен для восстановления практически всех удаленных или потерянных данных, включая аудио на компьютере. Он может помочь восстановить все типы аудиофайлов, такие как mp3, wav, nls, mid, dls, wma и т. Д. Кроме того, он позволяет предварительно просмотреть соответствующую информацию, а затем выбрать отдельный звук для восстановления.
Он может помочь восстановить все типы аудиофайлов, такие как mp3, wav, nls, mid, dls, wma и т. Д. Кроме того, он позволяет предварительно просмотреть соответствующую информацию, а затем выбрать отдельный звук для восстановления.
Это программное обеспечение может гарантировать безопасность данных. Когда ты восстановить потерянный звук, он не будет хранить эти данные на своем сервере.
FoneLab Data Retriever
FoneLab Data Retriever — восстанавливайте потерянные / удаленные данные с компьютера, жесткого диска, флэш-накопителя, карты памяти, цифровой камеры и многого другого.
Восстановление фотографий, видео, документов и других данных с легкостью.
Предварительный просмотр данных перед восстановлением.
Бесплатная загрузка Бесплатная загрузка Узнать больше
Посмотрим, как это работает.
Шаг 1Запустите это программное обеспечение
Во-первых, вы должны загрузить и установить это программное обеспечение на свой компьютер. Затем он запустится автоматически.
Затем он запустится автоматически.
Шаг 2Сканирование данных
На главной странице выберите типы данных, которые вы хотите восстановить (Здесь вы должны выбрать Аудио) и место, где вы потеряли звук. Если вы не уверены в месте потери звука, вы можете выбрать Корзина в восстановить файлы из корзины. Затем нажмите Сканировать кнопку, чтобы начать быстрое сканирование.
Шаг 3Выберите данные
После завершения процесса сканирования все типы аудио будут перечислены на левой боковой панели. Выберите тип аудио на левой панели, чтобы найти данные, которые вы хотите восстановить. Вы также можете использовать Фильтр функция, чтобы быстро найти нужный аудио.
Если вы не нашли недостающие данные, вы можете нажать Глубокий анализ повторить попытку. Глубокий анализ потребуется больше времени для завершения всего процесса сканирования, но это принесет больше результатов.
Шаг 4Восстановить данные
Отметьте элементы и нажмите Recover кнопка. Выбранный звук будет сохранен на вашем компьютере.
Выбранный звук будет сохранен на вашем компьютере.
В дополнение к аудио это программное обеспечение также может восстановить документы, изображения и другие типы файлов с компьютера, жесткого диска, флэш-накопителя, цифровой камеры и многое другое.
Это программное обеспечение предлагает пробную версию 30, вы можете скачать ее и попробовать.
FoneLab Data Retriever
FoneLab Data Retriever — восстанавливайте потерянные / удаленные данные с компьютера, жесткого диска, флэш-накопителя, карты памяти, цифровой камеры и многого другого.
Восстановление фотографий, видео, документов и других данных с легкостью.
Предварительный просмотр данных перед восстановлением.
Бесплатная загрузка Бесплатная загрузка Узнать больше
Пропал звук на компьютере windows 10 что делать и как исправить
Статьи › Что делать если
Устранение проблем со звуком в Windows
- Проверьте выход на динамик
- Запустите средство устранения неполадок звука
- Убедитесь, что установлены все обновления Windows.

- Проверьте кабели, разъемы и правильность подключения динамиков и наушников.
- Проверьте параметры звука
- Устраните неполадки с аудиодрайверами
- Как настроить звук на компьютере если он пропал
- Как перезагрузить драйвер звука
- Как можно включить звук на компьютере
- Как проверить звук в Windows 10
- Как восстановить звук в виндовс 10
- Что делать если компьютер не выдаёт звук
- Как включить звук на компьютере Windows 10
- Как настроить звук на компьютере Windows 10
- Как включить звук на мониторе Windows 10
- Как перезагрузить звук на компьютере
- Почему пропал звук на компьютере Windows 10
- Что делать если служба звука не отвечает
- Как включить звук с помощью клавиатуры
- Как запустить службу аудио
- Что делать если на компьютере пропал звук Windows 7
Как настроить звук на компьютере если он пропал
Для этого кликните правой кнопкой мыши по значку громкости и выберите «Звуки» → «Воспроизведение».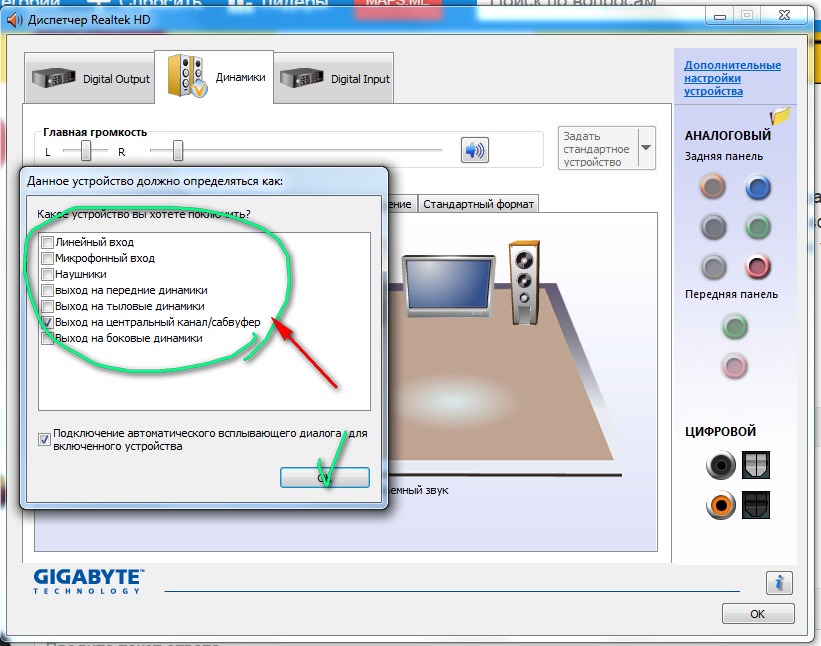 Убедитесь, что нужное устройство включено и используется по умолчанию. Если это не так, измените его статус с помощью окружающих кнопок.
Убедитесь, что нужное устройство включено и используется по умолчанию. Если это не так, измените его статус с помощью окружающих кнопок.
Как перезагрузить драйвер звука
7. Обновите или откатите звуковой Driver в диспетчере устройств:
- Найдите и выберите Диспетчер устройств.
- Щелкните правой кнопкой мыши имя звукового устройства.
- Щелкните Автоматический поиск обновленного программного обеспечения driver.
- Перезагрузите ПК, чтобы изменения вступили в силу.
Как можно включить звук на компьютере
Вот как ее включить:
- Выберите Пуск > Параметры > Система > Звук > Связанные параметры > Панель управления звуком, выберите устройство воспроизведения, а затем Свойства.
- В открывшемся диалоговом окне выберите Пространственный звук.
Как проверить звук в Windows 10
Чтобы проверить уже установленный микрофон:
- Убедитесь, что микрофон подключен к компьютеру.

- Выберите Начните > Параметры > Системный > Звук.
- В входнойзаписи выберите микрофон, который вы хотите проверить.
- В параметрах вводапосмотрите на громкость ввода при разговоре в микрофон.
Как восстановить звук в виндовс 10
В разделе «Панель управления» выберите Оборудование и звук > Звук. На вкладке Воспроизведение нажмите и удерживайте (или щелкните правой кнопкой мыши) название звукового устройства, выберите Использовать по умолчанию, затем нажмите кнопку ОК.
Что делать если компьютер не выдаёт звук
Системные неполадки:
- Нажмите на меню «Пуск».
- Откройте параметры.
- Войдите в раздел «Система».
- Выберите категорию «Звук».
- Нажмите на «Устранение неполадок».
- Подождите, пока выполнится поиск проблемы.
- Выберите устройство, работу которого необходимо исправить, а затем продолжите устранение неполадок.
- Дождитесь результата.

Как включить звук на компьютере Windows 10
Задайте правильные настройки звука:
- Откройте меню «Пуск» с помощью кнопки в левом нижнем углу и выберите панель управления.
- В категории «Оборудование и звук» вы найдете пункт «Звук». Здесь находится список всех доступных аудиоустройств.
- Кликните на свой динамик правой кнопкой мыши и активируйте его.
Как настроить звук на компьютере Windows 10
Самый быстрый способ, чтобы добраться до настроек звука, — использовать значок динамика в системном трее. После его нажатия левой кнопкой мыши, появляется ползунок регулировки усиления.
Как включить звук на мониторе Windows 10
Нажмите кнопку «Пуск» на мониторе компьютера и перейдите в раздел «Панель управления». Далее выберите пункт «Звук», и в нем перейдите во вкладку «Воспроизведение».
Как перезагрузить звук на компьютере
Простой способ запустить службу аудио:
- Нажмите клавиши Win+R на клавиатуре, введите services.
 msc и нажмите Enter.
msc и нажмите Enter. - В открывшемся списке служб найдите службу Windows Audio, дважды нажмите по ней.
- Установите тип запуска в «Автоматически», нажмите «Применить» (чтобы сохранить параметры на будущее), а затем — «Запустить».
Почему пропал звук на компьютере Windows 10
Возможные проблемы со звуком в Windows 10
Некорректная работа эффектов звука, проблемы с драйверами, неполадки в работе службы аудио, выход из строя звукового оборудования.
Что делать если служба звука не отвечает
Ошибка «Службы звука не отвечают» — рассказываю как исправить эту проблему:
- Включить все службы по умолчанию Самое первое, что необходимо попробовать — включить все службы по умолчанию.
- Восстанавливаем целостность поврежденных системных файлов Можно путем обновления системы посредством утилиты Media Creation Tool.
Как включить звук с помощью клавиатуры
Вот как это сделать:
- Установите приложение Gboard на телефон или планшет Android.

- Откройте приложение «Настройки».
- Нажмите Система Язык и ввод.
- Выберите Виртуальная клавиатура Gboard.
- Нажмите Настройки.
- Найдите раздел «Нажатие клавиш».
- Выберите нужный вариант. Например: Звук при нажатии клавиш.
Как запустить службу аудио
Решение:
- Щелкните правой кнопкой мыши Этот компьютер на рабочем столе и выберите Управление.
- Разверните Службы и приложения с левой стороны и выберите Службы.
- Щелкните правой кнопкой мыши Windows Audio и выберите « Пуск», чтобы включить функцию звука.
Что делать если на компьютере пропал звук Windows 7
Убедитесь, что громкость достаточно высока, повысив ее (нажмите клавиши VOL+). Проверьте, не отключен ли звук. (Нажмите кнопку Отключить звук, чтобы включить звук.) Убедитесь, что динамики подключены к подходящему разъему на компьютере и работают надлежащим образом.
- Как включить звук с помощью клавиатуры
audio — Странный прерывистый фоновый звук в Windows 7
спросил
Изменено
4 года, 7 месяцев назад
Просмотрено
35 тысяч раз
Хорошо, это очень странно. Недавно я заметил, что каждые 10-15 секунд из моих динамиков раздается слабый раздражающий звук. (сложно описать. звучит примерно так же, как звук Windows при отключении USB-устройства, но не так отчетливо и намного тише).
Недавно я заметил, что каждые 10-15 секунд из моих динамиков раздается слабый раздражающий звук. (сложно описать. звучит примерно так же, как звук Windows при отключении USB-устройства, но не так отчетливо и намного тише).
Я закрыл все приложения и завершил столько процессов, сколько смог, но звук остался.
Я смотрю на микшер громкости и, конечно же, когда появляется звук, в разделе «Системные звуки» появляется небольшой всплеск уровня.
Последние несколько недель я не устанавливал аппаратное или программное обеспечение.
Это началось недавно — совершенно неожиданно. У кого-нибудь есть понимание?
- windows-7
- аудио
Хорошо, та же проблема. Я исправил это, нажав на Volume Control » Mixer » Значок System Sounds для вызова окна выбора системных звуков.
Прокрутите вниз и найдите «Устройство не удалось подключиться». Выберите это. Вы заметите, что это тот же самый звук, который зацикливается.
Все, что я сделал, это использовал раскрывающееся меню и выбрал None . Это остановило повторяющийся звук для меня, на данный момент. Это может быть не исправление, но это работает!
Это остановило повторяющийся звук для меня, на данный момент. Это может быть не исправление, но это работает!
1
Вы недавно что-нибудь устанавливали? Аппаратное или программное обеспечение?
Я бы посоветовал вам открыть Диспетчер устройств и просто посмотреть, если это аппаратное обеспечение, оно должно обновиться, и вы сможете сказать, какое устройство было добавлено или удалено.
Была такая проблема, потому что микрофон «прослушивал это устройство». И там не было микрофона, так что, я думаю, он начал ловить радиоволны
Протестируйте все ваши USB-соединения. Если есть что-то незакрепленное, кажется, что это может заставить ваш компьютер воспроизводить этот шум, даже если все работает правильно. У меня была проблема с внешним жестким диском Western Digital, из-за которого на моем компьютере возникал такой же шум (я также читал другие с такой же проблемой с этими жесткими дисками). Отключение сразу устранило шум.
У меня была та же проблема, и решение на данный момент:
Найдите «не удалось подключить устройство», выберите его. (Вы заметите, что это тот же зацикленный звук) … Это может быть не исправление, но оно работает!
Я сделал то же самое, что и выше, и все в порядке, НО «устройство не удалось подключиться» имело свою причину: у меня есть WD Passport (внешний диск), который через некоторое время отключился.
У меня была похожая проблема, но не каждые 10-15 секунд. Я нашел свое решение здесь: https://superuser.com/questions/333880/what-is-the-source-of-this-funny-noise-in-windows/333958#333958
Это связано с аватаром собаки в окне результатов поиска Windows. Если на него нажать, он поцарапает себя. Но если его игнорировать (видимо) он периодически чешется, что вызывает прерывистый шум.
Также: http://www.audiomastersforum.net/amforum/index.php/topic,5527.0/wap2.html
3
В моем случае be-boop был вызван адаптером bluetooth (ASUS PCE-AC55BT), который я установил, но отключил из-за другой проблемы. Win7 хочет продолжать попытки установить для него драйвер, отсюда и звуки. Как только я переустановил драйвер и подключил БТ, звук прекратился.
Win7 хочет продолжать попытки установить для него драйвер, отсюда и звуки. Как только я переустановил драйвер и подключил БТ, звук прекратился.
В моем случае причиной была флешка.
Отключил его, а затем переустановил. Кажется, это было причиной.
Решение проблемы со звуком «дух дум» при запуске:
Если хотите, можете проверить эту ссылку, откуда я копирую:
http://answers.microsoft.com/en-us/windows/forum/ windows_7-hardware/in-the-device-manger-on-portable-devices-fghi-i/7656d7d3-4cb1-4a81-80b4-51219b4cc28a?tm=1362343286441#_self
Простое решение в один клик, рассказанное Maincoon11:
Все эти удаления/переустановки контрольного диска и т.д. были абсолютно ненужными!
В Windows 7 есть программа поиска и панель инструментов для файлов (расположена в левом нижнем углу) после нажатия кнопки «Пуск» в окнах (чуть ниже) «Все файлы». Если вы зайдете в меню «Пуск» и наберете на панели поиска «Устройства», Windows предложит вам варианты, среди которых была одна команда «Найти и устранить проблемы с устройствами». Когда вы нажимаете на нее, Windows ищет проблемы. он находил E F,G:\,H:\errors, одну за другой исправлял. Вот и все!
Когда вы нажимаете на нее, Windows ищет проблемы. он находил E F,G:\,H:\errors, одну за другой исправлял. Вот и все!
У меня было то же самое, и я пытался отключать устройства одно за другим, пока шум не прекратился. Это был принтер, для которого я недавно повторно загрузил драйвер. Затем я снова подключил устройство и включил его. Это заставило Windows 7 установить драйвер, и теперь все тишина.
Найдено путем изменения вкладки «Звук» Windows, Проводника Windows, Пуск Звуки навигации: нет. Это избавляло меня от моего неизвестного шума каждые пару секунд.
После установки обновления BIOS я слышу глухой звук.
Чтобы этот звук или все звуки исчезли, выполните следующие действия:
На главном экране Windows щелкните Динамик в нижней правой части экрана
Микшер Click
Звуки системы Click
В разделе «Звуковая схема» выберите «БЕЗ ЗВУКОВ» и «Применить».
Готово. Закройте все ящики.

Зарегистрируйтесь или войдите в систему
Зарегистрируйтесь с помощью Google
Зарегистрироваться через Facebook
Зарегистрируйтесь, используя адрес электронной почты и пароль
Опубликовать как гость
Электронная почта
Обязательно, но не отображается
Опубликовать как гость
Электронная почта
Требуется, но не отображается
Нажимая «Опубликовать свой ответ», вы соглашаетесь с нашими условиями обслуживания, политикой конфиденциальности и политикой использования файлов cookie
.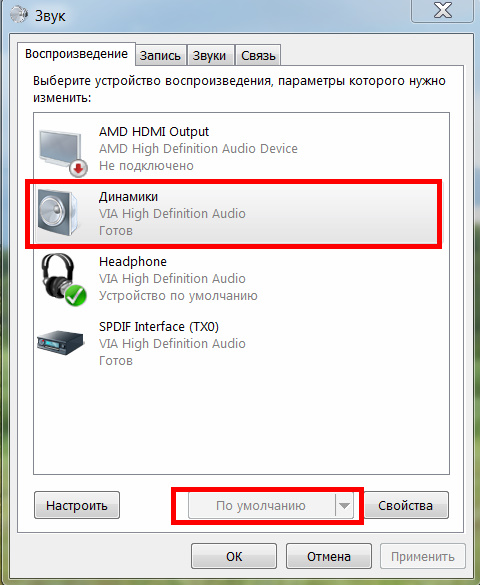
Сравнение качества звука в Windows 7 и Windows 10
by Теодор Нечита
Теодор Нечита
Управляющий редактор программного обеспечения
Стремясь помочь нуждающимся, Теодор ежедневно пишет статьи на темы, касающиеся Windows, Xbox и всего, что связано с технологиями. Когда он не работает, его тоже можно найти… читать дальше
Обновлено
Раскрытие информации о партнерах
XINSTALL НАЖМИТЕ НА ФАЙЛ ЗАГРУЗКИ
Легко избавиться от ошибок Windows
Fortect — это инструмент для восстановления системы, который может сканировать всю вашу систему на наличие поврежденных или отсутствующих файлов ОС и автоматически заменять их рабочими версиями из своего репозитория.
Повысьте производительность вашего ПК, выполнив три простых шага:
- Загрузите и установите Fortect на свой компьютер.
- Запустите инструмент и Начать сканирование
- Щелкните правой кнопкой мыши Восстановить и исправьте это в течение нескольких минут.
- 0 читателей уже скачали Fortect в этом месяце
Срок службы Windows 7 подходит к концу, и поэтому всем рекомендуется перейти на следующую лучшую ОС: Windows 10.
Само собой разумеется, что такая миграция к лучшему, поскольку Windows 10 имеет лучшую безопасность функции, улучшенная поддержка и многое другое.
Конечно, если вы хотите остаться с Windows 7, вы всегда можете выбрать расширенную поддержку Windows 7, хотя вы должны знать, что это тоже можно сделать только в течение дополнительных 2 лет.
Аудиофилам, однако, может быть интересно узнать, что существуют различия между тем, как две ОС обрабатывают звук, и тем, как одна из них может обеспечить более высокое качество звука, чем другая.
Таким образом, если вы тоже заинтересованы в первозданном качестве и чистоте звука, вам следует продолжить чтение статьи ниже.
Как Windows 10 влияет на качество звука?
Теоретически качество звука не должно меняться, если единственное, что вы делаете, это переключаете операционную систему. Таким образом, Windows 7 или Windows 10 сами по себе не повлияют на качество звука.
Windows 10 делает прослушивание музыки проще и лучше
Следует помнить, что Windows 10 поставляется с набором изменений, которые косвенно влияют на то, как вы будете слушать музыку. К ним относятся:
- Улучшенная производительность аудиостека
- Выделенное звуковое ядро Opt-in
- Это позволяет перенести обработку звука на выделенное ядро процессора
- Расширения WASAPI
- AudioGraph, новый API, построенный на WASAPI, предлагает «конструкции более высокого уровня» для работы со звуком
- Новые кодеки, а именно FLAC и ALAC
- Web Audio, который входит в состав Microsoft Edge
- Bluetooth MIDI
- Меньшая задержка звука
- Агрегация и маршрутизация аудио
- MIDI-маршрутизация
.
Это лишь одно из многих улучшений, которые более или менее напрямую влияют на качество звука.
Кроме того, благодаря изменениям в разработке универсальных приложений больше пользователей теперь могут разрабатывать больше и более качественные приложения для всех устройств, поддерживающих Windows 10.
Почему Windows 7 может показаться лучшим вариантом
Windows 10 и звук кажутся хуже, это может быть из-за драйвера. Те из вас, у кого старые компьютеры, возможно, использовали драйверы, оптимизированные для Windows 7.
Однако не все разработчики удосужились провести дополнительную оптимизацию для более новой ОС. Таким образом, вы можете в конечном итоге использовать общие аудиодрайверы, предоставленные Microsoft.
Заключение
Как вы сами видите, существуют различия в качестве звука и скорости отклика между Windows 7 и Windows 10. Однако они очень тонкие и их трудно заметить.
Однако они очень тонкие и их трудно заметить.
Фактически, единственные, кто действительно может сказать разницу, это те, кто занимается разработкой аудиоплееров или те, у кого есть домашние студии звукозаписи.
Для остальных пользователей песня со скоростью 128 кбит/с будет по-прежнему звучать как звук со скоростью 128 кбит/с независимо от ОС.
Считаете ли вы, что Windows 10 лучше в плане звука? Дайте нам знать в разделе комментариев ниже.
СВЯЗАННЫЕ СТАТЬИ, КОТОРЫЕ СЛЕДУЕТ ПОСМОТРЕТЬ:
- Избранное в Windows 7 и быстрый доступ в Windows 10
- Как обновить Windows 7 до 10 без потери данных
- Это лучший инструмент для перехода с Windows 7 на Windows 10
Проблемы все еще возникают?
СПОНСОРЫ
Если приведенные выше рекомендации не помогли решить вашу проблему, на вашем компьютере могут возникнуть более серьезные проблемы с Windows. Мы рекомендуем выбрать универсальное решение, такое как Fortect , чтобы эффективно решать проблемы.


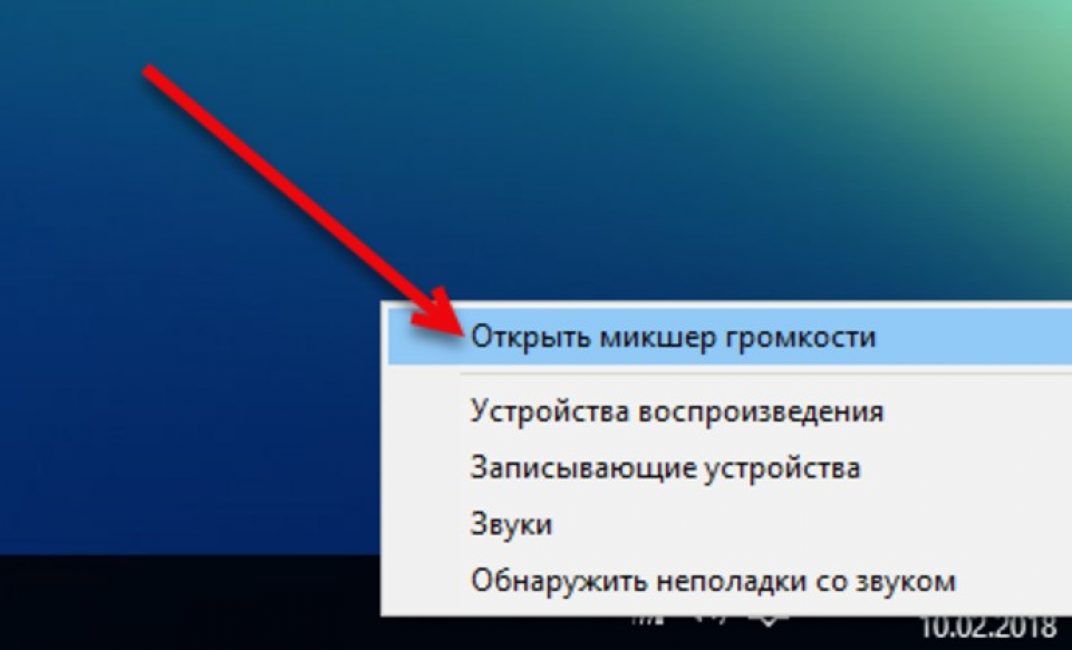

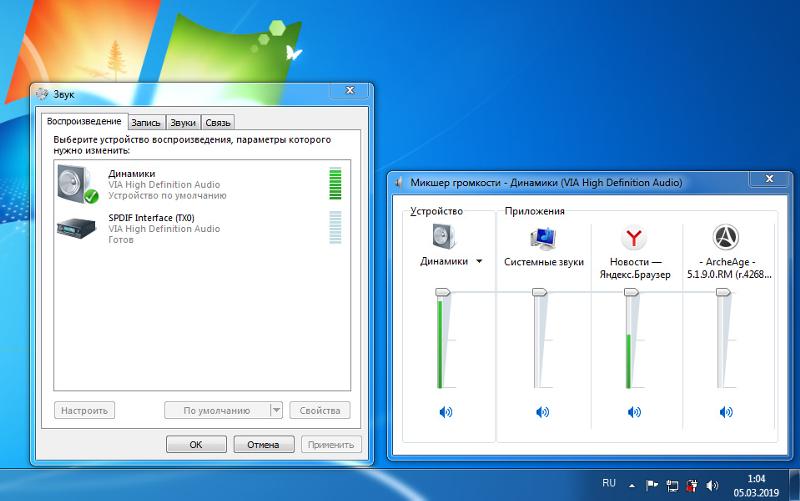
 msc и нажмите Enter.
msc и нажмите Enter.

