Как установить через биос виндовс 8: Ничего не найдено для Kak Ustanovit Windows 8 1 %23_1
Содержание
Как правильно выставить биос виндовс 8 1 нормальные загрузки
Содержание
- Быстрая загрузка Windows с помощью настройки BIOS
- Оптимизируем настройки BIOS для быстрой загрузки системы
- ITGuides.ru
- Вопросы и ответы в сфере it технологий и настройке ПК
- Пошаговая инструкция по правильной настройке BIOS на компьютере
- Настройки биоса на компьютере по умолчанию
- Видео руководство по правильной настройке BIOS компьютера
- Как настроить биос — основные разделы
- Настройка биос — остальные разделы
- Настраиваем BIOS на компьютере
- Об интерфейсе и управлении в BIOS
- Базовые настройки
- Параметры «Advanced»
- Настройка безопасности и стабильности
- Установка пароля
- Как настроить BIOS для загрузки с диска или флешки
- Содержание
- Содержание
- 1. Что такое BIOS и UEFI
- 2. Как войти в BIOS Setup
- 3. Основы работы в Setup
- 3.1. Клавиши управления
- 3.
 2. Сохранение настроек
2. Сохранение настроек - 3.3. Отмена настроек
- 3.4. Восстановление настроек
- 4. Варианты загрузки
- 5. Настройка BIOS
- 5.1. Изменение приоритета загрузки
- 5.2. Режим работы SATA контроллера
- 6. Загрузка с помощью «Boot Menu»
- 7. Проблемы с загрузкой
- 8. Ссылки
- Видео
Быстрая загрузка Windows с помощью настройки BIOS
Скорость загрузки компьютера и операционной системы Windows — это всегда актуальная тема для пользователей ПК. Сегодня мы запускаем серию статей, рекомендации в которых помогут ускорить загрузку ОС. В этой статье вы узнаете, как нужно правильно настроить BIOS, тем самым сократив время загрузки системы примерно на 17 секунд.
После новой установки или переустановки Windows, мы всегда замечаем, что ее загрузка происходит намного быстрее, нежели у системы, которая установлена уже давно, и в которую инсталлирован не один десяток программ. Да и система ввода-вывода (BIOS), при дефолтных настройках выполняет кучу операция, таких как: инициализация аппаратных компонентов, установленных в ПК и подключенных к материнской плате, различное тестирование оперативной памяти, жестких дисков, поиск загрузчика операционной системы и тп.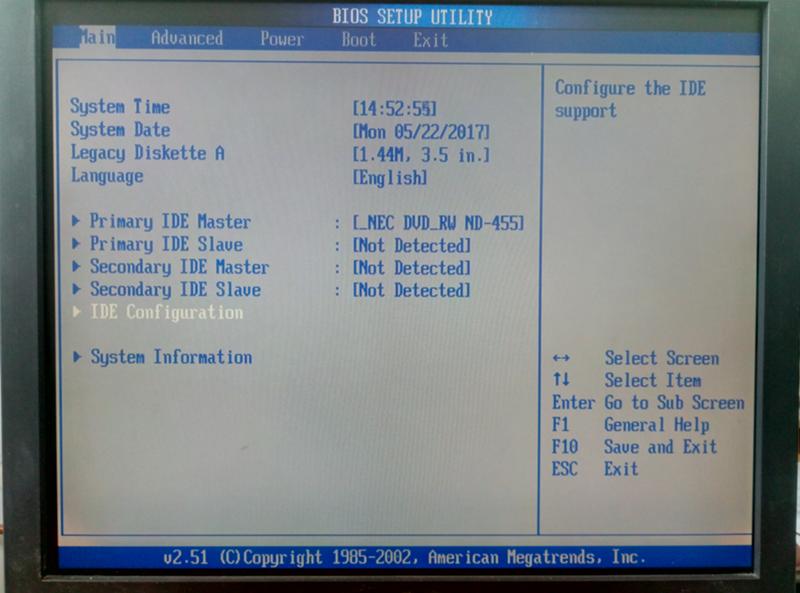 Все это конечно же замедляет загрузку Windows.
Все это конечно же замедляет загрузку Windows.
Если говорить о конкретном времени, то можно привести пример. Мы замерили, сколько прошло времени, после включения компьютера и старта загрузки операционной системы. Это временной промежуток составил 58 секунд. В эксперименте принимала участие материнская плата GigaByte GA-Z87P-D3 и совсем ненастроенная BIOS. Прибавьте к этому времени еще и время которое требуется самой системе чтобы полностью загрузиться… Согласитесь, о быстрой загрузки Windows не может быть и речи в таких условиях.
Оптимизируем настройки BIOS для быстрой загрузки системы
Первое. Вход в BIOS на компьютере осуществляется следующим образом. Выключите ПК и снова его включите (выполните перезагрузку). В момент включения несколько раз подряд нажмите клавишу “Del” у себя на клавиатуре. Дождитесь входа в BIOS. Если вы пользуетесь ноутбуком, то возможно вам понадобится вместо клавиши “Del” нажать клавишу F2 или F10 (в зависимости от модели платы, так же применимо и к настольным ПК). Современные системы ввода-ввода с начала открывают lite версию BIOS, чтобы перейти к расширенным ее настройкам щелкните по “Advanced BIOS Features” (или аналог).
Современные системы ввода-ввода с начала открывают lite версию BIOS, чтобы перейти к расширенным ее настройкам щелкните по “Advanced BIOS Features” (или аналог).
Второе. Отключаем в BIOS тестирование оперативной памяти. Одна из самых долгих процедур, влияющих на запуск компьютера является “Quick Boot”, “Skip Memory Check” или что-то похожее на это название. Найти данную опцию можно в разделе BIOS, который также может в разных версия ввода-вывода называться по-разному (но смысл у него один – это настройка загрузчика), например, “Boot Settings Configuration”. Проверьте, если указанные выше функции активны, то есть их значение “Enable”, то это значит, что система не выполняет тест оперативной памяти при запуске. Если же наоборот, стоит значение “Disable”, то тест выполняется и его нужно отключить (поменять Disable на Enable). Включение данной опции BIOS сэкономило нам 7 секунд времени. Оперативной памяти, установленной в систему у нас было 4 гигабайта.
Третье. Выключаем в BIOS неиспользуемые устройства. Все современные материнские платы, обладают помимо разъемов SATA, к которым мы подключаем диски, еще и IDE контроллерами. Эти контролеры также, как и все остальное проверяются системой, их отключение может подарить нам несколько секунд при запуске ПК. Проверьте, если вы не используете данные контроллеры, то есть у вас не подключено не одного диска по этому разъему, то следует их отключить. Делается это так. Найдите в BIOS раздел “Integrated Peripherals”, в нем отыщите опцию “OnChip IDE Channel” или аналогичный соответствующий вашей модели материнской платы, и поменяйте его значение с “Enable” на “Disable”.
Все современные материнские платы, обладают помимо разъемов SATA, к которым мы подключаем диски, еще и IDE контроллерами. Эти контролеры также, как и все остальное проверяются системой, их отключение может подарить нам несколько секунд при запуске ПК. Проверьте, если вы не используете данные контроллеры, то есть у вас не подключено не одного диска по этому разъему, то следует их отключить. Делается это так. Найдите в BIOS раздел “Integrated Peripherals”, в нем отыщите опцию “OnChip IDE Channel” или аналогичный соответствующий вашей модели материнской платы, и поменяйте его значение с “Enable” на “Disable”.
Кроме IDE контроллера вы можете также отключить и другие, например, параллельного LPT и серийного COM портов, если они не используются вами.
Четвертое. Настраиваем приоритет загрузки в BIOS. Если у вас подключено к материнской плате сразу несколько жестких дисков, то скорее всего, система ввода-вывода опрашивает их все, чтобы найти загрузочный сектор и запустить загрузку Windows.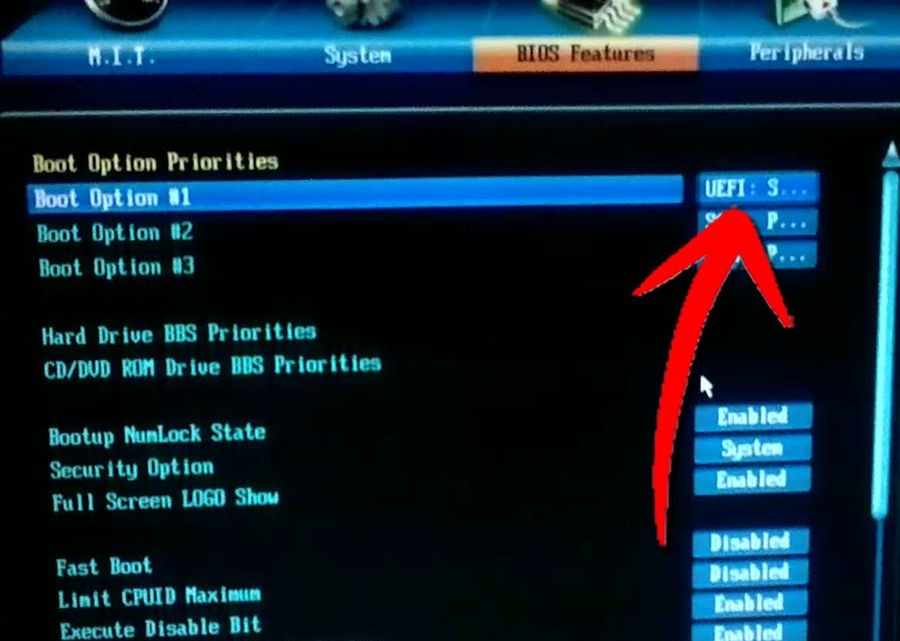 Даже если у вас всего один диск с загрузочным сектором, BIOS далеко не всегда сразу обнаруживает его. Как следствие на его поиски система тратит время, а мы хотим, чтобы компьютер загружался быстро, следовательно, нужно выбрать приоритетным загрузочным диском именно тот, на котором установлена ваша операционная система. Делается это в разделе “Hard Disk Boot Priority”.
Даже если у вас всего один диск с загрузочным сектором, BIOS далеко не всегда сразу обнаруживает его. Как следствие на его поиски система тратит время, а мы хотим, чтобы компьютер загружался быстро, следовательно, нужно выбрать приоритетным загрузочным диском именно тот, на котором установлена ваша операционная система. Делается это в разделе “Hard Disk Boot Priority”.
Если вы хотите в качестве приоритетного диска установить SSD-диск, то вам нужно выбрать другой раздел BIOS, соответствующий вашей версии BIOS. Скорее всего он будет называться “First Boot Device”.
Ну что, с BIOS мы разобрались, теперь компьютер, а, следовательно, и Windows загружаются примерно на 17 секунд быстрее, но это не предел. В следующей статье по оптимизации Windows мы рассмотрим вариант ее ускорения с помощью настроек, которые подходят именно для вашего ПК.
Источник
ITGuides.ru
Вопросы и ответы в сфере it технологий и настройке ПК
Пошаговая инструкция по правильной настройке BIOS на компьютере
BIOS является системной программой, вшитой в специальный чип, расположенный на материнской плате любого компьютера. Настройка bios позволяет немного подкорректировать некоторые параметры вашего ПК и увеличить его работоспособность.
Настройка bios позволяет немного подкорректировать некоторые параметры вашего ПК и увеличить его работоспособность.
Бытует неправильное мнение, что настройка bios собьется при отсутствии напряжения. Чтобы этого не случилось, на «материнку» ставят литиевый аккумулятор или специальную батарейку, поддерживающую настройки биоса на компьютере по умолчанию. Эта программа является посредником и обеспечивает взаимодействие устройств с ОС. А как же включить bios?
Настройки биоса на компьютере по умолчанию
После подключения к сети вашего персонального друга (компьютера) начинается загрузка основной ОС, затем подключается винчестер, с которого загружается «Виндоус» или другая ОС. Настройки биоса не включаются автоматически на персональном устройстве.
Для входа в этот режим настроек необходимо после включения компьютера подождать одиночный звуковой сигнал или начало надписи о загрузке, а затем несколько раз нажать кнопку «F2» или «DEL (Delete)» (зависит от «материнки»).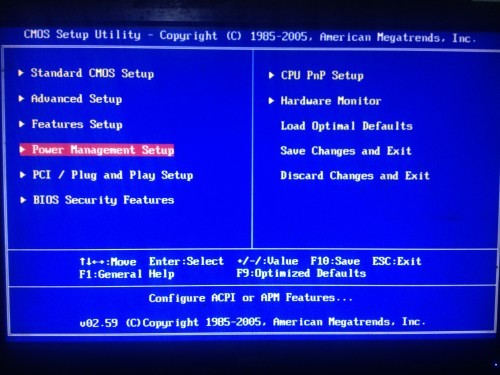 Правильный вариант высвечивается внизу экрана.
Правильный вариант высвечивается внизу экрана.
После этого включаются настройки биоса на компьютере по умолчанию. Количество и названия основных пунктов меню, расположенных вверху таблицы настроек bios, могут отличаться. Мы рассмотрим основные разделы и подразделы одного из вариантов такого меню, которое состоит из пунктов:
Видео руководство по правильной настройке BIOS компьютера
Как настроить биос — основные разделы
В меню Main BIOS Setup вы попадаете сразу, как зайдете в БИОС
Если вы хотите перестроить режимы винчестера, то после нажатия кнопки «Ввод» вы попадете в его меню по умолчанию. Для нормальной работы необходимо выставить «стрелками» и кнопкой «Ввод» в пунктах:
ADVANCED — раздел непосредственных настроек основных узлов компьютера. Рисунок 2. Он состоит из подразделов:
Раздел Advanced зачастую содержит детальные настройки процессора, чипсета, устройств, опции по разгону и т. д.
д.
POWER — смена настроек питания. Для нормальной работы необходимо выставить «стрелками» и кнопкой «Ввод» в пунктах:
Настройка биос — остальные разделы
BOOT — управление параметрами непосредственной загрузки. Состоит из:
Раздел Boot необходим для указания загрузочных устройств и соответствующих им приоритетов загрузки
TOOLS — служит для обновления БИОС.
EXIT — выход из BIOS. Имеет 4 режима:
В меню Exit можно сохранить измененные настройки, а также сбросить БИОС на настройки по-умолчанию
Как правильно настроить bios в картинках по умолчанию, знает почти каждый пользователь. Но если вы начинающий пользователь, войдите в интернет. В сети существует множество ресурсов, в которых есть страницы «настройка системы bios в картинках».
Отблагодари меня, поделись ссылкой с друзьями в социальных сетях:
Источник
Настраиваем BIOS на компьютере
Если вы приобрели собранный компьютер или ноутбук, то его BIOS уже настроен должным образом, однако вы всегда можете вносить какие-либо персональные корректировки. Когда компьютер собирается самостоятельно, то для его правильной работы необходимо настроить BIOS самостоятельно. Также данная необходимость может возникнуть, если к материнской плате был подключён новый компонент и все параметры сбросились по умолчанию.
Когда компьютер собирается самостоятельно, то для его правильной работы необходимо настроить BIOS самостоятельно. Также данная необходимость может возникнуть, если к материнской плате был подключён новый компонент и все параметры сбросились по умолчанию.
Об интерфейсе и управлении в BIOS
Интерфейс большинства версий BIOS, за исключением самых современных, представляет примитивную графическую оболочку, где есть несколько пунктов меню, из которых можно перейти в другой экран с уже настраиваемыми параметрами. Например, пункт меню «Boot» открывает пользователю параметры распределения приоритета загрузки компьютера, то есть там можно выбрать девайс, с которого будет выполняться загрузка ПК.
Всего на рынке есть 3 производителя BIOS, и у каждого из них интерфейс может значительно различаться внешне. Например, у AMI (American Megatrands Inc.) есть верхнее меню:
У некоторых версий Phoenix и Award все пункты разделов расположены на главной странице в виде столбиков.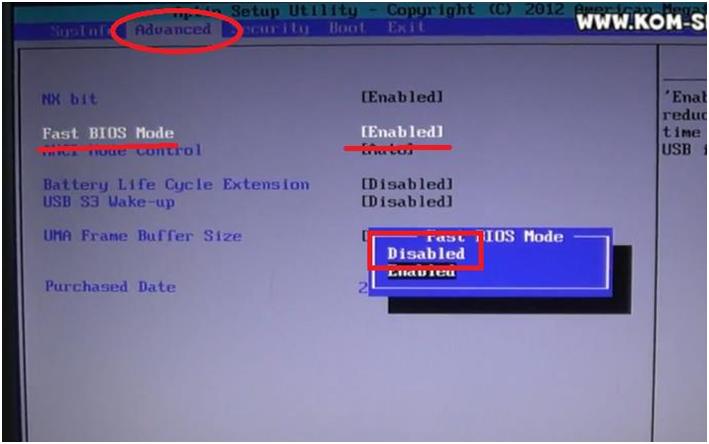
Плюс, в зависимости от производителя, могут различаться и названия некоторых пунктов и параметров, хотя смысл они будут нести один и тот же.
Все перемещения между пунктами происходят при помощи клавиш со стрелочками, а выбор — с помощью Enter. Некоторые производители делают даже специальную сноску в интерфейсе BIOS, где написано какая клавиша за что отвечает. В UEFI (самая современная разновидность BIOS) есть более продвинутый пользовательский интерфейс, возможность управления при помощи компьютерной мыши, а также перевод некоторых пунктов на русский язык (последнее встречается довольно редко).
Базовые настройки
К базовым настройкам относятся параметры времени, даты, приоритета загрузки компьютера, различные настройки памяти, жёстких дисков и дисководов. При условии, что вы только собрали компьютер, необходимо произвести настройки данных параметров.
Они будут находиться в разделе «Main», «Standard CMOS Features» и «Boot». Стоит помнить, что в зависимости от производителя названия могут отличаться. Для начала настройте дату и время по данной инструкции:
Стоит помнить, что в зависимости от производителя названия могут отличаться. Для начала настройте дату и время по данной инструкции:
Теперь необходимо сделать настройку приоритетности жёстких дисков и дисководов. Иногда, если её не делать, то система просто не будет загружаться. Все нужные параметры находятся в разделе «Main» или «Standard CMOS Features» (в зависимости от версии BIOS). Пошаговая инструкция на примере Award/Phoenix BIOS выглядит следующим образом:
Похожие настройки нужно произвести и пользователям BIOS от AMI, только здесь меняются SATA-параметры. Используйте это руководство для работы:
Пользователи AMI BIOS на этом могут закончить стандартные настройки, а вот у разработчиков Award и Phoenix имеется ещё несколько дополнительных пунктов, которые нуждаются в участии пользователя. Все они находятся в разделе «Standard CMOS Features». Вот их список:
На этом стандартные настройки можно завершить.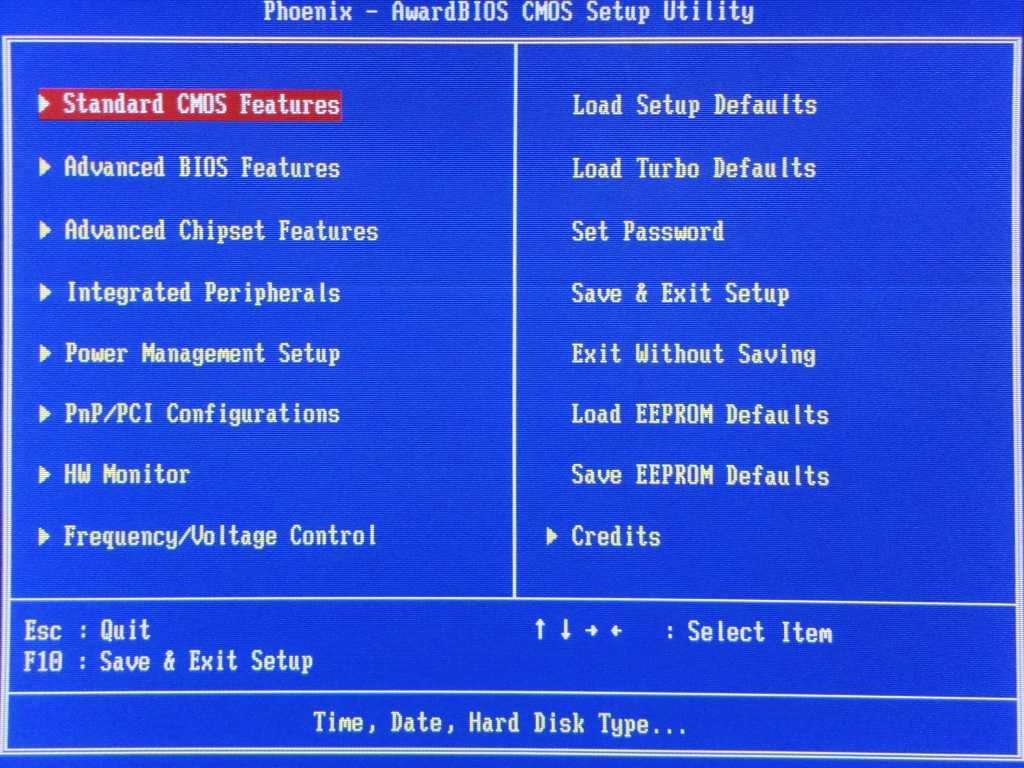 Обычно половина из этих пунктов уже будет иметь какие нужно значения.
Обычно половина из этих пунктов уже будет иметь какие нужно значения.
Параметры «Advanced»
На этот раз все настройки будут производиться в разделе «Advanced». Он есть в BIOS от любых производителей, правда, может носить немного другое наименование. Внутри него может быть разное количество пунктов в зависимости от производителя.
Рассмотрим интерфейс на примере AMI BIOS:
Теперь приступим непосредственно к настройкам параметров из пункта «JumperFree Configuration»:
У Award и Phoenix настраивать данные параметры не нужно, так как они по умолчанию настроены верно и находятся совершенно в другом разделе. Зато в разделе «Advanced» вы найдёте расширенные настройки для установки приоритетов загрузки. Если в компьютере уже есть жёсткий диск с установленной на нём операционной системой, то в «First Boot Device» выберите значение «HDD-1» (иногда нужно выбрать «HDD-0»).
Если же операционная система на жёсткий диск ещё не установлена, то вместо него рекомендуется поставить значение «USB-FDD».
Также у Award и Phoenix в разделе «Advanced» есть пункт касательно настроек входа в BIOS с паролем — «Password Check». Если вы задали пароль, то рекомендуется обратить внимание на этот пункт и выставить приемлемое для вас значение, всего их два:
Настройка безопасности и стабильности
Эта возможность актуальна только для владельцев машин с BIOS от Award или Phoenix. Вы можете включить режим максимальной производительности или стабильности. В первом случае система станет работать немного быстрее, но при этом есть риск несовместимости с некоторыми операционными системами. Во втором случае всё работает более стабильно, но медленнее (не всегда).
Чтобы включить режим высокой производительности, в главном меню выберите «Top performance» и поставьте в нём значение «Enable». Стоит помнить, что есть риск нарушить стабильность работы операционной системы, поэтому поработайте в таком режиме несколько дней, и если в системе появятся какие-либо сбои, которых ранее не наблюдалось, то отключите его, установив значение «Disable».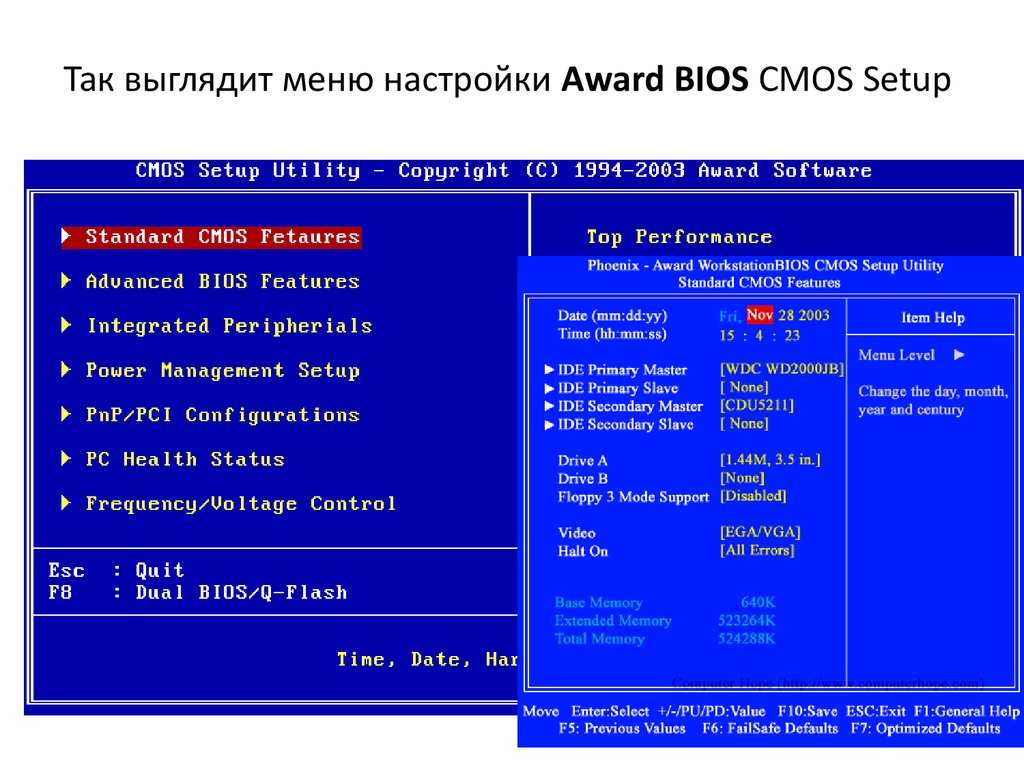
Если же быстродействию вы предпочитаете стабильность, то рекомендуется загрузить протокол безопасных настроек, всего их есть два вида:
Для загрузки какого-либо из этих протоколов нужно выбрать один из пунктов, рассмотренных выше, в правой части экрана, после чего подтвердить загрузку при помощи клавиш Enter или Y.
Установка пароля
После завершения основных настроек вы можете задать пароль. В этом случае никто кроме вас не сможет получить доступ к BIOS и/или возможность каких-либо изменять его параметры (зависит от настроек, которые были описаны выше).
В Award и Phoenix для того, чтобы задать пароль, нужно в главном экране выбрать пункт «Set Supervisor Password». Откроется окно, куда вводится пароль длиной до 8 символов, после ввода открывается аналогичное окошко, где нужно прописать этот же пароль для подтверждения. При наборе используйте только латинские символы и арабские цифры.
Для снятия пароля вам нужно снова выбрать пункт «Set Supervisor Password», но когда появится окно ввода нового пароля, просто оставляйте его пустым и нажмите Enter.
В AMI BIOS пароль задаётся немного по другому. Для начала вам нужно перейти в раздел «Boot», что в верхнем меню, а там уже найти «Supervisor Password». Пароль задаётся и снимается аналогичным образом с Award/Phoenix.
По завершении всех манипуляций в BIOS вам нужно выйти из него с сохранением ранее сделанных настроек. Для этого найдите пункт «Save & Exit». В некоторых случаях можно воспользоваться горячей клавишей F10.
Настраивать BIOS не так сложно, как это может показаться на первый взгляд. К тому же, большинство из описанных настроек часто уже выставлены по умолчанию так, как это нужно для нормальной работы компьютера.
Источник
Как настроить BIOS для загрузки с диска или флешки
Как зайти в BIOS или UEFI, изменить приоритет загрузочных устройств, режимы работы SATA контроллера (AHCI и IDE), загрузка с помощью Boot Menu для установки Windows.
В прошлой статье мы говорили о том как сделать загрузочный диск или флешку. А сейчас я расскажу вам как настроить BIOS компьютера для установки Windows с диска или флешки.
А сейчас я расскажу вам как настроить BIOS компьютера для установки Windows с диска или флешки.
Содержание
Содержание
1. Что такое BIOS и UEFI
Каждая материнская плата имеет специальную программу для загрузки компьютера и настройки параметров различных устройств. Эта программа прошита (запрограммирована) в специальную микросхему на материнской плате и поэтому называется прошивкой.
Раньше все материнские платы имели прошивку, называемую BIOS, которая имела простой графический интерфейс с белыми буквами на синем фоне и была ограничена в функционале. Например, в BIOS нельзя было использовать мышку, выбирать язык и отсутствовали какие либо графические элементы (картинки) в виду ограниченного объема микросхемы памяти BIOS. Также материнские платы с BIOS не поддерживали диски объемом более 2 Тб ввиду ограничений старой системы разметки дисков (MBR).
Сейчас многие материнские платы имеют новый тип прошивки, называемый UEFI, которая отличается улучшенным графическим интерфейсом с использованием красивого фона, рисованных кнопок, возможностью выбора языка (включая русский) и некоторыми улучшениями. Например, поддержкой нового типа разделов дисков (GPT), позволяющей использовать жесткие диски объемом более 2 Тб.
Например, поддержкой нового типа разделов дисков (GPT), позволяющей использовать жесткие диски объемом более 2 Тб.
Какой тип прошивки имеет ваша материнская плата можно узнать в руководстве к ней, на сайте производителя материнской платы или ноутбука, а также визуально при входе в программу настройки Setup. Программа Setup также прошита в материнскую плату и используется для изменения настроек BIOS или UEFI.
2. Как войти в BIOS Setup
Для входа в программу Setup нужно сразу после включения компьютера зажать кнопку «Delete» на клавиатуре. На некоторых материнских платах и ноутбуках для этого используются клавиши «F2», «F10» или «Esc». Какую именно кнопку нажимать можно прочитать в сообщениях, появляющихся сразу после включения компьютера.
В текстовом виде
В графическом виде
Если вы не успеваете прочитать, то нажмите кнопку «Pause» на клавиатуре для приостановки загрузки. Продолжить загрузку можно нажатием любой клавиши. Если вы нажмете клавишу, предназначенную для входа в Setup, то сразу же попадете в программу настройки материнской платы.
Если вы нажмете клавишу, предназначенную для входа в Setup, то сразу же попадете в программу настройки материнской платы.
Классический BIOS
Интерфейс UEFI
3. Основы работы в Setup
3.1. Клавиши управления
Программа Setup представляет из себя набор различных параметров, сгруппированных на отдельных вкладках, в зависимости от назначения. Справа или внизу будет описание клавиш, с помощью которых производятся все действия.
Для перехода между вкладками обычно используются стрелочки «вправо», «влево» на клавиатуре. Для перехода между строками внутри одной вкладки используются стрелочки «вниз», «вверх».
Для смены значений необходимо перейти с помощью стрелочек на требуемое поле, нажать клавишу «Enter», а затем с помощью стрелочек выбрать новое значение из выпадающего меню. Для этого также могут используются клавиши «+», «-» или «Page Up», «Page Down».
Для возврата на уровень вверх или к предыдущей странице нажимайте клавишу «Esc». Клавиша «Esc» на одной из главных вкладок будет означать выход из BIOS без сохранения настроек, который нужно будет подтвердить или отказаться от выхода.
Клавиша «Esc» на одной из главных вкладок будет означать выход из BIOS без сохранения настроек, который нужно будет подтвердить или отказаться от выхода.
В программе Setup с интерфейсом UEFI можно выполнять все действия с помощью мышки.
3.2. Сохранение настроек
Это очень важный момент. После совершения всех необходимых настроек перейдите на вкладку «Exit», выберете стрелочками пункт «Exit and Save Changes» («Выйти и Сохранить Изменения», порядок слов может быть разным), нажмите «Enter» и подтвердите сохранение настроек выбрав стрелочками «OK» или «Yes» и снова «Enter».
Сохранить настройки можно гораздо проще и быстрее нажав клавишу «F10» на клавиатуре и подтвердив свое решение. Эта клавиша работает во многих версиях BIOS, UEFI и часто указывается в подсказках (внизу или справа).
3.3. Отмена настроек
Если вы случайно что-то изменили или не уверены в правильности сделанных настроек, то прейдите на вкладку «Exit» и выберите «Exit and Discard Changes» («Выйти и Отменить Изменения») или нажимайте клавишу «Esc» до появления сообщения о выходе без изменения настроек и подтвердите действие («OK» или «Yes»).
3.4. Восстановление настроек
Для восстановления всех настроек в оптимальные значения по умолчанию прейдите на вкладку «Exit» и выберите «Load Setup Default» («Загрузить Настройки По умолчанию»). После этого можно сразу изменить другие настройки или просто выйти из BIOS с сохранением параметров («Exit and Save Changes» или «F10»).
4. Варианты загрузки
Вставьте загрузочный диск или флешку в компьютер, на который вы планируете устанавливать Windows. Теперь для того, чтобы начать установку Windows, нужно настроить BIOS (или UEFI) с помощью программы Setup на загрузку с диска или флешки. Также для этого можно использовать специальное загрузочное меню материнской платы (Boot Menu). Последний вариант проще и удобнее, но мы рассмотрим оба способа.
5. Настройка BIOS
5.1. Изменение приоритета загрузки
Перейдите на вкладку «Boot» или «Загрузка».
Установите ваш DVD-привод или флешку первым в порядке загрузочных устройств.
Если вы будете устанавливать Windows с диска, то первым пунктом выбирайте устройство типа «ATAPI CD-ROM», название с указанием производителя или модели привода. Например, «CDROM:PM-HL-DT-STDVD-RAM Gh32NP» (это DVD-привод «LG»).
Например, «CDROM:PM-HL-DT-STDVD-RAM Gh32NP» (это DVD-привод «LG»).
Если планируете устанавливать Windows с флешки, то первым выбирайте что-то типа «Removable Dev.» или название флешки с указанием производителя. Например, «USB: Patriot Memory» (это флешка «PATRIOT»).
Transcend JetFlash 790 8Gb
Вторым должен стоять жесткий диск, который обозначается как «Hard Drive», «HDD» или интерфейс к которому он подключен, производитель и модель диска. Например, «SATA:3M-SAMSUNG HD502HJ» (это жесткий диск «Samsung» на 500 Гб с интерфейсом SATA).
Обратите внимание на то, что в разделе «Boot» могут быть и другие пункты, отвечающие за приоритет загрузки, типа «Hard Disk Drives» или «Removable Device Priority».
В них также нужно проверить, чтобы DVD-привод или флешка стояли на первом месте.
Если у вас два жестких диска, то выше должен стоять тот, на который вы устанавливаете систему. Но в таком случае я рекомендую один из дисков отключить, чтобы избежать путаницы и возможных ошибок в установке системы. Его можно будет подключить после установки.
Его можно будет подключить после установки.
В программе Setup с интерфейсом UEFI все делается аналогично. Ищите раздел «Boot» или «Загрузка», находите там ваш DVD-привод или флешку и поднимаете их в самый верх приоритета загрузки. Плюс для этого можно использовать мышку, что проще и удобнее.
Не забудьте сохранить настройки на вкладке «Exit», выбрав пункт «Exit and Save Changes» или нажав «F10».
5.2. Режим работы SATA контроллера
Это в принципе не так важно, но многих интересует этот вопрос, поэтому я решил его немного прояснить. SATA диски могут работать в режиме совместимости с более старыми IDE дисками и в более современном режиме AHCI. AHCI дает небольшой прирост производительности жесткого диска при множественном одновременном обращении к нему. Такой режим работы диска возникает в основном на серверах и для обычного домашнего компьютера практически бесполезен.
При настройке BIOS есть возможность выбрать режим работы SATA контроллера.
Эти настройки могут находиться в разных местах и несколько отличаться в названиях, но принцип везде один. Вам предлагается режим совместимости с IDE или новый режим AHCI.
Вам предлагается режим совместимости с IDE или новый режим AHCI.
В целом, режим совместимости с IDE рекомендуется использовать для Windows XP, так как изначально она не имеет SATA-драйверов и просто не увидит жесткий диск, что не позволит установить Windows. Драйвера можно встроить в установочный дистрибутив Windows, но смысла это не имеет, так как на скорость работы не повлияет, а проблем может добавить.
Для Windows 7 и старше рекомендуется использовать режим AHCI, так как в современных операционных системах есть необходимые драйвера. Также многие специалисты настоятельно рекомендуют включать AHCI для быстрых SSD-дисков.
Есть более простой и удобный способ загрузки с DVD-диска или флешки как для BIOS, так и для UEFI – загрузка с помощью «Boot Menu» («Меню Загрузки»).
Для вызова меню загрузки могут использоваться клавиши «F8», «F10», «F11», «F12» или «Esc». Их часто можно увидеть в подсказках на начальном экране загрузки компьютера. Еще эту информацию можно узнать из инструкции, на сайте производителя материнской платы или ноутбука, поиском в интернете или методом тыка.
Сразу после включения компьютера зажмите и удерживайте клавишу вызова «Boot Menu» до появления меню выбора загрузочного устройства.
С помощью стрелочек «вниз» и «вверх» перейдите на DVD-привод или флешку и нажмите «Enter».
Sandisk Cruzer
Плюсы такого способа очевидны – не нужно копаться в BIOS, не нужно потом возвращать настройки BIOS обратно (хотя это не всегда обязательно) и достаточно вызвать это меню всего один раз, так как после начала установки Windows это уже не потребуется. Кроме того, использование «Boot Menu» не изменяет настройки BIOS или UEFI.
7. Проблемы с загрузкой
Друзья, в связи с тем, что у многих возникали проблемы с загрузкой при установке Windows и некоторые писали об этом в комментариях, я решил сделать отдельный раздел, где собрал известные мне способы решения этих проблем.
8. Ссылки
По ссылкам ниже вы можете скачать все необходимые утилиты, для решения проблем с флешкой.
В следующих статьях мы рассмотрим как установить Windows 7, Windows 8. 1 и Windows 10.
1 и Windows 10.
Sandisk Cruzer
Transcend JetFlash 790 8Gb
Sandisk Cruzer
Источник
Видео
Как в Windows 8 зайти в BIOS
Как установить Виндовс 8 с флешки на ноутбук и компьютер, для начинающих
НАСТРОЙКА BIOS ДЛЯ УСТАНОВКИ WINDOWS
НАСТРОЙКА BIOS ДЛЯ УСТАНОВКИ WINDOWS
Настройка биоса для установки Windows XP,7,8
Как настроить bios биос
Настройки AWARD BIOS для установки Windows с флешки
Настройка биоса материнской платы
Как изменить ПРИОРИТЕТ в любом БИОСЕ? Загрузка с флешки/диска
Установка Windows 8 с флешки на компьютер или ноутбук!
Как зайти в BIOS на Windows 8: подробный рассказ от Копипринт
Необходимость входа в меню настроек BIOS на компьютерах под управлением Windows 8 может возникнуть в том случае, если необходимо отключить, включить или же настроить какие-либо компоненты компьютера. При этом включить или же выключить устройства можно только на аппаратном уровне. Если компьютер работает под Windows 8, то попасть в настройки BIOS можно при помощи различных способов. Для некоторых из них от пользователя даже не потребуется перезагружать операционную систему.
Для некоторых из них от пользователя даже не потребуется перезагружать операционную систему.
Причины для входа в меню BIOS
Самая главная причина, по которой пользователи пытаются попасть в меню аппаратных настроек, связана с скоростью загрузки операционной системы. Так, Windows 8 загружается слишком быстро.
Материнские платы нового поколения укомплектованы новыми микросхемами BIOS и UEFI BIOS — с помощью этих микросхем и их прошивок загрузка системы происходит буквально в миллисекунды. В чем дискомфорт? В том, что большинство пользователей не успевают зажать нужные для входа клавиши, которыми для этого пользовались ранее.
Но решить эту проблему можно. Специалисты, которые работали над созданием восьмого поколения Windows предусмотрели в системных настройках механизм входа в меню Bios уже после загрузки ОС.
Основные способы загрузки Windows
Проблемы и трудности входа в Bios для всех владельцев компьютеров таких брендов, как Lenovo или HP, легко решаются при помощи выбора специального способа загрузки операционной системы. Воспользоваться этим способом просто и это займет у любого пользователя буквально несколько минут.
Воспользоваться этим способом просто и это займет у любого пользователя буквально несколько минут.
Что нужно сделать, чтобы войти в Bios до загрузки ОС:
- Первым делом необходимо открыть правую панель системы;
- Далее – нужно выбрать меню “Параметры” и затем – “Изменения параметров”;
- Затем – следует нажать на “Восстановление”;
- В появившемся меню выбирают особый вариант загрузки и перезагружают Wiodows.
После перезагрузки системы на дисплее можно будет увидеть картинку с несколькими действиями. Так, пользователь может выйти их режима восстановления и использовать ОС, может выполнить диагностику либо выключить компьютер.
Если в USB находятся флешки, а в дисководе установлен установочный диск, это меню может иметь и другие параметры. Для того, чтобы попасть в Bios, необходимо воспользоваться меню – «Диагностика».
Это меню предлагает восстановить работу системы, а для того, чтобы получить права для доступа к Биосу необходимо воспользоваться меню «Дополнительные параметры». После этого пользователь увидит на дисплее еще одно меню, в котором будут предложены меры по устранению неполадок.
После этого пользователь увидит на дисплее еще одно меню, в котором будут предложены меры по устранению неполадок.
Так, если в этом меню выбрать «Параметры встроенного ПО», а затем подтвердить загрузку Биос и перезагрузить компьютер, то после перезагрузки компьютер войдет в BIOS.
Вот так довольно просто можно получить доступ в аппаратное меню и решить 90% проблем с компьютером.
Настройки BIOS
Можно настроить сам Биос таким образом, чтобы попасть в меню настройки дополнительных параметров. Чтобы сделать это, есть два способа:
- Воспользоваться возможностями командной строки;
- Выполнить перезагрузку, удерживая “Shift”.
Мощность командной строки
Этот вариант гораздо проще и быстрее, чем выбор и нажатие кнопок на визуальных панелях и меню. С помощью командной строки достаточно лишь вызвать одну команду. Это – Shutdown.exe /r/o.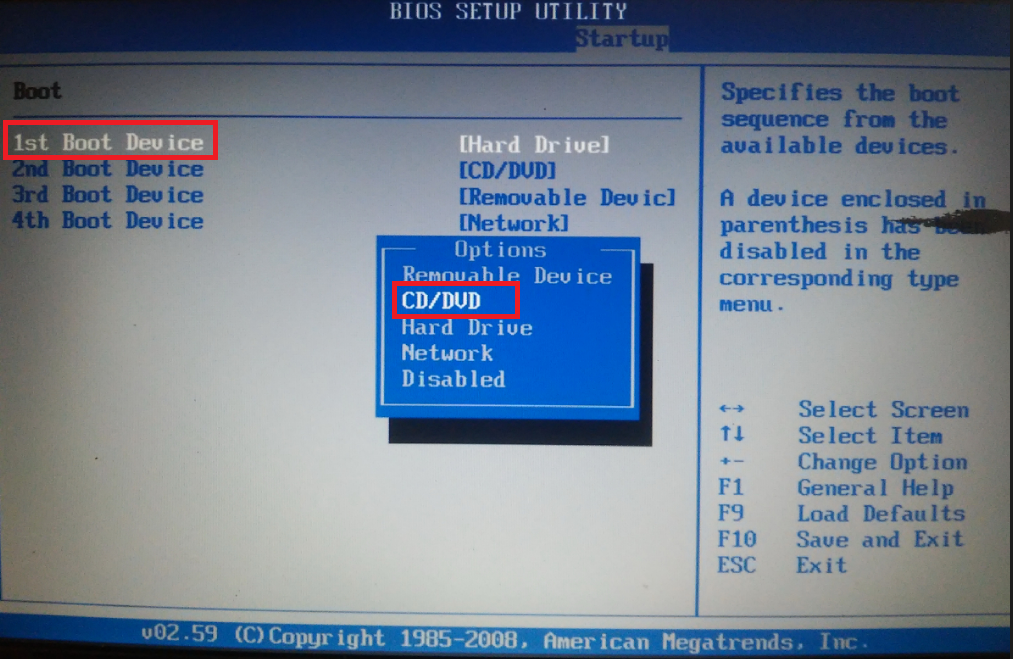 В результате работы консольной программы компьютер перезагрузиться и выдаст те же особые варианты загрузки. Инструменты командной стройки позволяют создать специальную кнопку для такой загрузки.
В результате работы консольной программы компьютер перезагрузиться и выдаст те же особые варианты загрузки. Инструменты командной стройки позволяют создать специальную кнопку для такой загрузки.
Перезагрузка с зажатым Shift
Если нажать и удерживать «Shift» в процессе перезагрузки компьютера, то так тоже можно попасть в нужное меню. Единственный нюанс – это работает лишь на версиях Виндоус 8,1 и более поздних.
Возможности быстрого входа
Если в дополнительных настройках отсутствую параметры встроенного ПО, а такое бывает на некоторых моделях ноутбуков, можно применить другие варианты. К примеру, можно вернуться в опции быстрого входа – для этого зажимают наугад функциональные клавиши на верхнем ряду клавиатуры. Это работает вне зависимости от используемой версии Windows.
Однако, на самых новых моделях ноутбуков и ПК этот способ требует нажимать клавиши очень быстро. Еще более эффективнее – удерживать нужные клавиши зажатыми. Чтобы знать, что конкретно нажимать, необходимо воспользоваться информацией производителя либо специальным списком.
Чтобы знать, что конкретно нажимать, необходимо воспользоваться информацией производителя либо специальным списком.
Эти проблемы с компьютером можно исправить самостоятельно. Но при недостатке опыта изменение любых настрое в Биос может нарушить правильную работу компьютера. Лучше доверить обслуживание компьютерной техники профессионалам. Специалисты из компании CopyPrinter смогут профессионально и оперативно решить эту проблему без вреда для компьютера.
Как установить Windows 8.1 на SSD (полное руководство)
РЕКОМЕНДУЕТСЯ:
Загрузите инструмент восстановления ПК, чтобы быстро находить и автоматически исправлять ошибки Windows.
Твердотельные накопители (SSD) не только быстрее традиционных жестких дисков (HDD), но и служат дольше. В то время как многие новые ПК, доступные сегодня на рынке, поставляются с твердотельными накопителями, большинство ПК, которые были приобретены за последние пару лет, также могут быть обновлены до твердотельных накопителей для повышения общей производительности системы.
Установка Windows 8/8.1 на твердотельный накопитель относительно проще, и пользователи, которые ранее устанавливали любую версию Windows на жесткий диск (HDD), смогут без проблем установить Windows 8/8.1 на SSD. Если вы недавно установили SSD на свой компьютер и хотите установить Windows 8.1 на этот диск, вы можете сделать это, следуя приведенным ниже инструкциям.
Шаг 1: Первым шагом является подготовка загрузочного носителя Windows 8.1. Если у вас уже есть Windows 8.1 DVD или USB, вы можете перейти к следующему шагу. Если у вас нет загрузочного носителя и вместо этого есть файл ISO, вы можете следовать нашим инструкциям по подготовке загрузочного USB-накопителя Windows 8.1 из руководства по файлам ISO или использовать бесплатные инструменты, такие как Microsoft USB/DVD Download Tool или Rufus, для подготовки загрузочного носителя. .
И если ваш компьютер поддерживает UEFI (см., как проверить, поддерживает ли ваш компьютер UEFI), вам необходимо следовать инструкциям в нашем руководстве по установке Windows 8. 1 с USB-накопителя, чтобы подготовить загрузочный USB-накопитель, совместимый с UEFI.
1 с USB-накопителя, чтобы подготовить загрузочный USB-накопитель, совместимый с UEFI.
Шаг 2: Если вы подключили два или более жестких или твердотельных накопителей, по возможности рекомендуем отключить все остальные диски, кроме того, который вы хотите использовать для установки Windows 8.1. То есть, например, если вы подключили один твердотельный накопитель и другой жесткий диск, мы рекомендуем вам отключить жесткий диск, чтобы Windows не создавала какой-либо раздел на этом диске.
И если вы не хотите отключаться, вы все равно можете продолжить и установить Windows 8.1 на SSD, не отключая жесткий диск, но обязательно сделайте резервную копию всех данных с ваших дисков, прежде чем продолжить.
Шаг 3: Включите компьютер, нажмите соответствующую клавишу, чтобы войти в BIOS/UEFI. Здесь вам нужно включить AHCI в дополнительных настройках. Перейдя в UEFI/BIOS, найдите запись с именем «Выбор режима SATA» и измените ее на AHCI. Каждая компоновка BIOS/UEFI отличается, поэтому мы советуем вам прочитать руководство вашего ПК или материнской платы, чтобы узнать, как войти в BIOS/UEFI и изменить режим SATA на AHCI.
Кроме того, когда вы находитесь в BIOS/UEFI, измените приоритет загрузки, чтобы включить загрузку с USB или загрузку с CD/DVD (опять же, вам нужно прочитать руководство для получения инструкций).
Шаг 4: Если на вашем SSD есть какие-либо данные, вы должны сделать резервную копию всех данных, так как нам нужно разделить SSD, чтобы создать специальный раздел для установки Windows 8.1. Если ваш компьютер не загружается, вы можете следовать нашему руководству по резервному копированию данных с не загружаемого ПК, чтобы выполнить резервное копирование всех данных на USB-накопитель без установки или загрузки Windows. А если SSD новый, этот шаг можно смело пропустить.
Шаг 5: Подключите или вставьте загрузочный носитель Windows 8.1, перезагрузите компьютер, нажмите любую клавишу, если вас попросят сделать это, чтобы начать загрузку всех необходимых установочных файлов. Когда вы увидите следующий экран, выберите язык, время и формат валюты, а также метод клавиатуры.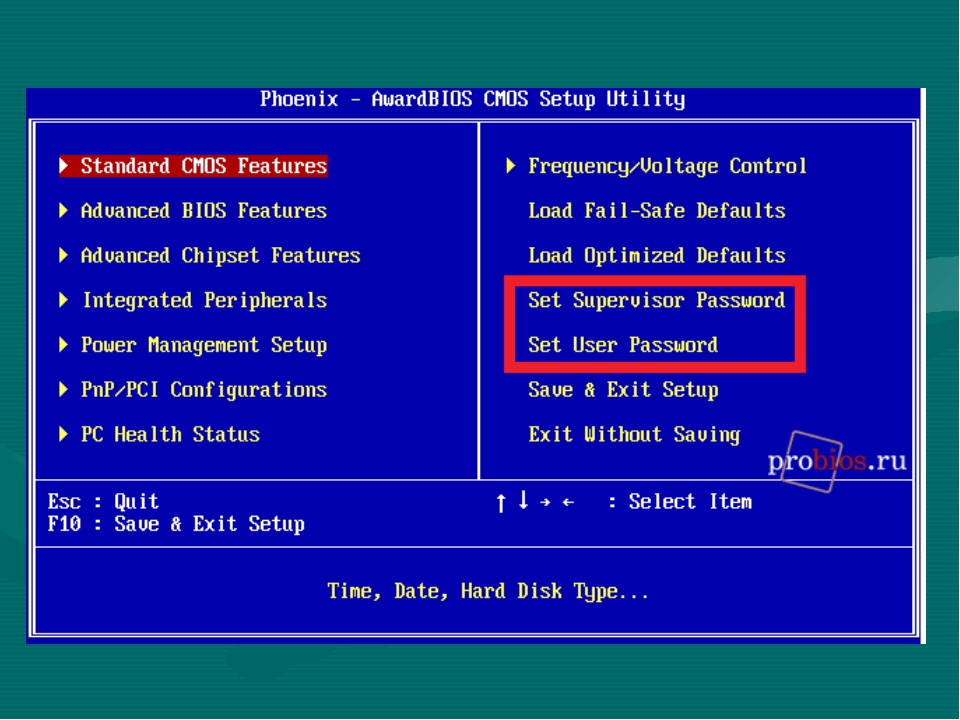
Нажмите кнопку «Далее», чтобы перейти к следующему шагу.
Шаг 6: Нажмите кнопку Установить сейчас , чтобы продолжить.
Шаг 7: Далее вас попросят ввести ключ продукта или лицензионный ключ. Введите 25-значный ключ продукта и нажмите кнопку «Далее», чтобы продолжить. А если вы хотите восстановить ключ продукта из предыдущей установки Windows 8/8.1 на жестком диске/твердотельном накопителе, вы можете обратиться к нашей статье о том, как восстановить ключ продукта Windows 8.1 с не загружаемого ПК.
Шаг 8: Примите лицензионное соглашение, установив флажок Я принимаю условия лицензии . Нажмите кнопку «Далее».
Шаг 9: Когда вы видите «Какой тип установки вы хотите?» щелкните второй вариант под названием Custom: Install Windows only (advanced) , чтобы продолжить.
Шаг 10: На экране выбора диска вам необходимо создать новый раздел для Windows 8. 1 с объемом не менее 20 ГБ. Мы рекомендуем вам выделить не менее 30 ГБ места для диска Windows 8.1, чтобы избежать нехватки места на диске в ближайшем будущем.
1 с объемом не менее 20 ГБ. Мы рекомендуем вам выделить не менее 30 ГБ места для диска Windows 8.1, чтобы избежать нехватки места на диске в ближайшем будущем.
Выберите нераспределенное пространство вашего SSD, нажмите Новая опция , введите размер в МБ, а затем примените кнопку, чтобы создать новый раздел для Windows 8.1. Пользователи, которые подключили два или более дисков, должны тщательно выбрать диск и создать новый раздел, так как форматирование диска приведет к удалению всех данных.
Выберите только что созданный раздел для Windows 8.1, затем нажмите кнопку «Далее», а затем нажмите кнопку «ОК», когда появится следующее диалоговое окно.
Наконец, выберите только что созданный раздел для Windows 8.1 и нажмите кнопку «Далее», чтобы начать установку Windows 8.1. Вот и все! С этого момента вы можете следовать простым инструкциям на экране или нашим инструкциям в нашем руководстве по чистой установке Windows 8. 1 для завершения установки.
1 для завершения установки.
Шаг 11: После установки Windows 8.1 установите все необходимые драйверы для вашей видеокарты, звуковой карты и другого твердого станка. Большинство производителей твердотельных накопителей предлагают бесплатные инструменты для проверки наличия новой прошивки и ее обновления. Мы советуем вам посетить веб-сайт производителя вашего твердотельного накопителя и загрузить соответствующий инструмент, а затем следовать нашим инструкциям по обновлению встроенного ПО твердотельного накопителя, чтобы проверить наличие обновлений встроенного ПО и обновить его до последней версии, если она доступна.
Для тех, кому интересно, TRIM включен по умолчанию для твердотельных накопителей в Windows 8/8.1, а инструмент дефрагментации и оптимизации в Windows 8/8.1 не выполняет дефрагментацию, если диск является твердотельным.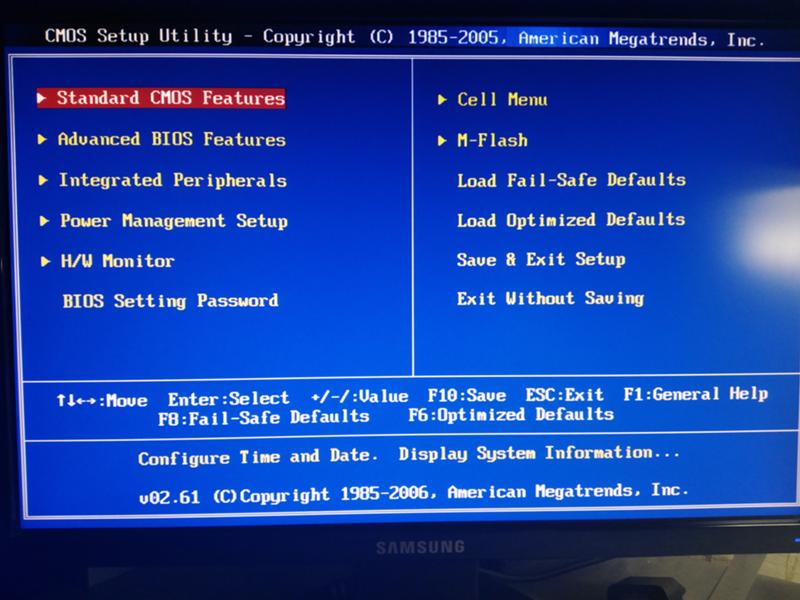 Вместо этого он отправляет команду TRIM на SSD. Таким образом, вам не нужно использовать эти инструменты настройки, чтобы включить или отправить команду TRIM на SSD в Windows 8 и Windows 8.1.
Вместо этого он отправляет команду TRIM на SSD. Таким образом, вам не нужно использовать эти инструменты настройки, чтобы включить или отправить команду TRIM на SSD в Windows 8 и Windows 8.1.
Чтобы вручную оптимизировать SSD, введите Дефрагментация и оптимизация на начальном экране, измените фильтр поиска на «Настройки» и нажмите клавишу ввода, чтобы открыть окно «Оптимизация». Удачи!
Как установить Windows 8 на VirtualBox
- Главная
- Windows
Итак, вы загрузили Windows 8 и теперь хотите попробовать ее на VirtualBox, но постоянно получаете ошибки? Ты не одинок. Установка Windows 8 на VirtualBox сложна, но не так сложна, как только вы познакомитесь с основами. В этом руководстве мы объясним пошаговую процедуру установки Windows 8 на VirtualBox 4. 1.2 (последней версии). Опытные пользователи могут пропустить первые несколько шагов и сразу перейти к настройкам.
1.2 (последней версии). Опытные пользователи могут пропустить первые несколько шагов и сразу перейти к настройкам.
Это руководство является частью нашего подробного описания новых функций и улучшений Windows 8.
- Как установить Windows 8 на VirtualBox (в данный момент просматривается)
- Что нового в рабочем столе Windows 8, Пусковом поиске и меню Пуск
- Полное руководство по проводнику Windows 8, новым инструментам и параметрам ленты
- Полное руководство по диспетчеру задач Windows 8, новым функциям и параметрам
- Настройки ПК с Windows 8 [Полное руководство]
- Как обновить или перезагрузить ПК с Windows 8 [Полное руководство]
- Все о конфликтах имени файла в Windows 8 и диалоговом окне копирования/перемещения
- Полное руководство по меню запуска Windows 8
- Синхронизация пользовательских настроек Windows 8 между ПК и планшетами через Windows Live ID
- Краткий обзор экрана блокировки Windows
- Полное руководство по резервному копированию истории файлов Windows 8
Важное примечание: Прежде чем мы начнем, убедитесь, что ваш процессор поддерживает технологию виртуализации и включен. Windows 8 не будет работать, если ваш процессор не поддерживает технологию виртуализации. Большинство процессоров поддерживают технологию виртуализации, но по умолчанию эта опция не включена. Вы можете включить опцию технологии виртуализации в BIOS. Теперь давайте начнем!
Windows 8 не будет работать, если ваш процессор не поддерживает технологию виртуализации. Большинство процессоров поддерживают технологию виртуализации, но по умолчанию эта опция не включена. Вы можете включить опцию технологии виртуализации в BIOS. Теперь давайте начнем!
Сначала возьмите VirtualBox (ссылка внизу поста) и установите его. Вы получите несколько всплывающих окон с разрешениями Oracle, где вам нужно нажать «Разрешить». После установки запустите VirtualBox и нажмите «Создать». Откроется мастер создания новой виртуальной машины, нажмите «Далее».
Введите имя виртуальной машины, мы назвали ее Windows 8, выберите Microsoft Windows в качестве операционной системы и выберите Windows 7 в качестве версии. Важное примечание: Даже если вы используете VirtualBox на Windows 7 x64, вам все равно придется выбирать Windows 7 из версии. Не продолжайте, если выбрана Windows 7 (64-разрядная версия), иначе VirtualBox выйдет из строя. Когда закончите, нажмите Далее.
Мы рекомендуем выделить не менее 1 ГБ памяти, если вы устанавливаете 32-разрядную версию Windows 8, и не менее 3 ГБ памяти, если вы устанавливаете 64-разрядную версию Windows 8. Я выделил почти 4 ГБ оперативной памяти, как вы можете видеть на скриншоте ниже. Когда закончите, нажмите Далее.
VirtualBox предоставляет возможность либо создать новый жесткий диск, либо использовать существующий жесткий диск в качестве загрузочного диска. По умолчанию установлено значение «Создать новый жесткий диск». Оставьте все как есть и нажмите «Далее».
На этом шаге убедитесь, что выбран VDI. VDI означает образ диска VirtualBox. Нажмите «Далее.
На этом шаге выберите Фиксированный размер или Динамически распределенный в зависимости от ваших потребностей, чтобы он не занимал больше виртуального диска, выделенного пользователем. Мы выбрали фиксированный размер, но большинство пользователей предпочитают динамический размер.
По умолчанию VirtualBox выделяет 20 ГБ места на жестком диске для новой машины. Вы можете увеличить или уменьшить эту сумму. Мы настоятельно рекомендуем не выделять менее 20 ГБ. Когда закончите, нажмите Далее.
Вы можете увеличить или уменьшить эту сумму. Мы настоятельно рекомендуем не выделять менее 20 ГБ. Когда закончите, нажмите Далее.
На последнем этапе вам будет предоставлен краткий обзор выбранных вами настроек. Нажмите «Создать», чтобы начать создание файла виртуального диска.
Создание виртуального дискового пространства, т. е. единицы хранения с фиксированным носителем, займет от 5 до 30 минут. Обратите внимание, что это может занять более 30 минут, если вы выделили более 20 ГБ места на жестком диске для новой машины.
После завершения процесса на последнем шаге нажмите «Создать», и вы попадете в основной интерфейс, где виртуальная машина будет готова.
Теперь перейдите в «Настройки», нажмите «Система» на левой боковой панели и убедитесь, что на вкладке «Материнская плата» установлен флажок « Включить IO APIC ». Вы можете снять флажок Включить абсолютное указывающее устройство , так как оно не используется большинством пользователей.

 2. Сохранение настроек
2. Сохранение настроек