Почему не устанавливается windows 10 с флешки: не запускается установка – WindowsTips.Ru. Новости и советы
Содержание
Системная некоммуникабельность — проблемы установки Windows 10
Проблема с флешкой
Однако, если программа все-таки не ставится, можно предположить, что проблема связана с неисправностью флешки. Такое бывает достаточно часто, ведь большинство накопителей сделано некачественно и быстро приходит в негодность.
Поэтому рекомендуется покупать устройства проверенных производителей. Это сэкономит не только время, но и нервы.
Для начала стоит обратить внимание на USB и убедиться, что она не загружается. Можно скачать на ноутбук программу, которая сканирует внешние устройства и выявляет неполадки в их работе, или попробовать найти другую флешку. Стоит учесть ее объем – оперативная память должна быть не меньше 8GB. Если после этих действий все еще не удается начать установку, значит, проблема в другом.
Если флешка открылась, но программа не запускается, проблема может быть связана с пакетом файлов. Некоторые из них могут отсутствовать, быть повреждены или неправильно архивированы, в результате чего начинается бесконечная установка. Устройство пытается запустить ОС, но не может это сделать, потому что не видит необходимый для этого материал, и операционная система не грузится.
Устройство пытается запустить ОС, но не может это сделать, потому что не видит необходимый для этого материал, и операционная система не грузится.
Установочная флешка должна содержать только то, что нужно для запуска. Дополнительные файлы и папки из личного архива нужно заранее перенести на компьютер или другой накопитель. Это долго, но в некоторых случаях помогает справиться с неполадкой. Также можно снова скачать Windows 10 и драйверы и еще раз их заархивировать – возможно, сбой произошел на этапе архивации.
Правильное создание загрузочной флешки для Windows
Чтобы создать загрузочную флешку для Windows 7, необходимо скачать лицензионный образ. Скачать его можно на официальной странице www.microsoft.com/ru-ru/software-download/windows7. Для записи образа на флешку потребуется фирменная утилита Microsoft Windows USB/DVD Download Tool, которую можно скачать на странице www.microsoft.com/en-us/download/windows-usb-dvd-download-tool. После установки утилиты можно приступать к созданию загрузочной USB флешки. После запуска утилиты отобразится окно, в котором необходимо указать, где расположен образ.
После установки утилиты можно приступать к созданию загрузочной USB флешки. После запуска утилиты отобразится окно, в котором необходимо указать, где расположен образ.
Надпись в последнем окне «Status: Backup completed» будет означать, что ваша загрузочная флешка готова.
Для установки Windows 8.1 необходимо скачать официальную утилиту MediaCreationTool на странице https://windows.microsoft.com/en-us/windows-8/create-reset-refresh-media. Запустив утилиту, вы попадете в окно выбора версии ОС, в котором необходимо выбрать язык, версию и разрядность операционной системы.
В следующем шаге необходимо выбрать устройство для записи Windows. В нашем случае — это «USB-устройство флэш-памяти»
Следующий шаг даст возможность выбрать флешку.
После этого, следующим этапом будет загрузка и запись файлов на накопитель. Так же, как и с предыдущим примером, все данные на флеш-накопителе будут стерты.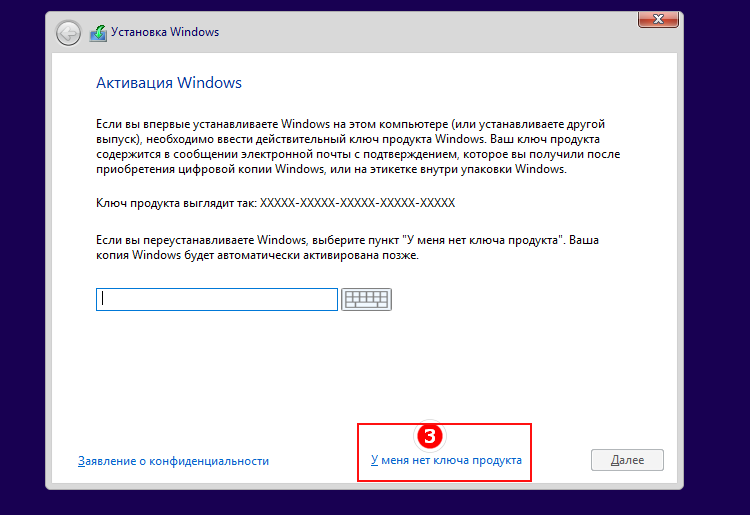
Последнее окно оповестит вас о том, что установочный накопитель готов.
Чтобы сделать загрузочный флеш-накопитель для Windows 10, необходимо скачать утилиту MediaCreationTool с этой страницы: www.microsoft.com/ru-ru/software-download/windows10. Если запустите утилиту на Windows 7 или 8, то программа предложит вам два варианта: обновить или создать установочный носитель. Вам необходимо выбрать второй вариант.
Этап создания загрузочного накопителя будет аналогичен примеру для Windows 8.1.
Неподходящая структура разделов жесткого диска
Также стоит присмотреться к жесткому диску. Возможно, ОС не хочет устанавливаться, потому что на нем отсутствует нужное количество оперативной памяти. Из-за файлов, хранящихся на устройстве, программа не может быть запущена. Ей не хватает ресурсов, необходимых для работы.
Чтобы решить эту проблему, нужно очистить жесткий диск. Не обязательно удалять файлы, которые там хранятся.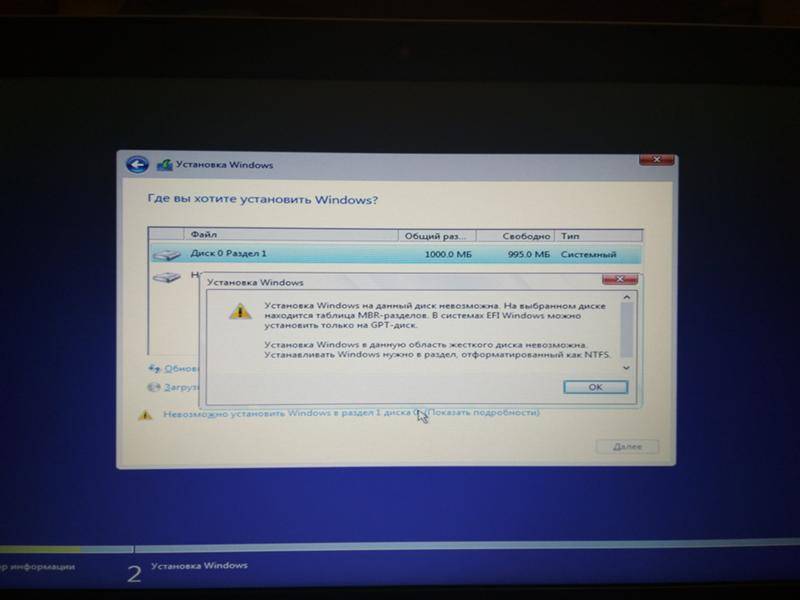 Достаточно использовать USB с большим объемом памяти, например, 16GB или 32GB, на которую переносится информация. Если загрузка все равно не начинается, эту причину неполадки можно исключить.
Достаточно использовать USB с большим объемом памяти, например, 16GB или 32GB, на которую переносится информация. Если загрузка все равно не начинается, эту причину неполадки можно исключить.
Правильное создание загрузочной флешки для Ubuntu 15
После чего начнется загрузка и запись файлов на загрузочный флеш-накопитель, в этом случае это диск D.
В завершающем окне будет предложено перезагрузить компьютер или ноутбук и загрузиться с флешки.
Защитная функция BIOS (UEFI)
Возможно, программа не запускается из-за защитной функции BIOS. Она появилась в 2012 году и была нацелена на то, чтобы обезопасить пользователей ПК от поломок. UEFI блокирует доступ к внешнему накопителю и не дает воспользоваться файлами, которые на нем хранятся. Ее можно отключить.
Это делается через БИОС. На синем экране, который появляется после нажатия определенных клавиш, выбирается раздел, отвечающий за безопасность, выбирается соответствующая функция, и происходит отключение. После этого ПК перезагружается, и некоторое время висит заставка. Когда устройство будет перезагружено, можно еще раз попытаться установить операционную систему.
После этого ПК перезагружается, и некоторое время висит заставка. Когда устройство будет перезагружено, можно еще раз попытаться установить операционную систему.
Не появляется окно установки Windows 7
Все нормально, компьютер перезагрузился, и пошла загрузка с установочного диска. Пошла полоса загрузки файлов при установке Windows 7, и когда должно появится окно с выбором языка, ничего не произошло. Окно не появилось, была только заставка (ну такая как при установке семерки) и курсор. Я подождал минуты три и перезагрузил компьютер. Понял, что что-то не то. Решил еще раз зайти в БИОС и посмотреть настройки. Теперь ясно почему в магазине установили Windows XP, скорее всего установить семерку не получилось.
Проблемы с моим установочным диском я откинул сразу, устанавливал уже не раз. Да и у меня была точная копия, с которой окно установки Windows 7 так же не появилось. В БИОС я ничего странного не увидел, и сбросил настойки БИОС. Это не помогло, Windows 7 не устанавливалась, окно с выбором языка не появилось. Решил еще открыть системный блок и посмотреть как и что там подключено. Там ничего интересного не увидел. По интерфейсу SATA был подключен жесткий диск и оптический привод.
Решил еще открыть системный блок и посмотреть как и что там подключено. Там ничего интересного не увидел. По интерфейсу SATA был подключен жесткий диск и оптический привод.
Несоответствие «железа» и проблемы его работоспособности
Ноутбук выдает ошибку и в том случае, если ОС и «железо» не совпадают. Так, нельзя установить Windows 10, предназначенную для 32-битной системы, на ПК, рассчитанный на 64-бита. Чтобы определиться с загружаемой версией, необходимо кликнуть «Пуск», вызвать панель управления и выбрать раздел «Система». В нем будет представлена информация о типе системы.
Здесь же находятся другие параметры, с которыми можно ознакомиться, чтобы иметь представление об устройстве. Это процессор и количество доступной памяти. Узнав эту информацию, можно обратиться на сайт Windows и найти подходящий файл. Если ПК и после этого выдает ошибку, причина появления неполадки остается одна.
Включение поддержки USB-носителей в режиме BIOS Legacy
Если ноутбук оснащен BIOS UEFI, но не с графическим интерфейсом, с которым некоторые ассоциируют прошивку нового формата, а консольного типа с привычной синей или сине-серой расцветкой интерфейса, это может ввести в заблуждение тех, кто сталкивается с особенностями загрузки в режиме UEFI впервые.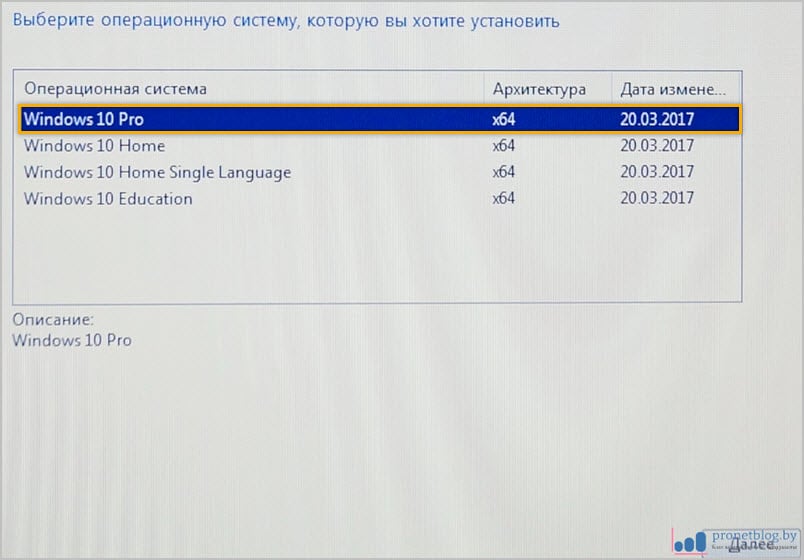 Какой BIOS установлен на ноутбуке, необходимо уточнить. Это можно сделать непосредственно в самой BIOS. Например, на тестируемом ноутбуке Asus с BIOS UEFI консольного типа о поддержке UEFI говорит присутствие графы «UEFI Boot» в разделе «Boot», как видно на фото выше.
Какой BIOS установлен на ноутбуке, необходимо уточнить. Это можно сделать непосредственно в самой BIOS. Например, на тестируемом ноутбуке Asus с BIOS UEFI консольного типа о поддержке UEFI говорит присутствие графы «UEFI Boot» в разделе «Boot», как видно на фото выше.
Узнать, с чем мы имеем дело – с UEFI или обычной BIOS – можно и в среде Windows. Жмем клавиши Win+R, вводим:
В перечне сведений о системе имеется графа «Режим BIOS», и там должно быть указано либо «UEFI», либо «Устаревший», если это обычная BIOS Legacy.
5
Если ноутбук базируется на BIOS UEFI, загрузить его с обычной флешки можно при условии либо отключения режима UEFI, либо активности режима совместимости с BIOS Legacy. На тестируемом ноутбуке Asus режим совместимости имеет реализацию в виде функции поддержки обычных USB-носителей в режиме Legacy. И чтобы такой режим совместимости был активным, в разделе «Advanced» в графе «Legacy USB Support» должно стоять значение «Enabled».
6
Если BIOS UEFI не поддерживает режим совместимости с Legacy, загрузиться с обычной флешки можно, отключив на время режим UEFI.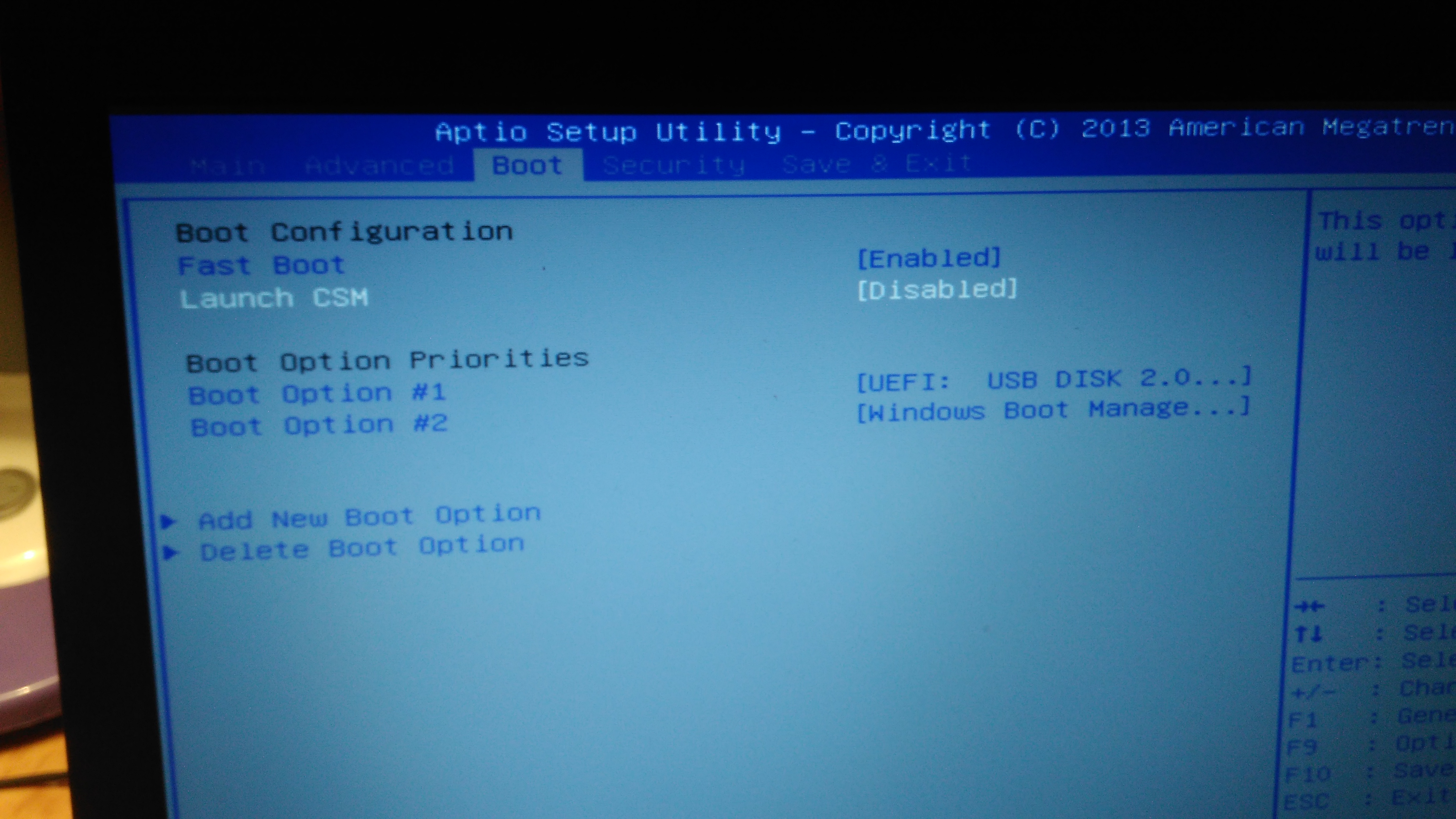
Подключенные устройства
Чтобы система работала слажено, необходимы драйверы – специальные программы, которые нужно загружать отдельно. Они собираются в папку, которая архивируется и переносится на флешку. Ее распаковка и загрузка начинаются автоматически – вслед за запуском ОС. Никакие дополнительные команды не требуются – устройство все делает само.
Если драйверы были подобраны или архивированы неправильно, во время установки появится синий экран. Он свидетельствует об ошибке. Чтобы его устранить, необходимо разобраться в сути проблемы. В большинстве случаев, она типична и подходит под вышеописанные пункты.
Настройка БИОСа для загрузки с USB накопителя
Затем зайдите в меню «Settings\загрузка» и поставьте флеш-накопитель на первое место, как показано на рисунке ниже.
Теперь ваша система будет грузиться с выбранного флеш устройства. Но если у вашего ПК или ноутбука UEFI и система не видит загрузочную флешку, значит неправильно записан образ, либо включен режим «Safe boot» (как исправить см. раздел ниже «Как настроить UEFI, чтобы…»).
раздел ниже «Как настроить UEFI, чтобы…»).
Другие причины
Это были основные проблемы, которые можно встретить при попытке старта со съемного носителя. Однако не стоит забывать и о самих файлах образов, которые вы пытаетесь записать на флешку. В случае загрузки их с неофициальных ресурсов в Интернете или при использовании каких-то кастомных сборок часто можно наблюдать отсутствие некоторых важных компонентов, отвечающих за корректный запуск загрузчика. В этом случае при загрузке будет сообщено, что компонент не найден. Поэтому скачивайте файлы только из проверенных источников, но даже загруженные объекты иногда не помешает просканировать на предмет наличия потенциальных угроз.
Примечание: если в первичной системе активирована функция безопасной загрузки (Secure Boot), иногда ее бывает необходимо отключить (если это возможно).
На экране долго висит «Подготовка Windows. Не выключайте компьютер». Причины зависания
Что же может стать причиной такого поведения операционной системы? Судя по всему, никто точно назвать причину не может. Но в большинстве случаев можно предположить, что такой сбой связан со службами, курирующими поиск и инсталляцию загруженных пакетов.
Но в большинстве случаев можно предположить, что такой сбой связан со службами, курирующими поиск и инсталляцию загруженных пакетов.
Иными словами, сбои наблюдаются в «Центре обновления». То ли его компоненты повреждены, то ли служба работает некорректно, то ли действительно что-то произошло с винчестером. Избавиться от появления ситуации, когда уведомление «Подготовка Windows. Не выключайте компьютер» висит слишком долго, а система не подает признаков жизни, обычной перезагрузкой невозможно (сообщение при рестарте может появиться снова). Поэтому придется применять радикальные методы.
Загрузка с USB накопителя на старых компьютерах
Далее перейдите в пункт «Boot Device Priority» и поставьте ваше загрузочное устройство на первое место.
Теперь после сохранения, ваш ноутбук Acer будет грузиться с флеш устройства. Такая конфигурация старого БИОС установлена на большинстве ноутбуков Acer. Поэтому с другими устаревшими моделями ноутбуков Acer настройка будет аналогичной.
Как убедиться, что компьютер завис
Сообщение о подготовке операционной системы при включении ПК не всегда намертво остаётся висеть на экране. Часто устройство загружает рабочий стол операционки спустя определённое время. Поэтому не стоит сразу же искать методы устранения ошибки. Сначала нужно немного подождать, возможно, ПК не завис, а просто идёт подготовка к настройке Windows.
Обратите внимание! После установки обновлений система может проверяться на протяжении часа. Если по истечении этого времени ПК так и не загрузился, то стоит предпринимать меры устранения неисправности.
За сколько времени устанавливается Windows 10
В среднем, установка операционной системы последнего поколения займет 20 минут. Еще с полчаса понадобится на закачку и распаковку обновлений, программ и софта. Вот только все это завершится успехом лишь на «свежем» устройстве, с современной «начинкой». Старым компьютерам потребуется час на одну только Windows 10, а уж на дополнения к ней уйдет порядка 70-90 минут.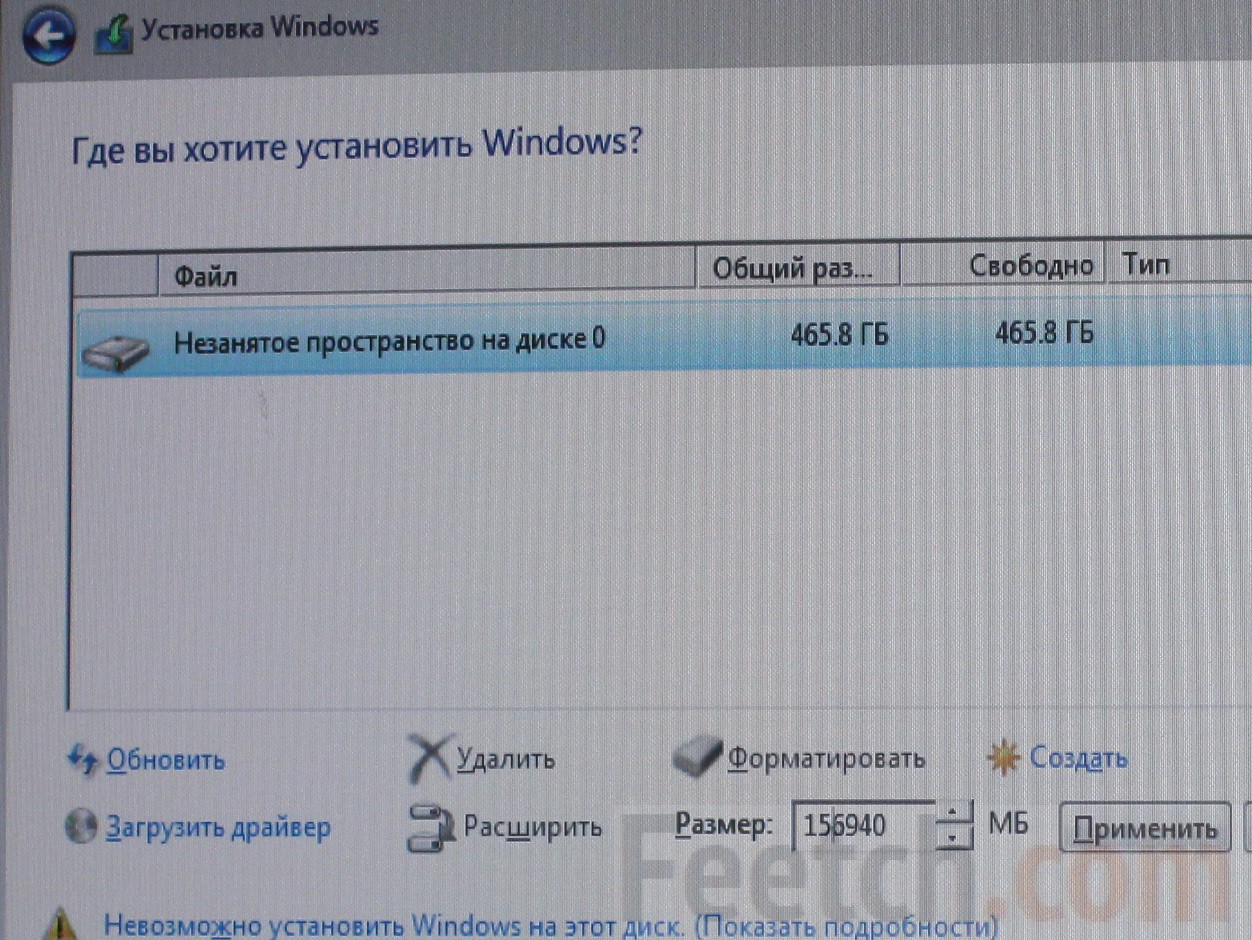
Можно не ставить новое обеспечение с нуля, если на ПК уже установлена Виндовс предыдущей версии (7 или 8.1). Ее легко обновить до десятки. В этом случае процесс займет меньше времени.
Большинству пользователей привычнее устанавливать программы на компьютер со сменного носителя, например, с флешки. Это дает контроль над ситуацией. Однако, из-за неопытности пользователя, такой способ рискует отнять у него массу времени. Чтобы этого не произошло, потребуется загрузочная флешка с образом дистрибутива операционной системы. Однако никто не застрахован от того, что ПК не воспримет носитель как программу установки. На всякий случай лучше дополнительно запастись загрузочным диском формата GPT.
Windows 10 зависает при установке на логотипе
Содержание
- Решаем проблемы с зависанием Windows 10 на логотипе во время установки
- Способ 1: Использование порта USB 2.0
- Способ 2: Проверка приоритета загрузки
- Способ 3: Удаление существующих разделов
- Способ 4: Создание таблицы разделов жесткого диска
- Способ 5: Обновление BIOS
- Способ 6: Повторное создание загрузочной флешки
- Вопросы и ответы
Установка Windows 10 — процесс, с которым сталкивается практически каждый пользователь, желающий начать взаимодействие с этой операционной системой. К сожалению, успешно он проходит не всегда, а во время инсталляции возникают различные ошибки. К списку популярных проблем относится зависание на логотипе, например, после первого или второго перезапуска установщика. Сегодня мы бы хотели продемонстрировать доступные методы решения этой неполадки, чтобы каждый юзер смог подобрать оптимальный для себя.
К сожалению, успешно он проходит не всегда, а во время инсталляции возникают различные ошибки. К списку популярных проблем относится зависание на логотипе, например, после первого или второго перезапуска установщика. Сегодня мы бы хотели продемонстрировать доступные методы решения этой неполадки, чтобы каждый юзер смог подобрать оптимальный для себя.
В большинстве случаев рассматриваемая проблема связана с установщиком или настройками компьютера, которые мешают продолжить нормальное добавление файлов. Все доступные варианты решения можно расставить по сложности реализации и эффективности, что мы и сделали. Вам остается только следовать инструкциям и путем перебора отыскать действенный метод.
Перед переходом к осуществлению следующих инструкций советуем убедиться в том, что процесс подготовки и инсталляции выполнен правильно. Для этого ознакомьтесь с руководством по ссылке ниже. Если какие-то настройки или другие действия вы пропустили, исправьте их и повторите установку.
Вполне возможно, что в этот раз она пройдет корректно.
Подробнее: Руководство по установке Windows 10 с USB-флешки или диска
Способ 1: Использование порта USB 2.0
Как известно, сейчас практически все дистрибутивы Windows 10 устанавливаются на компьютеры или ноутбуки при помощи заранее созданной загрузочной флешки. Обычно она вставляется в первый попавшийся USB-порт, а затем запускается инсталляция. Однако этой детали следует уделить отдельное внимание. Иногда настройки BIOS или UEFI оказывают негативное влияние на считывание данных с порта USB 3.0, что влечет за собой появление зависаний на логотипе. Попробуйте вставить носитель в USB 2.0 и повторить установку. На изображении ниже вы видите разницу между USB 2.0 и 3.0. Младшая версия имеет черный окрас, а старшая — синий.
Способ 2: Проверка приоритета загрузки
В общих рекомендациях по установке Виндовс 10 практически всегда можно найти сноски, говорящие о необходимости настройки приоритета загрузки в BIOS. Он влияет на считывание носителей во время запуска компьютера. Для корректной инсталляции рекомендуется ставить флешку на первое место, а потом уже будет идти основной жесткий диск. Если вы этого не сделали или настройки случайно сбились, проверьте данный параметр и поставьте съемный накопитель на первое место, а затем уже проверяйте эффективность этого метода. Более детально об изменении приоритетов загрузки в BIOS читайте в отдельном материале на нашем сайте, перейдя по указанной далее ссылке.
Он влияет на считывание носителей во время запуска компьютера. Для корректной инсталляции рекомендуется ставить флешку на первое место, а потом уже будет идти основной жесткий диск. Если вы этого не сделали или настройки случайно сбились, проверьте данный параметр и поставьте съемный накопитель на первое место, а затем уже проверяйте эффективность этого метода. Более детально об изменении приоритетов загрузки в BIOS читайте в отдельном материале на нашем сайте, перейдя по указанной далее ссылке.
Подробнее: Настраиваем BIOS для загрузки с флешки
Способ 3: Удаление существующих разделов
Не всегда установка Windows осуществляется на полностью «чистый» жесткий диск. Иногда на нем находится ранее созданные разделы с файлами старой операционной системы. Часто именно подобная ситуация ведет к появлению трудностей, поэтому желательно полностью очистить разметку накопителя, что осуществляется так:
- Запустите инсталлятор ОС, в окне укажите желаемый язык и переходите далее.

- Нажмите по кнопке «Установить».
- Введите лицензионный ключ или отложите это действие на потом.
- Примите условия лицензионного соглашения.
- Укажите вариант инсталляции «Выборочная».
- Теперь время осуществить те самые действия, которые должны помочь в решении проблемы. Выберите первый раздел и нажмите по кнопке «Удалить».
- Подтвердите удаление.
- С системным томом следует сделать то же самое, а оставьте только тот раздел, на котором хранятся пользовательские файлы, если такой существует.
- Все разделы преобразовались в незанятое пространство. Именно его и следует выбрать, а затем нажмите на «Далее» и следуйте инструкциям для успешной инсталляции.
Способ 4: Создание таблицы разделов жесткого диска
Инсталлятор Windows 10 во время работы с пустым накопителем должен самостоятельно создать таблицу разделов GPT или MBR, отталкиваясь от версии BIOS или UEFI, но это происходит не всегда. Иногда из-за подобной неполадки и появляется зависание на логотипе. Исправить ситуацию нужно самостоятельно, полностью отформатировав диск. Для обладателей UEFI нужна таблица GPT. Преобразование в нее осуществляется так:
Иногда из-за подобной неполадки и появляется зависание на логотипе. Исправить ситуацию нужно самостоятельно, полностью отформатировав диск. Для обладателей UEFI нужна таблица GPT. Преобразование в нее осуществляется так:
- Запустите установщик операционной системы, но нажимайте не на кнопку «Установить», а используйте «Восстановление системы».
- В списке выбора действий кликните на «Поиск и исправление неисправностей».
- Среди дополнительных параметров отыщите «Командная строка».
- В ней придется запустить утилиту diskpart, введя ее название и нажав на Enter.
- Просмотрим список доступных дисков через
list disk. - В списке отобразятся все подключенные устройства. Обратите внимание на диск, который будет использован для установки Виндовс. Запомните его номер.
- Введите
select disk 0для выбора накопителя, где 0 — его номер. - Напишите команду
clean. Учитывайте, что после ее активации абсолютно все разделы на диске будут удалены вместе с хранящейся там информацией.
Учитывайте, что после ее активации абсолютно все разделы на диске будут удалены вместе с хранящейся там информацией. - Конвертируйте таблицу разделов в GPT через
convert gpt. - По завершении введите
exitи перезапустите ПК для повторной попытки установки ОС.
Если на вашей материнской плате имеется стандартный BIOS без оболочки UEFI и инсталляция операционной системы будет производиться в режиме Legacy, таблицу разделов нужно форматировать в MBR. Для этого используйте приведенную выше инструкцию, но команду конвертирования замените на convert mbr.
Способ 5: Обновление BIOS
Старая версия BIOS не всегда оказывает негативное влияние на взаимодействие с компьютером, однако иногда это провоцирует появление глобальных проблем, например, рассматриваемой сегодня. Это означает, что требуется сначала обновить программное обеспечение, а уже потом переходить к инсталляции ОС. Сделать это будет проблематично, поскольку придется найти рабочий компьютер для записи нужных файлов, а некоторым пользователям даже понадобится обращаться в сервисный центр. Однако задача вполне выполнима, а на нашем сайте имеется инструкция, детально описывающая ее реализацию.
Однако задача вполне выполнима, а на нашем сайте имеется инструкция, детально описывающая ее реализацию.
Читайте также: Обновление BIOS на компьютере
Способ 6: Повторное создание загрузочной флешки
В некоторых случаях программное обеспечение, записывающее образ ОС для дальнейшей установки, срабатывает не совсем корректно или же сам пользователь допускает ошибки на этом этапе. Подобное положение вещей тоже может провоцировать зависания во время инсталляции, поэтому важно создавать загрузочный накопитель в соответствии со всеми рекомендациями. Мы советуем воспользоваться отдельной статьей далее, в которой описывается полностью правильное осуществление поставленной задачи. Перейти к ней можно, кликнув по расположенной далее ссылке.
Подробнее: Как создать загрузочную флешку Windows 10
Это были все способы, о которых мы хотели рассказать в рамках сегодняшней статьи. Не стоит забывать и о том, что причиной появления зависаний может служить поврежденный или неправильно созданный образ, скачанный через torrent-источники. Внимательно подбирайте ISO-файл и читайте отзывы о нем, чтобы не сталкиваться с трудностями в самый неподходящий момент.
Внимательно подбирайте ISO-файл и читайте отзывы о нем, чтобы не сталкиваться с трудностями в самый неподходящий момент.
[ИСПРАВЛЕНИЕ] Вы не можете установить Windows на флэш-накопитель USB из программы установки
При обновлении до Windows 10 с помощью файла ISO программа установки проверяет все ограничения, прямо или косвенно связанные с обновлением. Если программа установки обнаружит хотя бы один фактор, который не соответствует ожидаемому поведению, обновление не будет выполнено на лету.
Недавно при установке Windows 10 на систему под управлением Windows 8.1 мы столкнулись со странной ошибкой, которую не ожидали. В этом случае во время обновления программа установки выдала нам следующее сообщение об ошибке, и из-за этого обновление до Windows 10 прекратилось:
На этом ПК не может работать Windows 10
Вы не можете установить Windows на USB-накопитель из программы установки.
К машине, на которой мы столкнулись с этой ошибкой, не подключен USB-накопитель.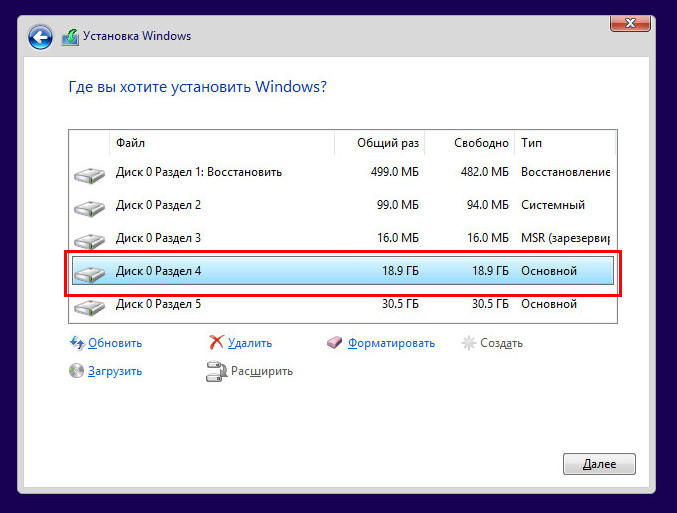 Это указывает на то, что сообщение об ошибке не имеет отношения к контексту. После исследования мы обнаружили, что программа установки проверяет значение реестра PortableOperatingSystem DWORD , которое находится в конфигурации машины. Неверное значение, возвращенное из этого DWORD является основной причиной такой проблемы. Вы можете установить правильное значение того же DWORD , чтобы обойти эту ошибку, выполнив следующие действия:
Это указывает на то, что сообщение об ошибке не имеет отношения к контексту. После исследования мы обнаружили, что программа установки проверяет значение реестра PortableOperatingSystem DWORD , которое находится в конфигурации машины. Неверное значение, возвращенное из этого DWORD является основной причиной такой проблемы. Вы можете установить правильное значение того же DWORD , чтобы обойти эту ошибку, выполнив следующие действия:
ИСПРАВЛЕНИЕ: «Вы не можете установить Windows на флэш-накопитель USB из программы установки» Для Windows 10
Заявление об отказе от реестра: Дальнейшие действия будут включать манипуляции с реестром. Ошибки при работе с реестром могут негативно сказаться на вашей системе. Поэтому будьте осторожны при редактировании записей реестра и сначала создайте точку восстановления системы.
1. Нажмите + R и введите regedit в Запустите диалоговое окно , чтобы открыть Редактор реестра (если вы не знакомы с редактором реестра , нажмите здесь ).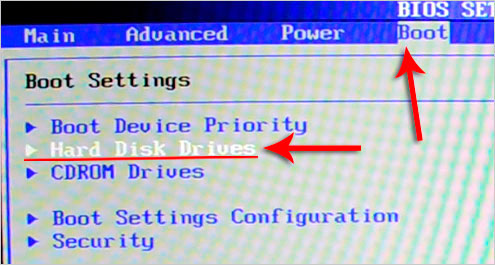 Нажмите ОК.
Нажмите ОК.
2. В левой панели редактора реестра перейдите к следующему разделу реестра:
HKEY_LOCAL_MACHINE\SYSTEM\Cur арендаКонтрольСет\Контроль
3. Двигаясь дальше, в левой части показанного выше окна выделите клавишу Control . Перейдите на соответствующую правую панель и прокрутите вниз, чтобы найти PortableOperatingSystem с именем реестра DWORD ( REG_DWORD ). Если DWORD вообще не существует, щелкните правой кнопкой мыши пустое место > New > DWORD Value . Переименуйте вновь созданный DWORD в PortableOperatingSystem 9.0018 . Теперь дважды щелкните этот DWORD , чтобы изменить его:
4. Наконец, установите Value data в поле Edit DWORD на 0 из 1 . Нажмите ОК . Теперь вы можете закрыть Редактор реестра и перезагрузить компьютер. После перезагрузки системы перейдите к обновлению, и на этот раз это сработает.
Нажмите ОК . Теперь вы можете закрыть Редактор реестра и перезагрузить компьютер. После перезагрузки системы перейдите к обновлению, и на этот раз это сработает.
Надеюсь, это поможет! Если проблема не устранена, выполните чистую установку Windows 10.
Об авторе
Этот пост написан Капил Арья, Microsoft MVP.
О Капиле Арья
В настоящее время Капил является Microsoft MVP в области Windows IT Pro. Он также является MVP Windows Insider и автором книги «Устранение неполадок групповой политики Windows». В 2015 году Microsoft India удостоила его звания «чемпиона Windows 10». Будучи страстным блогером Windows, он любит помогать другим в устранении их системных проблем. Капил работал с официальной группой Microsoft Community Engagement Team (CET) над несколькими общественными проектами. Вы можете подписаться на него, чтобы получать новости/обновления и исправления для Windows.
Создание загрузочного USB-накопителя Windows 10 на Mac — Twocanoes Software
Обновления
Опубликовано 10 сентября 2018 г.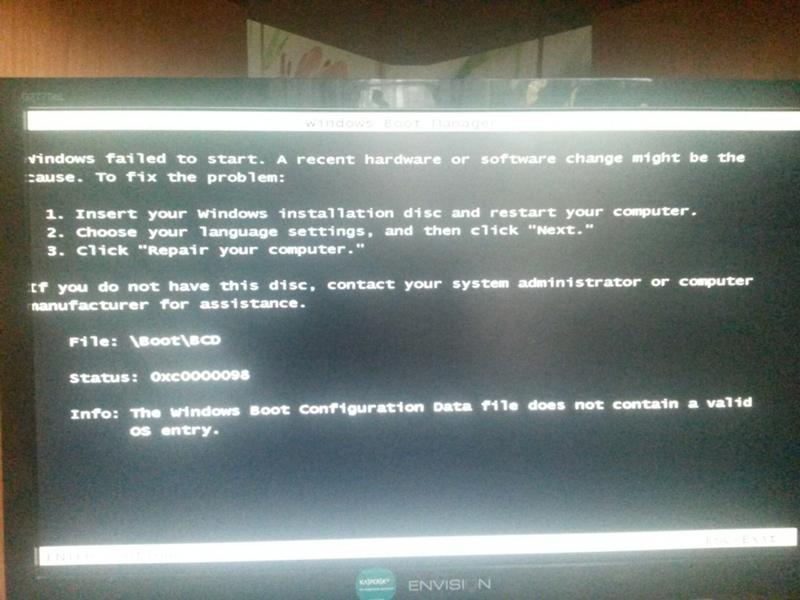 Тимоти Перфитт — Без категории
Тимоти Перфитт — Без категории
Чтобы устранить проблему с Windows 10 (особенно проблемы, связанные с загрузкой), может быть удобно загрузиться в Windows 10, не установленной в разделе Boot Camp. Относительно просто создать загрузочный USB-накопитель для загрузки установщика Windows 10 и открыть приглашение DOS для устранения неполадок.
Что нужно
- Флэш-накопитель USB (рекомендуется 8 ГБ или больше)
- ISO-образ установщика Windows 10 для Windows 10
Подготовка
Вся подготовка выполняется в macOS на компьютере Mac, на котором возникла проблема с загрузкой Windows. Важно использовать этот Mac, так как он будет использоваться для определения правильных драйверов Windows.
Флэш-накопитель USB
Флэш-накопитель USB должен быть отформатирован как exFAT.
- Вставьте флэш-накопитель емкостью 8 ГБ или больше в порт USB на Mac
- В Дисковой утилите отформатируйте флешку как exFAT. Закройте Дисковую утилиту после завершения этой операции.

Драйвер учебного лагеря
Откройте Ассистент Boot Camp в папке «Утилиты» и загрузите текущую версию программного обеспечения поддержки Windows из раскрывающегося списка «Действие» в строке меню. Сохраните программное обеспечение поддержки Windows на рабочем столе или в другом месте. Не сохранять напрямую на флэш-накопитель USB .
Установочный носитель Windows
Загрузите текущий установочный носитель с веб-сайта Microsoft. Windows не будет установлена, но установочный носитель предоставит доступ к инструментам командной строки в Windows. Выберите версию Windows, наиболее близкую к версии Windows, установленной на Mac (Windows 8, Windows 10). Неважно, какая редакция Windows используется, так как Windows устанавливаться не будет.
Создание USB-накопителя для восстановления
Чтобы создать флэш-накопитель USB, выполните следующие действия:
- Смонтируйте ISO-образ Windows, загруженный с сайта Microsoft.
 Чтобы смонтировать ISO, дважды щелкните ISO в Finder.
Чтобы смонтировать ISO, дважды щелкните ISO в Finder. - Перетащите все файлы и папки из смонтированного ISO на флешку.
- Перетащите содержимое ПО поддержки Windows на флэш-накопитель USB.
- Если на верхнем уровне диска нет файла AutoUnattend.xml (как показано ниже), загрузите файл AutoUnattend.xml, разархивируйте его и добавьте на диск. AutoUnattend.xml указывает расположение папки $WinPEDriver$ для загрузки драйверов во время загрузки.
- MacBook Air 2018 года (и, возможно, Mac после этого) не может загрузить драйвер IntelMEI и выдает сообщение «Программа установки Windows не смогла установить один или несколько важных для загрузки драйверов. Чтобы установить Windows, убедитесь, что драйверы действительны, и перезапустите установку». На USB-накопителе откройте $WinPEDriver$ и удалите папку IntelMEI.
После создания флешки она должна выглядеть так:
Папка $WinPEDriver$ важна, поскольку она содержит драйверы для успешной загрузки Windows с флэш-накопителя USB и оборудование на этом Mac.
Загрузка с флешки
Для установки драйверов Mac должен быть загружен с флешки.
- Вставьте флэш-накопитель USB в свободный порт USB на Mac
- Перезагрузите компьютер, удерживая клавишу Option.
- Выберите том EFI в селекторе запуска.
Если Windows не загружается с флэш-накопителя USB после отображения логотипа Windows, вам может потребоваться выполнить следующую команду, чтобы микропрограмма загрузила установщик Windows с флэш-накопителя USB. Это наблюдалось на Mac Mini конца 2014 года, но может затронуть и другие модели. Чтобы установить переменную:
- Отключите SIP, загрузившись с раздела восстановления.
- Загрузитесь обратно в macOS и откройте Терминал. Выполните следующую команду и введите пароль администратора при появлении запроса:
sudo nvram InstallWindowsUEFI=1
Вставьте флэш-накопитель USB, если он не вставлен, перезагрузите компьютер и выберите том EFI в селекторе запуска.

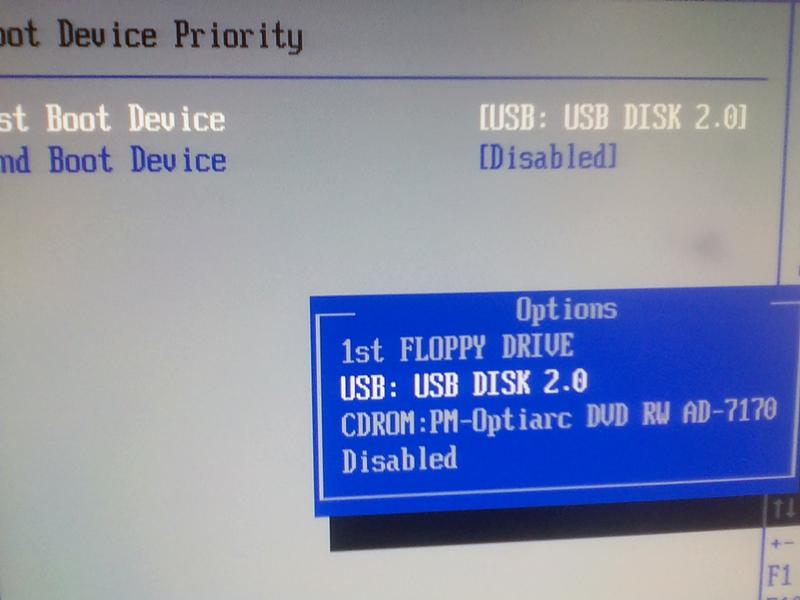 Вполне возможно, что в этот раз она пройдет корректно.
Вполне возможно, что в этот раз она пройдет корректно.
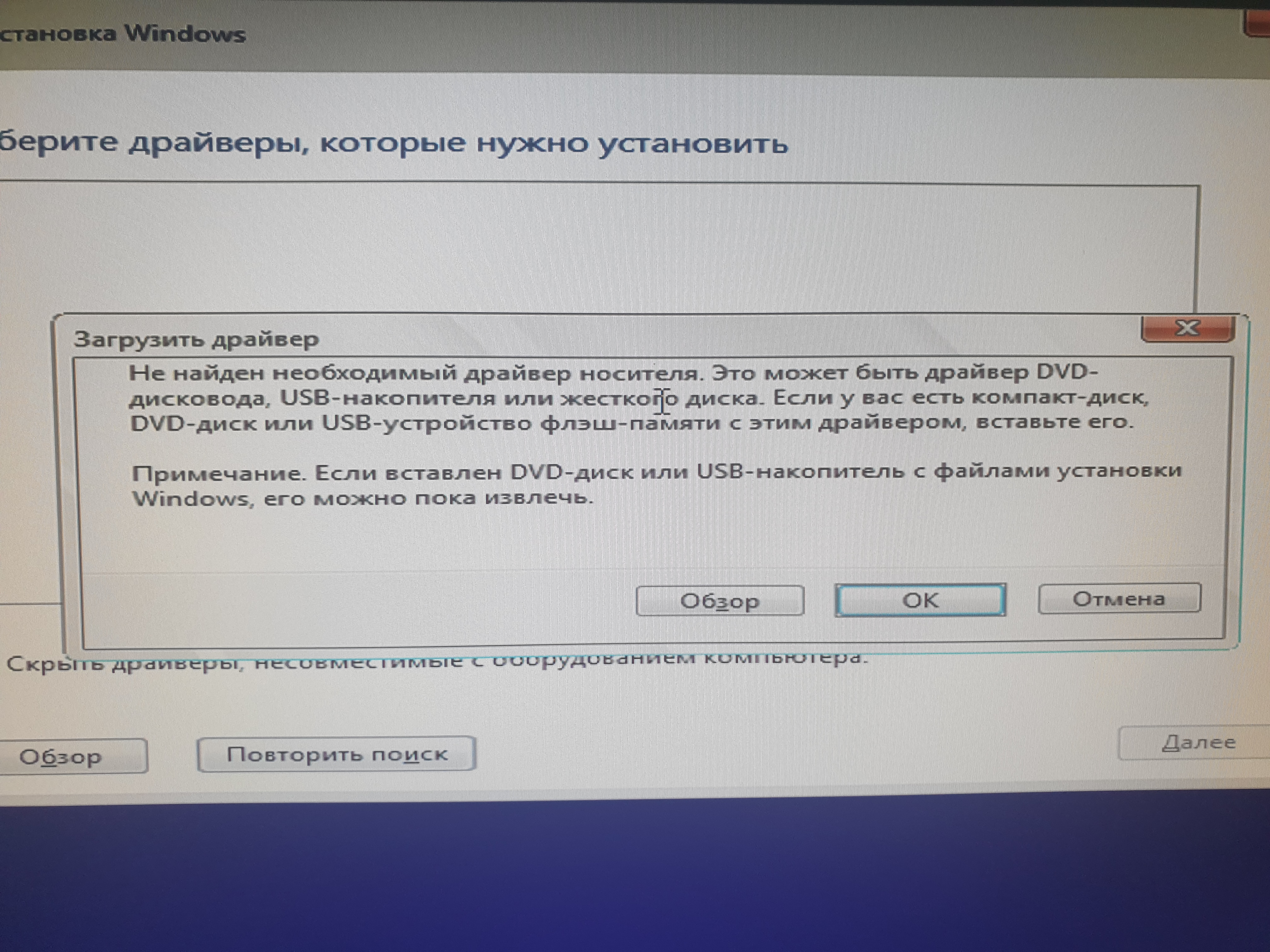 Учитывайте, что после ее активации абсолютно все разделы на диске будут удалены вместе с хранящейся там информацией.
Учитывайте, что после ее активации абсолютно все разделы на диске будут удалены вместе с хранящейся там информацией.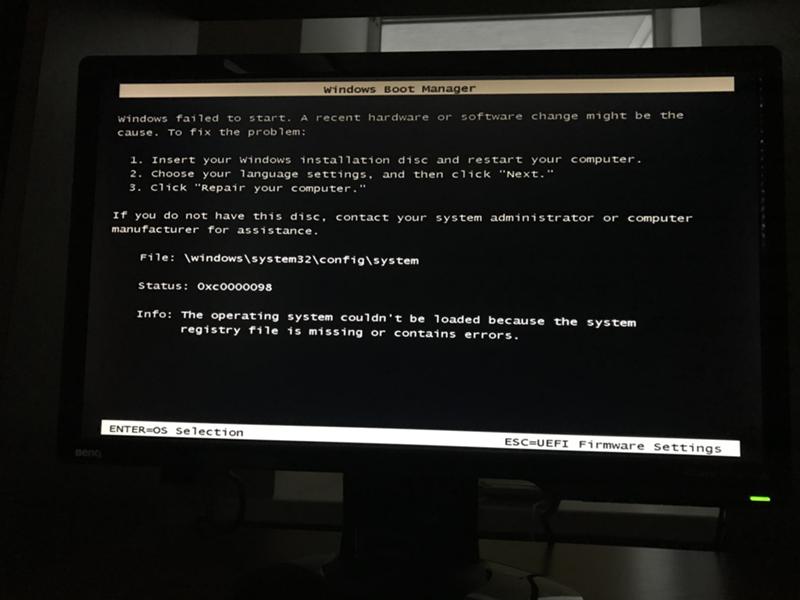
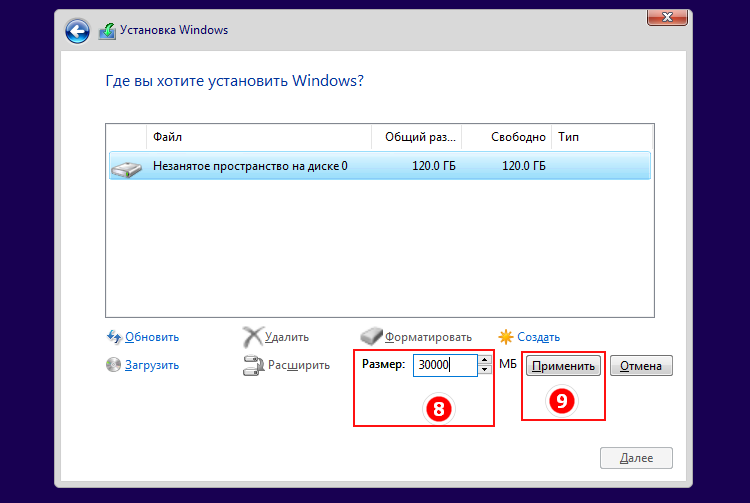 Чтобы смонтировать ISO, дважды щелкните ISO в Finder.
Чтобы смонтировать ISO, дважды щелкните ISO в Finder.