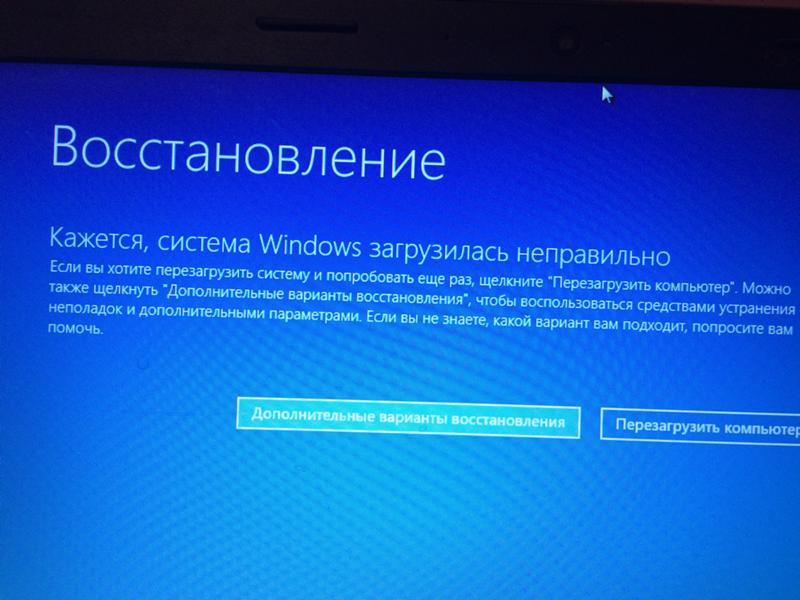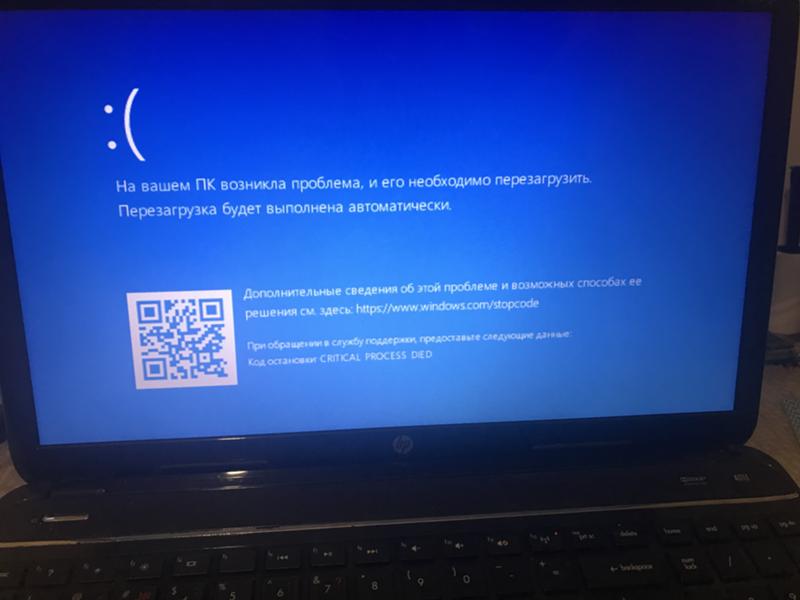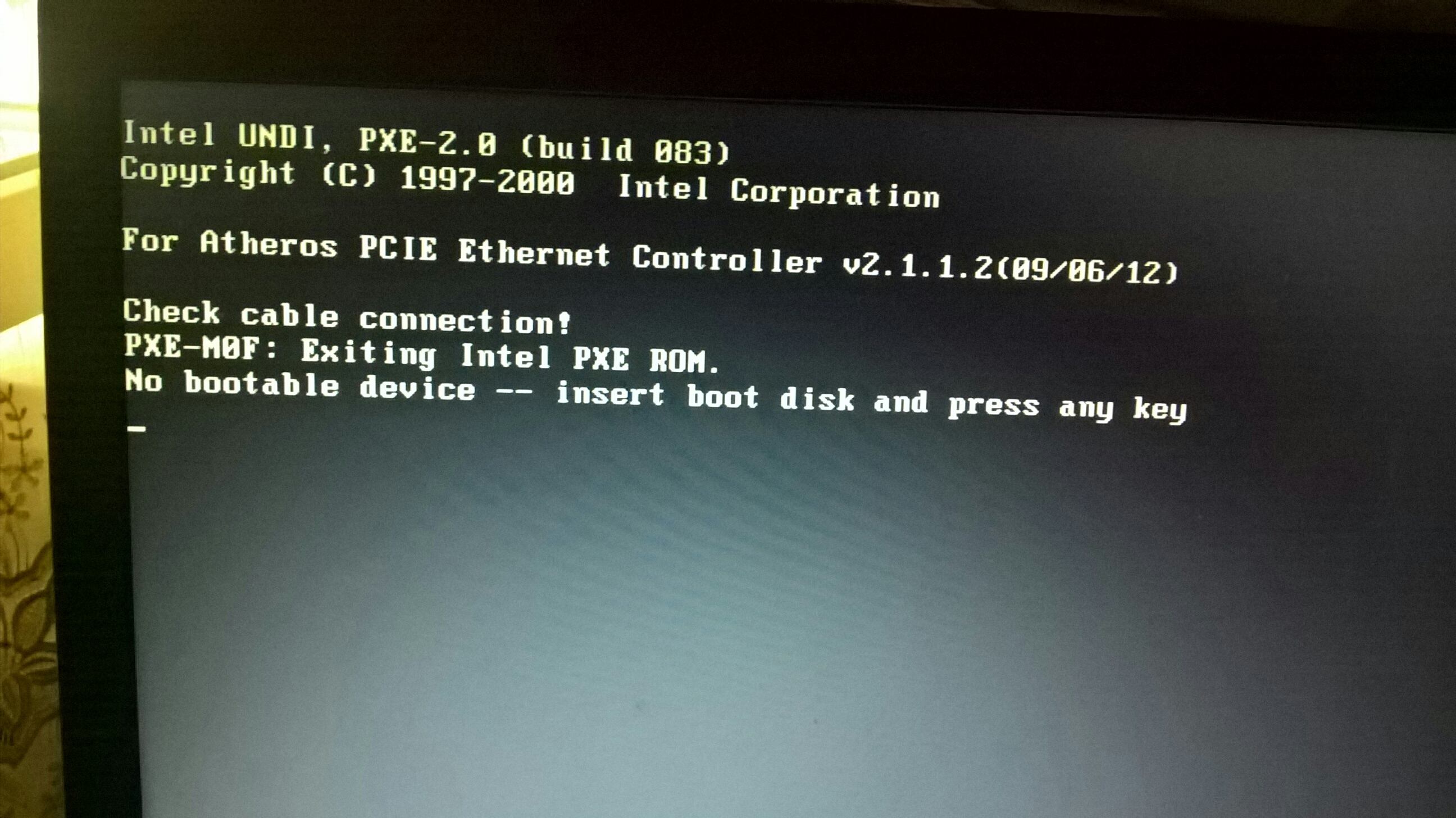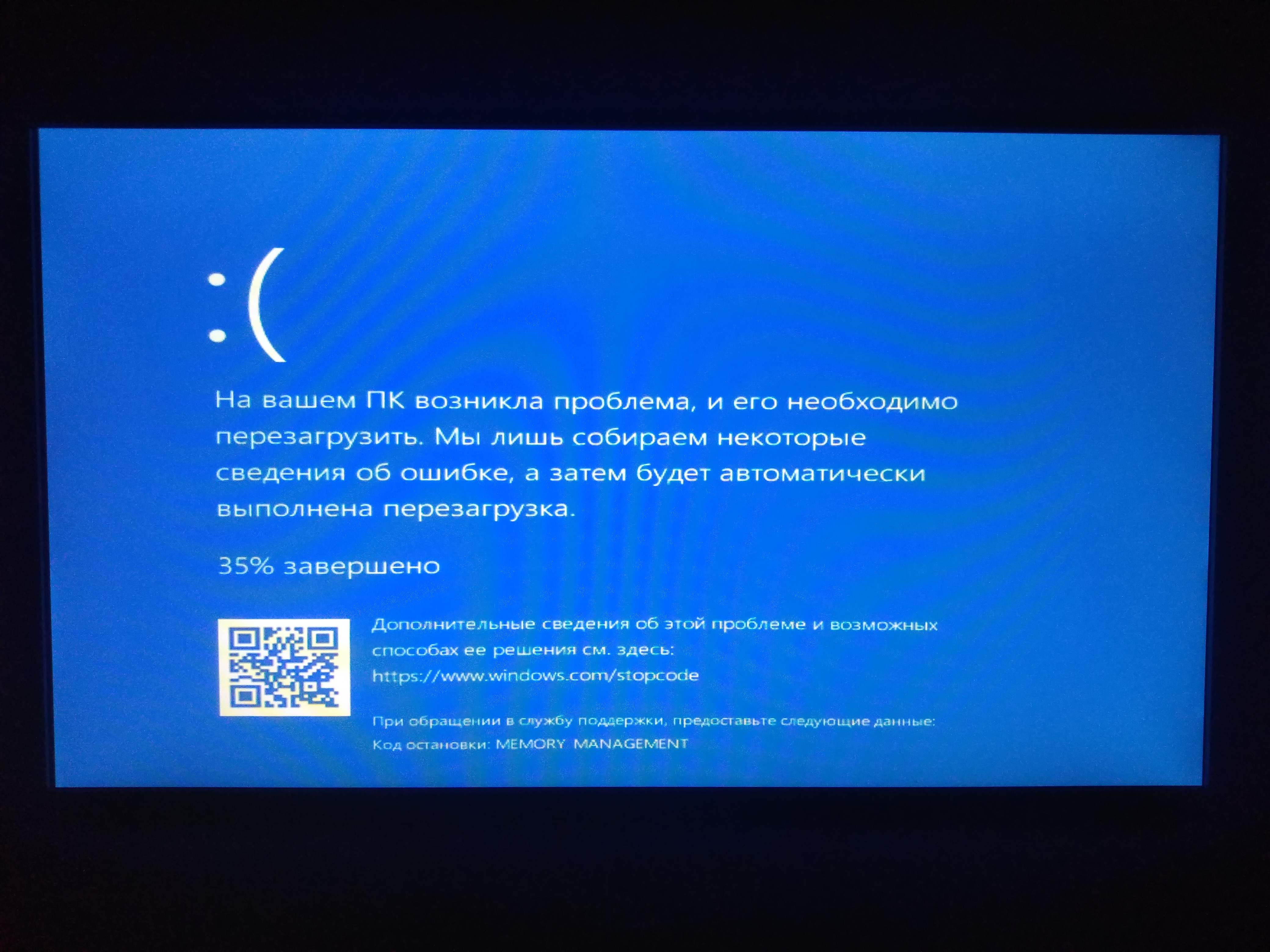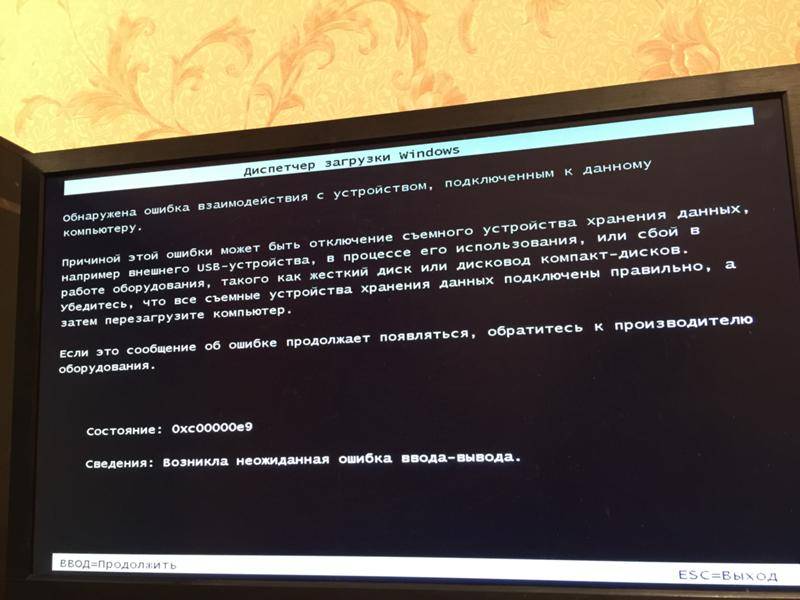Что делать если комп загружается но не включается: Компьютер включается но не запускается
Содержание
Что делать если компьютер не включается вообще
Когда на компьютере ничего не работает, пользователи впадают в панику. Поломки случаются на любом ПК. Причин тому может быть много. Монитор не включается, системник не реагирует, компьютер гудит или шумит – все эти неприятности могут возникнуть как на ноутбуке, так и на стационарном компьютере.
Это происходит по разным причинам:
- аппаратные неисправности;
- программные ошибки;
- некорректная эксплуатация.
Случается, и такое, что компьютер гудит, но не включается. Иногда ошибки можно устранить собственноручно, а в некоторых ситуациях необходима помощь профессионала. Но часто самостоятельно установить причину и устранить неисправность очень сложно. Если компьютер не включается вообще, совсем отказывается загрузиться и не отвечает на действия пользователя, необходимо постараться сразу решить вопрос. В этой статье мы рассмотрим наиболее частые ситуации, в которых компьютер отказывается работать.
Содержание
- В чем проблема, если компьютер не включается
- Не включается компьютер, в чем дело
- Самостоятельная диагностика
- Если на компьютере ничего не включается
- Невозможно включить компьютер из-за поломки БП
- Проблемы из-за оперативки
- Если дело в видеокарте
- Проблемы в материнке
- Если проблема в процессоре
- Неисправности жесткого диска
В чем проблема, если компьютер не включается
Если пользователь жалуется на проблему, что у него не функционирует устройство, имеются в виду следующие ситуации:
- Компьютер не включается при нажатии: полностью отсутствует реакция на нажатие кнопки Power.
- ПК включается, но неправильно. Индикатор загорелся на системнике, при нажатии кнопки питания запускаются вентиляторы, но после ничего не происходит.
- Процессор запускается, но экран монитора темный и не подает признаков жизни.
- Лампочка (индикатор питания) горит, но компьютер не работает.

- Аппаратура включилась, но сразу выключилась.
- ПК включился и функционирует, но ОС не реагирует.
Некоторые проблемы имеют аппаратный характер, а именно, связаны напрямую с поломками техники. Другие же связаны с программными сбоями, устранить которые можно самостоятельно. Сбои операционной системы часто возникают из-за некорректные установки Windows. В сложных случаях запуск Виндовс прерывается синим экраном смерти. В редких случаях просто не включается компьютер из-за серьезных поломок блока питания, оперативной памяти или жесткого диска.
При обращении за компьютерной помощью мастера обычно первым делом проводят комплексную диагностику, чтобы точно определить причину неисправности. Результаты диагностики говорят сами себя. По итогам мастер даст комментарии и объяснит, почему возникла поломка.
Не включается компьютер, в чем дело
С какими проблемами пользователи сталкиваются чаще всего:
- Запуск не сразу, а после многократных нажатий на кнопку питания.

- Компьютер вообще не реагирует на кнопку запуска.
- Отсутствует электропитание от сети.
- БП не работает на необходимом напряжении, поскольку неисправен.
- В разъемах слабый контакт, вследствие поврежденного кабеля в системном блоке.
- Плохо работает батарея питания микросхемы BIOS.
- В одном из компонентов произошло короткое замыкание.
- Неисправны компоненты материнской платы.
- Неправильно работает кнопка включения системника.
- ПК запускается не полностью.
- Не функционируют компоненты видеокарты или монитора.
- Неисправности в прошивке БИОС.
- На плате установлен некорректно работающий процессор.
- Не функционирует система питания процессора.
- Некорректная работа оперативки.
- На старых материнках сломан северный мост.
Часто суть проблемы кроется в неисправности кнопку, и устройство включается только после многократных нажатий.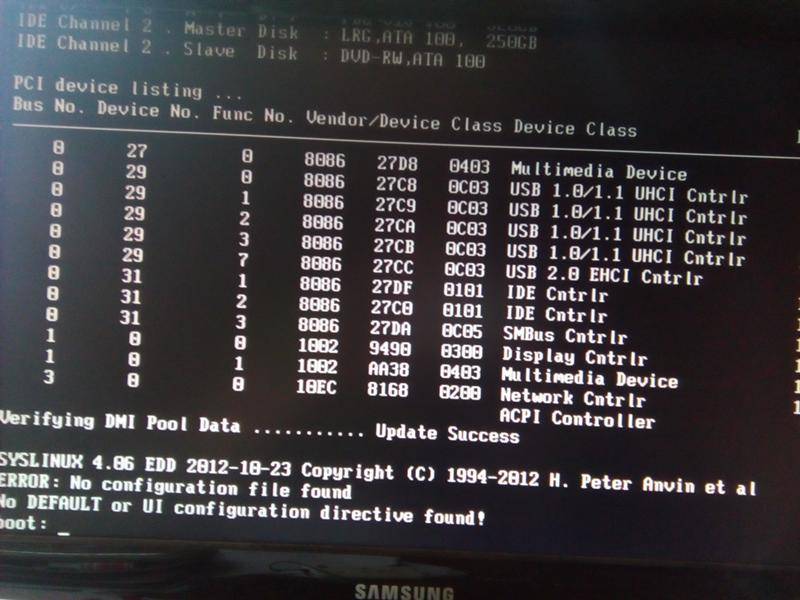 Если компьютер старый и прослужил более 7 лет, стоит задуматься о так называемой выработке ресурсов.
Если компьютер старый и прослужил более 7 лет, стоит задуматься о так называемой выработке ресурсов.
Самостоятельная диагностика
Перед тем как выполнять диагностические работы, необходимо задуматься о том, что именно предшествовало появлению неисправности, что могло ее вызвать. Если компьютер вдруг перестал работать во время сильной грозы, привести к этому могло выжигание сетевого контроллера зарядом молнии. Если ПК прекратил работу после манипуляций в системнике (подсоединение устройств, очистка от накопленной пыли и грязи), вероятно, сборка была выполнена неграмотно и контакты были нарушены. Если ПК не включается, но горит лампочка (индикатор питания), необходимо проверить работоспособность материнки. Если только недавно компьютер был выключен, после чего не включился, попробуйте проанализировать состояние внешних контактов. В таких ситуациях может помочь один простой метод: отключите устройство от электросети и полминуты держите включенной кнопку питания на системнике. Это позволит избавиться от накопившегося внутри статического заряда, который часто приводит к блокировке запуска техники. Если устройство посылает сигналы при помощи системного динамика, их можно расшифровать. Помните, что BIOS различных производителей издают различные звуковые сигналы. Поэтому перед расшифровкой «писка» уточните версию своего БИОС. Если устройство вообще не подает признаков жизни, уместным будет обращение к профессионалу. В большинстве случаев мастер быстро решает проблему, и пользователю удается включить ПК.
Это позволит избавиться от накопившегося внутри статического заряда, который часто приводит к блокировке запуска техники. Если устройство посылает сигналы при помощи системного динамика, их можно расшифровать. Помните, что BIOS различных производителей издают различные звуковые сигналы. Поэтому перед расшифровкой «писка» уточните версию своего БИОС. Если устройство вообще не подает признаков жизни, уместным будет обращение к профессионалу. В большинстве случаев мастер быстро решает проблему, и пользователю удается включить ПК.
Если на компьютере ничего не включается
Источником проблемы может стать, перегрев одного из компонентов системника. При нормальной работе каждый элемент от материнской платы до видеокарты должен быть слегка теплым. Когда кулеры функционируют на предельно высокой скорости, проблема может быть связана с ошибкой BIOS, поломкой оперативной памяти или процессора. На старых материнках часто возникают неполадки с северным мостом. Когда кулеры выполняют всего несколько оборотов и тут же прекращают работу, тогда проблема заключается в коротком замыкании или слабом контакте. Когда вентиляторы не крутятся вообще, следует проверить блок питания и функциональность материнки.
Когда вентиляторы не крутятся вообще, следует проверить блок питания и функциональность материнки.
При разборке устройства каждая деталь должна быть исследована очень тщательно на предмет:
- Образования трещин и сколов.
- Нарушения целостности компонентов.
- Погнутости контактов.
- Оплавления пластиковых компонентов.
- Деформаций и дефектов элементов.
- Образования тянет на микросхемах.
Каждый из перечисленных выше дефектов может привести к тому, что компьютер перестанет работать. На технике, которая загружается слишком медленно, запускается через раз или функционирует с многократными автоматическими перезагрузками, следует внимательно проверить состояние конденсаторов и текстолита под ними. Если электролиты отжили срок своей эксплуатации, выглядеть они все равно будут нормально, неисправность можно распознать только по мелким пятнам темного цвета. Если возникло подозрение, что конденсаторы пришли в негодность, необходимо выполнить их замену.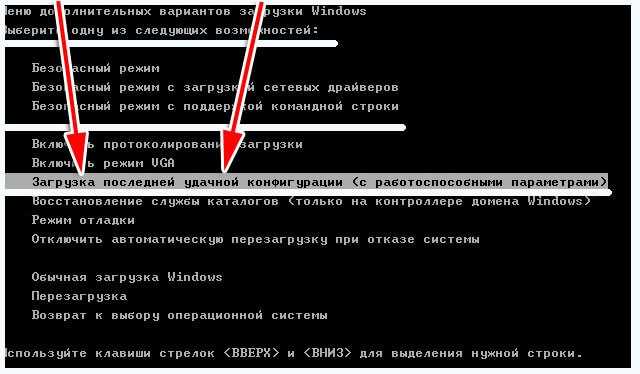 Во время разборки и сборки устройства необходимо действовать предельно аккуратно, чтобы ничего не повредить. Если из строя вышел какой-либо определенный компонент, единственное, что можно делать – обратиться в мастерскую.
Во время разборки и сборки устройства необходимо действовать предельно аккуратно, чтобы ничего не повредить. Если из строя вышел какой-либо определенный компонент, единственное, что можно делать – обратиться в мастерскую.
Невозможно включить компьютер из-за поломки БП
Иногда ответ на вопрос, почему не работает комп, кроется в неисправности БП. Совсем критичной является ситуация, когда блок окончательно вышел из строя и ремонту не подлежит. Поломка проявляется следующим образом: при включении компьютера не функционируют вентиляторы, не загорается индикаторная лампа на корпусе. Бывают случаи, если блок сломан, но техника запускается, не выводя информацию на экран монитора. Такое поведение аппаратуры свидетельствует о том, что некоторые компоненты ПК получают электропитание частично. В стационарных компьютерах блок питания вмонтирован в корпус. От качества электропитания напрямую будет зависеть стабильность работы устройства. Когда на системном блоке загорается лампочка, но компьютер не загружается, это также является сигналом, что техника неисправна. Лампочка горит, компьютер гудит и не загружается чаще всего по причине вышедшего из строя блока питания. При серьезной неисправности его стоит заменить на новый. Мастера крайне не рекомендуют экономить на этом компоненте. Низкокачественный блок питания может совсем скоро выйти из строя, что негативно отразится на других элементах. Слишком дешевый корпус, имеющий слабую вентиляцию, рано или поздно станет причиной поломки блока питания. Также стоит задуматься о правильном размещении системника. Если его установить у стены, появляется риск перегрева. Если вентиляторы загудели и с каждым днем эксплуатации гул только усиливается, необходимо сразу принять соответствующие меры. Заменить вентиляторы в блоке можно и самостоятельно, но только при наличии специальных навыков и опыта. Проверить работоспособность блока питания дома без подключения профессионала можно одним простым методом: подключить другой блок, снятый с другого компьютера.
Лампочка горит, компьютер гудит и не загружается чаще всего по причине вышедшего из строя блока питания. При серьезной неисправности его стоит заменить на новый. Мастера крайне не рекомендуют экономить на этом компоненте. Низкокачественный блок питания может совсем скоро выйти из строя, что негативно отразится на других элементах. Слишком дешевый корпус, имеющий слабую вентиляцию, рано или поздно станет причиной поломки блока питания. Также стоит задуматься о правильном размещении системника. Если его установить у стены, появляется риск перегрева. Если вентиляторы загудели и с каждым днем эксплуатации гул только усиливается, необходимо сразу принять соответствующие меры. Заменить вентиляторы в блоке можно и самостоятельно, но только при наличии специальных навыков и опыта. Проверить работоспособность блока питания дома без подключения профессионала можно одним простым методом: подключить другой блок, снятый с другого компьютера.
Проблемы из-за оперативки
Если оперативная память функционирует неисправно или вообще сломана, компьютер будет работать некорректно, постоянно выполняя перезагрузки. Часто о проблемах с оперативкой сигнализирует синий экран. Техника может начать гудеть при попытке загрузиться. Если компьютер не реагирует на запуск и на экране отсутствует информация, первым делом нужно выполнить проверку оперативки. Причиной тому может стать бракованный модуль памяти или его полный выход из строя, учитывая воздействие низкокачественного блока питания. Оперативная память, так же, как и другие жизненно важные компоненты, требует внимательного и аккуратного отношения. Чтобы самостоятельно делать диагностику оперативки, необходимо хотя бы немного разбираться в специфике этого вопроса. Если дело заключается именно в оперативной памяти, стоит обратиться к профессионалу, который сможет сделать все возможное, чтобы реанимировать технику. Почти все современные устройства оснащены двухканальной памятью, другими словами, это две специальные планки.
Часто о проблемах с оперативкой сигнализирует синий экран. Техника может начать гудеть при попытке загрузиться. Если компьютер не реагирует на запуск и на экране отсутствует информация, первым делом нужно выполнить проверку оперативки. Причиной тому может стать бракованный модуль памяти или его полный выход из строя, учитывая воздействие низкокачественного блока питания. Оперативная память, так же, как и другие жизненно важные компоненты, требует внимательного и аккуратного отношения. Чтобы самостоятельно делать диагностику оперативки, необходимо хотя бы немного разбираться в специфике этого вопроса. Если дело заключается именно в оперативной памяти, стоит обратиться к профессионалу, который сможет сделать все возможное, чтобы реанимировать технику. Почти все современные устройства оснащены двухканальной памятью, другими словами, это две специальные планки.
Самый простой способ проанализировать состояние оперативки выглядит так:
- Достаем планки.

- По очереди вставляем их в компьютер.
- Тестируем технику на работоспособность.
Таким простым, но эффективным способом можно точно определить, что именно дало сбой. Если ПК перестал включаться после такой процедуры, убедитесь, что память установлена надежно и корректно. Не забываем, что все манипуляции внутри блока питания можно делать после выключения компьютера.
Если дело в видеокарте
Графический адаптер также может стать причиной проблемы с ПК. Если он загружается, но на экране нет изображения, значит, имеются различные дефекты. Если изображение пропало вообще, первое, что необходимо сделать – проверить кабель, который подключает монитор к видеокарте. После этого нужно убедиться, что видеокарта внутри корпуса хорошо установлена в слоте материнки.
Неисправность графического адаптера можно определить по следующим признакам:
- На мониторе появились полосы и другие искажения.

- Периодически система выдает программную ошибку.
- БИОС подает аварийные сигналы.
Бывают ситуации, когда на устройстве работают два адаптера, но функционирует нормально только встроенный, а дискретный не активен. По возможности видеокарту следует заменить на новую и проверить, начал ли включаться ПК.
Проблемы в материнке
Ответ на вопрос, почему не работает комп, иногда заключается в неисправности материнской платы. Это часто приводит к тому, что ПК просто отказывается загружаться или при включении на монитор не выводится изображение. Другие признаки, которые сигнализируют о неисправности материнки: частые автоматические перезагрузки или «торможение» работы ПК. Если при включении компьютер гудит или издает другие нехарактерные звуки, необходимо обратиться за помощью к профессионалу. Если из строя вышла материнка, одновременно стоит проверить состояние БП и оперативной памяти. Иногда устройство нуждается в комплексной диагностике, выполнить которую могут только профессионалы. После тестирования техники и обнаружения неисправностей мастер скажет, есть ли потребность в ремонте одного из компонентов или какую-то деталь лучше заменить на новую.
После тестирования техники и обнаружения неисправностей мастер скажет, есть ли потребность в ремонте одного из компонентов или какую-то деталь лучше заменить на новую.
Если проблема в процессоре
В редких случаях неисправность процессора становится причиной того, что техника не запускается. Процессоры могут выходить из строя по разным причинам. Но основная из них – это плохая вентиляция и как следствие перегрев. Если на компе неисправен процессор, ПК будет «тормозить», зависать и периодически самостоятельно перезагружаться. Заводской брак также встречается, хотя и очень редко. Операцию по замене процессора можно выполнить и самостоятельно в домашних условиях, но гораздо разумнее обратиться в сервисный центр. При самостоятельной замене могут возникнуть сложности по демонтажу системы охлаждения. Чтобы ничего не испортить, стоит доверить задачу опытному мастеру.
Неисправности жесткого диска
Если ПК отказывается выполнять запуск, но отчетливо слышен треск или скрежет, это указывает на проблему именно с жестким диском. В других случаях появится уведомление на экране монитора, что загрузка с диска невозможна. Первым делом пользователь должен проверить, насколько корректно и надежно жесткий диск подключен к материнке. Далее стоит убедиться, что HDD виден в БИОС. Когда поломка затрагивает контроллер (плату) жесткого диска, без обращения к мастеру не обойтись. Иногда бракованный кабель, при помощи которого HDD подключается к материнке, становится причиной того, что диск не распознается. Если устройство определяется, но не происходит загрузка, стоит протестировать диск. Если на компьютере ничего не включается, индикатор не загорается, нет реакции со стороны ОС, лучше не рисковать и сдать устройство на диагностику.
В других случаях появится уведомление на экране монитора, что загрузка с диска невозможна. Первым делом пользователь должен проверить, насколько корректно и надежно жесткий диск подключен к материнке. Далее стоит убедиться, что HDD виден в БИОС. Когда поломка затрагивает контроллер (плату) жесткого диска, без обращения к мастеру не обойтись. Иногда бракованный кабель, при помощи которого HDD подключается к материнке, становится причиной того, что диск не распознается. Если устройство определяется, но не происходит загрузка, стоит протестировать диск. Если на компьютере ничего не включается, индикатор не загорается, нет реакции со стороны ОС, лучше не рисковать и сдать устройство на диагностику.
Если все способы реанимировать технику перепробованы, но компьютер не включается совсем, остается только один выход – обращение к мастеру. Если случилась серьезная поломка, только профессионал сможет ответить на вопрос, почему не работает комп, обнаружить причины и быстро ликвидировать поломки. Обратите внимание: соблюдение правил безопасной эксплуатации вне зависимости стационарный компьютер, или ноутбук, может продлить жизнь устройству на несколько лет.
Обратите внимание: соблюдение правил безопасной эксплуатации вне зависимости стационарный компьютер, или ноутбук, может продлить жизнь устройству на несколько лет.
НЕ ВКЛЮЧАЕТСЯ КОМПЬЮТЕР. Что делать?
Все мы привыкли включать компьютер простым нажатием кнопки на системнике, будучи уверенными в том, что через минуту уже будем наблюдать чудо техники в загрузившемся и готовом к работе состоянии. Но иногда случаются исключения, порой даже очень не приятные. Нажимаем второй раз, третий, а в ответ тот же чёрный экран, хорошо, если загорятся ещё какие-нибудь лампочки. И вот вы в растерянности, не зная, что делать, думая к кому обратиться за подмогой. Но не стоит так сразу расстраиваться. Если вы хоть немного знакомы с устройством компьютера и заглядывали внутрь, возможно, вы и сами сумеете найти и устранить дефект. Решение здесь.
Не включается компьютер? Сложностей нет
Итак, возьмёмся за дело. Сперва выясним подаёт ли вообще компьютер признаки «жизни». Бывает, что после нажатия на POWER всё абсолютно глухо — компьютер не включается. То есть не горят и не мигают никакие лампочки, не слышно шума от кулеров и дисководов, не происходит абсолютно ничего — перестал включаться. Во первых обследуйте все ли нужные шнуры, и удлинители воткнуты в розетку (пусть такой совет не покажется смешным, но очень часто первопричина кроется именно тут). Может, кто-то решил над вами пошутить.
Бывает, что после нажатия на POWER всё абсолютно глухо — компьютер не включается. То есть не горят и не мигают никакие лампочки, не слышно шума от кулеров и дисководов, не происходит абсолютно ничего — перестал включаться. Во первых обследуйте все ли нужные шнуры, и удлинители воткнуты в розетку (пусть такой совет не покажется смешным, но очень часто первопричина кроется именно тут). Может, кто-то решил над вами пошутить.
После проверяем приведён ли в нужное положение выключатель на задней стенке системника, расположенный рядом с сетевым кабелем (присутствует не на всех моделях). Доводились эпизоды, когда компьютер не хотел стартовать после скачков напруги в сети или кратковременного отключения света. Источником являются особенности построения импульсных блоков питания. Поэтому рекомендую на 1-2 минуты отключить компьютер от розетки, либо вынуть сетевой шнур.
Если указанный метод не подсобил и компьютер не включается, тут уже проблема более серьёзная. Скорее всего вышел из строя БП. Хотя на всякий случай не повредит передёрнуть разъемы питания на материнке. Их два. Один длинный, двухрядный с большим количеством разноцветных проводов, другой квадратный с парой чёрных и жёлтых (для процессора). Вероятно, в процессе сборки компьютера их вставили не до конца или с течением времени окислились контакты. Если под рукой есть мультиметр (вольтметр) — проверьте напряжение дежурного режима (обычно фиолетовый провод на большой колодке материнской платы). При включённом в сеть БП, даже без нажима на клавишу POWER на нём должно быть ровно 5 вольт. Если эти проделанные действия не помогли, попробуйте присоединить другой прибор энергопитания (операция не сложная, надобно переключить лишь несколько разъёмов). Может статься после проведённых мероприятий ваш компьютер вновь оживёт.
Скорее всего вышел из строя БП. Хотя на всякий случай не повредит передёрнуть разъемы питания на материнке. Их два. Один длинный, двухрядный с большим количеством разноцветных проводов, другой квадратный с парой чёрных и жёлтых (для процессора). Вероятно, в процессе сборки компьютера их вставили не до конца или с течением времени окислились контакты. Если под рукой есть мультиметр (вольтметр) — проверьте напряжение дежурного режима (обычно фиолетовый провод на большой колодке материнской платы). При включённом в сеть БП, даже без нажима на клавишу POWER на нём должно быть ровно 5 вольт. Если эти проделанные действия не помогли, попробуйте присоединить другой прибор энергопитания (операция не сложная, надобно переключить лишь несколько разъёмов). Может статься после проведённых мероприятий ваш компьютер вновь оживёт.
Доводится, что после нажима кнопки компьютер стартанёт, но лишь буквально на секунду, после чего выключается самостоятельно. И так происходит сколько бы вы его не включали. Факторов может быть несколько. Сперва-наперво может срабатывать защита. Снимите крышку системного ящика и посмотрите крутятся ли в момент старта вентиляторы (особенно на большом радиаторе проца). Если кулер не исправен или не вращается, защитная функция самопроизвольно выключит компьютер с целью предотвратить более серьёзную ситуацию. Не исключено корень в том, что вы сделали компьютеру апгрейд (заменили узлы на более производительные), поставив к примеру более мощную видео-карту, оставив при этом тот же блочок питания, каковой теперь уже не «тянет» вашу обновленную конфигурацию и автоматически выключается. Для проверки попробуйте вынуть недавно установленные комплектующие или заменить БП на более мощный. Иногда, так же, срабатывает внутренняя защита в самом агрегате, из-за какой-либо внутренней неисправности.
Факторов может быть несколько. Сперва-наперво может срабатывать защита. Снимите крышку системного ящика и посмотрите крутятся ли в момент старта вентиляторы (особенно на большом радиаторе проца). Если кулер не исправен или не вращается, защитная функция самопроизвольно выключит компьютер с целью предотвратить более серьёзную ситуацию. Не исключено корень в том, что вы сделали компьютеру апгрейд (заменили узлы на более производительные), поставив к примеру более мощную видео-карту, оставив при этом тот же блочок питания, каковой теперь уже не «тянет» вашу обновленную конфигурацию и автоматически выключается. Для проверки попробуйте вынуть недавно установленные комплектующие или заменить БП на более мощный. Иногда, так же, срабатывает внутренняя защита в самом агрегате, из-за какой-либо внутренней неисправности.
Не загружается компьютер
И наконец ещё одна ситуация, при которой комп включается (начинает гудеть, загораются светодиоды, вращаются все вентиляторы и приводы дисководов) — изображения нет, экран остаётся по прежнему чёрным, то есть компьютер не загружается.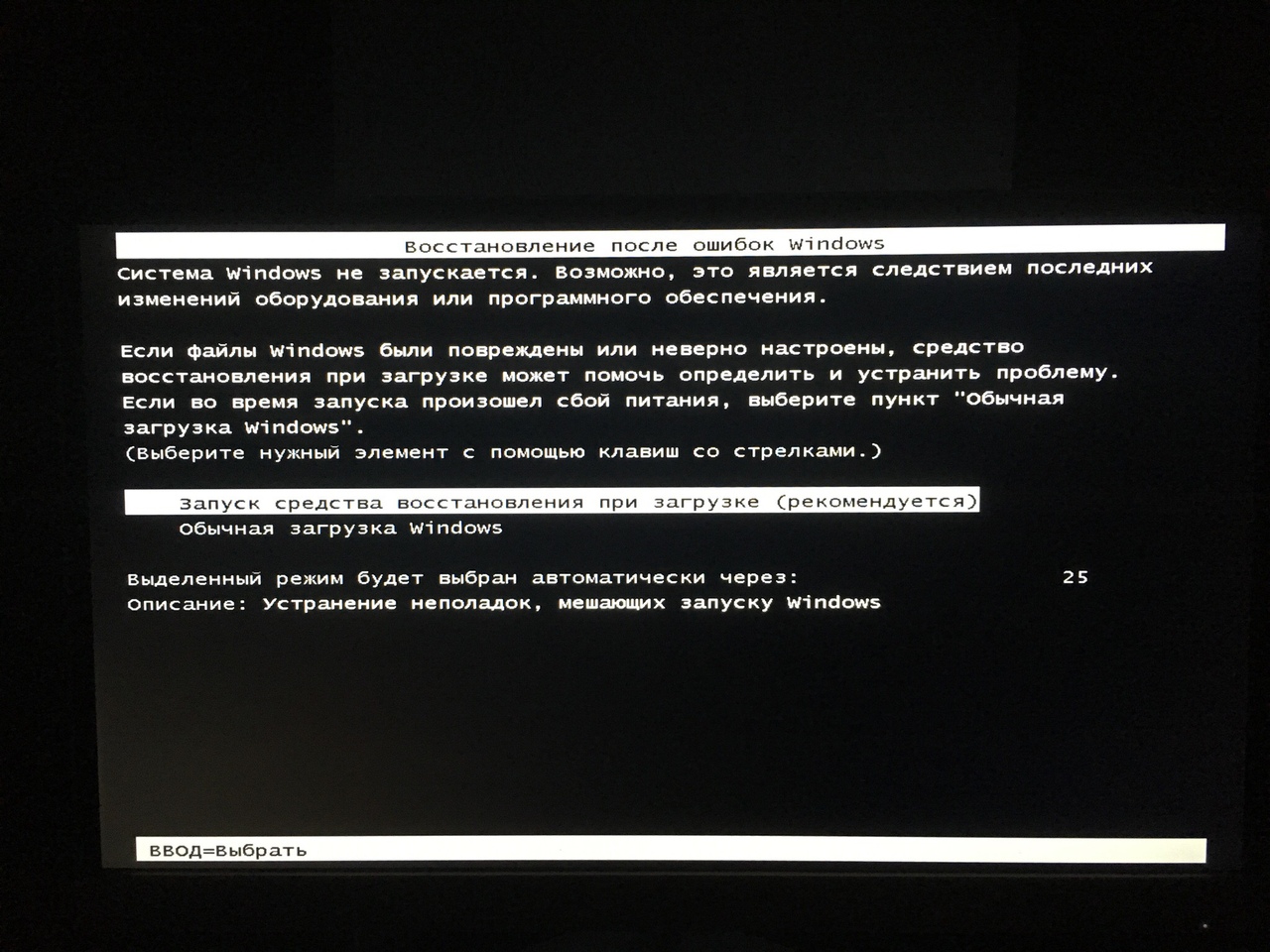 Для начала обратите внимание на сигналы системного динамика. С помощью спикера сисплата сигнализирует о той или иной неполадке, выводя соответствующие предупреждения. Так-так для разных производителей материнок эти сигналы бывают различны, про них подробнее ниписано здесь. Но если плата о чём-либо сигнализирует, значит она «жива» и происхождение неполадки нужно искать очевидно во внешних подключаемых к ней устройствах. Исходя из опыта, секрет чаще всего кроется в окислении планок оперативки (ОЗУ). В результате пропадает связь, и память делается не видимой для системы. Для устранения данной картины выключите комп, вытащите планку (если стоят две то обе), кисточкой уберите пыль с посадочных мест и собственно памяти, и почистите резинкой контактные площадки (до стирания оксидного слоя). Контакты станут более блестящими. Если модулей у вас два — вставляйте их по очереди и попеременно . По-видимому, одна из них вышла из строя. Случается не помогло и причина не в ОЗУ, следует отключить от мамки все подсоединённые к ней механизмы, оставив только питание и обязательно подключённый динамик.
Для начала обратите внимание на сигналы системного динамика. С помощью спикера сисплата сигнализирует о той или иной неполадке, выводя соответствующие предупреждения. Так-так для разных производителей материнок эти сигналы бывают различны, про них подробнее ниписано здесь. Но если плата о чём-либо сигнализирует, значит она «жива» и происхождение неполадки нужно искать очевидно во внешних подключаемых к ней устройствах. Исходя из опыта, секрет чаще всего кроется в окислении планок оперативки (ОЗУ). В результате пропадает связь, и память делается не видимой для системы. Для устранения данной картины выключите комп, вытащите планку (если стоят две то обе), кисточкой уберите пыль с посадочных мест и собственно памяти, и почистите резинкой контактные площадки (до стирания оксидного слоя). Контакты станут более блестящими. Если модулей у вас два — вставляйте их по очереди и попеременно . По-видимому, одна из них вышла из строя. Случается не помогло и причина не в ОЗУ, следует отключить от мамки все подсоединённые к ней механизмы, оставив только питание и обязательно подключённый динамик. Допустим компьютер стал запускаться, подавать явные признаки «жизни» и начал пищать спикер — начинайте присоединять по очереди детали, до тех пор, пока не найдёте не исправное, блокирующее работу. Следующий этап — замена материнской платы.
Допустим компьютер стал запускаться, подавать явные признаки «жизни» и начал пищать спикер — начинайте присоединять по очереди детали, до тех пор, пока не найдёте не исправное, блокирующее работу. Следующий этап — замена материнской платы.
Надеюсь, все эти рекомендации окажут поддержку вам в поисках неисправности, когда компьютер не загружается. В любом случае если вы решили заглянуть внутрь корпуса, рекомендую предварительно очистить все внутренности от пыли и паутины. Лучше использовать пылесос и кисточку. Так же нужно осмотреть мамку на наличие визуальных повреждений. К примеру зачастую вздуваются и текут конденсаторы фильтров, расположенные вблизи от процессора или шины энергопитания. При обнаружении таких их надлежит как можно скорее сменить, дабы совсем не доломать. Виновником такого явления, когда комп не включается, как правило, является сборка из некачественных компонентов, либо установлен дешёвый БП, с большими пульсациями напряжений.
Кстати на качество нелишне обращать особое внимание. Никогда не экономьте на их покупке и покупайте только известные марки проверенные временем и надёжностью. О качестве блока можно так же судить по его весу. Чем тяжелее — тем он качественней.
Никогда не экономьте на их покупке и покупайте только известные марки проверенные временем и надёжностью. О качестве блока можно так же судить по его весу. Чем тяжелее — тем он качественней.
Компьютер Windows не загружается, не запускается или не включается
Если ваш ПК или ноутбук Windows 11/10 не запускается или не загружается или компьютер имеет питание, но не включается , вот несколько возможные решения, которые вы можете попробовать. Есть в основном два сценария. Во-первых, ваш компьютер вообще не получает питания. Или то, что он получает питание, но не включается. Вам нужно подтвердить свою проблему, просмотреть весь наш список предложений и посмотреть, какие из них могут относиться к вашему делу.
Если ваш ПК с Windows не загружается на рабочий стол или не запускается после перезагрузки, обновления Windows и т. д., вот несколько шагов по устранению неполадок, чтобы решить эту проблему.
- Проверка SMPS
- Проверка оперативной памяти и жесткого диска
- Отключение всех внешних устройств
- Загрузка в безопасном режиме или дополнительные параметры запуска
- Восстановление системы
- Удаление обновлений Windows
- Автоматическое восстановление при запуске
- Вернуться к предыдущей версии
- Сбросить настройки BIOS по умолчанию
- Восстановить основную загрузочную запись (MBR)
Вам потребуется учетная запись администратора и четкое понимание технических аспектов публикации.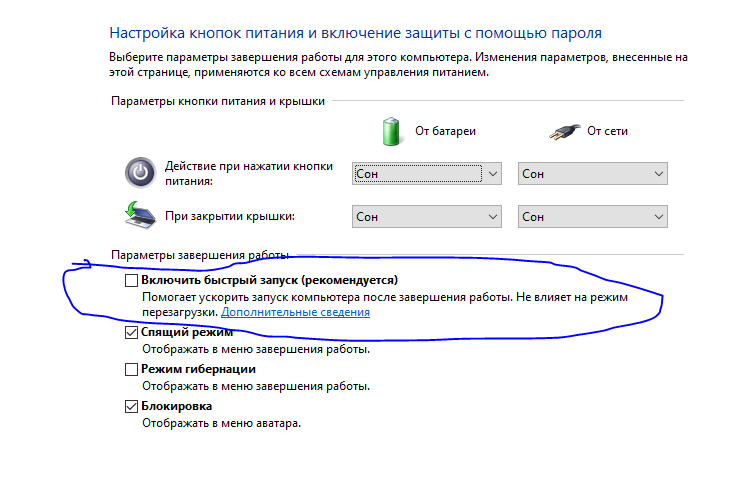
1] Проверьте SMPS
SMPS или импульсный источник питания — это аксессуар, подключаемый к основному источнику питания. Когда вы включаете источник питания, SMPS получает его первым, а затем распределяет питание между другими компонентами. Если ваш SMPS не исправен, ваша система не загрузится.
2] Проверьте ОЗУ и жесткий диск
ОЗУ — еще одна важная часть, которую необходимо проверить. Поэтому отключите оперативную память, очень осторожно очистите ее и вставьте обратно. Проделайте то же самое с жестким диском. Рекомендуется воспользоваться помощью опытного человека, если вы не знаете этих вещей.
3] Отключите все внешние устройства
Иногда аппаратное обеспечение также может создавать такие проблемы. Попробуйте отключить все внешние устройства и проверить, загружается ли ваша система. Необходимо отключить принтер, внешний жесткий диск, кард-ридер, другие USB-устройства (кроме клавиатуры и мыши) и т. д.
4] Загрузитесь в безопасном режиме или в дополнительных параметрах запуска
Можете ли вы загрузиться в безопасном режиме? Если вы можете, то это упрощает дело.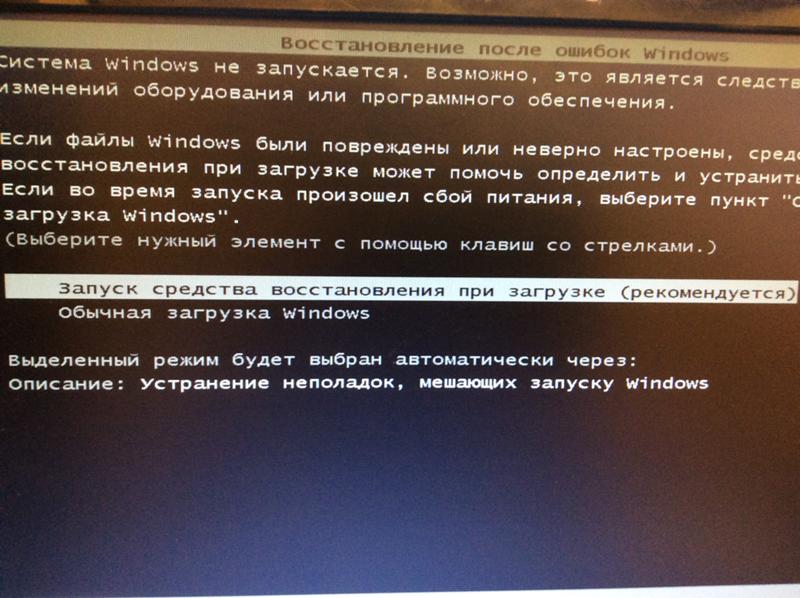 Если вы недавно установили какой-либо драйвер или программное обеспечение, вы можете загрузить Windows 10 в безопасном режиме и устранить неполадки. Если вы уже активировали клавишу F8 ранее, все будет проще, если вы нажмете F8 во время загрузки, чтобы войти в безопасный режим.
Если вы недавно установили какой-либо драйвер или программное обеспечение, вы можете загрузить Windows 10 в безопасном режиме и устранить неполадки. Если вы уже активировали клавишу F8 ранее, все будет проще, если вы нажмете F8 во время загрузки, чтобы войти в безопасный режим.
Если вы не можете войти в безопасный режим, возможно, вам придется загрузить компьютер с установочного носителя Windows 9.0004 или Recovery Drive и выберите Восстановите компьютер , чтобы войти в «Устранение неполадок»> «Дополнительные параметры запуска»> «Командная строка». Теперь вы можете использовать CMD для запуска команд. Вы можете использовать DVD-диск с Windows 10 или загрузочный USB-накопитель или записать Windows ISO на USB-накопитель с помощью другого компьютера, а затем использовать его.
Чтобы загрузить вас в экран Advanced Startup Options , нажмите Shift и Restart. Здесь вы видите несколько вариантов устранения неполадок.
В любом случае, после того как вы вошли в безопасный режим или получили доступ к дополнительным параметрам , вы можете использовать несколько вариантов для дальнейшего устранения неполадок.
В этом посте показано, как выполнить сброс Windows 11 с помощью дополнительных параметров запуска, когда компьютер не загружается.
Сообщение, которое может помочь вам, если ваш компьютер не загружается:
- Компьютер с Windows не может загрузиться в BIOS
- Windows не загружается после сжатия системного диска
- Компьютер загружается с черным или пустым экраном с мигающим курсором
- Компьютер с Windows не загружается при подключенном втором жестком диске
- Компьютер с Windows не загружается после восстановления системы.
5] Восстановление системы
Если вы вошли в безопасный режим или в расширенные параметры запуска, вы можете использовать восстановление системы. В дополнительных параметрах вы найдете этот параметр в меню «Устранение неполадок»> «Дополнительные параметры ».
В дополнительных параметрах вы найдете этот параметр в меню «Устранение неполадок»> «Дополнительные параметры ».
Связанный : Ноутбук говорит «Блокировка», затем выключается и не включается.
6] Удаление обновлений Windows
Официальное обновление Windows также может сломать вашу систему, за исключением сторонних драйверов. Если вы недавно установили какой-либо Центр обновления Windows, и после этого ваш ПК с Windows не загружается, вы можете запустить ПК в безопасном режиме и удалить это обновление.
Исправление : Загрузочное устройство по умолчанию отсутствует или загрузка не удалась
7] Автоматическое восстановление при загрузке
Автоматическое восстановление при запуске — это полезная функция для пользователей Windows 10, которая позволяет устранять различные проблемы, препятствующие загрузке вашей системы. Он может сканировать на наличие проблем, связанных с разделами, проблемами с системными файлами, проблемами с драйверами и многим другим. Вы увидите это здесь — Дополнительные параметры запуска > Устранение неполадок > Дополнительные параметры > Восстановление при запуске .
Вы увидите это здесь — Дополнительные параметры запуска > Устранение неполадок > Дополнительные параметры > Восстановление при запуске .
Чтение : Похоже, что Windows загрузилась неправильно
8] Вернуться к предыдущей версии
Откатить и удалить Windows 10 или вернуться к предыдущей версии Windows довольно просто, или вернитесь к более ранней сборке Windows, где вы можете получить доступ к обычному интерфейсу рабочего стола Windows 11/10. Если вы не можете этого сделать, откройте страницу «Дополнительные параметры запуска» > «Устранение неполадок» > «Дополнительные параметры» и нажмите 9.0003 Вернуться к предыдущей версии вариант. Он не удалит личные файлы, но вы можете не найти те же настройки приложения.
Связанный : Ноутбук HP не включается или не заряжается
9] Сброс настроек BIOS по умолчанию
Если вы недавно внесли какие-либо изменения в BIOS, а затем столкнулись с этой проблемой, возможно, это происходит, когда вы отменяете изменение или сбросить настройки БИОС на значения по умолчанию. Чтобы открыть настройки BIOS, необходимо перезагрузить компьютер и нажать F2 или F9 (в зависимости от производителя материнской платы). Оказавшись там, найдите соответствующую опцию и сбросьте настройки BIOS по умолчанию.
Чтобы открыть настройки BIOS, необходимо перезагрузить компьютер и нажать F2 или F9 (в зависимости от производителя материнской платы). Оказавшись там, найдите соответствующую опцию и сбросьте настройки BIOS по умолчанию.
10] Восстановить основную загрузочную запись (MBR)
Существует множество причин, по которым MBR может быть повреждена, и вредоносное ПО является одной из наиболее распространенных причин. Войдите в безопасный режим или дополнительные параметры запуска и запустите командную строку, чтобы восстановить MBR.
СОВЕТ : Этот пост может заинтересовать ИТ-администраторов — Проблемы с запуском и загрузкой Windows — Расширенное устранение неполадок.
Другие предложения, которые могут помочь вам решить вашу проблему:
- Windows не загружается; Автоматическое восстановление, обновление, сброс ПК также не работает
- Windows застряла в бесконечном цикле перезагрузки.

Как выполнить полную перезагрузку ПК для запуска Windows?
Сначала выключите компьютер, нажав и удерживая кнопку питания. После выключения компьютера отсоедините кабель питания от компьютера и подождите несколько секунд. Затем нажмите и удерживайте кнопку питания не менее 30–40 секунд, чтобы полностью разрядить систему. После этого снова подключите кабель питания и нажмите кнопку питания, чтобы запустить компьютер.
Когда следует нажимать F8 при запуске?
F8 загружает ПК в режим расширенного восстановления; следовательно, вам нужно нажать и удерживать, как только ваш компьютер запустится или когда вы нажмете кнопку питания. Это меню позволяет получить доступ к различным средствам устранения неполадок и диагностики, таким как безопасный режим и командная строка,
89.
Акции
- Подробнее
Как исправить черный экран в Windows 10
Черный экран в Windows 10 бывает сложно диагностировать и исправить.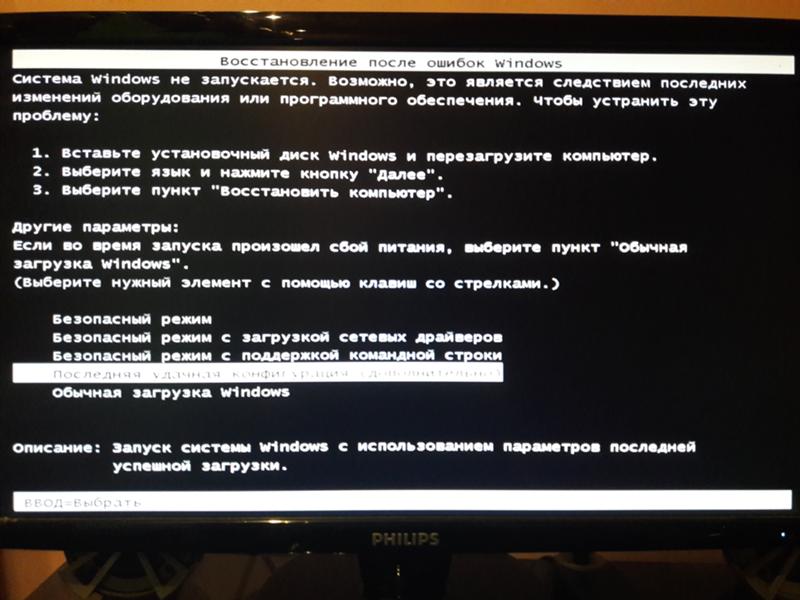 Эти шаги по устранению неполадок направят вас в правильном направлении.
Эти шаги по устранению неполадок направят вас в правильном направлении.
Хуже синего экрана смерти может быть только черный экран смерти. И единственное, что хуже черного экрана смерти, — это черный экран, который даже не бросает вам кость, сообщая, что не так. С Windows 10 это может произойти. Несколько пользователей сообщали о черных экранах во время установки, обновлений или совершенно случайно. Иногда на экране вообще ничего не появляется. В других случаях у вас может быть мышь и клавиатура, но не среда рабочего стола.
В любом случае, когда Windows 10 выдает черный экран и не сообщает об ошибке, единственный способ определить и решить проблему — это старое доброе методическое устранение неполадок. Давайте пройдёмся по нему вместе.
Устранение черных экранов во время или после установки Windows 10
Иногда черные экраны возникают при первой установке Windows 10. Это может произойти во время процесса установки Windows 10 или сразу после завершения установки Windows.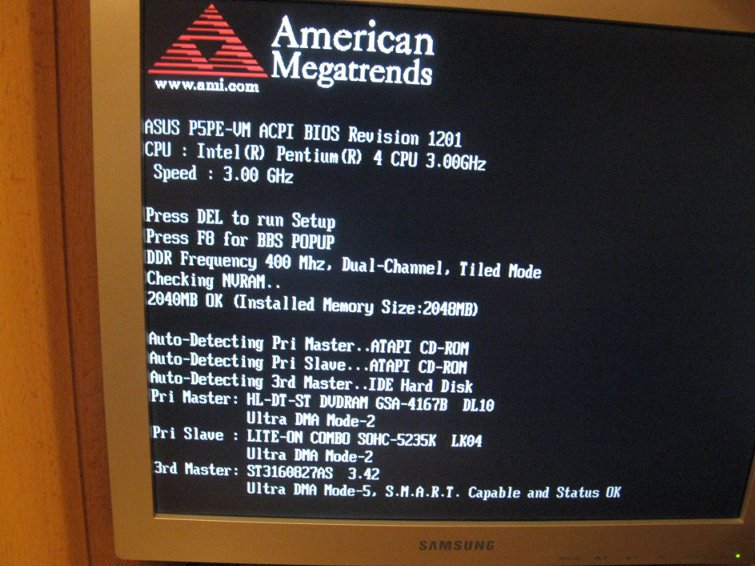 Есть несколько потенциальных причин.
Есть несколько потенциальных причин.
Возможная причина : Установка все еще выполняется. Если у вас есть большой набор файлов личных данных, который вы переносите из предыдущей установки Windows, процесс установки Windows 10 может занять несколько часов.
Возможное решение : Внимательно следите за индикатором активности жесткого диска, чтобы определить, работает ли компьютер. Если светодиод все еще мигает, это означает, что программа установки, вероятно, все еще занята сортировкой ваших файлов и определением того, что нужно переместить, а что оставить. Это хороший знак, а значит, вам следует подождать еще немного. Если установка занимает от 2 до 7 часов, установка может застрять.
Возможная причина: Программа установки зависла. По какой-то причине процесс установки завис на чем-то и не может пройти дальше.
Возможное решение : Полностью выключите компьютер и повторите попытку. Выполните следующие действия:
Выполните следующие действия:
- Полностью выключите компьютер. Если он не выключается, удерживайте кнопку питания в течение 5–10 секунд, пока он не выключится.
- Отключитесь от Интернета, отсоединив кабель Ethernet или выключив беспроводной адаптер (если возможно). См. этот пост для получения дополнительной информации об отключении подключений по локальной сети перед установкой Windows 10.
- Отключите от ПК все ненужные периферийные устройства. Уберите внешние жесткие диски, игровые контроллеры, зарядные устройства для телефонов — практически все, кроме клавиатуры и мыши.
- Отключите питание компьютера. Отсоедините шнур питания от розетки. Если это ноутбук, также извлеките аккумулятор. Подождите не менее 30 секунд, прежде чем снова подключить компьютер. (Примечание. Если у вас есть свободное время, оставьте компьютер отключенным от сети на час. Это поможет, если ваш компьютер начал перегреваться.)
- Снова подключите систему к источнику питания, но оставьте Интернет отключенным — включите компьютер.

- Надеюсь, Windows попытается возобновить или перезапустить процесс установки Windows 10.
- Если установка завершается нормально и вы попадаете на рабочий стол Windows с меню «Пуск» и всем остальным, продолжайте и снова подключитесь к Интернету, чтобы завершить загрузку и применение обновлений.
- Если при установке выполняется откат к предыдущей версии Windows, попробуйте выполнить обновление вручную с помощью Media Creation Tool или файла ISO.
Возможная причина: Черный экран вызван драйвером устройства или проблемой производительности оборудования .
Возможное решение: Попробуйте загрузиться в безопасном режиме. См. раздел ниже о том, как использовать безопасный режим для устранения неполадок с черным экраном.
Подробнее: Как исправить наиболее распространенные ошибки обновления и установки Windows 10
Устранение черных экранов во время запуска Windows
мало чем отличается от внетелесного опыта. Это странный переходный этап, когда происходят волшебные вещи, но еще не все.
Это странный переходный этап, когда происходят волшебные вещи, но еще не все.
Если вы видите черный экран во время OOBE, вы можете попробовать несколько способов.
Возможная причина: Видеовыход направляется на другой адаптер дисплея или другой выход (например, HDMI-to-DVI или DisplayPort-to-VGA). Иногда конфигурация дисплея, которая была у вас при предыдущей установке Windows, не переносится должным образом в Windows 10.
Возможное решение : Попробуйте физически отсоединить видеокабель от одного адаптера или выхода и попробовать другой.
- Если у вас есть запасной монитор, попробуйте подключиться к нему.
- Если вы обычно подключаетесь к дискретной видеокарте, но ваш компьютер имеет встроенный графический адаптер, переключитесь на него. Вы всегда можете обновить драйвер после завершения установки дискретной карты через Центр обновления Windows или веб-сайт производителя.
- Если вы используете телевизор, убедитесь, что он включен и настроен на вход для компьютера; видеовыход может идти на телевизор.

Возможная причина: Видеовыход отправляется на неверный дисплей . Если у вас подключено несколько дисплеев, установка Windows иногда может запутаться.
Возможное решение : Попробуйте спроецировать вывод на другой монитор, нажав клавишу Windows + P , а затем выбрав соответствующий вариант.
Как исправить случайное появление черных экранов: попробуйте дополнительные варианты устранения неполадок
А еще есть черные экраны, которые появляются совершенно неожиданно. Новая модель обслуживания Windows 10 (т. е. бесконечные исправления и обновления) означает, что обновления Windows, исправления, исправления безопасности и обновления драйверов часто загружаются в фоновом режиме и устанавливаются ночью совершенно незаметно для вас. Если вы хотите управлять тем, какие обновления Windows будут устанавливаться и когда, вы можете, но если одно из них уже прокралось мимо вас и выдало вам черный экран, попробуйте загрузиться в безопасном режиме.
Поврежденный профиль пользователя может иногда вызывать черный экран. Попытка загрузиться в безопасном режиме, создать новую учетную запись пользователя, а затем попытаться войти в нее может сработать.
Процессы RunOnce также могут быть причиной. Если вы все видите черный экран после входа в систему, нажмите Control + Shift + Esc на клавиатуре; это запустит диспетчер задач. Перейдите на вкладку «Процессы и службы» и найдите все экземпляры RunOnce32.exe или RunOnce.exe. Если вы обнаружите какой-либо запущенный процесс, остановите процесс, отмените приложение или завершите службу.
Нажмите Файл > Запустите новую задачу , введите: cmd затем нажмите Enter. В командной строке введите:
shutdown -r -t 01
Затем нажмите Enter. Это перезагрузит ваш компьютер.
Как использовать безопасный режим для устранения неполадок с черными экранами
Загрузка в безопасном режиме может использоваться для устранения случайных черных экранов или черных экранов, возникающих во время установки Windows 10.
Чтобы войти в безопасный режим, сделайте следующее: Включите и выключите компьютер три раза . Во время загрузки убедитесь, что вы выключили компьютер, когда увидите логотип Windows.
После третьего раза Windows 10 загрузится в режиме диагностики. Нажмите Дополнительные параметры , когда появится экран восстановления.
Нажмите Устранение неполадок .
Нажмите Дополнительные параметры .
Нажмите Параметры запуска .
Щелкните Перезапустить .
Нажмите цифру 4 . Это запустит Windows 10 в безопасном режиме .
Войдите в систему, нажмите клавишу Windows + X , щелкните Диспетчер устройств , разверните Адаптер дисплея , щелкните правой кнопкой мыши драйвер дисплея, затем щелкните Отключить .