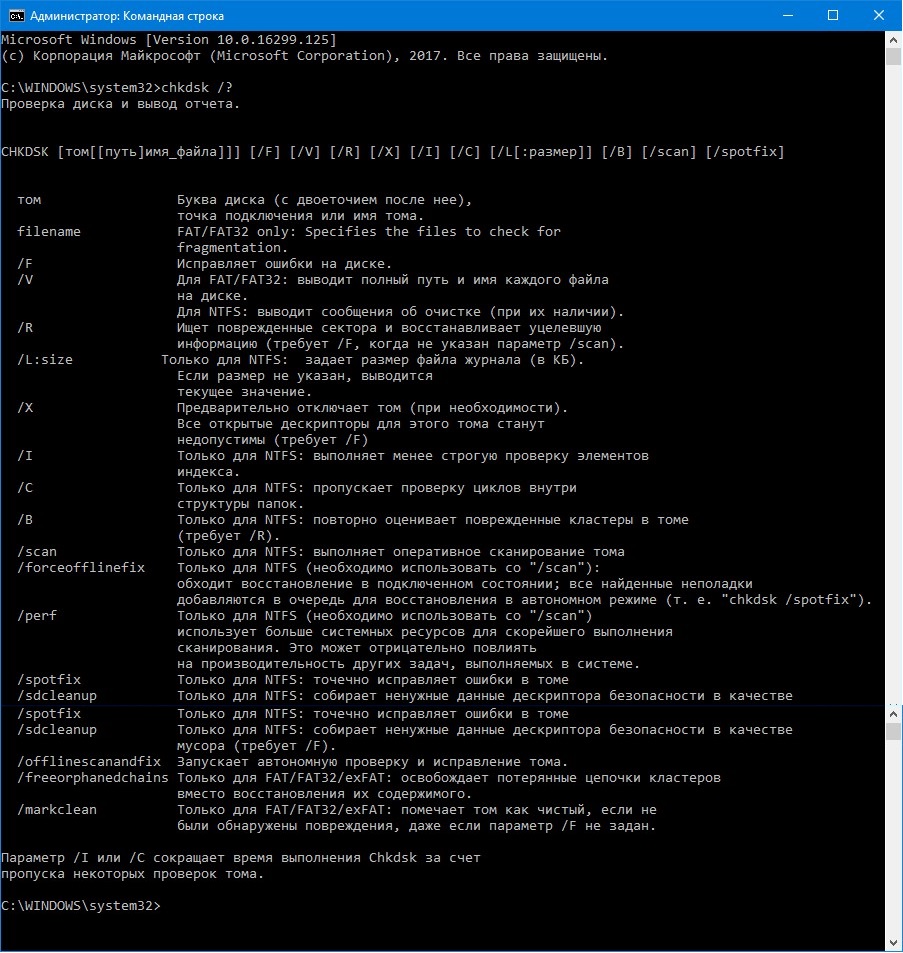Команды для windows 10: команды reg | Microsoft Learn
Содержание
команды reg | Microsoft Learn
Twitter
LinkedIn
Facebook
Адрес электронной почты
-
Статья -
-
Выполняет операции со сведениями и значениями подраздела реестра в записях реестра.
Некоторые операции позволяют просматривать или настраивать записи реестра на локальных или удаленных компьютерах, а другие позволяют настраивать только локальные компьютеры. Использование reg для настройки реестра удаленных компьютеров ограничивает параметры, которые можно использовать в некоторых операциях. Проверьте синтаксис и параметры для каждой операции, чтобы убедиться, что их можно использовать на удаленных компьютерах.
Внимание!
Не изменяйте реестр напрямую, если у вас нет альтернативы. Редактор реестра обходит стандартные меры безопасности, разрешая параметры, которые могут снизить производительность, повредить систему или даже потребовать переустановки Windows. Вы можете безопасно изменить большинство параметров реестра с помощью программ в панель управления или консоли управления (MMC). Если необходимо изменить реестр напрямую, сначала создайте резервную копию реестра.
reg add reg compare reg copy reg delete reg export reg import reg load reg query reg restore reg save reg unload
Параметры
| Параметр | Описание |
|---|---|
| reg add | Добавляет новый подраздел или запись в реестр.:max_bytes(150000):strip_icc()/xp-command-prompt-commands-e85f545381f2417c8436c90eaa86c580.png) |
| reg compare | Сравнивает указанные подразделы или записи реестра. |
| reg copy | Копирует запись реестра в указанное расположение на локальном или удаленном компьютере. |
| reg delete | Удаляет подраздел или записи из реестра. |
| reg export | Копирует указанные подразделы, записи и значения локального компьютера в файл для передачи на другие серверы. |
| reg import | Копирует содержимое файла, содержащего экспортированные подразделы, записи и значения реестра, в реестр локального компьютера. |
| reg load | Записывает сохраненные подразделы и записи в другой подраздел реестра. |
| reg query | Возвращает список следующих уровней подразделов и записей, расположенных в указанном подразделе в реестре. |
| reg restore | Записывает сохраненные подразделы и записи обратно в реестр. |
| reg save | Сохраняет копию указанных подразделов, записей и значений реестра в указанном файле. |
| reg unload | Удаляет раздел реестра, который был загружен с помощью операции reg load . |
- Условные обозначения синтаксиса команд командной строки
компакт-диск | Microsoft Learn
Twitter
LinkedIn
Facebook
Адрес электронной почты
-
Статья -
-
Область применения: Windows Server 2022, Windows Server 2019, Windows Server 2016, Windows Server 2012 R2, Windows Server 2012
Отображает имя текущего каталога или изменяет текущий каталог.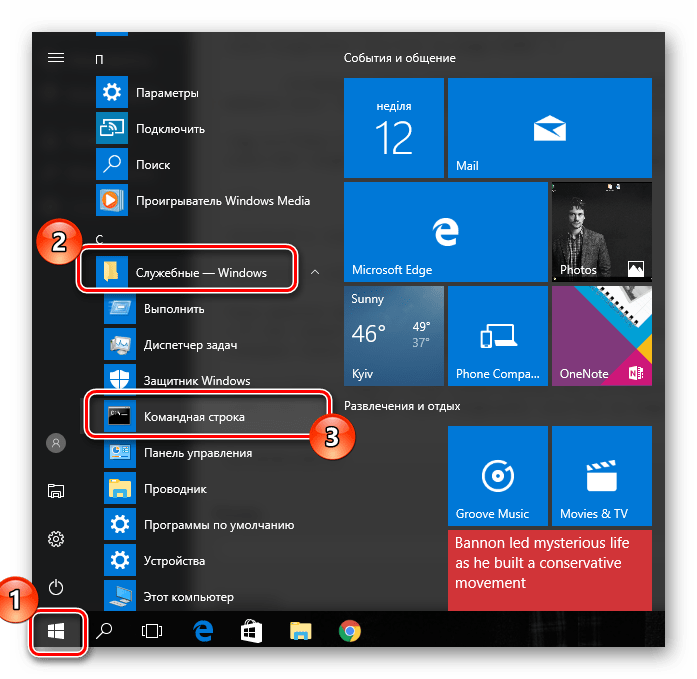 Если используется только буква диска (например,
Если используется только буква диска (например, cd C:), cd отображает имена текущего каталога на указанном диске. Если используется без параметров, cd отображает текущий диск и каталог.
Примечание
Эта команда аналогична команде chdir.
Синтаксис
cd [/d] [<drive>:][<path>] cd [..] chdir [/d] [<drive>:][<path>] chdir [..]
Параметры
| Параметр | Описание |
|---|---|
| /d | Изменяет текущий диск, а также текущий каталог для диска. |
<drive>: | Указывает диск для отображения или изменения (если он отличается от текущего). |
<path> | Указывает путь к каталогу, который требуется отобразить или изменить. |
| [..] | Указывает, что вы хотите изменить родительскую папку. |
| /? | Отображение справки в командной строке.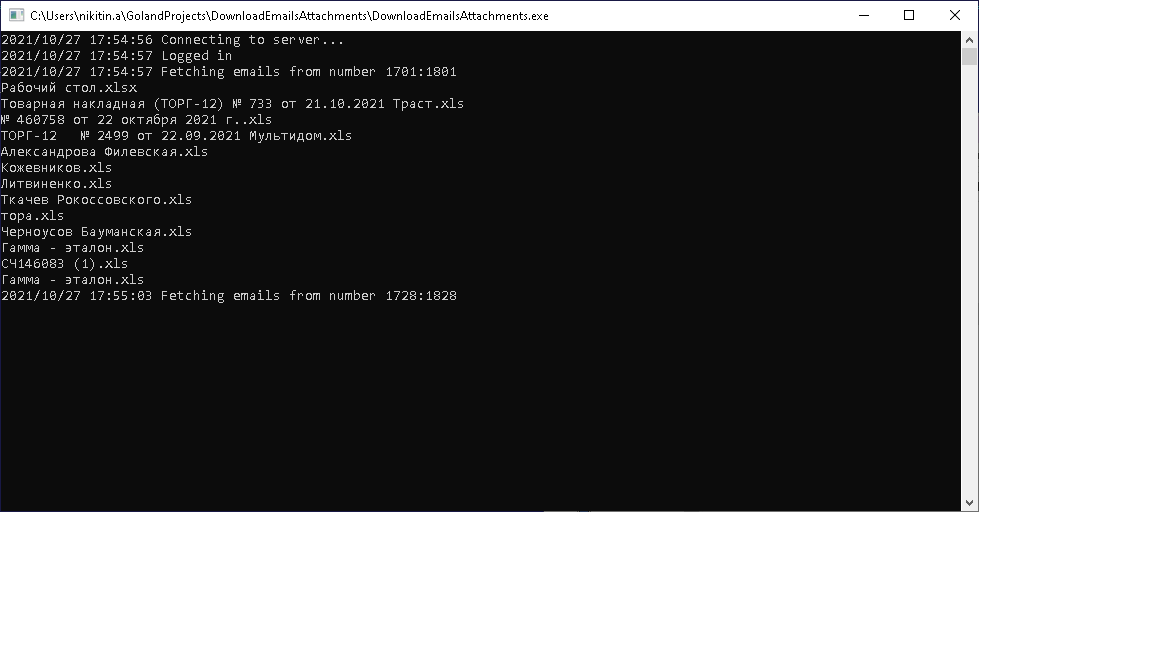 |
Если расширения команд включены, к команде cd применяются следующие условия:
Текущая строка каталога преобразуется для использования того же регистра, что и имена на диске. Например,
cd c:\tempприсвоит текущему каталогу значение C:\Temp, если это так на диске.Пробелы не рассматриваются как разделители, поэтому
<path>могут содержать пробелы без включаемых в кавычки. Например:cd username\programs\start menu
тот же самый:
cd "username\programs\start menu"
Если расширения отключены, требуются кавычки.
Чтобы отключить расширения команд, введите:
cmd /e:off
Примеры
Чтобы вернуться в корневой каталог, в верхней части иерархии каталогов для диска:
cd\
Чтобы изменить каталог по умолчанию на диске, отличном от того, на который вы находитесь, выполните следующие действия.
cd [<drive>:[<directory>]]
Чтобы проверить изменение каталога, введите:
cd [<drive>:]
Условные обозначения синтаксиса команд командной строки
Команда chdir
30 Полезные команды запуска Windows для быстрого открытия приложений/настроек
Вы можете открыть диалоговое окно «Выполнить Windows» и использовать команды «Выполнить Windows» для быстрого открытия многих приложений и настроек на вашем компьютере с Windows. В этом посте представлены 30 полезных команд «Выполнить», и вы можете их запомнить. Другие советы и рекомендации по работе с компьютером вы можете найти на официальном сайте MiniTool Software.
В этом посте представлены 30 полезных команд «Выполнить», и вы можете их запомнить. Другие советы и рекомендации по работе с компьютером вы можете найти на официальном сайте MiniTool Software.
В Windows 10/11 вы можете использовать некоторые команды Windows Run для быстрого открытия некоторых приложений и настроек. В этом посте представлены 30 полезных команд «Выполнить» в Windows, которые вы должны знать.
Как открыть приложение Windows Run
Вы можете быстро запустить диалоговое окно Windows Run, нажав сочетание клавиш Windows + R . Кроме того, вы также можете щелкнуть правой кнопкой мыши меню «Пуск» и выбрать «Выполнить », чтобы открыть приложение Windows «Выполнить».
30 полезных команд запуска Windows, которые вы должны помнить
После того, как вы откроете приложение «Выполнить» в Windows 10/11, вы можете ввести приведенные ниже команды, чтобы открыть различные настройки или приложения на вашем компьютере с Windows.
1. msconfig
Вы можете ввести команду «msconfig» в диалоговом окне «Выполнить» и нажать Enter, чтобы открыть окно «Конфигурация системы». В разделе «Конфигурация системы» вы можете управлять параметрами загрузки компьютера, элементами автозагрузки, фоновыми службами, запускать системные инструменты и т. д. Здесь вы можете запустить Windows в безопасном режиме для устранения проблем с компьютером.
2. msinfo32
Вы можете ввести команду «msinfo32» в «Выполнить», чтобы открыть приложение «Информация о системе» в Windows 10/11. Приложение «Информация о системе» позволяет просматривать подробную информацию об оборудовании и программном обеспечении вашего ПК. Вы можете использовать его, чтобы проверить полные характеристики вашего ПК.
3. resmon
Эта команда запуска Windows открывает монитор ресурсов в Windows 10/11. Это приложение показывает в режиме реального времени уровень использования аппаратных и программных ресурсов вашего компьютера, таких как ЦП, память, диск, сеть и т. д.
д.
4. cmd
который позволяет вам вводить и выполнять различные команды, чтобы делать множество вещей на вашем компьютере с Windows. Вы можете ввести «cmd» в Windows «Выполнить», чтобы открыть командную строку Windows. Чтобы запустить командную строку от имени администратора, вы можете нажать Ctrl + Shift + Enter после ввода «cmd» в «Выполнить».
Читайте также: Если вы столкнулись с потерей данных из-за сбоя жесткого диска, эта статья о восстановлении данных жесткого диска предлагает бесценную информацию о процессе восстановления.
5. powershell
Powershell также является полезной утилитой командной строки в системе Windows. Вы можете ввести эту команду в диалоговом окне «Выполнить», чтобы быстро открыть Windows PowerShell. Затем вы можете вводить различные командные строки в окне PowerShell для выполнения различных действий.
6. compmgmt.msc
Эта команда Windows «Выполнить» открывает приложение «Управление компьютером», где вы можете получить доступ к набору системных инструментов, таких как планировщик заданий, средство просмотра событий, диспетчер устройств, управление дисками и многое другое. Затем вы можете управлять различными настройками вашего компьютера.
Затем вы можете управлять различными настройками вашего компьютера.
7. regedit
Эта команда «Выполнить» позволяет быстро открыть редактор реестра Windows, если вы хотите изменить некоторые параметры реестра на компьютере с Windows 10/11. Но рекомендуется сделать резервную копию реестра Windows перед его редактированием на случай, если что-то пойдет не так.
8. gpedit.msc
Эта команда открывает редактор групповой политики в Windows 10/11, который позволяет устанавливать и редактировать различные политики Windows. Тем не менее, вы должны быть очень осторожны при редактировании политик, чтобы избежать неисправности вашего компьютера. Вы также можете сделать резервную копию групповой политики в Windows 10. Если что-то пойдет не так, вы можете сбросить настройки групповой политики по умолчанию.
9. devmgmt.msc
Если вы хотите открыть Диспетчер устройств в Windows 10/11, вы можете ввести эту команду в диалоговом окне «Выполнить» Windows. В диспетчере устройств Windows вы можете управлять драйверами аппаратных компонентов вашего компьютера, например. обновить драйвер, удалить драйвер, откатить драйвер и т. д. Если устройство или компонент на вашем компьютере работает ненормально, вы можете сначала обновить его драйвер, чтобы посмотреть, поможет ли это решить проблему.
В диспетчере устройств Windows вы можете управлять драйверами аппаратных компонентов вашего компьютера, например. обновить драйвер, удалить драйвер, откатить драйвер и т. д. Если устройство или компонент на вашем компьютере работает ненормально, вы можете сначала обновить его драйвер, чтобы посмотреть, поможет ли это решить проблему.
10. netplwiz
Эта команда запуска Windows открывает окно учетных записей пользователей, в котором вы можете управлять учетными записями пользователей на вашем компьютере. Вы можете добавить новую учетную запись, удалить старую учетную запись, изменить пароль учетной записи пользователя, управлять безопасностью учетной записи пользователя и т. д. на своем компьютере с Windows 10/11.
11. services.msc
Эта команда «Выполнить» позволяет открыть приложение «Службы Windows», в котором перечислены все службы, работающие в фоновом режиме. Вы можете щелкнуть службу, чтобы узнать, что это такое, включить/отключить/остановить службу и т. д.
д.
12. appwiz.cpl
Вы можете ввести эту команду в диалоговом окне «Выполнить» Windows, чтобы получить доступ к окну «Программы и компоненты» на панели управления. Здесь вы можете удалить приложение со своего компьютера, если хотите.
13. control
Если вы хотите открыть панель управления в Windows 10/11, вы можете ввести «control» в диалоговом окне «Выполнение окна». Панель управления Windows позволяет получить доступ, просмотреть или изменить многие параметры Windows.
14. ножницы
Windows поставляется со встроенным инструментом для обрезки, который позволяет легко делать снимки экрана. Вы можете ввести эту команду в диалоговом окне «Выполнить», чтобы быстро открыть инструмент для обрезки в Windows 10/11. Если Snipping Tool отсутствует на вашем компьютере, вы можете вручную загрузить Snipping Tool (Snip & Sketch) для своего ПК с Windows 10/11.
15. .
Вы можете ввести «. » в окне «Выполнить» Windows и нажмите Enter, чтобы быстро открыть папку текущего пользователя в Windows.
» в окне «Выполнить» Windows и нажмите Enter, чтобы быстро открыть папку текущего пользователя в Windows.
16. osk
Используйте эту команду «Выполнить», чтобы открыть экранную клавиатуру.
17. mdsched
Для устранения неполадок с оперативной памятью можно ввести эту команду Windows «Выполнить», чтобы открыть средство диагностики памяти Windows.
18. mstsc
Вы можете ввести эту команду в поле «Выполнить», чтобы открыть окно «Подключение к удаленному рабочему столу», в котором вы можете удаленно подключиться к другому ПК. Если вы хотите управлять или контролировать другой компьютер на расстоянии, вы можете использовать Microsoft Remote Desktop для подключения и доступа к этому компьютеру. Вы можете использовать удаленный ПК как локальный ПК.
19. mrt
Введите эту команду «Выполнить», чтобы запустить средство удаления вредоносных программ Microsoft Windows, чтобы использовать его для сканирования компьютера на наличие вредоносных программ или вирусов.
20. ncpa.cpl
Эта команда открывает окно «Сетевые подключения» и отображает все сети на вашем устройстве. Вы можете управлять своим сетевым подключением, подключать или отключать сеть и многое другое.
21. cleanmgr
Введите эту команду в диалоговом окне «Выполнить» Windows, чтобы открыть встроенный бесплатный инструмент очистки диска Windows. Вы можете использовать очистку диска, чтобы освободить место на диске для вашего компьютера.
22. sdclt
Эта команда открывает окно «Резервное копирование и восстановление», где вы можете легко настроить резервное копирование вашего ПК и восстановить ОС Windows из резервных копий в случае возникновения проблем с вашим компьютером.
23. taskmgr
Введите эту команду, чтобы открыть диспетчер задач в Windows 10/11. Вы можете проверить все запущенные процессы в фоновом режиме на вашем ПК. Если программа зависает или возникают другие проблемы, вы можете получить доступ к диспетчеру задач, чтобы принудительно закрыть программу или завершить любую задачу.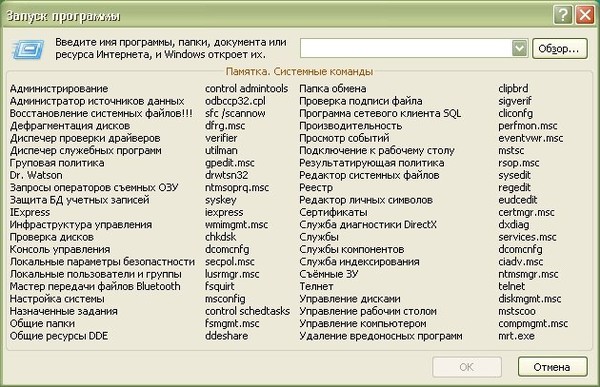
24. shutdown
Используйте эту команду запуска Windows для выключения или перезагрузки компьютера. Вы можете ввести команду shutdown /s, чтобы выключить компьютер. Вы можете ввести команду shutdown /r, чтобы перезагрузить компьютер.
25. rstrui
Вы можете ввести эту команду, чтобы перейти к интерфейсу восстановления системы, где вы сможете продолжить восстановление вашего компьютера до более раннего состояния. Прежде чем выполнять восстановление системы компьютера, необходимо создать резервную копию всех важных файлов на другом устройстве, чтобы избежать потери данных.
26. diskmgmt.msc
Используйте эту команду для быстрого запуска инструмента управления дисками Windows, с помощью которого вы можете управлять своими жесткими дисками на своем ПК. Windows Disk Management — это встроенный бесплатный инструмент для создания разделов диска в большинстве версий Windows. Вы можете использовать его для перераспределения жесткого диска или выполнения некоторых других действий по управлению разделами.
27. winver
Введите эту команду в диалоговом окне «Выполнить» Windows, чтобы проверить версию Windows. Если вы обнаружите, что используете очень старую версию Windows, вы можете обновить Windows 10/11, чтобы получить последние обновления и функции для вашего компьютера.
28. powercfg.cpl
Откройте окно параметров электропитания с помощью этой команды, чтобы выбрать или настроить план электропитания для вашего компьютера.
29. firewall.cpl
Вы можете использовать эту команду, чтобы открыть брандмауэр Защитника Windows, где вы можете настроить параметры брандмауэра вашего компьютера для защиты вашего компьютера от вредоносного программного обеспечения.
30. charmap
Эта команда открывает карту символов Windows, которая позволяет вам получить доступ ко всем символам.
Нажмите, чтобы твитнуть
Бесплатное программное обеспечение для восстановления данных для Windows 10/11
Если вы потеряли некоторые данные или по ошибке удалили некоторые файлы на своем компьютере, вы можете использовать профессиональную программу восстановления данных для восстановления удаленных/потерянных файлов.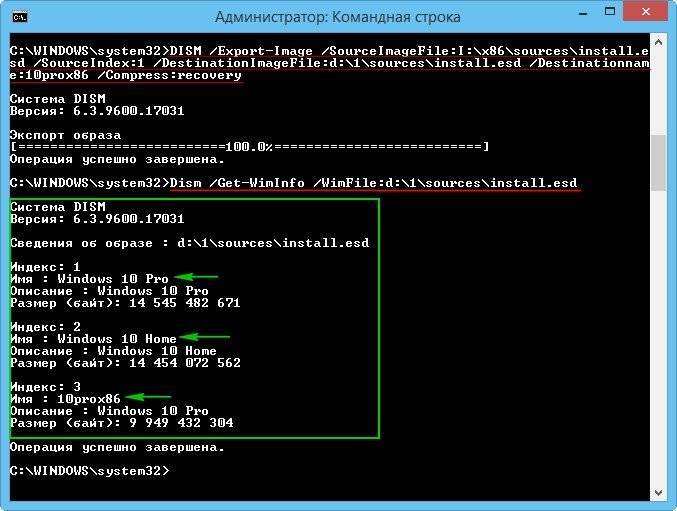
MiniTool Power Data Recovery — бесплатная программа для восстановления данных для Windows. Это поможет вам восстановить любые удаленные или потерянные данные, включая файлы, фотографии, видео и т. Д., С различных устройств хранения. Вы можете использовать его для восстановления данных с ПК или ноутбуков с Windows, USB-накопителей, SD / карт памяти, внешних жестких дисков, твердотельных накопителей и т. Д. Это может помочь вам восстановить данные в различных ситуациях потери данных. Если жесткий диск физически не поврежден и не может быть распознан вашим компьютером, вы можете попытаться использовать эту программу для восстановления данных с жесткого диска.
Загрузите и установите MiniTool Power Data Recovery на свой компьютер с Windows и проверьте, как использовать его для восстановления данных ниже. Он имеет интуитивно понятный интерфейс, и начинающие пользователи могут легко работать с этой программой.
Скачать бесплатно
- Запустить MiniTool Power Data Recovery.

- В главном интерфейсе вы можете выбрать целевой диск и нажать Сканировать . Если вы хотите просканировать весь диск, вы можете щелкнуть вкладку Устройства , выбрать целевой диск/устройство и нажать Сканировать.
- После того, как программное обеспечение завершит сканирование, вы можете проверить результат сканирования, чтобы узнать, есть ли в списке нужные файлы, если да, проверьте их и нажмите Сохранить Затем вы можете выбрать новое место для хранения восстановленных файлов.
Бесплатный менеджер разделов диска для Windows 10/11
Говоря об управлении дисками, здесь мы также представляем вам простой в использовании бесплатный менеджер разделов диска.
MiniTool Partition Wizard — популярный менеджер разделов диска для Windows. Это позволяет вам полностью управлять жесткими дисками самостоятельно. Он предоставляет почти все функции управления дисками для удовлетворения всех ваших требований.
Вы можете использовать его для создания раздела, удаления раздела, расширения/изменения размера раздела, объединения разделов, разделения раздела, форматирования или очистки раздела и т. д.
Вы также можете использовать его для клонирования диска, переноса ОС на SSD/HD, проверка и исправление ошибок диска, проверка скорости жесткого диска, анализ свободного места на жестком диске и многое другое.
Скачать бесплатно
Бесплатное программное обеспечение для резервного копирования ПК для Windows 10/11
Для обеспечения безопасности данных лучше всего всегда иметь резервную копию важных данных.
Вы можете вручную копировать и вставлять файлы в другое место, чтобы сделать резервную копию, или вы можете использовать профессиональное приложение для резервного копирования для интеллектуального резервного копирования данных на вашем ПК.
MiniTool ShadowMaker — это простая в использовании программа для резервного копирования ПК, которая поможет вам легко создать резервную копию вашей системы Windows и всех данных на ней.
Вы можете использовать его для простого резервного копирования и восстановления операционной системы Windows.
Вы также можете использовать его для выбора файлов, папок, разделов или даже всего содержимого диска для резервного копирования на внешний жесткий диск или флэш-накопитель USB на очень высокой скорости.
Помимо модуля резервного копирования, вы также можете использовать функцию синхронизации файлов для синхронизации данных с другим местом для создания резервной копии.
Он также позволяет вам установить расписание для автоматического резервного копирования выбранных данных или установить инкрементную схему для сохранения только последней версии резервной копии.
Скачать бесплатно
В этом посте представлены 30 полезных команд запуска Windows, которые позволяют легко открывать различные приложения и настройки Windows. Надеюсь, поможет.
Он также представляет три программы от MiniTool Software, которые помогут вам в резервном копировании и восстановлении данных, а также в управлении дисками.
Дополнительные полезные советы и инструменты для работы с компьютером можно найти на официальном веб-сайте MiniTool Software. Если у вас есть проблемы с каким-либо продуктом MiniTool Software, вы можете связаться с [email protected].
- Твиттер
- Линкедин
- Реддит
Все Список команд «Выполнить» В Windows
«Выполнить» — это однострочный командный интерфейс, в котором пользователи могут вводить команды и выполнять их напрямую. Эта функция избавляет пользователя от необходимости перемещаться по нескольким окнам приложений для выполнения своей задачи.
Знание команд запуска может пригодиться, когда нужно быстро запустить приложение или открыть папку.
Содержание
Переключатель
Как открыть «Выполнить» в Windows?
Имея несколько способов открытия приложений и файлов, Windows также предоставляет пользователям возможность открывать интерфейс «Выполнить» несколькими способами.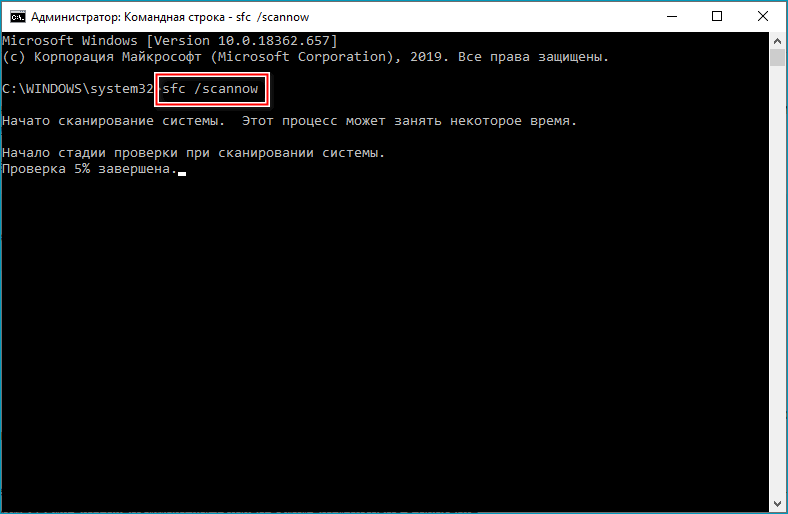 Здесь перечислены различные способы открытия командного интерфейса «Выполнить» на вашем устройстве.
Здесь перечислены различные способы открытия командного интерфейса «Выполнить» на вашем устройстве.
- Нажмите одновременно клавиши Windows + R
- Нажмите клавишу Windows + X и выберите «Выполнить» из списка.
- Нажмите клавишу Windows + S, чтобы открыть поиск Windows, и введите
«Выполнить». - Нажмите клавиши Ctrl + Shift + Esc, чтобы открыть диспетчер задач, и нажмите
Файл > Выполнить новая задача - Откройте командную строку и введите следующее:
explorer.exe Shell:::{2559a 1f3 -21d7-11d4-bdaf-00c04f60b9f0}
Список команд запуска для Windows
В зависимости от версии Windows, установленной в вашей системе, некоторые команды могут не работать, быть отключены, оставаться недоступными или могут быть заменены устаревшими командами.
Здесь перечислены команды, которые можно использовать для выполнения действия в интерфейсе «Выполнить». Команды классифицируются в соответствии с их использованием и сходством.
Команды классифицируются в соответствии с их использованием и сходством.
Команды системной информации
Команды системной информации помогают пользователю собирать соответствующую информацию о своей системе. Эти команды предоставляют информацию о программном обеспечении, а также об оборудовании и различных периферийных устройствах, подключенных к системе.
| КОМАНДА | ДЕЙСТВИЯ |
| winver | |
| dxdiag | Открывает средство диагностики DirectX |
| msinfo32 | Открывает окно информации о системе |
| winhlp32 | Открывает справку Windows |
Инструменты администратора
Этот список содержит команды «Выполнить» для инструментов администратора. Это системные инструменты, которые помогают администратору авторизовать/запретить доступ к функциям системы и выполнять задачи обслуживания в системе.
Это системные инструменты, которые помогают администратору авторизовать/запретить доступ к функциям системы и выполнять задачи обслуживания в системе.
| КОМАНДА | ДЕЙСТВИЯ | |
| управление admintools | ||
| mdsched | Выполняет диагностику памяти | |
| services.msc | Открытие служб Windows | |
| mmc | Открывает корень консоли управления Microsoft | |
| regedit | Открывает редактор реестра | |
| dfrgui | Открывает дефрагментацию диска Windows.0010 | Открывает окно очистки диска |
| perfmon | Запускает монитор производительности | |
| resmon 90 342 | Запускает монитор ресурсов | |
| taskmgr | Открывает диспетчер задач | |
| launchtm | Открывает Диспетчер задач | |
diskmgmt. msc msc | Открывает Управление дисками | |
| comexp.msc | Открывает консоль служб компонентов | |
| azman.msc | Открывает окно диспетчера авторизации 9 0342 | |
| compmgmt.msc | Запуски Управление компьютером | |
| gpedit.msc | Открывает редактор локальной групповой политики (недоступно в системах под управлением ОС Windows home edition) | |
| secpol.msc | Открывает редактор локальной политики безопасности (недоступно в системах под управлением ОС Windows home edition) | |
| lusrmgr.msc | Открывает окно локальных пользователей и групп | |
| Запуски Управление компьютером | ||
| certmgr.msc | Открывает консоль диспетчера сертификатов | |
| msdt | Открывает средство диагностики поддержки Microsoft | |
| diskpart | Запускает раздел диска в командной строке 42 | |
wmimgmt.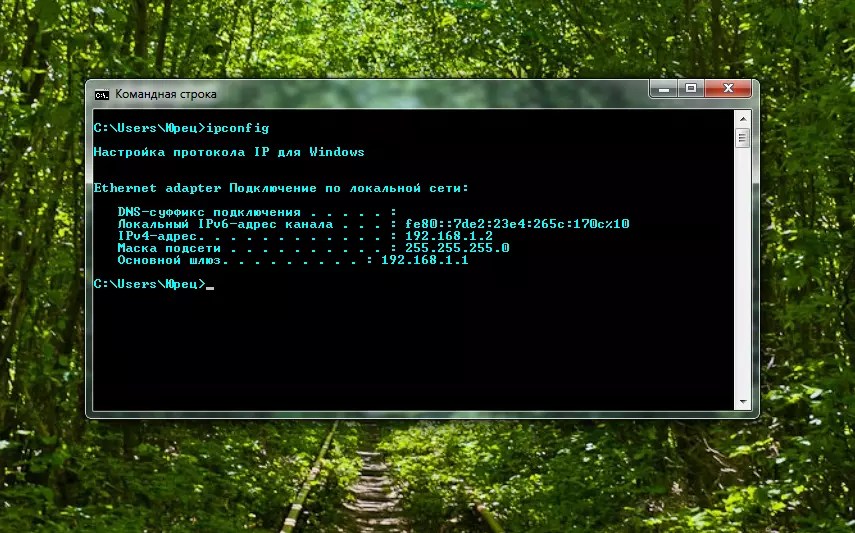 msc msc | Запуск окна инструментария управления Windows | |
| wbemtest | Запускает тестер инструментария управления Windows | |
| tpm.msc | Запуск окна управления TPM | |
| taskschd.msc | Запуск планировщика задач | |
| управление плановыми задачами | Запускает планировщик задач | |
| fsmgmt.msc | Запускает окно управления общей папкой | |
| rsop.msc | Запускает RsoP (результирующий набор политик) |
Ярлыки приложений
В следующем списке показаны различные приложения Windows, которые можно открыть непосредственно из диалогового окна «Выполнить». Эти команды исключают процесс поиска и последующего запуска приложения. Отсюда также можно открыть совместимые приложения в безопасном режиме.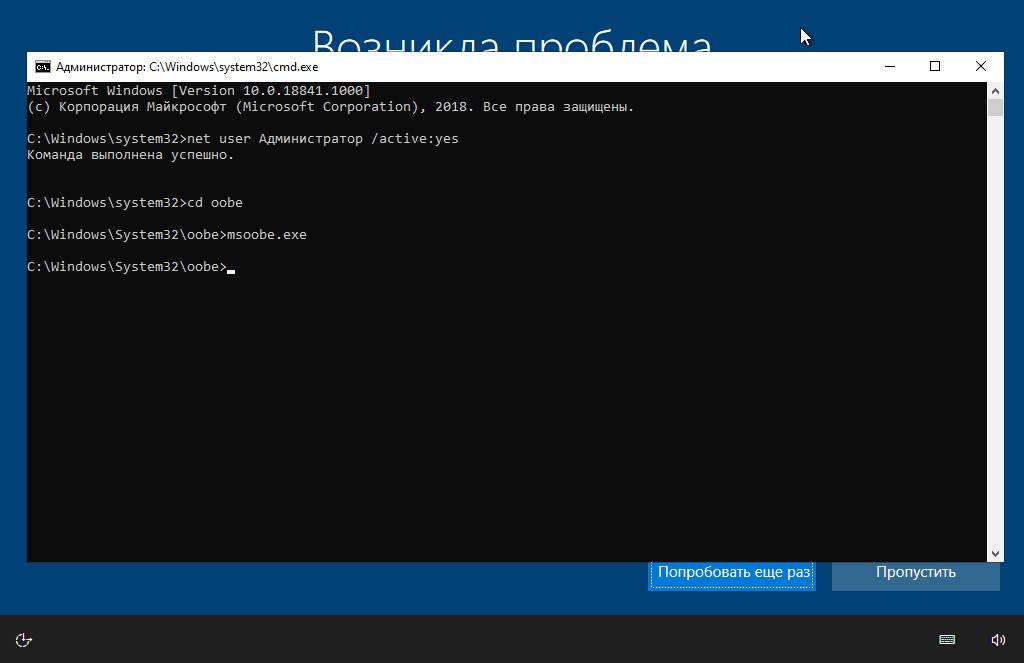
| КОМАНДА | ДЕЙСТВИЯ |
| расчет | |
| cmd | Открывает командную строку |
| powershell | Открывает Windows powershell |
| проводник | Открывает проводник |
| powershell_ise | Открывает Windows powershell (ISE) |
| wmplayer | Открывает проигрыватель Windows Media |
| snippingtool | Открывает приложение инструмента для обрезки |
| msaccess | Открыть Microsoft Access |
| Outlook | Открывает Microsoft Outlook |
| Outlook /safe 9001 0 | Открывает Outlook в безопасном режиме |
| Блокнот | Открывает Блокнот приложение |
| winword | Открывает Microsoft word |
| word /safe | Открыть Microsoft word в безопасном режиме |
| powerpnt | Открывает Microsoft PowerPoint |
| powerpoint /safe | Открывает Microsoft PowerPoint в безопасном режиме |
| excel | Открывает Microsoft excel |
| excel /safe | Открывает Microsoft Excel в безопасном режиме |
| mspaint | Открывает Microsoft Paint |
| pbrush | Открывает Microsoft Paint |
| wordpad | Открывает Wordpad |
| запись | |
| mailto: | Запускает почтовое приложение по умолчанию |
Панель управления Команды
Перечисленные ниже команды «Выполнить» обеспечивают быстрый доступ к настройкам и функциям панели управления.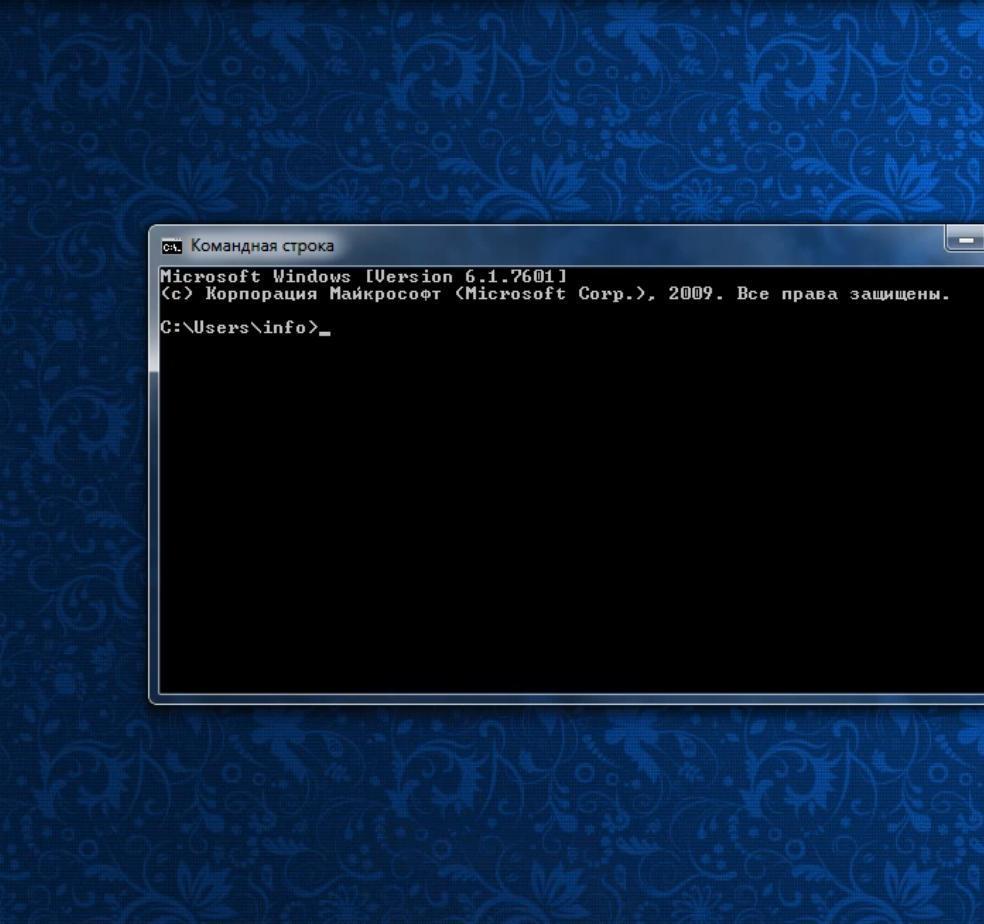 Эти команды используются для запуска окон панели управления, которые позволяют пользователям изменять настройки и вносить коррективы в систему.
Эти команды используются для запуска окон панели управления, которые позволяют пользователям изменять настройки и вносить коррективы в систему.
| КОМАНДА | ДЕЙСТВИЯ | |
| управление | Открывает панель управления | |
| timedate.cpl | Открывает настройки времени и даты | |
| управление мышью | Открывает окно свойств мыши | |
| main.cpl | Открывает окно свойств мыши | |
| main.cpl мышь | Открывает окно свойств мыши | |
| управляющая клавиатура | Открывает окно свойств клавиатуры cpl keyboard | Открывает окно свойств клавиатуры |
| mmsys. cpl | Открывает окно свойств звука | |
управление звуками mmsys. cpl cpl | Открывает панель управления звуком | |
| desk.cpl | Открывает окно настроек дисплея | |
| appwiz.cpl | Открывает окно Программы и компоненты | |
| история файлов | Открывает окно истории файлов | |
| computerdefaults | Открывает окно настроек приложения по умолчанию в настройках | |
| control.exe /name microsoft.troubleshooting | Открывает панель устранения неполадок в настройках | |
| control appwiz.cpl,3 | Запускает приложение по умолчанию и окно доступа | |
| wscui.cpl | Запускает Windows Окно безопасности и обслуживания | |
| powercfg.cpl | Открывается Окно конфигурации питания | |
| utilman | Открывает окно настройки специальных возможностей окно |
Команды обновления и восстановления Windows
В этом списке показаны различные параметры обновления, восстановления и сброса операционной системы Windows, которые можно запустить из меню «Выполнить». Команды обновления и восстановления используются для предоставления своевременных обновлений в системе и устранения любых связанных с этим проблем.
Команды обновления и восстановления используются для предоставления своевременных обновлений в системе и устранения любых связанных с этим проблем.
| КОМАНДА | ДЕЙСТВИЯ |
| rstrui | |
| sdclt | Открывает резервную копию Windows |
| slui | Открывает панель активации Windows |
| systemreset | Запускает Windows сброс системы |
| recoverydrive | Запуск окна носителя для восстановления |
Команды настройки системы
Этот список содержит команды запуска, относящиеся к настройке системы и управлению ею. Эти настройки позволяют пользователям выполнять различные конфигурации и изменения в системе на продвинутом уровне.
| КОМАНДА | ДЕЙСТВИЯ |
| msconfig | |
sysdm. cpl cpl | Открывает окно свойств системы |
| systempropertieshardware | Открывает окно System Properties hardware 0342 |
| systempropertiescomputername | Открывает окно System Properties PC name |
| systempropertiesprotection | Открывает окно защиты свойств системы |
| systempropertiesremote | Открывает окно удаленной помощи System Properties |
| systempropertiesdataexecutionprevention | Управление настройками предотвращения выполнения данных | systempropertiesperformance | Открывает окно параметров производительности |
| mblctr | Открывает Центр мобильности Windows |
| папки управления | Открывает настройки проводника |
| верификатор | Запускает верификатор драйвера Windows |
управление appwiz. cpl, 2 cpl, 2 | Открывает окно функций Windows |
| дополнительные функции | Открывает окно функций Windows |
| control access.cpl | Открывает центр упрощенного доступа |
| eventvwr | Открывает окно просмотра событий |
| rekeywiz | Открывает окно настроек шифрования файлов |
| odbcconf 9001 0 | Запускает информационное окно конфигурации ODBC |
| odbcad32 | Открывает источник данных ODBC панель администратора |
Команды управления устройствами
Этот список содержит команду «Выполнить», связанную с добавлением или управлением аппаратными компонентами в системе. Эти команды используются для управления настройками, относящимися к оборудованию и периферийным устройствам, подключенным к системе.
| Команда | Действия | ||||||||||||||||||||||||||||||||||||||||||||||||||||||||||||||||||||||||||||||||||||||||||||||||||||||||||||||||||||||||||||||||||||||||||||||||||||
| DevicePairingwizard | Запуск Устройства. IZ | Opens Add Addware Wizard | |||||||||||||||||||||||||||||||||||||||||||||||||||||||||||||||||||||||||||||||||||||||||||||||||||||||||||||||||||||||||||||||||||||||||||||||||||
| HDWWIZ.CPL | Открывает Диспетчер устройств | ||||||||||||||||||||||||||||||||||||||||||||||||||||||||||||||||||||||||||||||||||||||||||||||||||||||||||||||||||||||||||||||||||||||||||||||||||||
| wfs | Запуск факса и сканирования Windows | ||||||||||||||||||||||||||||||||||||||||||||||||||||||||||||||||||||||||||||||||||||||||||||||||||||||||||||||||||||||||||||||||||||||||||||||||||||
| tpmit manage | Управляет оборудованием безопасности TPM | ||||||||||||||||||||||||||||||||||||||||||||||||||||||||||||||||||||||||||||||||||||||||||||||||||||||||||||||||||||||||||||||||||||||||||||||||||||
| управляет принтерами | Открывает панель подключения принтера | ||||||||||||||||||||||||||||||||||||||||||||||||||||||||||||||||||||||||||||||||||||||||||||||||||||||||||||||||||||||||||||||||||||||||||||||||||||
| printbrmui | Открывает средство миграции принтера (недоступно для устройств с Windows Home Edition) | ||||||||||||||||||||||||||||||||||||||||||||||||||||||||||||||||||||||||||||||||||||||||||||||||||||||||||||||||||||||||||||||||||||||||||||||||||||
| joy.cpl | Открывает окно игровых контроллеров | ||||||||||||||||||||||||||||||||||||||||||||||||||||||||||||||||||||||||||||||||||||||||||||||||||||||||||||||||||||||||||||||||||||||||||||||||||||
| sndvol | Открывает панель управления громкостью | ||||||||||||||||||||||||||||||||||||||||||||||||||||||||||||||||||||||||||||||||||||||||||||||||||||||||||||||||||||||||||||||||||||||||||||||||||||
mmsys. cpl cpl | Открывает панель настройки звука. Эти команды позволяют пользователям получать необходимую информацию о сети и выполнять различные настройки, связанные с сетью.
Команды персонализации дисплея/системы Этот список содержит все команды «Выполнить», связанные с персонализацией системы и настройками дисплея.
Команды проводникаВ следующем списке показаны каталоги и настройки проводника. к которому можно получить прямой доступ из Run. Эти команды предоставляют пользователям эффективный способ перехода к папке или параметру, который они ищут.
Учетная запись пользователя Команды Этот список содержит параметры управления учетными записями пользователей и другие параметры, связанные с учетными записями, доступ к которым можно получить из меню «Выполнить».
|


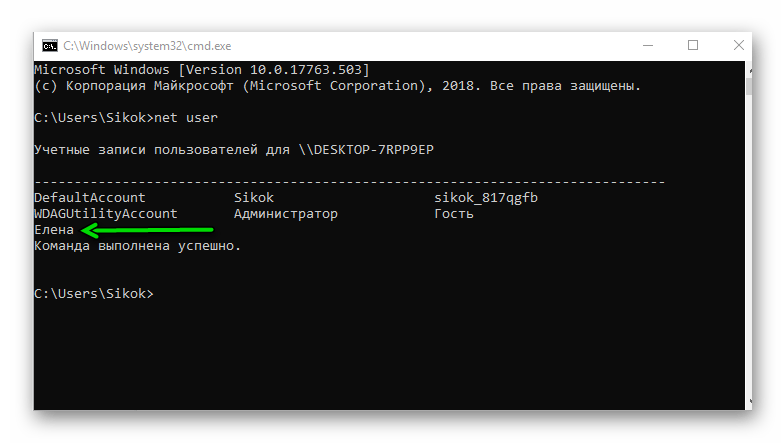 Настройки дисплея используются для калибровки и настройки дисплея в соответствии с потребностями пользователя, а персональные настройки позволяют пользователям настраивать внешний вид своего устройства.
Настройки дисплея используются для калибровки и настройки дисплея в соответствии с потребностями пользователя, а персональные настройки позволяют пользователям настраивать внешний вид своего устройства. exe /name Microsoft.TaskbarandStartMenu
exe /name Microsoft.TaskbarandStartMenu  UAC можно использовать для ограничения или разрешения системных функций пользователей, а также для управления системами в организации.
UAC можно использовать для ограничения или разрешения системных функций пользователей, а также для управления системами в организации.