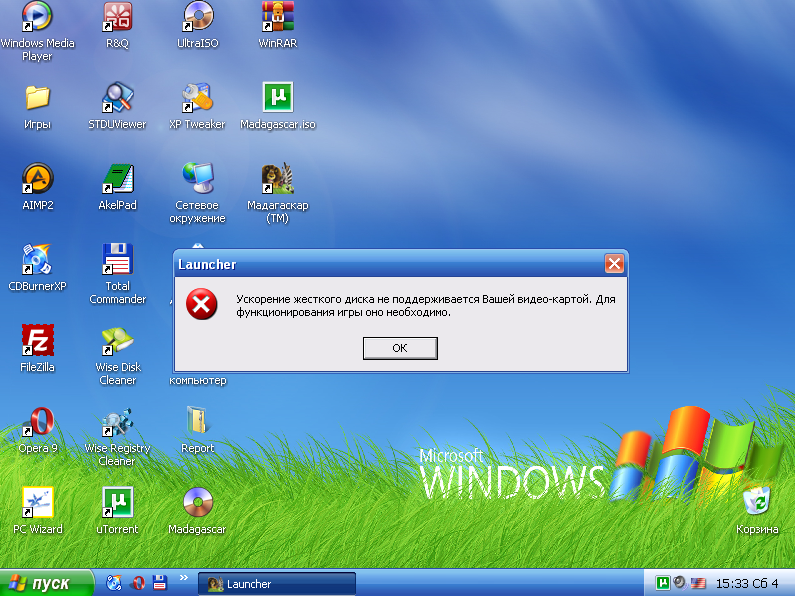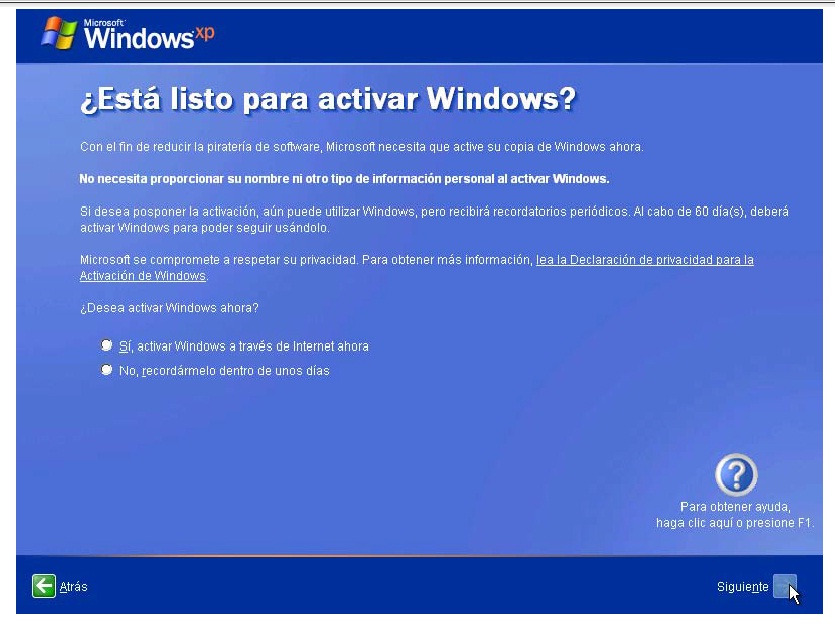Как установить виндовс на ноутбук хп: Ноутбуки HP — Установка Windows 10
Содержание
Как установить Windows 10 на ноутбук HP 255 G8
zakruti.com » ru » IT – Софт » Дневник Сисадмина
содержание видео
Рейтинг: 4.5; Голоса: 2
И так, для начала нам потребуется какой-нибудь образ ISO с ОС Windows 10. Лично я порекомендовал бы вам загрузить официальную версию с сайта Microsoft и записать на флешку с помощью программы Руфус.
Теперь можно подключить загрузочную флешку к USB-порту (желательно 3.0, которые помечаются синим цветом — так быстрее).
А далее зажмите клавишу F10 и только потом нажмите кнопку включения ноутбука (либо часто нажимайте ее сразу после включения но этот вариант может не сработать, если включена быстрая загрузка).
В сервисном меню нужно открыть раздел загрузки (или BOOT).
Открыв интерфейс низкоуровневых настроек, нужно выполнить следующие действия:
Перейти во вкладку System Configuration.
Выбрать пункт Boot Options.
Задать параметру Secure Boot значение Disabled.
Задать параметру Legacy Boot значение Enabled.
В списке Legacy Boot Order на первые места переместить строки, в которых упоминается USB.
Нажать F10 ещё раз, и выйти с сохранением изменений.
После этого компьютер перезагрузиться, начнётся установка ОС. Во время установки также нужно будет перераспределить место на жестком диске.
Перераспределение пространства
В процессе установки понадобится выбрать том основного накопителя, на который и запишутся файлы новой ОС. В случаях, когда предустановленная версия отличается от устанавливаемой, придётся заново разметить пространство.
Достаточно предварительно отформатировать старый системный том с помощью соответствующей кнопки под навигатором разделов.
Для удаления текущей структуры необходимо выделить все доступные разделы, и кликнуть Удалить.
Дата: 2022-01-05
← Не работает интернет по Wi-Fi — решение проблемы?
Как зайти в настройки роутера по 192.168.1.1? →
Похожие видео
Где скачать Microsoft PC Manager? Как запустить?
• Евгений Юртаев: Компьютерные курсы
Как создать эффект Разбитого Стекла в Photoshop (за 1 минуту)
• Компьютерные Секреты
Очистка следов удаленных программ.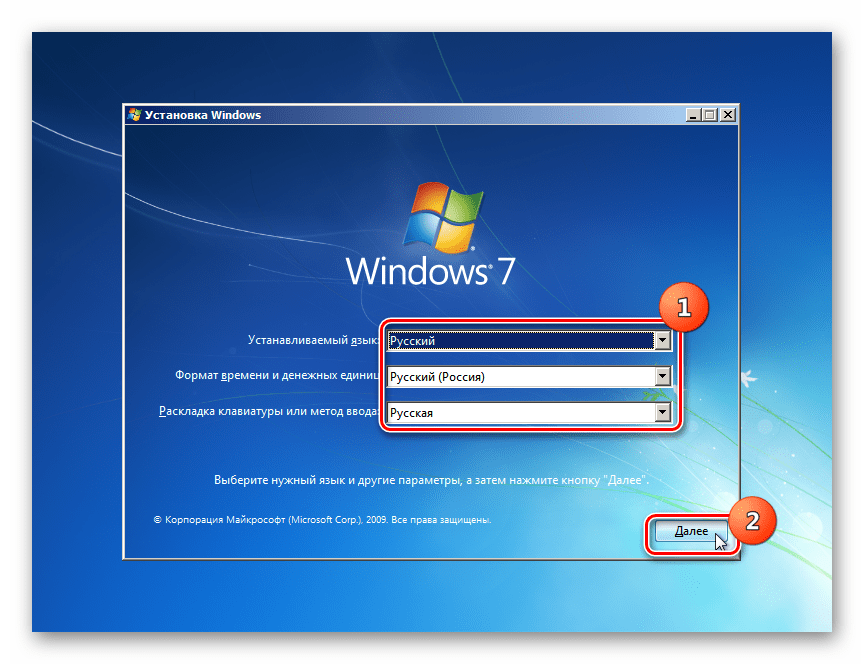 IObit Uninstaller
IObit Uninstaller
• Евгений Юртаев: Компьютерные курсы
Настройка обновлений Manjaro Linux Plasma Desktop и еще несколько настроек после установки
• Евгений Юртаев: Компьютерные курсы
Как сделать эффект Осколков в Photoshop? С помощью Экшена 3D Shatter за 2 клика
• Компьютерные Секреты
Как создать эффект Глитча в Photoshop (за 1 минуту)
• Компьютерные Секреты
Другие видео канала
5:38
Панель задач Windows 10 в стиле Mac OS?
6:51
Что делать, если bluetooth нет в диспетчере устройств?
6:33
Стоит ли оставлять ноутбук постоянно включённым в сеть?
6:47
Диск защищен от записи — Решение!
5:3
Microsoft закрывает поддержку Windows 7. Ответы?
11:0
Как заменить жесткий диск на ноутбуке? Замена HDD на ноутбуке!
3:4
Как настроить dns 1. 1. 1. 1 в Windows 10. DNS Cloudflare 1. 1. 1. 1
1. 1. 1 в Windows 10. DNS Cloudflare 1. 1. 1. 1
2:26
Как добавить Параметры в контекстное меню рабочего стола?
5:15
Диск имеет стиль разделов GPT Решено!
3:26
Как изменить цвет папок в windows 7?
Добрый день. Сейчас я покажу, как можно настроить BIOS для загрузки с флешки или привода на ноутбуке HP Pavilion G6 A5h23EA, так же эта инструкция должна подходить ко всей серии HP Pavilion G6. И так, в отличии от ноутбуков Asus и других фирм, HP предусмотрела возможность одноразового запуска с выбранного устройства будь это флешка,привод или внешний жесткий диск. Но мы не будем искать легких путей, все расскажу и покажу в фотографиях, как настроить bios на загрузку с флешки или привод при каждом включении ноутбука и одноразовый запуск с флешки. Для начала нам потребуется войти в BIOS. Что мы делаем, так это при появление логотипа HP (а лучше сразу же при включении) нажать клавишу «Esc«, перед нами появится такое сообщение,а точнее «Startup Menu«. Какие здесь нас интересуют пункты? Только два- это «F10 BIOS Setup» (Вход в BIOS) и «F9 Boot Device Options» (Выбор устройства с которого будет происходить загрузка). P.S.: «F11 System Recovery» это переустановка Windows с за ранее сделаным образом, то есть переустановка windows с помощью программы HP Recovery (возможно подругому называется). И так, кому нужен одноразовый запуск,нажимаем клавишу «F9» и смотрим ниже на фотку, а кому нужен в ход в BIOS пропускаем её=). Здесь выбираем устройства с которого хотим запуститься, в данном примере у меня флешка HP v165w дальше нажимаем на «Enter» и происходит запуск с него. И так, сейчас зайдем в BIOS для этого нажимаем клавишу «F10«, перед нами появится вот такое изображение. Здесь мы видим характеристики ноутбука, такие как сколько ОЗУ,какой процессор, версия биос, сериальный номер и т.п. Дальше переходим в вкладку «System Configuration«, после выбираем опцию «Boot Options«. И дальше переходим в опцию «Boot Order«. И здесь мы видим приоритет, который выставлен по стандарту (на фото уже настроен приоритет на запуск с флешки). И так ставим приоритеты, как показано на фото. Если нужно загрузится с привода или USB привода,то ставим на первое место «Internal CD/DVD ROM Drive» или «USB CD/DVD ROM Drive«. P.S.: Приоритет выставляется двумя клавишами F5 (понизить) и F6 (повысить). После того, как выбрали с чего будете загружатся и выставили приоритет.
Ноутбук перезагружается и загружается с выбранного устройства. В данном случаи я советую Вам выставить приоритет на CD/DVD-привод, а для загрузки с флешки использовать «Boot Manager» (клавиша «F9«). Вообщем вот и вся настройка BIOS (выбор с чего будем загружатся) ноутбука HP Pavilion G6 A5h23EA и вполне возможно данная инструкция для других моделей ноутбука HP Pavilion серии G6 подойдет. |
Как установить Windows XP
Прочтите эту статью по адресу https://www.pugetsystems.com/guides/36
Написано 15 января 2008 г. Джеймсом Обриеном
Доля:
Введение
В этом руководстве предполагается, что вы устанавливаете Windows XP на новый жесткий диск или жесткий диск, который будет очищен и разделен на компьютер без RAID.
Заявление об отказе от ответственности. Это руководство было предназначено для предоставления точной и хорошо зарекомендовавшей себя процедуры установки Windows XP. Этот процесс стирает ваш жесткий диск! Puget Systems не несет ответственности за любой косвенный ущерб или потерю данных или оборудования.
Подготовка
Прежде чем начать, вам потребуется следующее:
- Легальная копия Windows XP Home или Professional
- Действительный ключ продукта. Это 25-буквенно-цифровой код
- Необходимые драйверы для вашей материнской платы, видеокарты, звуковой карты и любого другого устройства, установленного на вашем компьютере
- Подключение к Интернету для активации вашей установки Windows XP
Важно: Прежде чем вы начните процесс установки Windows XP, отключите все устройства чтения карт, внешние жесткие диски и флэш-накопители.
Сначала ваш компьютер должен быть настроен на загрузку с компакт-диска или DVD-диска.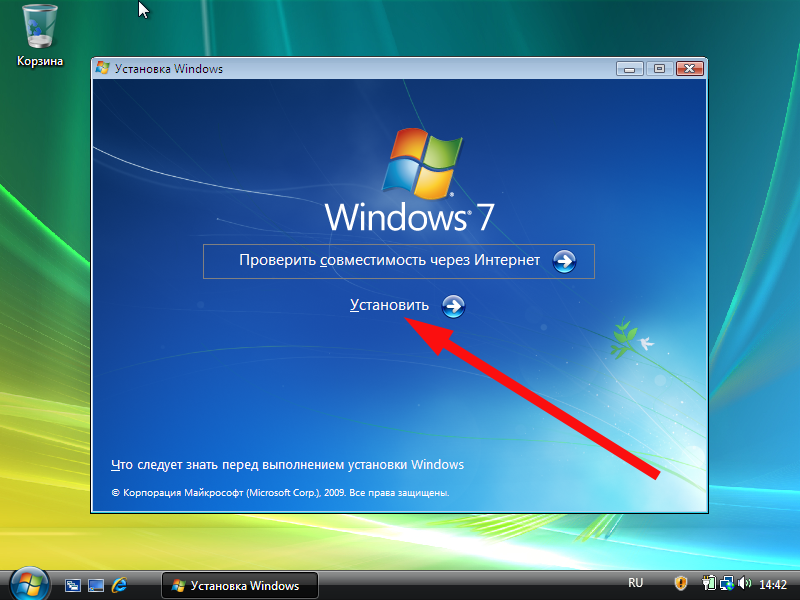 Возможно, вам придется настроить BIOS вашего компьютера так, чтобы он загружался в первую очередь с CD- или DVD-привода. Пожалуйста, обратитесь к руководству пользователя вашей материнской платы, чтобы узнать, как это сделать.
Возможно, вам придется настроить BIOS вашего компьютера так, чтобы он загружался в первую очередь с CD- или DVD-привода. Пожалуйста, обратитесь к руководству пользователя вашей материнской платы, чтобы узнать, как это сделать.
Если вы используете материнскую плату Asus, вы также можете постоянно нажимать F8 во время запуска, пока машина не выдаст вам «BBS» или «Меню выбора загрузочного устройства». В этом меню выберите привод, в котором находится DVD, и нажмите Enter.
Установка
Чтобы установить Windows XP, загрузив компьютер с компакт-диска Windows XP, вставьте компакт-диск Windows XP в дисковод для компакт-дисков или DVD-дисков и перезагрузите компьютер.
При появлении сообщения «Нажмите любую клавишу для загрузки с компакт-диска» нажмите любую клавишу, чтобы запустить компьютер с компакт-диска Windows XP.
Windows XP проверит оборудование вашего компьютера и загрузит необходимые драйверы, чтобы начать процесс установки.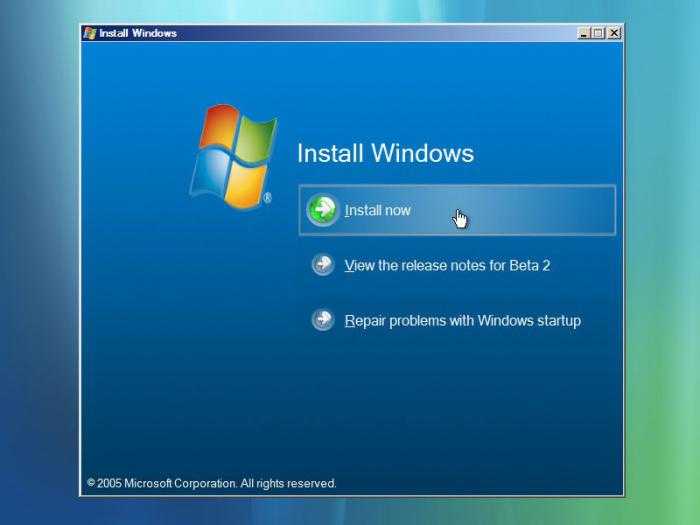 На этом этапе вам не нужно ничего делать, пока вы не попадете на экран «Добро пожаловать в установку», который предлагает вам следующие варианты:
На этом этапе вам не нужно ничего делать, пока вы не попадете на экран «Добро пожаловать в установку», который предлагает вам следующие варианты:
- Чтобы установить Windows XP сейчас, нажмите ENTER
- Чтобы восстановить установку Windows XP с помощью консоли восстановления, нажмите R
- Чтобы выйти из программы установки без установки Windows XP, нажмите F3
Нажмите Enter, чтобы установить Windows XP на свой компьютер .
Следующий экран, который вы увидите, — это Лицензионное соглашение с конечным пользователем (EULA). Вы должны принять это соглашение, нажав клавишу F8, чтобы продолжить процесс установки.
Теперь вы входите в меню настройки Windows XP. С помощью клавиш со стрелками ВВЕРХ и ВНИЗ выберите раздел или диск, на который вы хотите установить операционную систему, и нажмите [Enter], чтобы начать процесс установки. Вы можете использовать этот экран для удаления или создания разделов. Windows XP должна быть установлена на раздел C:.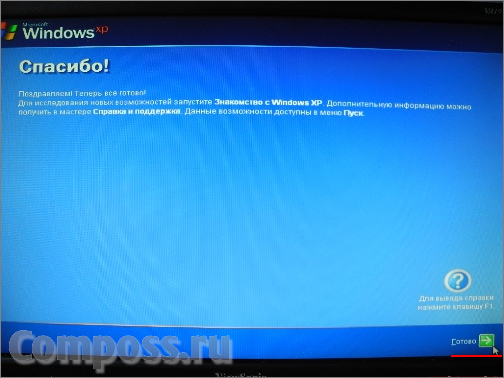
Примечание. Не существует обычного способа восстановить какие-либо старые данные в разделе после его удаления. Если вы переразметите диск C:, ваш компьютер нельзя будет использовать, пока вы не установите Windows.
На следующем экране вас спросят, как вы хотите отформатировать жесткий диск. Для Windows XP доступны два варианта формата:
1. FAT (таблица размещения файлов) — более старый формат файлов, обеспечивающий меньшую емкость для хранения данных и не имеющий унаследованных функций безопасности или возможности восстановления, но требуемый для определенных типов вычислительных сред.
2. NTFS (файловая система новой технологии) — родная среда, для которой была разработана XP. NTFS не только предлагает лучшие возможности хранения данных, но также обеспечивает функции безопасности и возможности восстановления.
Если у вас нет особых требований к разделу FAT, настоятельно рекомендуется выбрать NTFS.
Примечание. Если вы устанавливаете новую копию Windows XP поверх старой или поврежденной копии Windows, рекомендуется не использовать параметр «Быстрое форматирование», поскольку параметр «Быстрое форматирование» не создает разделов и не переформатирует жесткий диск. , он просто отображает сектора как удаленные.
, он просто отображает сектора как удаленные.
После копирования файлов машина перезагрузится. Оставьте компакт-диск Windows XP в дисководе и ничего не делайте, когда увидите сообщение «Нажмите любую клавишу для загрузки с компакт-диска». Процесс установки начнется автоматически.
Здесь у вас есть возможность изменить язык, формат времени и даты, формат валюты. Нажмите Далее, чтобы перейти к следующему экрану. Введите свое имя и организацию (организация не является обязательной). Нажмите Далее, чтобы перейти к следующему экрану.
Введите 25-значный код продукта для установки Windows XP. Код продукта можно найти либо на наклейке с сертификатом подлинности на задней панели компьютера, либо в установочном комплекте Windows XP. Вы должны ввести этот ключ продукта, чтобы завершить установку Windows XP.
Вы можете указать имя для своего компьютера или позволить Windows назначить его автоматически. Настоятельно рекомендуется назначить надежный пароль для учетной записи администратора.
Если в вашем компьютере есть модем, введите необходимые настройки сейчас. Вам также будет предложено подтвердить дату и время.
Для большинства пользователей при выборе Типовые настройки будут установлены необходимые сетевые компоненты и настроено сетевое соединение. Если ваше сетевое соединение требует специальных настроек, введите их здесь.
Если вы объединяете свой компьютер в сеть с другими компьютерами, введите здесь имя рабочей группы или домена. В большинстве установок используются настройки по умолчанию.
Windows XP теперь установлена на вашем компьютере. Следующий набор экранов будет посвящен настройке Windows XP для вашей вычислительной среды.
Выберите, используете ли вы телефон, DSL, кабель или подключение по локальной сети для подключения к сети или Интернету. Если вы настраиваете подключение по локальной сети, вас могут попросить указать настройки IP и DNS.
Вам будет предложено зарегистрировать установку в Microsoft. Регистрация вашей установки Windows XP необязательна.
Регистрация вашей установки Windows XP необязательна.
Вам также будет предложено настроить учетные записи пользователей. Введите имена людей, которые будут использовать этот компьютер. Это создает отдельные профили для каждого пользователя. По умолчанию эти учетные записи создаются с правами администратора. Вы можете изменить учетные записи в Панели управления, в настройках пользователя. Выполнив этот шаг, вы завершили установку Windows XP.
Установка драйверов
Теперь, когда Windows XP установлена, следующим шагом будет установка необходимых драйверов для материнской платы, видеокарты, звуковой карты и любого другого устройства, установленного на вашем компьютере. Для этого вам понадобятся компакт-диски с драйверами для каждого из этих устройств или вам потребуется загрузить драйверы на другой компьютер и скопировать их с помощью записываемого компакт-диска или флэш-накопителя USB.
— Ресурсы материнской платы
Вероятно, к вашей материнской плате прилагался компакт-диск с драйверами для компонентов материнской платы, таких как наборы микросхем, USB, Ethernet и встроенные устройства, такие как аудио или видео.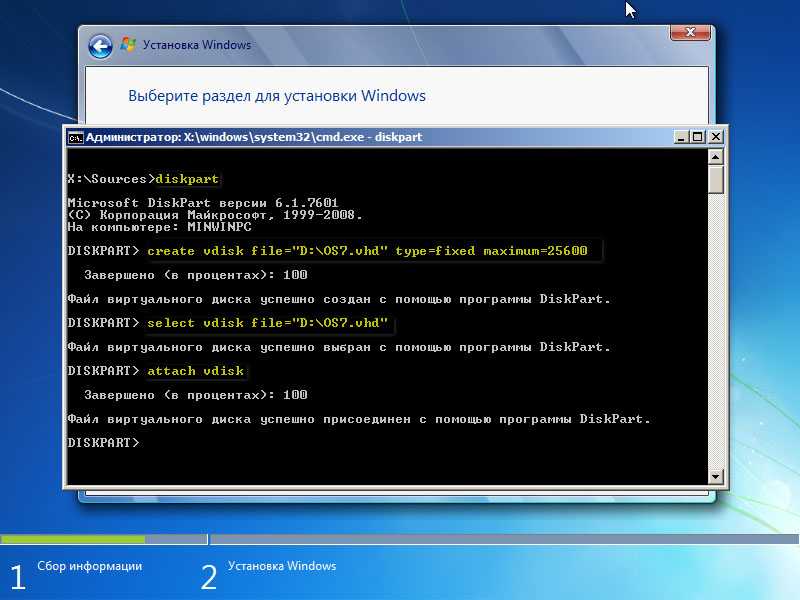 Эти драйверы должны быть установлены в первую очередь. Используйте компакт-диск для установки этих драйверов. Позже, если вы хотите, вы можете обновить эти драйверы с веб-сайта поставщика. Перезагрузите компьютер.
Эти драйверы должны быть установлены в первую очередь. Используйте компакт-диск для установки этих драйверов. Позже, если вы хотите, вы можете обновить эти драйверы с веб-сайта поставщика. Перезагрузите компьютер.
-Графика и звук (если не встроены в материнскую плату)
Установите драйверы и программное обеспечение для графической и звуковой карт либо из прилагаемого программного обеспечения, либо загрузив последние версии драйверов с веб-сайтов поставщиков. Перезагрузите компьютер.
-Другие устройства
Пришло время установить другие устройства, такие как принтеры, сканеры и т. д.
Проверка установленных драйверов
Чтобы проверить или обновить драйвер, нажмите кнопку «Пуск», затем щелкните правой кнопкой мыши «Мой компьютер». и выберите Свойства.
Выберите вкладку «Оборудование» и откройте «Диспетчер устройств».
Диспетчер устройств предоставляет вам информацию и статус для каждого устройства на вашем компьютере. Устройства, отмеченные вопросительным знаком, восклицательным знаком или красным крестиком, указывают на то, что на устройстве либо не установлен драйвер, либо существует проблема, препятствующая правильной работе устройства. Двойной щелчок по устройству предоставит вам дополнительную информацию и параметры.
Устройства, отмеченные вопросительным знаком, восклицательным знаком или красным крестиком, указывают на то, что на устройстве либо не установлен драйвер, либо существует проблема, препятствующая правильной работе устройства. Двойной щелчок по устройству предоставит вам дополнительную информацию и параметры.
Обновления Windows
Обновления Windows
Теперь, когда вы завершили установку Windows XP и драйверов оборудования, следующим шагом будет установка критических обновлений Windows. Для этого вам понадобится подключение к Интернету. Выполните следующие действия:
- Щелкните Пуск
- Щелкните Панель управления
- В левой части окна Панели управления щелкните Центр обновления Windows. Это подключается к веб-сайту Microsoft через Internet Explorer.
- Затем нажмите на вкладку «Экспресс». Microsoft просканирует ваш компьютер на наличие установленных обновлений, а затем представит список обновлений, доступных для вашего компьютера.

- После загрузки и установки критических обновлений вам потребуется перезагрузить компьютер. После перезагрузки компьютера повторяйте этот процесс до тех пор, пока критических обновлений не будет.
Завершено!
Вы завершили установку Windows XP! Теперь вы можете загружать все свое программное обеспечение и другие приложения. Обязательно установите антивирусное программное обеспечение прямо сейчас!
Если у вас возникли технические трудности при установке Windows XP на ПК Puget Systems, обратитесь за помощью в наш отдел технической поддержки:
Puget Systems
Отдел технической поддержки
[email protected]
Бесплатный номер: 1-888-PUGET-PC доб. 2
Теги: Поддержка, Windows XP, Операционные системы
Как перейти на Windows 10 с Windows XP или Vista
Microsoft не предлагает прямого пути обновления с Windows XP до Windows 10 или с Windows Vista, но обновить можно — вот как это сделать.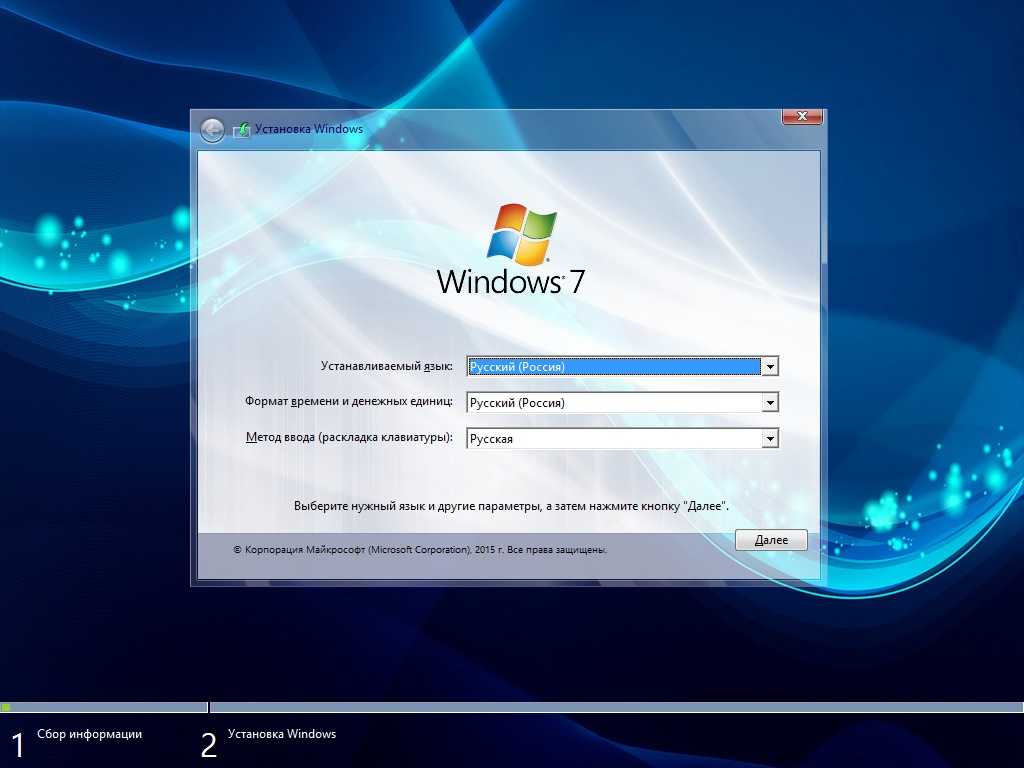
Мауро Хук
@pureinfotech
Хотя корпорация Майкрософт не предлагает прямого пути обновления, по-прежнему можно обновить компьютер под управлением Windows XP или Windows Vista до Windows 10. Однако вам потребуется выполнить несколько дополнительных действий, чтобы создать загрузочный установочный носитель, создать резервную копию данные и выполните чистую установку Windows 10 в вашей системе.
В этом руководстве вы узнаете все, что вам нужно знать перед обновлением до Windows 10, а также действия по чистой установке новой операционной системы.
- Как выполнить обновление до Windows 10 без потери файлов и приложений
- Системные требования Windows 10
- Как создать полную резервную копию в Windows XP или Vista
- Как обновить Windows XP или Vista до Windows 10
Как выполнить обновление до Windows 10 без потери файлов и приложений
Кроме того, пользователи, которые хотят перенести свои файлы, приложения и настройки, могут приобрести копию Windows 7, обновить свою текущую установку и только затем выполнить обновление до Windows 10. Однако чистая установка сэкономит вам время, деньги и поможет вы начинаете с новой установки.
Однако чистая установка сэкономит вам время, деньги и поможет вы начинаете с новой установки.
Системные требования для Windows 10
Прежде чем приступить к процессу обновления, вам необходимо убедиться, что ваш компьютер совместим с Windows 10.
Вот список минимальных требований к оборудованию:
| Требования для Windows 10 версии 1903 и 1909 | |
|---|---|
| Процессор | 1 ГГц или выше ЦП или система на кристалле (SoC). |
| ОЗУ | 1 ГБ для 32-разрядной версии или 2 ГБ для 64-разрядной версии. |
| Место на жестком диске | Существующие установки: 16 ГБ для 32-разрядной версии или 20 ГБ для 64-разрядной версии. Чистая установка или новый ПК: 32 ГБ или больше. |
| Графика | DirectX 9или новее с драйвером WDDM 1.0. |
| Разрешение экрана | 800×600. |
| Сеть | Адаптер Wi-Fi или Ethernet. |
Если ваш компьютер соответствует минимальным аппаратным требованиям, вам необходимо приобрести копию ОС. Вы можете найти Windows 10 Home за 139 долларов, а Windows 10 Pro стоит 199,99 долларов, но она включает в себя дополнительные функции, такие как возможность присоединения вашего компьютера к корпоративной сети, удаленный рабочий стол и Hyper-V.
- Windows 10 от 139 долларов США (для дома) | См. в Microsoft
- Windows 10 от 150 долларов США (Pro) | См. на Newegg
Не существует прямого пути обновления Windows Vista (или гораздо более старой Windows XP) до Windows 10. Таким образом, вы будете выполнять чистую установку операционной системы, которая очистит ваш компьютер, удалив ваши файлы, приложения и настройки, чтобы снова начать с нуля.
Как создать полную резервную копию в Windows XP или Vista
Прежде чем переходить к обновлению, вы хотите сделать резервную копию своих файлов на внешнем диске и убедиться, что у вас есть установочные файлы и ключ продукта для переустановки любого программного обеспечения после Обновить.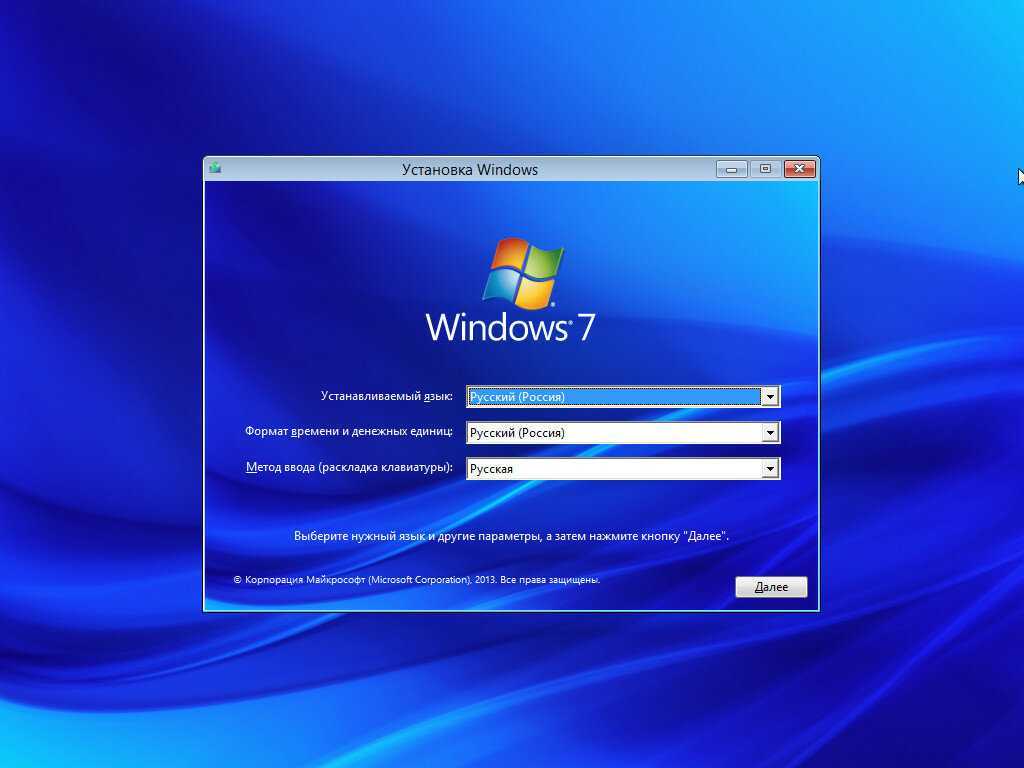
Вы также можете попытаться сделать полную резервную копию, но в Windows XP или Windows Vista нет «надежного» инструмента резервного копирования. Однако вы можете попробовать стороннее программное обеспечение, например Macrium Reflect. Это стоит немного денег, но наличие резервной копии гарантирует, что вы сможете вернуться, если что-то пойдет не так.
Как обновить Windows XP или Vista до Windows 10
Вы не можете использовать Media Creation Tool в Windows Vista или XP для загрузки и создания загрузочного носителя. Это означает, что вам придется использовать другой компьютер под управлением Windows 7/8.1/10 для создания установочного носителя или вам понадобится сторонний инструмент, такой как Rufus, для создания загрузочного USB-носителя с ISO-файлом Windows 10.
Создание загрузочного носителя с Windows 10
Чтобы создать загрузочный USB-носитель для установки Windows 10 для обновления XP или Vista, выполните следующие действия:
Откройте веб-сайт Руфуса.

В разделе «Загрузка» щелкните ссылку, чтобы загрузить последнюю версию.
Дважды щелкните исполняемый файл, чтобы запустить инструмент.
Нажмите кнопку Настройки (третья кнопка слева) в нижней части страницы.
В разделе «Настройки» используйте раскрывающееся меню «Проверить наличие обновлений» и выберите параметр Ежедневно .
Нажмите кнопку Закрыть .
Нажмите кнопку Закрыть еще раз, чтобы закрыть приложение.
Повторно откройте инструмент Rufus .
В разделе «Устройство» используйте раскрывающееся меню и выберите флэш-накопитель USB для создания загрузочного носителя.
Подсказка: Вам потребуется подключить флэш-накопитель USB емкостью не менее 8 ГБ для загрузки установочных файлов для обновления Windows XP или Windows Vista.
 Если вы не видите устройство в списке, вам может потребоваться перезапустить инструмент.
Если вы не видите устройство в списке, вам может потребоваться перезапустить инструмент.В разделе «Выбор загрузки» используйте раскрывающееся меню и выберите параметр «Диск » или «ISO-образ ».
Нажмите кнопку со стрелкой вниз справа и выберите Скачать опцию .
Нажмите кнопку Загрузить .
Выберите вариант Windows 10 .
Нажмите кнопку Продолжить .
В разделе «Выпуск» выберите версию Windows 10 для загрузки.
Нажмите кнопку Продолжить .
Выберите выпуск, включая Windows 10 Home и Windows 10 Pro или Windows 10 Education.
Нажмите кнопку Продолжить .
Выберите язык для установки.
Нажмите кнопку Продолжить .

Выберите архитектуру операционной системы ( x64 или x86 ). (Если устройство XP или Vista поддерживает его, следует выбрать вариант x64 .)
Нажмите кнопку Загрузить .
Выберите место для автоматического сохранения Windows 10 ISO.
Продолжить с настройками по умолчанию после загрузки.
Нажмите кнопку Запустить .
Нажмите кнопку OK , чтобы подтвердить удаление данных с флэш-накопителя USB.
После выполнения этих шагов можно приступить к чистой установке Windows 10.
Чистая установка Windows 10
Для обновления до Windows 10 с Windows XP или Windows Vista с помощью чистой установки выполните следующие действия:
Важно: Прежде чем вы сможете загрузиться с USB-носителя, вам может потребоваться обновить настройки BIOS вашего устройства, чтобы начать с USB . Этот процесс обычно требует нажатия одной из функциональных клавиш (F1, F2, F3, F10 или F12), ESC или клавиши Delete. Для получения более точных инструкций посетите веб-сайт поддержки производителя вашего ПК.
Этот процесс обычно требует нажатия одной из функциональных клавиш (F1, F2, F3, F10 или F12), ESC или клавиши Delete. Для получения более точных инструкций посетите веб-сайт поддержки производителя вашего ПК.
Запустите ПК с USB-накопитель с Windows 10 .
Нажмите любую клавишу, чтобы продолжить.
Нажмите кнопку Далее .
Нажмите кнопку Установить сейчас .
Подтвердите ключ продукта для активации Windows 10 при обновлении с Windows XP или Vista и нажмите кнопку Далее .
Выберите выпуск «Windows 10», который активируется вашим лицензионным ключом (если применимо).
Установите флажок Я принимаю условия лицензии .
Нажмите кнопку Далее .
Выберите вариант Пользовательский: установить только Windows (расширенный) .

Выберите каждый раздел на жестком диске, на который вы хотите установить Windows 10, и нажмите кнопку Удалить . (Обычно «Диск 0» — это диск, содержащий установочные файлы Windows Vista или XP.)
Предупреждение: При удалении раздела также удаляются все данные на диске. Также не требуется удалять разделы с дополнительного жесткого диска.
Выберите жесткий диск (незанятое пространство диска 0) для установки Windows 10.
Нажмите кнопку Далее .
Выберите свой регион после установки на первой странице стандартного интерфейса (OOBE) .
Нажмите кнопку Да .
Выберите настройку раскладки клавиатуры.
Нажмите кнопку Да .
Нажмите кнопку Пропустить , если вам не нужно настраивать второй макет.

Если компьютер имеет соединение Ethernet , он автоматически подключится к сети. Если у вас есть беспроводное соединение, вам нужно будет настроить соединение вручную (может потребоваться ключ безопасности).
Выберите параметр Настроить для личного использования для Windows 10 Pro. В «Домашней» версии такой возможности нет.
Нажмите кнопку Далее .
Подтвердите адрес электронной почты, номер телефона или идентификатор Skype для своей учетной записи Microsoft, чтобы создать учетную запись.
Нажмите кнопку Далее .
Подтвердите пароль своей учетной записи Microsoft.
Нажмите кнопку Далее .
Нажмите кнопку Создать PIN-код .
Создайте новый PIN-пароль.
Нажмите кнопку OK .

Подтвердите настройки конфиденциальности, которые лучше всего соответствуют вашим потребностям, включив или выключив тумблер для каждой настройки.
Нажмите кнопку Принять .
(необязательно) На странице «Настройка устройства» выберите один или несколько способов, которыми вы планируете использовать устройство, чтобы разрешить программе установки предлагать инструменты и службы для настройки во время этого опыта.
Нажмите кнопку Принять , чтобы продолжить. Или нажмите кнопку Пропустить , чтобы пропустить эту часть настройки.
Нажмите кнопку «Пропустить сейчас» , чтобы пропустить привязку телефона к компьютеру. (Вы всегда можете сделать это из приложения «Настройки».)
Нажмите кнопку Далее , чтобы разрешить OneDrive автоматически создавать резервные копии папок «Рабочий стол», «Изображения» и «Документы» в облаке.


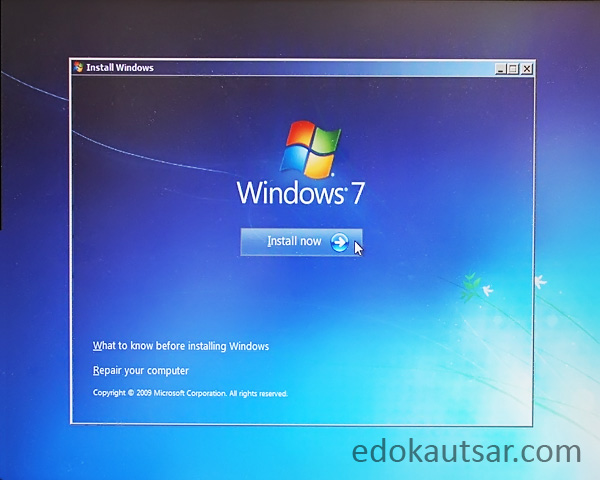
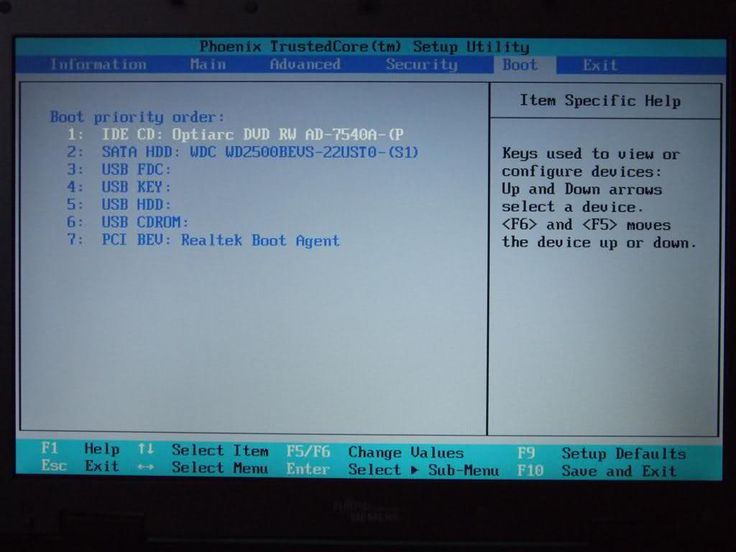
 Нажимаем клавишу «F10» (появляется окно смотрим ниже) и выбираем «Yes» и нажимаем «Enter«.
Нажимаем клавишу «F10» (появляется окно смотрим ниже) и выбираем «Yes» и нажимаем «Enter«.

 Если вы не видите устройство в списке, вам может потребоваться перезапустить инструмент.
Если вы не видите устройство в списке, вам может потребоваться перезапустить инструмент.