Почему не работает звук в компе: Вы заблудились на сайте компьютерного мастера
Содержание
Почему не работает звук в Зуме на компьютере: что делать — МирДоступа
Разберём все причины отсутствия звука в Zoom — на компьютере или ноутбуке…
Вы решили принять участие в конференции. Как обычно, открыли Zoom и приготовились к беседе.
[adace-ad id=»5173″]
Но вот незадача — звук в Зуме просто отсутствует. Что делать и почему пропал звук в Зуме? Давайте разбираться!
Почему нет звука в Зум на компьютере
Если звук пропал в Zoom на компьютере, то проверьте работоспособность микрофона.
Штекер вставляем в разъем с маркировкой «mic» или изображением микрофона
Штекер микрофона не должен «болтаться» в гнезде. Он должен быть вставлен до характерного щелчка. Проблема, почему не работает звук в Зум, будет решена.
Встроенный микрофон. Настройки системы
Звук в Zoom пропадает, если встроенный микрофон на ноутбуке не работает. Кроме этого, он может быть отключен в BIOS или в «Диспетчере устройств».
Чтобы проверить, не отключен ли звук на ноутбуке, воспользуйтесь кнопкой «Пуск»
В меню выберите «Параметры», откройте «Устройства» и перейдите в раздел «Звук». Настройте микрофон под конкретное приложение (Zoom), либо — выберите пункт «Устранение неполадок».
Установка драйверов для микрофона
Когда не понятно, почему не работает звук в Зуме — проверьте наличие драйверов на микрофон. Драйвер может быть не установлен или стать устаревшим.
Почему звук в Zoom пропал после обновления
Если звук пропал после обновления Zoom — скачайте последние драйверы на микрофон.
Если вы отключили компьютер в процессе установки драйвера, то их нужно удалить и установить заново
Когда проблема касается не внутреннего микрофона, а устройства работающего через USB — обновите драйвер USB-контроллера.
[adace-ad id=»5168″]
Звук отключен в Zoom
Убедившись, что звук в Windows не отключен — проверьте, включен ли он в самом Zoom.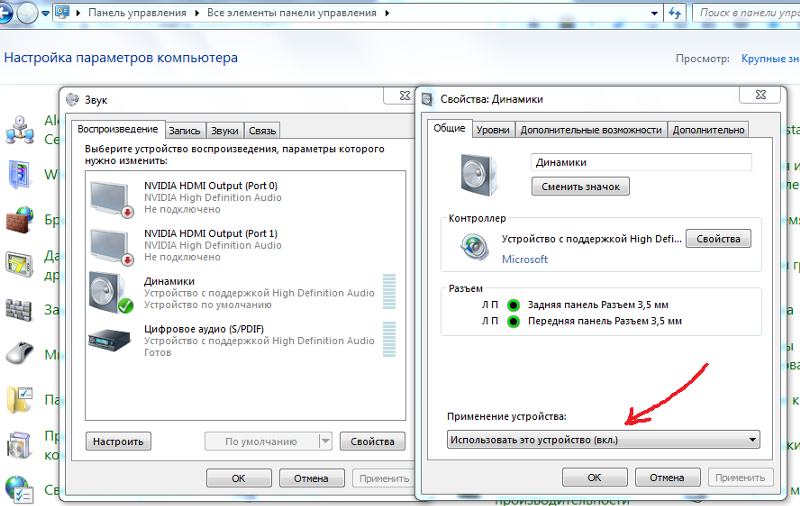
Кликните правой кнопкой по иконке динамика в панели задач и выберите пункт «Открыть микшер громкости»
Появится регулятор громкости Zoom. Установите его на максимум.
Настройки клиента
Дополнительно проверьте настройки звука в Zoom. В окне конференции перейдите в «Настройки» и откройте раздел «Звук».
Обязательно разрешите Zoom использовать динамики или другие звуковые устройства
Когда звук все равно не появился — переустановите Zoom. Скорее всего, проблема будет решена.
Резюме
Важно: Проверяйте разъем, куда подключен микрофон. Если он вставлен в разъем для наушников, то звука в Zoom не будет.
Если всё равно не работает: При входе через браузер — закройте вкладку и выполните вход в конференц-комнату заново.
Запомните: Кнопка включения / выключения звука часто располагается и на самом микрофоне. Проверьте, в каком она положении.
Понимая, почему не работает звук в Зуме — проверяем настройки клиента, действуя согласно этому руководству.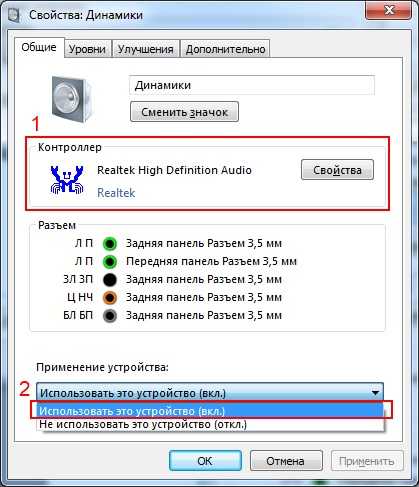
Не работает звук на компьютере или ноутбуке. Восстанавливаем звук за 5 минут.
Пропал звук? Почему нет звука на компьютере? Восстановление звука в три клика по инструкции из данной статьи, читай! Так часто бывает — компьютер или ноутбук включён, есть настроение посмотреть фильм или послушать музыку, но из колонок слышно только тишину. Почему такое могло произойти? Насколько это большая проблема? Как быстро вернуть звук? Все ответы и практические рекомендации по восстановлению звука на вашем компьютере читайте в этой статье.
Содержание:
Почему у вас нет звука на персональном компьютере или ноутбуке, куда он пропал — основные причины
Основные причины делятся на две категории:
• Программные проблемы
Сложности в работе операционной системы, драйверов, недавно установленного программного обеспечения — весь этот перечень может привести к исчезновению звука.
• Аппаратные проблемы
Если недавно ваш компьютер пережил резкие скачки напряжения или сильный перегрев, это также могло привести к такой ситуации.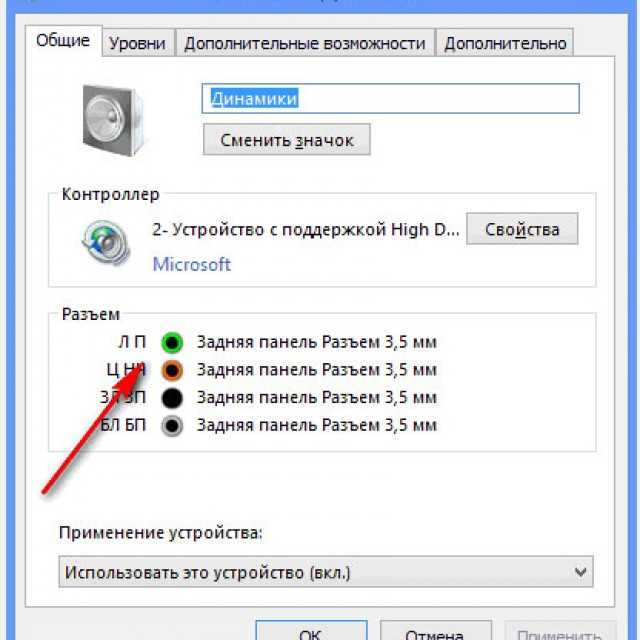 Увы, в таком случае компьютерным пользователям чаще всего приходится неизбежно прибегать к помощи компетентных специалистов и производить профессиональный ремонт.
Увы, в таком случае компьютерным пользователям чаще всего приходится неизбежно прибегать к помощи компетентных специалистов и производить профессиональный ремонт.
Как восстановить звук — эффективные советы
Если у вас совсем не работает звук на ноутбуке, есть несколько способов его восстановить, один из которых наверняка подойдёт вам:
- Попробуйте самый очевидный вариант — перезагрузка компьютера. Возможно, звук пропал при обновлении программ или драйверов.
- Обязательно убедитесь, что колонки (если они есть) включены в розетку и правильно подключены к компьютеру.
- Проверьте, включены ли ваши колонки и не стоит ли громкость на нуле.
- В правом нижнем углу экрана найдите значок, на котором изображён динамик. Если он перечёркнут, нужно нажать на надпись «Включить звук».
- В этом же месте проверьте, не стоит ли уровень динамика на нуле. Если это так, поднимите ползунок до необходимого вам уровня.
- Попробуйте подключить свои колонки к другому компьютеру, к телефону или плееру, чтобы проверить, работают ли они в принципе.

- Откройте на компьютере диспетчер устройств и внимательно проверьте, есть ли там какие-либо неизвестные и не распознанные устройства. Рядом с ними располагается восклицательный знак. Если такие есть, необходимо для них переустановить драйвер.
- Попробуйте переустановить драйвера для вашей звуковой карты, даже если программно сбои в её работе не отображаются.
- Установить в свой системный блок звуковую карту, которая точно работает (с другого компьютера). Если с ней звук появится, значит, придётся вам приобретать себе новую.
- Восстановить операционную систему и верните её к предыдущему рабочему состоянию в меню пуск — далее раздел все программы — пункт стандартные — пункт служебные — и здесь выбрать восстановление системы.
- Переустановите полностью операционную систему.
- Обратитесь к специалистам, которые профессионально занимаются ремонтом компьютеров.
Все указанные пункты стоит выполнять именно в указанном выше порядке, один за другим.
Как включить звук на компьютере и сделать звук громче (усилить звук) — настройка звука
Для того чтобы быстро включить звук на ноутбуке или компьютере, нужно подключить колонки, после чего в правом нижнем краю экрана найти изображение динамика, нажать на него, и поднять ползунок до необходимого уровня.
Как настроить звук в скайпе
Иногда возможны ситуации, когда во всех приложениях звук есть, а в скайпе с ним проблемы. В таком случае проделайте следующие шаги:
- Во вкладке «Инструменты» выберите пункт «Настройки» и дальше «Звуки».
- Выберите пункт «Вернуться к параметрам по умолчанию».
Почему нет звука при воспроизведении видео в ютубе или на компьютере
При просмотре видео на ютубе может возникнуть проблемы со звуком из-за того, что кнопки «Пауза» и «Звук» находятся там по соседству. Если динамик на кнопке рядом с паузой в левом нижнем углу перечёркнут, нужно нажать на него и передвинуть ползунок громкости вправо.
Аналогично решаются проблемы со звуком, если его нет только в видеопроигрывателе. Скорее всего, он был случайно отключён. Возле ползунка со звуком может быть нарисован перечёркнутый динамик. Нужно нажать на него и выбрать приемлемый уровень звука.
Что делать если звук на ноутбуке или компьютере постоянно хрипит или пропадает
Если звук стал разбавляться хрипами или периодически пропадать, скорее всего, сложности с драйверами. Переустановите их, предварительно скачав эти драйвера с официального сайта оригинального производителя вашей звуковой карты или вашего ноутбука.
Как грамотно настроить звук на компьютере с операционной системой виндовс 7
Для того, чтобы настроить звук на компьютере с Виндовс 7, нужно зайти в меню Пуск и выбрать уже знакомый пункт Панель управления. Далее выбрать подраздел Оборудование и Звук, и там пункт Звук. Во вкладке под названием «Воспроизведение» вы увидите все устройства, воспроизводящие звук на компьютере. Включённые обозначаются зелёной галочкой, а отключённые — красной.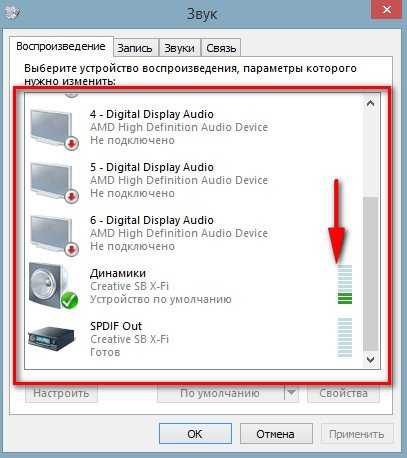
Чтобы настроить звук, нужно выбрать вкладку «Звуки», там выделить необходимое устройство и нажать кнопку «Настройки» внизу окошка. В этом разделе нужно будет выбрать необходимые конфигурации. В первую очередь выбрать схему ваших динамиков — 2 их, 3 или 5.
В разделе «Свойства» вы сможете найти подробную информацию о подключённых к компьютеру аудиоустройствах.
Настройка звука на компьютере windows 8
Процедура настройки звука на Виндовс 8 во многом схожа с седьмой версией операционной системы. Она проста и понятна:
- Необходимо зайти в Панель управления и раздел «Оборудование и звук»;
- Во вкладке «Воспроизведение» выбрать интересующее вас оборудование и нажать «Настройки»;
- Выбрать конфигурацию, которая наиболее подходит для вашего случая;
- Далее зайти в раздел «Свойства» и настроить звуковой баланс, дополнительные звуковые эффекты, битрейт (качество) звучания, после чего сохранить все изменения.

Как восстановить звук на ноутбуке или компьютере, если ничего не помогает?
Если ни один из вышеуказанных советов вам не смог помочь, тогда единственным выходом будет обратиться к специалистам. Отнесите ваш компьютер или ноутбук в компьютерный сервис, где всегда смогут быстро обнаружить причину того, что у вас нет звука, и устранить её.
Смотри наши инструкции по настройке девасов в ютуб!
Как исправить отсутствие звука на компьютере?
Хотя вашему компьютеру не нужен звук для большинства приложений, он, безусловно, улучшает их. У большинства людей звуковая карта или звуковое устройство встроены прямо в материнскую плату, но это не означает, что проблема со звуком напрямую связана с этими компонентами.
Многие причины отсутствия звука на компьютере можно свести к другой причине.
Содержание
Почему на моем компьютере не работает звук?
Звук на вашем компьютере может перестать работать по многим причинам, и это не обязательно означает, что что-то не так. Есть множество настроек звука, которые нужно пройти, и нет ничего необычного в том, что приложение может изменить одну из них, даже не осознавая этого.
Есть множество настроек звука, которые нужно пройти, и нет ничего необычного в том, что приложение может изменить одну из них, даже не осознавая этого.
Звук на вашем компьютере также может перестать работать из-за сломанных динамиков, поврежденных компонентов или неправильного подключения . Чем сложнее ваша настройка и чем больше у вас подключенных устройств, тем больше потенциальных проблем вам придется решить, чтобы найти источник вашей проблемы.
Тщательное знакомство с настройками звука может помочь вам быстро решить любые проблемы со звуком, которые возникнут в будущем.
Как исправить звук на моем компьютере
Вам необходимо проверить настройки, аудиоустройства и аудиокомпоненты на компьютере, чтобы выяснить, что является причиной отсутствия звука. В большинстве случаев это что-то простое, что вы можете исправить за секунду, просто изменив настройку .
Настройки программы
В каждой используемой вами программе существует так много настроек, которые определяют, будет ли воспроизводиться звук и каким образом.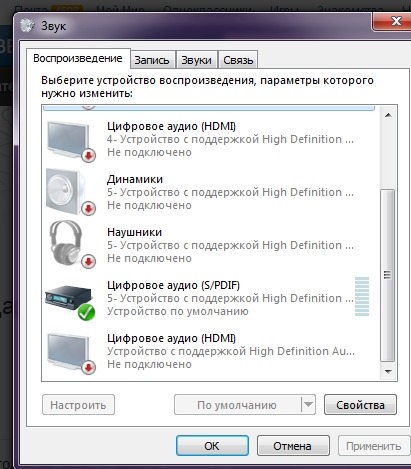 Вот несколько различных сценариев для рассмотрения.
Вот несколько различных сценариев для рассмотрения.
- Интернет-браузеры позволяют отключать звук отдельных вкладок или целых веб-сайтов. Щелкните правой кнопкой мыши вкладку, которая должна воспроизводить звук, чтобы узнать, настроена ли она для этого. Легко забыть, что вы отключили звук на вкладке или сайте, когда проходит время, и вы занимаетесь другими делами.
- В большинстве игр есть внутриигровые настройки звука, которые можно изменить, чтобы изменить громкость игры. Его внутренние настройки не всегда видны в микшере громкости Windows. Зайдите в настройки звука или игрового процесса в игре, чтобы управлять звуком там.
- Приложения для чата, такие как Discord , имеют индивидуальные настройки для каждого звука. Например, вы можете отключить звук или включить тональный сигнал для человека, оставляющего вызов. Проверьте настройки звука в аналогичных приложениях, чтобы убедиться, что они настроены на воспроизведение звуков.

- Приложения для чата также имеют индивидуальные регуляторы громкости для каждого участника разговора. Если в какой-то момент вы уменьшили громкость на людях, вы можете этого не осознавать. Проверьте настройки громкости для каждой переменной, чтобы определить, не в этом ли проблема.
Иногда эти программы меняют свои настройки без особой причины. Моя настройка Discord часто отключает или включает звук различных уведомлений, когда я закрываю и снова открываю приложение.
Даже если вы считаете, что настройки верны, проверка займет всего секунду и может решить проблему на своем пути.
Драйверы и обновления
Windows напоминает вам об установке обновлений операционной системы перед запуском средств устранения неполадок, показывая, насколько важно иметь все последние версии. Устаревшие драйверы или неустановленные обновления операционной системы могут быть источником проблем со звуком.
Вы всегда можете проверить Обновление и безопасность в Панели управления, чтобы узнать, требуются ли обновления Windows .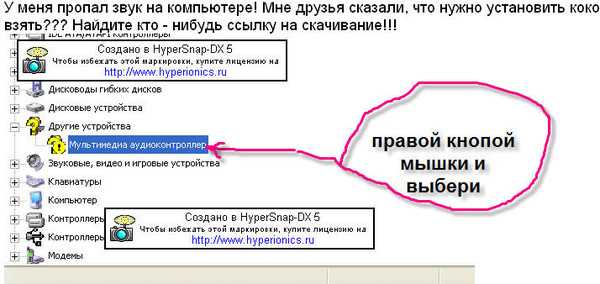
Используйте диспетчер устройств для проверки наличия обновлений драйвера .
- Нажмите клавишу Windows + X .
- Нажмите Диспетчер устройств .
- Откройте категорию Звуковые, видео и игровые контроллеры .
- Щелкните правой кнопкой мыши звуковое устройство, неполадки которого вы устраняете.
- Щелкните Обновить драйвер .
- Нажмите Автоматический поиск драйверов .
- Следуйте инструкциям для завершения установки.
Вы также можете перейти на веб-сайт производителя материнской платы или звуковой карты. На их сайтах есть последние версии драйверов, а также инструкции по их установке для вашего конкретного оборудования.
Не забудьте также проверить наличие обновлений для наушников или программного обеспечения для управления динамиками. Например, из-за проблемы в Logitech G Hub некоторые гарнитуры не работали, пока люди не переустановили программное обеспечение.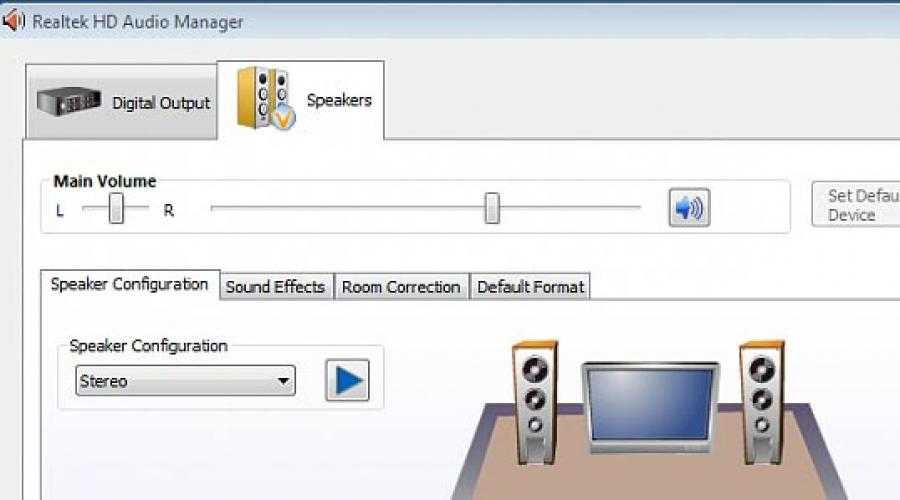
Средство устранения неполадок со звуком
Всегда запускайте средство устранения неполадок со звуком, если у вас возникают проблемы со звуком на компьютере. Windows может находить и обнаруживать определенные ошибки конфигурации и исправлять их без каких-либо дополнительных действий с вашей стороны.
- Нажмите клавишу Windows .
- Введите звук .
- Выберите параметр Настройки звука .
- Нажмите Устранение неполадок под Вывод .
- Нажмите Да , чтобы подтвердить, что вы хотите запустить средство устранения неполадок. Не используйте клавиатуру или мышь, пока он не завершится.
- Подтвердите, что вы слышали или не слышали тестовый сигнал.
- Продолжайте следовать инструкциям, пока средство устранения неполадок не завершит работу.
В зависимости от вашей проблемы будут отображаться различные подсказки.
Микшер громкости
Микшер громкости на вашем компьютере позволяет настраивать звук каждого открытого приложения относительно других. Это отлично подходит для того, чтобы убедиться, что очень громкая программа не обязательно заглушает более тихую.
- Щелкните правой кнопкой мыши значок тома на панели задач.
- Щелкнуть Открыть микшер громкости .
- Посмотрите на устройство настройка громкости . Отрегулируйте его по мере необходимости.
- Прокрутите вправо, чтобы просмотреть тома различных приложений. Отрегулируйте их.
Когда приложение издает звуки, вы можете увидеть их в микшере громкости. Он выглядит как синяя линия , которая идет вверх от нижней части регулятора громкости для каждой программы.
Настройка устройства на микшере громкости — это устройство вывода. Например, у меня настроены динамики на моем компьютере. Когда я изменяю громкость устройства, оно настраивает каждое приложение, проходящее через это устройство.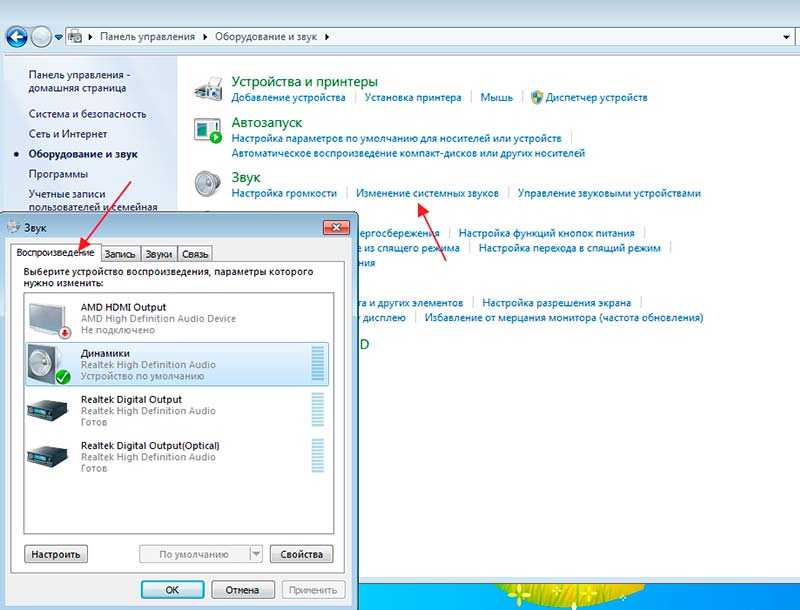
Настройки приложений определяют громкость каждого активного приложения.
Для любой программы в микшере громкости вы можете щелкнуть значок звука под ним, чтобы полностью отключить звук программы. При отключении звука он изменится на динамик с красным кружком и обратной косой чертой. Нажмите еще раз, чтобы восстановить громкость.
Отключить пространственный звук
Пространственный звук — это функция Windows, которая изменяет звук на основе данных о местоположении. Создается впечатление, что действие происходит вокруг вас.
Некоторым повезло отключить пространственный звук.
- Щелкните правой кнопкой мыши значок звука на панели задач.
- Наведите курсор на Пространственный звук .
- Выберите параметр Off .
Повторите попытку.
Проверьте активное аудиоустройство
Windows позволяет включить несколько аудиоустройств, но не активировать их все.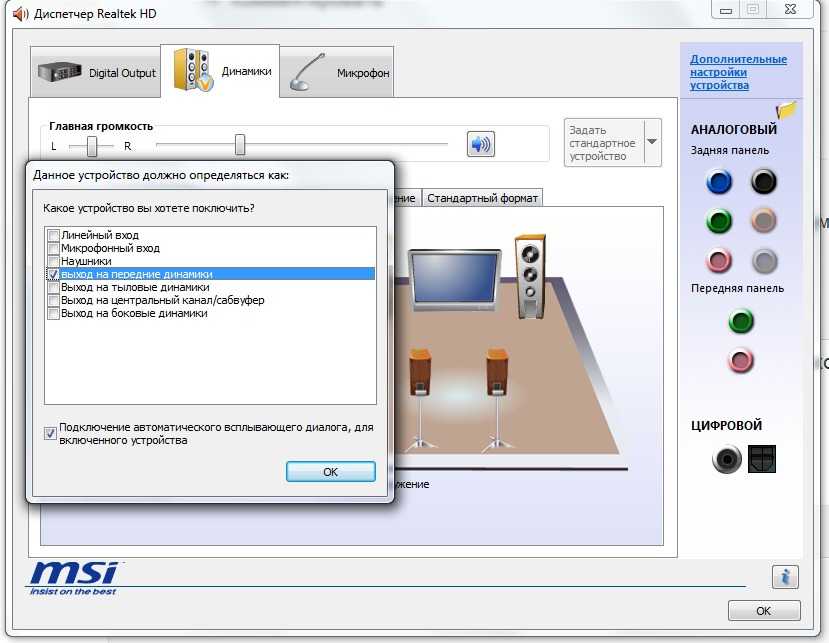 Если одно устройство имеет приоритет, а вы пытаетесь слушать через другое, может показаться, что у вас нет звука.
Если одно устройство имеет приоритет, а вы пытаетесь слушать через другое, может показаться, что у вас нет звука.
- Откройте панель управления .
- Нажмите Звук .
- Откройте вкладку Воспроизведение .
- Щелкните правой кнопкой мыши любое устройство, которое вы не используете, и выберите Отключить .
- Щелкните правой кнопкой мыши основное устройство и убедитесь, что установлен флажок Установить как устройство по умолчанию .
- Щелкните правой кнопкой мыши основное устройство и убедитесь, что установлен флажок Установить как устройство связи по умолчанию .
- Нажмите Применить .
- Нажмите OK .
Можно включить несколько устройств. Большую часть времени звук у меня настроен на передачу через внутренние динамики в наушники, но у меня также есть цифровой выход, мониторы и телевизор, подключенные в качестве звуковых устройств.
Я держу их отключенными, если не использую их, но иногда я меняю свои настройки, поэтому звук чата идет через гарнитуру, а звук идет через телевизор.
Однако при устранении неполадок вы хотите, чтобы все было как можно проще. Сосредоточение внимания на устройстве, с которым вы пытаетесь работать, гарантирует, что никакие дополнительные переменные не затуманят ваше суждение.
Итак, если у вас есть динамики в игровом кресле, но вы пытаетесь устранить неполадки с наушниками, отключите звук кресла.
Настройка параметров звука Windows
Если у вас включено только одно устройство, проверьте настройки звука Windows, чтобы убедиться, что все в порядке.
- Щелкните правой кнопкой мыши значок звука на панели задач.
- Выберите Откройте настройки звука .
- Щелкните Свойства устройства под устройством по умолчанию.
- Убедитесь, что они имеют правильный баланс .

- Используйте кнопку со стрелкой, чтобы вернуться на главный экран.
- Щелкните Громкость приложения и настройки устройства в разделе Дополнительные параметры звука .
- Убедитесь, что звук настроен на воспроизведение через устройства по умолчанию в каждой открытой программе. Вы также можете настроить отдельные громкости каждого приложения здесь.
- Нажмите Сбросить , если вы хотите восстановить рекомендуемые Microsoft значения по умолчанию.
Хотя вам не нужно сбрасывать настройки, это отличный способ отменить все, что настроено неправильно.
Внутренние соединения
Чтобы звук работал, ваш компьютер должен быть правильно подключен и настроен внутри.
Когда я собирал свой первый компьютер, я неправильно подключил материнскую плату и полностью проигнорировал переднюю панель башни. Несмотря на наличие порта для подключения гарнитуры, подключение гарнитуры ничего не дало. Из этого порта никогда не выходил звук.
Из этого порта никогда не выходил звук.
Мне пришлось открыть свою башню и подключить питание от материнской платы к аудиоразъему на передней панели. Как только я это сделал и перезагрузил компьютер, все заработало. Этого я просто не знал, будучи начинающим сборщиком компьютеров.
Если вы заметили, что порты не работают, попробуйте проверить эти соединения. Даже если вы уверены, что подключили материнскую плату к панелям, кабели могут быть повреждены или ослаблены. Попробуйте подключить их снова, чтобы убедиться, что соединение прочное.
Убедившись, что соединения прочные и плотные, устраните возможность повреждения самих силовых кабелей. Используйте имеющиеся у вас детали, чтобы поменять местами провода и посмотреть, восстановится ли звук на панелях.
Большинство вышек также имеют два аудиоразъема. Вы всегда можете использовать тот, что сзади, если передний не работает.
Поврежденные компоненты
Иногда звуковая карта или материнская плата повреждены и больше не воспроизводят звук. Это может быть пайка, провода или любые другие компоненты, из которых состоит аудиосистема.
Это может быть пайка, провода или любые другие компоненты, из которых состоит аудиосистема.
Если у вас есть внешняя звуковая карта или вы хотите ее добавить, это может стать временным временным решением, которое не будет стоить больших денег.
Однако, , если ваша звуковая карта является частью вашей материнской платы и повреждена, начните искать новую материнскую плату . Каскадный сбой не является чем-то необычным, и проблемы со звуком могут быть первым, что вы заметили.
Лучший способ проверить поврежденные компоненты — заменить их другими аналогичными деталями. Замените материнскую плату или звуковую карту, чтобы проверить, сохраняется ли проблема. Если это не так, то проблема, скорее всего, в этой части. Если да, то проблема в другом.
Поврежденные устройства вывода
Если ваши наушники или динамики сломаны, может показаться, что вы слышите звук, но на самом деле его не слышите. Видимый ущерб не гарантируется, когда ломается что-то вроде набора динамиков.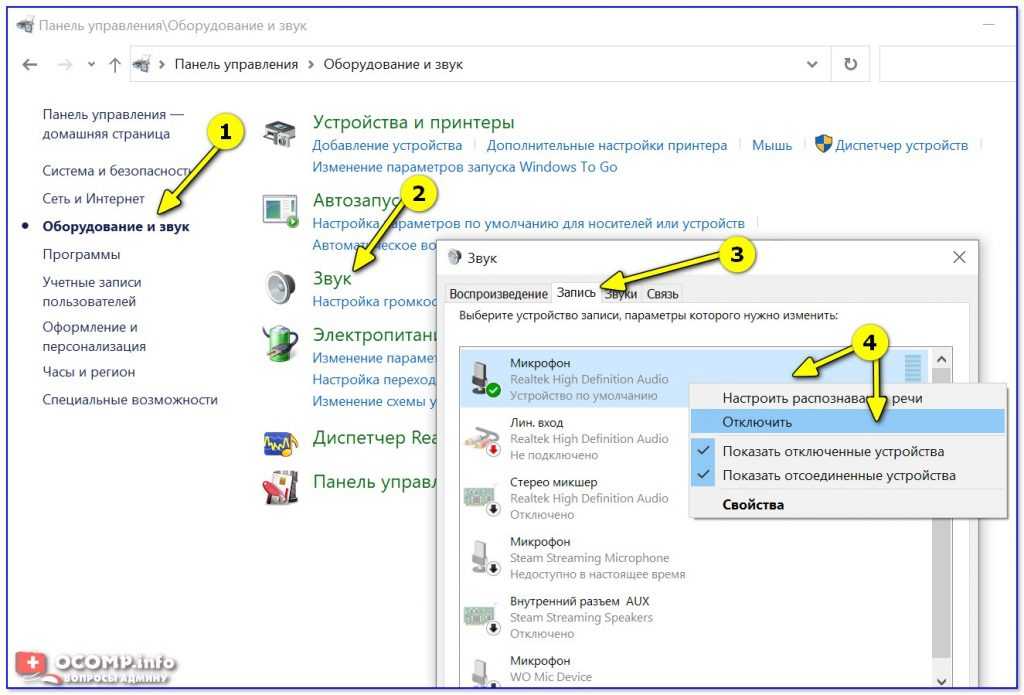
Используйте другое устройство ввода с динамиками или наушниками, чтобы убедиться, что они работают. Убедитесь, что звук воспроизводится не менее минуты во время теста, чтобы убедиться, что он не прерывается.
Часто задаваемые вопросы
Что такое аудиодрайвер Windows?
Ваш аудиодрайвер похож на соединение между аудиоустройством и операционной системой. Аудиодрайверы периодически обновляются.
В прошлом некоторые люди восстанавливали звук, когда система вообще не обнаруживала звуковое устройство, откатывая свои драйверы на несколько версий или обновляя их до новых.
Почему моя громкость продолжает отключаться?
Возможно, вы случайно нажали кнопку отключения звука на клавиатуре. Для некоторых людей это FN + F10 или просто F10. Даже если вы нажмете ее, пытаясь нажать другой ярлык, это может привести к отключению звука.
Почему я не могу изменить громкость?
Ни одна проблема не мешает вам изменить громкость. Это может быть одна из многих вещей, включая устаревшие драйверы или проблему с самой Windows. Запустите проверку системных файлов и перезагрузите компьютер, чтобы проверить, работает ли снова регулятор громкости.
Запустите проверку системных файлов и перезагрузите компьютер, чтобы проверить, работает ли снова регулятор громкости.
Как удалить красный крестик из значка звука в Windows 10/11? — Блог Auslogics
Вы можете подумать, что динамики вашего компьютера бесполезны, пока они не перестанут работать. Даже если ваш компьютер в основном является рабочей станцией, есть звуки уведомлений, которые, как вы понимаете, являются неотъемлемой частью системы. Кроме того, если вы участвуете в видеозвонках и конференциях, вам все равно нужен динамик, когда вы не держите наушники.
Находясь на этой веб-странице, вы видите красную отметку X на значке динамика, что означает, что ваш динамик не воспроизводит звук. Многие другие пользователи Windows также жаловались на ту же проблему. Поскольку вы ищете способы решения проблемы, вы попали на нужную страницу.
В этой статье мы покажем вам различные способы исправления красного крестика на значке громкости.
Почему на значке звука стоит красный крестик?
Мы понимаем, что этот вопрос беспокоил вас с тех пор, как вы потеряли звук и обнаружили ужасную отметку на значке громкости.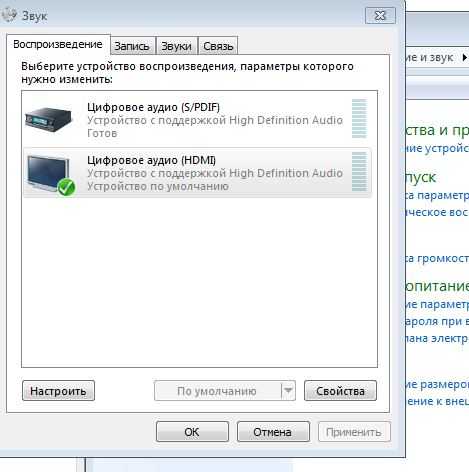 Вы должны знать, что существуют различные возможные причины проблемы. Вот некоторые из возможных причин:
Вы должны знать, что существуют различные возможные причины проблемы. Вот некоторые из возможных причин:
- Аудиоустройство неисправно или неправильно подключено
- Служба аудио не запущена
- Ваш звуковой драйвер устарел или поврежден
- Некоторые ошибки и конфликты приложений влияют на звуковой контроллер
Что бы ни было причиной проблемы, вы избавитесь от нее, как только примените правильное решение.
Первое исправление: перезагрузите систему
Старая добрая перезагрузка системы может решить многие проблемы. Вы, должно быть, уже испытали на себе магию перезагрузок. Перезапуск вашей системы может устранить накопившиеся проблемы, в том числе те, которые влияют на ваше аудиоустройство.
Некоторые приложения, которые могут использовать звуковую службу, могли столкнуться с проблемами, уносящими с собой звук вашей системы. В других случаях может случиться так, что процессор не может правильно взаимодействовать с драйвером аудиоадаптера.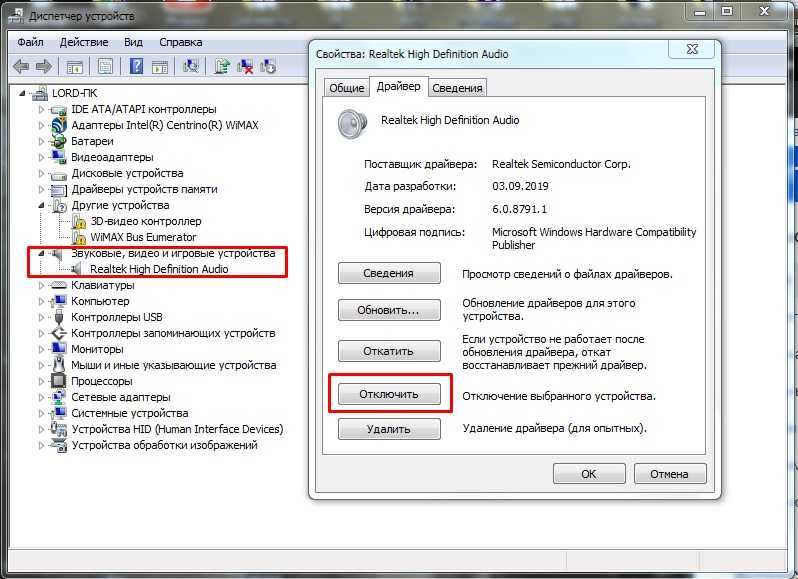
Когда вы перезагрузите систему, эти проблемы будут устранены, и, надеюсь, исчезнет красная метка.
Второе исправление: запустите средство устранения неполадок Windows Audio
Средство устранения неполадок — это встроенный инструмент, предназначенный для поиска и устранения проблем, влияющих на вывод звука. В первую очередь он проверяет наличие конфликтов, которые мешают правильной работе аудиосервиса, и быстро устраняет их. Хотя средство устранения неполадок не может устранить все проблемы, влияющие на устройство, оно неплохо справляется с устранением распространенных ошибок и сбоев.
В некоторых случаях, обнаружив проблему, она уведомит вас и попросит разрешения избавиться от проблемы. Если вы не знаете, как запустить средство устранения неполадок, вам помогут следующие шаги.
В Windows 10:
- Перейдите на панель задач и щелкните правой кнопкой мыши кнопку «Пуск».
- Когда вы увидите меню «Опытный пользователь» над кнопкой «Пуск», выберите «Настройки».

- Это должно открыть приложение «Настройки». Вы также можете использовать сочетание клавиш Windows + I для вызова настроек.
- После того, как на экране отобразится домашняя страница настроек, щелкните значок «Обновление и безопасность».
- Когда появится следующее окно, перейдите на левую панель и выберите «Устранение неполадок».
- Ваше следующее действие должно перейти к правой стороне страницы (вкладка «Устранение неполадок»).
- Теперь нажмите «Воспроизведение аудио» в разделе «Подготовка и запуск».
- Когда кнопка «Запустить средство устранения неполадок» исчезнет в разделе «Воспроизведение аудио», щелкните ее.
- Теперь средство устранения неполадок попытается обнаружить возможные проблемы со звуком.
- Если он обнаружит какую-либо проблему, он попросит вас применить исправления.
- Согласитесь с решениями, а затем проверьте, решена ли проблема.
В Windows 11:
- Одновременно нажмите клавишу Windows и X, чтобы открыть меню опытного пользователя.

- Выберите Настройки.
- Выберите «Система» на левой панели, когда откроется приложение «Настройки».
- Прокрутите меню «Система» справа и выберите «Устранение неполадок».
- Когда откроется страница устранения неполадок, щелкните вкладку «Другие средства устранения неполадок».
- Затем нажмите «Выполнить» на вкладке «Воспроизведение аудио», чтобы запустить средство устранения неполадок Windows Audio.
- Средство устранения неполадок просканирует систему на наличие возможных проблем со звуком.
- Если он обнаружит какие-либо проблемы, он спросит, хотите ли вы применить исправление.
- Выберите вариант, чтобы применить исправление и проверьте, решена ли проблема со звуком.
Третье исправление: отключение и включение аудиоустройства в диспетчере устройств
Это еще один случай перезагрузки. Однако в этом решении вы перезапускаете аудиоустройство/драйвер.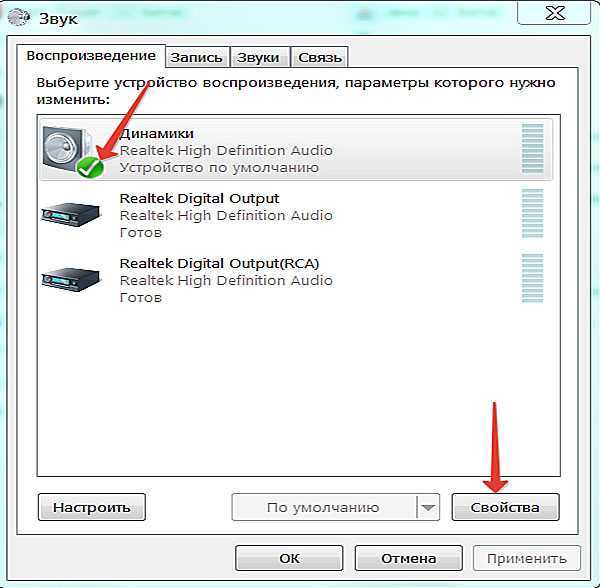 Причина, по которой это может сработать, заключается в том, что драйвер может зависнуть при попытке установить связь с устройством. После того, как вы выполните это действие, все освободится и вернется в нормальное русло. Процесс не сложный. Вам просто нужно запустить диспетчер устройств и выбрать несколько параметров.
Причина, по которой это может сработать, заключается в том, что драйвер может зависнуть при попытке установить связь с устройством. После того, как вы выполните это действие, все освободится и вернется в нормальное русло. Процесс не сложный. Вам просто нужно запустить диспетчер устройств и выбрать несколько параметров.
Следующие шаги покажут вам, что делать.
В Windows 10:
- Откройте диалоговое окно «Выполнить», щелкнув правой кнопкой мыши логотип Windows на панели задач и выбрав «Выполнить», когда появится меню «Опытный пользователь». Еще один способ открыть диалоговое окно «Выполнить» — одновременное нажатие кнопки Win и R.
- После запуска введите «devmgmt.msc» (убедитесь, что вы не добавляете кавычки), а затем нажмите кнопку ввода на клавиатуре.
- Когда откроется Диспетчер устройств, найдите Звуковые, видео и игровые контроллеры, затем щелкните стрелку рядом с ним.
- Теперь ваши аудиоустройства появятся.
- Щелкните правой кнопкой мыши аудиоустройство и выберите «Отключить устройство» в контекстном меню.
 Сделайте то же самое, если у вас есть другие записи аудиоустройства в меню.
Сделайте то же самое, если у вас есть другие записи аудиоустройства в меню. - Теперь снова щелкните правой кнопкой мыши устройство и на этот раз выберите Включить устройство в контекстном меню. Не забудьте сделать то же самое для других аудиоустройств.
- После этого перезагрузите компьютер и проверьте, устранена ли проблема.
В Windows 11:
- Используйте Win+X, чтобы открыть меню опытного пользователя.
- Выберите Диспетчер устройств.
- Перейдите к параметру «Звуковые, видео и игровые контроллеры» в диспетчере устройств.
- Дважды щелкните параметр, чтобы развернуть его. Здесь появятся ваши аудиоустройства.
- Щелкните звуковое устройство правой кнопкой мыши и выберите «Отключить устройство». Сделайте это для всех звуковых устройств, которые вы видите здесь.
- Подождите минутку. Затем щелкните правой кнопкой мыши звуковое устройство и выберите «Включить устройство». Повторите это для других ранее отключенных звуковых устройств.

Перезагрузите компьютер и проверьте, устранена ли проблема со звуком.
Если вы обнаружите, что красный значок X все еще находится на значке громкости, перейдите к следующему шагу.
Четвертое исправление: установка устройства вывода звука по умолчанию
Метка X на значке громкости может присутствовать, поскольку для вывода звука не выбрано ни одно устройство. Выбор основного устройства мог быть отменен после серьезного обновления аудиодрайвера или из-за редкого системного сбоя. Некоторые приложения также могут вызывать такую проблему. Если вы недавно подключили другое аудиоустройство и выбрали его в качестве устройства вывода звука по умолчанию, его удаление может вызвать эту проблему.
В этом случае решить проблему несложно. Все, что вам нужно сделать, это установить основное устройство в качестве устройства вывода звука по умолчанию. Есть разные способы сделать это, и мы познакомим вас со всеми из них.
Используйте всплывающее меню «Звук»
Вы можете использовать всплывающее меню «Звук», где можно отрегулировать громкость.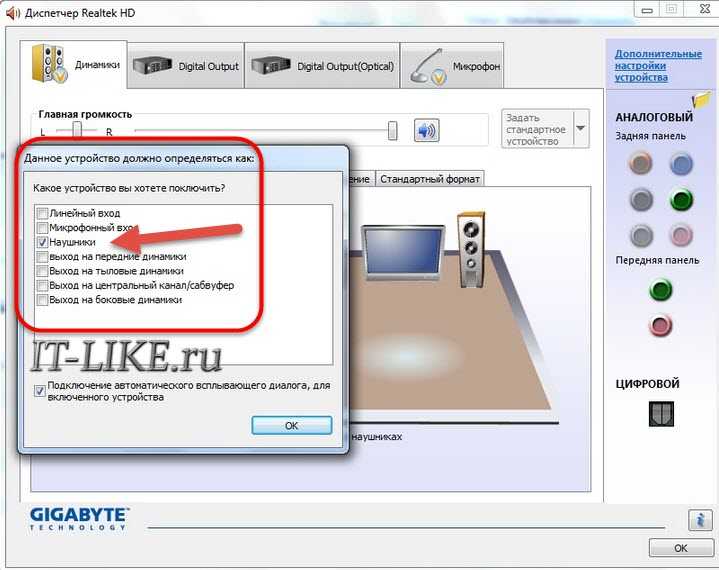
В Windows 10:
Просто перейдите в правую часть панели задач и щелкните значок громкости. Когда появится всплывающее окно, щелкните аудиоустройство и выберите другое устройство.
В Windows 11:
Перейдите в дальний правый угол панели задач и щелкните значок громкости. Щелкните стрелку в конце индикатора громкости, чтобы отобразить список доступных звуковых устройств. Просто выберите аудиоустройство, которое вы хотите использовать в качестве звукового устройства по умолчанию в будущем.
Использовать настройки
В Windows 10:
- Перейдите на панель задач и щелкните правой кнопкой мыши кнопку «Пуск».
- Когда вы увидите меню «Опытный пользователь» над кнопкой «Пуск», выберите «Настройки».
- Это должно открыть приложение «Настройки». Вы также можете использовать сочетание клавиш Windows + I для вызова настроек.
- После того, как на экране отобразится домашняя страница настроек, щелкните значок «Система».

- Перейдите на левую панель следующей страницы и щелкните Звук.
- Затем перейдите на вкладку «Звук» справа, выберите «Вывод», а затем выберите нужное аудиоустройство в раскрывающемся меню «Выбор устройства вывода».
Совет: Вы можете проверить состояние устройства. Выполните следующие шаги:
- Нажмите «Управление звуковыми устройствами».
- На странице «Управление звуковыми устройствами» щелкните свое звуковое устройство, а затем нажмите «Проверить».
- Если издает звук, значит с динамиком все в порядке.
В Windows 11:
- Используйте Win+I для быстрого запуска приложения «Параметры» в Windows 11.
- Выберите Система на левой панели и выберите Звук на правой.
- На странице «Звук» вы увидите все доступные устройства, сгруппированные в разделах «Устройства ввода» и «Устройства вывода» соответственно.
- В разделе «Выход» ваше текущее звуковое устройство по умолчанию будет указано на вкладке «Выберите, где воспроизводить звук».

- Чтобы изменить аудиоустройство по умолчанию, просто установите флажок рядом с устройством, которое вы хотите использовать в дальнейшем.
Совет: Вы можете проверить состояние устройства. Выполните следующие действия в Windows 11:
- На странице «Звук» щелкните выбранное устройство, чтобы открыть страницу его свойств.
- Нажмите кнопку «Тест» в разделе «Параметры вывода».
- Если есть желаемая громкость и качество звука, динамик в порядке.
Использование панели управления
- Откройте диалоговое окно «Выполнить», щелкнув правой кнопкой мыши логотип Windows на панели задач и выбрав «Выполнить», когда появится меню «Опытный пользователь». Еще один способ открыть диалоговое окно «Выполнить» — одновременное нажатие кнопки Win и R.
- После запуска введите «панель управления» (убедитесь, что вы не добавляете кавычки), а затем нажмите кнопку ввода на клавиатуре.
- После открытия панели управления убедитесь, что в раскрывающемся меню «Просмотр по» в правом верхнем углу экрана выбрана категория.

- Нажмите «Оборудование и звук».
- На странице «Оборудование и звук» нажмите «Управление аудиоустройствами» в разделе «Звук».
- Когда появится диалоговое окно «Звук», выберите основные динамики вашей системы в качестве устройства по умолчанию и нажмите кнопку «ОК».
Пятое исправление. Убедитесь, что аудиослужба работает.
Наличие красной метки X может указывать на то, что аудиослужбы Windows не работают должным образом. Вы должны зайти в приложение «Службы» и запустить их. Существуют разные службы, отвечающие за управление аудиовыходом на ПК с Windows 10. Они должны быть запущены, чтобы аудиоустройство воспроизводило звуки из разных системных приложений.
Службы, с которыми вы будете работать, включают:
- Windows Audio
- Построитель конечных точек Windows Audio
- Планировщик мультимедийных классов (доступно не для каждого ПК)
Выполните следующие действия, чтобы запустить службы:
- Откройте диалоговое окно «Выполнить», щелкнув правой кнопкой мыши логотип Windows на панели задач и выбрав «Выполнить», когда появится меню «Опытный пользователь».
 Другим способом запуска является одновременное нажатие кнопки клавиатуры Win и R.
Другим способом запуска является одновременное нажатие кнопки клавиатуры Win и R. - После запуска введите «services.msc» (убедитесь, что вы не добавляете кавычки), а затем нажмите кнопку ввода на клавиатуре.
- После открытия приложения «Службы» перейдите к службе Windows Audio и нажмите на нее. Если он запущен, перейдите в левую часть экрана и нажмите «Стоп». Как только служба остановится, нажмите «Пуск».
- Повторите шаг 3 для служб Windows Audio Endpoint Builder и Multimedia Class Scheduler.
Шестое исправление: исправление аудиодрайвера
Одной из основных причин проблемы является звуковой драйвер. Драйвер управляет тем, как операционная система взаимодействует с аудиоустройством. Если он устареет или будет поврежден, это повлияет на устройство. Чтобы решить эту проблему, вам необходимо выполнить чистую установку обновленного драйвера.
Первым действием будет удаление драйвера. Вот шаги, которые вы должны предпринять:
- Запустите диалоговое окно «Выполнить», щелкнув правой кнопкой мыши логотип Windows на панели задач и выбрав «Выполнить», как только появится меню «Опытный пользователь».
 Еще один способ открыть диалоговое окно «Выполнить» — одновременное нажатие кнопки Win и R.
Еще один способ открыть диалоговое окно «Выполнить» — одновременное нажатие кнопки Win и R. - После запуска введите «devmgmt.msc» (убедитесь, что вы не добавляете кавычки), а затем нажмите кнопку ввода на клавиатуре.
- Когда откроется Диспетчер устройств, найдите Звуковые, видео и игровые контроллеры, затем щелкните стрелку рядом с ним.
- Теперь ваши аудиоустройства появятся.
- Щелкните правой кнопкой мыши основной динамик и выберите «Удалить устройство» в контекстном меню.
- Когда откроется окно подтверждения удаления устройства, установите флажок рядом с «Удалить программное обеспечение драйвера для этого устройства».
- Нажмите кнопку ОК.
- Теперь перезагрузите систему.
Как только ваш компьютер загрузится, пришло время установить обновленную версию драйвера. Есть разные способы сделать это. Вы можете зайти на сайт производителя устройства, воспользоваться утилитой Центра обновления Windows, обновить его через Диспетчер устройств или воспользоваться сторонней программой.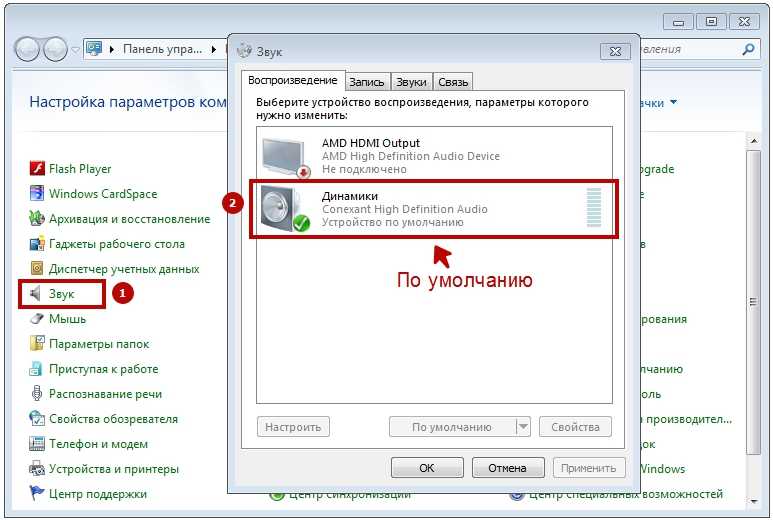
Используйте Центр обновления Windows
Центр обновления Windows отвечает за загрузку и установку различных типов обновлений, включая обновления драйверов для таких устройств, как аудиоадаптер и динамик. Когда вы запустите инструмент, он проверит те программы, которым требуются обновления, и автоматически загрузит и установит их обновленные версии.
Если вы не знаете, как использовать утилиту Центра обновления Windows, выполните следующие действия:
В Windows 10:
- Перейдите на панель задач и щелкните правой кнопкой мыши кнопку «Пуск».
- Когда вы увидите меню «Опытный пользователь» над кнопкой «Пуск», выберите «Настройки».
- Это должно открыть приложение «Настройки». Вы также можете использовать сочетание клавиш Windows + I для вызова настроек.
- После того, как на экране отобразится домашняя страница настроек, щелкните значок «Обновление и безопасность».
- На странице «Обновление и безопасность» нажмите кнопку «Проверить наличие обновлений».

- Разрешить утилите проверять наличие доступных обновлений и загружать их.
- После загрузки обновлений нажмите кнопку «Перезагрузить сейчас».
- Ваш компьютер перезагрузится и установит обновления.
- После завершения процесса проверьте наличие проблемы со звуком.
В Windows 11:
- Используйте комбинацию клавиш Win+X, чтобы открыть меню опытного пользователя.
- Когда вы увидите меню «Опытный пользователь» в верхней части панели задач, выберите «Настройки».
- Это должно открыть приложение «Настройки». Вы также можете использовать сочетание клавиш Windows + I для вызова настроек.
- После того, как на экране отобразится домашняя страница настроек, щелкните значок Центра обновления Windows. Это последний пункт в главном меню настроек.
- Нажмите кнопку «Проверить наличие обновлений» справа.
- Утилита проверит наличие доступных обновлений и загрузит их. (В некоторых случаях они будут установлены автоматически.
 Это зависит от типа обновления.)
Это зависит от типа обновления.) - После загрузки обновлений нажмите кнопку «Перезагрузить сейчас».
- Ваш компьютер перезагрузится и установит обновления.
Теперь проверьте, устранена ли проблема со звуком.
Используйте Диспетчер устройств
- Откройте диалоговое окно «Выполнить», щелкнув правой кнопкой мыши логотип Windows на панели задач и выбрав «Выполнить», когда появится меню «Опытный пользователь». Совместное нажатие кнопок Win и R на клавиатуре — еще один способ запустить диалоговое окно «Выполнить».
- После запуска введите «devmgmt.msc» (убедитесь, что вы не добавляете кавычки), а затем нажмите кнопку ввода на клавиатуре.
- Когда откроется Диспетчер устройств, найдите «Звуковые, видео и игровые контроллеры» и щелкните стрелку рядом с ним.
- Теперь ваши аудиоустройства появятся.
- Щелкните правой кнопкой мыши основной динамик и выберите «Обновить драйвер» в контекстном меню.
- После того, как откроется окно «Обновление драйвера», нажмите «Автоматический поиск обновленного программного обеспечения драйвера».
 В Windows 11 и последних версиях Windows 10 этот параметр известен как «Автоматический поиск драйверов».
В Windows 11 и последних версиях Windows 10 этот параметр известен как «Автоматический поиск драйверов». - Разрешить диспетчеру устройств искать в Интернете обновление драйвера и устанавливать его.
- Если процесс выполнен успешно, проблема должна быть решена.
Автоматическое обновление аудиодрайвера с помощью сторонней программы
Программа обновления драйверов Auslogics облегчит вам этот процесс. когда вы устанавливаете программу, вам не придется беспокоиться о длительных процессах обновления любого драйвера на вашем компьютере. инструмент работает с базой данных, которая содержит официальные обновления драйверов для драйверов устройств Windows.
После установки инструмент просканирует ваш компьютер на наличие неисправных драйверов и поможет вам автоматически загрузить и установить их обновления. Также, когда в будущем станут доступны обновления, программа уведомит вас после одного из своих плановых сканирований. Более того, есть опция, которая позволяет инструменту автоматически загружать и устанавливать несколько драйверов.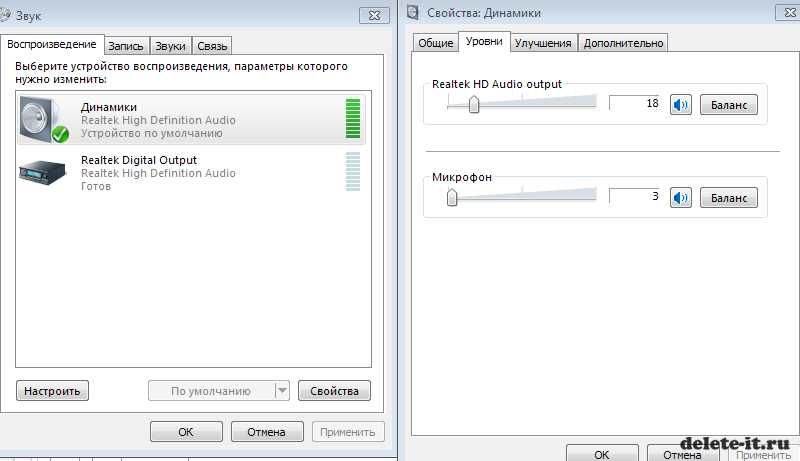
РЕКОМЕНДУЕТСЯ
Устранение проблем с ПК с помощью программы обновления драйверов
Нестабильная работа ПК часто бывает вызвана устаревшими или поврежденными драйверами. Auslogics Driver Updater диагностирует проблемы с драйверами и позволяет обновлять старые драйверы все сразу или по одному, чтобы ваш компьютер работал более плавно
Средство обновления драйверов Auslogics является продуктом компании Auslogics, сертифицированного Microsoft® Silver Application Developer.
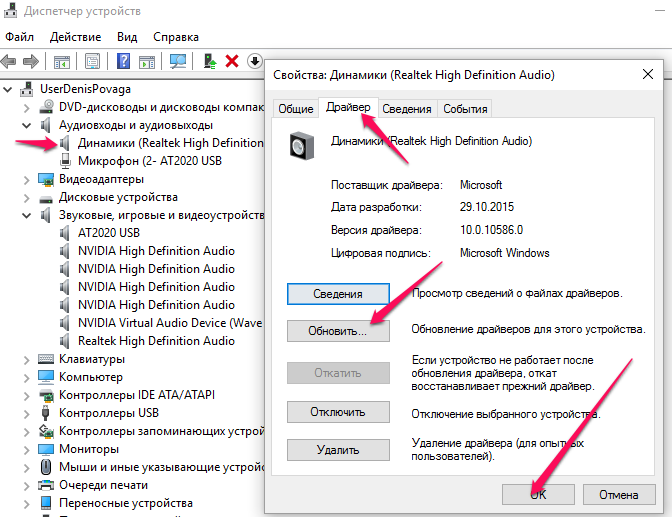



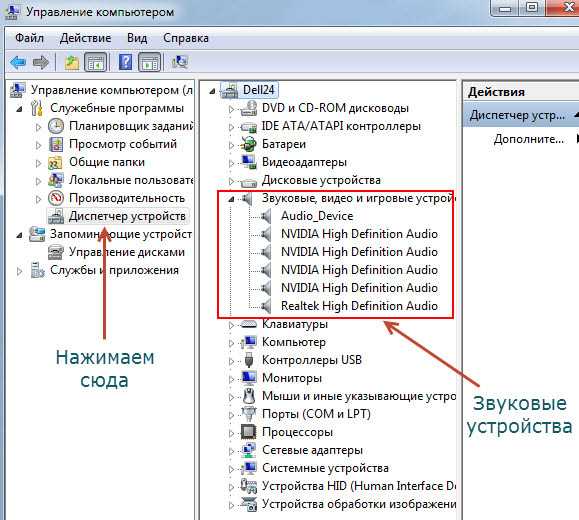
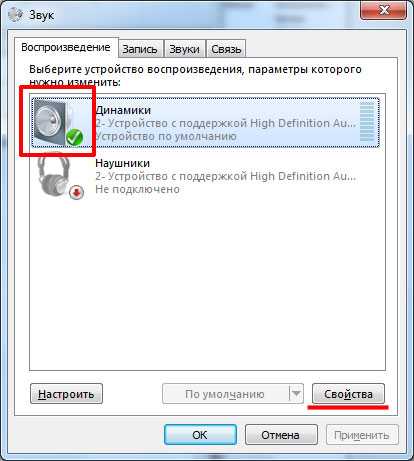


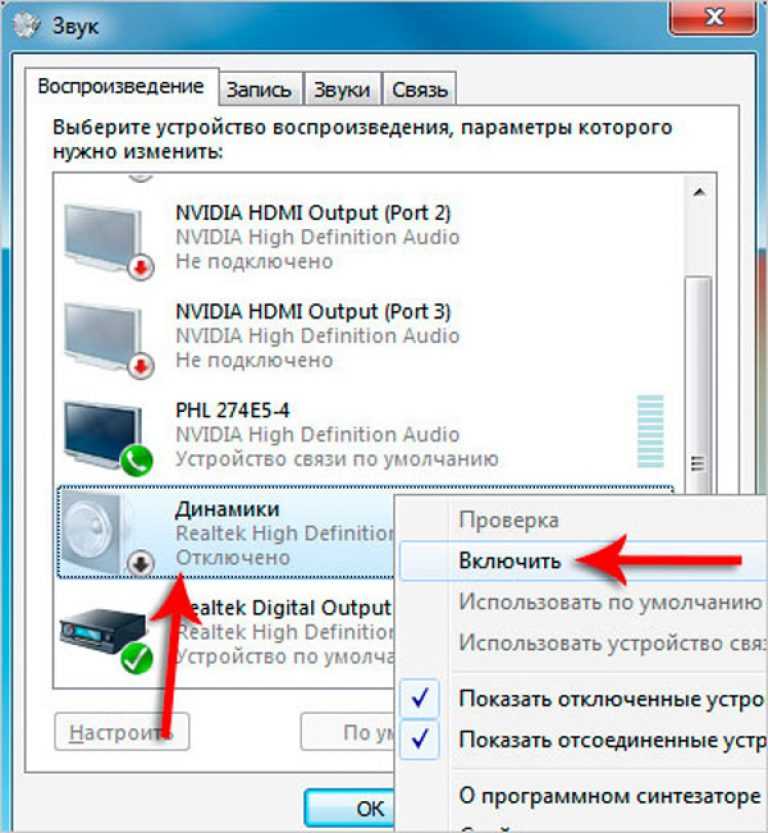
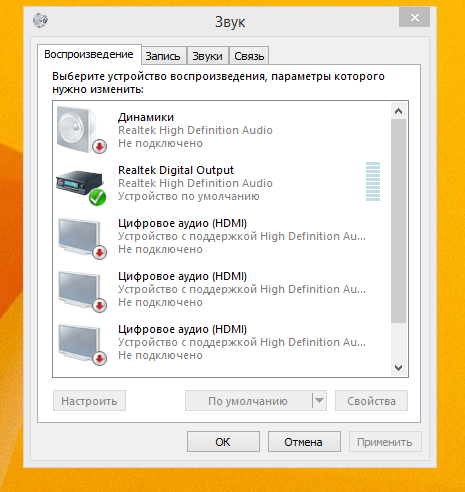 Сделайте то же самое, если у вас есть другие записи аудиоустройства в меню.
Сделайте то же самое, если у вас есть другие записи аудиоустройства в меню.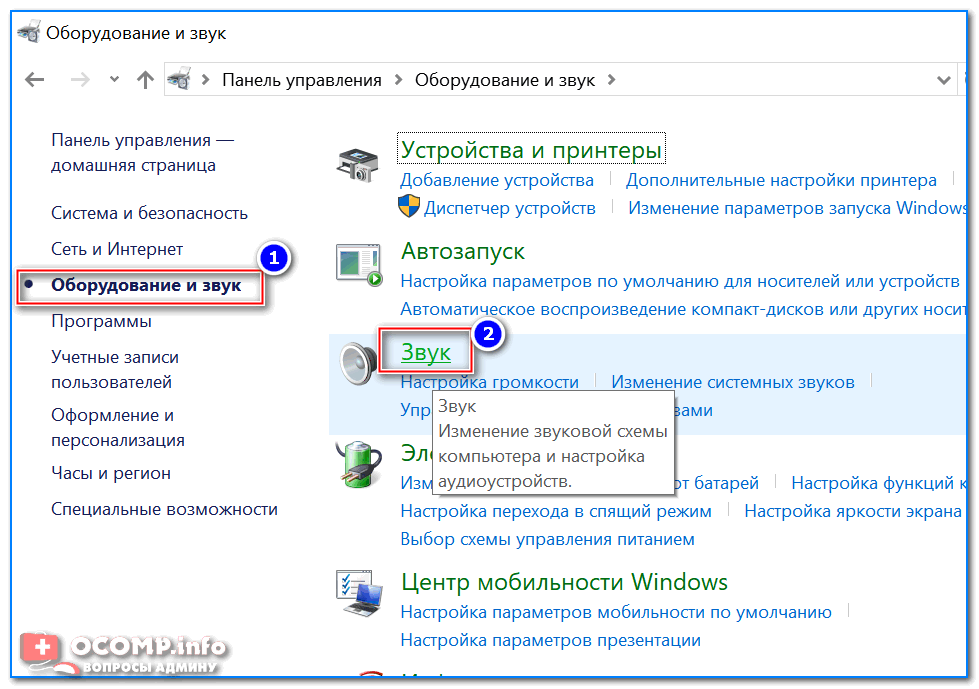
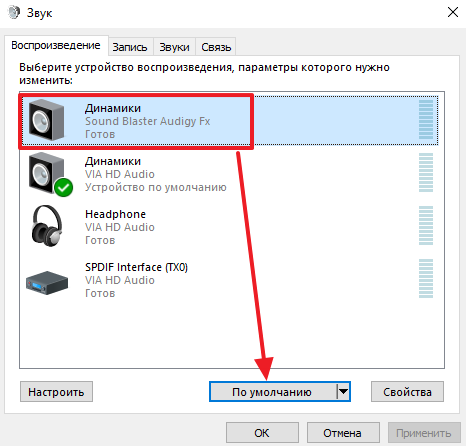

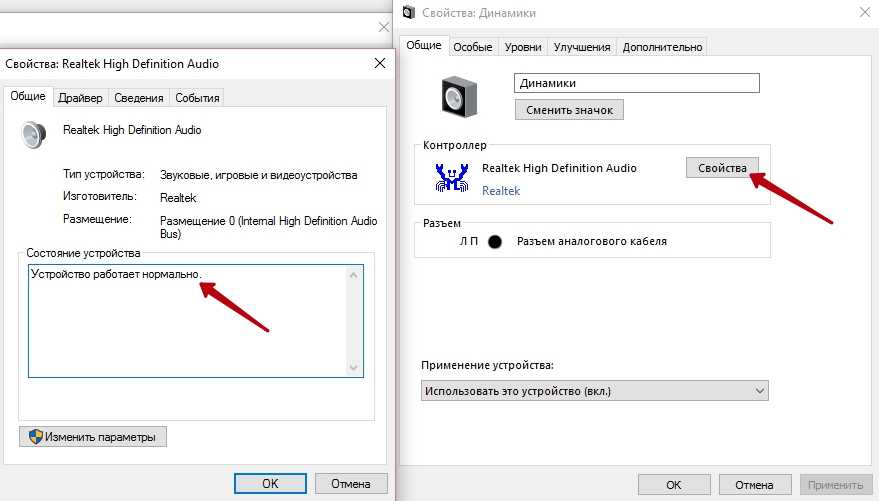
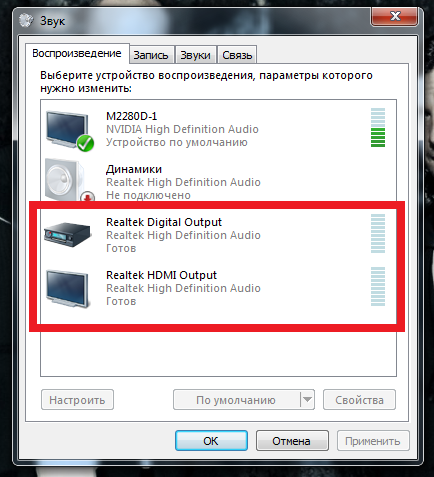 Другим способом запуска является одновременное нажатие кнопки клавиатуры Win и R.
Другим способом запуска является одновременное нажатие кнопки клавиатуры Win и R. Еще один способ открыть диалоговое окно «Выполнить» — одновременное нажатие кнопки Win и R.
Еще один способ открыть диалоговое окно «Выполнить» — одновременное нажатие кнопки Win и R.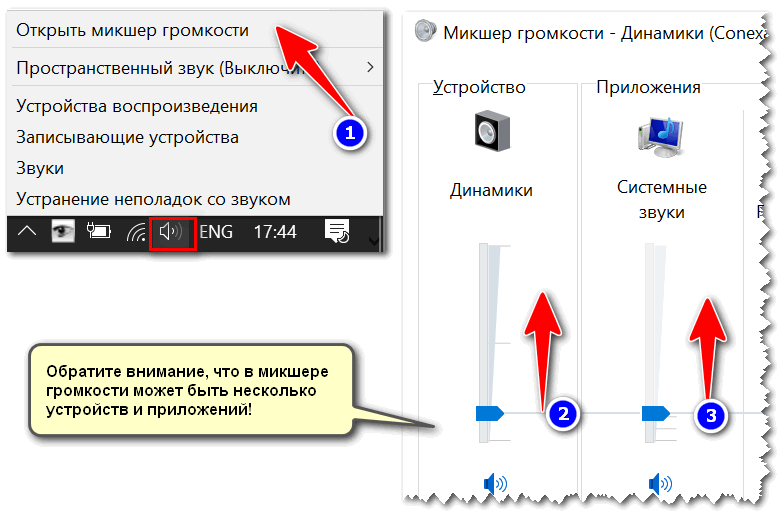
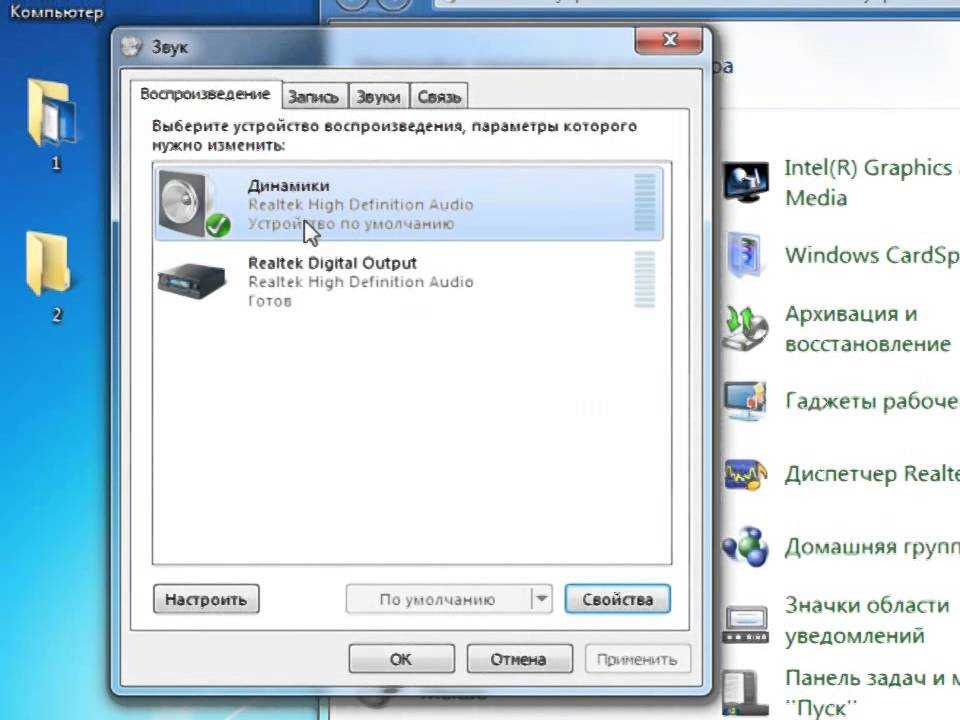 Это зависит от типа обновления.)
Это зависит от типа обновления.)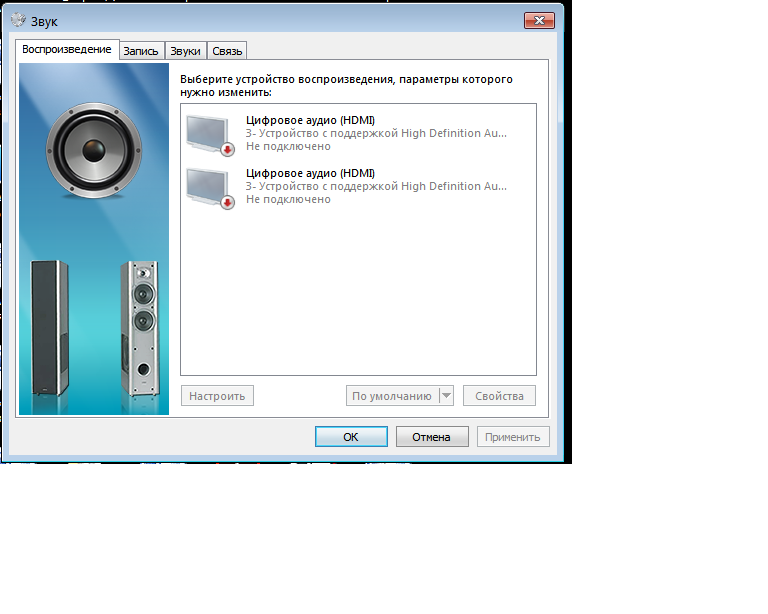 В Windows 11 и последних версиях Windows 10 этот параметр известен как «Автоматический поиск драйверов».
В Windows 11 и последних версиях Windows 10 этот параметр известен как «Автоматический поиск драйверов».