Как сменить тип файла в windows 10: Как изменить тип файла в Windows 11/10
Содержание
Как изменить тип файла в Windows 10 и обезопасить себя
Windows
01.12.2019
alimugik
Комментариев нет
Всем привет! Иногда присутствует необходимость изменить тип файла в Windows 10 (или других версиях Windows) – начинающие пользователи не могут выполнить эту задачу из-за отсутствия понимания расширения файла и где его вообще посмотреть в системе.
Разные типы файлов имеют разное расширение. Например аудио может быть как *.mp3 так и *.wav (и еще много различных форматов связанных с аудио). По большому счету расширение всего лишь подсказывает операционной системе в какой программе открывать тот или иной файл. Я рекомендую всегда отображать расширение файлов для пущей безопасности!
Содержание:
- 1 Как изменить тип файла в Windows 10
- 1.1 Как включить расширение файлов в Windows 10
- 1.2 Как изменить формат файла
- 2 Вместо итога
Как изменить тип файла в Windows 10
В чем подвох? Все вы понимаете, что расширение дописывается в конце имени после точки (но никто нам не запрещает использовать точку в имени файла). Рассмотрим ситуацию: на почту приходит файл “повестка_в_суд.pdf” – вы напряглись, немного сбиты с толку и открываете его… в итоге все ваши файлы зашифрованы и злоумышленники требует выкуп за восстановление данных! Как так произошло?!
Рассмотрим ситуацию: на почту приходит файл “повестка_в_суд.pdf” – вы напряглись, немного сбиты с толку и открываете его… в итоге все ваши файлы зашифрованы и злоумышленники требует выкуп за восстановление данных! Как так произошло?!
На самом деле полное имя файлы “повестка_в_суд.pdf.exe” – т.е. это был не PDF документ, а обычный исполняемый файл (в нашем случае вирус-шифровальщик)… просто расширение не отображалось в настройках Windows и вы просто не могли знать наверняка, что было внутри.
Как я уже упоминал выше – по умолчанию Windows 10 не показывает расширение файлов… но мы можем включить опцию для их показа!
Как включить расширение файлов в Windows 10
Чтобы изменить тип файла в Windows 10, нам сперва необходимо включить отображение его расширения. В десятке это делается крайне просто (впрочем, это применимо начиная с Windows 8) и не нужно бродить в недрах интерфейса. В проводнике кликните “Вид” и установите флажок “Расширения имен файлов”. На этом все – Windows теперь отображает необходимую нам информацию!
На этом все – Windows теперь отображает необходимую нам информацию!
Ввиду того, что данный способ применим только к современным версиям Windows было бы преступлением не рассказать про универсальный способ включить отображение типа файла в Windows. Для этого в проводнике кликните “Файл” > “Параметры” и уберите галку “Скрывать расширения для зарегистрированных типов файлов”. Не забудьте нажать “Применить”! (Интерфейс может видоизменяться от версии к версии, но смысл всегда одинаковый – трудностей возникнуть не должно).
Важное замечание! В заметке мы рассматриваем как сменить расширение файла, а не поменять тип файла… почему так?! Абсолютное большинство под сменой формата как раз подразумевают расширение. Если вас интересует конкретно изменить тип – вам необходимо смотреть в сторону конвертеров.
Как изменить формат файла
Тут все просто: кликаем правой кнопкой по файлу и жмем “Переименовать” – просто после точки прописываем нужное и жмем “Enter”… вот настолько все просто!
Зачем оно может понадобиться?! Во многих инструкциях встречается необходимость создать некий файл в блокноте и сохранить с нужным расширением (например *.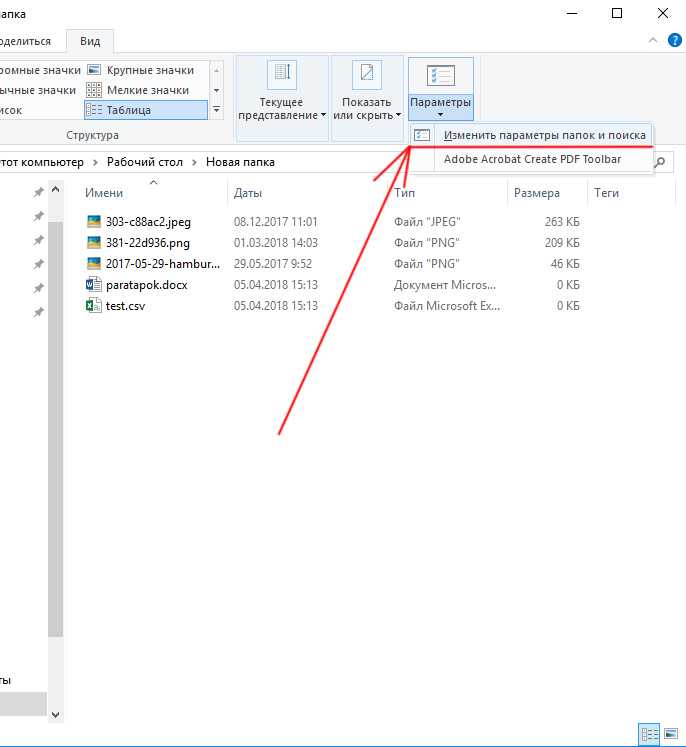 bat). К сожалению стандартный блокнот Windows имеет возможность сохранять только в txt – именно поэтому после сохранения мы меняем его тип!
bat). К сожалению стандартный блокнот Windows имеет возможность сохранять только в txt – именно поэтому после сохранения мы меняем его тип!
ОФФТОП: Для передачи пиратских файлов часто используют левые имена и расширения (например песенку передают с расширением docx). После загрузки к себе на компьютер нужно просто поменять расширение и наслаждаться контентом!
Вместо итога
Теперь, когда вы знаете как изменить тип файла в Windows 10 и зачем это делать – ваше пребывание в сети станет чуточку безопаснее! Обратите внимание, если удалить расширение файла и оставить только его имя – Windows не будет знать чем его открыть и каждый раз придется выбирать необходимую программу (поэтому повнимательнее при переименовывании файлов).
Как изменить расширение файла в Windows 10
Привет, друзья. Как изменить расширение файла в Windows 10? Казалось бы, вопрос для новичков, и таки да – в этой публикации мы будем разбирать, по сути, азы работы с компьютером и рассмотрим, что такое расширение файла, и как его переименовать при необходимости.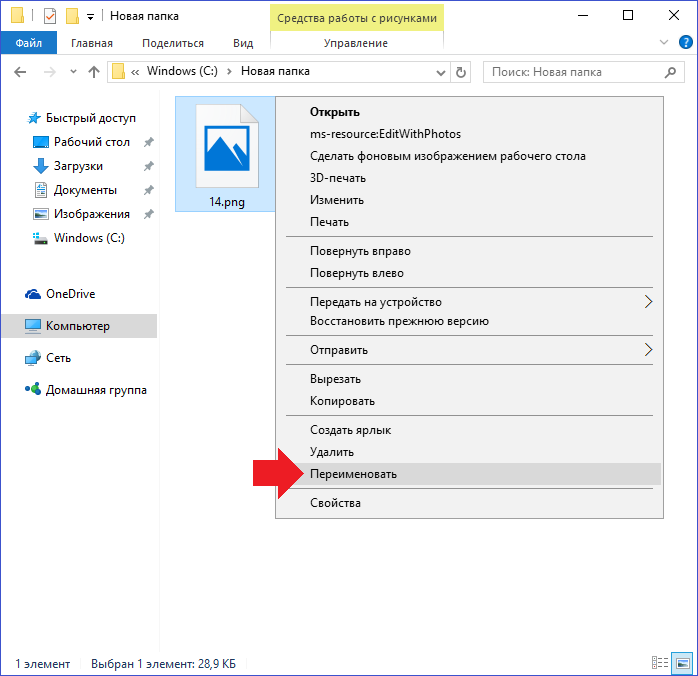 Но даже если вы – опытный пользователь, не спешите закрывать эту публикацию, в ней мы также рассмотрим групповое переименование расширений в файловом менеджере Total Commander. Возможно, когда-то такой опыт вам пригодиться. Что же, поехали…
Но даже если вы – опытный пользователь, не спешите закрывать эту публикацию, в ней мы также рассмотрим групповое переименование расширений в файловом менеджере Total Commander. Возможно, когда-то такой опыт вам пригодиться. Что же, поехали…
Что такое расширение файла
Друзья, расширение файла – это комбинация символов, добавляемая к имени файла, обычно из двух-четырёх символов, которая определяет формат (тип) этого файла. И этот формат даёт нам понимание, какой программой мы можем открыть этот файл. Если это, например, файл установки программ EXE или MSI, то это самозапускаемый формат установки программ и распаковки архивов, он поддерживается самой Windows 10. А если у нас есть файл формата JPG или PNG, то это формат изображения, и для его открытия нам нужна, соответственно, программа для просмотра картинок. Формат файла при дефолтных настройках Windows 10 не отображается в её проводнике. Но мы можем открыть свойства файла, и там в графе «Тип файла» у нас будет указан формат файла, а в скобках его расширение – маленькие символы формата с точкой спереди.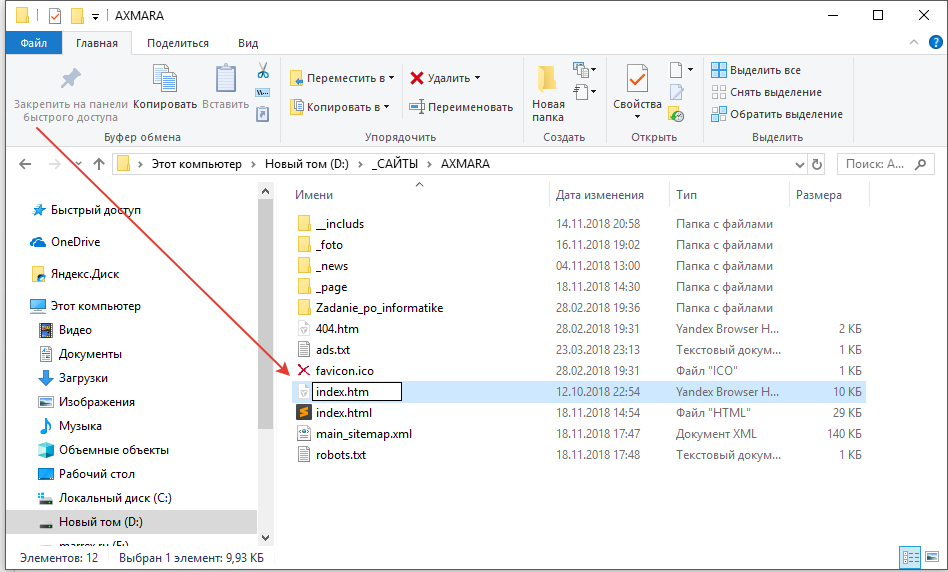
Формат обычно задаётся программой, которая создала файл, и не может быть изменён путём переименования расширения. Т.е. если мы создадим программой Microsoft Word документ DOCX, а потом переименуем его расширение в XLSX, то от этого документ таблицей не станет и не откроется в программе Microsoft Excel. Но акцент на слове обычно. Некоторые файлы веб-дизайна, программирования, программных настроек и сценариев создаются и редактируются в текстовых редакторах и только после переименования расширения из TXT в нужное обретают свой формат и могут работать с программным обеспечением, под которое они написаны. Яркий пример такого файла – системный файл hosts. Другой пример — некоторые форматы изображений: например, конвертирование форматов изображений JPG или PNG из одного в другой можно выполнять путём простого переименования расширения файлов.
С переименованием расширений файлов вам, друзья, если вы — ещё новички, рано или поздно придётся столкнуться при активной работе с компьютером.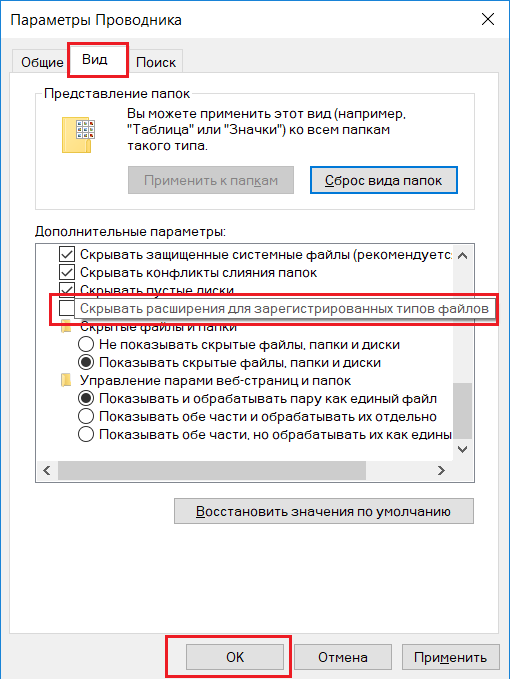 Даже если вы не собираетесь, скажем, писать свои батники для сценариев работы командной строки Windows 10, то наверняка когда-то вы скачаете с Интернета файл с недописанным расширением, и чтобы открыть этот файл, вам нужно будет расширение дописать. Ну или в других ситуациях, а их – масса.
Даже если вы не собираетесь, скажем, писать свои батники для сценариев работы командной строки Windows 10, то наверняка когда-то вы скачаете с Интернета файл с недописанным расширением, и чтобы открыть этот файл, вам нужно будет расширение дописать. Ну или в других ситуациях, а их – масса.
Как изменить расширение файла
Если вы пользуетесь двухпанельными файловыми менеджерами типа Total Commander, расширение файлов у вас по умолчанию будет отображаться на панелях менеджера отдельным столбцом.
И чтобы переименовать расширение, необходимо нажать на нужном файле кнопку, отвечающую в файловом менеджере за переименование файлов, например, в Total Commander это F2. Ну и далее переименовываем расширение и жмём Enter.
А как изменить расширение файла в Windows 10 в её системном проводнике? Для этого нам нужно сперва включить отображение расширений. Делается это во вкладке проводника «Вид». Кликаем «Показать или скрыть» и ставим галочку «Расширение имён файлов».
Далее на файле жмём F2, переименовываем расширение и жмём Enter.
Групповое изменение расширений файлов
А как изменить расширение файла в Windows 10 в групповом режиме? Если нам понадобится сменить вручную расширение у большого количества файлов. Чтобы не возиться с каждым отдельным файлом, можно воспользоваться функцией группового переименования файлов Total Commander. Это очень интересная функция, детально она рассмотрена у нас в статье сайта «Как переименовать несколько файлов сразу в программе Total Commander». Посмотрите эту статью, чтобы понять сам принцип работы функции. А чтобы переименовать конкретно расширения у группы файлов, мы эти файлы выделяем на панели Total Commander, далее жмём Ctrl+M.
Откроется форма переименования файлов, здесь нам в столбце «…расширения» нужна первая графа со значением [E], оно обозначает, что в процессе переименования расширение файлов не будет затронуто и останется прежним.
Мы переименовываем формат группы изображений с JPG на PNG, поэтому вместо значения [E] вписываем символы расширения png без точки спереди.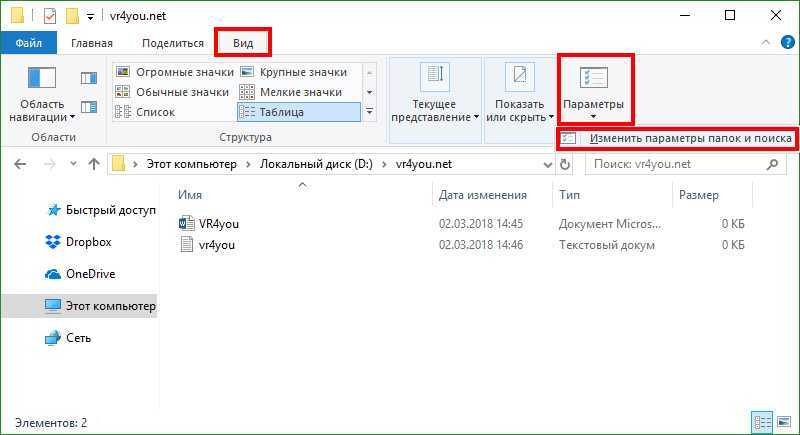
Больше ничего не трогаем и жмём кнопку «Выполнить».
Всё – после этого файлы будут с изменённым расширением.
Как изменить тип файла в Windows 11/10
В этом посте мы покажем вам, как изменить расширение типа файла в Windows 11 /10 . Каждый файл на нашем ПК имеет тип файла. Для аудиофайлов это может быть MP3, для документов это может быть Docx или pdf, для видео это может быть mp4, Mkv и т. д. Каждая категория типа файла имеет множество форматов файлов в зависимости от их уровня сжатия или других факторов. Программы распознают файлы по формату и открывают их.
Если вы хотите изменить расширение или формат типа файла в Windows 11/10, вам могут помочь следующие методы.
- Переименовав файл
- Преобразовав файл
- С помощью параметра «Сохранить как»
- С помощью командной строки
Давайте подробно рассмотрим каждый метод и легко изменим тип файла.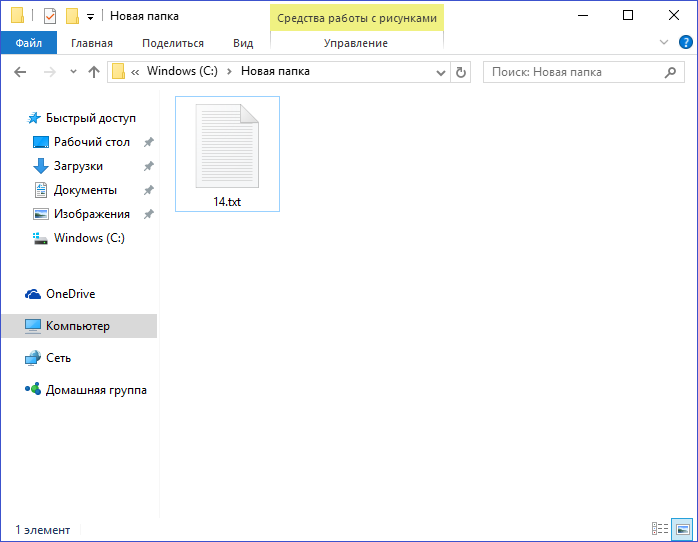
1] Путем переименования файла
Это один из самых простых способов изменить тип файла в Windows 11/10. Вам просто нужно щелкнуть правой кнопкой мыши файл, который вы хотите изменить, и переименовать тип файла в процессе. Нет никакой гарантии, что изменение типа файла будет работать или нет. Иногда файлы могут быть повреждены в этом процессе. Вы должны быть осторожны и копировать файлы в другое место, прежде чем переименовывать тип файла.
Чтобы изменить тип файла,
- Щелкните правой кнопкой мыши файл, тип которого вы хотите изменить, и выберите Переименовать
- Затем вы увидите имя файла и введите его в поле переименования, разделенное точкой. Введите новый тип файла после точки, удалив существующий и нажав Введите . Вы увидите запрос на переименование. Нажмите Да, чтобы изменить тип файла.
Вы можете изменить тип файла на предыдущий или исходный в любое время, если вы его помните.
2] Путем преобразования файла
Существует множество программ или онлайн-сервисов, которые преобразуют один тип файла в другой. Если вы хотите преобразовать файл Docx в pdf, вы можете использовать программу-конвертер или онлайн-инструменты, такие как zamzar.com, convertio.co и т. д. Вам просто нужно загрузить файл, выбрать новый тип файла и преобразовать. Это безопасный способ изменить тип файла, поскольку он не требует жесткой записи типа файла. Он просто конвертирует файл в новый формат.
Читать: Лучшие бесплатные онлайн инструменты для конвертации видео
3] Используя параметр «Сохранить как»
При сохранении файла в такой программе, как Word, Excel или Photoshop, мы видим параметр «Сохранить как». Это даст разные варианты сохранения этого конкретного файла в разных типах файлов или форматах. Если вы используете Photoshop, при использовании параметра «Сохранить как» вы можете сохранить файл в различных форматах, таких как PNG, JPG, SVG и т.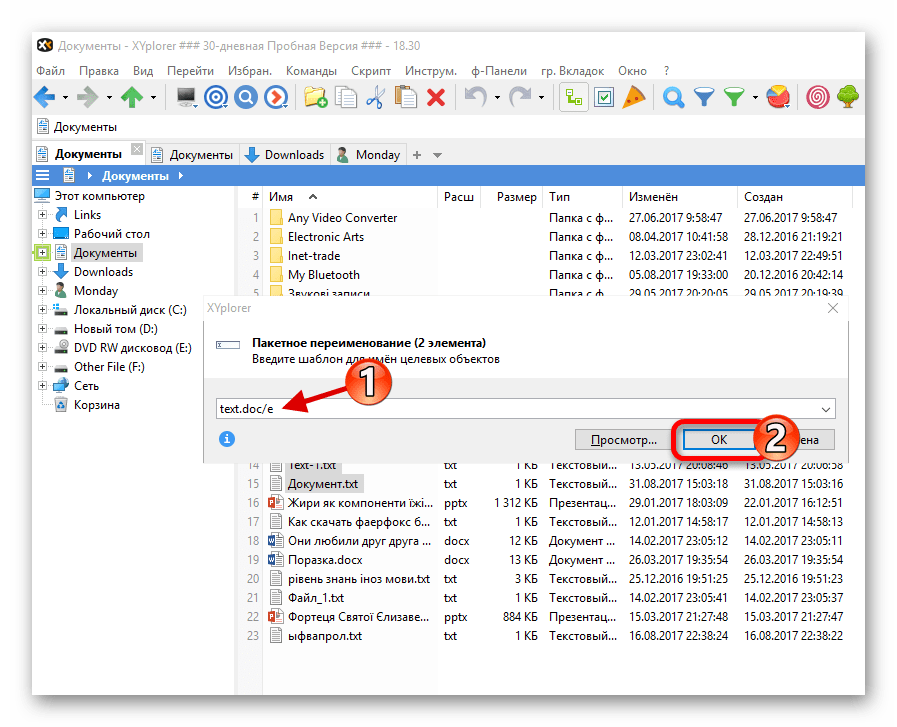 д. Если вы измените типы файлов в этом методе, файл не будет поврежден.
д. Если вы измените типы файлов в этом методе, файл не будет поврежден.
Чтение : Как удалить ассоциации типов файлов с помощью редактора реестра
4] Использование командной строки
Вы также можете использовать командную строку для изменения типа файла. Существуют команды для изменения типа файла одного или нескольких файлов.
Чтобы изменить тип файла одного файла,
Сначала скопируйте путь к этому конкретному файлу, щелкнув файл правой кнопкой мыши и выбрав Копировать как путь в контекстном меню.
Затем щелкните меню «Пуск», введите cmd и откройте Командную строку .
Теперь введите cd /d и вставьте путь рядом с ним и нажмите Введите . Он изменит каталог cmd на этот путь.
Теперь введите следующую команду с правильным именем и типом файла. Например, если вы хотите изменить видео.mp4 на видео.mkv, вы можете использовать следующую команду
переименовать "video.mp4" "video.mkv"
Вы можете заменить имя файла и тип в соответствии с вашими потребностями. Чтобы изменить тип нескольких файлов в одной папке, используйте следующую команду. Вы должны заменить тип файла реальными форматами файлов, такими как JPG, PNG, Docx, PDF и т. д.
переименовать *.filetype1 *.filetype2
Вы также можете пакетно переименовывать файлы и расширения файлов.
Чтение : Как переименовать файлы или папки в Windows
Это различные способы изменения типа файла в Windows 11/10.
Как изменить расширение файла в Windows 11?
Существуют различные способы изменения расширения файла в Windows 11, например переименование типа файла, преобразование файла в другой формат, который нам нужен, сохранение файла в новом формате или использование командной строки.
Чтение : Как восстановить значения по умолчанию для всех приложений и ассоциаций файлов в Windows
Как изменить формат типа файла?
Безопасный способ изменить формат типа файла — преобразовать файл в новый формат или сохранить файл в новом формате с помощью параметра «Сохранить». Вы также можете переименовать тип файла, используя функцию переименования в контекстном меню или командной строке.
Вы также можете переименовать тип файла, используя функцию переименования в контекстном меню или командной строке.
Связанное чтение: Как показать расширения файлов в Windows.
86
Акции
- More
Date: Tags: File Extension
[email protected]
Anand Ханс является администратором TheWindowsClub.com, 10-летним MVP Microsoft (2006–2016) и MVP программы предварительной оценки Windows (2016–2022). Пожалуйста, сначала прочитайте весь пост и комментарии, создайте точку восстановления системы, прежде чем вносить какие-либо изменения в свою систему, и будьте осторожны с любыми сторонними предложениями при установке бесплатного программного обеспечения.
Как изменить ассоциации файлов в Windows 10
Содержание
- Изменение одного типа файла
- Изменение всех без исключения
- Альтернативные варианты
Если вы когда-либо сталкивались с проблемой, когда Windows пытается открыть файл в совершенно неправильном приложении, вы не одиноки.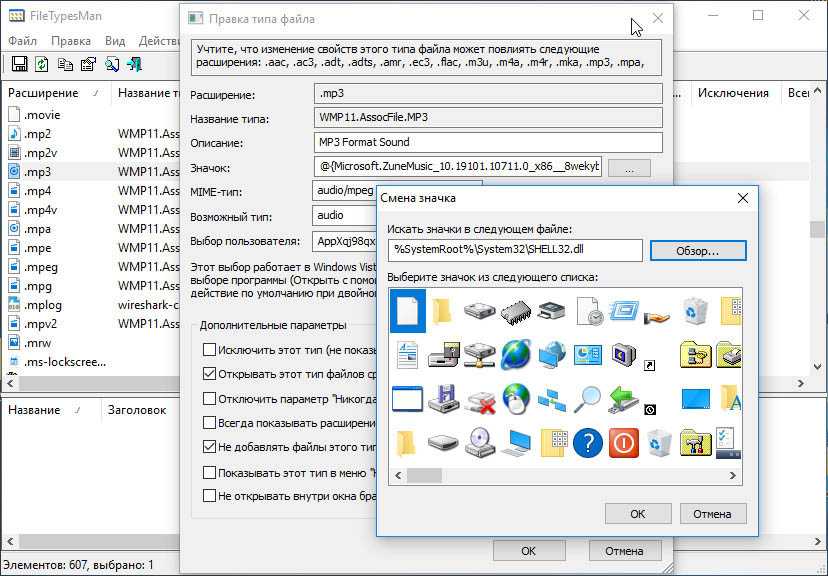 Хотя вы можете обойти это с помощью команды «Открыть с помощью», есть способ убедиться, что вам не нужно делать это каждый раз: Узнайте, как изменить ассоциации файлов.
Хотя вы можете обойти это с помощью команды «Открыть с помощью», есть способ убедиться, что вам не нужно делать это каждый раз: Узнайте, как изменить ассоциации файлов.
Похожие видео
Сложность
Легкость
Продолжительность
10 минут
Что вам нужно
Windows 10
Если вы не уверены, для какого типа файла вы хотите изменить ассоциацию, щелкните правой кнопкой мыши нужный файл и выберите Свойства в появившемся меню. Найдите Тип файла в верхней части окна. Трехбуквенное обозначение рядом с этим типом файла. Вы можете сделать это для отдельных типов файлов или изменить их все из одного места.
Изменение одного типа файла
Самый быстрый способ изменить один тип файла — сделать это из меню «Открыть с помощью». Если вы хотите изменить несколько типов файлов одновременно, перейдите к следующему разделу.
Шаг 1: Щелкните правой кнопкой мыши файл того типа, для которого вы хотите изменить ассоциацию.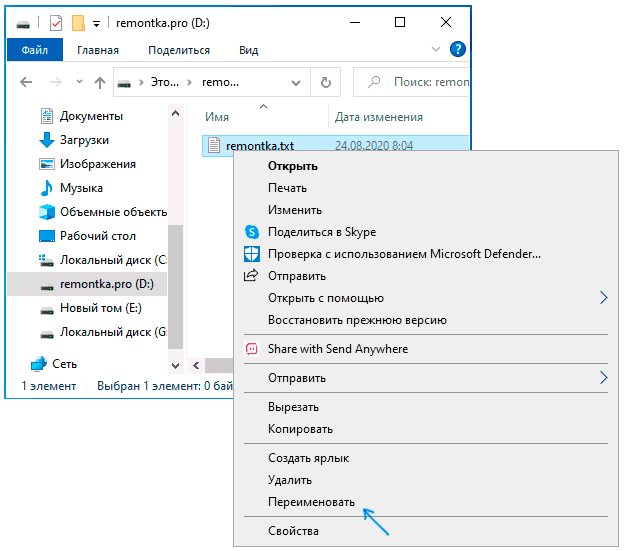
Шаг 2: В появившемся меню выберите Открыть с помощью .
Скриншот
Шаг 3: Затем Windows предложит вам приложение или список приложений, которые могут использоваться по умолчанию для этого типа файлов. Если вы видите нужный файл, выберите его, и Windows откроет этот файл в выбранном вами приложении.
Шаг 4: Если вы не видите предпочитаемое приложение, то в меню, которое появляется при выборе Открыть с помощью , либо найдите его, выбрав параметр Поиск в Microsoft Store , либо нажмите Выбрать другое приложение для расширенного списка уже установленных приложений.
Шаг 5: Когда вы нашли нужное приложение и выбрали его, просто нажмите серую кнопку OK . Вы также можете поставить галочку в поле Всегда используйте это приложение для открытия файлов [Type of File] , прежде чем нажать кнопку OK , если вы хотите, чтобы это приложение открывало все файлы этого типа в будущем.
Скриншот
Шаг 6: С этого момента любые файлы этого типа будут открываться выбранным вами приложением.
Изменение всех без исключения
Если вы хотите изменить несколько различных типов файлов — или даже все сразу — лучше всего это сделать в меню «Настройки».
Шаг 1: Нажмите клавиши Windows + X и выберите Настройки в появившемся меню. Либо найдите Settings в строке поиска Windows и щелкните соответствующий результат.
Шаг 2: Выберите Приложения из списка вариантов.
Шаг 3: Щелкните Приложения по умолчанию в меню слева.
Шаг 4: При необходимости прокрутите вниз и нажмите Выберите приложения по умолчанию по типу файла .
Скриншот
Шаг 5: Затем вам будет представлен список всех типов файлов, поддерживаемых Windows 10, с соответствующими приложениями в правой части. Если для типа файла не настроено конкретное приложение для его обработки, вместо него будет отображаться серый значок со знаком плюс (+).
Если для типа файла не настроено конкретное приложение для его обработки, вместо него будет отображаться серый значок со знаком плюс (+).
Шаг 6: Прокрутите список, чтобы найти тип файла, для которого вы хотите изменить ассоциацию файлов. Нажмите на приложение или Plus 9Значок 0188 справа.
Шаг 7: Выберите предпочитаемое приложение из появившегося списка и щелкните соответствующий значок. В случае некоторых типов файлов будет несколько вариантов, тогда как для других может не быть ни одного.
Скриншот
Альтернативные варианты
Есть два других варианта, если вы не найдете предложенный вариант. Либо загрузите совместимое приложение из Интернета, либо выберите Поиск приложения в Microsoft Store 9.0188, который приведет вас в Microsoft Store.
Примечание: В некоторых случаях Microsoft Store может не возвращать никаких результатов для релевантных приложений для определенного типа файлов или может возвращать нерелевантные результаты поиска.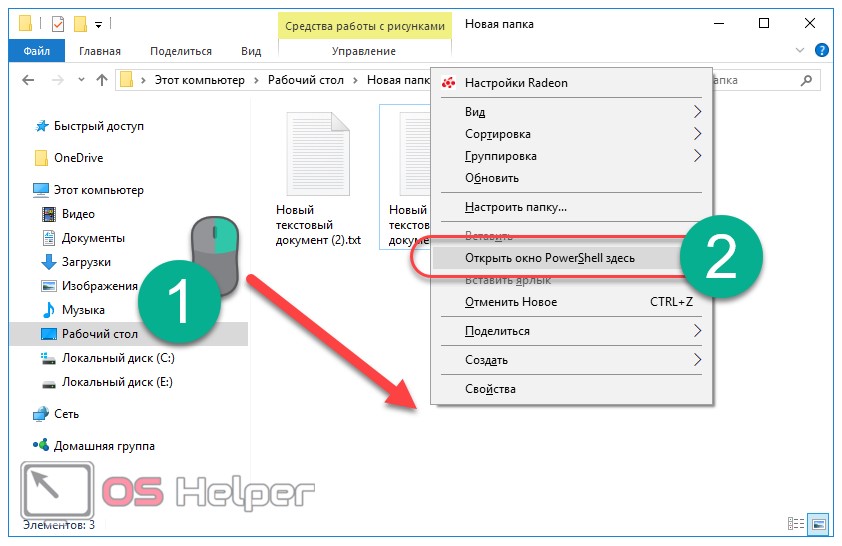

 mp4" "video.mkv"
mp4" "video.mkv" 