Восстановление данных usb флешки: Три способа восстановления удалённых файлов с флеш-накопителя
Содержание
Утилита восстановления удаленных файлов — Recovery Toolbox for Flash
ЗагрузитьWindows
Как восстановить удаленные фото, изображения и видео с портативных устройств (USB-флеш и карт различных типов)
Trustpilot
5 (1)
- Rating
-
(1) -
(0) -
(0) -
(0) -
(0)
Recovery Toolbox for Flash
Recovery Toolbox for Flash исправляет некорректные *. flash файлы
flash файлы
Как восстановить удаленные файлы с карты, внешнего диска или флэш-карты
Пошаговое руководство по восстановлению удаленных файлов с внешних накопителей, карт памяти или USB-flash дисков (флэшек):
- Скачать, установить и запустить Recovery Toolbox for Flash отсюда: https://recoverytoolbox.com/download/RecoveryToolboxForFlashInstall.exe
- Выберите внешний накопитель, на котором необходимо восстановить удаленные файлы
- Выберите место, куда будут сохранены восстановленные файлы
- Выберите файлы, которые желаете сохранить
- Нажмите кнопку Save (Сохранить)
Инструмент для восстановления удаленных файлов
Программа Recovery Toolbox for Flash разработана для восстановления файлов с внешних носителей, использующих файловые системы FAT (FAT12/FAT16/FAT32). Использование программы не требует никаких специальных знаний или навыков.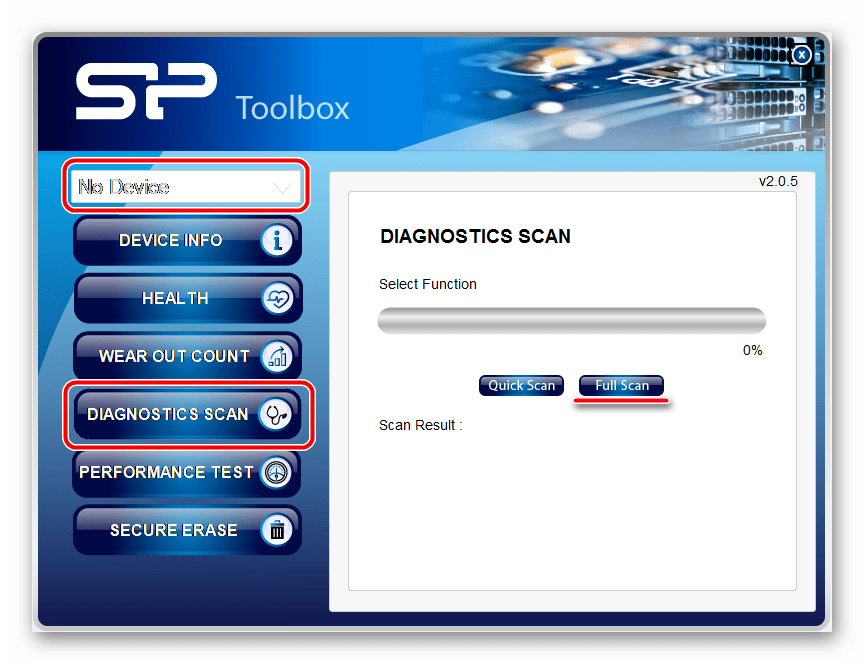 Удаленные файлы, изображения, фотографии и прочая информация восстанавливаются и сохраняются всего в четыре шага.
Удаленные файлы, изображения, фотографии и прочая информация восстанавливаются и сохраняются всего в четыре шага.
Приложение использует ряд различных методов и алгоритмов восстановления данных. Применяя их параллельно с полным сканированием устройства или накопителя, программа обеспечивает восстановление максимального числа файлов.
Данные могут быть восстановлены с:
- Secure Digital Cards (SD карты)
- xD Picture Cards
- CompactFlash (type I/II) (CF карты)
- Sony Memory Sticks
- Multimedia Cards (MMC карты)
- PC Cards
- Smart Media Карт
- IBM MicroDrive
- Flash Карт
- Flash накопителей
- USB накопителей
- USB запоминающих устройств (с системами распределения файлов FAT и FAT32)
- Цифровых камер
- Дискет
- И прочих
Процесс восстановления данных:
- Выбор исходного носителя
- Выбор папки, в которой будут сохранены восстановленные файлы
- Сканирование исходного носителя, анализ и восстановление файлов
- Выбор файлов для последующего сохранения
- Сохранение восстановленных файлов
Итак, пользователю достаточно определить исходный носитель, и папку, где будут сохранены отобранные файлы.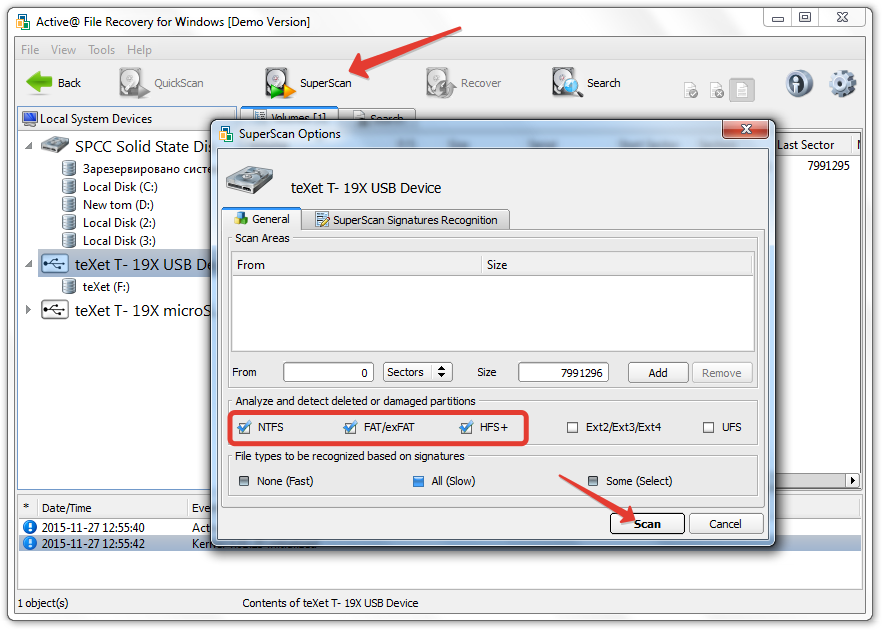 С остальным справится программа.
С остальным справится программа.
Recovery Toolbox for Flash восстанавливает удаленные цифровые фотографии, видео и аудио файлы различных форматов, документы, сообщения, а также другие виды данных.
Программа Recovery Toolbox for Flash распространяется по лицензии Попробуй, прежде чем купить (Try before Buy). Незарегистрированная демо-версия позволяет сохранить только пять первых восстановленных файлов. После регистрации объем сохраняемых данных не ограничивается.
Требования:
- Windows 98/Me/2000/XP/Vista/7/8/10/11 или Windows Server 2003/2008/2012/2016 и выше
-
Как это работает -
Скриншоты -
Видео
Выберите внешний накопитель, на котором необходимо восстановить удаленные файлы
Выберите место, куда будут сохранены восстановленные файлы
Выберите файлы, которые желаете сохранить
Нажмите кнопку Save (Сохранить)
-
1 -
2 -
3 -
4
Выбор исходного накопителя (диска)
Выбор места для сохранения файлов
Выбор файлов для сохранения
Просмотр результата
-
1 -
2 -
3 -
4
Рейтинги программы и сервиса:
Alex
10-29-2019
Я восстановил все удаленные файлы с моего USB-накопителя. Thnks!
Thnks!
Топ 6 способов отремонтировать USB флешку и восстановить данные с флешки
USB-накопитель – это современный и удобный способ переноса данных между устройствами. Но что если при очередной попытке подключить флешку к компьютеру, Вы столкнулись с проблемой: ПК не может распознать USB-носитель или данные на флешке оказались повреждены? Восстановление файлов с флешки может оказаться критичным в ситуациях, когда резервных копий этих данных у Вас нет. В нашей статье мы подробно рассмотрим несколько способов, как можно отремонтировать флешку, используя внутренние ресурсы компьютера, а также как можно восстановить удаленные файлы с флешки.
- Часть 1. Распространенная проблема о флешке
- Часть 2. Самая простая программа для восстановления данных с флешки – 4DDiG Data Recovery
- Часть 3. Общий метод восстановления данных с флешки
Часть 1. Распространенная проблема о флешке
Прежде всего, рассмотрим ошибки, встречающиеся на компьютере при работе с флешкой. Таких ошибок может встретиться пользователям очень много, все они имеют определенные коды, которые трудно запомнить, как, впрочем, и названия ошибок. Тем не менее, можно выделить самые распространенные ошибки, выдаваемые ПК, если USB-флешка работает некорректно:
Таких ошибок может встретиться пользователям очень много, все они имеют определенные коды, которые трудно запомнить, как, впрочем, и названия ошибок. Тем не менее, можно выделить самые распространенные ошибки, выдаваемые ПК, если USB-флешка работает некорректно:
- Запуск этого устройства невозможен.
- USB-устройство не опознано.
- Вставьте диск в устройство.
- Система Windows остановила это устройство, так как оно сообщило о возникновении неполадок.
- Диск защищен от записи.
- Сбой запроса дескриптора.
- Прежде чем использовать диск, его нужно отформатировать.
Какая бы ошибка не возникла у Вас при попытке подключить свой USB-накопитель к ПК, ниже мы расскажем Вам, как вернуть флешку в рабочее состояние и как восстановить файлы с флешки.
Часть 2.Самая простая программа для восстановления данных с флешки – 4DDiG Data Recovery
Данная программа предназначена для восстановления различных данных с разного рода носителей информации, в частности, с флешки. В случае если Ваш USB-носитель работает некорректно, Вы можете воспользоваться данной утилитой, чтобы сохранить важные файлы на компьютере и иметь возможность доступа к ним.
В случае если Ваш USB-носитель работает некорректно, Вы можете воспользоваться данной утилитой, чтобы сохранить важные файлы на компьютере и иметь возможность доступа к ним.
В данной ситуации нам важны такие характеристики программы, как:
- Восстановление различных типов файлов – фотографий, видеозаписей, музыки, сообщений, текстовых форматов, эл.писем. Программа поддерживает более 500 типов файлов.
- Данные будут восстановлены, даже если USB-флешка повреждена.
- Перед восстановлением файлов Вы можете просмотреть их и отметить для восстановления лишь некоторые.
- Программа предоставляет предельно ясную пошаговую инструкцию.
- Для скачивания доступна русскоязычная версия программы.
- Помимо лицензионной можно воспользоваться также бесплатной пробной версией утилиты.
- Гарантированный результат и высокая скорость работы.
Помимо вышеперечисленных особенностей, у программы есть немало и других плюсов, благодаря которым она непременно станет Вашим настольным помощником. Так, программа может восстанавливать данные не только с USB-флешки, но и с жесткого диска ПК, SD-карты, медиаплеера, видеокамеры и других портативных устройств. На ПК программа поддерживает как Windows, так и Mac. Утилита разработана специально для восстановления удаленных, форматированных или поврежденных данных и успешно оправдывает свое предназначение.
Так, программа может восстанавливать данные не только с USB-флешки, но и с жесткого диска ПК, SD-карты, медиаплеера, видеокамеры и других портативных устройств. На ПК программа поддерживает как Windows, так и Mac. Утилита разработана специально для восстановления удаленных, форматированных или поврежденных данных и успешно оправдывает свое предназначение.
Итак, чтобы воспользоваться данной программой и восстановить имеющиеся на нечитаемой или поврежденной флешке файлы на Ваш компьютер или ноутбук, следуйте прилагаемой ниже инструкции.
- Скачайте файл для установки программы с сайта разработчика и установите программу. Потом запустите программу на Вашем ПК. Вставьте флешку в USB-порт Вашего компьютера.
- В окне программы укажите в качестве исходного места восстановления данных Вашу флешку, а затем выберите опцию «Скан».

- После сканирования Вам будет доступен предварительный просмотр и отбор данных для восстановления. Выделите файлы, которые желаете восстановить, а затем нажмите кнопку «Восстановить» в правом нижнем углу окна.
- Укажите место на компьютере для сохранения восстановленных файлов. Нажмите кнопку «ОК». После этого все выбранные файлы будут доступны Вам по указанному пути.
Скачать Бесплатно
Для ПК
Безопасная Загрузка
Скачать Бесплатно
Для MAC
Безопасная Загрузка
Купить Сейчас
Купить Сейчас
Часть 3.Общий метод восстановления данных с флешки
Способ 1. Использование иного порта USB
Вполне возможно, что причина того, что компьютер «не видит» флешку, заключается в неисправности самого USB-порта. Поэтому стоит для начала проверить данный вариант, подключив флешку к иному порту на Вашем компьютере и проверив, будет ли устройство определено компьютером в этом случае. Вы также можете проверить работоспособность флешки, подключив ее к другому ПК или устройству.
Способ 2. Изменение буквы диска
Данный способ заключается в замене буквы, присвоенной Вашему USB-накопителю, на иную. В подобных ситуациях изменение буквы диска часто помогает решить проблему, возможно, этот метод сработает и у Вас. Чтобы изменить букву диска, обозначающую флешку, Вам необходимо выполнить следующие шаги.
В подобных ситуациях изменение буквы диска часто помогает решить проблему, возможно, этот метод сработает и у Вас. Чтобы изменить букву диска, обозначающую флешку, Вам необходимо выполнить следующие шаги.
- Нажмите сочетание клавиш «Windows» и «R». Напоминаем, что клавиша «Windows» на клавиатуре обозначена логотипом системы Windows и чаще всего расположена между левыми клавишами «Ctrl» и «Alt». В пустую строку появившегося окна «Открыть» введите «diskmgmt.msc», затем нажмите «ОК». Откроется раздел «Управление дисками».
Кроме того, Вы можете перейти в данный раздел иным способом. В меню «Пуск» нажмите на «Панель управления», далее выберите пункт «Администрирование», а затем – «Управление компьютером». В новом окне в левой колонке выберите опцию «Управление дисками». - Щелкните правой кнопкой мыши по Вашей флешке и выберите из списка опцию «Изменить букву диска или путь к диску». Далее нажмите на кнопку «Изменить».
- В новом окне выберите опцию «Изменить букву диска (A-Z)».

- Из выпадающего списка выберите любую незанятую букву для диска и нажмите «ОК».
- В окне подтверждения решения выберите «Да». После этого в Вашей системе USB-флешка будет отображаться под новой буквой и, возможно, имеющиеся проблемы исчезнут. Если же проблемы остались, используйте иные способы, описанные ниже в нашей статье. Если же компьютер смог увидеть USB-накопитель, но данные не читаются, о том, как восстановить файлы на флешке, используете программу.
Способ 3. Переустановка драйверов
Чтобы совместная работа Вашего компьютера и внешних (или, как их еще называют, периферийных) устройств осуществлялась корректно, на компьютере необходимо предварительно установить драйвера для конкретного устройства. Если Вы не уверены в соответствии имеющихся драйверов Вашей флешке, Вы можете переустановить их. Для этого следуйте нижеприведенной инструкции.
- На компьютере запустите Диспетчер устройств, для чего нажмите сочетание клавиш «Windows» и «R».
 В пустую строку появившегося окна введите «devmgmt.msc», затем нажмите «ОК».
В пустую строку появившегося окна введите «devmgmt.msc», затем нажмите «ОК».
Кроме этого, Вы также можете перейти в Диспетчер устройств с помощью следующих шагов: щелкните правой кнопкой мыши на «Мой компьютер», из списка опций выберите «Управление», затем нажмите на раздел «Диспетчер устройств». - Выберите «Переносные устройства». Щелкните правой кнопкой мыши по Вашему USB-накопителю и выберите «Отключить».
- Заново подключите флешку к компьютеру, после чего новые драйвера будут автоматически установлены на Вашем компьютере.
Способ 4. Восстановление файловой структуры
Если на Вашей USB-флешке была повреждена файловая структура, необходимо восстановить ее перед тем, как начать работу с содержимым накопителя. Для версий Windows 10/8 и Windows 7 способы будут несколько различаться. Ниже мы рассмотрим каждый из них.
Чтобы восстановить файловую структуру на Windows 11/10/8/7, Вам необходимо сделать следующее.
- Откройте «Этот компьютер».
 Правой кнопкой мыши щелкните на Вашем USB-накопителе и выберите категорию «Свойства».
Правой кнопкой мыши щелкните на Вашем USB-накопителе и выберите категорию «Свойства». - Теперь выберите вкладку «Сервис» и нажмите «Проверить».
- Выберите опцию «Проверить и восстановить диск».
Чтобы восстановить файловую структуру на Windows 7, Вам необходимо сделать следующее.
- Откройте «Мой компьютер». Правой кнопкой мыши щелкните на Вашем USB-накопителе и выберите «Свойства».
- Теперь выберите вкладку «Сервис» и нажмите «Выполнить проверку».
- Поставьте галочки напротив обеих опций «Автоматически исправлять системные ошибки» и «Проверять и восстанавливать поврежденные сектора». Затем нажмите кнопку «Запуск».
Не опасайтесь неудачи и повреждения каких-либо файлов – сейчас существуют программы, способные на полное восстановление файлов на флешке, – см. пункт БОНУС в нашей статье.
Способ 5. Форматирование USB-накопителя с помощью CMD
Если на Вашем USB-устройстве не сохранены какие-либо значимые для Вас данные, то Вы можете отформатировать ее на ПК с помощью командной строки. Для этого Вам необходимо будет выполнить следующие действия.
Для этого Вам необходимо будет выполнить следующие действия.
- Вставьте флешку в порт USB на Вашем ПК. Вызовите командную строку. Для этого нажмите сочетание клавиш «Windows» + «R», введите в пустую строку «cmd» и нажмите «Enter» (для Windows 7) или щелкните правой кнопкой мыши по меню «Пуск» и выберите опцию «Командная строка» (для Windows 10/8).
- Введите «diskpart», а затем нажмите «Enter». Затем введите «list disk» и найдите в списке доступных накопителей Вашу флешку (можно ориентироваться по объему диска).
- Затем введите «select disk Х», где «Х» — это номер нашей флешки. Нажмите «Enter».
- Введите следующую команду «attributes disk clear readonly». Снова нажмите «Enter».
- Наберите последнюю команду «clean» и также подтвердите ее кнопкой «Enter» на клавиатуре. После этого будет отображено сообщение «Очистка диска выполнена успешно».
После форматирования Вы можете воспользоваться программами для восстановления данных (знающими, как восстановить данные с флешки даже после форматирования!) – об этом читайте далее в нашей статье.
Способ 6. Обращение в сервисный центр
Если ни один из вышеперечисленных способов Вам не помог, Вы можете отнести Вашу флешку в сервисный центр для профессиональной диагностики и ремонта. Однако прежде чем обращаться к специалистам, рекомендуем Вам обратить внимание на специализированное ПО для восстановления данных. В случае, если Ваш компьютер может распознать USB-накопитель, но данные на нем оказались повреждены, Вы можете восстановить их на Ваш ПК. Такая мера действительно полезна, т.к. в результате ремонта флешки данные могут быть безвозвратно удалены.
Заключение
Итак, в данной статье мы рассмотрели 6 самых эффективных способов восстановления нерабочего USB-носителя, а также представили Вашему вниманию одну из лучших программ по восстановлению данных с флешки. Вы на своем опыте можете убедиться, что ремонт флешки не такая уж и трудная задача, а восстановление файлов с флешки (если у Вас установлена качественная утилита) – еще более простое дело. Оставляйте свои отзывы о том, какой способ помог именно Вам, и понравилась ли Вам программа Tenorshare 4DDiG. С помощью этой программы вы также можете узнать, как восстановить файлы с вашего жесткого диска. Ждем Ваших комментариев!
С помощью этой программы вы также можете узнать, как восстановить файлы с вашего жесткого диска. Ждем Ваших комментариев!
Как починить сломанную флешку
Ваша флешка сломана или повреждена? Если ответ на этот вопрос положительный, вы находитесь в правильном месте.
Флэш-накопители — популярное решение для портативного хранения данных. Хотя USB-накопители легко носить с собой в рюкзаке, сумочке или кармане, они не являются неразрушимыми. На фотографии в этом разделе показаны внутренние компоненты сломанной флешки. На этом изображении также показано, как разъем USB может оторваться от остальной части устройства.
В этом материале команда Data Savers LLC обсудит ряд тем, связанных с ремонтом сломанных флешек. Мы также выделяем простые шаги, которые вы можете предпринять для восстановления данных, обсуждаем сложности, связанные со сломанными флэш-накопителями, и описываем процесс восстановления данных с флэш-накопителей.
Как починить сломанную флешку?
Существуют сценарии, в которых потребители могут самостоятельно починить сломанный флэш-накопитель. Во многих из этих ситуаций флэш-накопитель испытывает логические проблемы. Одним из основных примеров является повреждение флэш-накопителей. В этих сценариях гораздо более вероятно, что у человека есть шанс восстановить данные самостоятельно. Чтобы узнать больше о восстановлении данных с поврежденного флэш-накопителя, перейдите к статье Data Savers о повреждении флэш-накопителя.
Во многих из этих ситуаций флэш-накопитель испытывает логические проблемы. Одним из основных примеров является повреждение флэш-накопителей. В этих сценариях гораздо более вероятно, что у человека есть шанс восстановить данные самостоятельно. Чтобы узнать больше о восстановлении данных с поврежденного флэш-накопителя, перейдите к статье Data Savers о повреждении флэш-накопителя.
К сожалению для большинства потребителей, подавляющее большинство сломанных флэш-накопителей имеют физические повреждения (например, флэш-накопитель, изображенный во введении). В то время как профессиональные лаборатории, такие как Data Savers LLC, способны устранять физические повреждения электронных устройств хранения данных, подавляющее большинство потребителей будут ограничены в своих возможностях самостоятельно решать эти проблемы.
Восстановление данных с флэш-накопителя
Если вы недавно столкнулись с потерей данных из-за поломки флэш-накопителя, вы, вероятно, сильно расстроились. Вам будет приятно узнать, что восстановление данных с флешек — это специализация профессиональных инженеров по восстановлению данных компании Data Savers LLC. Процедуры восстановления данных с флэш-накопителя требуют передовых технических знаний, специального оборудования и точности с использованием деликатных методов. Если вы действительно цените данные, которые были утеряны со сломанной флешки, вам следует подумать только о работе с профессиональной лабораторией восстановления данных, такой как Data Savers LLC.
Вам будет приятно узнать, что восстановление данных с флешек — это специализация профессиональных инженеров по восстановлению данных компании Data Savers LLC. Процедуры восстановления данных с флэш-накопителя требуют передовых технических знаний, специального оборудования и точности с использованием деликатных методов. Если вы действительно цените данные, которые были утеряны со сломанной флешки, вам следует подумать только о работе с профессиональной лабораторией восстановления данных, такой как Data Savers LLC.
Запросите расчет от Data Savers LLC сегодня!
Как избежать потери данных на флешке?
Содержимое этого раздела может немного разочаровать, если вы в настоящее время занимаетесь устранением неполадок со сломанным флэш-накопителем. Однако эта информация должна быть полезна для защиты ваших данных в будущем. Есть несколько способов предотвратить потерю данных с USB-накопителей. Некоторые из наиболее важных методов упомянуты ниже.
Резервное копирование USB-накопителя
Восстановление данных с флэш-накопителя может быть дорогостоящим.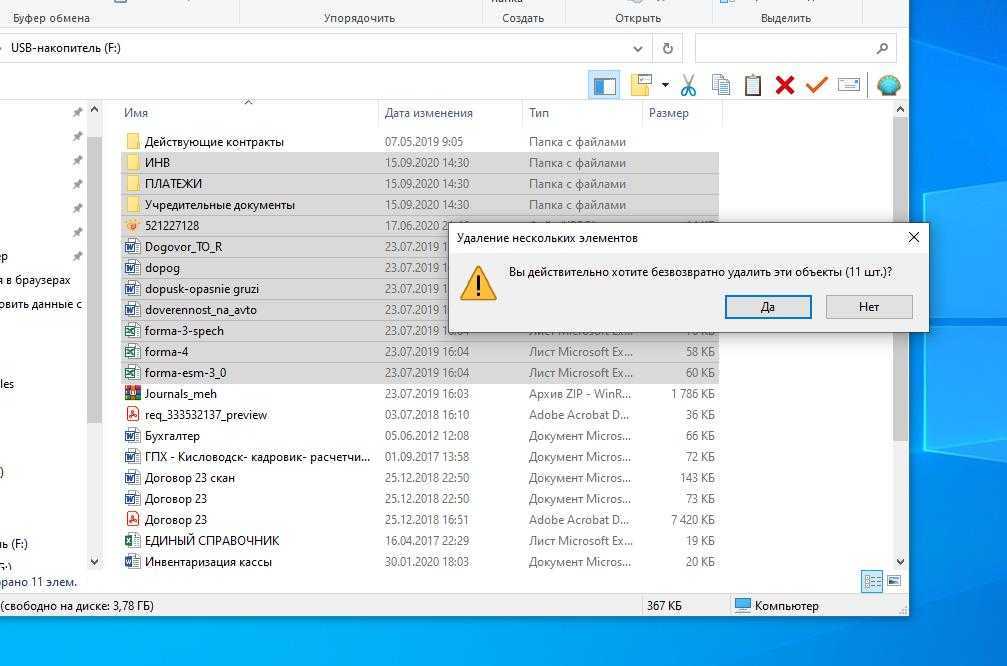 Особенно, если ваша флешка сильно повреждена. Лучше всего защитить ваши файлы от сбоя флэш-накопителя, создав резервную копию данных. Существует ряд систем резервного копирования, стратегий и инструментов, которые можно использовать для эффективной защиты данных. Комплексной стратегией резервного копирования электронных хранилищ данных является система 3-2-1. Это решение включает в себя создание трех копий ваших файлов как минимум на двух разных устройствах хранения, причем по крайней мере одна копия хранится в другом месте, чем другие.
Особенно, если ваша флешка сильно повреждена. Лучше всего защитить ваши файлы от сбоя флэш-накопителя, создав резервную копию данных. Существует ряд систем резервного копирования, стратегий и инструментов, которые можно использовать для эффективной защиты данных. Комплексной стратегией резервного копирования электронных хранилищ данных является система 3-2-1. Это решение включает в себя создание трех копий ваших файлов как минимум на двух разных устройствах хранения, причем по крайней мере одна копия хранится в другом месте, чем другие.
Защитите свой USB-накопитель
Из-за портативного характера USB-накопителей они часто используются людьми, которые регулярно работают на нескольких компьютерах. Многие из этих людей не осознают, что они подвергают риску свои данные, опрометчиво перенося свои флэш-накопители. Самый безопасный подход — просто хранить флешку в надежном месте. Если вы хотите носить его с собой, используйте USB-протектор. Хранение флэш-накопителя USB в защищенном от пыли месте поможет предотвратить скопление загрязняющих веществ в разъеме USB флэш-накопителя.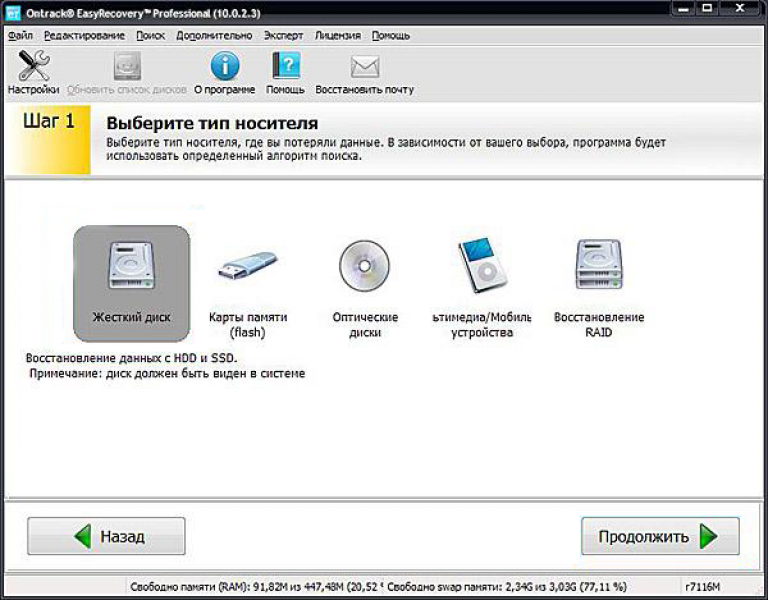
Обязательно извлеките флэш-накопитель USB
Никогда не извлекайте флэш-накопитель из компьютера без предварительного извлечения устройства. Если при удалении устройства (без извлечения) выполняется операция записи, ваши данные могут быть повреждены и потенциально непоправимо повреждены. Когда вы извлекаете флэш-диск, это указывает компьютеру, что вы вскоре извлечете устройство и что операции записи на этот диск должны быть приостановлены.
Что такое флэш-память NAND?
Флэш-память NAND — это тип энергонезависимого электронного хранилища данных. Энергонезависимая означает, что ваши файлы будут продолжать храниться на флэш-накопителе, когда устройство не подключено к источнику питания. Флэш-память NAND используется в различных устройствах, в том числе в смартфонах, планшетах, твердотельных накопителях (SSD), SD-картах и USB-накопителях. Простое определение описывает флэш-память NAND как технологию хранения электронных данных, в которой используются логические принципы вентилей NAND. И-НЕ — это объединение логических операторов НЕ/И. Как вы, вероятно, догадались из диаграммы ниже, технология флэш-памяти NAND сложна.
И-НЕ — это объединение логических операторов НЕ/И. Как вы, вероятно, догадались из диаграммы ниже, технология флэш-памяти NAND сложна.
Моделирование физических характеристик флэш-памяти NAND Видьябхушан Мохан
Более подробное определение флэш-памяти NAND см. в диссертации Видьябхушана Мохана «Моделирование физических характеристик флэш-памяти NAND». Справедливое предупреждение: людям без опыта работы в области электротехники может быть трудно полностью понять, как работает флэш-память NAND.
Восстановление данных с флэш-накопителя USB для предприятий
ПРЕДУПРЕЖДЕНИЕ : Для поврежденных носителей позвольте специалистам Cherry диагностировать как причину, так и степень повреждения. Дополнительные физические или структурные повреждения и необратимая потеря данных могут произойти, если вы попытаетесь отремонтировать его самостоятельно.
При повреждении флэш-накопителей/USB-устройств ни в коем случае не пытайтесь выпрямить устройство или перепаять разъемы. Возможна необратимая потеря данных.
Возможна необратимая потеря данных.
Высококвалифицированный персонал Cherry Systems по восстановлению данных с этих поврежденных устройств определит степень повреждения. К таким устройствам относятся:
- Флэшки
- Sandisk TransFlash
- USB-накопители/USB-накопители
- Флэш-накопители
- Флешки
- Флэш-носитель
- Портативное запоминающее устройство
Если флэш-накопитель или USB-накопитель физически повреждены или перестали работать, при самостоятельном ремонте могут возникнуть дополнительные физические или структурные повреждения.
Даже подключение устройства к сети может привести к безвозвратной потере данных.
К сожалению, ошибки и файлы могут быть потеряны по следующим причинам:
- Случайное удаление неверного файла, документа или фотографии
- Повреждение файла
- Форматирование
- Неправильный выброс
- Сбой из-за неработающих или не отвечающих флэш-накопителей
Независимо от того, вызвана ли потеря физическими, электронными или случайными причинами,
Cherry Systems — ВАШ надежный эксперт по восстановлению данных для восстановления флэш-накопителей.
Несмотря на то, что неисправности флэш-памяти и/или разъема USB различаются для двух типов носителей, существует высокая вероятность дополнительной потери данных на этих устройствах, если профессиональный эксперт по восстановлению не диагностирует их сразу же после обнаружения потери данных.
Повреждение USB легко заметить, так как большинство повреждений очевидны. Устройство треснуло, деформировалось или погнулось. Однако с флэш-накопителями повреждения не так легко увидеть. Проблема в первую очередь с внутренними микросхемами и печатной платой.
Если устройство уронили или ударили, специалистам по восстановлению Cherry важно заранее знать об этом происшествии. Службы восстановления данных Cherry Systems довольно успешно восстанавливают потерянные файлы с поврежденных USB-накопителей.
В качестве клиента Cherry у вас будет:
- Выбор услуги — ускоренное обслуживание (примерно 2–4 рабочих дня), стандартное обслуживание (приблизительно 5–10 рабочих дней) или экономичное обслуживание (приблизительно 11–21 рабочий день).
 )
) - Безопасная среда восстановления данных в отрасли для ваших личных и конфиденциальных данных
- Сертифицированные чистые помещения класса 100 — крайне важны для защиты чувствительных внутренних компонентов этих устройств
- Опытные инженеры, сертифицированные для безопасного восстановления данных
- Первоначальная фиксированная цена с предоплатой — без скрытых затрат
Cherry Systems Data Recovery поддерживает большинство производителей этих носителей информации, а наши специалисты хорошо разбираются в восстановлении флэш-накопителей.
Стандартный процесс Cherry в службах восстановления данных
- Предоставление бесплатной оценки неисправного устройства
- Отправка вам письменного предложения для принятия
- Загрузка восстановленных данных на носитель по вашему выбору
- Своевременное информирование вас о готовности восстановленных данных
На протяжении всего процесса восстановления флэш-накопителей клиенты Cherry могут быть уверены, что наша высококвалифицированная команда экспертов использует самые высокие стандарты качества, защиты и безопасности.

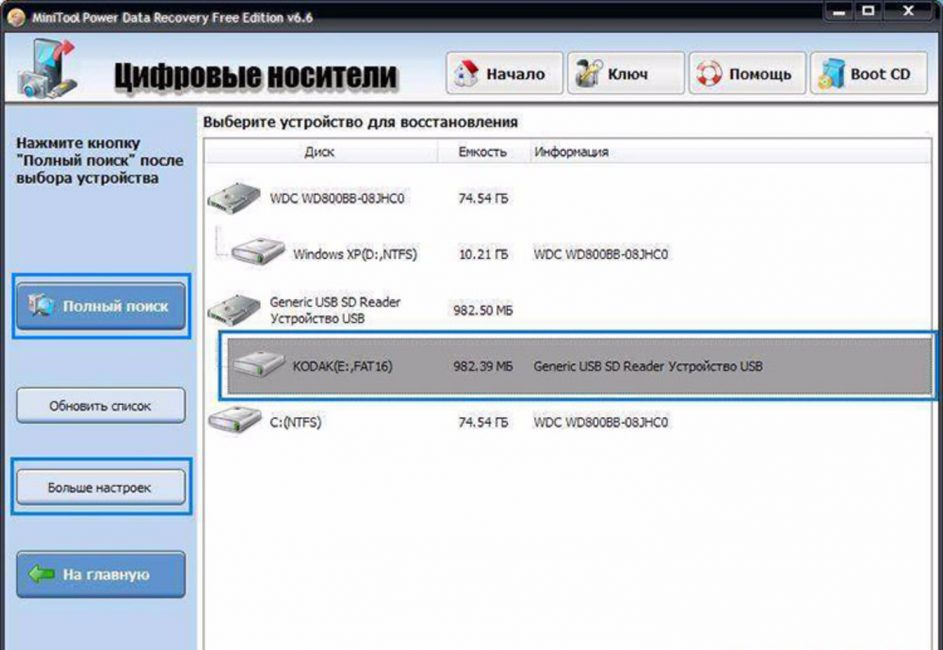
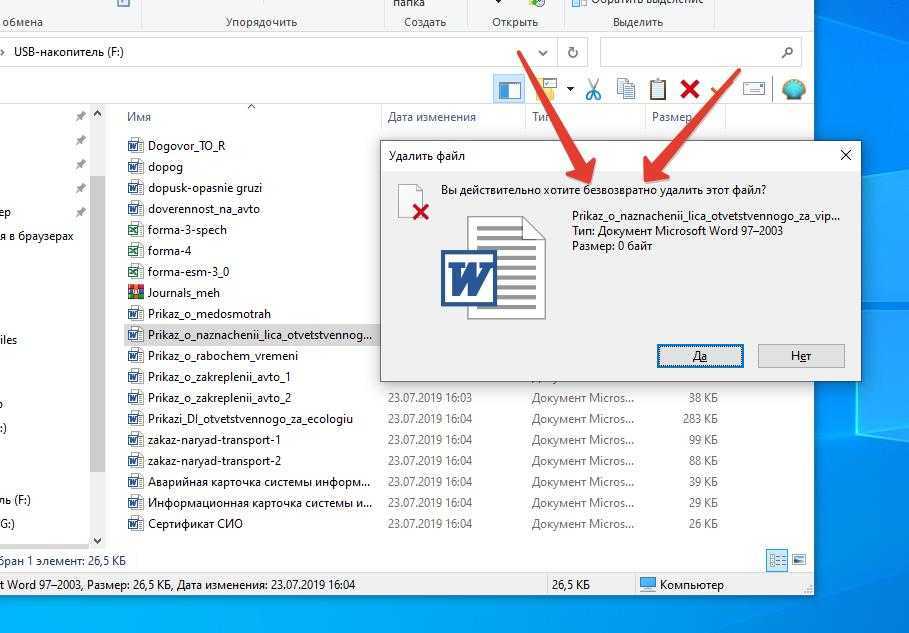
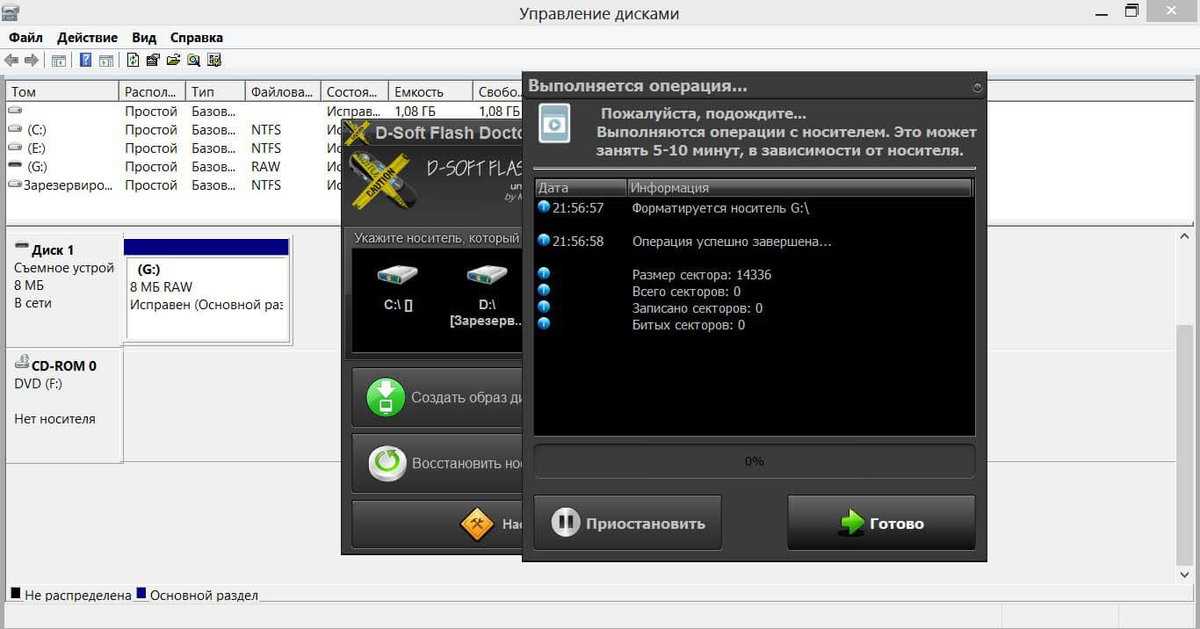 В пустую строку появившегося окна введите «devmgmt.msc», затем нажмите «ОК».
В пустую строку появившегося окна введите «devmgmt.msc», затем нажмите «ОК». Правой кнопкой мыши щелкните на Вашем USB-накопителе и выберите категорию «Свойства».
Правой кнопкой мыши щелкните на Вашем USB-накопителе и выберите категорию «Свойства». )
)