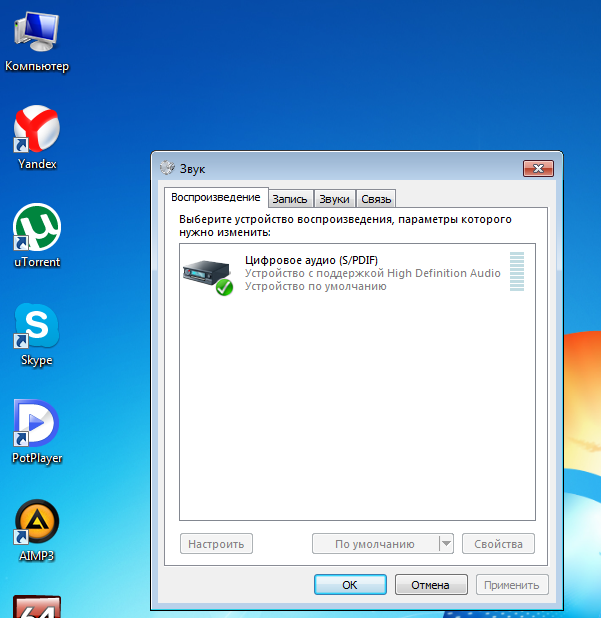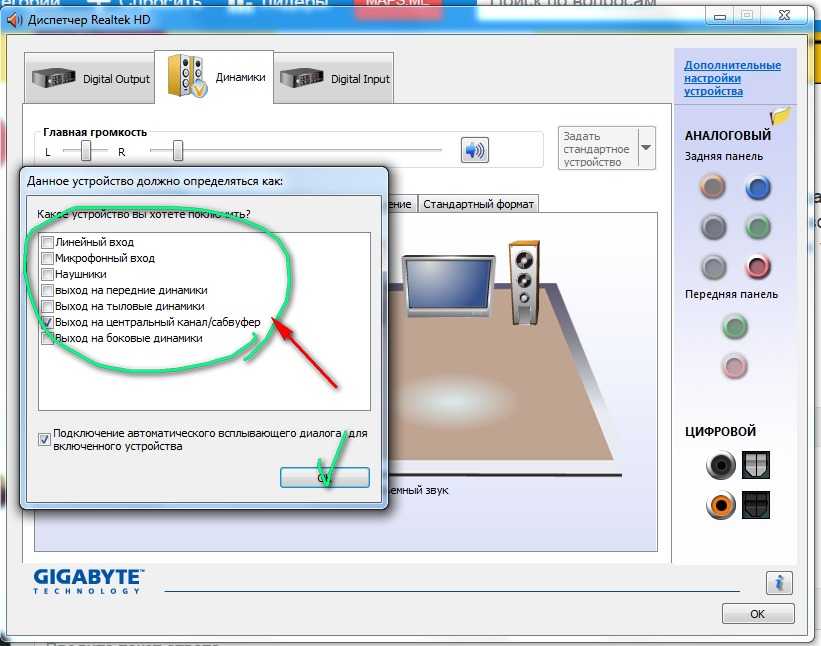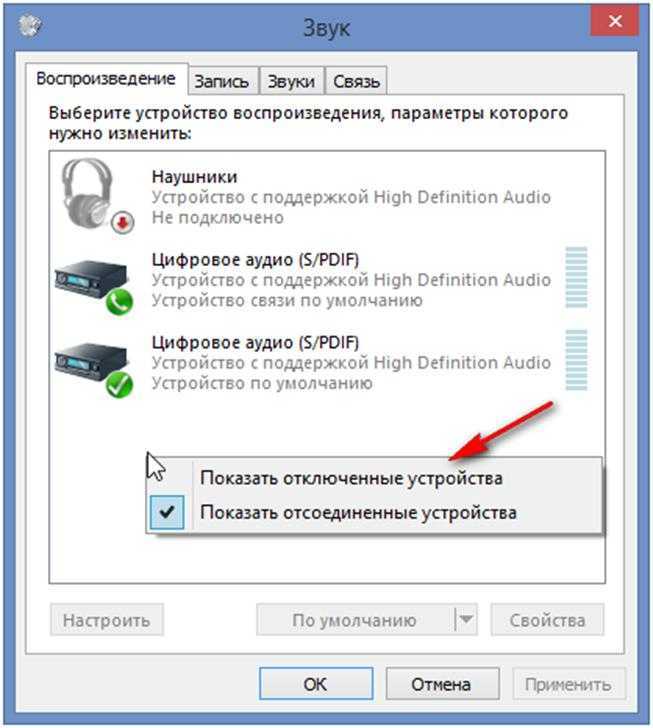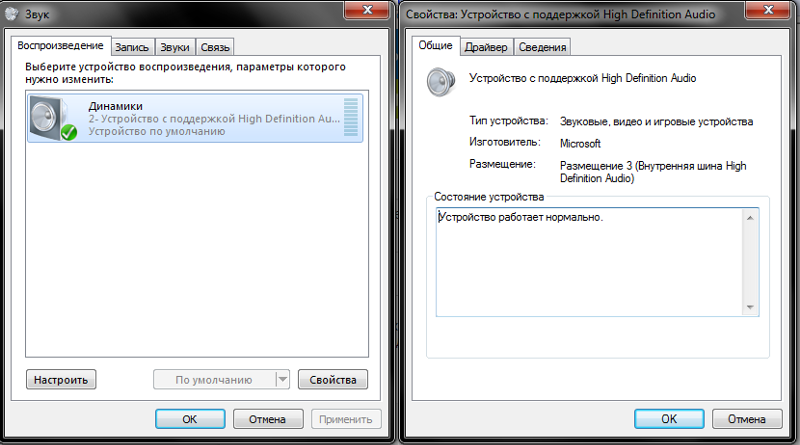Почему не работает звук на виндовс 7: Устранение проблем со звуком или звуком в Windows 7, 8 и 10
Содержание
Как включить 3D-звук в играх в Windows 7/8/10 / Хабр
Наверное практически всем известно, что с выходом Windows Vista ещё в 2007 году, а в след за ней и во всех последующих версиях Windows звуковой API DirectSound3D был удален из Windows, вместо DirectSound и DirectSound3D стали использоваться новые API XAudio2 и X3DAudio. Вследствие чего в старых играх стали недоступны звуковые спецэффекты ЕАХ(звуковые эффекты окружающей среды). В этой статье я расскажу, как вернуть тот самый DirectSound3D/EAX во все старые игры, которые поддерживают данные технологии играя на Windows 7/8/10. Конечно, опытные геймеры всё это знают, но возможно кому-то статья будет полезна.
Старые игры не ушли на свалку истории, наоборот они пользуются огромным спросом, как у пользователей старшего поколения, так и у младшего. Старые игры лучше смотрятся на современных мониторах с высоким разрешением, для многих игр выходят моды улучшающие текстуры и шейдеры, но вот со звуком поначалу не повезло. С выходом следующего поколения Windows Vista, вслед за Windows ХР, разработчики Microsoft сочли, что DirectSound3D морально устарел — он имел ограничение в 6-канальный звук, не поддерживал сжатие звука, был процессорно зависимым и поэтому ему пришел на смену XAudio2/X3DAudio. А так как технология ЕАХ компании Creative была не самостоятельным API, как был в своё время A3D от компании Aureal, а всего лишь расширением DirectSound3D — звуковые карты компании Creative оказались за бортом. Если не использовать специальные программные врапперы, то играя на Windows 7/8/10 в старых играх пункты меню включающие EAX будут не активны. А без EAX звук в играх будет не таким сочным, объемным, позиционируемым.
С выходом следующего поколения Windows Vista, вслед за Windows ХР, разработчики Microsoft сочли, что DirectSound3D морально устарел — он имел ограничение в 6-канальный звук, не поддерживал сжатие звука, был процессорно зависимым и поэтому ему пришел на смену XAudio2/X3DAudio. А так как технология ЕАХ компании Creative была не самостоятельным API, как был в своё время A3D от компании Aureal, а всего лишь расширением DirectSound3D — звуковые карты компании Creative оказались за бортом. Если не использовать специальные программные врапперы, то играя на Windows 7/8/10 в старых играх пункты меню включающие EAX будут не активны. А без EAX звук в играх будет не таким сочным, объемным, позиционируемым.
Для решения этой проблемы компания Creative разработала программу-враппер ALchemy, которая перенаправляет вызовы DirectSound3D и EAX в кроссплатформенный API OpenAL. Но эта программа работает официально со звуковыми картами компании Creative и то не совсеми моделями. Например, современная карта Audigy Rx имеющая аппаратный DSP-процессор СА10300 официально не работает.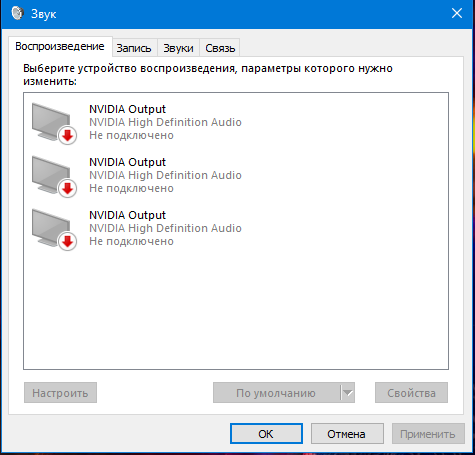 Для владельцев других звуковых карт, например встроенной Realtek, нужно использовать ещё программный-драйвер Creative Sound Blaster X-Fi MB, который стоит денег. Можно ещё попробовать родную программу 3DSoundBack, но она не была закончена компанией Realtek — остановилась на стадии beta версии, работает не качественно и не со всеми чипами. Но есть способ лучше, он проще в использовании и бесплатен.
Для владельцев других звуковых карт, например встроенной Realtek, нужно использовать ещё программный-драйвер Creative Sound Blaster X-Fi MB, который стоит денег. Можно ещё попробовать родную программу 3DSoundBack, но она не была закончена компанией Realtek — остановилась на стадии beta версии, работает не качественно и не со всеми чипами. Но есть способ лучше, он проще в использовании и бесплатен.
Первый способ
Начну со звуковых карт компании ASUS. Звуковые карты компании ASUS DGX/DSX/DX/D1/Phoebus базируются на чипах C-Media и даже чипы ASUS AV66/AV100/AV200 — это всё те же перемаркированные чипы C-Media. В характеристиках этих звуковых карт написано, что они поддерживают ЕАХ 1/2/5. Все эти чипы получили в наследство от своего предшественника CMI8738 DSP-блок программно-аппаратный EAX 1/2, EAX 5 уже программный.
Владельцам карт серии Xonar очень повезло, все видели кнопку GX на панели драйвера, но возможно не все знают, что она делает. Покажу на скриншотах из программы AIDA64, вот так выглядит закладка DirectX-звук при не активной кнопке и у владельцев встроенных звуковых карт Realtek в Windows 7/8/10:
Покажу на скриншотах из программы AIDA64, вот так выглядит закладка DirectX-звук при не активной кнопке и у владельцев встроенных звуковых карт Realtek в Windows 7/8/10:
Все звуковые буферы равны нулю, все API не активны. А вот сразу после включения кнопки GX мы видим
Т.е. очень удобно — не нужно запускать дополнительные программы, как Creative ALchemy и копировать в каждую папку с игрой файл dsound.dll. Вот возникает большой вопрос, почему так не сделала компания Creative в своих драйверах? Более того, она во всех новых моделях Sound Blaster Z/Zx/AE не использует аппаратный DSP-процессор для обработки ЕАХ, а делает это программно через драйвер по упрощенным алгоритмам. Некоторые люди считают, что программной обработки звука достаточно, потому что современные ЦП намного мощней процессоров звуковых карт 10-летней давности, которые аппаратно обрабатывали звук. Это совсем не так. ЦП оптимизирован обрабатывать х86-команды, а DSP гораздо быстрей обрабатывает звук центрального процессора, как и видеокарта быстрей производит растеризацию, чем ЦП. Центрального процессора хватит для не сложных алгоритмов, а вот качественная реверберация с множеством источников звука будет отнимать слишком много ресурсов даже мощного ЦП, что скажется на падении ФПС в играх. Это уже признала компания Microsoft и уже вернула поддержку обработки звука DSP-процессорами в Windows 8, а также компания Sony, которая добавила в свою приставку PS5 отдельный чип для обработки 3D-звука.
Центрального процессора хватит для не сложных алгоритмов, а вот качественная реверберация с множеством источников звука будет отнимать слишком много ресурсов даже мощного ЦП, что скажется на падении ФПС в играх. Это уже признала компания Microsoft и уже вернула поддержку обработки звука DSP-процессорами в Windows 8, а также компания Sony, которая добавила в свою приставку PS5 отдельный чип для обработки 3D-звука.
Второй способ
Этот вариант подойдет для пользователей встроенной звуковой карты в материнскую плату, которых большинство. Есть такой проект DSOAL — это программная эмуляция DirectSound3D и ЕАХ с помощью OpenAL(OpenAL должен быть обязательно установлен в системе) не требующая аппаратного ускорения. Если ваш звуковой чип имеет какие-то аппаратные функции для обработки звука то они будут использоваться автоматически. Программа настолько хорошо работает, что через неё ЕАХ заработал у меня на всех старых играх, где есть галочка ЕАХ в настройках.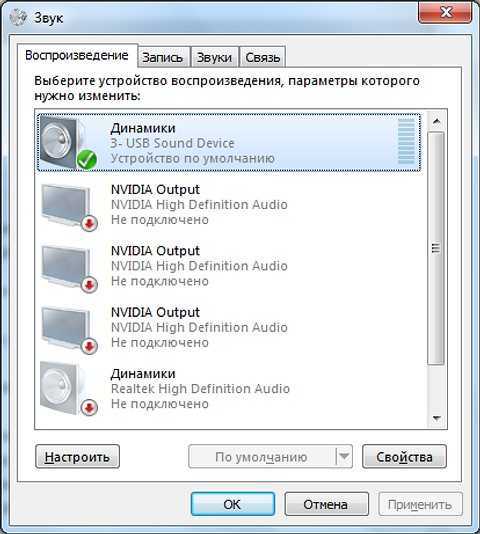 Вот так выглядит окно AIDA64, если скопировать файлы DSOAL в папку программы:
Вот так выглядит окно AIDA64, если скопировать файлы DSOAL в папку программы:
Если же этого не произошло и у вас картинка, как на самом первом скриншоте, значит родной Windows dsound.dll не даёт перехватить API, как это было и в моём случае. Тогда поможет такой метод — нужно будет загрузиться с какого-нибудь Windows Live-CD образа и удалить файл dsound.dll не без помощи утилиты Unlocker (предварительно сделав копию на случай отката) из каталога С:\Windows\SysWOW64 и записать вместо него те самые dsoal-aldrv.dll и dsound.dll. Я так сделал и у меня, как сама Windows, так и все игры работали без сбоев и так даже удобней — не нужно каждый раз копировать эти файлы в папки с играми, в крайнем случае, можно будет вернуть обратно родной dsound.dll на место. Правда такой способ подойдет, если вы не будете пользоваться другими звуковыми картами ASUS или Creative, потому что в этом случае у вас всегда DirectSound3D будет работать только через DSOAL, а не через родной драйвер или ALchemy.
Послушать DSOAL можно в этом видео:
→ Скачать готовую библиотеку последней версии можно отсюда
Сравнивая как звучит ЕАХ на разных звуковых картах я с удивлением обнаружил, что на встроенном Realtek ЕАХ звучит лучше, чем на Асусах или на моей Audigy Rx. Если почитать даташиты, то практически все чипы Realtek поддерживают DirectSound3D/ЕАХ 1&2. Запустив AIDA64 из под Windows XP можно увидеть:
Оказывается, Реалтеки в отличии от ASUS и Creative звуковых карт поддерживают ещё какой-то I3DL2 (не в каждом Реалтековском даташите об этом написано). I3DL2(Interactive 3D Audio Level 2) — это открытый промышленный стандарт для работы с 3D интерактивным звуком, это расширение для DirectSound3D для работы с реверберацией и окклюзией. В принципе аналог ЕАХ, но звучит приятней — более приятная реверберация в играх шагов, когда персонаж бежит по пещере или замку, более реалистичное звучание объемного звука в помещениях. Поэтому если старая игра работает на Windows XP то я играю только на ХР, вдруг звуковой движок сможет задействовать I3DL2. DSOAL хоть и открытый проект и его любой может усовершенствовать, но он никогда не сможет задействовать I3DL2, т.к. OpenAL не работает с I3DL2, а только с ЕАХ 1-5. Но есть и хорошая новость — начиная с Windows 8 I3DL2 включен в библиотеку XAudio 2.7. Так что звук в новых играх под Windows 10 будет лучше, чем под Windows 7.
DSOAL хоть и открытый проект и его любой может усовершенствовать, но он никогда не сможет задействовать I3DL2, т.к. OpenAL не работает с I3DL2, а только с ЕАХ 1-5. Но есть и хорошая новость — начиная с Windows 8 I3DL2 включен в библиотеку XAudio 2.7. Так что звук в новых играх под Windows 10 будет лучше, чем под Windows 7.
Ну и напоследок хочу напомнить, что все эти технологии 3D-звука разрабатывались для наушников, на 2х колонках вы практически 3D-звука не услышите. Чтобы насладиться детальным звуком наушники уровня SVEN AP860 не подойдут, из недорогих наушников нужно начинать с Axelvox HD 241 — уже будет разница со SVEN AP860, как небо и земля. Вот как-то так ориентируйтесь.
Звук не работает на компе с ОС Windows 7
Операционная система от Microsoft под названием Виндовс 7 обладает достаточно большим количеством самых разных достоинств. Она чрезвычайно надежна.
Тем не менее, в ней иногда возникают неполадки самого разного типа.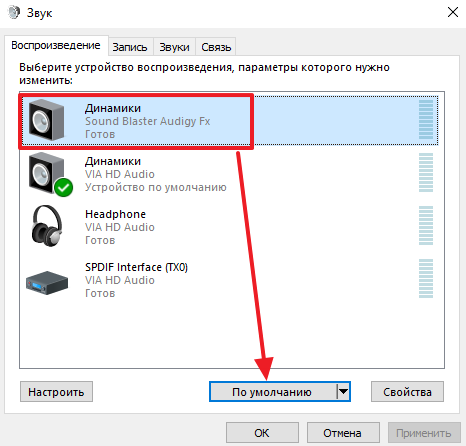 Чаще всего они связаны именно с потерей звука – как системных сообщений, так и мультимедиа (при просмотре фильмов и прослушивании музыки).
Чаще всего они связаны именно с потерей звука – как системных сообщений, так и мультимедиа (при просмотре фильмов и прослушивании музыки).
Содержание
Основные причины и методы устранения
Звук не работает на Windows 7 по самым разным причинам.
Но существуют наиболее распространенные:
- регулятор громкости;
- подключаемые аудиоустройства;
- аудио параметры;
- службы Windows Audio;
- установки в BIOS;
- проблемы в динамиках;
- проверка драйвера;
- состояние sound card.
Так как перечень неполадок, в результате возникновения которых появляются всевозможные проблемы, достаточно обширен, стоит начинать поиск неисправностей с самых очевидных. Таким образом, можно существенно сэкономить время на устранение неполадок.
Регулятор громкости
Рассматриваемая ОС позволяет буквально парой движений изменить уровень громкости функционирования динамиков на компьютере. Зачастую сам пользователь случайно, либо какое-нибудь приложение без постороннего вмешательства, убавляет уровень громкости до самого минимума.
Зачастую сам пользователь случайно, либо какое-нибудь приложение без постороннего вмешательства, убавляет уровень громкости до самого минимума.
Необходимо проверить состояние микшера в первую очередь.
Для этого необходимо выполнить действия:
- открыть рабочий стол Виндовс 7;
- в правом нижнем углу панели управления найти значок динамиков – обычно он белого цвета;
- кликаем на него один раз, жмем левой кнопкой мыши на «микшер»;
- все ползунки должны быть в верхнем положении.
Если один из регуляторов находится в крайнем нижнем положении, необходимо увеличить уровень. Значок динамика ни в коем случае не должен быть перечеркнут красной линией. Такое возможно не только в случае, когда уровень находится на самом минимуме, но также при неполадках в «дровах».
Подключение аудиоустройств
Велика вероятность, что присутствие проблемы рассматриваемого типа заключается в неправильном подключении аудиоустройств.
Например:
- не до конца вставлен штекер динамика в выходное отверстие аудио карты;
- подключение выполнено не в тот разъем;
- сама аудиокарта неправильно подключена.
Очень часто случается, что владелец ПК из-за невнимательности не до конца вставил в гнездо специальный 3.5 мм штекер. Подобного рода неприятности происходят достаточно часто. При возникновении таких ситуаций функционирование колонок будет еле слышно, либо совсем пропадет. Не стоит допускать подобных оплошностей. Нередко из-за того, что штекер вставлен не до конца, выгорает разъем на плате.
Почти на всех аудиокартах на сегодняшний день присутствует несколько разъемов для подключения специальных штекеров. Все они имеют различное назначение – линейный вход и выход, для микрофона и другие. Чаще всего выход под обычные компьютерные колонки окрашен в светло зеленый цвет. Если перепутать гнездо и вставить штекер не туда, то колонки выполнять свои функции не будут.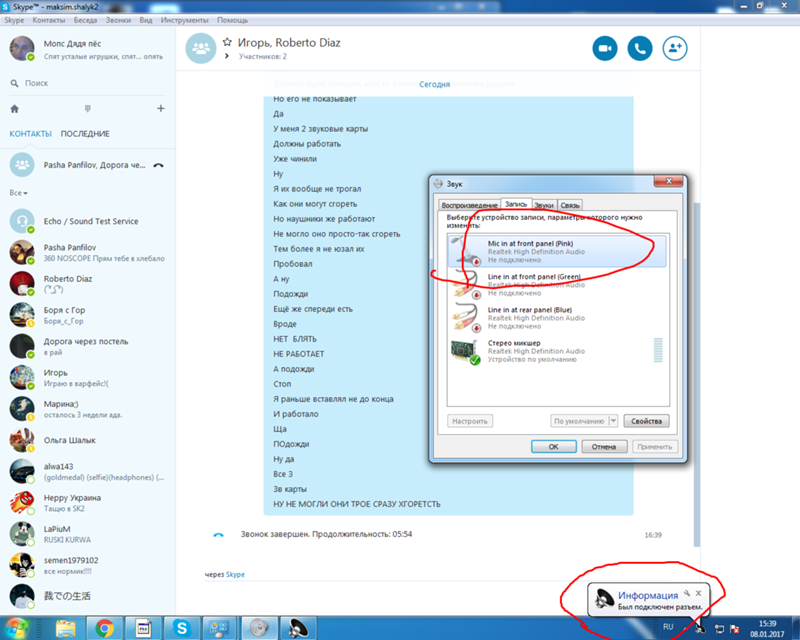
Аудиопараметры
Операционная система Windows 7 представляет собой самый настоящий мультимедиа комбайн. Имеется достаточно большое количество самых разных настроек, которые позволяют легко подобрать звучание нужного уровня.
Чтобы открыть данные параметры, необходимо выполнить действия:
- кликаем на кнопку «Пуск»;
- выбираем «Панель управления»;
- находим раздел под названием «Звук»;
- кликаем на него два раза.
Откроется окно, в котором будет несколько вкладок. Нужно выбрать «воспроизведение»->«динамики» ->«свойства». Находим ползунок, под которым написано «уровень» и передвигаем его в положение максимума – в правое крайнее. Необходимо обратить внимание на изображение значка динамика. Никаких красных перечеркнутых линий быть не должно.
Если же после изменения уровня в микшере черта продолжает присутствовать на значке, то, скорее всего, проблема заключается непосредственно в аппаратной части или же «дровах». Нужно уделить максимальное внимание данным моментам.
Нужно уделить максимальное внимание данным моментам.
Служба Windows Audio
За выполнение всех функций soundcard в ОС от компании Microsoft отвечает специальная служба под названием WindowsAudio. Если все рассмотренные выше способы восстановления обычного режима функционирования колонок не принесли какого-либо результата, то, скорее всего, проблема заключается именно в службах.
В рассматриваемой системе порой возникают неполадки данного типа. Специальная служба включена, но функционирование как положено не осуществляется. В такой ситуации может помочь обычный перезапуск службы.
Для этого необходимо:
- кликнуть на кнопку «Пуск», найти «Панель управления»;
- выбирать значок с надписью «Администрирование»;
- нажимаем на «Управление компьютером»;
- находим «Службы и приложения»;
- выбираем «службы»;
- кликаем на «Windows Audio»;
- открываем контекстное меню правой кнопкой мыши и выбираем пункт под названием «перезапустить».

После этого желательно выполнить перезагрузку персонального компьютера. Так как изменения не сразу вступают в силу после выключения и последующего включения рассматриваемой службы.
Установки в BIOS
Многие материнские платы оснащаются встроенной soundcard, которая используется системой для воспроизведения. Так как данное устройство является частью материнки, управление различными её функциями на аппаратном уровне выполняется при помощи БИОС. Не редко случается, что soundcardне функционирует просто из-за того, что встроенная карта попросту отключена.
Чтобы выполнить включение встроенной soundcard, следует осуществить в строгом порядке определенные действия:
- сразу после пуска персонального компьютера необходимо начать максимально быстро нажимать на кнопку Delete;
- загрузится таблица настроек БИОС;
- найти вкладку под названием Advanced или же с аналогичным названием;
- выбрать при помощи кнопок со стрелками или же «+»/«-» пункт под названием HighDefinitionAudio;
- стрелками влево/вправо устанавливаем переключатель в положение Enabled;
- выбираем «saving and exit setup», нажимаем Enter;
- выполняем перезагрузку операционной системы.

Подобного рода действия позволяют максимально быстро проверить, является ли причиной неработоспособности аудио отключение соответствующей аппаратной части персонального компьютера.
Проблемы в динамиках
Если не работает звук в наушниках на Windows 7, либо в колонках, следует максимально внимательно изучить само воспроизводящее устройство. Возможно, причина кроется именно в наличии неисправностей в соответствующих деталях ПК.
Проверить работоспособность аудио аппаратуры можно двумя способами:
- визуально;
- на другом ПК.
Иногда определить, имеет ли место быть какая-либо поломка в устройстве, достаточно просто. Необходимо лишь осмотреть корпус динамиков или же наушников визуально. Но гораздо надежнее просто подключить их к другому ПК, плееру, проигрывателю. Если музыка от другого источника появилась, то, скорее всего, проблема кроется отнюдь не в динамиках.
Видео: Пропал звук на компьютере Что делать?
youtube.com/embed/Nmy9MODyD_E» frameborder=»0″ allowfullscreen=»allowfullscreen»>
Проверка драйвера
Иногда неполадки возникают из-за самих «дров» soundcard. Если они достаточно стары и давно не обновлялся, то вероятность этого очень высока. Проверить их можно достаточно просто.
Необходимо лишь:
- кликнуть на «Пуск»;
- открыть «панель управления»;
- выбрать «диспетчер устройств»;
- найти ветку «звуковые, видео и игровые устройства».
Раскрыв данную ветвь, следует обратить внимание на значки – не должно присутствовать каких-либо восклицательных или же вопросительных знаков. Их наличие говорит о серьезных проблемах – в таком случае велика вероятность отсутствия звука. Чтобы обновить устаревший драйвер, следует в соответствующей вкладке кликнуть на «Обновить».
Состояние звуковой карты
Необходимо при проблемах рассматриваемого типа проверить состояние самой soundcard.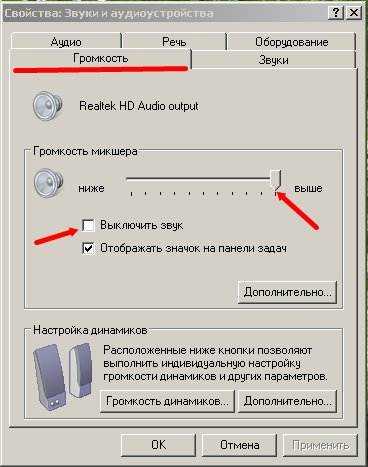 Если по каким-то причинам на ней присутствуют заметные невооруженным взглядом повреждения (выгоревшие участки, вздувшиеся конденсаторы), то потребуется провести сложный аппаратный ремонт. В некоторых случаях проще не ремонтировать карту, а приобрести новую.
Если по каким-то причинам на ней присутствуют заметные невооруженным взглядом повреждения (выгоревшие участки, вздувшиеся конденсаторы), то потребуется провести сложный аппаратный ремонт. В некоторых случаях проще не ремонтировать карту, а приобрести новую.
Методы решения, когда не работает звук
Методы решения в случаях, когда не работает аудио, различаются в зависимости от типа неисправности.
Можно разделить их на следующие категории:
- когда разъемы на передней панели системного блока;
- когда установлена новая операционная система;
- все драйвера установлены;
- после обновления.
На передней панели системного блока
Многие владельцы ПК выносят разъемы 3.5 мм на переднюю панель системного блока ПК и при этом колонки перестают функционировать. В 90% случаев причина кроется в неправильном подсоединении шлейфов. Проверить это достаточно просто – следует лишь вставить штекер в соответствующий разъем в задней части системного блока.
Если причина неисправности кроется в неправильной сборке, то пользователю требуется лишь осуществить её заново, предварительно проконсультировавшись у специалиста или же на форуме в интернете.
После установки системы
Когда колонки не работают после переустановки ОС, следует проверить правильность подобранных драйверов. Зачастую проблема кроется именно в них. Необходимо скачать соответствующие «дрова» с официального сайта производителя оборудования и проинсталлировать их. Устанавливаемые стандартные драйвера далеко не всегда подходят к некоторым soundcard.
Все драйвера установлены
Случается, что изначально динамики на ПК работали в нормально режиме, но после установки всех необходимых драйверов перестали. Скорее всего, причина кроется именно в «дровах». В такой ситуации необходимо по очереди отключать или же удалять установленное программное обеспечение и перезагружать ПК. Поиск проблемной области выполняется методом исключения.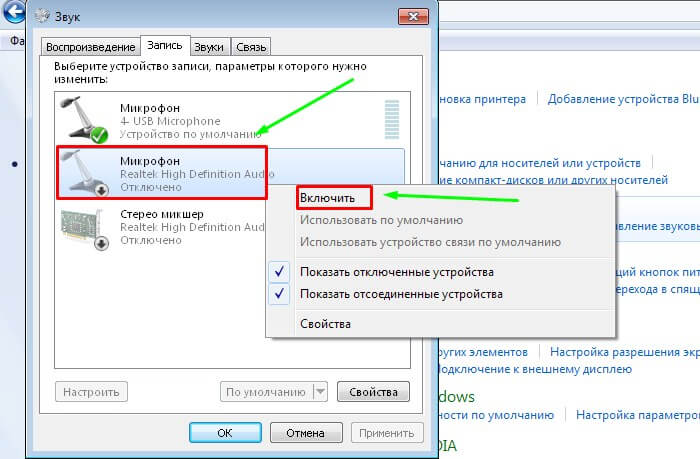
После обновления
Если наушники или же другие аудиоустройства отказываются работать после обновления ОС, следует переустановить драйвера soundcard. Чаще всего причина неполадок кроется именно в устаревшем программном обеспечении для оборудования.
Неполадки рассматриваемого типа встречаются достаточно часто. Именно поэтому необходимо максимально подробно изучить способы их устранения. Это даст возможность существенно сократить время на поиск неисправностей.
windows 7 звук случайно останавливается
спросил
Изменено
5 лет, 9 месяцев назад
Просмотрено
8к раз
Я использую Windows 7 RC, и иногда мой звук останавливался случайным образом. Например, я что-то слушал, а потом звук внезапно прекращался. Даже если нет звука, с драйверами проблем вроде нет. Обычно быстрая перезагрузка решает проблему.
Даже если нет звука, с драйверами проблем вроде нет. Обычно быстрая перезагрузка решает проблему.
Я нашел ту же проблему здесь
Кто-нибудь еще сталкивался с этой проблемой? Если да, то можно ли как-то вернуть звук без перезагрузки компьютера каждый раз?
- windows-7
- аудио
3
Вместо перезагрузки попробуйте следующее:
net stop audiosrv чистый старт audiosrv
требуется командная строка администратора (с повышенными правами); работает на Висте и Win7.
1
Не может быть, чтобы это не было связано с драйвером, так как перезагрузка устраняет проблему. Если бы это была аппаратная проблема, перезагрузка вообще ничего бы не исправила.
И это не имеет ничего общего с ядром Windows, так как ядро Windows взаимодействует с оборудованием через программное обеспечение драйвера. Так что нет необходимости в переустановке.
Так что нет необходимости в переустановке.
Возможным объяснением может быть сбой программного драйвера из-за необработанной ошибки или утечки памяти.
Вы не упомянули, какой тип звуковой карты у вас есть, но я обнаружил, что OEM-производители (Dell, HP и т. д.), как правило, предоставляют звуковые драйверы, которым уже ГОДЫ и сотни версий. Попробуйте обновить драйвер, предоставленный компанией, которая производит настоящий звуковой чип (в наши дни почти все встроенное оборудование от Realtek http://www.realtek.com.tw/downloads/). Если вы опубликуете фактическое оборудование, которое у вас есть, я могу дать лучшую ссылку, а не гадать 🙂
Это проблема с драйвером. Это случилось со мной в Windows Vista. По сути, произошел сбой драйвера аудиочипсета, оставивший меня без звука. Либо попробуйте найти новые драйверы (а также обратитесь к производителю аудиочипсета о проблеме), либо попробуйте перезапустить аудиослужбу.
Также взгляните на этот похожий вопрос о суперпользователе.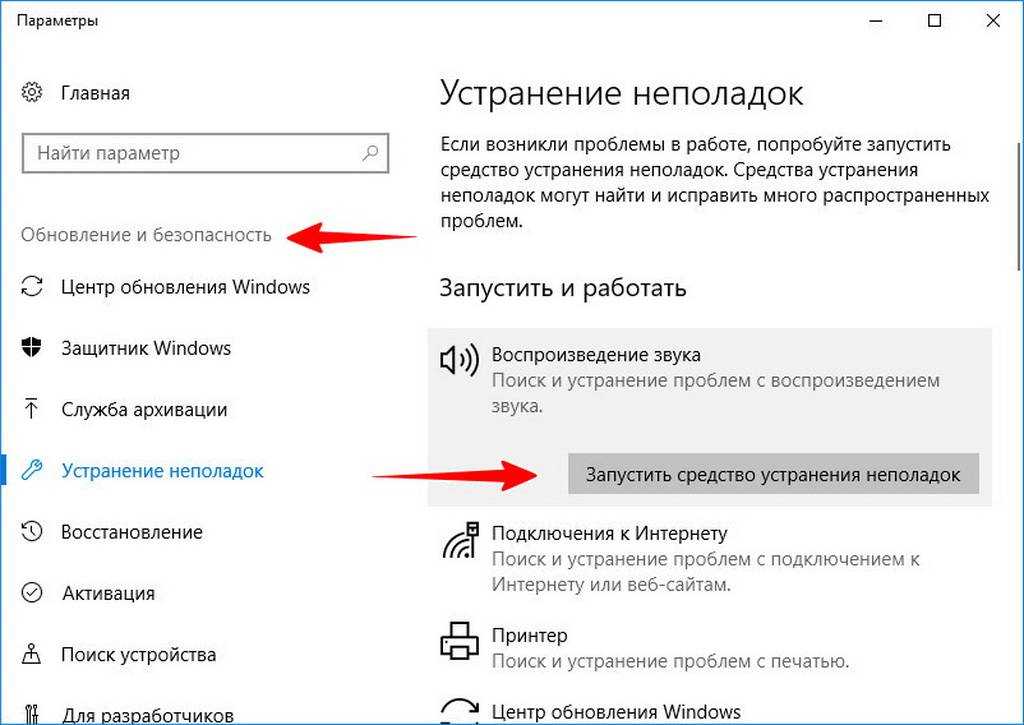 Вопрос связан с проблемой в Висте, но я почти уверен, что это то же самое.
Вопрос связан с проблемой в Висте, но я почти уверен, что это то же самое.
Зарегистрируйтесь или войдите в систему
Зарегистрируйтесь с помощью Google
Зарегистрироваться через Facebook
Зарегистрируйтесь, используя электронную почту и пароль
Опубликовать как гость
Электронная почта
Требуется, но не отображается
Опубликовать как гость
Электронная почта
Требуется, но не отображается
Нажимая «Опубликовать свой ответ», вы соглашаетесь с нашими условиями обслуживания, политикой конфиденциальности и политикой использования файлов cookie
.
Звук Chrome не работает в Windows? Вот исправление
Не работает ли звук в браузере Chrome на вашем устройстве? У вас есть эта проблема только с потоковыми веб-сайтами или со всеми веб-сайтами, которые вы просматриваете? Если это так, одна из трех вещей может быть неправильной: ваше звуковое оборудование, устройство или браузер. Вопрос в том, как вы можете это исправить?
Если у вас возникли проблемы с просмотром вашего любимого шоу в Chrome из-за отсутствия звука, вот несколько исправлений, которые вы можете попробовать.
Почему перестает работать звук Chrome?
Звук Chrome не работает по разным причинам, включая неисправное звуковое оборудование, отключенные веб-сайты, отключенные настройки звука в браузере, отключенный звук браузера в микшере громкости Windows, устаревшие звуковые драйверы, проблемы с расширениями или накопленный кеш и печенье.
Самый простой способ исправить звук Chrome в Windows — убедиться, что ваше звуковое оборудование не работает со сбоями, включить звук веб-сайта, включить звук Chrome, включить звук браузера из микшера громкости, запустить средство устранения неполадок со звуком, обновить звуковые драйверы, отключить мешающие расширения, очистите кеш браузера и перезагрузите Chrome.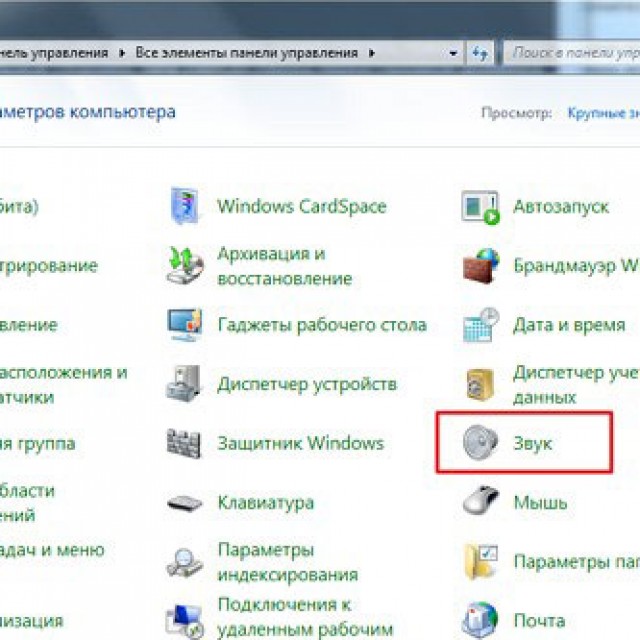
1. Исключите проблемы с оборудованием
Проблема может быть связана с вашим звуковым оборудованием, а не с вашим браузером. Поэтому вы должны убедиться, что ваше звуковое оборудование работает правильно. Итак, проверьте свое звуковое оборудование на другом устройстве, например на мобильном, чтобы убедиться, что оно работает.
Если аудиоустройство работает на другом устройстве, убедитесь, что оно работает не только в Chrome или всей вашей операционной системе. Если вся ваша операционная система молчит, это проблема на уровне устройства. Если это также относится и к вам, обратитесь к нашему руководству о том, как исправить звук, не работающий в Windows.
Но если звук работает на вашем устройстве и в других браузерах, но не в Chrome, это проблема конкретного браузера. Таким образом, вы можете начать применять остальные исправления. Прежде чем сделать это:
- Перезапустите браузер, чтобы посмотреть, поможет ли это.
- Перезагрузите компьютер один раз, чтобы убедиться, что временный сбой не вызывает проблему (см.
 , как перезапустить Windows).
, как перезапустить Windows).
Если оба эти исправления не работают, пришло время устранить проблему с помощью следующих исправлений.
2. Проверьте звук на других веб-сайтах
Начните с воспроизведения звука на веб-сайтах, отличных от того, на котором звук не воспроизводится. Когда вы уверены, что проблема связана с одним веб-сайтом, вы можете включить эту вкладку или веб-сайт, чтобы снова начать слушать звук. Вот как это сделать:
- Откройте сайт в отдельной вкладке, где не работает звук.
- Щелкните правой кнопкой мыши вкладку.
- Нажмите Включить звук сайта из списка.
Если звук еще не отключен и проблема сохраняется в Chrome, проблема кроется в другом месте и требует дальнейшего изучения. В этом случае продолжайте использовать приведенные ниже исправления.
3. Проверьте настройки звука Chrome
Если проблема повторяется во всем Chrome, возможно, вы отключили параметр, позволяющий веб-сайтам воспроизводить звук.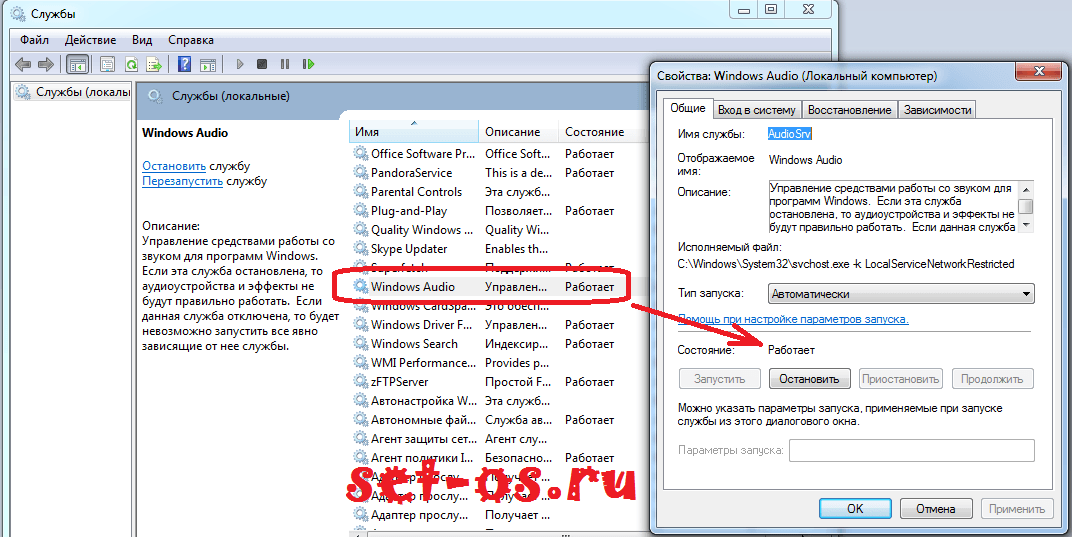 Для подтверждения выполните следующие действия:
Для подтверждения выполните следующие действия:
- В правом верхнем углу нажмите на три вертикальные точки .
- Перейти к Настройки .
- Перейдите к Конфиденциальность и безопасность на левой боковой панели.
- На правой панели щелкните Параметры сайта .
- Прокрутите вниз и нажмите Дополнительные настройки содержимого .
- Перейти к настройкам Звук .
- Вместо Запретить сайтам воспроизводить звук выберите Сайты могут воспроизводить звук .
В дополнение к этому, Chrome позволяет отключать звук для некоторых веб-сайтов, добавляя их в список сайтов, которым не разрешено воспроизводить звук, в параметре индивидуального поведения. Таким образом, убедитесь, что вы не занесли в черный список веб-сайты, которые могут не воспроизводить звук.
Если ни один веб-сайт не был исключен, а настройки звука не были отключены, убедитесь, что звук Chrome не установлен на ноль в микшере громкости.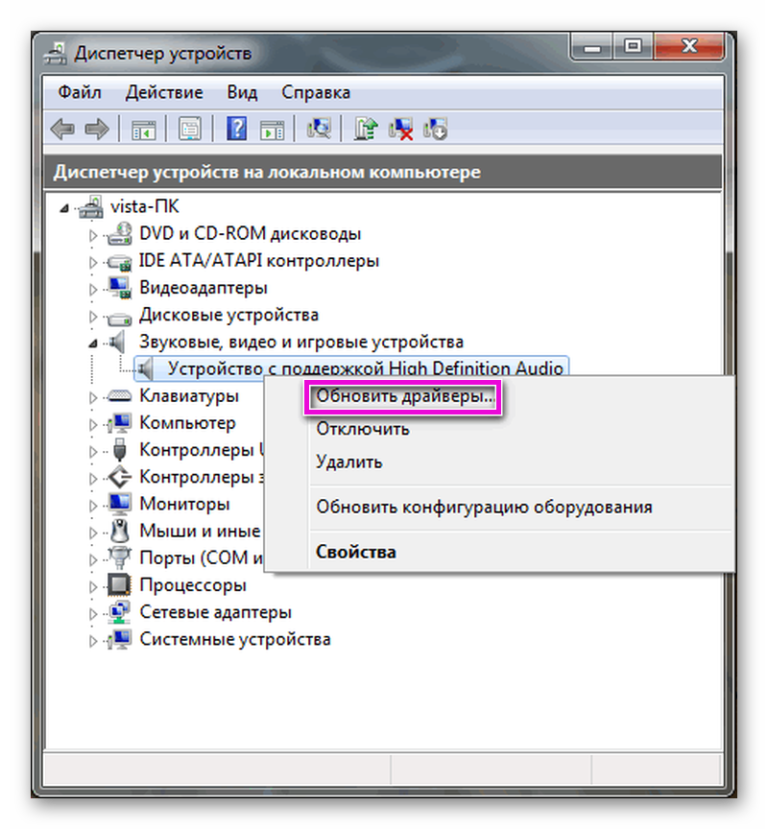
4. Проверьте звук в микшере громкости
С помощью микшера громкости вы можете отключить звук динамиков, системы или звука в отдельных браузерах. Вот шаги, чтобы убедиться, что Chrome не отключен в микшере громкости:
- Воспроизведение видео или аудио в Chrome с включенным звуком.
- Щелкните правой кнопкой мыши значок динамика в правом нижнем углу.
- Нажмите Открыть микшер объема .
- Если звук в Chrome уже отключен, включите его и установите громкость на 100. средство устранения неполадок со звуком и обновление звукового драйвера.
5. Запустите средство устранения неполадок со звуком
Microsoft Windows включает встроенные средства устранения неполадок, которые автоматически диагностируют и устраняют большинство системных проблем. Аналогичные способы устранения неполадок доступны и для проблем со звуком. Таким образом, запустите его, чтобы убедиться, что временная проблема с системой не отключает ваш браузер Chrome.

Чтобы запустить средство устранения неполадок со звуком, выполните следующие действия:
- Нажмите Win + I , чтобы открыть приложение «Настройки».
- Перейти к Системные Настройки.
- На левой боковой панели нажмите Звук .
- Нажмите кнопку устранения неполадок на правой панели.
При этом появится окно Get Help , в котором вам будет предложено разрешить системе запустить быстрое сканирование. Нажмите Да , чтобы запустить быстрое сканирование для устранения проблемы со звуком. Звуковой сигнал подтверждает, что проблема не на стороне системы.
Даже в этом случае обновите звуковой драйвер в крайнем случае, чтобы устранить любые проблемы с программным обеспечением.
6. Обновите звуковые драйверы
Чтобы обновить звуковой драйвер, выполните следующие действия:
- Щелкните правой кнопкой мыши Этот компьютер и перейдите к Управление .

- Перейдите к Диспетчер устройств на левой боковой панели.
- Расширить категорию Звук, видео и игровые контроллеры .
- Щелкните правой кнопкой мыши звуковой драйвер и нажмите Обновить драйвер .
Обновление драйвера ничего не изменило? Пришло время исключить проблемы, связанные с браузером.
7. Отключить мешающие расширения
Расширения, установленные в вашем браузере, также могут мешать воспроизведению звука в Chrome. Установили ли вы какие-либо расширения для улучшения звука в своем браузере? Это может быть источником проблемы. Лучший способ исключить такую возможность — отключить мешающие расширения одно за другим. Для этого выполните следующие шаги:
- Откройте Chrome.
- Нажмите на три вертикальные точки в правом верхнем углу и перейдите к Дополнительные инструменты > Расширения .
- Перемещая переключатель влево, отключайте каждое расширение по очереди и проверяйте, начинает ли работать звук.

- Если звук возвращается к нормальному после отключения расширения, нажмите кнопку Удалить , чтобы удалить его навсегда.
Если отключение расширений не помогает, переходите к следующему шагу.
8. Очистите историю и кеш браузера
Нечистая история и накопившийся кеш также могут со временем заставить ваш браузер отключиться. Чтобы исключить такую возможность, очистите историю и кеш браузера. Для этого выполните следующие действия:
- Нажмите Ctrl + H , чтобы открыть страницу истории Chrome.
- Нажмите Очистить данные просмотра на левой боковой панели.
- Установите флажки для История просмотра , История загрузки , Файлы cookie и другие данные сайта , и кэшированные изображения и файлы .
- Попадание Очистить данные .
Если очистка истории браузера и очистка его кеша не помогает, рассмотрите возможность сброса настроек браузера.


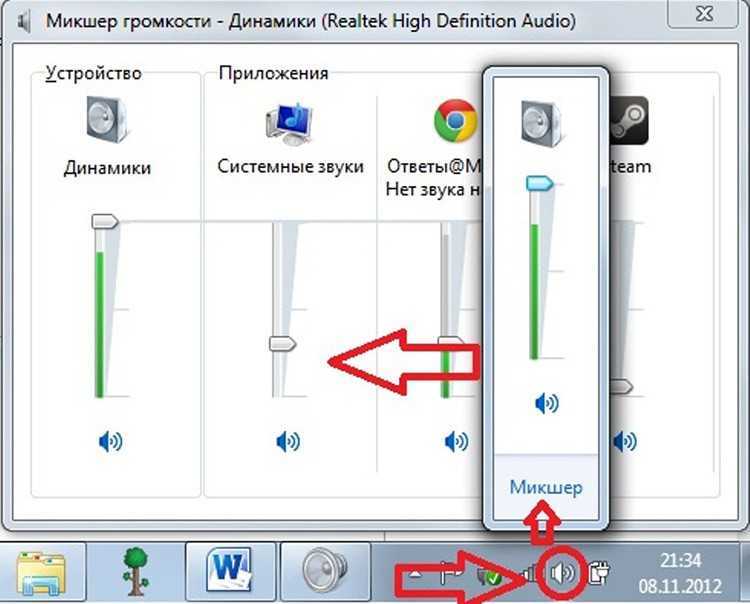

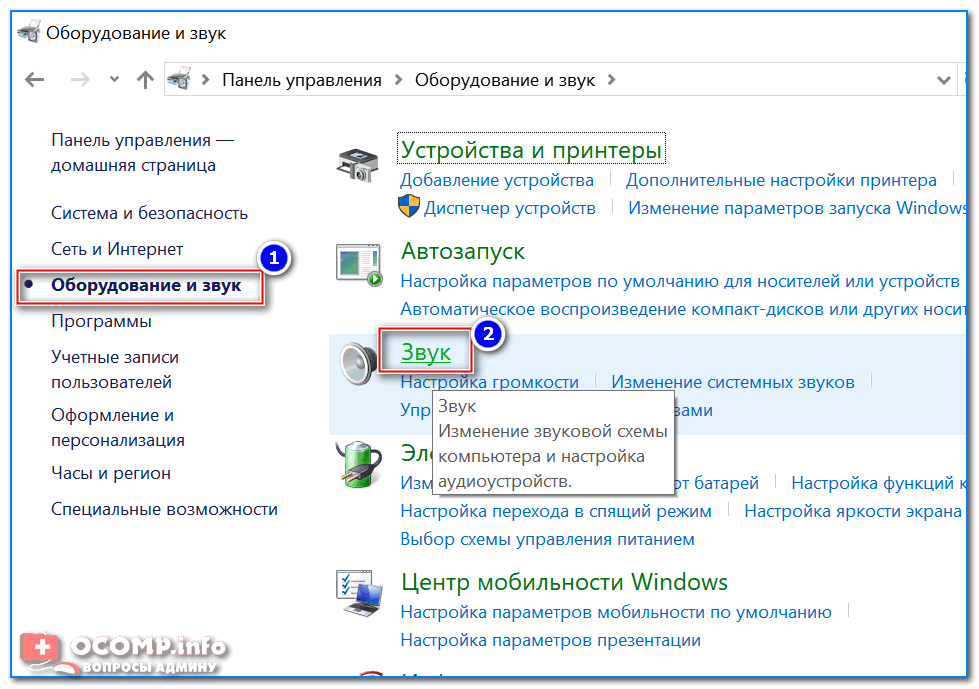 , как перезапустить Windows).
, как перезапустить Windows).