Что такое программа эксель и как с ней работать: Как работать в Excel правильно (для новичков и не только)
Содержание
Как открыть новый Excel в отдельном окне
1905
25.07.2019
Скачать пример
Приходилось ли вам когда-нибудь по несколько минут ждать пока в вашей книге Excel отработает макрос, обновится запрос Power Query или пересчитаются тяжелые формулы? Можно, конечно, заполнить случившуюся паузу чайком-кофейком на вполне законных основаниях, но наверняка вам приходила в голову и другая мысль: а не открыть ли рядом другую книгу Excel и не не поработать ли пока с ней?
Но всё не так просто.
Если вы открываете несколько файлов Excel обычным образом (двойным щелчком мыши в Проводнике или через меню Файл — Открыть в Excel), то они автоматически открываются в одном и том же экземпляре программы Microsoft Excel. Соответственно, если запустить пересчёт или макрос в одном из таких файлов, то занято будет всё приложение и зависнут все открытые книги, т. к. системный процесс Excel у них общий.
к. системный процесс Excel у них общий.
Решается эта проблема достаточно просто — нужно запустить Excel в новом отдельном процессе. Он будет независим от первого и позволит вам спокойно работать с другими файлами, пока предыдущий экземпляр Excel параллельно трудится над тяжелой задачей. Сделать это можно несколькими способами, причем некоторые из них могут работать или не работать в зависимости от вашей версии Excel и установленных обновлений. Так что пробуйте всё по очереди.
Способ 1. Лобовой
Самый простой и очевидный вариант — выбрать в главном меню Пуск — Программы — Excel (Start — Programs — Excel). К сожалению, работает такой примитивный подход только в старых версиях Excel.
Способ 2. Средняя кнопка мыши или Alt
- Щёлкните правой кнопкой мыши по иконке Excel на панели задач — откроется контекстное меню со списком последних файлов.
- В нижней части этого меню будет строка Excel — щёлкните по ней левой кнопкой мыши, удерживая при этом клавишу Alt.

Должен запуститься ещё один Excel в новом процессе. Также вместо щелчка левой кнопкой с Alt можно использовать среднюю кнопку мыши — если на вашей мышке она есть (или нажимное колесико выполняет её роль).
Способ 3. Командная строка
Выберите в главном меню Пуск — Выполнить (Start — Run) или нажмите сочетание клавиш Win+R. В появившемся поле введите команду:
После нажатия на ОК должен запуститься новый экземпляр Excel в отдельном процессе.
Способ 4. Макрос
Это вариант чуть сложнее, чем предыдущие, но работает в любой версии Excel по моим наблюдениям:
- Открываем редактор Visual Basic через вкладку Разработчик — Visual Basic (Developer — Visual Basic) или сочетанием клавиш Alt + F11. Если вкладки Разработчик не видно, то отобразить её можно через Файл — Параметры — Настройка ленты (File — Options — Customize Ribbon).

- В окне Visual Basic вставляем новый пустой модуль для кода через меню Insert — Module.
- Копируем туда следующий код:
Sub Run_New_Excel()
Set NewExcel = CreateObject("Excel.Application")
NewExcel.Workbooks.Add
NewExcel.Visible = True
End Sub
Если запустить теперь созданный макрос через Разработчик — Макросы (Developer — Macro) или сочетанием клавиш Alt+F8, то будет создан отдельный экземпляр Excel, как мы и хотели.
Для удобства, приведенный выше код можно добавить не в текущую книгу, а в Личную Книгу Макросов и вынести для этой процедуры отдельную кнопку на панель быстрого доступа — тогда эта возможность будет у вас всегда под рукой.
Способ 5. Файл сценария VBScript
Этот способ похож на предыдущий, но использует VBScript — сильно упрощенный вариант языка Visual Basic для выполнения простых действий прямо в Windows. Чтобы его использовать делаем следующее:
Сначала включаем отображение расширений для файлов в Проводнике через Вид — Расширения файлов (View — File Extensions):
Затем создаем в любой папке или на рабочем столе текстовый файл (например NewExcel. txt) и копируем туда следующий код на VBScript:
txt) и копируем туда следующий код на VBScript:
Set NewExcel = CreateObject("Excel.Application")
NewExcel.Workbooks.Add
NewExcel.Visible = True
set NewExcel = Nothing
Сохраняем и закрываем файл, а затем меняем его расширение с txt на vbs. После переименования появится предупреждение, с которым надо согласиться, и у файла изменится иконка:
Всё. Теперь двойной щелчок левой кнопкой мыши по этому файлу будет запускать новый независимый экземпляр Excel, когда он вам потребуется.
P.S.
Помните о том, что кроме плюсов, запуск нескольких экземпляров Excel имеет и минусы, т.к. эти системные процессы друг друга «не видят». Например, вы не сможете сделать прямую ссылку между ячейками книг в разных Excel. Также будут сильно ограничены возможности копирования между различными экземплярами программы и т.д. В большинстве случаев, однако, это не такая уж большая плата за возможность не терять время в ожидании.
Ссылки по теме
- Как уменьшить размер файла и ускорить его
- Что такое Личная Книга Макросов, как её использовать
Как открыть Эксель в разных окнах: 5 способов
Наверх
30.01.2022
Автор: CHIP
1 звезда2 звезды3 звезды4 звезды5 звезд
5 простых способов открыть Excel в разных окнах
2
5
1
7
Бывает, что приходится одновременно работать с несколькими таблицами. Но как открывать разные файлы в программе Эксель в отдельных окнах, а не в одном? Вот вам несколько удобных способов для офисного пакета MS Office: 2007 и 2010.
Работая в программе MS Excel 2007 или 2010, пользователь может столкнуться с необходимостью работы с несколькими файлами одновременно. Причем, чтобы каждый документ открывался отдельно — это позволяет располагать их рядом на экране или переключаться на новый с панели задач.
Но именно эти две версии Эксель по умолчанию открывают файлы на вкладках одного окна, запущенного первым. Таким способом экономятся ресурсы ПК, но создаются неудобства для пользователя. Исправить ситуацию можно, если знать, как открыть Эксель в разных окнах.
Способ 1. Через панель задач
Самый простой способ открывать файлы Excel в разных окнах — использовать для этого панель задач. Для его использования следует выполнить такие действия:
- После запуска одного из документов, навести на появившуюся на панели задач иконку (кнопку) программы.
- Кликнуть по ней правой клавишей компьютерной мыши и в меню выбрать название табличного процессора — Microsoft Excel 2007 или 2010.
 Иногда номер версии не указывается.
Иногда номер версии не указывается.
- Когда на экране откроется чистый лист Excel, открыть нужный документ с помощью меню «Файл».
Результат выполнения этих действий в Excel — разные файлы в разных окнах, с каждым из которых можно работать отдельно. Для открытия новых документов все этапы придется повторить.
Следует знать! Вместо пункта 2 можно зажать клавишу Shift и кликать по значку не правой, а левой кнопкой мыши. Тот же эффект будет, если при наведении курсора на иконку нажать на колесико.
Способ 2. С помощью окна «Выполнить»
Еще один способ, как открыть Excel в разных окнах, требует выполнения таких действий:
- Вызвать окно выполнения быстрых команд. Проще всего нажать для этого комбинацию Win + R.
- Ввести в окне команду «Excel».
- После запуска программы открыть в ней нужный файл.

Для открытия нужного количества документов действия снова придется повторять. Запуск документа стандартным способом (двойной клик или нажатие Enter) приведет к их размещению в одном окне.
Советы
Как создать выпадающий список в Excel
Способ 3. Через меню «Пуск»
Третий способ подходит только для системы Windows 7 и требует выполнения таких действий:
- Открыть меню «Пуск».
- Перейти к пункту «Все программы».
- В списке установленных программ выбрать папку MS Office и ярлык Excel.
Когда табличный процессор запустится, в нем следует открыть нужный файл, который будет располагаться в новом окне. При открытии новых документов действия повторяются.
Способ 4. Использование ярлыка
Еще одна сравнительно простая методика предполагает открытие новых окон нажатием на ярлык. Разместить его стоит на рабочем столе. Если ярлык не появился автоматически при установке пакета MS Office, придется выполнить такие действия:
Разместить его стоит на рабочем столе. Если ярлык не появился автоматически при установке пакета MS Office, придется выполнить такие действия:
- Перейти в папку, куда установлен Excel (адрес — C:\Program Files\Microsoft Office\Office12 для версии 2007 и Office14 — для 2010-й).
- Найти в списке файлов этой директории excel.exe.
- Открыть контекстное меню и выбрать в нем создание ярлыка (щелкнуть правой кнопкой мыши по файлу).
- При появлении сообщения о невозможности создать ярлык, согласиться с его перемещением на рабочий стол системы.
После этого на основном экране Windows появится ярлык MS Excel. А, чтобы получить открытые Эксель в разных окнах, придется каждый раз выполнять все действия и открывать нужные документы.
Эксплуатация
Как закрепить ячейку в Excel с помощью знака доллара
Способ 5.
 Настройка контекстного меню
Настройка контекстного меню
Последний способ, как открыть Эксель в двух разных окнах, предполагает настройку контекстного меню. Для этого пользователь должен выполнить такие действия:
- Создать ярлык Рабочего стола, воспользовавшись алгоритмом четвертой методики.
- Открыть контекстное меню ярлыка и выбрать «Копировать» или «Вырезать».
Первый вариант подходит, если пользователю нужны возможность запуска программы с рабочего стола. Второй — если размещение ярлыка на видном месте не требуется.
- Открыть Проводник и найти папку SendTo, которая находится в директории C:\Users\Имя пользователя\AppData\Roaming\Microsoft\Windows. Для этого может понадобиться включение показа скрытых файлов.
- Вставить ярлык в любом месте папки — через контекстное меню или нажатием комбинации клавиш Ctrl+V.
- Для открытия нового файла, кликнуть по нему для открытия контекстного меню и выбрать сначала SendTo (или «Отправить»), а затем пункт, совпадающий с названием программы.

Методика занимает больше времени, чем все предыдущие. Но инструкцию достаточно выполнить всего один раз. Потом достаточно открывать документы в разных окнах с помощью контекстного меню и пункта SendTo. На экране сразу будет появляться открытый файл, а не пустая таблица Эксель.
Читайте также:
- Как сравнить два столбца в Excel на совпадения: 6 способов
- Что делать, если не запускается Excel?
Автор
CHIP
Была ли статья интересна?
Поделиться ссылкой
Нажимая на кнопку «Подписаться»,
Вы даете согласие на обработку персональных данных
Рекомендуем
Обзор робота-пылесоса Honor Choice Robot Cleaner R2
Обзор смартфона realme GT3: супербыстрая зарядка и новый светодиодный индикатор
Как скачать и установить приложения банков на Huawei
5 способов сделать капучино в домашних условиях
Удаленное управление роутером: доступные функции и сценарии использования
Минимойка на даче: тестируем в разных сценариях
Что такое лазерная рулетка и почему она намного круче обычной
Струйный или лазерный принтер: какой лучше для дома и офиса?
Каким должно быть давление в шинах самоката?
Реклама на CHIP
Контакты
10 основных преимуществ Microsoft Excel
10 преимуществ Microsoft Excel
1. Лучший способ хранения данных
Лучший способ хранения данных
2. Вы можете выполнять вычисления
3. Все инструменты для анализа данных
4. Простота создания данных Визуализации с диаграммами
5. Вы можете легко печатать отчеты
6. Так много бесплатных шаблонов для использования
7. Вы можете написать код для автоматизации
8. Преобразование и очистка данных
9. Хранение данных с миллионами строк
10. Вы можете работать с Excel онлайн + мобильное приложение
Другие учебные пособия
Как лучшее приложение для работы с электронными таблицами на этой планете, Microsoft Excel имеет множество преимуществ для всех, кто знает, как его использовать.
И если вы один из тех людей, которые хотят изучить его и задаются вопросом, как это может помочь вам в вашей работе, я перечислил здесь десять основных преимуществ Microsoft Excel.
10 Преимущества Microsoft Excel
- Лучший способ хранения данных
- Вы можете выполнять вычисления
- Все инструменты для анализа данных
- Простая визуализация данных с помощью диаграмм
- Вы можете легко печатать отчеты
- Так много бесплатных шаблонов для использования
- Вы можете написать код для автоматизации
- Преобразование и чистые данные
- Хранить данные с миллионами строк
- Вы можете работать с Excel онлайн + мобильное приложение
Не забудьте загрузить этот НАБОР ДЛЯ ПРОИЗВОДИТЕЛЬНОСТИ EXCEL (ЭЛЕКТРОННЫЕ КНИГИ) отсюда, чтобы повысить уровень своих НАВЫКОВ EXCEL в этом году.
1. Лучший способ хранения данных
Даже если вы не используете какие-либо опции или инструменты, которые предлагает вам Excel, это лучший способ хранения данных. Почему я говорю это, потому что Excel — это своего рода приложение, которым пользуются миллионы людей.
Таким образом, когда вы сохраняете данные в Excel, а затем делитесь ими с другими, они могут легко получить к ним доступ.
2. Вы можете выполнять вычисления
Что делает Excel лучшим приложением для работы с электронными таблицами на планете, так это его способность выполнять вычисления. В Excel у вас есть полный список функций, которые вы можете использовать для расчетов.
По сути, функция Excel — это предопределенная формула, которая возвращает определенный результат на основе указанных вами значений.
Но помимо этого, вы также можете создавать свои собственные формулы, комбинируя две и более функции или просто выполняя вычисления с помощью операторов.
- Список более 100 формул Excel
- Список более 100 функций Excel
Быстрые формулы: Вычислить разницу во времени – Сложные проценты – Подсчет ячеек с текстом – Подсчет уникальных значений – Формула четверти
3.
 Все инструменты для анализа данных
Все инструменты для анализа данных
Основным мотивом получения данных является их анализ и получение информации. Хорошая новость заключается в том, что в Excel есть одни из самых мощных инструментов для анализа данных.
Представьте, что у вас есть данные с тысячами строк, вы можете вставить сводную таблицу из этих данных и создать сводную таблицу.
Некоторые действия, которые можно выполнять со сводными таблицами для анализа данных: Группировка дат в сводной таблице — Условное форматирование в сводной таблице — Столбец ранжирования в сводной таблице — Добавление временной шкалы дат в сводную таблицу — Столбец текущих итогов в сводной таблице
4. Легко создавать визуализации данных с помощью диаграмм
В Excel у вас есть все эти возможности для создания диаграмм и визуального представления данных. Все те основные типы диаграмм, которые вам нужно использовать для представления ваших данных, уже есть, и вы можете вставить их одним щелчком мыши.
Если вы перейдете на вкладку «Вставка», в группе диаграмм вы найдете все диаграммы, которые можно вставить.
Кроме того, есть кнопка под названием «Рекомендуемые диаграммы», которую вы можете использовать, чтобы Microsoft Excel порекомендовал вам наилучшую возможную диаграмму для использования с данными, которые у вас есть на вашем листе.
И если вы считаете, что вам нужно что-то другое, кроме диаграмм по умолчанию, у вас есть возможность создавать расширенные диаграммы, используя некоторые специальные методы.
Здесь у нас есть список из 10 лучших РАСШИРЕННЫХ ДИАГРАММ EXCEL, которые вы можете использовать в Excel. И вы также можете создавать диаграммы в ячейках, чтобы ваши данные были легко понятны для всех.
5. Вы можете легко распечатывать отчеты
Даже если вы любите спасать деревья, но может быть момент, когда вам нужно распечатать отчеты, чтобы поделиться ими с другими или представить их кому-то.
Ну, Excel позволяет вам печатать с множеством настроек, где вы можете изменить поля, размер бумаги, ориентацию и т.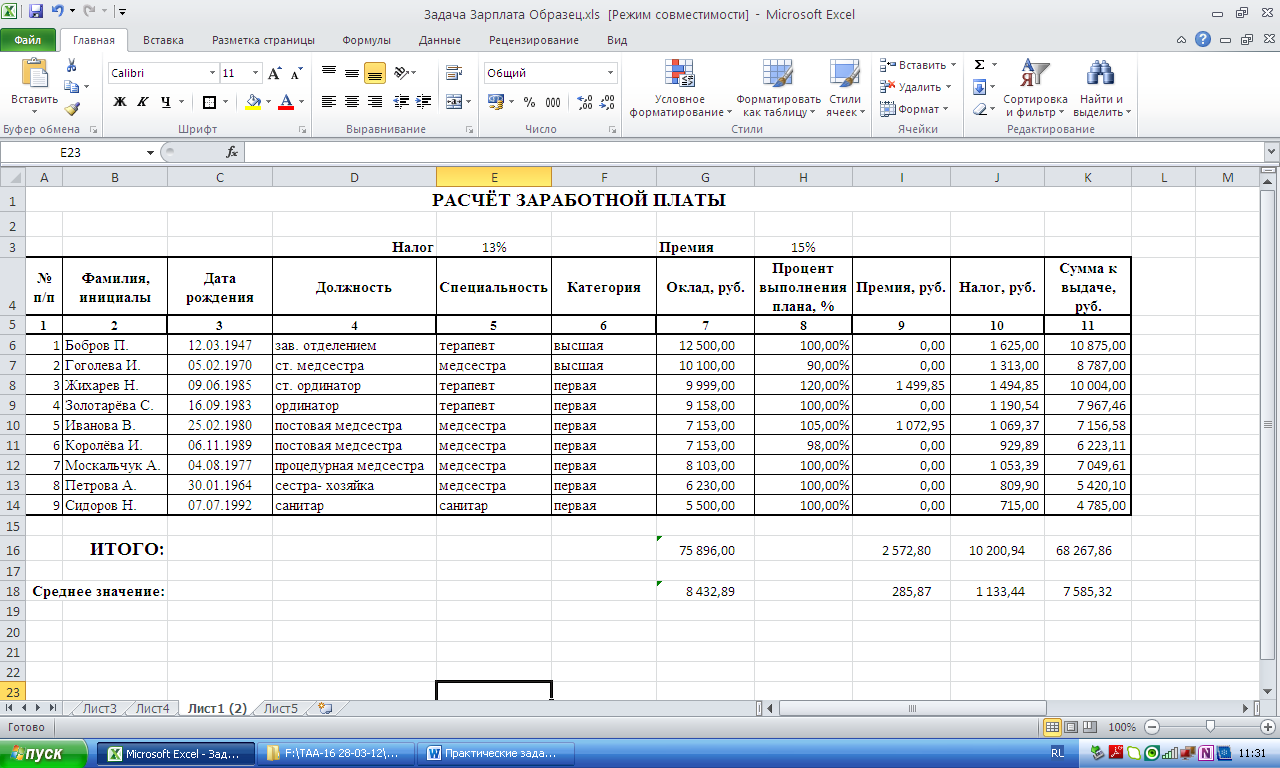 д.
д.
Существует множество параметров, которые вы можете использовать для настройки страницы перед печатью отчета.
6. Так много бесплатных шаблонов для использования
Одной из самых популярных особенностей Excel является то, что вы можете создавать информационные панели и шаблоны.
Существует множество бесплатных шаблонов, которые вы можете загрузить и использовать. Бесплатные шаблоны Excel для начала с
- Шаблон инвентаризации Excel с формулами
- Шаблон продаж
- Учет расходов
7. Вы можете написать код для автоматизации
написать код почти для всех действий, которые вы выполняете вручную в Excel.
С помощью кода VBA можно автоматизировать все виды деятельности, от простых (выделение текста жирным шрифтом) до сложных (вставка сводной таблицы).
Начать изучение VBA
- Учебное пособие по Excel VBA (Пошаговое руководство)
- Примеры макросов + бесплатный PDF
- VBA IF
- Окно сообщений VBA
- Функции VBA
9 0033 Персональная книга макросов
Один раз вы изучите основы VBA, вы также можете создать пользовательскую функцию, написав код.
8. Преобразование и очистка данных
Если вы один из тех людей, которые много работают с данными, или вы знаете кого-то, кто работает, есть много ситуаций, когда вам нужно иметь дело с беспорядочными данными, которые вам нужно очистить перед вы используете его.
Процесс очистки и преобразования данных занимает много времени и может быть утомительным.
Для этого Microsoft представила мощный запрос, который представляет собой механизм преобразования и очистки данных. Вы можете загружать данные из нескольких источников, преобразовывать их, а затем загружать обратно на рабочий лист.
Что делает power query таким мощным инструментом? Ознакомьтесь с полным руководством по POWER QUERY, чтобы понять.
9. Хранить данные с миллионами строк
Ну, ограничений на данные нет, но в Excel есть ограничения на количество строк и столбцов. Вот почему Microsoft придумала Power Pivot, в котором вы можете хранить данные с миллионами строк, а затем выполнять вычисления в Power Pivot.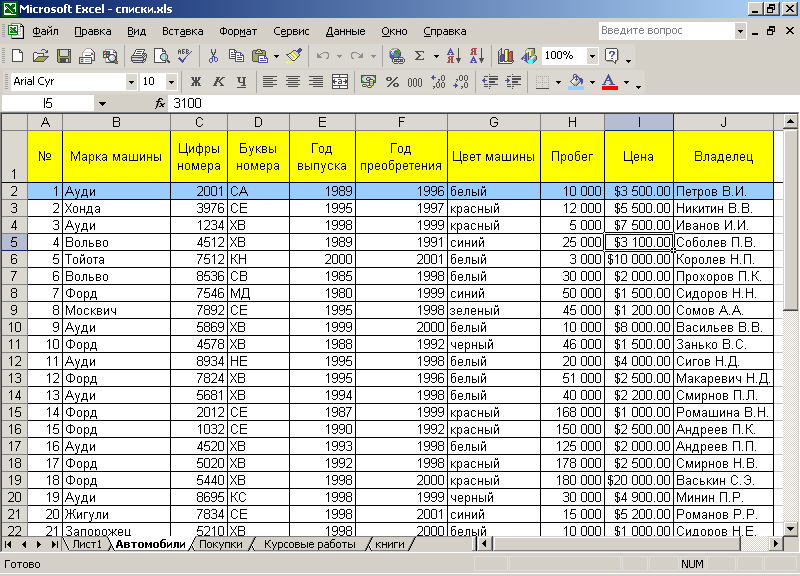
См. это (Power Pivot — обзор и обучение)
10. Вы можете работать с Excel онлайн + мобильное приложение
Поскольку большинство компаний в наши дни переходят в облако, у Microsoft Excel есть собственная веб-версия. У него так много функций, таких как функции, сводные таблицы и сводные диаграммы, как и в настольном приложении.
А недавно Microsoft выпустила офисное приложение «все в одном», которое можно использовать как для работы с электронными таблицами, так и для мобильных устройств.
Блог Excel
Другие руководства
Подробное руководство по Microsoft Excel для анализа данных
Excel — это мощный инструмент для анализа данных, который позволяет пользователям быстро и легко обрабатывать, анализировать и визуализировать большие объемы данных. Благодаря встроенным функциям, таким как сводные таблицы, таблицы данных и различные статистические функции, Excel широко используется во многих отраслях, от финансов и бухгалтерского учета до маркетинга и продаж. В этой статье подчеркивается важная роль Excel в анализе данных и его значение в современном мире, управляемом данными. Пожалуйста, изучите это подробное руководство по Excel, доступное на YouTube. Он охватывает широкий круг тем и предоставляет ценные идеи и методы. Не стесняйтесь проверить руководство ниже.
В этой статье подчеркивается важная роль Excel в анализе данных и его значение в современном мире, управляемом данными. Пожалуйста, изучите это подробное руководство по Excel, доступное на YouTube. Он охватывает широкий круг тем и предоставляет ценные идеи и методы. Не стесняйтесь проверить руководство ниже.
Полный курс обучения Excel
Эта статья была опубликована в рамках блога по науке о данных.
Содержание
- Что такое анализ данных?
- Знакомство с Excel для анализа данных. 33 5. Суммфы()
- 6 .Averageifs()
- 7. Countsifs()
- 8. Counta()
- 9.Vlookup()
- 10. Hlookup()
- 11. If ()
- 12.
 Iferror()
Iferror() - 14. Влево/вправо
- 15. Ранг()
900 33 13. Найти/Поиск
- 2. Очистка данных – текстовые функции, даты и время
- 3. Условное форматирование
- 4 , Сортировка и Фильтрация
- 5. Промежуточные итоги с диапазонами
- 6. Быстрый анализ
- 7. Понимание функций поиска
- 8. Сводные таблицы
- 9. Визуализация данных в Excel
- 10. Проверка данных
- 11. Финансовый анализ
- 12. Работа с несколькими листами
- 13. Аудит формул
- 14. Анализ «что, если»
Что такое анализ данных?
Анализ данных — это процесс очистки, преобразования и анализа необработанных данных для получения пригодной для использования релевантной информации, которая может помочь компаниям в принятии взвешенных решений.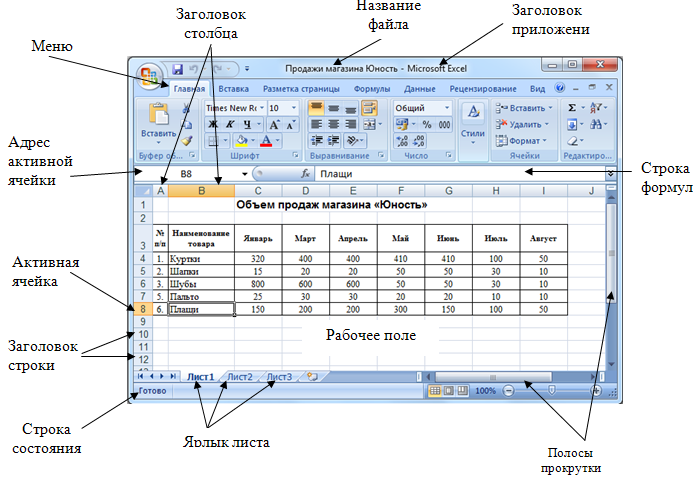 Предоставляя соответствующие идеи и данные, которые обычно представлены в виде диаграмм, фотографий, таблиц и графиков, этот метод помогает снизить риски, связанные с принятием решений.
Предоставляя соответствующие идеи и данные, которые обычно представлены в виде диаграмм, фотографий, таблиц и графиков, этот метод помогает снизить риски, связанные с принятием решений.
Аналитика данных включает в себя не только анализ данных, но также сбор, организацию, хранение данных, а также инструменты и методы, используемые для более глубокого изучения данных, а также инструменты, используемые для представления результатов, например инструменты визуализации данных. С другой стороны, анализ данных связан с процессом преобразования необработанных данных в значимую статистику, информацию и объяснения.
Визуализация данных — это междисциплинарная область, связанная с графическим изображением данных. Когда данные большие, например, во временном ряду, это очень эффективный способ передачи.
Отображение устанавливает, как характеристики этих компонентов изменяются в зависимости от данных. В этом смысле столбчатая диаграмма представляет собой отображение величины переменной на длину столбца. Отображение является основным компонентом визуализации данных, поскольку графический дизайн отображения может негативно повлиять на чтение диаграммы.
Отображение является основным компонентом визуализации данных, поскольку графический дизайн отображения может негативно повлиять на чтение диаграммы.
Процесс итеративного анализа данных состоит из следующих этапов:
- Спецификация требований к данным
- Сбор данных
- Обработка данных
- Очистка данных
- Анализ данных
- Передача данных
Введение в Excel для анализа данных
Анализ данных — ценный навык, который поможет вам принимать более обоснованные решения. Microsoft Excel — одна из наиболее часто используемых программ анализа данных, а встроенные сводные таблицы — самый популярный аналитический инструмент.
Microsoft Excel позволяет исследовать и интерпретировать данные различными способами. Информация может поступать из разных источников. Для данных доступны различные форматы и преобразования. Условное форматирование, диапазоны, таблицы, текстовые функции, функции даты, функции времени, финансовые функции, промежуточные итоги, быстрый анализ, аудит формул, инструмент запросов, анализ «что если», решатели, модель данных, PowerPivot, PowerView, PowerMap и другие команды Excel. , функции и инструменты могут быть использованы для его анализа.
, функции и инструменты могут быть использованы для его анализа.
15 основных функций анализа данных Excel
Excel имеет сотни функций, и попытка сопоставить правильную формулу с правильным типом анализа данных может быть ошеломляющей. Не обязательно, чтобы самые ценные функции были сложными. Вы удивитесь, как раньше жили без пятнадцати простых функций, которые увеличат вашу способность интерпретировать данные.
1. Объединить
При проведении анализа данных формула =СЦЕПИТЬ является одной из самых простых для понимания, но наиболее эффективной. Текст, числа, даты и другие данные из множества ячеек можно объединить в одну ячейку.
СИНТАКСИС = СЦЕПИТЬ (текст1, текст2, [текст3], …)
2. Лен ()
При анализе данных LEN используется для отображения количества символов в каждой ячейке. Он часто используется при работе с текстом, имеющим ограничение по количеству символов, или при попытке различить номера продуктов.
СИНТАКСИС = ДЛСТР (текст)
3.
 Дней ()
Дней ()
С помощью этой функции вычисляется количество календарных дней между двумя датами = ДНЕЙ.
СИНТАКСИС =ДНИ (дата_конца, дата_начала)
4. Дни сети
Количество выходных дней автоматически исключается при использовании функции. Он классифицируется как функция даты/времени в Excel. Функция чистого рабочего дня используется в финансах и бухгалтерском учете для определения вознаграждения сотрудников на основе отработанных дней, количества рабочих дней, доступных в рамках проекта, или количества рабочих дней, необходимых для решения проблемы клиента, среди прочего.
СИНТАКСИС = ЧИСТРАБДНИ (дата_начала, дата_окончания, [праздники])
5. Суммирование()
Одна из формул, которую должен знать аналитик данных, — это =СУММЕСЛИМН. =СУММ — знакомая формула, но что, если вам нужно суммировать данные на основе множества критериев? Это СУММЕСЛИМН.
СИНТАКСИС = СУММЕСЛИМН (диапазон_суммы, диапазон1, критерий1, [диапазон2], [критерий2], …)
6.
 Усреднение ()
Усреднение ()
СРЗНАЧСЛИМН, как и СУММЕСЛИМН, позволяет получить среднее значение на основе одного или нескольких параметров.
СИНТАКСИС = СРЗНАЧЕСЛИМН (среднее_rng, диапазон1, критерии1, [диапазон2], [критерии2], …)
7. Счетчики()
Функция СЧЁТЕСЛИМН — еще один мощный инструмент анализа данных Excel. Это очень похоже на функцию СУММЕСЛИМН. Функция СЧЁТЕСЛИМН подсчитывает количество значений, удовлетворяющих набору условий. В результате ему не нужен диапазон суммы, такой как СУММЕСЛИМН.
СИНТАКСИС = СЧЁТЕСЛИМН (диапазон, критерии)
8. Считать()
COUNTA определяет, пуста ячейка или нет. Вы, как аналитик данных, будете ежедневно сталкиваться с неполными наборами данных. Без необходимости реструктуризации данных COUNTA позволит вам изучить любые пробелы в наборе данных.
СИНТАКСИС = СЧЕТЧИК (значение1, [значение2], …)
9.Просмотр()
Аббревиатура ВПР расшифровывается как «Вертикальный поиск».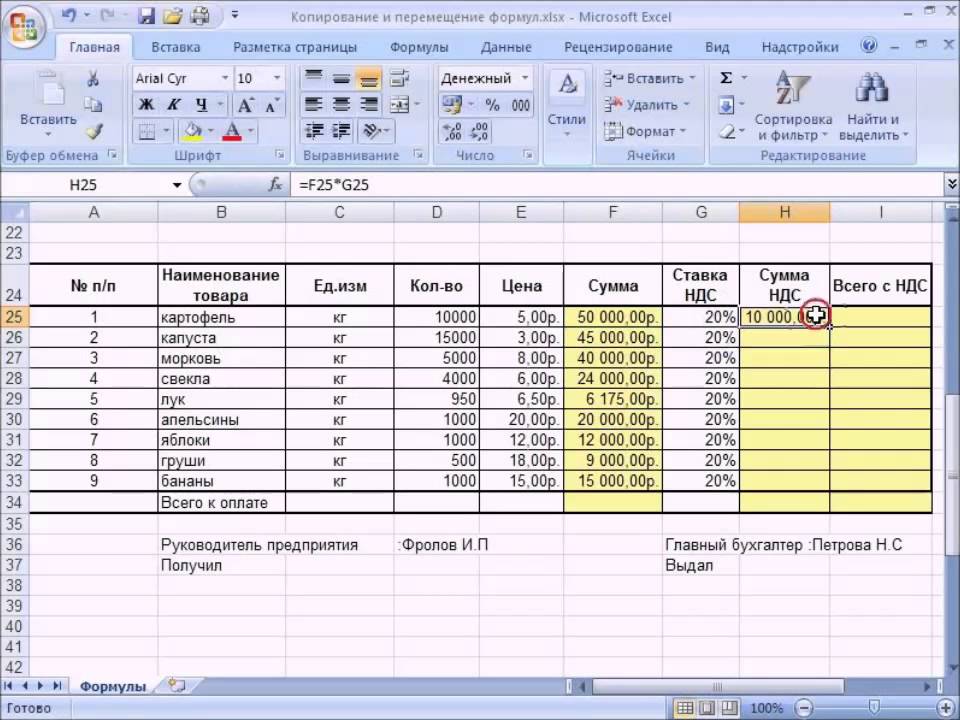 Это функция, которая сообщает Excel искать определенное значение в столбце (так называемый «табличный массив»
Это функция, которая сообщает Excel искать определенное значение в столбце (так называемый «табличный массив»
), чтобы вернуть значение из другого столбца в той же строке.
СИНТАКСИС = ВПР (искомое_значение, массив_таблиц, номер_индекса_столбца, [диапазон_просмотра])
10. Поиск()
«Горизонтальный» представлен буквой H в HLOOKUP. Он ищет значение в верхней строке таблицы или массиве значений, а затем возвращает значение из указанной вами строки в таблице или массиве в том же столбце. Когда ваши значения для сравнения находятся в строке в верхней части таблицы данных, и вы хотите просмотреть определенное количество строк вниз, используйте HLOOKUP. Когда ваши значения для сравнения находятся в столбце слева от данных, которые вы хотите найти, используйте функцию ВПР.
СИНТАКСИС = HLOOKUP (искомое_значение, массив_таблиц, индекс_строки, [диапазон_поиска])
11. Если ()
Функция ЕСЛИ очень полезна. Мы можем использовать эту функцию для автоматизации принятия решений в наших электронных таблицах. Мы могли бы использовать ЕСЛИ, чтобы заставить Excel провести другое вычисление или показать другое значение на основе результатов логического теста (решения). Функция ЕСЛИ попросит вас запустить логическую проверку, а также какое действие предпринять, если проверка верна, и какое действие предпринять, если проверка неверна.
Мы могли бы использовать ЕСЛИ, чтобы заставить Excel провести другое вычисление или показать другое значение на основе результатов логического теста (решения). Функция ЕСЛИ попросит вас запустить логическую проверку, а также какое действие предпринять, если проверка верна, и какое действие предпринять, если проверка неверна.
СИНТАКСИС = ЕСЛИ (логическая_проверка, [значение_если_истина], [значение_если_ложь])
12. Если ошибка()
Мы могли бы отобразить более информативную ошибку, чем это делает Excel, или даже выполнить альтернативное вычисление, используя ЕСЛИОШИБКА. Для работы функции ЕСЛИОШИБКА необходимы две вещи. Какое значение следует проверить на наличие ошибки и какое действие следует предпринять вместо этого.
СИНТАКСИС = ЕСЛИОШИБКА (значение, значение_если_ошибка)
13. Найти/Поиск
Функция НАЙТИ в Excel возвращает позицию одной текстовой строки в другой (в виде числа). НАЙТИ выдает ошибку #ЗНАЧ, если текст не может быть найден.
Тем не менее, =SEARCH для «Bigger» будет возвращать результаты для «Bigger» или «больше», расширяя область запроса. Это очень полезно при поиске аномалий или уникальных идентификаторов.
СИНТАКСИС = НАЙТИ (найти_текст, внутри_текста, [начальный_номер])
СИНТАКСИС = ПОИСК (найти_текст, внутри_текста, [начальный_номер])
14. Левый/правый
=LEFT и =RIGHT — это простые и эффективные способы получения статических данных из ячеек. =ВПРАВО возвращает «x» символов от конца ячейки, а =ЛЕВЫЙ возвращает «x» символов от начала ячейки. В приведенном ниже примере код города потребителя извлекается из его номера телефона с помощью =LEFT, а последние четыре цифры извлекаются с помощью =RIGHT.
СИНТАКСИС = ЛЕВЫЙ (текст, [число символов])
СИНТАКСИС = ПРАВО (текст, [число символов])
15. Ранг()
Несмотря на то, что =RANK — это старая функция Excel, она тем не менее полезна для анализа данных. =RANK — это быстрый способ показать, как значения в наборе данных ранжируются в порядке возрастания или убывания. В этом случае используется RANK, чтобы определить, какие клиенты заказывают больше всего вещей.
=RANK — это быстрый способ показать, как значения в наборе данных ранжируются в порядке возрастания или убывания. В этом случае используется RANK, чтобы определить, какие клиенты заказывают больше всего вещей.
СИНТАКСИС = РАНГ (номер, ссылка, [порядок])
Некоторые методы анализа данных в Excel
1. Диапазоны и таблицы
Имеющаяся у вас информация может быть представлена в виде таблицы или диапазона. Независимо от того, находятся ли данные в диапазоне или в таблице, над ними можно выполнять определенные действия. Однако некоторые процедуры более успешны, когда данные хранятся в таблицах, а не в диапазонах. Некоторые операции применимы только к таблицам. Вы также получите представление о том, как анализировать данные в диапазонах и таблицах. Вы узнаете, как называть диапазоны, как их использовать и как ими управлять. То же самое можно сказать и об именах таблиц.
2. Очистка данных — текстовые функции, даты и время
Прежде чем перейти к анализу данных, вы должны очистить и упорядочить данные, собранные из нескольких источников. Для очистки данных в Excel можно использовать следующие подходы.
Для очистки данных в Excel можно использовать следующие подходы.
- С текстовыми функциями
- Содержит значения даты
- Содержит значения времени
3. Условное форматирование
Инструкции условного форматирования в Excel позволяют окрашивать ячейки или шрифты, а также размещать символы рядом со значениями в ячейках на основе заранее определенных критериев. Это помогает визуализировать наиболее важные значения.
Позволяет выделять ячейки другим цветом в зависимости от установленного для них значения. Правила, гистограммы, цветовые шкалы, наборы значков, поиск дубликатов, затенение чередующихся строк, сравнение двух списков, конфликтующие правила, контрольные списки и создание тепловых карт — все это выигрывает от условного форматирования.
4. Сортировка и фильтрация
Возможно, вам потребуется отсортировать и/или отфильтровать данные, чтобы подготовиться к анализу данных и/или отобразить определенные важные данные. Вы можете сделать то же самое в Excel, используя простые параметры сортировки и фильтрации. Сортировка и фильтр — наиболее часто используемые функции Excel. Внутри столбцов сортировка может выполняться по возрастанию или по убыванию. Списки можно сортировать по цвету, инвертировать или генерировать случайным образом. Фильтры используются для отображения данных, соответствующих требованиям. Числовые и текстовые фильтры, фильтры даты, расширенный фильтр, форма данных, удаление дубликатов, выделение данных и промежуточный итог — вот некоторые из вариантов.
Вы можете сделать то же самое в Excel, используя простые параметры сортировки и фильтрации. Сортировка и фильтр — наиболее часто используемые функции Excel. Внутри столбцов сортировка может выполняться по возрастанию или по убыванию. Списки можно сортировать по цвету, инвертировать или генерировать случайным образом. Фильтры используются для отображения данных, соответствующих требованиям. Числовые и текстовые фильтры, фильтры даты, расширенный фильтр, форма данных, удаление дубликатов, выделение данных и промежуточный итог — вот некоторые из вариантов.
5. Промежуточные итоги с диапазонами
Как вы знаете, сводные таблицы
обычно используются для обобщения данных. Однако промежуточные итоги с диапазонами — это еще одна функция Excel, которая позволяет группировать/разгруппировать данные и суммировать данные в диапазонах за несколько простых шагов.
6. Быстрый анализ
Вы можете быстро выполнять многочисленные действия по анализу данных и создавать быстрые представления результатов с помощью функции быстрого анализа Excel.
7. Понимание функций поиска
Функции поиска в Excel позволяют выполнять поиск значений данных, соответствующих набору критериев, в большом объеме данных. Vlookup и Hlookup — это два разных типа поисковых систем. Аналитики используют Vlookup и Hlookup для обнаружения значения в базе данных и извлечения других значений, соответствующих этому значению. Аналитики данных часто используют его для интеграции и консолидации полезных данных из нескольких листов Excel.
8. Сводные таблицы
Сводные таблицы
позволяют суммировать данные и создавать динамические отчеты путем изменения содержимого сводной таблицы. Вы можете использовать сводные таблицы для извлечения важных данных из обширного набора данных. Это наиболее практичный метод анализа данных. После вставки сводной таблицы вы можете перетаскивать поля, сортировать, фильтровать или изменять итоговый расчет. Также возможны двумерные сводные таблицы. Элементы групповой сводной таблицы, многоуровневая сводная таблица, частотное распределение, сводная диаграмма, срезы, обновление сводной таблицы, вычисляемое поле/элемент и GetPivotData — все это важные функции.
9. Визуализация данных в Excel
Диаграммы легко создавать и отображать данные различными способами, что делает их более полезными, чем листы. Вы можете создать диаграмму, изменить ее тип, настроить строку или столбец, расположение легенды и метки данных. Столбчатая диаграмма, линейная диаграмма, круговая диаграмма, гистограмма, диаграмма с областями, точечная диаграмма — вот некоторые из различных типов диаграмм, предоставляемых в Microsoft Excel.
10. Проверка данных
В ячейки можно вводить только действительные значения. В противном случае они рискуют получить ошибочные результаты. Используя команды проверки данных, вы можете быстро настроить значения проверки данных для ячейки, входное сообщение с подсказкой пользователю о том, что следует ввести в ячейку, проверить предоставленные значения по заданным критериям и отобразить сообщение об ошибке в случае неверные записи. Может потребоваться вставить в ячейки только допустимые значения. В противном случае они могут привести к неточным расчетам. Вы можете быстро настроить значения проверки данных для ячейки, входное сообщение с подсказкой пользователю о том, что следует ввести в ячейку, проверить введенные значения в соответствии с заданными критериями и отобразить сообщение об ошибке в случае неправильных записей с помощью проверки данных. команды.
Вы можете быстро настроить значения проверки данных для ячейки, входное сообщение с подсказкой пользователю о том, что следует ввести в ячейку, проверить введенные значения в соответствии с заданными критериями и отобразить сообщение об ошибке в случае неправильных записей с помощью проверки данных. команды.
11. Финансовый анализ
Excel имеет несколько финансовых функций. Однако вы можете научиться использовать комбинацию этих функций для решения распространенных ситуаций, требующих финансового анализа.
12. Работа с несколькими листами
Возможно, вам потребуется выполнить несколько одинаковых расчетов на разных листах. Вместо того, чтобы дублировать эти расчеты на каждом листе, вы можете выполнить их на одном и отобразить на всех остальных. Вы также можете использовать рабочий лист отчета для компиляции данных из нескольких рабочих листов.
13. Аудит формул
При использовании формул следует еще раз проверить, правильно ли они работают. Команды аудита формул в Excel помогают отслеживать предыдущие и зависимые переменные, а также проверять ошибки.
Команды аудита формул в Excel помогают отслеживать предыдущие и зависимые переменные, а также проверять ошибки.
14. Анализ возможных вариантов
Вы можете извлечь важные данные из большого набора данных, используя сводные таблицы. Эта форма анализа данных является наиболее практичной. Вы можете перетаскивать поля, сортировать, фильтровать и корректировать итоговый расчет после вставки сводной таблицы. Сводные таблицы также могут быть двухмерными. Функции групповых элементов сводной таблицы, многоуровневой сводной таблицы, частотного распределения, сводной диаграммы, срезов, обновления сводной таблицы, вычисляемого поля/элемента и получения сводных данных являются важными.
Анализ данных с помощью Microsoft Excel
Шаг 1 – ОЧИСТКА ДАННЫХ С ИСПОЛЬЗОВАНИЕМ ТЕКСТА В КОЛОННЕ
ВЫБЕРИТЕ ПЕРВЫЙ СТОЛБЦ, ЗАТЕМ ПЕРЕЙДИТЕ К ДАННЫМ И ВЫБЕРИТЕ «ТЕКСТ В СТОЛБЦ». ВЫБЕРИТЕ РАЗДЕЛЕНИЕ ИЗ ПОЯВЛЯЮЩЕГОСЯ ОКНА И НАЖМИТЕ ДАЛЕЕ.
ЗАТЕМ ДЛЯ РАЗДЕЛЕНИЯ ДАННЫХ ВЫБЕРИТЕ РАЗДЕЛИТЕЛЬ/РАЗДЕЛИТЕЛЬ В СООТВЕТСТВИИ С ТРЕБОВАНИЯМИ К НАБОРУ ДАННЫХ. ТРЕБУЕМЫЙ РАЗДЕЛИТЕЛЬ ДЛЯ ДАННОГО НАБОРА ДАННЫХ БЫЛ ” ; «.
ТРЕБУЕМЫЙ РАЗДЕЛИТЕЛЬ ДЛЯ ДАННОГО НАБОРА ДАННЫХ БЫЛ ” ; «.
ПОСЛЕ ОЧИСТКИ НАБОРА ДАННЫХ ПРОВЕРЬТЕ ПРЕДПРОСМОТР ДАННЫХ И ЗАВЕРШИТЕ ПРОЦЕСС.
НАКОНЕЦ-ТО ВЫ СМОЖЕТЕ ПОЛУЧИТЬ ОЧИЩЕННЫЕ ДАННЫЕ.
ШАГ 2- УСЛОВНОЕ ФОРМИРОВАНИЕ
С помощью правил можно указать любое количество условий форматирования.
• Правила выделения ячеек помогут вам найти подходящие правила.
• Правила для верха и низа
Вы даже можете составить свой собственный набор правил. Вы можете
• Добавить правило
• Удалить уже существующее правило.
• Следите за установленными правилами.
ВЫБЕРИТЕ СТОЛБЦ ДЛЯ УСЛОВНОГО ФОРМАТИРОВАНИЯ, А ЗАТЕМ ВЫБЕРИТЕ ВАРИАНТ «УСЛОВНОЕ ФОРМАТИРОВАНИЕ» НА ВКЛАДКЕ ГЛАВНАЯ. МНОГИЕ ПРАВИЛА БУДУТ ВИДИМЫ ПРИ УСЛОВНОМ ФОРМАТИРОВАНИИ, ПОЭТОМУ ВЫБЕРИТЕ ПРАВИЛО, КОТОРОЕ ВЫ ХОТИТЕ ПРИМЕНИТЬ К КОЛОННЕ.
ВЫБЕРИТЕ НЕОБХОДИМОЕ ЗНАЧЕНИЕ И ЦВЕТ ДЛЯ ПРИМЕНЕНИЯ К ЯЧЕЙКАМ ПОСЛЕ ВЫПОЛНЕНИЯ ПРАВИЛА.
НАЖМИТЕ ЗАВЕРШИТЬ, ПОСЛЕ ЗАПОЛНЕНИЯ ВСЕХ НЕОБХОДИМЫХ ДАННЫХ.
Шаг 3 – СОРТИРОВКА И ФИЛЬТРАЦИЯ
ДЛЯ ДОБАВЛЕНИЯ ФИЛЬТРА В СТОЛБЦ ВЫБЕРИТЕ СТОЛБЦ, ЗАТЕМ ВЫБЕРИТЕ ОПЦИЮ ФИЛЬТРА, ПРИСУТСТВУЮЩУЮ ПОД ДАННЫМИ.
ТЕПЕРЬ ПОСЛЕ ДОБАВЛЕНИЯ ФИЛЬТРА В ЭТУ СТОЛБЦУ У ВАС БУДЕТ РАСПИСАЮЩИЙСЯ ОПЦИЯ ДЛЯ ЭТОЙ СТОЛБЦА. НАЖМИТЕ НА ЭТО ВЫПАДАЮЩЕЕ МЕНЮ, ЧТОБЫ ПРОСМОТРЕТЬ ВСЕ ДОСТУПНЫЕ ПАРАМЕТРЫ. ВЫ МОЖЕТЕ ВЫБРАТЬ НЕОБХОДИМЫЙ ФИЛЬТР ДЛЯ КОЛОНКИ, А ТАКЖЕ ВЫ МОЖЕТЕ СОРТИРОВАТЬ КОЛОНКУ.
НАПРИМЕР, ЕСЛИ ВЫ ХОТИТЕ АВТОМОБИЛИ ТОЛЬКО С ВОСЕМЬЮ ЦИЛИНДРАМИ, ТОГДА СДЕЛАЙТЕ ЭТО, ИЗ ВЫПАДАЮЩЕГО ОПЦИИ ВЫБЕРИТЕ «8» И НАЖМИТЕ OK ДЛЯ ЗАВЕРШЕНИЯ.
ВЫ СМОЖЕТЕ УВИДЕТЬ АВТОМОБИЛИ С 8 ЦИЛИНДРАМИ ПОСЛЕ ВЫБОРА УСЛОВИЯ ФИЛЬТРА.
ПРИМЕР: ТЕПЕРЬ НАМ НЕОБХОДИМО ЗАКАЗАТЬ АВТОМОБИЛИ В ВОЗРАСШАЮЩЕМ ПОРЯДКЕ НА ОСНОВЕ ИХ ВЕСА.
ДЛЯ ЭТОГО ВЫБЕРИТЕ «СОРТИРОВАТЬ ОТ НАИМЕНЬШЕГО К НАИБОЛЕЕ БОЛЬШОМУ» ИЗ ВЫПАДАЮЩЕГО СПИСКА.
АВТОМОБИЛИ ТЕПЕРЬ ЗАКАЗЫВАЮТСЯ В ПОРЯДКЕ ПО ВОЗРАСТАНИЮ НА ОСНОВЕ ИХ ВЕСА.
ШАГ 4 – СВОДНЫЕ ТАБЛИЦЫ
НАЖМИТЕ CNTRL-A, ЗАТЕМ ПЕРЕЙДИТЕ К ВСТАВКЕ И НАЖМИТЕ НА ОПЦИЮ СВОДНОЙ ТАБЛИЦЫ. ОТКРОЙТСЯ ДИАЛОГОВОЕ ОКНО, В КОТОРОМ ВЫ ДОЛЖНЫ ВЫБРАТЬ «НОВЫЙ РАБОЧИЙ ЛИСТ» ДЛЯ РАЗМЕЩЕНИЯ СВОДНОЙ ТАБЛИЦЫ, А ЗАТЕМ НАЖМИТЕ «ОК».
ПОСЛЕ ВЫПОЛНЕНИЯ ВЫШЕУКАЗАННОГО ШАГА ВАШ ФАЙЛ EXCEL БУДЕТ ВКЛЮЧАТЬ НОВЫЙ ЛИСТ, ПОДОБНЫЙ ЭТОМУ. ПОЛЯ ИЗ ВАШИХ ДАННЫХ И ВАРИАНТЫ ДЛЯ СВОДНОЙ ТАБЛИЦЫ В КАЧЕСТВЕ ФИЛЬТРОВ, СТРОК, ЗНАЧЕНИЙ И СТОЛБЦОВ НАХОДЯТСЯ В ПРАВОЙ СТОРОНЕ ЛИСТКА.
ПЕРЕТАЩИТЕ НЕОБХОДИМЫЕ ПОЛЯ В СООТВЕТСТВИИ С ВАРИАНТАМИ, ПРЕДУСМОТРЕННЫМИ ФУНКЦИЕЙ СВОДНОЙ ТАБЛИЦЫ, ЧТОБЫ СОЗДАТЬ СВОДНУЮ ТАБЛИЦУ.
НАПРИМЕР, МЫ ХОТИМ ПРОВЕРИТЬ СУММУ ЦИЛИНДРОВ ДЛЯ ВСЕХ АВТОМОБИЛЕЙ, ОТЛИЧАЮЩИХСЯ ПО ПРОИСХОЖДЕНИЮ.
НАПРИМЕР, МЫ ХОТИМ ПРОВЕРИТЬ «СУММУ МОЩНОСТИ» ДЛЯ ВСЕХ ЦИЛИНДРОВ НА ОСНОВЕ ИХ ПРОИСХОЖДЕНИЯ.
ИЗ ПРЕДЫДУЩЕГО ШАГА МОЖНО ВЫЧИТАТЬ СЛЕДУЮЩЕЕ: –
• АВТОМОБИЛИ С 3 ЦИЛИНДРАМИ ПРОИСХОДЯТ ТОЛЬКО В «ЯПОНИИ».
• МАКСИМАЛЬНАЯ МОЩНОСТЬ АВТОМОБИЛЕЙ С 4 ЦИЛИНДРАМИ ПРОИСХОДИТ ИЗ «США».
• АВТОМОБИЛИ С 5 ЦИЛИНДРАМИ ПРОИСХОДЯТ ТОЛЬКО В «ЕВРОПЕ».
• МАКСИМАЛЬНАЯ МОЩНОСТЬ АВТОМОБИЛЕЙ С 6 ЦИЛИНДРАМИ ПРОИСХОДИТ ОТ «США».
• АВТОМОБИЛИ С 8 ЦИЛИНДРАМИ ПРОИСХОДЯТ ТОЛЬКО В «США».
Простая модель линейной регрессии в Microsoft Excel
1. На панели инструментов выберите «Данные». Появится меню «Данные».
2. Выберите «Анализ данных» в раскрывающемся меню. Появится диалоговое окно Анализ данных – Инструменты анализа.
3. Выберите «Регрессия» в меню и нажмите «ОК».
4. В диалоговом окне «Регрессия» выберите данные зависимой переменной в поле «Входной диапазон Y» (столбец кардио).
5. Выберите данные независимой переменной в поле «Input X Range».
6. Выберите «Ярлыки» в раскрывающемся меню.
7. Выберите диапазон вывода, щелкнув поле «Диапазон вывода».
8. Выберите «Остатки» в раскрывающемся меню.
9. Чтобы завершить процесс, нажмите OK.
10. Наконец, вы получите электронную таблицу Excel с простой моделью линейной регрессии.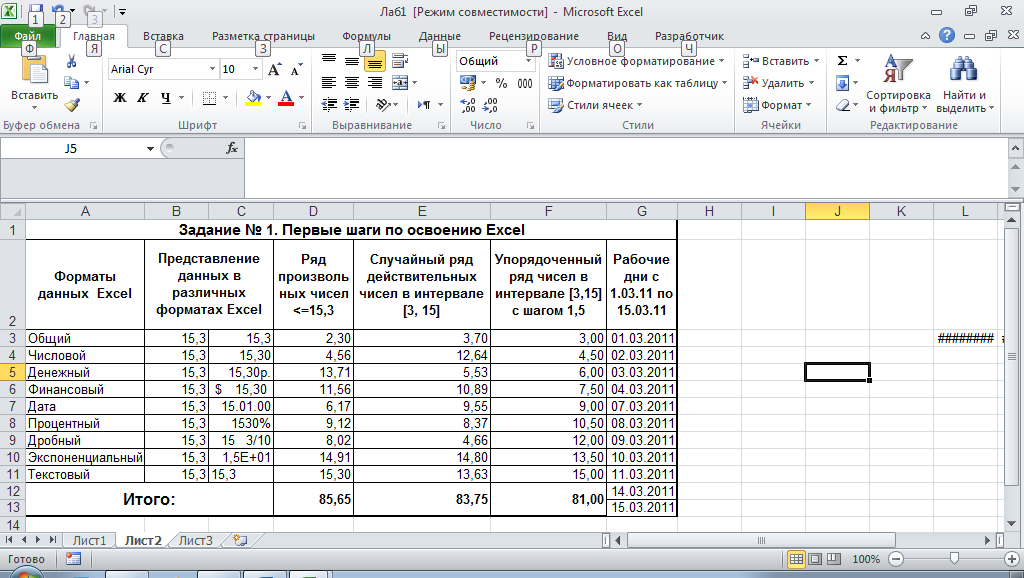 Теперь вы можете оценить результаты.
Теперь вы можете оценить результаты.
Число R2, также известное как коэффициент детерминации, показывает, насколько хорошо регрессионная модель соответствует данным, путем измерения доли дисперсии зависимой переменной, объясненной независимой переменной. Значение R2 — это число от 0 до 1, причем большее число указывает на лучшее совпадение. Значение p, также известное как значение вероятности, представляет собой число от 0 до 1 и показывает, является ли тест значимым. Меньшее значение p, в отличие от значения R2, предпочтительнее, поскольку предполагает корреляцию между зависимой и независимой переменными.
Набор данных в Excel для анализа данных
- Набор данных, используемый для анализа данных в Microsoft Excel
Это набор данных примерно о 400 автомобилях с восемью различными атрибутами, включая название автомобиля, количество миль на галлон, количество цилиндров, рабочий объем, мощность, ускорение, вес, происхождение и модель.
https://perso.telecom-paristech.fr/eagan/class/igr204/datasets
- Набор данных, используемый для простой модели линейной регрессии в Microsoft Excel
Это набор данных о пациентах с сердечно-сосудистыми заболеваниями с одиннадцатью различными независимыми переменными, включая пол, возраст, рост, вес и т. д.
https://www.kaggle.com/sulianova/cardiovascular-disease-dataset?select=cardio_train.csv
Заключительная мысль
Excel — важнейший инструмент для анализа данных, предлагающий ряд функций, позволяющих пользователям эффективно обрабатывать и анализировать большие объемы данных. С нашей программой BlackBelt Data Science вы можете изучить передовые методы анализа данных в Excel, включая визуализацию данных, машинное обучение и статистическое моделирование. Программа обеспечивает практическое обучение, которое позволяет вам применять эти методы к реальным проблемам, делая вас экспертом в области анализа данных. Зарегистрируйтесь сейчас!
Зарегистрируйтесь сейчас!
Медиафайлы, показанные в этой статье, не принадлежат Analytics Vidhya и используются по усмотрению Автора
Часто задаваемые вопросы
Q1. Подходит ли Excel для анализа данных?
A. Да, Excel подходит для анализа данных. Его функции делают его мощным инструментом для обработки, анализа и визуализации данных, включая таблицы данных, сводные таблицы и различные статистические функции.
Q2. Какие 4 инструмента анализа данных есть в MS Excel?
A. В MS Excel есть несколько инструментов анализа данных, в том числе:
1. Таблицы данных: используются для анализа и сравнения нескольких наборов данных.
2. Сводные таблицы: используются для обобщения и анализа больших объемов данных.
3. Решатель: используется для поиска оптимального решения сложной проблемы.
4. Analysis ToolPak: используется для выполнения расширенного статистического анализа, включая регрессионный анализ и проверку гипотез.



 Иногда номер версии не указывается.
Иногда номер версии не указывается. 

 Iferror()
Iferror()