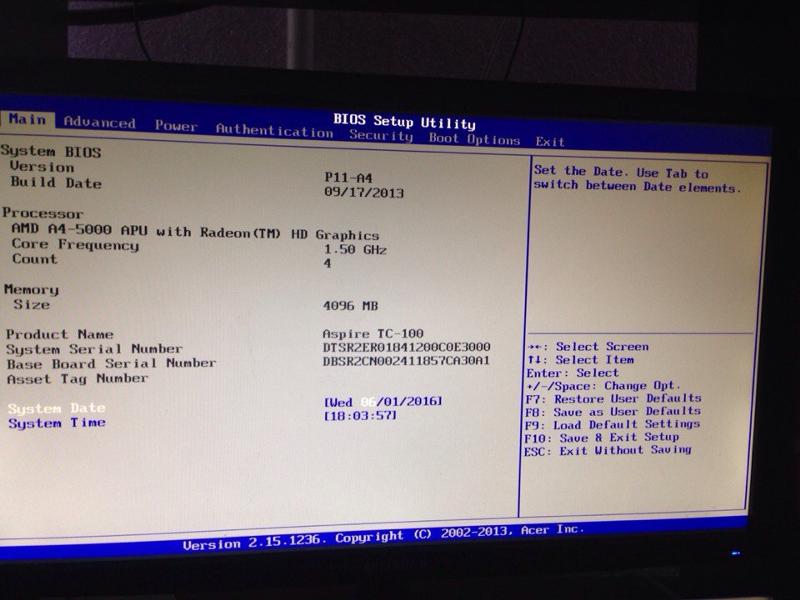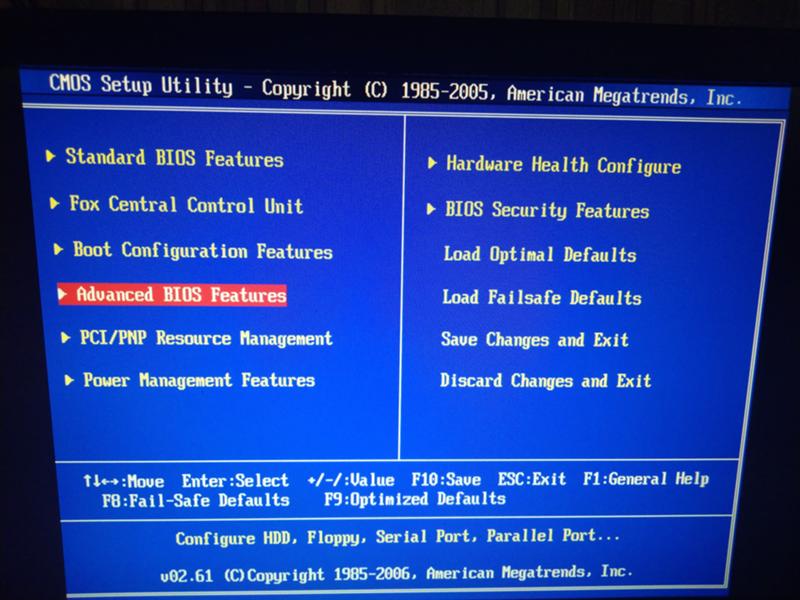Как с флешки переустановить винду на ноутбуке: Как переустановить Windows 10: пошаговый гайд
Содержание
Когда безопасно извлекать установочный носитель во время обновления до Windows 10
спросил
Изменено
10 месяцев назад
Просмотрено
38 тысяч раз
У меня есть несколько ноутбуков/ПК с Windows 10, которые я хочу обновить до последней версии Windows 10 (Creators’ Upgrade). Чтобы ускорить процесс и избежать повторной загрузки одного и того же материала снова и снова, я использовал Media Creation Tool для создания USB-накопителя с установочным носителем. Теперь я запускаю setup.exe с флешки, и все идет хорошо.
В какой момент я могу извлечь USB-накопитель, чтобы начать обновление на следующем ПК? Нужно ли ждать, пока все обновление не будет завершено, или Windows имеет все необходимые файлы на обновляемом ПК в какой-то момент, и если да, то как я могу узнать, когда нужно отключить флешку?
- windows-10
- инструмент для создания мультимедиа
0
В начале процесса Windows скопирует все необходимые файлы с USB-накопителя на жесткий диск. Как правило, когда начинается первая перезагрузка, вы можете удалить его. В том маловероятном случае, если он понадобится процессу установки снова, он запросит его.
Как правило, когда начинается первая перезагрузка, вы можете удалить его. В том маловероятном случае, если он понадобится процессу установки снова, он запросит его.
2
Не обратил внимания, когда дело дошло до этого процесса, и все началось сначала прямо у меня на глазах. Поэтому, когда на экране дойдет до конца второго процесса «# 2», вы можете выдернуть USB, и все должно быть хорошо.
Мне пришлось установить Windows 10 примерно на 20 медленных (4 ГБ ОЗУ, 2C) компьютерах, поэтому текущий выбранный ответ оказался для меня недостаточно быстрым.
Поэкспериментировав, я успешно удалил установочный носитель сразу после этапа «Копирование файлов Windows», IE, как только начинается «подготовка файла к установке». Я сделал это на всех компьютерах и не пострадал.
Зарегистрируйтесь или войдите в систему
Зарегистрируйтесь с помощью Google
Зарегистрироваться через Facebook
Зарегистрируйтесь, используя адрес электронной почты и пароль
Опубликовать как гость
Электронная почта
Требуется, но никогда не отображается
Опубликовать как гость
Электронная почта
Требуется, но не отображается
Нажимая «Опубликовать свой ответ», вы соглашаетесь с нашими условиями обслуживания и подтверждаете, что прочитали и поняли нашу политику конфиденциальности и кодекс поведения.
Как установить Windows на устройства Chromebook
Chromebook — это просто, удобно, портативно и часто очень доступно. Это отличные компьютеры, а доступность приложений выросла настолько, что многим может не понадобиться другая компьютерная операционная система. Но нельзя отрицать, что у Windows есть свои преимущества, особенно в доступности программного обеспечения. К сожалению, многие игры и программы до сих пор не добрались до Chrome OS. Если вам интересно, как запустить Windows на устройствах Chromebook, вы обратились по адресу.
БЫСТРЫЙ ОТВЕТ
Можно установить Windows на устройства Chromebook, но это сложный процесс, и результаты, вероятно, будут не такими хорошими, как если бы вы купили ноутбук с Windows с самого начала. Вместо этого мы рекомендуем альтернативы, такие как службы удаленного рабочего стола, облачные вычисления и поиск приложений, поддерживаемых Chrome.
ПЕРЕХОД К КЛЮЧЕВЫМ РАЗДЕЛАМ
- Можно ли это сделать?
- Использование поддерживаемых приложений вместо
- Использование удаленного рабочего стола Chrome
- Запуск приложений Windows через Crossover
- Облачный компьютер Shadow Tech
- Как установить Windows на компьютер Chromebook
Предупреждение редактора: Некоторые из этих способов использования Windows на устройствах Chromebook требуют высокого уровня работы с программным/аппаратным обеспечением вашего компьютера. Есть вероятность, что вы можете повредить свое устройство и/или аннулировать гарантию производителя. Приступайте к этим методам, только если вы уверены в своих технических знаниях и исследованиях. Никто, кроме вас, не будет нести ответственность, если что-то случится с вашим Chromebook.
Можно ли установить Windows на Chromebook?
Эрик Земан / Android Authority
Установка Windows на устройства Chromebook возможна, но это непростая задача. Chromebook не предназначен для работы с Windows, и если вам действительно нужна полноценная настольная ОС, они более совместимы с Linux.
Chromebook не предназначен для работы с Windows, и если вам действительно нужна полноценная настольная ОС, они более совместимы с Linux.
Если вы хотите использовать Windows, лучше приобрести компьютер с Windows. Тем не менее, мы также понимаем, что есть несколько замечательных Chromebook, и Chrome OS имеет некоторые фантастические преимущества. Если вам нужно использовать Chromebook и установить Windows, чтобы решить некоторые задачи, мы здесь, чтобы помочь.
Возможно, вам не нужно устанавливать Windows на устройства Chromebook
Раньше количество устройств Chromebook было очень ограничено, но доступность их программного обеспечения и приложений значительно растет благодаря поддержке приложений, отличных от Chrome OS.
Chromebook может запускать приложения Android
Хотя не все Chromebook поддерживают приложения Android, большинство современных поддерживают. Этой функции повезло только более старым версиям.
Если ваш ноутбук с Chrome OS имеет доступ к магазину Google Play, в вашем распоряжении будет обширный портфель приложений.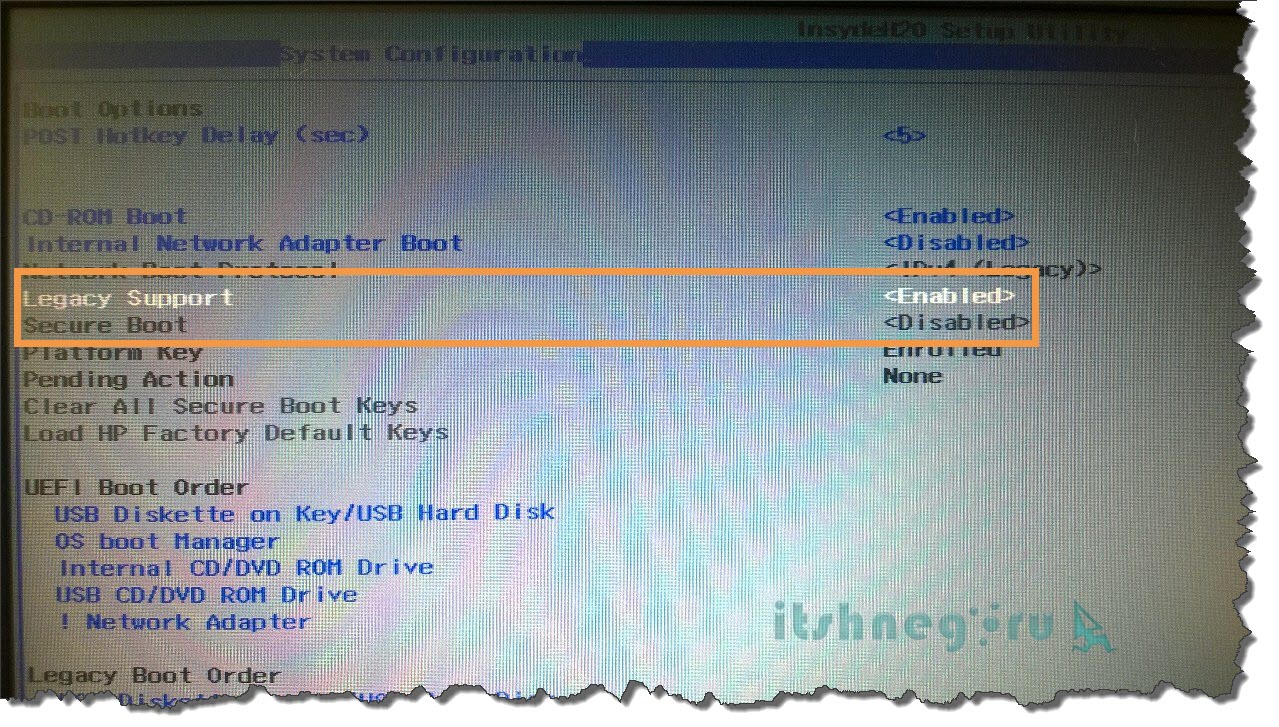 В магазине Google Play представлено более трех миллионов приложений, и, хотя устройства с ОС Chrome не могут использовать преимущества каждого из них, самые важные из них поддерживают Chromebook.
В магазине Google Play представлено более трех миллионов приложений, и, хотя устройства с ОС Chrome не могут использовать преимущества каждого из них, самые важные из них поддерживают Chromebook.
Chromebook, поддерживающие приложения для Android, имеют магазин Google Play. Откройте его и найдите любые приложения для Android, которые вам могут понадобиться. Доступны даже приложения более высокого класса, такие как Adobe Lightroom, некоторые формы Photoshop, AutoCAD и другие. Не говоря уже об играх для Android, когда вам нужно отдохнуть от всей этой продуктивности.
На устройствах Chromebook также можно запускать приложения Linux
Вам следует проверить, может ли ваш Chromebook запускать приложения Linux, чтобы обеспечить истинную производительность на уровне рабочего стола. Это позволяет вам устанавливать настольные приложения, если они доступны для операционных систем Linux. Популярные включают LibreOffice, Audacity, GIMP, Steam, VLC и Firefox. Вам повезло, если все приложения, которые вам нужны, поставляются в вариантах Linux.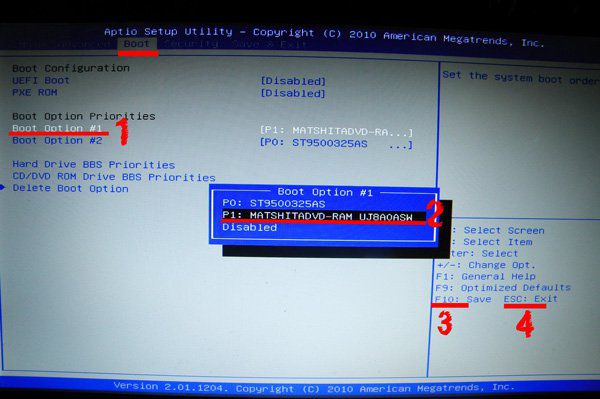 Узнайте, как устанавливать приложения Linux на Chromebook, и все готово.
Узнайте, как устанавливать приложения Linux на Chromebook, и все готово.
Список устройств Chrome OS, поддерживающих приложения Linux, больше не так ограничен, как раньше, и продолжает расти. Вы можете проверить, входит ли ваш компьютер в список, указанный ниже. Но, как правило, практически все Chromebook, выпущенные за последние два-три года, поддерживают приложения для Linux.
Некоторые приложения имеют отличные веб-версии
Некоторые люди покупают ноутбуки с Windows, чтобы использовать приложения Microsoft Office, такие как Word, Powerpoint, Excel и т. д. Знаете ли вы, что они доступны в Интернете бесплатно? Веб-приложения стали очень мощными, и вы даже можете редактировать фотографии и видео с помощью Chrome.
Запуск Windows на устройствах Chromebook с помощью Chrome Remote Desktop
Интернет-магазин Chrome
Инструменты удаленного рабочего стола предлагают простой способ виртуального запуска Windows на любом компьютере, включая Chromebook.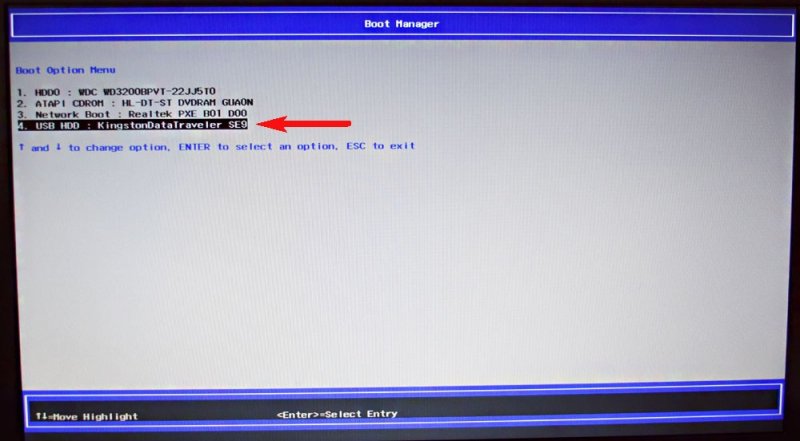 Самый удобный способ запуска Windows на устройствах Chromebook — это, вероятно, Chrome Remote Desktop. По сути, это позволяет вам управлять компьютером с другого устройства или мобильного устройства. Это приложение для удаленного рабочего стола, но оно работает в браузере Chrome, что упрощает его настройку.
Самый удобный способ запуска Windows на устройствах Chromebook — это, вероятно, Chrome Remote Desktop. По сути, это позволяет вам управлять компьютером с другого устройства или мобильного устройства. Это приложение для удаленного рабочего стола, но оно работает в браузере Chrome, что упрощает его настройку.
Недостатком является то, что вам нужен компьютер с Windows, кроме вашего Chromebook. Это может помешать цели, потому что, если у вас есть компьютер с Windows, вы можете использовать его вместо этого. Но это отличный инструмент, если, например, у вас дома есть рабочий стол и вы хотите использовать Windows через свой Chromebook, когда находитесь в пути.
Как использовать Chrome Remote Desktop:
- Убедитесь, что вы вошли в одну и ту же учетную запись Google на обоих компьютерах.
- Откройте Chrome на компьютере с Windows.
- Установите расширение удаленного рабочего стола Chrome.
- После установки откройте веб-приложение Chrome Remote Desktop.

- В разделе Настройка удаленного доступа , Нажмите кнопку Загрузить .
- Будет загружен файл. Когда это будет сделано, нажмите «Принять и установить ».
- Запустите программу установки.
- Назовите свой компьютер и выберите Далее .
- Выберите PIN-код и нажмите Пуск .
- Перейдите к Chromebook и откройте Хром .
- Перейдите на веб-сайт удаленного рабочего стола Chrome.
- Нажмите Доступ к моему компьютеру .
- Выберите компьютер с Windows.
- Введите PIN-код и нажмите Введите .
- Вы в деле!
Запуск приложений Windows на Chromebook с помощью CrossOver
Этот метод не поможет вам запустить полноценную Windows на устройствах Chromebook, но он не требует дополнительных действий и может быть лучшим вариантом. CrossOver — это программное обеспечение, которое может запускать полноценные приложения Windows на устройствах Mac, Linux и Chromebook. Это звучит как идеальное решение, но есть пара предостережений.
CrossOver — это программное обеспечение, которое может запускать полноценные приложения Windows на устройствах Mac, Linux и Chromebook. Это звучит как идеальное решение, но есть пара предостережений.
Не все Chromebook могут его использовать; только ноутбуки на базе Intel могут использовать преимущества CrossOver. Вам также потребуется 1 ГБ свободного места и не менее 2 ГБ оперативной памяти. Кроме того, поддерживаются не все приложения, но многие замечательные. Вы можете проверить страницу совместимости разработчика, чтобы узнать, будут ли работать ваши приложения для Windows. Вы также можете извлечь выгоду из использования этого программного обеспечения в macOS или Linux, поскольку эти платформы также поддерживаются.
Рассмотрите возможность использования службы облачных вычислений
Shadow Tech
Есть еще один способ установить Windows на компьютеры Chromebook. Вы, наверное, слышали об облачных играх. Такие сервисы, как NVIDIA GeForce Now и Amazon Luna, нацелены на то, чтобы предлагать игры высокого уровня через облако. Думайте об этом как о Netflix игр.
Думайте об этом как о Netflix игр.
Shadow Tech отличается; эта компания предлагает компьютер с Windows в облаке. Хотя игры являются основным направлением, они не ограничиваются ими. Вы получаете удаленный ПК, доступ к которому возможен с любого поддерживаемого устройства (Windows, macOS, Android, Android TV, iOS, tvOS, Linux и Raspberry Pi). Chromebook может использовать приложение для Android.
Подписка стоит 32,99 доллара США в месяц. Это не дешево, но взамен вы получите мощный компьютер с Windows, способный играть в игры высокого уровня. Вы также можете выполнять другие интенсивные задачи, такие как редактирование и другие процессы.
Как установить Windows на ноутбуки Chromebook
Исчерпали все другие возможности и все еще хотите установить Windows на Chromebook? Пожалуйста, помните, что это требует больших усилий, использования сторонних драйверов и даже открытия вашего компьютера. Есть вероятность, что вы можете повредить свое устройство и/или аннулировать гарантию. Все, что происходит, зависит от вас, так что будьте осторожны.
Все, что происходит, зависит от вас, так что будьте осторожны.
Требования
- Chromebook, на который вы хотите установить Windows.
- Дополнительный компьютер с Windows.
- USB-накопитель.
- USB-клавиатура и мышь.
Подготовка Chromebook
- Выключите Chromebook.
- Откройте заднюю часть и снимите винт защиты от записи . В каждом Chromebook он разный, поэтому поищите, где его найти.
- Нажмите Esc + Refresh + Power для входа в режим восстановления .
- Нажмите Ctrl + D, , а затем нажмите Введите , чтобы включить Режим разработчика .
- Нажмите Ctrl + D , чтобы загрузить Chrome OS.
- Нажмите Ctrl + Alt + T , чтобы открыть терминал.
- Введите shell и нажмите Введите .

- Вставьте это: cd ~; curl -L -O https://mrchromebox.tech/uefi-flash.sh && sudo bash uefi-flash.sh
- Нажмите Введите .
- Выберите Full coreboot Firmware из вариантов.
- Введите Y для подтверждения.
- Введите U , чтобы установить прошивку UEFI.
Загрузите Windows на устройства Chromebook с помощью USB-накопителя
- Откройте браузер на компьютере с Windows.
- Перейдите на веб-сайт Microsoft, чтобы загрузить программное обеспечение для установки Chromebook с Windows 10.
- Вставьте флэш-накопитель USB.
- Откройте загруженный файл и нажмите Принять .
- Выберите Создать установочный носитель (USB-накопитель, DVD-диск или файл ISO) для другого ПК .
- Выбрать Далее .
- Выберите Используйте рекомендуемые параметры для этого ПК и нажмите Далее .

- Выберите USB-накопитель и нажмите Далее .
- Дождитесь завершения процесса и нажмите Готово .
Как установить Windows на ноутбук Chromebook с помощью USB-накопителя
- Возьмите USB-накопитель Chrome OS Windows и вставьте его в Chromebook.
- Ваш Chromebook может загружаться напрямую с USB-устройства. Если это не так, нажмите Esc , как только Chromebook загрузится. Найдите свое USB-устройство и выберите его.
- Подключите USB-клавиатуру и мышь к Chromebook.
- Выберите свой язык и регион и нажмите Далее .
- Щелкните Установить сейчас .
- Когда вас спросят о ключе продукта, выберите У меня нет ключа продукта .
- Выберите версию Windows, которую хотите установить. Предпочтительно Windows 10 Home или Pro.
- Выберите Пользовательский: Установить только Windows (дополнительно) .

- Удалите все перечисленные разделы, игнорируйте предупреждения и нажмите Далее .
- Дайте Windows установиться и перезагрузиться.
- Извлеките USB-накопитель, если вас об этом попросят.
- Настройте Windows и пропустите подключение к сети.
Установка драйверов для Windows на Chromebook
Все устройства Chromebook имеют разное оборудование и драйверы, поэтому мы не можем предоставить вам драйверы, необходимые для того, чтобы все работало. Кроме того, многие официальные драйвера не будут работать, так как они не предназначены для работы на взломанном компьютере. Это означает, что вам может потребоваться найти сторонние драйверы, чтобы все заработало.
Хотя здесь мы ничем не можем вам помочь, мы знаем, где вы можете получить все. Разработчик CoolStar разработал руководство по установке Windows на устройства Chromebook. Зайдите на его сайт, нажав на кнопку ниже и выбрав свою модель.