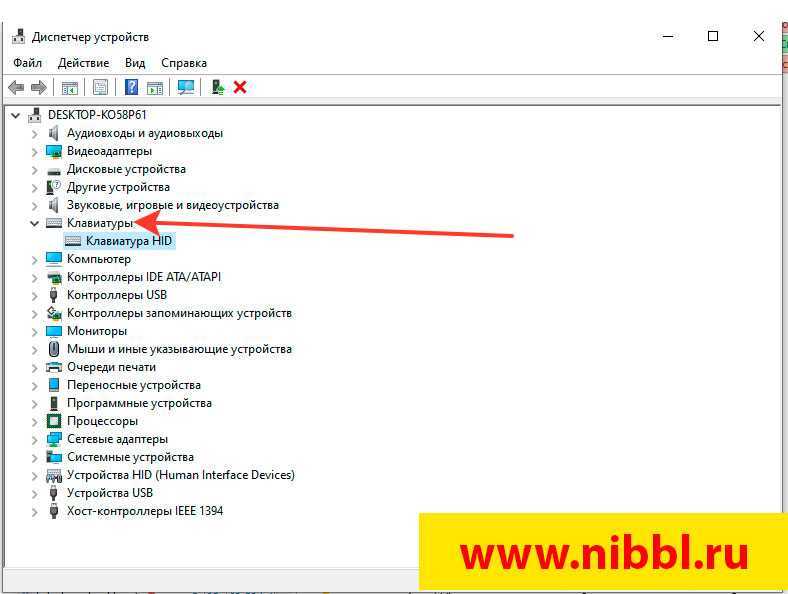Не работает на клавиатура: Клавиатура не работает сразу же после отключения или отсоединения и повторное подключения
Содержание
Не работает клавиатура на Маке — что делать
iLounge
| Статьи
| 💙 Инструкции
| Не работает клавиатура на Маке — что делать
Статьи и обзоры
Комментировать
3765
Александр Цыбарт · 26 Августа 2020
На вашем MacBook сломалась клавиатура или сбоят отдельные кнопки? Тогда обязательно стоит прочитать эту статью. Рассматриваем все возможные неисправности клавиатур MacBook и способы починки.
Ноутбуки постоянно становятся мощнее, но элементы управления не менялись всю историю их существования. Пока голосовой ввод остается хорошим концептом, всем нам приходится пользоваться клавиатурами для набора любого текста.
Какими бы качественными были ноутбуки MacBook от компании Apple, даже здесь клавиатуры могут переставать работать. Я хочу рассказать, что стоит делать в таких ситуациях, что возможно поправить самостоятельно, а с чем лучше обращаться в ремонтный сервис.
Почему ломается клавиатура в MacBook?
Очень условно, все неисправности клавиатур MacBook можно разделить на:
- Программные.

- Аппаратные.
Что-то конкретное вопиющее выделить сложно. Разве что напрашивается разлитый кофе, но вероятно, в этом случае проблемы с клавиатурой будут самым меньшим злом.
Если говорить о программных неисправностях, то здесь обычно возникают сбои после неудачных обновлений. Начать стоит с простой перезагрузки, а в идеале откатиться на бэкап. На свой страх и риск можно сбросить параметры NVRAM:
- Выключите ноутбук.
- Не закрывайте крышку, а зажмите сочетание Shift+Control+Option.
Еще одним программным решением неработающей клавиатуры MacBook может стать сброс параметров контроллера управления системой SMC:
- Выключите ноутбук.
- С открытой крышкой зажмите комбинацию Command+Option+P+R.
Если не помогло, проблема кроется в аппаратной части. По-хорошему, лучше нести такое в сервисный центр.
Сначала нужно разделить возможные проблемы на неработающие отдельные кнопки и полный отказ клавиатуры. Конечно, учитываем особенности поколений клавиатур.
Ножничная клавиатура
Данный тип установлен в моделях MacBook до 2016 года выпуска и с 2019 года. Многие считают ее произведением печатного искусства. Вообще она считается одной из самых неубиваемых, но случаются сложности.
Основная неисправность с клавиатурой ножничного типа — перегорание шлейфа подключения. Обычно это случается после попадания влаги или падения. Решение одно — замена шлейфа или всего блока клавиатуры.
Если проблема возникла с какими-то конкретными клавишами, в 95% случаев это банальное загрязнение. Тут достаточно большой запас пространства между верхом клавиши и платой, но с учетом возраста большинства MacBook, оно забивается от времени. Решение — отдавать ноутбук в профессиональную чистку. Вероятно, в самом корпусе будет много пыли и стоит заменить термопасту на процессоре.
Клавиатура бабочка
Компания Apple стала той компанией, которую мы знаем сегодня, благодаря смелым экспериментам. К сожалению, не все они оказались удачными.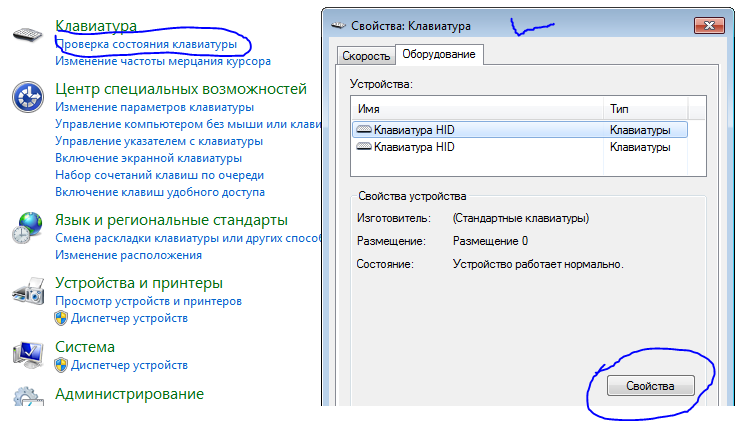 Клавиатура бабочкового типа стала именно таким экспериментом.
Клавиатура бабочкового типа стала именно таким экспериментом.
Ее впервые установили в ноутбуки MacBook Pro в 2016 года, а чуть позже, в 2018 году, такую же поставили в MacBook Air. Проблем с ней было столько, что в 2019 году от этой клавиатуры решили полностью отказаться. Возможно, работы по ее модернизации ведутся, но уже не за счет пользователей.
На бабочковой клавиатуре часто залипают или не нажимаются отдельные кнопки. Под них попадают пыль и крошки, после чего всю грязь можно удалить только сжатым воздухом или после полного разбора ноутбука.
Что касается отказа всей клавиатуры, то здесь могут случаться проблемы или программные, или в шлейфе. Разница с ножницами только в том, что здесь шлейф еще нежнее. Его проще повредить и меньше влаги требуется для образования критической коррозии.
Общий вывод и рекомендации
Клавиатура MacBook — это надежный, но достаточно хрупкий элемент. Она может прослужить несколько лет, но если начинает сбоить, лучше не пытаться ее как-то самостоятельно починить.
В сервисном центре iLab смогут точно установить причину неисправности клавиатуры MacBook и только после этого будут точечно исправлять проблему. Здесь умеют работать с программными и аппаратными поломками клавиатур ноутбуков Apple всех годов выпуска.
Не Работает Клавиатура На Ноутбуке
Не работает клавиатура на ноутбуке
Если вы читаете эти строки, значит, ваша клавиатура перестала нормально функционировать: не срабатывают отдельные кнопки или она не работает совсем.
Причин, почему не работает клавиатура на ноутбуке несколько:
- Программная — из-за повреждения драйверов, конфликтующего программного обеспечения, неправильных настроек.
- Аппаратная — вследствие механических повреждений. Из-за пролитой жидкости, пыли и другого мусора.
Разберём подробно каждую причину и устраним неполадки.
Программная причина: слетели драйверы
Настройки в БИОСе
Проверить клавиатуру, работает ли она вообще, можно в БИОСе.
Для разных моделей ноутбуков «своя» клавиша входа в БИОС. Самые распространённые: F1, F2, F3, F10, F11, F12, Delete.
Более подробно можно узнать на официальном сайте разработчика материнской платы ноутбука.
При включении ноутбука многократно нажимаем одну из вышеперечисленных клавиш.
Если вход в БИОС успешно выполнен — клавиатура работает и причина в программном обеспечении.
Чтобы удостовериться, что всё работает, «погуляем» по разным пунктам меню БИОСа.
к оглавлению ↑
Удаляем драйверы
1Нажмите на ярлыке «Этот компьютер» правой клавишей мыши и в выпадающем контекстном меню выберите пункт «Свойства».
Выбираем пункт «Свойства»
2Откройте «Диспетчер устройств».
«Диспетчер устройств».
3Найдите раздел «Клавиатуры» и удалите там всё подчистую. Чтобы это сделать нужно выделить курсором строчку с драйвером и выполнить на нём правый клик мышкой. Затем выбрать в списке «Удалить».
Удаляем устройство
4Подтвердить — драйверы будут удалены. Теперь перезагрузите ноутбук и проверьте заработала ли клавиатура.
Теперь перезагрузите ноутбук и проверьте заработала ли клавиатура.
к оглавлению ↑
Восстановление системы
Не работать клавиатура на ноутбуке может из-за кривых обновлений, недавно установленных программ и утилит.
При случайном удалении системного файла Windows или при вирусном заражении — система может работать нестабильно.
Чтобы исправить ситуацию запустите восстановление системы.
1Откройте меню «Пуск».
2Панель управления. В Windows 10 — Панель управления находится в разделе «Служебные — Windows».
Раздел «Служебные — Windows».
3В разделе «Категория» переключитесь на тип отображения — «Крупные значки».
4Откройте пункт «Восстановление».
Открываем пункт «Восстановление».
5Выберите — «Запуск восстановления системы».
«Запуск восстановления системы
6Точку восстановления на ту дату, когда ещё всё работало.
Восстановление компьютера
7Подтвердите действие.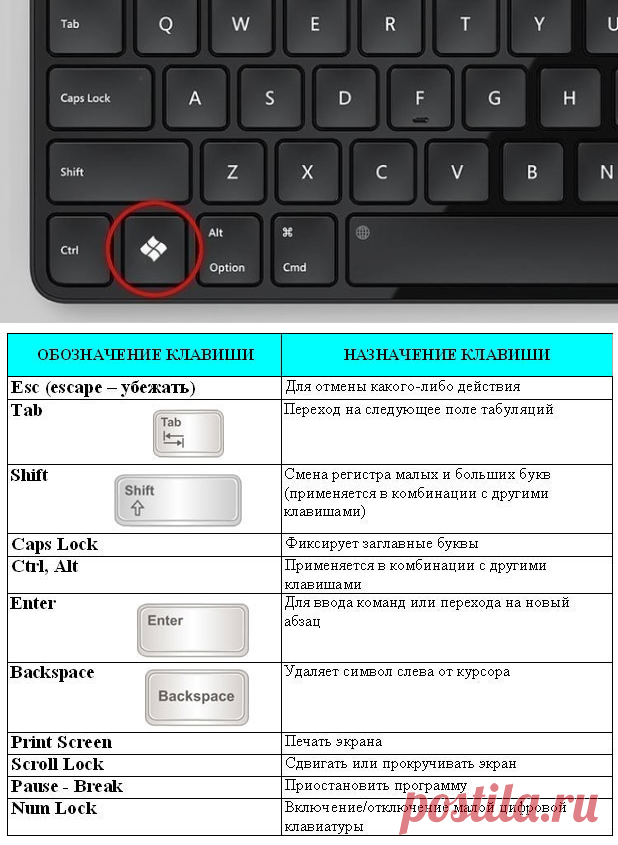
Подтверждение действия
Таким образом, будет выполнен откат системы и ноутбук перезагрузится.
к оглавлению ↑
Вирусное заражение
Частой причиной отказа работы различных компонентов системы является вирусное заражение.
В этом случае запустите сканирование на предмет обнаружения вредоносных программ, вылечите компьютер.
Воспользуйтесь бесплатным облачным сканером Dr.Web CureIt!, Kaspersky Security Scan, ESET Online Scanner.
Затем установите стационарный антивирус.
к оглавлению ↑
Временное решение
Можно воспользоваться альтернативным решением — виртуальной клавиатурой.
Чтобы запустить виртуальную клавиатуру в строке поиска напишите запрос «Клавиатура».
Откроется классическое приложение Windows — «Экранная клавиатура», где можно полноценно набирать любой текст с помощью курсора мыши.
Экранная клавиатура
Кроме того, на некоторых сайтах уже имеется свой инструмент для ввода запросов.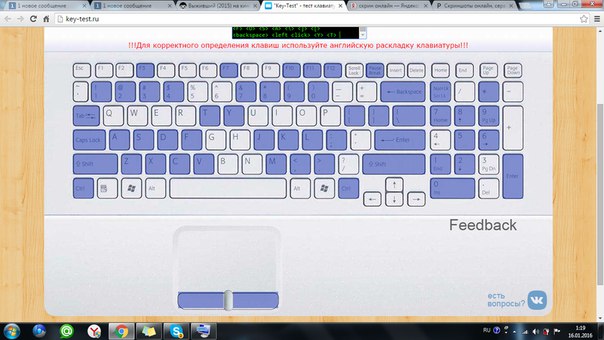
Например, Яндекс.
В правом углу поисковой строки Яндекса есть маленькая иконка экранной клавиатуры, с помощью которой можно писать любые запросы.
Яндекс клавиатура
Если не получилось восстановить встроенную в ноут клавиатуру можно подсоединить внешнюю.
Клавиатура для стационарного компьютера легко подойдёт и для ноута.
Главное, выбрать клавиатуру с USB-разъёмом, так как на ноутбуках вряд ли можно найти порт PS\2.
к оглавлению ↑
Аппаратная причина: пролитые жидкости, пыль
Причиной неисправности клавиатуры часто становятся различные жидкости, пролитые на ноутбук.
Пыль крошки, ворсинки в доме где есть животные, всё это скапливается под клавишами и со временем затрудняет работу.
При попадании любых жидкостей на ноутбук нужно немедленно отключить аппарат долгим нажатием по кнопке включения
/
выключения ноутбука, пока не погаснет индикатор батареи на корпусе. Затем извлечь батарею (где батарея съёмная) и отнести его в сервисный центр.
Затем извлечь батарею (где батарея съёмная) и отнести его в сервисный центр.
Категорически запрещено нагревание ноутбука и самостоятельная сушка. Даже если после сушки в домашних условиях ноутбук запустится и будет работать нет гарантии, что со временем капли жидкости, попавшие на системную плату, не спровоцируют короткое замыкание и как следствие поломку аппарата.
к оглавлению ↑
Чистка клавиатуры
Если перестала работать одна или несколько клавиш нужно почистить клавиатуру.
Отключаем ноутбук.
- Предварительно перед чисткой нужно сфотографировать клавиатуру, чтобы впоследствии не запутаться куда какую клавишу вставлять.
- Поддеваем клавишу отвёрткой или пилочкой для ногтей.
- Поочерёдно снимаем все клавиши. Пыль собираем пылесосом.
- Сами клавиши можно помыть, для этого подойдёт любое неагрессивное моющее средство. Предварительно его нужно опробовать на одной клавише, чтобы убедиться, что моющее средство не повредит надписи на клавишах.

- Площадку под клавишами почистить с помощью влажных салфеток и ушных палочек.
- Проверяем все ли силиконовые накладки на своих местах. Вставляем клавиши обратно и пробуем работают ли они.
к оглавлению ↑
Клавиша Fn
Клавиша Fn на ноутбуке или нетбуке в сочетании с клавишами верхнего ряда и некоторыми другими выполняет довольно полезные функции – уменьшение/увеличение громкости, яркости экрана, включение/отключение Wi-Fi и Touchpad, а также некоторые другие функции.
При нажатии одной клавиши Fn, обычно ничего не происходит. Она работает в сочетании с другими клавишами.
Но если сочетание Fn с клавишами верхнего функционального ряда не работает, значит, она не включена или не установлено соответствующее программное обеспечение для управления сочетанием горячих клавиш.
Причиной, почему не работают сочетания клавиш Fn это:
- Неустановленные драйвера для управления сочетанием клавиш Fn. В некоторых моделях ноутбуков её нужно включить в БИОСе.

- Она могла засориться или под кнопку попал инородный предмет (мусор).
В первую очередь нужно установить соответствующий драйвер. Для этого идём на сайт производителя ноутбука.
Качаем там нужное программное обеспечение, устанавливаем и пользуемся удобным сочетанием горячих клавиш.
к оглавлению ↑
Как включить клавишу fn в БИОСе
В момент перезагрузки нажмите клавишу входа в БИОС. Войдите во вкладку System Configuration (Конфигурация системы).
1В разделе Action Keys Mode измените значение на Disabled — отключить или Enabled — включить.
Action Keys Mode
Для разных моделей ноутбуков меню БИОСа может отличаться в зависимости от прошивки.
При входе в БИОС ищите строку, в названии которой будет слово Key. Иногда это — function key behavior в некоторых случаях — action key mode.
- Function Key – стандартное исполнение функциональных клавиш Enabled \ Disabled.

- Multimedia Key – мультимедийное исполнение функциональных клавиш для возвращения их стандартного значения, требуется дополнительное нажатие клавиши fn. Enabled \ Disabled
к оглавлению ↑
Засорилась клавиатура — клавиша fn не работает
Часто в клавиатуру может попадать различный мусор, от пыли до крошек хлеба, шерсть животных, в этом случае достаточно прочистить клавиатуру самостоятельно или обратиться к специалисту.
Совет: не качайте драйвера и утилиты c непроверенных источников, торрентов и файлообменников.
Качайте необходимое программное обеспечение только с официальных сайтов.
Тем самым вы обезопасите свой ноутбук от вирусного заражения.
9.5 Total Score
Оценки покупателей: Будьте первым!
5 способов исправить неработающие специальные символы клавиатуры Windows 10
Вы пытались ввести идентификатор электронной почты на своем компьютере с Windows 10? Например, в идентификаторе электронной почты не было символа скорости (@). Вместо этого был совершенно другой символ. Несколько попыток изменить его не увенчались успехом. Это может расстраивать. Итак, мы расскажем вам, как исправить проблемы, когда не работают специальные символы клавиатуры Windows 10.
Вместо этого был совершенно другой символ. Несколько попыток изменить его не увенчались успехом. Это может расстраивать. Итак, мы расскажем вам, как исправить проблемы, когда не работают специальные символы клавиатуры Windows 10.
Вы, должно быть, задаетесь вопросом: «Мой компьютер взломан?» Ответ — нет. Проблема возникает, если клавиатура застревает или она выбирает неправильный язык клавиатуры. Вот почему клавиатура вводит неправильные специальные символы. В основном это происходит со специальными символами, такими как @, двойными кавычками (») и тильдой (~).
Давайте выясним, что вызывает проблему и как исправить проблему изменения символов клавиатуры в Windows 10.
1. Перезагрузите компьютер
Если проблема возникла только один раз, начните с перезагрузки компьютера. Это простое решение может прийти вам на помощь.
2. Проверьте NumLock
Если ваша клавиатура поставляется с клавишей NumLock, то, возможно, вам следует использовать ее для устранения неполадок в первую очередь. Возможно, вы забыли выключить NumLock. И когда это произойдет, персонажи не будут работать. Нажмите кнопку NumLock пару раз на клавиатуре, чтобы проверить, выключается ли она или включается. Затем попробуйте ввести специальные символы.
Возможно, вы забыли выключить NumLock. И когда это произойдет, персонажи не будут работать. Нажмите кнопку NumLock пару раз на клавиатуре, чтобы проверить, выключается ли она или включается. Затем попробуйте ввести специальные символы.
3. Изменение языка клавиатуры
Проблема с неправильными специальными символами обычно возникает при изменении языка клавиатуры или раскладки. Возможно, вы сделали это намеренно, не зная, что это создаст проблемы. Однако иногда это происходит и случайно. Когда вы нажимаете клавиши ALT + SHIFT на клавиатуре, это меняет язык клавиатуры. Теперь это вызывает проблему, если установленный язык не соответствует вашей раскладке клавиатуры.
Если у вас клавиатура QWERTY и вы выбираете другую раскладку клавиатуры в языковых настройках, возникнут проблемы. Точно так же, если у вас другая раскладка клавиатуры и вы выбираете QWERTY в языковых настройках, вы снова столкнетесь с проблемой. Таким образом, раскладка языка клавиатуры, используемая в настройках, должна совпадать с вашей клавиатурой.
Чтобы изменить язык и формат клавиатуры, выполните следующие действия:
Шаг 1: Откройте «Настройки» на ПК с Windows 10 из меню «Пуск». Вы можете использовать сочетание клавиш Windows + I, чтобы открыть настройки напрямую.
Шаг 2 : Нажмите «Время и язык».
Шаг 3: Нажмите «Язык присутствует» на левой боковой панели.
Шаг 4 : Проверьте порядок языков в разделе «Предпочитаемые языки». Если предпочитаемый язык не указан вверху, щелкните его один раз, а затем используйте указанные клавиши со стрелками, чтобы переместить его вверх или вниз. Если установлен неправильный язык, удалите его с помощью кнопки «Удалить»
Совет: Попробуйте изменить язык с английского (США) на английский (Великобритания) и наоборот, чтобы проверить, устранена ли проблема.
Шаг 5: Вам также необходимо проверить раскладку клавиатуры для вашего языка. Для этого сначала нажмите на язык по умолчанию.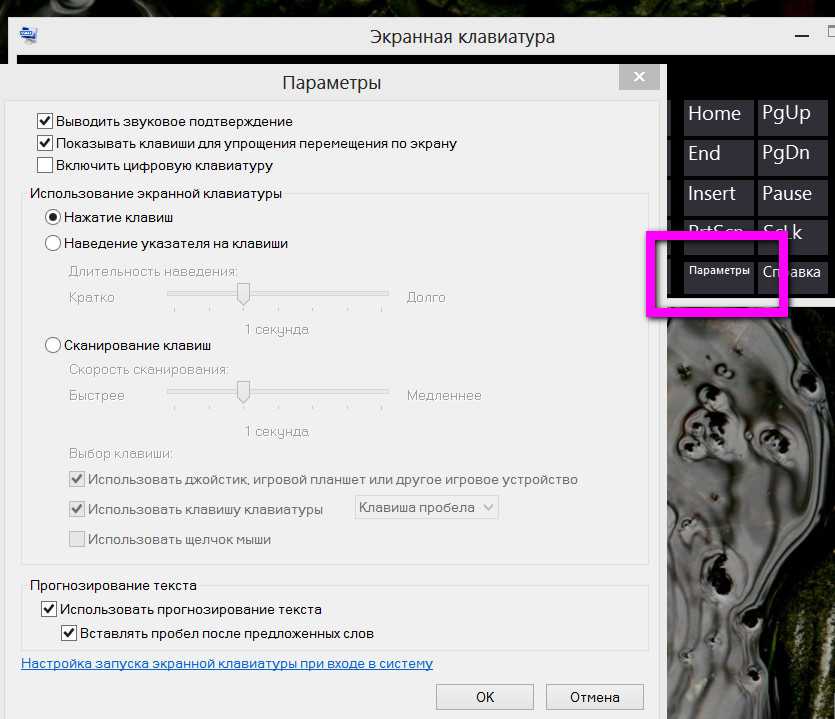 Нажмите «Параметры».
Нажмите «Параметры».
Шаг 6: Прокрутите вниз, и вы увидите Клавиатуры. Проверьте тип раскладки клавиатуры. Используйте кнопку «Добавить клавиатуру», чтобы добавить другую раскладку, соответствующую вашей физической клавиатуре. Удалите неправильный макет, если таковой имеется.
Шаг 7: Перезагрузите компьютер.
Чтобы проверить правильность языка и его макета, нажмите Windows + R. Введите OSK в окне «Выполнить». Откроется экранная клавиатура. Проверьте, совпадают ли символы с тем, что вы пытаетесь ввести.
4. Запустите средство устранения неполадок клавиатуры
Windows 10 поставляется с собственным средством устранения неполадок для поиска и устранения распространенных проблем. Запустите средство устранения неполадок с клавиатурой, чтобы исправить проблемы с символами.
Для этого выполните следующие действия:
Шаг 1: Откройте Настройки на вашем ПК. Перейдите в раздел «Обновление и безопасность».
Шаг 2 : Нажмите «Устранение неполадок» на левой боковой панели. Прокрутите вниз и нажмите «Клавиатура» справа.
Шаг 3: Нажмите «Запустить средство устранения неполадок» и следуйте инструкциям на экране.
Шаг 4: Перезагрузите компьютер и посмотрите, устранена ли проблема.
5. Проверьте драйвер клавиатуры
Если проблема не устранена, попробуйте обновить или удалить драйвер клавиатуры. Начните с обновления, и если это не сработает, удалите драйвер.
Для этого выполните следующие действия:
Шаг 1 : Щелкните правой кнопкой мыши значок меню «Пуск» и выберите «Диспетчер устройств».
Шаг 2: Разверните Клавиатуры. Щелкните правой кнопкой мыши на клавиатуре. Сначала выберите Обновить драйвер. Перезагрузите компьютер. Затем проверьте, устранена ли проблема. Если это продолжится, выберите Удалить драйвер. Затем снова перезапустите. Подождите некоторое время, и ваша система сама установит драйвер клавиатуры.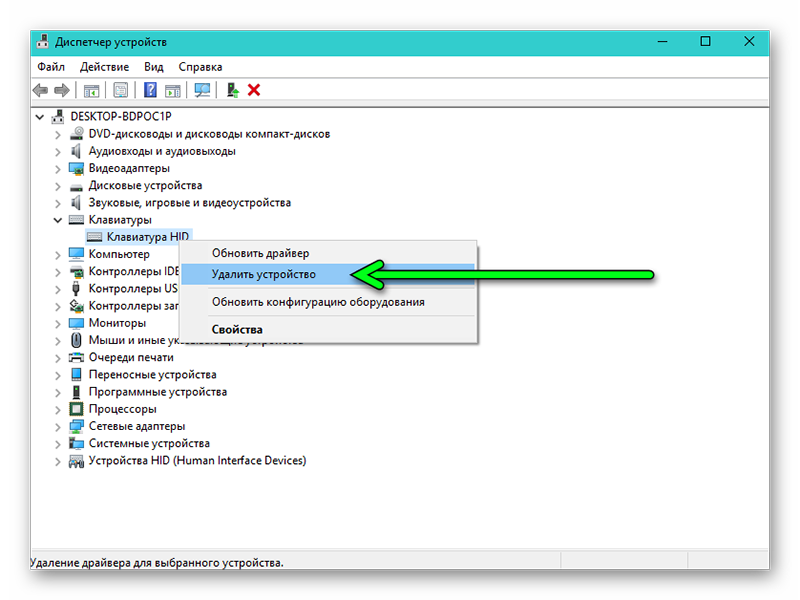 Затем попробуйте ввести специальные символы.
Затем попробуйте ввести специальные символы.
Альтернативный способ: ввод специальных символов без клавиатуры
Если проблема не устранена и у вас есть важная работа, требующая ввода специальных символов, существует альтернативный способ. Откройте поиск Windows и введите карту символов. Откройте приложение.
Затем скопируйте и вставьте символы из приложения «Карта символов» в нужный документ.
Цените особенность
Мы не осознаем важность специальных символов на клавиатуре, пока они не перестанут работать. И когда это происходит, начинается ад. Мы надеемся, что описанные выше методы исправили бы проблемы с неработающими специальными символами на вашем компьютере с Windows 10.
Далее: Иногда обновление ПК с Windows также устраняет различные проблемы. Вот руководство по обновлению Windows 10 в автономном режиме по следующей ссылке.
Как исправить неработающие сочетания клавиш
Сочетания клавиш облегчают и улучшают нашу повседневную работу, поскольку они сокращают некоторые длинные вводы. Однако не всегда эта операция проходит гладко. Иногда сочетания клавиш не работают.
Однако не всегда эта операция проходит гладко. Иногда сочетания клавиш не работают.
Эти короткие клавиши фактически присутствуют в любой операционной системе, такой как компьютеры Windows и Mac. Если вы один из тех пользователей, которые печатают так быстро, что сильно зависят от сочетаний клавиш, у вас могут возникнуть проблемы, когда сочетания клавиш перестанут работать.
CTRL + Tab, CTRL + ALT+ DEL — это лишь некоторые из часто используемых горячих клавиш, с которыми все хорошо знакомы. Чтобы лучше узнать, как исправить сочетания клавиш , которые не работают , лучше прочитайте этот пост!
Часть 1. 5 способов: как исправить неработающие сочетания клавишЧасть 2. Распространенные причины, по которым не работают сочетания клавишЧасть 3. Заключение
Часть 1. 5 способов: как исправить неработающие сочетания клавиш
Горячие клавиши не работают по разным причинам. К счастью, есть также различные быстрые исправления, которые вы можете сделать, чтобы решить эту проблему.
Решение 1. Очистите физическую клавиатуру
Если сочетания клавиш не работают, проще всего очистить физическую клавиатуру. Пыль и грязь могут быть причинами того, что ваша клавиатура находится не в лучшем состоянии. Если есть грязь, она может застрять между клавишами и вызвать некоторые сбои.
- Лучший способ ухода за клавиатурой — регулярно чистить ее чистой ватной палочкой, смоченной в спирте, или щеткой. Обязательно пройдитесь по промежуткам между клавишами, чтобы полностью удалить грязь и пыль.
- Вы также можете использовать сжатый воздух для удаления мусора.
Решение 2. Отключите залипание клавиш
Отключение залипания клавиш также исправит клавиатуру ярлыки , которые не рабочий . Sticky Keys — это функция специальных возможностей Windows, которая позволяет клавишам-модификаторам оставаться активными, но иногда эта функция прерывает некоторые из известных сочетаний клавиш.
Чтобы исправить сочетания клавиш, вы можете отключить залипание клавиш, следуя этому руководству:
- Откройте специальные возможности с панели управления
- Найдите параметр Упростить ввод
- Убедитесь, что флажок Включить залипание клавиш не установлен.
- Выберите «Применить»
- Нажмите OK и выйдите
Решение 3. Сброс настроек клавиатуры
Сброс настроек клавиатуры, когда сочетания клавиш не работают. Возможно, вы пытались использовать другие настройки клавиатуры или включили другие языки клавиатуры, причины, по которым ваши сочетания клавиш были отключены и больше не работают. Чтобы решить эту проблему, вы можете сбросить настройки клавиатуры.
Вот как:
- Запустите панель управления и перейдите в раздел «Языки 9».0138
- Щелкните Добавить язык или переместите предпочитаемый язык или язык по умолчанию вверх, чтобы сделать его основным языком клавиатуры
Решение 4.
 Обновите драйвер клавиатуры. Обновление драйвера клавиатуры через диспетчер устройств может быстро решить вашу проблему.
Обновите драйвер клавиатуры. Обновление драйвера клавиатуры через диспетчер устройств может быстро решить вашу проблему.
- Наведите курсор на Пуск и щелкните правой кнопкой мыши
- Щелкните Диспетчер устройств
- Прокрутите и перейдите к Клавиатуры
- Нажмите, чтобы открыть параметры и выбрать подходящую клавиатуру
- Щелкните правой кнопкой мыши выбранную клавиатуру и выберите «Обновить драйвер».
- Выберите автоматическое обновление драйвера
При необходимости вам будет предложено перезагрузить компьютер, чтобы применить обновление. Другой вариант — перейти на сайт производителя или на сайт драйвера, чтобы найти и загрузить последнее обновление драйвера.
Попробуйте проверить свои короткие клавиши после обновления, чтобы убедиться, что все работает.
Решение 5. Выполните чистую загрузку
Использование 3 rd сторонних программ иногда может повлиять на работу клавиатуры.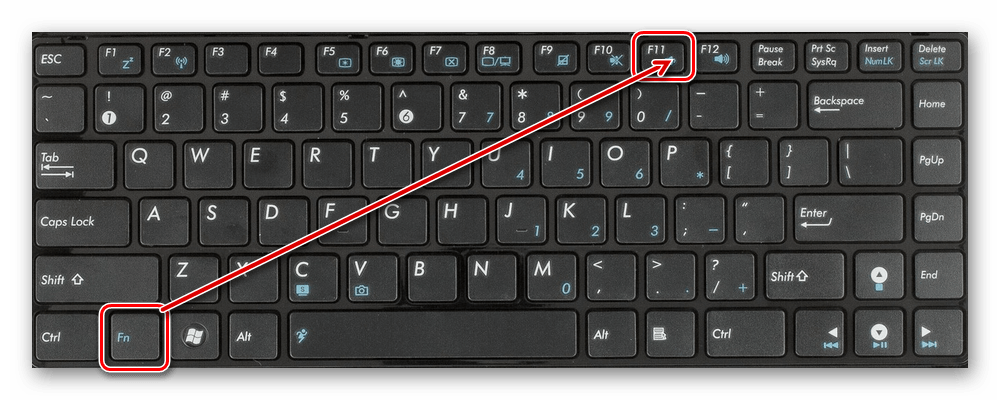 Чтобы обновить компьютер, вам необходимо выполнить чистую загрузку.
Чтобы обновить компьютер, вам необходимо выполнить чистую загрузку.
- Введите Конфигурация системы в поле поиска
- Перейти на вкладку «Общие»
- Найти и отметить Выборочный запуск
- Снимите флажок рядом с Загрузить элементы автозагрузки
- Нажмите «ОК»
- Перейти на вкладку «Услуги»
- Найдите и установите флажок Скрыть все службы Microsoft
- В разделе «Автозагрузка» найдите и отключите все элементы автозагрузки
- Нажмите «Применить» и нажмите «ОК».
- Перезагрузите компьютер
.
Теперь, когда вы только что выполнили чистую загрузку, проверьте, работают ли ваши сочетания клавиш.
Часть 2. Распространенные причины, по которым не работают сочетания клавиш
Мы только что предоставили 5 основных и быстрых исправлений, которые вы можете сделать, чтобы решить проблему с неработающими сочетаниями клавиш. Однако понимание того, почему возникает эта проблема, может на самом деле дать вам больше знаний и предоставить вам больше возможностей для устранения неполадок.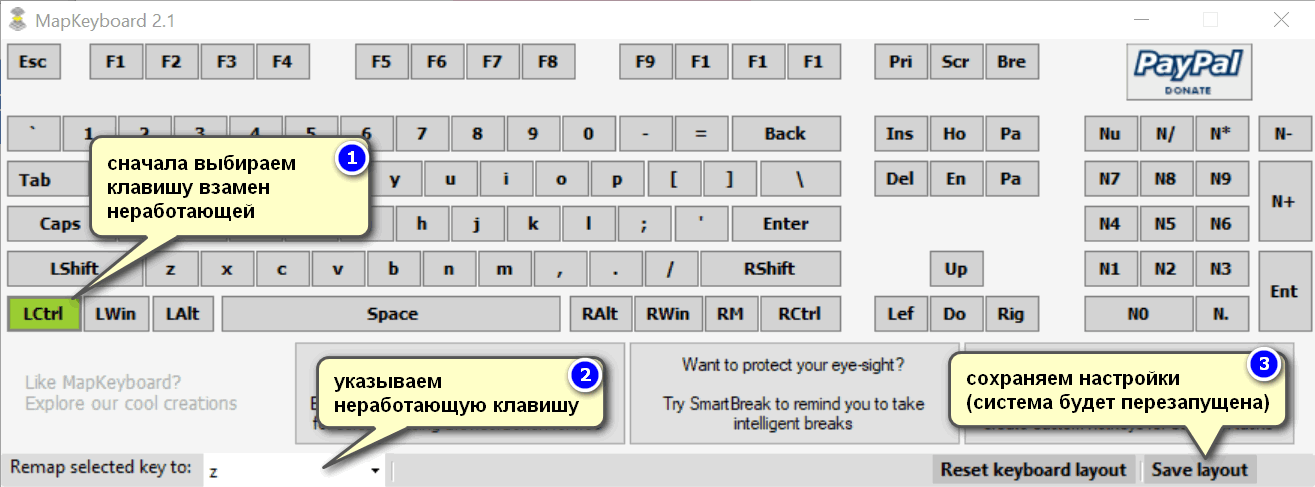
Сочетания клавиш делятся на две категории: стандартные сочетания клавиш на ПК и сочетания клавиш, созданные производителем. Вышеупомянутые быстрые исправления используются для ярлыков, связанных с ПК или Windows.
Однако, если у вас возникли проблемы с клавишами громкости клавиатуры или кнопкой Wi-Fi, вы можете поискать на сайте производителя, как обновить программное обеспечение клавиатуры.
Вот несколько типичных причин, по которым сочетания клавиш не работают:
- Зависит от программы. Многие сайты отключили использование основных сочетаний клавиш во избежание плагиата и других методов защиты контента.
- Устаревшие драйверы
- Физический урон
- Обратные функции — последние клавиатуры используют клавиши мультимедиа в качестве доминирующей настройки, в которую вам нужно добавить функциональные клавиши, чтобы заставить их работать
- Международная клавиатура — стандартная раскладка клавиатуры — американская, поэтому, если вы используете другие языки, последовательность клавиш может немного отличаться.