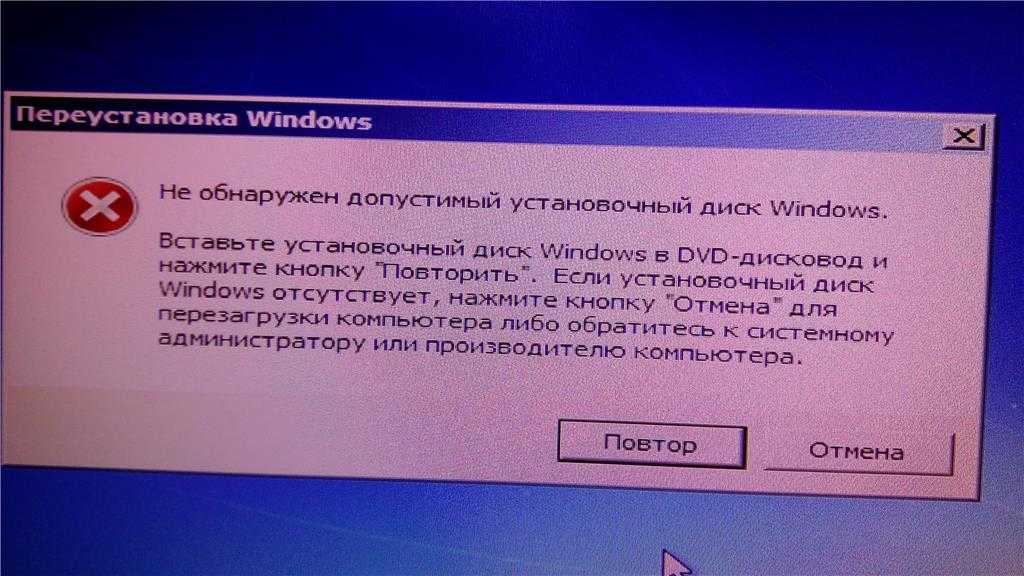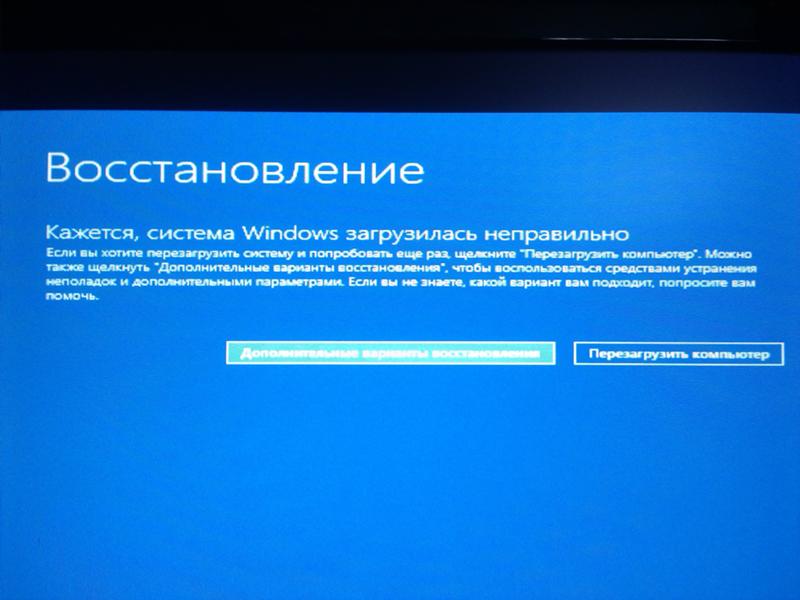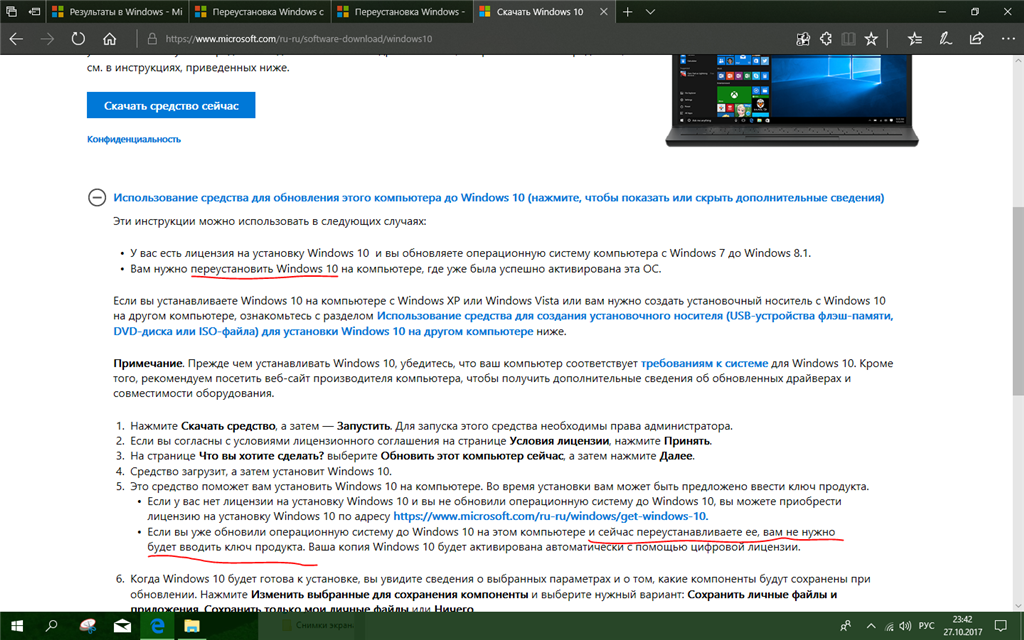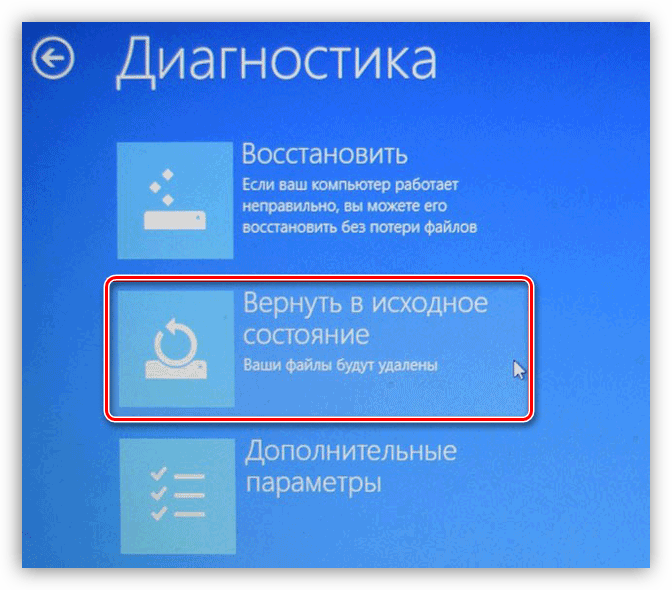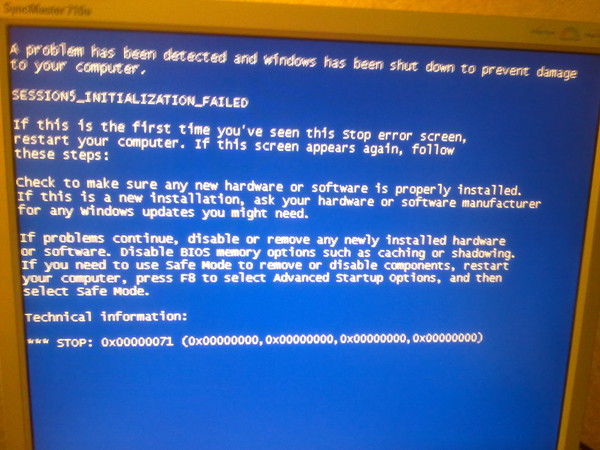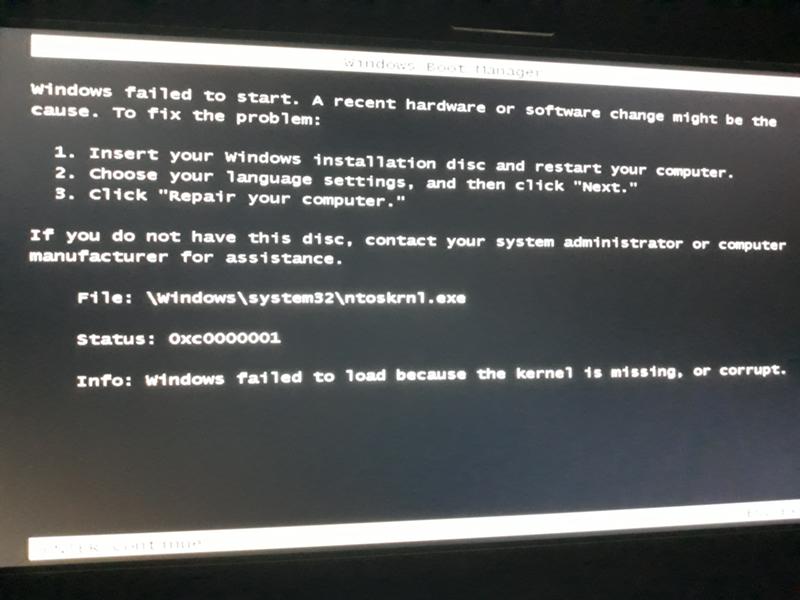Как переустановить виндовс если не запускается виндовс: Не запускается переустановка виндовс 7
Содержание
Не запускается переустановка виндовс 7
Перестала загружаться Windows 7: начнем с простого
Самое первое, что вам предстоит сделать – это исключить «разовый» сбой или «конфликт» с периферией. Для этого нажмите комбинацию: Ctrl-Alt-Delete на клавиатуре или, в крайнем случае, воспользуйтесь кнопкой Reset на корпусе устройства. Начнется перезагрузка, которая может решить проблему.
Не помогло? Двигаемся дальше. Теперь вам нужно на несколько секунд полностью обесточить устройство. В ноутбуках старого образца не будет лишним извлечь батарею. ПК, в свою очередь, следует отсоединить от ИБП. Ждем и включаем заново.
Все также? Отключаем от компьютера периферию (кроме монитора) и снова запускаем ПК. Если процесс пошел, то причина в одном из устройств, а точнее – в его драйвере. Чтобы узнать, какой именно девайс не дает загружаться системе, можно выполнить поочередное подключение с перезагрузкой.
В том случае, если простейшие меры не помогли – читаем статью дальше и применяем подходящие методы устранения неполадки.
Возможно, надо переустановить Windows
Этот вариант надо рассматривать, когда вы попробовали оживить Windows, но все попытки не дели результатов.
Самое первое, что приходит на ум многим, да и мне тоже – это переустановка Windows 7. Но данный способ, согласитесь, очень долгий, а если вы занятой человек, то доступ к компьютеру должен быть практически постоянный. Переустановка подходит тем, у кого много свободного времени, либо нет времени разбираться в более быстрых методах, либо тем, кому не поможет ни один из нижеперечисленных мною способов восстановления операционной системы Windows.
Подробно останавливаться на установке Windows я не буду, так как об этом я писал на своем блоге:
Вот краткая инструкция: раз вы не имеете доступ к рабочему столу, заходим в BIOS, ищем вкладку Boot или Advanced BIOS Features или ищите самостоятельно. Затем уже в ней находим строку «1st Boot Device», устанавливаем значение CD-ROM. Что мы сделали? А сделали мы то, что теперь компьютер при загрузки будет загружаться с диска, который установлен в вашем CDRom, а не с жесткого диска.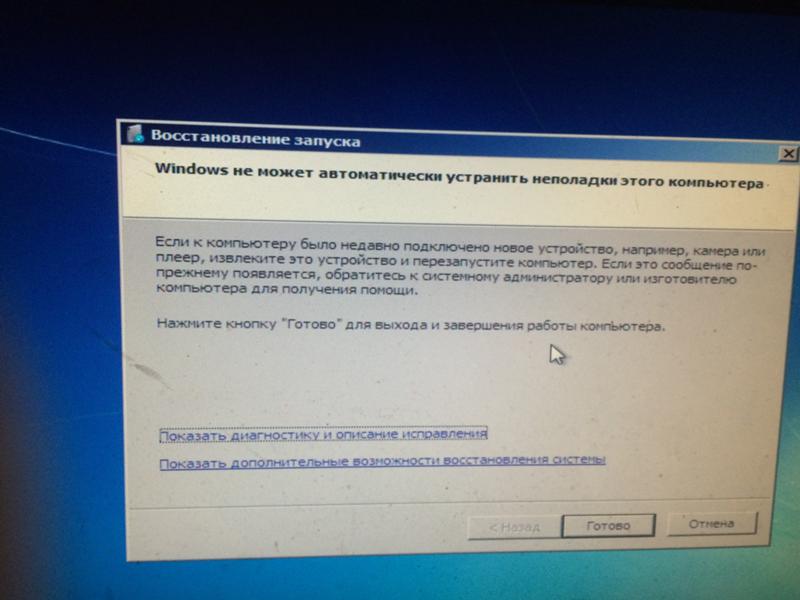 После включения, когда на черном фоне появится надпись: «Press any key…», нажимаем любую кнопку и попадаем в мастер установки Windows. Дальше следуем инструкциям на экране.
После включения, когда на черном фоне появится надпись: «Press any key…», нажимаем любую кнопку и попадаем в мастер установки Windows. Дальше следуем инструкциям на экране.
Подробнее о том, как сделать загрузку с диска вы можете прочитать в моей статье: « ».
Про установку я решил рассказать в самом начале, так как если вы собирались переустанавливать Windows, то возможно это некий знак, чтобы это реализовать))). Но как я говорил в самом начале, мы сейчас попытаемся вернуть к жизни ваш Windows без его переустановки.
Windows не загружается из-за повреждения загрузчика
Довольно распространенная причина. При повреждении загрузчика вы увидите черный экран с надписью «BOOTMGR is missing» и предложением выполнить Restart, воспользовавшись комбинацией Ctrl-Alt-Delete.
Чтобы «оживить» вашу операционку, понадобится загрузочная флешка или установочный компакт-диск. Оба носителя, если таковых у вас нет, можно создать самостоятельно. Правда для этого вам потребуется компьютер с доступом в Интернет (так сказать, помощь друга).
Для подготовки установочного DVD или флешки, вам потребуется скачать образ вашей версии системы с официального сайта Microsoft. Это можно «провернуть» посредством утилиты: Microsoft Windows and Office ISO Download Tool. Далее войдите в BIOS (выполните рестарт и нажмите: Del, F2, F6, Esc или Tab, в зависимости от версии) и в разделе «Boot device priority» установите загрузку с соответствующего носителя. Нажмите F10, кликните Y и подтвердите операцию (Enter).
Начнется процесс загрузки системы, где в первом появившемся диалоговом окне вам нужно выбрать «Восстановление». Затем перед вами откроется список соответствующих инструментов, как показано на скриншоте ниже.
В первую очередь следует воспользоваться пунктом «Восстановление запуска» или Startup Repair. Данный инструмент позволит решить сбой в загрузке Виндовс в автоматическом режиме. Вам останется лишь немного подождать.
Если же и это не помогло, то воспользуйтесь последним пунктом в списке: «Командная строка» или Command Prompt.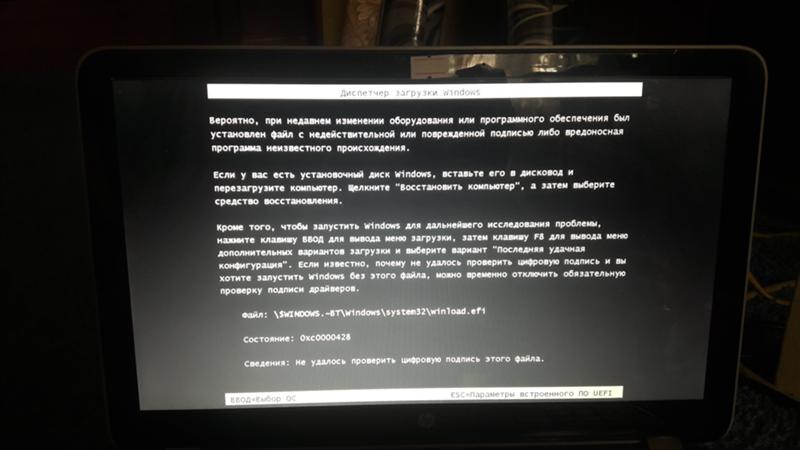 В открывшемся окне набираем команду: bootrec /rebuildbcd. Затем нажимаем клавиши: ВВОД, Y и снова ВВОД. Далее используем команду Bootrec /FixBoot и выполняем перезагрузку. Будет вам счастье.
В открывшемся окне набираем команду: bootrec /rebuildbcd. Затем нажимаем клавиши: ВВОД, Y и снова ВВОД. Далее используем команду Bootrec /FixBoot и выполняем перезагрузку. Будет вам счастье.
Начало переустановки
Подготовка важна везде, даже если нам предстоит установка Windows 7 на ноутбук. Безусловно, вы можете обойтись и без этого и просто снести старую систему без сохранения данных и без подготовки информации. Но мы вам советуем все же не пренебрегать нашими советами, поскольку есть большая разница между словами « я могу» и « я умею».
Если у вас новый ноутбук, то стоит полюбопытствовать, сколько системных хранилищ на нем установлено. Как правило, продавцы ноутбуков устанавливают и систему, и общую информацию на один носитель. Это не совсем правильно, так как у вас теперь не получится сохранить все данные, которые необходимы, например, фотографии или закладки браузера. Но если же на вашем ноуте два хранилища, то вам повезло. Но опять же, посмотрите, какой они имеют объем.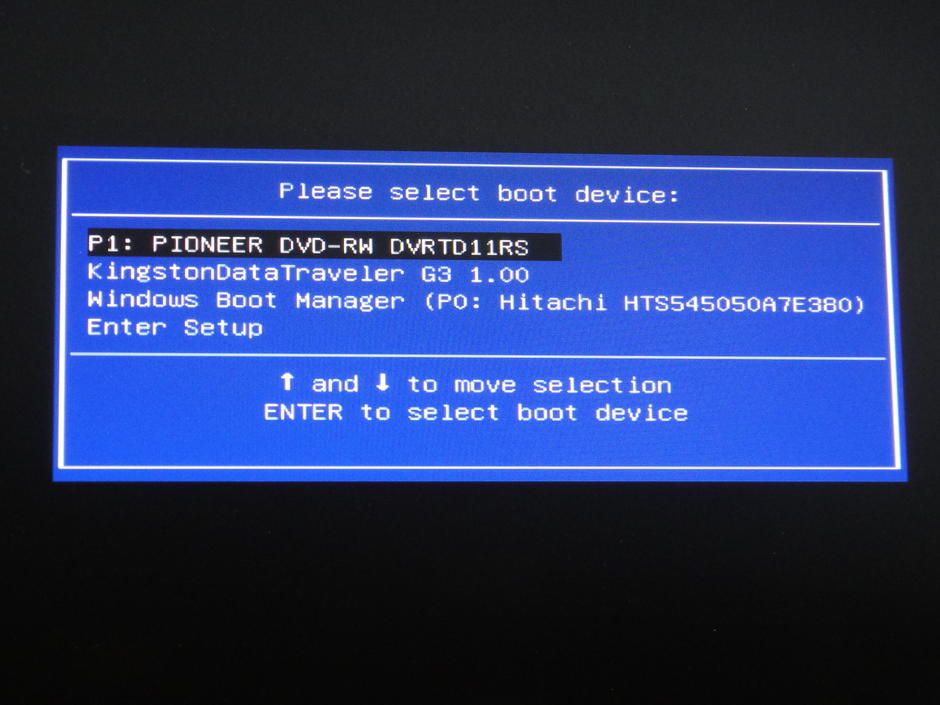
Если этот объем вас не устраивает, то сносить придется сразу два диска. Если будете устанавливать виндовс, то более правильно будет сразу поделить диск на два носителя. Причем на одном будет храниться система, а на втором ваши личные данные. Если все смешать в одну кучу, то нередко это может повредить работу компьютера.
Но случается, что из-за повреждения системы вы даже не можете загрузить компьютер. Но при этом вам жизненно необходимо вернуть вашу информацию с жесткого диска. Выход определённо есть. Вы можете подсоединить винчестер к чужому компьютеру и перекинуть всю информацию. Либо просто сходите к мастеру, который вам поможет.
Сбой в работе драйвера: «синий экран смерти»
Не пугайтесь, никто не собирается умирать. Разве, что ваша система. Этот экран, которого так боятся юзеры является ничем иным, как сообщением о критической ошибке. Последняя может быть вызвана сбоем в работе аппаратной части, отсутствием драйвера или системного файла, а также программной ошибкой.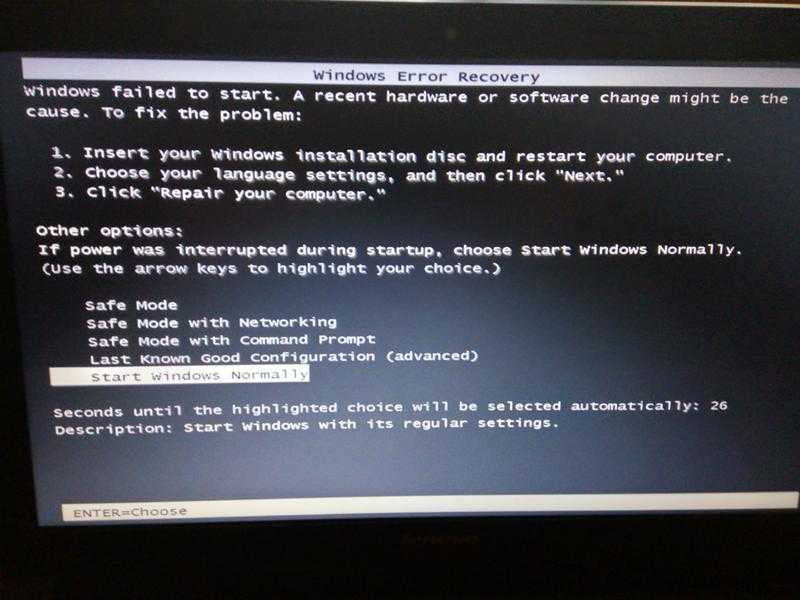
Если причина в драйвере, что чаще всего и случается, то вы увидите соответствующую надпись: «DRIVER_IRQL_NOT_LESS_OR_EQUAL» с названием файла. Чтобы удалить «проблемный драйвер», необходимо попасть в «Безопасный режим» (нажать F8 в начале загрузки) и удалить «кривое ПО» через «Диспетчер устройств».
Blue Screen of Death явился вам и в «Безопасном режиме»? Значит потребуется «откатиться» до более ранней точки сохранения системы. Если, конечно, таковая создавалась.
Для этого, после рестарта, снова нажмите F8 и выберите «Устранение неполадок компьютера». Затем вы попадете в диалоговое окно, описанное в предыдущем разделе статьи. Только в этом случае необходимо выбрать пункт «Восстановление системы» или System Restore и указать на более раннюю копию вашей ОС.
Способы устранения проблемы
Удаление или переустановка драйверов
Первым делом нужно проверить драйверы на совместимость с системой, потому что в большинстве случаев именно это обстоятельство приводит к прекращению запуска.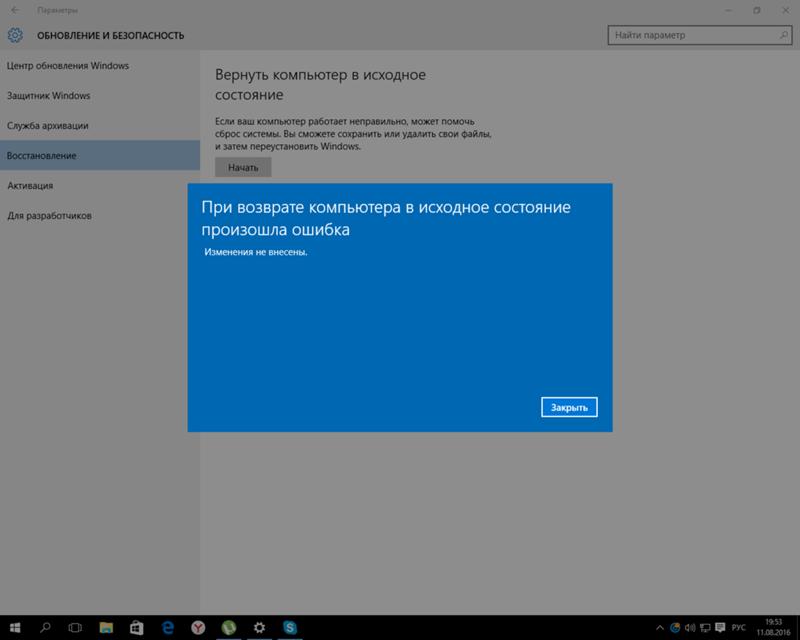 Самыми «конфликтными» зачастую оказываются драйверы графической карты, чуть реже — звуковой.
Самыми «конфликтными» зачастую оказываются драйверы графической карты, чуть реже — звуковой.
- Нажимаем «Пуск», переходим в «Панель управления» (в Windows 10 ее проще найти через «Поиск»).
- Выбираем «Система и безопасность».
- Теперь открываем «Диспетчер устройств» – «Видеоадаптеры».
- Щелкаем по названию видеокарты правой кнопкой мыши, выбираем «Обновить драйверы».
- Здесь нас интересует предложение «Автоматический поиск …» — соглашаемся с ним и ждем, пока обнаружатся и установятся обновления.
- После пытаемся войти в ОС в обычном режиме.
Если не получилось, повторяем те же манипуляции с каждым устройством. Иногда приходится совсем удалять несовместимый драйвер, чтобы он не мешал загрузке. Система в этом случае заменит его адекватным аналогом, но с потерей некоторых возможностей.
- Возвращаемся к «Диспетчеру устройств» и щелкаем правой кнопкой мыши по устройству с конфликтным драйвером.
- Выбираем «Свойства»- «Драйвер» – «Удалить».

- Выполните перезагрузку и снова попытайтесь войти в систему в привычном режиме.
Удаление программ из автозапуска
Многие программы при инсталляции самостоятельно попадают в автозапуск. Диссонанс одной из них с компонентами системы может вызвать ее зависание. Для устранения неполадки необходимо выявить конфликтующее ПО.
- Комбинацией Win+R вызываем окно «Выполнить», вбиваем «msconfig» (без кавычек).
- Открываем вкладку «Автозагрузка».
- Убираем отметки со всех приложений в списке и фиксируем изменения.
- Перезапускаем ОС в нормальном режиме.
Если проблема устранена, значит ее источник действительно скрывался в конфликтующем приложении. Чтобы выяснить, в каком именно, снова откройте «Автозагрузку» и поставьте галочку напротив первой программы по списку, затем проверьте, как запускается система. И так поступайте с каждой программой, пока не выявите конфликтную. Если ОС все равно не загружается, дальшце стоит проверить жесткий диск.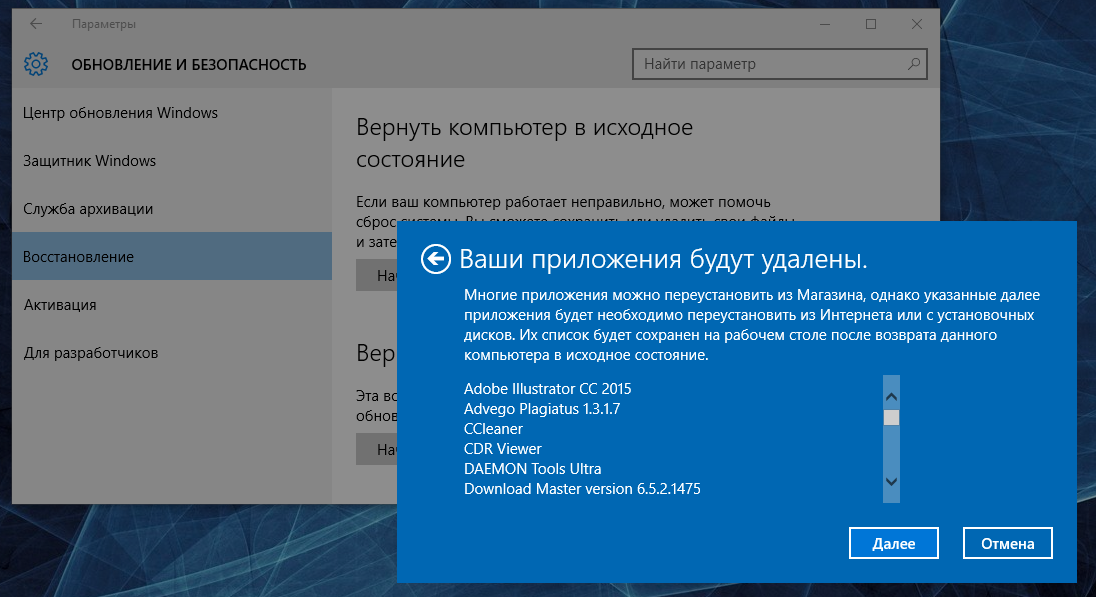
Проверка HDD на наличие ошибок
- Нажимаем Win+R.
- В открывшемся окне вводим «cmd».
- Теперь перед нами панель «Командной строки», куда необходимо вписать «chkdsk/f» (игнорируйте кавычки) и кликнуть Enter.
- Появится сообщение, информирующее о невозможности выполнить проверку, потому что диск задействован в другом процессе, и предложение начать действие после перезагрузки. Для этого в конце фразы дописываем букву Y, жмем Enter.
- Перезагружаем компьютер и входим в систему в обычном режиме.
- Теперь ошибки будут автоматически устранены, и ОС перестанет загружаться бесконечно долго.
Но если HDD получил механические повреждения (например, от удара), это не поможет — придется его заменить.
Проверка на целостность файлов системы
Компьютер и ноутбук зависают также из-за нарушения целостности системных файлов. Чтобы проверить, не ваш ли это случай:
- Нажимаем Win+R.
- В окне «Выполнить» пишем «cmd».

- Откроется «Командная строка», в поле которой вбиваем «sfc/scannow» (игнорируем кавычки) — Enter.
Таким образом, мы запустили диагностику, ее результаты будут отображаться в том же окне. Система самостоятельно обнаружит и устранит неполадки.
Проверка на вирусы
Если компьютер долго грузится, возможно, он заражен вирусом. Чтобы определить, так это или нет, нужно просканировать все файлы антивирусным приложением. Для этого:
- Найдите ярлык антивируса и убедитесь, что программа способна работать в «Безопасном режиме».
- Запустите «Сканирование компьютера». Необходимо проверить все файлы, имеющиеся на HDD и флеш-картах.
- Когда будут найдены зараженные компоненты, удалите их или отправьте в карантин.
- Снова перезагрузите компьютер и войдите в ОС в обычном режиме.
Точка восстановления
Один из вариантов возвращения к нормальному функционированию — применение точки восстановления.
- Открываем меню «Пуск».
 В строку поиска вводим «Восстановление системы» и отправляемся туда.
В строку поиска вводим «Восстановление системы» и отправляемся туда. - Нажимаем кнопку «Далее». Открывается список сохраненных точек восстановления. Выбираем и снова «Далее».
- Кнопка «Готово».
Произойдет перезагрузка, после которой система вернется в нормальное состояние.
Не обнаружен загрузочный сектор с Windows или жесткий диск
В этом случае при включении ПК не загружается Windows, а черный экран выдает следующую надпись: No bootable device. Или же подобную вариацию со словами boot и disk. Ситуация может свидетельствовать о том, что компьютер не видит загрузочный сектор или винчестер в целом.
Чтобы исключить поломку жесткого диска, необходимо войти в BIOS и проверить, отображается ли соответствующий HDD в разделе «Boot device priority». Если диска в списке нет, то, в первую очередь, убедитесь, не отошел ли шлейф или питание. Также, не мешало бы, попробовать соединиться с материнской платой через другой шлейф.
Если же проблема носит программный характер (HDD отобразился в Биосе), то нужно восстановить загрузочную запись. Для этого, достаточно воспользоваться загрузочным диском и в списке инструментов для восстановления выбрать «Командную строку». Далее вам остается ввести: bootrec /fixmbr, нажать ВВОД и перезагрузиться.
Для этого, достаточно воспользоваться загрузочным диском и в списке инструментов для восстановления выбрать «Командную строку». Далее вам остается ввести: bootrec /fixmbr, нажать ВВОД и перезагрузиться.
Не запускается переустановка виндовс 7
Все больше людей по всему миру привыкли пользоваться ноутбуками, причем по нашим исследованиям большинство пользователей предпочитают windows 7, современной и усовершенствованной «восьмерке». Но рано или поздно у каждого возникает вопрос: «Как я могу переустановить windows 7 на ноутбуке?». Мы готовы помочь вам в этом на простых и незамысловатых примерах, которые нашли свое отражение в повседневной жизни. Итак, следует начать с азов, то есть с подготовки к переустановке.
Отсутствует системный файл
Такая ситуация возникает в том случае, если неопытный пользователь случайно удалил системный файл, или последний был поврежден сбоем, вирусом и т.д. Все, что вам нужно сделать – это вернуть пропажу на ее «законное место».
Отыщите недостающий файл с расширением SYS (его название вы увидите на черном экране), воспользовавшись другим устройством с доступом к Интернет.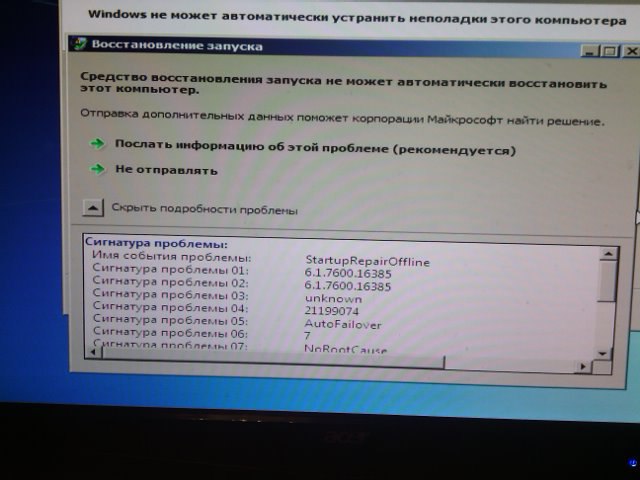 Затем, чтобы осуществить возврат, вам потребуется загрузиться с помощью любого LiveCD с ОС (например, Kaspersky Rescue Disk) и вставить файл в системную папку.
Затем, чтобы осуществить возврат, вам потребуется загрузиться с помощью любого LiveCD с ОС (например, Kaspersky Rescue Disk) и вставить файл в системную папку.
Теперь вы знаете, что предпринять, если не загружается Виндовс. Надеюсь данная статья поможет решить проблему и снова вернуть ваш компьютер к жизни, не прибегая к полной переустановке ОС.
Если Windows зависает или даёт сбой во время загрузки
Если Windows начинает загружаться, но не завершает загрузку, вы можете столкнуться с проблемой программного или аппаратного обеспечения. Если это проблема с программным обеспечением, вы можете исправить её, выполнив операцию восстановления при запуске. Если вы не можете сделать это из меню загрузки, вставьте установочный диск Windows или диск восстановления и используйте инструмент восстановления для запуска оттуда. Если это вообще не помогает, вы можете переустановить Windows или выполнить обновление или сброс Windows.
Если компьютер сталкивается с ошибками при попытке выполнить восстановление или переустановку Windows, или процесс переустановки работает правильно, но после него вы сталкиваетесь с такими же ошибками, вероятно, у вас возникла проблема с оборудованием.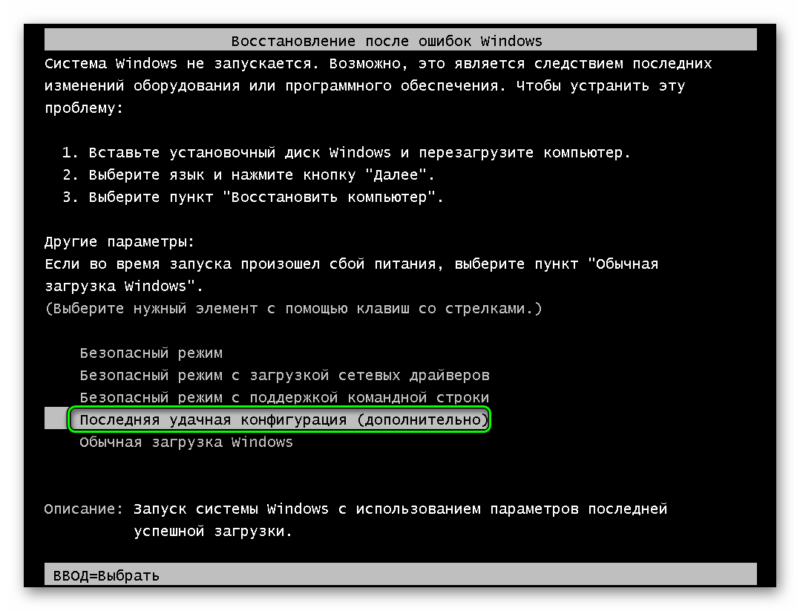
Компьютер не включается
(При нажатии на кнопку включения на системном блоке ничего не происходит: лампочки не загораются и не слышно шума работающих вентиляторов)
Когда компьютер не подаёт никаких признаков работы, проблема в аппаратной части.
Способы решения.
Шаг 1.
Сперва проверьте и исключите «невнимательные» причины:
— не забыли ли включить кнопку на фильтре-удлинителе;
— не выключен ли тумблер блока питания (находится сзади системного блока рядом с тем местом, где подключён кабель 220В;
Шаг 3.
Если проблема не решилась, следует прекратить самостоятельные поиски и обратиться в сервисный центр!
Восстановление системы через командную строку
После чего введите и нажмите Enter.
Появится список команд, которые можно использовать в этой утилите, сейчас надо ввести: Bootrec.exe /FixMbr
и нажать
Enter.
Теперь введите .
exe/
, после чего нажав на
Enter
.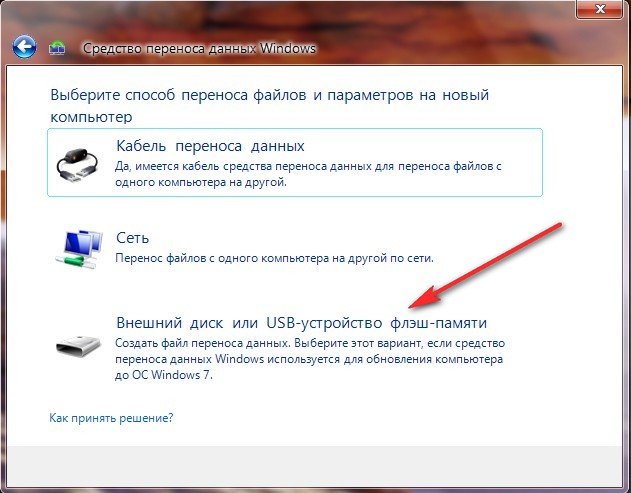 Далее выходим из утилиты, набрав exit и нажав Enter. Сейчас можете пробовать загрузиться в свою учетную запись, так как восстановительные работы закончены.
Далее выходим из утилиты, набрав exit и нажав Enter. Сейчас можете пробовать загрузиться в свою учетную запись, так как восстановительные работы закончены.
Также можете попробовать обновить загрузочный код, введя команду bootsect /NT60 SYS.
После чего выходите командой
Exit.
Если вам не помогли выше сказанные команды, то зайдите в командную строку и введите Bootrec.exe /RebuildBcd.
С помощью этой команды вы сделаете сканирование жесткого диска, чтобы найти установленные в нем системы.
Когда сканирование закончится, появится список установленных операционных систем на вашем жестком диске. Для того чтобы добавить ее в список загрузки, нажмите Y
и
Enter
. После успешного завершения операции, введите
Exit
и нажмите
Enter
.
Итак, с командной строкой мы с вами разобрались. В принципе это должно помочь, чтобы ваша система начала грузиться.
Как полностью переустановить Windows 10 без потери лицензии: инструкция
Часто операционная система перестает вести себя адекватно? Решить проблему можно двумя способами: восстановить или переустановить.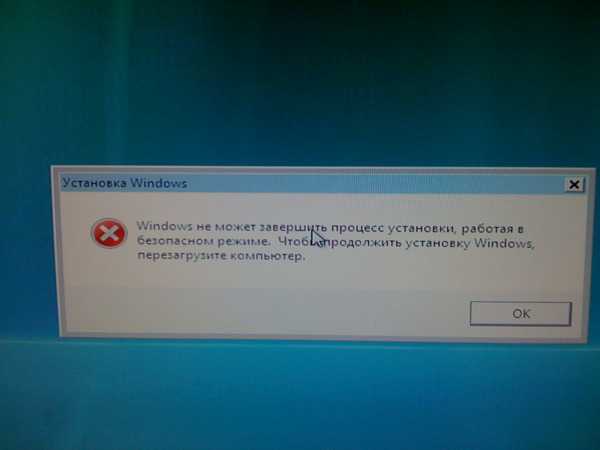
Рисунок 1. Визуальный интерфейс меню возврата компьютера в исходное состояние
Что лучше оптимизация системы или переустановка
Когда винчестер засоряется лишней информацией настолько, что работать на нем становится невозможно, юзер становится перед выбором подходящей процедуры.
Поисковые запросы типа «как переустановить Windows 10» – один из самых популярных. Однако начинать все-таки лучше с более щадящих мер (Рисунок 1).
Содержание:
- Восстановление системы
- Вернуть компьютер в исходное состояние
- Вернуться к предыдущей версии Windows 10
- Как переустановить Windows 10 без потери данных
- Копирование важных данных
- Подготовка загрузочной флешки/диска
- Запуск установки через BIOS/Boot меню
- Выбор версии
- Разбивка/форматирование жесткого диска
- Настройка учетной записи
- Есть ли разница между переустановкой на компьютере и ноутбуке
- Что делать, если после установки, не запускается Windows
Восстановление системы
В Windows 10 заложено несколько путей ее «лечения». Рассмотрим два основных способа.
Рассмотрим два основных способа.
Вернуть компьютер в исходное состояние
Многие хотят, чтобы ноутбук или ПК снова «летал», как будто ОС только что поставили. Для этого в «десятке» предусмотрена функция возврата компьютера в исходное состояние. Запустить ее, это как переустановить Виндовс 10, только без необходимости использовать флешку с дистрибутивом. Начать процедуру можно, зайдя в меню процедур обновления и восстановления. Далее – выбираем, снести ли все старые файлы или все-таки сохранить личные.
Вернуться к предыдущей версии Windows 10
Поскольку Windows 10, помимо своей чистой версии, имеет несколько официальных версий и множество пиратских сборок, некоторые пользователи стремятся их попробовать и не всегда остаются довольными. Если это так, ничто не мешает вернуть все как было раньше. Например, в Fall Creators Update, выпущенной осенью 2017 г., предусмотрен 10-дневный срок для пробного тестирования с возможностью «откатиться» до предыдущей «десятки» (Рисунок 2).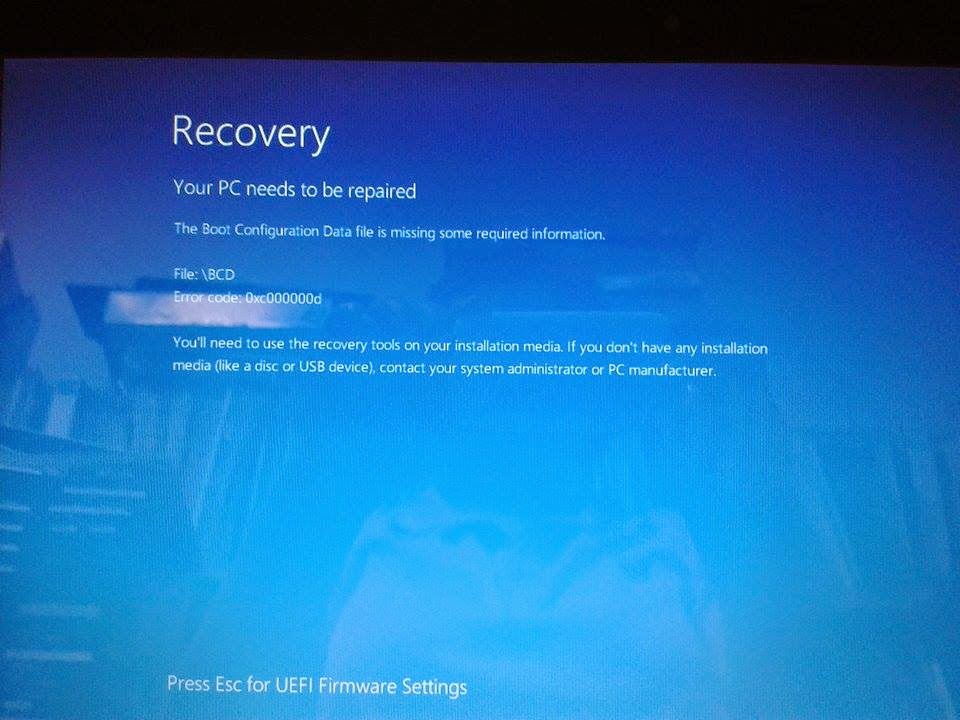
Как переустановить Виндовс 10 на ноутбуке? Проделываем процедуру, описанную выше: оказавшись в меню восстановления системы, видим пункт, предлагающий возврат к предыдущей версии ОС. Он присутствует в течение ознакомительного срока. Чтобы не потерять вновь созданные важные фалы, копируем их на диск.
Рисунок 2. Готовая сборка операционной системы Windows — Fall Creators Update
Как переустановить Windows 10 без потери данных
Но что делать, если восстановление не удается или его результат разочаровывает? Приходится прибегать к более радикальным мерам. Кстати, многих беспокоит, как переустановить Windows 10 без потери данных. Расскажем, как это сделать.
Копирование важных данных
Виндовс 10 отличается выборочностью при удалении информации во время переустановки, но лучше застраховаться. Правила одни для всех компьютеров, хотя многие спрашивают, как переустановить Windows 10 на ноутбуке Asus и т. п. Способов сохранить информацию уйма – DVD-болванки, флешки, хард-диски, подключаемые через USB, виртуальные диски в интернете и пр.
Примечание: Если у вас есть 2 и более локальных диска (диск C, диск D), то сохраните необходимые файлы в диске D. Форматировать необходимо только локальный диск, куда будет ставится Винда (Рисунок 3).
Также заранее подготовьте пароли, ключи, коды активации ко всем программам, которые подлежат инсталляции.
Рисунок 3. Внешний вид жестких дисков с установленной ОС
Подготовка загрузочной флешки/диска
Имея дистрибутив системы, несложно создать соответствующую версию, с которой ОС будет загружаться, если на винчестере компьютера ее нет. К предшествующим версиям Виндовс имеется множество программ от сторонних разработчиков, позволяющих создавать загрузочные носители (Рисунок 4).
Для «десятки» такую утилиту подготовил сам «Майкрософт». Она называется Installation Media Creation Tool. Перед тем как полностью переустановить windows 10, можно скачать ее с официальной странички.
Рисунок 4. Интерфейс при созданиии установочного носителя
Запуск установки через BIOS/Boot меню
Допустим, Виндовс вообще отсутствует на компьютере, либо же она перестала загружаться. В этом случае загрузка происходит через БИОС (или UEFI – систему, имеющуюся по умолчанию на более современных компьютерах). В меню источников загрузки (Boot) выбираем – диск или флешку (Рисунок 5).
В этом случае загрузка происходит через БИОС (или UEFI – систему, имеющуюся по умолчанию на более современных компьютерах). В меню источников загрузки (Boot) выбираем – диск или флешку (Рисунок 5).
В BIOS/ UEFI можно попасть и при функционирующей системе. Для этого в меню дополнительных параметров перезагрузки выбираем пункт с параметрами встроенного ПО (а это и есть БИОС). Как переустановить Виндовс 10 на компьютере с его помощью, разберется даже ребенок.
Рисунок 5. Выбор загрузочного устройства в настройках BIOS
Выбор версии
Имеются разные версии ОС: Home, Pro, Enterprise, Education, Mobile, а также Mobile Enterprise. Названия говорят сами за себя. Те варианты, в названии которых значится «мобайл», предназначены для смартфонов и планшетов, остальные – для компьютерной «классики». Хоум-версия, использует браузер Edge, «распаролить» можно при помощи голоса, с его же помощью можно вводить команды.
Про-версия «заточена» под мелкий бизнес, работает с облачными сервисами, имеет функции шифрования данных и обновления ПО делового характера.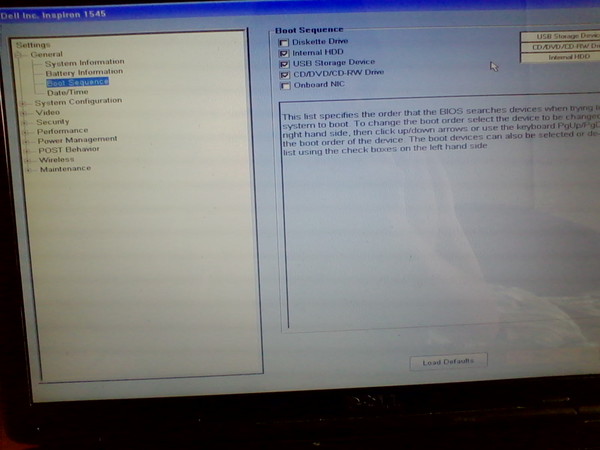 «Энтерпрайз» рассчитана уже для использования в крупных организациях (удобная интеграция в корпоративные сети и пр.).
«Энтерпрайз» рассчитана уже для использования в крупных организациях (удобная интеграция в корпоративные сети и пр.).
«Эдьюкейшн», напротив, избавлена от всех этих «излишеств» (Рисунок 6). В общем, перед тем как переустановить Виндовс 10 через БИОС, лучше сразу определиться, каких возможностей мы ожидаем от «винды».
Рисунок 6. Выбор доступного варианта версии ОС Windows 10
Разбивка/форматирование жесткого диска
Все знают, что размещать систему и хранить данные лучше на разных дисках. Точнее, в разных разделах одного винчестера. В «десятке» разбивку памяти можно выполнять как на этапе установки, так и после. Нас интересует первый вариант.
Во время инсталляции ОС спрашивает, где ей разместиться.
Примечание: Лучше всего указать то место, где стоит старый вариант операционки.
Можно удалить его, превратив в незанятое пространство, из которого и сформировать раздел нужного объема. Оставшееся место также можно делить на нужное количество разделов.
Форматирование удаляет все данные с той части памяти, к которой оно применяется. Перед тем как переустановить Windows 10 через bios, нужно иметь в виду один момент. Если «десятка» должна сменить, например, «семерку», а ключа к ней нет, лучше ставить новую ОС поверх старой, без форматирования. Иначе придется добывать ключ.
Настройка учетной записи
Чтобы персонализировать систему, для нее можно создать учетные записи. Разобравшись, как быстро переустановить Windows 10 и проведя всю процедуру, нужно зайти в управление параметрами системы, где и будет соответствующее меню.
Просто следуем указаниям. Если надо, придумываем пароль, делаем подсказку для него и завершаем процедуру. Если компьютер предназначен для общего пользования, например, в учебном заведении, можно добавлять юзеров без создания учетных записей.
Рисунок 7. Визуальный интерфейс операционной системы Windows 10
Есть ли разница между переустановкой на компьютере и ноутбуке
Принципиальной разницы между установкой «десятки» на ноутбук или компьютер нет.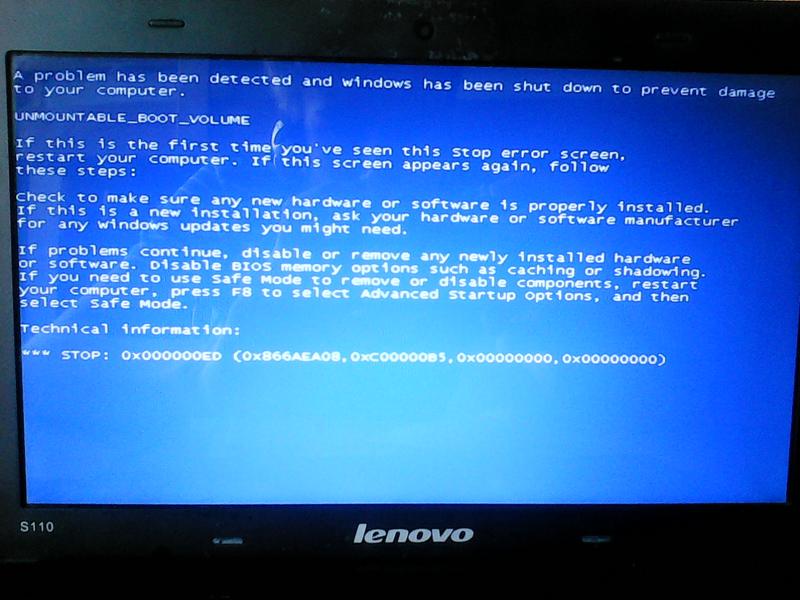 Приведенные выше рекомендации насчет того, как переустановить Windows 10 без потери файлов, справедливы как для портативных, так и для стационарных устройств.
Приведенные выше рекомендации насчет того, как переустановить Windows 10 без потери файлов, справедливы как для портативных, так и для стационарных устройств.
Что делать, если после установки, не запускается Windows
Не стоит паниковать. Первым делом нужно перезагрузиться, возможно система сможет сама справиться с проблемой. Если нет, тогда приготовьтесь к процедуре «лечения» с помощью флешки с дистрибутивом.
После загрузки, будет предложены восстановление или установка. Пробуем первый вариант. Далее откроется список разных процедур, из которых выбираем наиболее подходящую. Скорее всего, система сама выявит ошибку.
Если же нет, стоит поискать более надежную версию, чем тот, что вы получили, приняв предложение переустановить Windows 10 через интернет бесплатно.
Как переустановить Windows 10, если Windows не загружается. • Восстановить Windows™
В этом руководстве вы найдете подробные инструкции о том, как переустановить Windows 10, если Windows не загружается.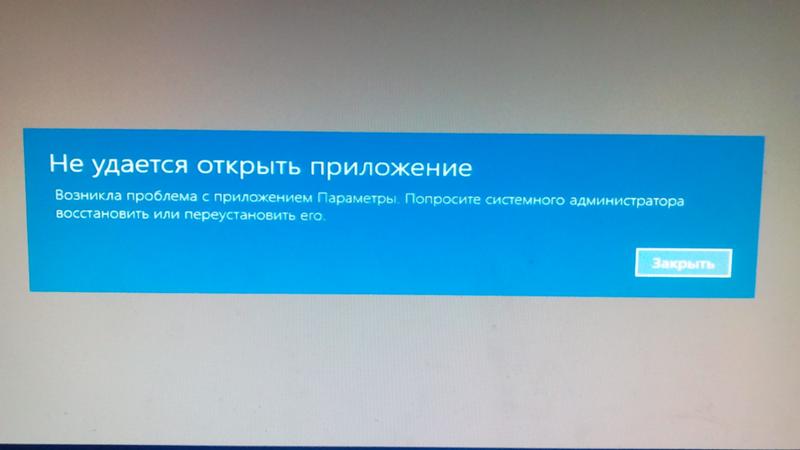 В предыдущем руководстве я упомянул способ переустановки Windows 10 с помощью функции «СБРОСИТЬ этот компьютер». после загрузки в Windows. (Опция «СБРОСИТЬ этот ПК» недоступна при загрузке с USB).
В предыдущем руководстве я упомянул способ переустановки Windows 10 с помощью функции «СБРОСИТЬ этот компьютер». после загрузки в Windows. (Опция «СБРОСИТЬ этот ПК» недоступна при загрузке с USB).
В этом руководстве содержатся инструкции по переустановке Windows 10, если Windows не загружается, без потери файлов.
Требования : Чтобы переустановить Windows 10, если Windows не запускается нормально, вам потребуется загрузить компьютер с установочного носителя Windows (USB или DVD) и включить меню дополнительных параметров (меню клавиш F8). Если у вас нет установочного носителя Windows, вы можете создать его с помощью инструмента Microsoft Media Creation.
- Как создать установочный USB-носитель Windows 10.
- Как создать установочный DVD-носитель Windows 10.
1. Загрузите компьютер с установочного носителя Windows.
3. Нажмите Далее на экране параметров языка.
4. Выберите Восстановить компьютер .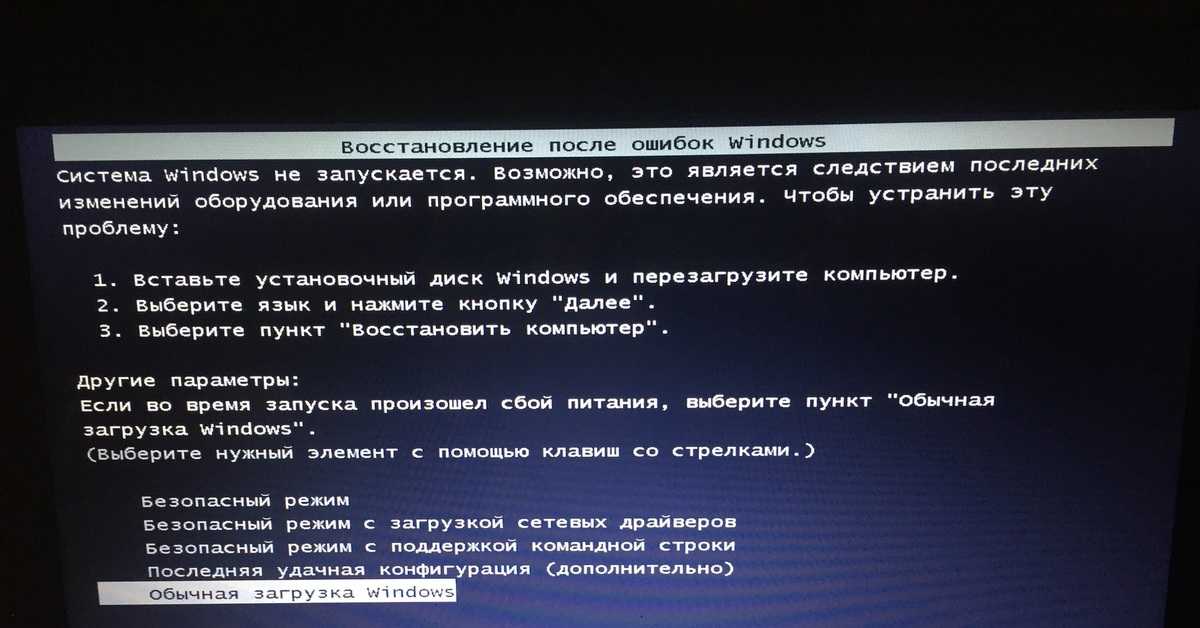
5. Затем выберите Устранение неполадок -> Дополнительные параметры -> Командная строка.
6. В окне командной строки введите следующую команду и нажмите Введите:
- bcdedit /set {по умолчанию} bootmenupolicy legacy
7. Введите exit , чтобы закрыть окно командной строки.
8. Извлеките установочный носитель Windows.
9. Закройте все окна, чтобы перезагрузить или выключить компьютер.
10. Нажмите клавишу F8 несколько раз во время включения компьютера.
11. В «Меню дополнительных параметров» выделите параметр « Repair your computer », а затем нажмите ENTER .
12. На экране «Выберите вариант» выберите Устранение неполадок , а затем нажмите Сбросить этот компьютер -> Сохранить мои файлы. *
*
Примечания:
1. Параметр « Сохранить мои файлы» удалит все ваши приложения и настройки, но сохранит ваши личные файлы.
2. Параметр «Удалить все» удалит все приложения, настройки и файлы. При выборе этой опции ваш компьютер будет восстановлен до чистого состояния.
3. Если вы выберете «Удалить все», убедитесь, что у вас есть недавняя резервная копия ваших личных файлов на другом носителе (например, на USB-диске), иначе все ваши файлы будут потеряны.
13. На следующем экране выберите учетную запись с правами администратора и нажмите Далее .
14. Введите пароль для выбранной учетной записи и нажмите Продолжить.
15. Дождитесь завершения установки.
Вот и все, ребята! Это сработало для вас?
Пожалуйста, оставьте комментарий в разделе комментариев ниже или даже лучше: поставьте лайк и поделитесь этой записью в блоге в социальных сетях, чтобы помочь распространить информацию об этом руководстве.
Если эта статья была для вас полезна, поддержите нас, сделав пожертвование. Даже $1 могут иметь для нас огромное значение.
ИСПРАВЛЕНИЕ
: 0x80070643 Ошибка обновления Windows 10 (решено) ИСПРАВЛЕНИЕ: ошибка 0xc13 в обновлении функций до Windows 10 версии 2004 (решено)
Устранение неполадок при загрузке Windows — клиент Windows
- Статья
- 11 минут на чтение
Попробуйте наш виртуальный агент . Он поможет вам быстро выявить и устранить распространенные проблемы с загрузкой Windows.
Примечание
Эта статья предназначена для агентов службы поддержки и ИТ-специалистов. Если вам нужна более общая информация о параметрах восстановления, см.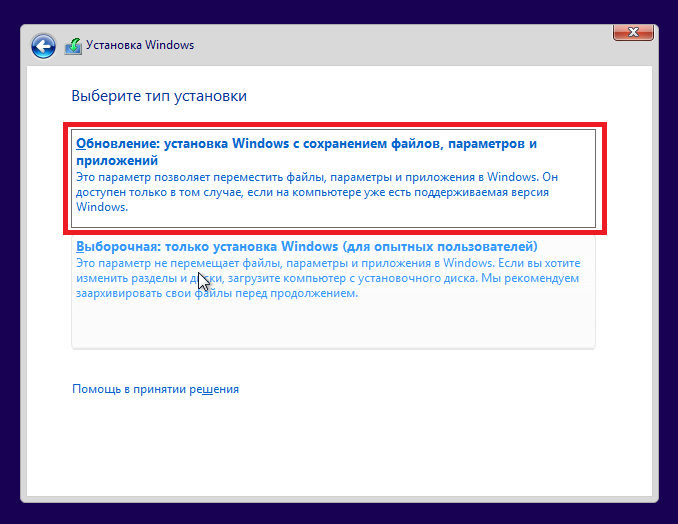 раздел Параметры восстановления в Windows 10.
раздел Параметры восстановления в Windows 10.
Применяется к: Windows 10
Резюме
Существует несколько причин, по которым компьютер под управлением Windows может иметь проблемы при запуске. Чтобы устранить проблемы с загрузкой, сначала определите, на каком из следующих этапов компьютер зависает:
| Фаза | Процесс загрузки | БИОС | UEFI |
|---|---|---|---|
| 1 | Предварительная загрузка | MBR/PBR (код начальной загрузки) | Прошивка UEFI |
| 2 | Диспетчер загрузки Windows | %системдрайв%\бутмгр | \EFI\Microsoft\Boot\bootmgfw.efi |
| 3 | Загрузчик ОС Windows | %SystemRoot%\system32\winload.exe | %SystemRoot%\system32\winload.efi |
| 4 | Ядро ОС Windows NT | %SystemRoot%\system32\ntoskrnl.exe |
PreBoot: микропрограмма ПК инициирует самотестирование при включении (POST) и загружает настройки микропрограммы.
 Этот предзагрузочный процесс завершается, когда обнаруживается допустимый системный диск. Микропрограмма считывает основную загрузочную запись (MBR), а затем запускает диспетчер загрузки Windows.
Этот предзагрузочный процесс завершается, когда обнаруживается допустимый системный диск. Микропрограмма считывает основную загрузочную запись (MBR), а затем запускает диспетчер загрузки Windows.Диспетчер загрузки Windows: Диспетчер загрузки Windows находит и запускает загрузчик Windows (Winload.exe) в загрузочном разделе Windows.
Загрузчик операционной системы Windows: загружаются основные драйверы, необходимые для запуска ядра Windows, и ядро начинает работать.
Ядро ОС Windows NT: ядро загружает в память ветку системного реестра и другие драйверы, помеченные как BOOT_START.
Ядро передает управление процессу диспетчера сеансов (Smss.exe), который инициализирует системный сеанс, а также загружает и запускает устройства и драйверы, не отмеченные BOOT_START.
Вот краткое описание последовательности загрузки, что будет отображаться на дисплее и типичные проблемы загрузки в этот момент последовательности. Прежде чем приступить к устранению неполадок, вы должны понять схему процесса загрузки и отображать статус, чтобы убедиться, что проблема правильно идентифицирована в начале взаимодействия. Выберите миниатюру, чтобы просмотреть ее в большем размере.
Прежде чем приступить к устранению неполадок, вы должны понять схему процесса загрузки и отображать статус, чтобы убедиться, что проблема правильно идентифицирована в начале взаимодействия. Выберите миниатюру, чтобы просмотреть ее в большем размере.
На каждом этапе применяется свой подход к устранению неполадок. В этой статье представлены методы устранения неполадок, возникающих на первых трех этапах.
Примечание
Если компьютер повторно загружается с параметрами восстановления, выполните следующую команду в командной строке, чтобы прервать цикл:
Bcdedit /set {по умолчанию} recoveryenabled нет
Если параметры F8 не работают , выполните следующую команду:
Bcdedit /set {default} bootmenupolicy legacy
Фаза BIOS
Чтобы определить, прошла ли система фазу BIOS, выполните следующие действия:
Если к компьютеру подключены внешние периферийные устройства, отключите их.

Проверьте, работает ли индикатор жесткого диска на физическом компьютере. Если он не работает, эта дисфункция указывает на то, что процесс запуска завис на этапе BIOS.
Нажмите клавишу NumLock, чтобы увидеть, включается или выключается индикатор. Если он не переключается, эта дисфункция указывает на то, что процесс запуска завис в BIOS.
Если система зависла на этапе BIOS, возможно, возникла аппаратная проблема.
Фаза загрузчика
Если экран черный, за исключением мигающего курсора, или если вы получаете один из следующих кодов ошибок, это состояние указывает на то, что процесс загрузки застрял на этапе загрузчика:
- Данные конфигурации загрузки (BCD) отсутствует или поврежден
- Загрузочный файл или MBR повреждены
- Операционная система Отсутствует
- Загрузочный сектор отсутствует или поврежден
- Bootmgr отсутствует или поврежден
- Невозможно загрузиться из-за отсутствия или повреждения системного куста
Чтобы устранить эту проблему, используйте установочный носитель Windows для запуска компьютера, нажмите Shift+F10 для вызова командной строки, а затем используйте любой из следующих методов.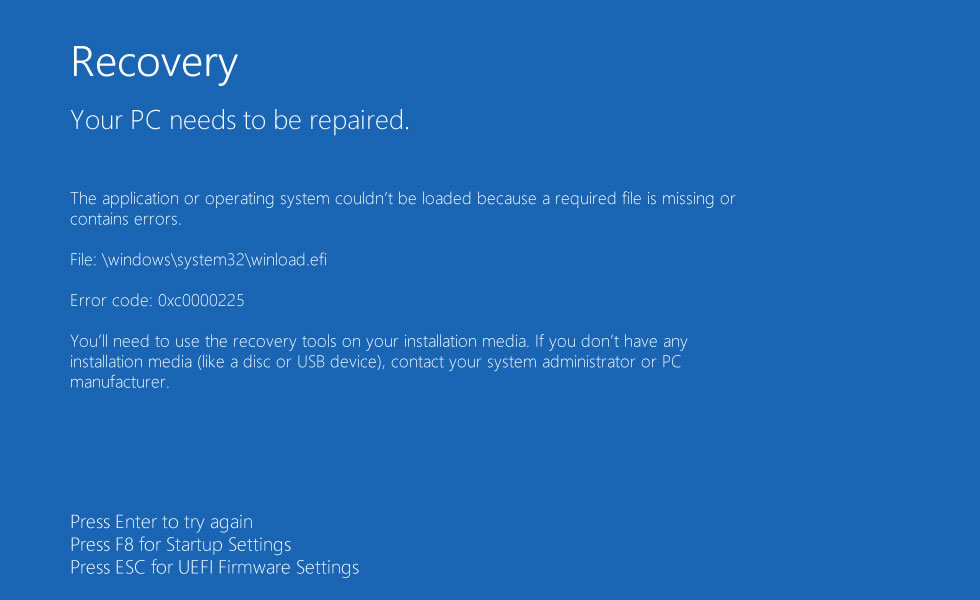
Способ 1. Средство восстановления при загрузке
Средство восстановления при загрузке автоматически устраняет многие распространенные проблемы. Инструмент также позволяет быстро диагностировать и устранять более сложные проблемы с запуском. Когда компьютер обнаруживает проблему запуска, он запускает средство восстановления при загрузке. Когда инструмент запускается, он выполняет диагностику. Эта диагностика включает анализ файлов журнала запуска для определения причины проблемы. Когда средство восстановления при загрузке определяет причину, оно пытается устранить проблему автоматически.
Чтобы выполнить эту задачу по вызову средства восстановления при загрузке, выполните следующие действия.
Примечание
Дополнительные способы запуска WinRE см. в разделе Среда восстановления Windows (Windows RE).
- Запустите систему с установочного носителя для установленной версии Windows. Дополнительные сведения см. в разделе Создание установочного носителя для Windows.

- На экране Установить Windows выберите Далее > Восстановите компьютер .
- На экране Выберите параметр выберите Устранение неполадок .
- На экране Дополнительные параметры выберите Восстановление при загрузке .
- После восстановления при загрузке выберите Завершение работы , затем включите компьютер, чтобы проверить, правильно ли загружается Windows.
Средство восстановления при загрузке создает файл журнала, чтобы помочь вам понять проблемы при запуске и выполненные исправления. Вы можете найти файл журнала в следующем месте:
%windir%\System32\LogFiles\Srt\Srttrail.txt
Дополнительные сведения см. в разделе Устранение ошибок синего экрана.
Способ 2: восстановление загрузочных кодов
Чтобы восстановить загрузочные коды, выполните следующую команду:
BOOTREC /FIXMBR
Чтобы восстановить загрузочный сектор, выполните следующую команду:
BOOTREC /FIXBOOT
Примечание
Запуск BOOTREC вместе с Fixmbr перезаписывает только главный загрузочный код.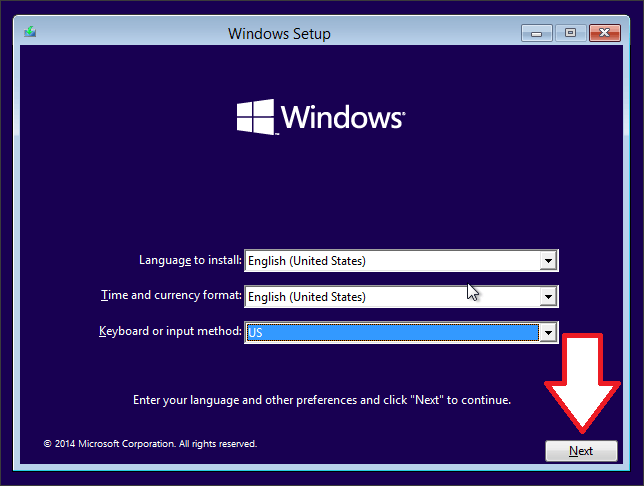 Если повреждение MBR влияет на таблицу разделов, запуск
Если повреждение MBR влияет на таблицу разделов, запуск Fixmbr может не устранить проблему.
Способ 3. Исправление ошибок BCD
Если вы получаете ошибки, связанные с BCD, выполните следующие действия:
Сканируйте все установленные системы. Чтобы выполнить этот шаг, выполните следующую команду:
Bootrec/ScanOS
Перезагрузите компьютер, чтобы проверить, устранена ли проблема.
Если проблема не устранена, выполните следующие команды:
bcdedit/экспорт c:\bcdbackup атрибут c:\boot\bcd -r -s -h ren c:\boot\bcd bcd.old загрузочная запись /rebuildbcd
Перезагрузите систему.
Способ 4: замена Bootmgr
Если способы 1, 2 и 3 не помогли решить проблему, замените файл Bootmgr с диска C на раздел, зарезервированный системой. Чтобы выполнить эту замену, выполните следующие действия:
В командной строке измените каталог на раздел, зарезервированный системой.

Запустите команду
attrib, чтобы отобразить файл:атрибут -r -s -h
Перейдите на системный диск и выполните ту же команду:
атрибут -r -s -h
Переименуйте файл bootmgr как bootmgr.old :
ren c:\bootmgr bootmgr.old
Перейдите к системному диску.
Скопируйте файл bootmgr и вставьте его в раздел System Reserved.
Перезагрузите компьютер.
Способ 5: восстановление системного куста
Если Windows не может загрузить раздел системного реестра в память, необходимо восстановить раздел системного реестра. Чтобы выполнить этот шаг, используйте среду восстановления Windows или диск аварийного восстановления (ERD), чтобы скопировать файлы из каталога C:\Windows\System32\config\RegBack в C:\Windows\System32\config .
Если проблема не устранена, вы можете восстановить резервную копию состояния системы в другом расположении, а затем получить разделы реестра, которые необходимо заменить.
Примечание
Начиная с Windows 10 версии 1803, Windows больше не выполняет автоматическое резервное копирование системного реестра в папку RegBack. Это изменение является преднамеренным и предназначено для уменьшения общего размера дискового пространства Windows. Чтобы восстановить систему с поврежденным кустом реестра, Microsoft рекомендует использовать точку восстановления системы. Дополнительные сведения см. в разделе Системный реестр больше не копируется в папку RegBack, начиная с Windows 10 версии 1803.
Ядро, фаза
Если система зависает на этапе ядра, вы испытываете несколько симптомов или получаете несколько сообщений об ошибках. Эти сообщения об ошибках включают, помимо прочего, следующие примеры:
После заставки появляется Stop-ошибка (экран с логотипом Windows).
Отображается определенный код ошибки. Например,
0x00000C2,0x0000007Bилинедоступное загрузочное устройство.
- Расширенное устранение неполадок для Stop-ошибки 7B или Inaccessible_Boot_Device
- Расширенное устранение неполадок для события с идентификатором 41 «Система перезагрузилась без предварительного корректного завершения работы»
Экран застрял на значке «вращающееся колесо» (катящиеся точки) «система занята».
После заставки появляется черный экран.
Чтобы устранить эти проблемы, поочередно попробуйте следующие варианты загрузки для восстановления.
Сценарий 1: попробуйте запустить компьютер в безопасном режиме или в последней удачной конфигурации
На экране Дополнительные параметры загрузки попробуйте запустить компьютер в безопасном режиме или в безопасном режиме с поддержкой сети . Если какой-либо из этих вариантов работает, используйте средство просмотра событий, чтобы определить и диагностировать причину проблемы с загрузкой.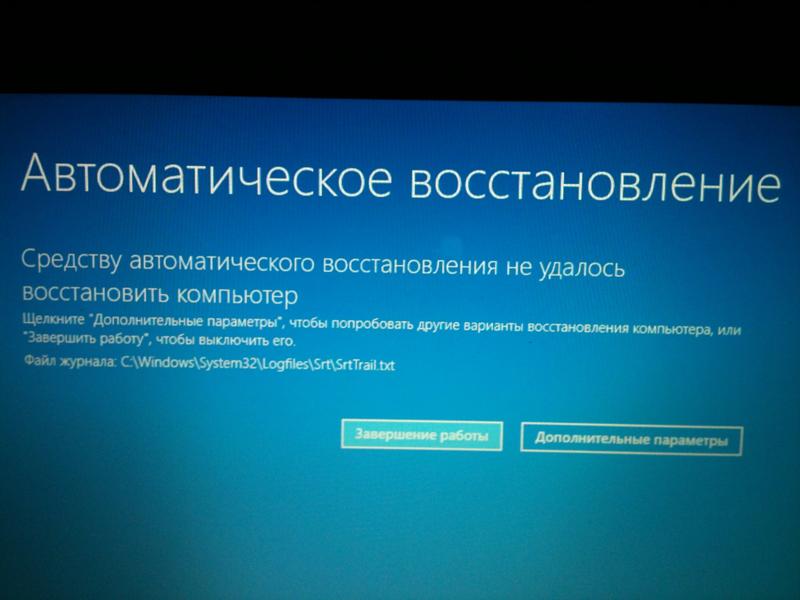 Чтобы просмотреть события, записанные в журналах событий, выполните следующие действия:
Чтобы просмотреть события, записанные в журналах событий, выполните следующие действия:
Используйте один из следующих способов, чтобы открыть средство просмотра событий:
Перейдите в меню Пуск , выберите Администрирование , а затем выберите Средство просмотра событий .
Запустите оснастку «Просмотр событий» в консоли управления Microsoft (MMC).
В дереве консоли разверните средство просмотра событий, а затем выберите журнал, который требуется просмотреть. Например, выберите Системный журнал или Журнал приложений .
В области сведений откройте событие, которое хотите просмотреть.
В меню Редактировать выберите Копировать . Откройте новый документ в программе, в которую вы хотите вставить событие. Например, Microsoft Word. Затем выберите Вставить .

Используйте клавиши со стрелками вверх или вниз для просмотра описания предыдущего или следующего события.
Чистая загрузка
Для устранения неполадок, влияющих на службы, выполните чистую загрузку с помощью конфигурации системы ( msconfig ).
Выберите Выборочный запуск , чтобы протестировать службы по одной, чтобы определить, какая из них вызывает проблему. Если вы не можете найти причину, попробуйте включить системные службы. Однако в большинстве случаев проблемный сервис является сторонним.
Отключите все службы, которые вы считаете неисправными, и попробуйте снова запустить компьютер, выбрав Обычный запуск .
Подробные инструкции см. в разделе Как выполнить чистую загрузку в Windows.
Если компьютер запускается в режиме отключения подписи драйверов, запустите компьютер в режиме отключения обязательной подписи драйверов, а затем выполните действия, описанные в следующей статье, чтобы определить, какие драйверы или файлы требуют принудительной подписи драйверов:
Устранение неполадок при загрузке, вызванных отсутствием подписи драйвера (x64)
Примечание
Если компьютер является контроллером домена, попробуйте режим восстановления служб каталогов (DSRM).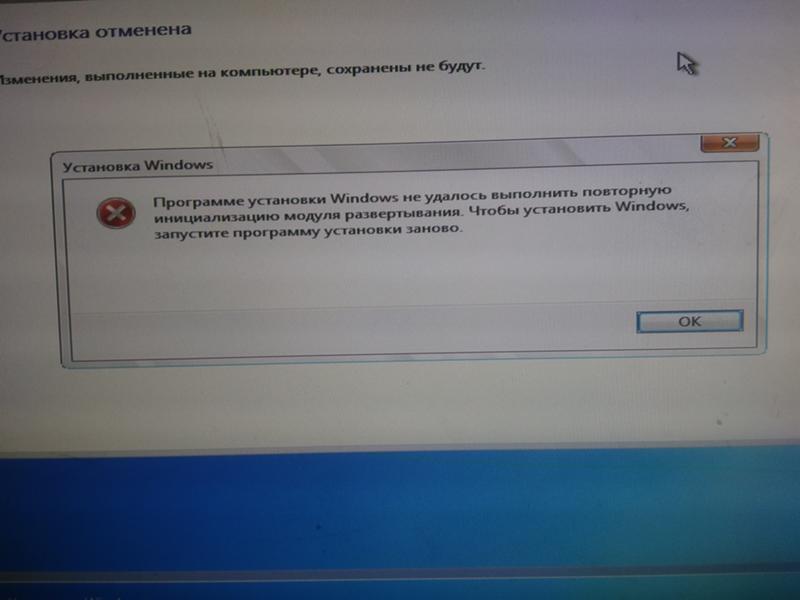
Этот метод является важным шагом, если вы столкнулись со стоп-ошибкой «0xC00002E1» или «0xC00002E2». Эти проблемы могут потребовать переустановки операционной системы. Microsoft не может гарантировать, что эти проблемы могут быть решены. Редактируйте реестр на свой страх и риск.
Код ошибки INACCESSIBLE_BOOT_DEVICE (СТОП 0x7B)
Чтобы устранить эту ошибку Stop, выполните следующие действия для фильтрации драйверов:
Перейдите в среду восстановления Windows (WinRE), вставив ISO-диск системы в дисковод. ISO-образ должен быть той же или более поздней версии Windows.
Откройте реестр.
Загрузите системный куст и назовите его test .
В следующем подразделе реестра проверьте элементы нижнего и верхнего фильтра для драйверов сторонних производителей:
HKEY_LOCAL_MACHINE\SYSTEM\ControlSet001\Control\ClassДля каждого найденного стороннего драйвера выберите верхний или нижний фильтр, а затем удалите данные значения.

Поиск похожих элементов по всему реестру. Обработайте соответствующим образом, а затем выгрузите куст реестра.
Перезапустите сервер в обычном режиме.
Дополнительные шаги по устранению неполадок см. в разделе Расширенное устранение неполадок для Stop-ошибки 7B или Inaccessible_Boot_Device.
Чтобы устранить проблемы, возникающие после установки обновлений Windows, проверьте наличие ожидающих обновлений, выполнив следующие действия:
Откройте окно командной строки в WinRE.
Запустите команду:
DISM/изображение:C:\/get-пакеты
Если есть ожидающие обновления, удалите их, выполнив следующие команды:
DISM /image:C:\ /remove-package /packagename: имя пакета DISM/Image:C:\/Cleanup-Image/RevertPendingActions
Попробуйте запустить компьютер.
Если компьютер не запускается, выполните следующие действия:
Откройте окно командной строки в WinRE и запустите текстовый редактор, например Блокнот.

Перейдите на системный диск и найдите windows\winsxs\pending.xml .
Если файл pending.xml найден, переименуйте его в pending.xml.old .
Откройте реестр, а затем загрузите куст компонентов в HKEY_LOCAL_MACHINE в качестве теста.
Выделите загруженный тестовый куст и найдите значение pendingxmlidentifier.
Если значение pendingxmlidentifier существует, удалите его.
Разгрузить тестовый улей.
Загрузить системный куст, назвать его тест .
Перейдите к следующему подразделу:
HKEY_LOCAL_MACHINE\SYSTEM\ControlSet001\Services\TrustedInstallerИзмените значение Start с 1 на 4 .
Разгрузить улей.
Попробуйте запустить компьютер.
Если Stop-ошибка возникает поздно в процессе запуска или если Stop-ошибка все еще генерируется, вы можете записать дамп памяти.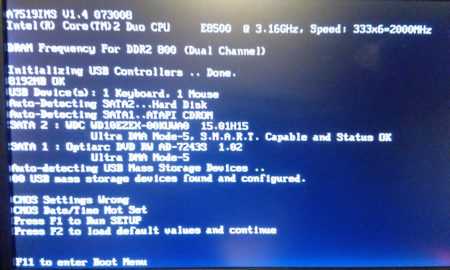 Хороший дамп памяти может помочь определить основную причину стоп-ошибки. Дополнительные сведения см. в разделе Создание ядра или полный аварийный дамп.
Хороший дамп памяти может помочь определить основную причину стоп-ошибки. Дополнительные сведения см. в разделе Создание ядра или полный аварийный дамп.
Дополнительные сведения о проблемах с файлами подкачки в Windows 10 или Windows Server 2016 см. в разделе Знакомство с файлами подкачки.
Дополнительные сведения о стоп-ошибках см. в разделе Расширенное устранение неполадок, связанных со стоп-ошибкой или ошибкой синего экрана.
Иногда файл дампа показывает ошибку, связанную с драйвером. Например, windows\system32\drivers\stcvsm.sys отсутствует или поврежден. В этом случае следуйте следующим рекомендациям:
Проверьте функциональность, предоставляемую драйвером. Если драйвер является сторонним загрузочным драйвером, убедитесь, что вы понимаете, что он делает.
Если драйвер не важен и не имеет зависимостей, загрузите системный куст, а затем отключите драйвер.
Если стоп-ошибка указывает на повреждение системного файла, запустите средство проверки системных файлов в автономном режиме.

Чтобы выполнить это действие, откройте WinRE, откройте командную строку и выполните следующую команду:
SFC /Scannow /OffBootDir=C:\ /OffWinDir=C:\Windows
Дополнительные сведения см. в разделе Использование средства проверки системных файлов (SFC) для устранения проблем.
Если диск поврежден, выполните команду проверки диска:
чкдск / ф / р
Если Stop-ошибка указывает на общее повреждение реестра или если вы считаете, что были установлены новые драйверы или службы, выполните следующие действия:
- Запустите WinRE и откройте окно командной строки.
- Запустите текстовый редактор, например Блокнот.
- Перейдите к C:\Windows\System32\Config\ .
- Переименуйте все пять ульев, добавив
.старыйна имя. - Скопируйте все ульи из папки Regback , вставьте их в папку Config и попробуйте запустить компьютер в обычном режиме.




 В строку поиска вводим «Восстановление системы» и отправляемся туда.
В строку поиска вводим «Восстановление системы» и отправляемся туда. Этот предзагрузочный процесс завершается, когда обнаруживается допустимый системный диск. Микропрограмма считывает основную загрузочную запись (MBR), а затем запускает диспетчер загрузки Windows.
Этот предзагрузочный процесс завершается, когда обнаруживается допустимый системный диск. Микропрограмма считывает основную загрузочную запись (MBR), а затем запускает диспетчер загрузки Windows.