Как создать учетную запись windows 7 с правами администратора: Включить учетную запись администратора в Windows 7
Содержание
Как создать учетную запись Windows 7?
Компьютер стал неотъемлемой частью нашей жизни, и каждый человек хотя бы раз в день проводит за ним время, например, просматривая свою страничку в социальных сетях. В большинстве случаев в семьях имеется по одному компьютеру и это может послужить возникновению споров, какую картинку поставить на рабочий стол, какую тему Windows установить. А если компьютером пользуется еще и ребенок, то родителям захочется как то его ограничить в правах доступа или в используемых программах. К счастью, большинство этих проблем можно сразу решить, создав для каждого пользователя свою учетную запись Windows. В этой статье мы как раз и рассмотрим, как создать учетную запись Windows 7 с разными правами доступа.
Создать учетную запись Windows 7 может только администратор, т.е. для этого необходимо зайти в учетную запись администратора, обладающую всеми доступными правами настройки и редактирования в Windows 7. Находясь в учетной записи администратора, переходим в «Панель управления» и находим «Добавление и удаление учетных записей пользователей». Мы попадаем в «Панель управления учетными записями», в которой достаточно нажать «Создание учетной записи».
Мы попадаем в «Панель управления учетными записями», в которой достаточно нажать «Создание учетной записи».
Панель управления
Создание новой учетной записи Windows 7
При создании новой учетной записи нам необходимо указать имя и выбрать тип учетной записи.
Задаем имя и выбираем тип учетной записи
Созданная учетная запись
В Windows 7 существует три типа учетных записей:
Администратор – данная учетная запись обладает всеми доступными и возможными правами редактирования и настройки системы.
Обычный доступ – обладает значительно меньшими правами доступа и не позволяет производить настройки, которые могут нести угрозу общей безопасности системы.
Гость – учетная запись без каких либо прав, только просмотр и использование программ. Создать дополнительно такую учетную запись невозможно. Она существует изначально, но для использования ее необходимо включить. Данную учетную запись используют в основном как временную.
При создании учетной записи с обычным доступом можно также произвести дополнительную настройку, указать разрешенные программы, время работы и прочее. Для этого в панели управления после создания учетной записи выбираем «Установить родительский контроль для всех пользователей». В окошке родительского контроля сразу же идет напоминание об установке пароля доступа к учетной записи администратора.
Для этого в панели управления после создания учетной записи выбираем «Установить родительский контроль для всех пользователей». В окошке родительского контроля сразу же идет напоминание об установке пароля доступа к учетной записи администратора.
Панель управления
Выбор учетной записи для установки родительского контроля
Настройка родительского контроля
Также интересные статьи на сайте chajnikam.ru:
Как копировать выделенный текст с помощью клавиатуры?
Что лучше купить новый компьютер или заменить все в старом?
Как разделить видео и звук?
Как установить курсоры для windows?
Найти:
Интернет
Общение в Интернете
Компьютер
Обработка видео
Обработка фотографий
Работа с VirtualDub
Работа с PDF
Microsoft Word
Microsoft Excel
AutoCAD
Видео уроки
Создание сайта
Hi Tech
Разное
Обучающие материалы
Покупки на AliExpress
Покупки на GearBest
Мобильные телефоны
Содержание
Как создать нового пользователя на Windows 7
ГлавнаяРабота на компьютере
В процессе установки на компьютер операционной системы «Microsoft Windows 7» пользователю предоставляется возможность определить имя компьютера. Указанное имя является названием первого профиля, то есть учетной записи пользователя, обладающей правами администратора. Существует возможность создания дополнительных пользовательских профилей. Подобные учетные записи будут обладать всем функционалом, однако у них не будет прав администратора.
Указанное имя является названием первого профиля, то есть учетной записи пользователя, обладающей правами администратора. Существует возможность создания дополнительных пользовательских профилей. Подобные учетные записи будут обладать всем функционалом, однако у них не будет прав администратора.
Как создать нового пользователя на Windows 7
Содержание
- Создание дополнительного профиля пользователя через консоль командной строки
- Создание дополнительного пользовательского профиля, используя «Локальные пользователи и группы»
- Создание нового пользовательского профиля через использование «Панели управления»
- Дополнительная пользовательская запись через команду «control userpasswords2»
- Видео — Как создать нового пользователя в Windows 7
- Как быстро скрыть абсолютно любую папку в Windows 7
- Как определить разрядность операционной системы
Создание дополнительного профиля пользователя через консоль командной строки
Консоль командной строки – это многофункциональный интерпретатор, позволяющий производить настройку системы.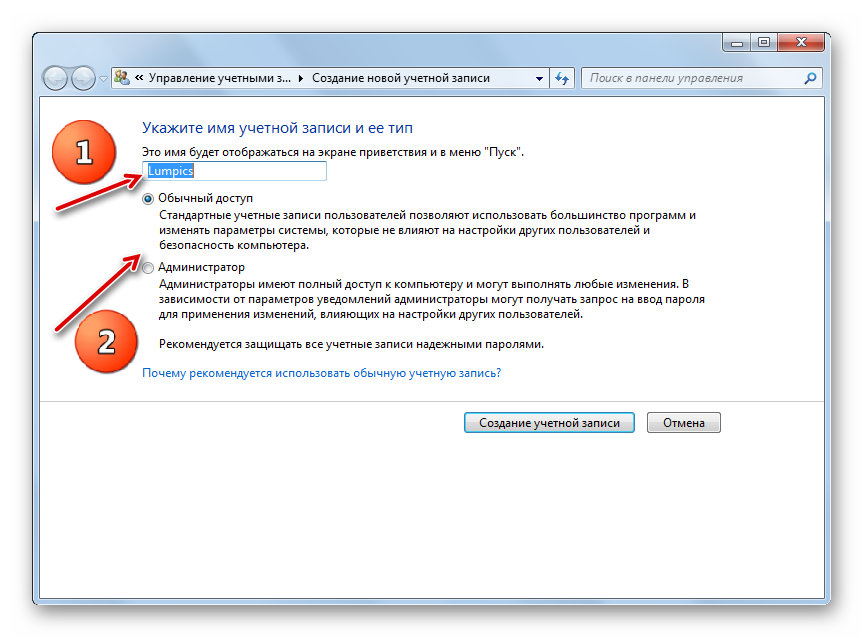 Она выглядит так:
Она выглядит так:
Консоль командной строки
Для того, чтобы создать новый пользовательский профиль с ее помощью, необходимо:
Шаг 1. Войти в основную учетную запись, обладающую полными правами администратора. Мышью кликнуть на «Пуск» в левом нижнем углу экрана.
Мышью кликаем на «Пуск» в левом нижнем углу экрана
Шаг 2. В появившемся «Поиск» ввести словосочетание «Командная строка». После этого необходимо правым щелчком мыши кликнуть на появившуюся иконку, чтобы вызвать всплывающее контекстное меню.
В поле «Поиск» вводим словосочетание «Командная строка»
Шаг 3. В меню требуется кликнуть по иконке «Запуск от имени Администратора».
Нажимаем правой клавишей мышки на названии «Командная строка», щелкаем по строке «Запуск от имени администратора»
Важно! Открытая командная строка без прав администратора не сможет создать новый профиль.
Шаг 4. После этого на экране появится всплывающее окно, где потребуется нажать на кнопку «Да». Таким образом консоль откроется с правами администратора.
После этого на экране появится всплывающее окно, где потребуется нажать на кнопку «Да». Таким образом консоль откроется с правами администратора.
Нажимаем на кнопку «Да»
Шаг 5. Теперь необходимо сделать курсор активным внутри самой консоли, для чего потребуется кликнуть по появившейся области.
Кликаем по строке в появившейся области
Шаг 6. Для создания совершенно нового профиля введите: «net user «имя нового пользователя» и «пароль» /add». Затем на клавиатуре необходимо нажать «Enter».
Вводим команду «net user «имя нового пользователя» и «пароль» /add», нажимаем «Enter»
Справка! Для удаления профиля используйте команду «net user «имя нового пользователя» и «пароль» /delete». Удаленный профиль восстановить не получиться.
Для удаления профиля используем команду «net user «имя нового пользователя» и «пароль» /delete», нажимаем «Enter»
Создание дополнительного пользовательского профиля, используя «Локальные пользователи и группы»
«Локальные пользователи и группы» – это специальные средства для администрирования, что позволяют комфортно управлять не только персональным компьютером, но и дистанционными или локальными профилями. Подобными стандартными программами успешно ограничивают действия тех или иных пользователей, назначая им определенные разрешения и права. Кроме того, таким образом можно управлять и контролировать права доступа всей группы.
Подобными стандартными программами успешно ограничивают действия тех или иных пользователей, назначая им определенные разрешения и права. Кроме того, таким образом можно управлять и контролировать права доступа всей группы.
Как сделать новый профиль учетной записи:
- Кликнуть «Пуск», запустить «Панель управления».
Кликаем «Пуск», запускаем «Панель управления»
- Среди появившихся компонентов найти и запустить «Администрирование».
В режиме «Просмотр» выбираем «Мелкие значки», находим и открываем раздел «Администрирование»
- В ней потребуется кликнуть на иконку «Управление компьютером», в соответствующей вкладке нажать «Локальные пользователи и группы».
Левым двойным кликом мышки раскрываем параметр «Управление компьютером»
Раскрываем строку «Локальные пользователи и группы»
Справка! Существует иной метод запуска. Пользователю необходимо скомбинировать нажатие кнопок «WIN»+«R». Таким образом запустится специальный процесс «Выполнить».
 В свободном поле которого необходимо будет ввести «lusrmgr.msc», нажать «ОК».
В свободном поле которого необходимо будет ввести «lusrmgr.msc», нажать «ОК». - В левой области потребуется кликнуть на иконку «Пользователи» правой кнопкой мышки. В появившемся меню нужно нажать на «Новый пользователь».
Кликаем на иконку «Пользователи» правой кнопкой мышки, нажимаем на «Новый пользователь»
- В появившемся окне вводим необходимые пользовательские данные. Имеется возможность запретить изменять пароль, ограничить срок его действия или провести полную деактивацию учетной записи.
Вводим данные, отмечаем необходимые пункты, нажимаем «Создать»
Создание нового пользовательского профиля через использование «Панели управления»
Чтобы сформировать запись совершенно нового пользователя для любого ПК, нужно:
- Нажать на иконку «Пуск» в левом нижнем углу монитора, найти вкладку «Панель Управления».
Кликаем «Пуск», запускаем «Панель управления»
- В запущенном процессе потребуется кликнуть «Учетные записи пользователей».

В режиме «Просмотр» выбираем «Мелкие значки», открываем раздел «Учетные записи пользователей»
- В «Учетные записи пользователей» запустить левым кликом мышки опцию «Управление другой учетной записью».
Запускаем левым кликом мышки опцию «Управление другой учетной записью»
- Кликнуть левым щелчком мышки по ссылке «Создание учетной записи».
Кликаем левой кнопкой мышки по ссылке «Создание учетной записи».
- В появившихся областях вводим все необходимые данные и информацию о юзере, нажимаем «Создать учетную запись».
Вводим все необходимые данные и информацию о юзере, нажимаем «Создать учетную запись»
Дополнительная пользовательская запись через команду «control userpasswords2»
Для создания с помощью такого способа необходимо выполнить несколько простых действий:
- В «Пуск» найти и запустить окно «Выполнить».
Открываем «Пуск», находим и запускаем окно «Выполнить»
Справка! Кроме такого способа запуска можно воспользоваться специальной комбинацией сразу двух клавиш «Win»+«R».

- В появившейся области прописать команду «control userpasswords2», после чего нажать «ОК».
Печатаем команду «control userpasswords2», нажимаем «ОК»
- После выполнения всех действий появится окно «Учетные записи пользователей», в котором требуется нажать на кнопку «Добавить…», после чего должно появиться «Добавление нового пользователя».
Нажимаем на кнопку «Добавить…»
- Теперь следует ввести все необходимые данные и кликнуть «Далее».
Вводим все необходимые данные, кликаем «Далее»
- В следующем всплывшем окне прописываем пароль. Затем «Далее».
Вводим пароль дважды, нажимаем «Далее»
- Выбираем для созданного пользователя уровень доступа. При правильном соблюдении алгоритма в «Учетные записи пользователей» отобразится новый профиль.
Отмечаем для созданного пользователя уровень доступа, нажимаем «Готово»
Видео — Как создать нового пользователя в Windows 7
Как быстро скрыть абсолютно любую папку в Windows 7
Для успешного скрытия одной из папок необходимо:
- Запустить «Панель управления» и выбрать «Параметры папок».

Кликаем «Пуск», запускаем «Панель управления»
В режиме «Просмотр» выбираем «Мелкие значки», открываем «Параметры папок»
- Выбрать «Вид» и отключить «Не показывать скрытые файлы, папки и диски», нажать «ОК».
Выбираем «Вид», отключаем «Не показывать скрытые файлы, папки и диски», нажимаем «ОК»
- Чтобы полностью скрыть конкретную папку, нужно будет нажать на нее правой клавишей мышки, вызвать меню «Свойства».
Нажимаем на папке правой клавишей мышки, кликаем в меню «Свойства»
- В «Свойствах» требуется активировать требование «Скрытый». Нажать на «Другие».
Активируем требование «Скрытый», нажимаем на «Другие»
- Деактивировать «Разрешить индексировать содержимое файлов в этой папке».
Снимаем галочку с атрибута «Разрешить индексировать содержимое файлов в этой папке»
- Нажать «ОК» во всех окнах, чтобы применить изменения.
Нажимаем «ОК»
Как определить разрядность операционной системы
Для определения разрядности следует:
- Открыть «Пуск», затем «Панель управления».

Кликаем «Пуск», запускаем «Панель управления»
- В режиме «Просмотр» выставить значение «Крупные значки», найти и открыть раздел «Система».
В режиме «Просмотр» выбираем «Крупные значки», открываем раздел «Система»
- В окне «Система» и разделе «Тип системы» будет отображаться разрядность – х32 или х64.
В поле «Тип системы» находим разрядность своей системы
Понравилась статья?
Сохраните, чтобы не потерять!
Рекомендуем похожие статьи
Как изменить тип учетной записи пользователя в Windows 7
В Windows 7 есть три типа учетных записей: гости, обычный пользователь и администратор. После создания учетной записи вам может потребоваться изменить тип учетной записи пользователя , если вы хотите сделать учетную запись пользователя администратором для выполнения прав администратора, или учетная запись пользователя Windows вашего ребенка имеет права администратора, вы должны изменить ее на стандартную учетную запись пользователя. следить за активностью ребенка и т. д. Теперь я покажу вам, как изменить тип учетной записи пользователя в Windows 7. Сначала давайте кратко рассмотрим разницу между тремя типами учетных записей.
следить за активностью ребенка и т. д. Теперь я покажу вам, как изменить тип учетной записи пользователя в Windows 7. Сначала давайте кратко рассмотрим разницу между тремя типами учетных записей.
Часть 1. Различия между гостями, обычными пользователями и администраторами в Windows 7
Гости — Гостевая учетная запись позволяет людям иметь временный доступ к вашему компьютеру. Люди, использующие гостевую учетную запись, не могут устанавливать программное обеспечение, оборудование или изменять настройки.
Стандартный пользователь (Пользователи) — ограниченная стандартная учетная запись «пользователя» без повышенных прав, которая может использовать большинство программ и изменять системные настройки, не влияющие на других пользователей.
Администратор – учетная запись администратора без повышенных прав, которая имеет полный доступ к компьютеру и может вносить любые необходимые изменения, например запускать командную строку с повышенными правами, сбрасывать забытый пароль Windows для других учетных записей.
Часть 2. Как изменить тип учетной записи пользователя в Windows 7?
Ниже я перечисляю 3 способа: первый для изменения типа вашей учетной записи, второй для изменения учетных записей других пользователей и последний для изменения любых учетных записей.
Чего ты ждешь? Следуй за мной до изменить пароль для Windows 7 .
Способ 1. Используйте «Учетные записи пользователей» на панели управления, чтобы изменить «свою» учетную запись пользователя. Введите
- Откройте панель управления и щелкните «Учетные записи пользователей». Нажмите на ссылку Изменить тип учетной записи. Если появится запрос UAC, нажмите «Да» (администратор) или введите пароль администратора (обычный пользователь).
- Выберите тип учетной записи пользователя (стандартный пользователь или администратор), который вы хотите использовать сейчас, и нажмите «Изменить тип учетной записи».
Способ 2. Используйте «Учетные записи пользователей» на панели управления, чтобы изменить «Другую» учетную запись пользователя.
 Введите
Введите
- Откройте панель управления и щелкните «Учетные записи пользователей». Если появится запрос UAC, нажмите «Да» (администратор) или введите пароль администратора (обычный пользователь).
- Выберите учетную запись, которую хотите изменить. Гостевую учетную запись (не фактическую учетную запись «Гость» по умолчанию) можно сначала изменить только на тип учетной записи администратора, а затем, если хотите, изменить на учетную запись стандартного пользователя.
- Нажмите ссылку «Изменить тип учетной записи» и выберите тип учетной записи пользователя, который вы хотите использовать сейчас. Щелкните Изменить тип учетной записи.
Способ 3: использование расширенных учетных записей пользователей для изменения «любой» учетной записи пользователя Введите
- Нажмите клавиши Windows + R, чтобы открыть диалоговое окно «Выполнить», введите netplwiz в поле поиска и нажмите клавишу ввода.
- Установите флажок Пользователи должны ввести имя пользователя и пароль, чтобы использовать этот компьютер.
 Выделите учетную запись, для которой вы хотите изменить тип, в группе, а затем нажмите кнопку «Свойства».
Выделите учетную запись, для которой вы хотите изменить тип, в группе, а затем нажмите кнопку «Свойства». - Перейдите на вкладку «Членство в группе», выберите тип учетной записи пользователя, который вы хотите использовать для этой учетной записи, и нажмите «ОК».
Подводя итог, мы представили вам 3 метода изменения типа учетной записи пользователя в Windows 7. Чтобы получить дополнительные советы по Windows, щелкните здесь.
- Похожие статьи
- Как обойти пароль Windows 7
- Как сбросить пароль администратора в безопасном режиме Windows 7
- как сбросить пароль администратора Windows 7 с помощью командной строки
Включите JavaScript для просмотра комментариев на основе Disqus.
Необходимо предоставить общий доступ к ПК с Windows 10 сотрудникам или временным работникам в офисе или членам семьи дома? Нет проблем — вот как это сделать.
org/Person» itemprop=»author»>Престон Гралла
пишущий редактор,
Компьютерный мир |
IDG
Советы по Windows 10 и 11
шпаргалка по виндовс 10
шпаргалка по виндовс 11
17 способов ускорить Windows 10
12 способов ускорить Windows 11
Как обрабатывать обновления Windows 10 и 11
Показать больше
В некоторых офисах компьютеры совместно используются двумя или более сотрудниками или временными работниками. Звучит как рецепт катастрофы, но в Windows 10 есть отличные инструменты, позволяющие нескольким людям совместно использовать один компьютер, не позволяя им читать, редактировать или удалять файлы и папки друг друга; использовать или удалять приложения друг друга; или выполнить общесистемные настройки.
Эти инструменты также могут быть очень полезны для людей, которые работают из дома и вынуждены время от времени делиться своим компьютером с членом семьи. Они позволяют вам настраивать и входить в систему с различными профилями пользователей, поэтому каждый пользователь имеет доступ только к своим собственным файлам и папкам, приложениям и настройкам. В этой части я покажу вам, что делать.
Они позволяют вам настраивать и входить в систему с различными профилями пользователей, поэтому каждый пользователь имеет доступ только к своим собственным файлам и папкам, приложениям и настройкам. В этой части я покажу вам, что делать.
Эта статья была обновлена для Windows 10 October 2020 Update (версия 20h3). Если у вас более ранняя версия Windows 10, некоторые вещи могут немного отличаться.
Настройка учетных записей для совместного использования ПК с Windows 10
Windows 10 упрощает совместное использование одного ПК несколькими людьми. Для этого вы создаете отдельные учетные записи для каждого человека, который будет пользоваться компьютером. У каждого человека есть собственное хранилище, приложения, рабочие столы, настройки и так далее.
Один человек, администратор ПК, настраивает и управляет всеми учетными записями, включая различные системные настройки, доступ к которым имеет только администратор. Учетная запись администратора создается при первой установке или использовании Windows на компьютере. (Вы также можете повысить статус других учетных записей пользователей до статуса администратора, о чем я расскажу позже.)
(Вы также можете повысить статус других учетных записей пользователей до статуса администратора, о чем я расскажу позже.)
Если вы администратор, настроить учетную запись пользователя несложно. Сначала вам понадобится адрес электронной почты человека, для которого вы хотите создать учетную запись. В идеале это должна быть информация для входа в их учетную запись Microsoft (например, адрес @outlook.com или @hotmail.com или корпоративный адрес электронной почты в организации, использующей Outlook), чтобы они могли использовать все свои существующие настройки Windows, получить доступ к своему хранилищу OneDrive, а также загружать и устанавливать приложения из Магазина Microsoft. Любой может зарегистрировать учетную запись Microsoft бесплатно.
Сейчас мы предполагаем, что человек, которого вы хотите добавить, имеет учетную запись Microsoft. Позже я покажу вам, как настроить учетную запись, если у них ее нет и они не хотят ее регистрировать, но обратите внимание, что вы не можете установить ограничения для членов семьи, если они не входят в систему с помощью Microsoft счет. Учетные записи для детей могут использовать только домен @outlook.com или @hotmail.com.
Учетные записи для детей могут использовать только домен @outlook.com или @hotmail.com.
Чтобы добавить пользователя, нажмите кнопку Пуск , выберите Настройки и затем выберите Учетные записи . На экране учетных записей выберите Семья и другие пользователи в меню слева. Чтобы настроить учетную запись для коллеги, перейдите в раздел «Другие пользователи» и нажмите Добавить кого-то еще на этот компьютер . Чтобы настроить учетные записи для членов семьи, которые позволяют вам устанавливать возрастные ограничения, ограничения для игр и приложений и т. д., вместо этого выберите Добавить члена семьи в разделе «Ваша семья».
ИДГ
После того, как вы создадите учетную запись для кого-то другого, имя появится на странице учетных записей. (Щелкните любое изображение в этой истории, чтобы увеличить его.)
На появившемся экране введите адрес электронной почты человека, для которого вы хотите создать учетную запись пользователя, нажмите OK , а затем Готово .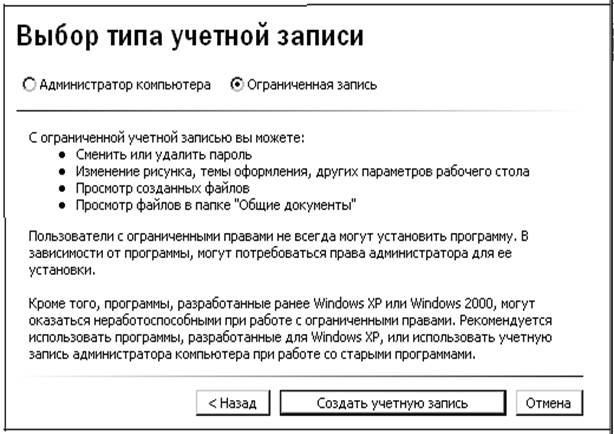 Имя пользователя теперь отображается на странице учетных записей «Семья и другие пользователи».
Имя пользователя теперь отображается на странице учетных записей «Семья и другие пользователи».
Он также появляется, когда вы щелкаете значок, представляющий текущего пользователя ПК, посередине в левой части меню «Пуск», когда вы нажимаете кнопку «Пуск».
ИДГ
При выборе имени учетной записи в меню «Пуск» отображаются все учетные записи на компьютере.
Если вы являетесь владельцем новой учетной записи, есть два способа начать ее использовать. Вы можете щелкнуть значок, представляющий учетную запись текущего пользователя ПК, на полпути вниз в левой части меню «Пуск». Это отображает все учетные записи на ПК. Щелкните имя своей учетной записи и войдите в свою учетную запись, используя пароль учетной записи Microsoft. Или вы можете перезагрузить компьютер: на экране входа в Windows теперь будут две учетные записи — ваша и администратора. Вы можете щелкнуть имя своей учетной записи и войти в систему, используя пароль своей учетной записи Microsoft.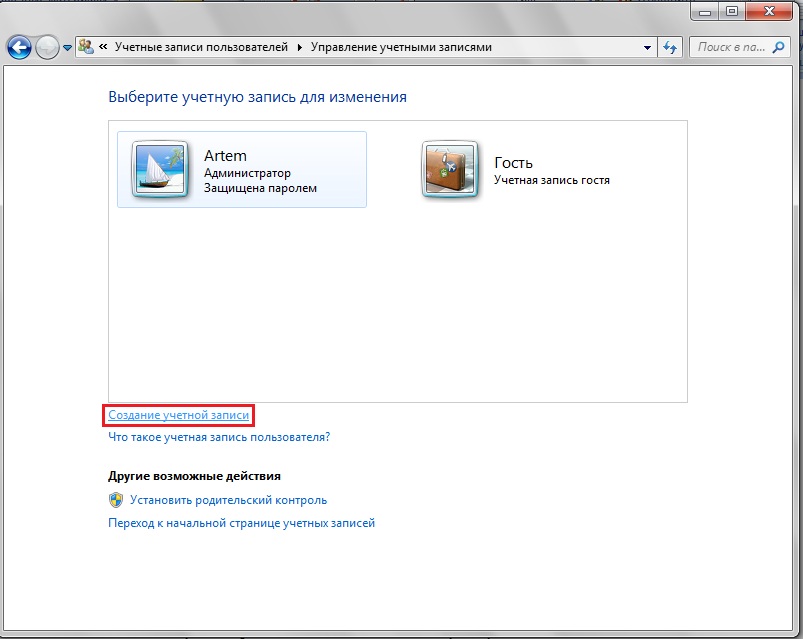
У учетной записи будет собственное отдельное хранилище OneDrive. Локальные файлы и папки каждого пользователя не будут доступны другому. Вы увидите установленные вами приложения Windows, но не чьи-либо еще, и наоборот. Учитывая, что это учетная запись Microsoft, файлы и настройки будут синхронизироваться со всеми другими устройствами, подключенными к вашей учетной записи.
Создание новой учетной записи пользователя без использования учетной записи Microsoft
Создание общего ПК, если у другого человека нет или требуется учетная запись Microsoft, требует немного больше усилий.
Для этого перейдите в «Настройки» > «Учетные записи» > «Семья и другие пользователи» > «Добавить кого-то еще на этот компьютер» . (Этот же выбор вы сделаете, если добавляете члена семьи без учетной записи Microsoft, но помните, что вы не сможете использовать родительский контроль.)
На появившемся экране нажмите Я не У вас нет регистрационной информации этого человека .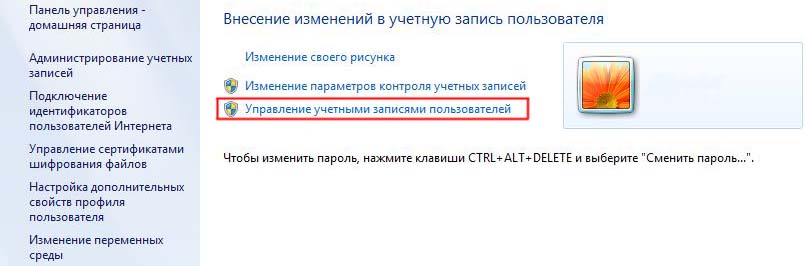 Затем в нижней части следующего экрана нажмите Добавить пользователя без учетной записи Microsoft .
Затем в нижней части следующего экрана нажмите Добавить пользователя без учетной записи Microsoft .
ИДГ
Вы можете добавить пользователя, у которого нет учетной записи Microsoft, в качестве локальной учетной записи.
Теперь вы можете добавить имя пользователя и пароль. Имя учетной записи человека теперь будет отображаться так же, как если бы вы создали его с помощью учетной записи Microsoft.
Когда вы создаете учетную запись для кого-либо таким образом, она называется локальной учетной записью. В отличие от учетной записи Microsoft, она не синхронизирует настройки между устройствами и не дает доступа к OneDrive. Кроме того, если у кого-то есть локальная учетная запись, он не сможет загружать или устанавливать какие-либо приложения из Магазина Microsoft. Самостоятельно установить десктопные приложения они также не смогут — при попытке их установки запрашивается пароль от учетной записи администратора. Таким образом, администратор должен быть рядом, чтобы ввести пароль, чтобы он мог установить настольные приложения.
Переключение между учетными записями
После настройки учетной записи можно легко переключиться с учетной записи, работающей в данный момент на машине, на свою собственную. Если кто-то в настоящее время использует Windows 10 на компьютере, и вы хотите использовать ее, вы можете нажать кнопку «Пуск» , щелкнуть значок, представляющий учетную запись текущего пользователя, посередине внизу в левой части меню «Пуск», затем нажать кнопку учетную запись, на которую вы хотите переключиться, и введите пароль.
Конечно, вы также можете войти в систему с экрана блокировки, на котором отображаются все учетные записи пользователей на машине.
Следует помнить об одном, когда несколько человек используют ПК с отдельными учетными записями: даже если кто-то не использует ПК, они все равно остаются в своей учетной записи, пока не выйдут из системы или не перезагрузят ПК. Таким образом, несколько человек могут войти в учетные записи, даже если только один человек активно использует ПК. (Это не означает, что пользователи имеют какой-либо доступ к учетным записям других. Одновременно может быть только одна активная учетная запись; отдельному пользователю все равно потребуется повторно ввести пароль, чтобы увидеть свою учетную запись.)
(Это не означает, что пользователи имеют какой-либо доступ к учетным записям других. Одновременно может быть только одна активная учетная запись; отдельному пользователю все равно потребуется повторно ввести пароль, чтобы увидеть свою учетную запись.)
Чтобы увидеть, какие пользователи в данный момент вошли в систему, нажмите кнопку Пуск , затем щелкните значок, представляющий учетную запись текущего пользователя, посередине внизу в левой части меню «Пуск», чтобы просмотреть все учетные записи машины. Посмотрите под каждой учетной записью. Под соответствующими учетными записями появятся слова «Выполнен вход».
Что означает, что кто-то вошел в свою учетную запись, даже если он в данный момент ею не пользуется? Когда кто-то входит в систему, Windows 10 сохраняет состояние учетной записи этого пользователя — какие приложения он запускал, файлы, над которыми он работал, и так далее. Таким образом, когда они вернутся к использованию своей учетной записи, все будет на своих местах, и им не придется тратить время на запуск приложений, открытие файлов и т.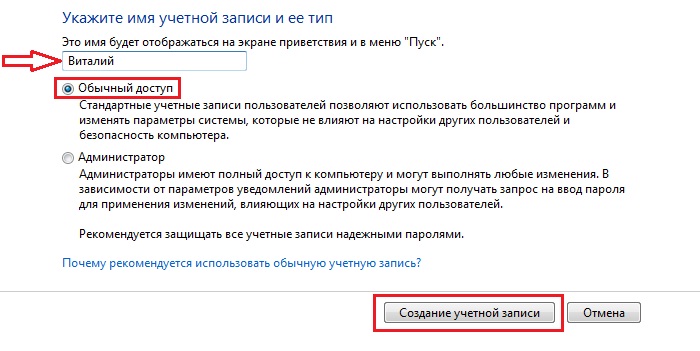 д.
д.
Это полезно, но может быть и проблематично, потому что это может привести к потере работы. Когда ПК перезагружается или выключается, все пользователи на нем автоматически выходят из системы. Скажем, кто-то вошел в свою учетную запись и еще не сохранил работу — если компьютер переключится на другую учетную запись, и человек, использующий эту вторую учетную запись, перезагрузит или выключит систему, первый человек потеряет свою несохраненную работу.
Результат? Всегда полезно выйти из своей учетной записи, прежде чем позволить кому-то другому использовать тот же компьютер. Это займет всего минуту: щелкните имя своей учетной записи в верхней части меню «Пуск», а затем нажмите 9.0115 Выйти .
Управление учетными записями
Если вы хотите предоставить другому пользователю права администратора, это очень просто сделать. Выберите Настройки > Учетные записи > Семья и другие пользователи , щелкните учетную запись, которой вы хотите предоставить права администратора, щелкните Изменить тип учетной записи , затем щелкните Тип учетной записи . Выберите Администратор и нажмите OK . Это сработает. Вы всегда можете изменить его обратно на стандартную учетную запись пользователя позже, используя тот же метод.
Выберите Администратор и нажмите OK . Это сработает. Вы всегда можете изменить его обратно на стандартную учетную запись пользователя позже, используя тот же метод.
ИДГ
Вы можете изменить стандартную учетную запись пользователя на учетную запись администратора.
Также легко удалять учетные записи — если вы являетесь администратором. Выберите Настройки > Учетные записи > Семья и другие пользователи, щелкните учетную запись, которую хотите удалить, а затем нажмите Удалить . Появится экран с предупреждением о том, что при удалении учетной записи вы также удаляете все данные, связанные с ней, в том числе файлы, настройки рабочего стола, приложения, музыку и т. д. Также обратите внимание, что вы можете удалить учетную запись только в том случае, если человек вышел из Windows 10.
ИДГ
Когда вы удаляете учетную запись, вы также удаляете все данные, связанные с ней.
Получив его в руки, вы обнаружите, что это простой и полезный способ совместного использования ПК с Windows 10 несколькими людьми.
Дополнительный совет: включите скрытую учетную запись администратора Windows 10
У меня есть еще один совет для вас: как включить что-то вроде учетной записи суперадминистратора, скрытой в Windows 10.
Как я объяснял ранее , учетная запись, которую вы создаете при установке Windows, является учетной записью администратора ПК — она дает вам контроль над тем, как Windows 10 работает на ПК, какие другие учетные записи можно создавать и так далее. Но Windows 10 также создает скрытую учетную запись администратора во время установки.
Эта скрытая учетная запись имеет одно преимущество по сравнению с обычной учетной записью администратора — при ее использовании вы не будете получать никаких запросов контроля учетных записей (UAC). Это значительно упрощает устранение неполадок и настройку Windows, потому что вас не будут постоянно беспокоить эти надоедливые уведомления UAC.
Некоторые называют эту скрытую учетную запись администратора учетной записью с повышенными правами, а обычную — учетной записью без повышенных прав.
Легко включить и использовать скрытую учетную запись администратора:
- Убедитесь, что вы используете обычную учетную запись администратора.
- Нажмите кнопку Пуск , прокрутите список приложений и щелкните Система Windows .
- Щелкните правой кнопкой мыши Командная строка в появившемся раскрывающемся меню, затем щелкните Еще и выберите Запуск от имени администратора . Запустится командная строка. Посмотрите на строку заголовка приглашения — там будет написано «Администратор: Командная строка».
- В командной строке введите net useradmin /active:yes и нажмите Enter
Включает скрытую учетную запись администратора. Он появится на экране входа в Windows 10 и на экране меню «Пуск» — просто нажмите на него, чтобы использовать его, как любую другую учетную запись.
ИДГ
Когда вы включаете скрытую учетную запись администратора на своем ПК, она отображается так же, как и любая другая учетная запись в Windows 10.

 В свободном поле которого необходимо будет ввести «lusrmgr.msc», нажать «ОК».
В свободном поле которого необходимо будет ввести «lusrmgr.msc», нажать «ОК».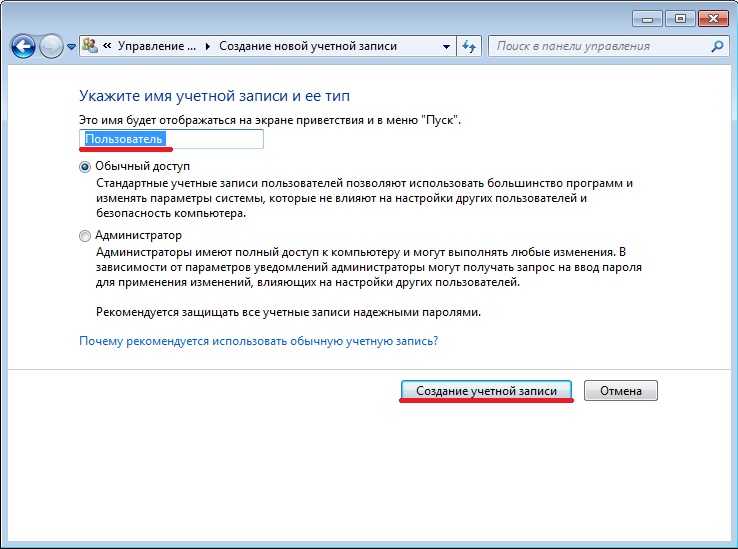



 Выделите учетную запись, для которой вы хотите изменить тип, в группе, а затем нажмите кнопку «Свойства».
Выделите учетную запись, для которой вы хотите изменить тип, в группе, а затем нажмите кнопку «Свойства».