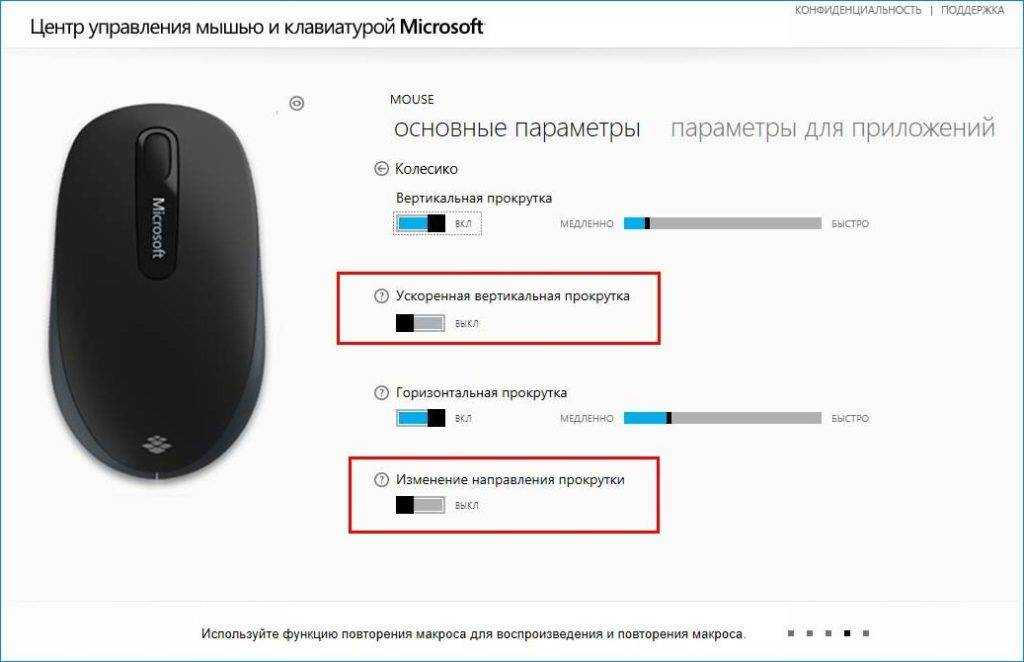Мышь горит но не работает на ноутбуке: Мышь горит, но не двигается курсор
Содержание
Как Исправить Неработающую Мышь на Ноутбуке?
Если вы регулярно пользуетесь мышью, возможно, вы сталкивались с ситуациями, когда устройство отказывалось работать. Это может привести к разочарованию в работе, особенно если устройство имеет решающее значение для скорости работы. Вам не нужно слишком быстро выбрасывать эту мышь, поскольку устройство может еще работать. В этом содержании вы узнаете, как починить мышь и заставить ее снова работать.
Обзор Ошибки
Эта ошибка может возникнуть из-за следующих проблем
Компьютер завис: если на клавиатуре вашего ноутбука активна клавиша Num lock, мышь не будет работать. При повторном нажатии этой клавиши блокировка будет постоянно включать и выключать клавиатуру. Если индикатор не изменится, ваш ноутбук зависнет, и все оборудование не будет работать. Чтобы решить эту проблему, перезагрузите ноутбук и перейдите к следующему решению.
Нет клавиши Num Lock: На некоторых клавиатурах нет светодиода, и на вашей клавиатуре его нет, достаточно сразу нажать клавиши «Ctrl+Alt+Del». Это действие приведет к появлению синей опции Windows на вашем экране. Если на нем не отображается эта функция, это означает, что ваша система зависла. Перезагрузите компьютер, как мы советовали выше, чтобы решить эту проблему.
Это действие приведет к появлению синей опции Windows на вашем экране. Если на нем не отображается эта функция, это означает, что ваша система зависла. Перезагрузите компьютер, как мы советовали выше, чтобы решить эту проблему.
Конфликт мыши: Если вы недавно установили новое оборудование, вы можете удалить его, чтобы проверить, не вызывает ли проблему оборудование.
Не подключена должным образом: Если мышь не подключена должным образом, она не будет работать. Есть два типа мышек.
USB-мышь: Если вы используете USB-мышь, отсоедините кабель и подключите его к другому USB-порту. Избегайте использования USB-концентратора, так как концентратору может не хватать питания для подключения.
Беспроводная мышь: Если это беспроводная мышь, убедитесь, что она получает достаточную мощность. Регулярно проверяйте индикатор питания на наличие уведомлений о включении питания. Это появится в виде света. Также проверьте выключатель питания, чтобы убедиться, что он включен. Если мышь включена, но по-прежнему не работает, попробуйте заменить батареи и убедитесь, что беспроводной приемник не заблокирован каким-либо объектом и находится в пределах досягаемости. Наконец, если он по-прежнему не работает, отсоедините USB-адаптер и подключите его к другому порту.
Если мышь включена, но по-прежнему не работает, попробуйте заменить батареи и убедитесь, что беспроводной приемник не заблокирован каким-либо объектом и находится в пределах досягаемости. Наконец, если он по-прежнему не работает, отсоедините USB-адаптер и подключите его к другому порту.
Конфликт мыши/Конфликт драйвера
Если мышь находится в безопасном режиме, может возникнуть конфликт драйверов. Следите за этими магазинами, чтобы решить проблему.
- Разверните параметры мыши в диспетчере устройств. Для этого нажмите на символ +
- Удалите перечисленные мыши, выделив каждое устройство по одному, а затем нажмите «Удалить», чтобы удалить их.
Если это не работает, запустите средство устранения неполадок, выполнив действия, предусмотренные вашим Windows.
Устаревшие или Отсутствующие Драйверы
Чтобы проверить это, перейдите в «Диспетчер дисков» и проверьте, установлен ли драйвер для вашей мыши, поскольку драйвер Windows по умолчанию может не работать с вашей мышью.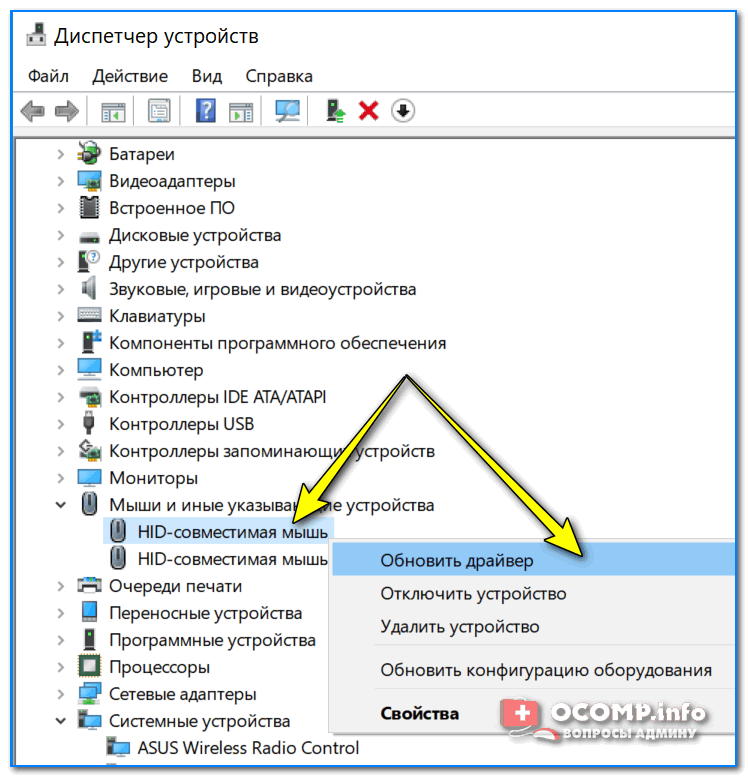 Установка специального драйвера, совместимого с мышью, может решить проблему. Проверьте список на странице, чтобы найти ссылки на веб-сайты популярных производителей мышей, с которых можно загрузить драйверы мыши. Если у вас уже есть драйвер для вашей мыши, убедитесь, что у вас установлена обновленная версия. Если нет, загрузите последнее обновление.
Установка специального драйвера, совместимого с мышью, может решить проблему. Проверьте список на странице, чтобы найти ссылки на веб-сайты популярных производителей мышей, с которых можно загрузить драйверы мыши. Если у вас уже есть драйвер для вашей мыши, убедитесь, что у вас установлена обновленная версия. Если нет, загрузите последнее обновление.
Аппаратные проблемы
Если ни один из вышеперечисленных методов не работает, попробуйте использовать другую мышь, чтобы проверить, будет ли она работать. Если другая мышь работает, попробуйте использовать основную мышь на другом ПК. Если это все еще не работает, проблема заключается в порте мыши. Подумайте о замене его другим портом. Если они все еще не работают, это означает, что материнская плата нуждается в замене.
Поврежденные файлы операционной системы
Если ничего из того, что вы пробовали, не работает, возможно, в вашей ОС повреждена система. Если это так, восстановите ее с помощью установочного диска системы.
- Решение 1- Повторно подключите USB-кабель или USB-приемник.
- Решение 2- Аппаратные решения только для беспроводной мыши.
- Решение 3- Перезагрузите ноутбук.
- Решение 4- Устранение неполадок.
- Решение 5- Обновите драйвер мыши.
- Решение 6- Переустановите драйвер мыши.
- Решение 7- Отключите параметр быстрого запуска.
Вот несколько решений для исправления неработающей мыши.
Решение 1- Повторно подключите USB-кабель или USB-приемник.
Если ваш беспроводной кабель не работает, убедитесь, что он правильно подключен к ноутбуку. Попробуйте удалить и снова подключить его или попробуйте с другим USB-портом.
- Отсоедините кабель или приемник от порта ноутбука
- Подождите несколько минут
- Снова подключите кабель и попробуйте использовать мышь, чтобы убедиться, что она работает
Решение 2- Аппаратные решения только для беспроводной мыши.<
Если вы используете беспроводную мышь, попробуйте следующие методы:
- Извлеките старые батареи и замените их новыми.
 Теперь проверьте, работает ли мышь. Чтобы проверить состояние батареи Bluetooth-мыши, откройте панель управления и перейдите в раздел Bluetooth.
Теперь проверьте, работает ли мышь. Чтобы проверить состояние батареи Bluetooth-мыши, откройте панель управления и перейдите в раздел Bluetooth. - Теперь проверьте «Общий оставшийся заряд батареи». Это даст вам представление о том, когда вам нужно заменить батарейки мыши.
- Проверьте, находится ли беспроводной приемник мыши в пределах досягаемости. Убедитесь, что он не заблокирован многими объектами.
- Вы также можете попробовать отключить беспроводной USB-адаптер и подключить его к другому порту.
Кроме того, важно, чтобы ваша беспроводная мышь получала питание для работы. Проверить это можно, посмотрев, горит ли индикатор. Если на нее не подается питание, вы можете попробовать перемещать мышь по коврику для мыши или выключить и снова включить выключатель питания мыши, который часто находится на ее нижней части.
Решение 3- Перезагрузите ноутбук.
Иногда проблемы можно решить, просто перезагрузив ноутбук. Если вы попробовали два решения, упомянутых выше, и они по-прежнему не работают, перезагрузите ноутбук после отключения мыши. Когда система снова включится, попробуйте снова подключить мышь.
Когда система снова включится, попробуйте снова подключить мышь.
Решение 4- Устранение неполадок.
Вы также можете запустить средство устранения неполадок оборудования, если ваш ноутбук не распознает мышь после ее подключения. Для этого перейдите в «Панель управления», откройте «Устранение неполадок» и выберите «Оборудование и устройства», чтобы запустить средство устранения неполадок. После завершения процесса перезагрузите ноутбук и проверьте, работает ли мышь.
Решение 5- Обновите драйвер мыши.
Неработающая мышь может быть связана с устаревшим драйвером. Посетите веб-сайт производителя и проверьте наличие последних обновлений. Убедитесь, что вы выбираете только те драйверы, которые совместимы с вашей мышью. Существует два способа обновления драйверов.
Ручное обновление драйвера
Чтобы выполнить этот процесс, вам нужно посетить веб-сайт производителя вашей мыши, чтобы найти правильный драйвер, совместимый с вашей Windows. Как только вы найдете правильный, загрузите обновление.
Как только вы найдете правильный, загрузите обновление.
Автоматическое обновление драйверов
Если у вас нет времени на обновление вручную, вы можете сделать это автоматически с помощью сторонней программы. Такая программа просканирует Интернет и выявит доступные драйверы, а затем загрузит и установит их от вашего имени.
Выяснение того, почему ваша мышь не работает на ноутбуке, может быть сложной задачей, но если вы достаточно терпеливы, чтобы выполнить этот процесс, вы обязательно найдете решение, которое подойдет вам, из списка решений, представленных в этой статье. Однако, если они оба не работают, вам может потребоваться переустановить драйверы.
Решение 6- Переустановите драйвер мыши.
Если ваша мышь не работает должным образом, вы можете попробовать переустановить драйверы мыши на своем ноутбуке через Диспетчер устройств. Драйверы мыши автоматически устанавливаются через репозиторий драйверов Microsoft. Для этого выполните следующие действия:
- Откройте Диспетчер устройств, нажав кнопку Windows + X.

- Выберите «Мыши и другие указывающие устройства» из списка параметров, затем выберите «HID-совместимая мышь» и удалите ее.
- Ваш ноутбук запросит у вас разрешение на перезагрузку. Дайте разрешение. Драйвер вашей мыши будет установлен, и вы сможете проверить свою USB-мышь или беспроводную мышь.
Решение 7- Отключите параметр быстрого запуска.
Быстрый запуск иногда может быть одной из причин того, что мышь не работает на вашем ноутбуке. Итак, чтобы отключить его, выполните следующие действия:
- Нажмите Windows + X и выберите «Электропитание».
- Теперь нажмите «Выберите, что делает кнопка питания», а затем «Изменить настройки, которые в настоящее время недоступны». Снимите флажок «Включить быстрый запуск».
- Сохраните изменения. Теперь сдерживание вашего компьютера может занять больше времени, но, вероятно, исправит вашу мышь.
Дополнительные Советы
Вот несколько дополнительных общих советов о том, как заставить USB-мышь и беспроводную мышь работать на вашем ноутбуке.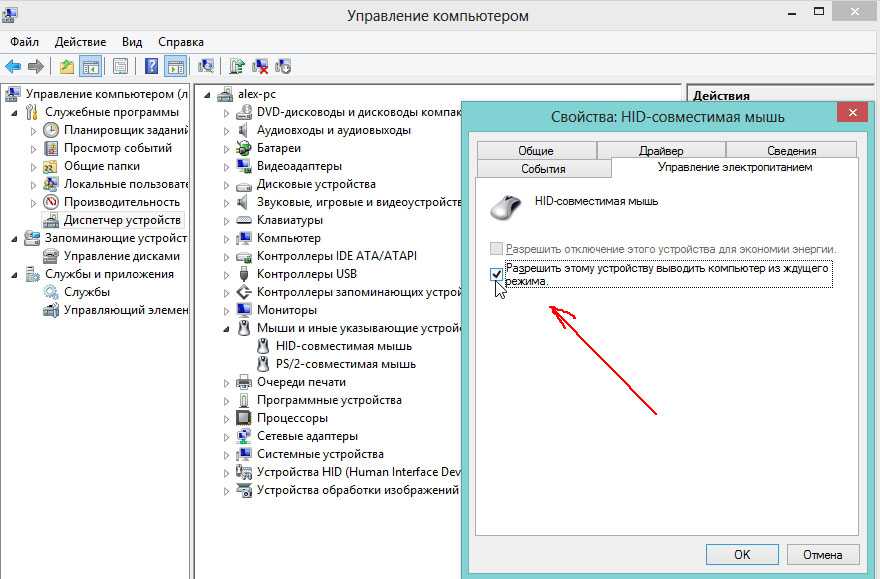
- Убедитесь, что вы используете мышь только на гладкой и плоской поверхности. Лучше, если вы используете коврик для мыши для постоянной рабочей поверхности.
- Проверьте, нет ли каких-либо аппаратных повреждений мыши. Это может быть отсутствие шарика, треснувший корпус, отказ оптического датчика светиться или залипание/бесшумное нажатие пальцевых переключателей. В таком случае лучше заменить мышь, чем ремонтировать ее, так как большинство аппаратных компонентов мыши довольно недороги по сравнению с другими частями.
- Поскольку внешняя мышь работает путем передачи беспроводных сигналов между USB-приемником вашего ноутбука, возможно, что приемник не синхронизирован с беспроводной мышью, что приводит к прекращению ее работы. Итак, вам следует подумать о повторной синхронизации USB-порта с мышью, что довольно просто. Нажмите кнопку «Подключить» где-нибудь на USB-приемнике, и вы увидите, как на приемнике мигает индикатор. Затем нажмите кнопку Connect на мыши.
 Это перестанет мигать на USB-приемнике, подразумевая, что ваш приемник теперь синхронизирован с мышью.
Это перестанет мигать на USB-приемнике, подразумевая, что ваш приемник теперь синхронизирован с мышью.
Самые распространенные проблемы Xiaomi Mi Band и способы их устранения
Серия Xiaomi Mi Band является одной из самых выдающихся линеек в мире носимых устройств. Возможно, девайс рассчитан на пользователей с ограниченным бюджетом, но Xiaomi Band предлагают отличный набор функций. Несмотря на свои сильные стороны, у них есть и свои небольшие слабости. В какой-то момент вы можете столкнуться с каким-то незначительным, но раздражающим нюансом в работе гаджета (хотя это совершенно необязательно), которую не сможете решить самостоятельно. В этой статье мы постараемся вам помочь – ниже представлен список распространённых проблем и решений, связанных с Xiaomi Band более поздних поколений, среди которых Mi Band 4, 5, 6 и 7.
Проблема № 1: Неполадки с сопряжением и синхронизацией
У вас возникли проблемы с синхронизацией своего фитнес-трекера Xiaomi с приложением Zepp Life (бывший Mi Fit) или Xiaomi Wear (бывший Mi Fitness)? Ниже мы расскажем несколько возможных решений.
Основные решения:
- Убедитесь, что ваш Mi Band заряжен или подключен к зарядному устройству во время процесса сопряжения и синхронизации.
- Перезапустите Bluetooth на вашем телефоне, если приложение не может обнаружить Mi Band.
- Если и это не помогло, то попробуйте перезагрузить Mi Band и телефон.
Альтернативные решения:
- Если вы успешно выполнили сопряжение фитнес-браслета с телефоном, но при открытии приложения Zepp Life не появляется запрос на синхронизацию с трекером, отсоедините Mi Band от приложения Zepp Life и выполните сопряжение еще раз.
- Некоторые пользователи отмечают, что после обновления старого приложения Mi Fit до нового приложения Zepp Life их устройство отказывается выполнять сопряжение или отсутствует в самом приложении.
Теоретически этой проблемы можно избежать, отключив сопряжение Mi Band с приложением Mi Fit перед обновлением до Zepp Life. Однако, если Zepp Life попросит вас разорвать пару с браслетом, который больше не указан в приложении, сброс Mi Band до заводских настроек позволит вам связать его с Zepp Life. Ваши данные вернутся, как только гаджет синхронизируется с серверами.
Ваши данные вернутся, как только гаджет синхронизируется с серверами.
Чтобы восстановить заводские настройки Mi Band, откройте «Настройки» или коснитесь «Еще» на браслете, затем выберите «Система» и «Сброс настроек». Коснитесь значка галочки для подтверждения.
- Вы используете Xiaomi Wear и не можете найти свою модель Mi Band? Попробуйте сменить регион в приложении на Китай перед сопряжением.
Проблемы с сопряжением Xiaomi Mi Band 7:
Вы можете столкнуться с некоторыми проблемами при сопряжении китайских и глобальных версий Mi Band 7. Вот несколько возможных решений наиболее распространенных проблем.
- Мы рекомендуем использовать Zepp Life в качестве сопутствующего приложения для Mi Band 7 – в таком случае ваш гаджет будет полноценно поддерживать русский язык.
- Если вы все же пытаетесь соединить китайскую версию Mi Band 7 с Xiaomi Wear, вам необходимо изменить в приложении регион на Китай во время процесса сопряжения. Это делается исключительно в качестве временного решения, ведь уже после сопряжения вы можете переключить его обратно на нужный регион.

Проблема № 2: Некорректное время
Ваш Mi Band показывает неправильное время? Такую «неполадку» очень просто устранить.
Возможные решения:
- Чтобы исправить время на Mi Band, просто выключите на мгновение Bluetooth на самом телефоне и подождите несколько секунд. Теперь опять включайте и дождитесь, пока фитнес-трекер снова подключится к смартфону. После этого повторного соединения Mi Band должен начать корректно отображать время.
- Вы также можете попробовать перезагрузить Mi Band. Для этого перейдите в «Настройки» или «Дополнительно» > «Система» > «Перезагрузить». После включения Mi Band повторно синхронизируйте его, проведя пальцем вниз по главному экрану Zepp Life и отпустив его. Это также должно исправить время.
Проблема №3: Неполадки с зарядкой
Проблемы с зарядкой распространены на всех устройствах: смартфоны, умные часы, фитнес-трекеры и многое другое. Если вам не удается зарядить Mi Band, найти решение проблемы можно ниже.
Основные решения:
- Необходимо убедиться, что зарядные контакты вашего Mi Band чистые и на них нет ворсинок, пыли или грязи. Аккуратно почистите их старой зубной щеткой и протрите небольшим количеством медицинского спирта, если они действительно загрязнены.
- Ваш зарядный кабель Mi Band в хорошем состоянии? Если он активно эксплуатировался или небрежно хранился, то вполне мог подвергнуться износу и, возможно, вам придется купить новый. К счастью, найти зарядное устройство для Mi Band не составит никакого труда – их можно заказать прямо на нашем сайте.
- Если ваш Mi Band чист, подключен к исправному зарядному кабелю и отказывается заряжаться, убедитесь, что работает сам зарядный блок, подключив к нему другое устройство. Если блок не заряжает никакой другой девайс, то воспользуйтесь другим адаптером, USB-разъемом в компьютере или ноутбуке или внешним аккумулятором, если он у вас есть.
- Наконец, самый абсурдный вариант, но его исключать тоже нельзя: убедитесь, есть ли электричество в используемой розетке.

Альтернативные решения:
- Если вы обнаружите, что ваш Mi Band не включается или не заряжается после душа или плавания, возможно, вода проникла в уплотнения трекера. Оставьте его в теплом месте на несколько дней, чтобы он подсох. Такой метод не гарантирует возвращения к нормальной работоспособности, и, если это не поможет, придется начать думать о приобретении нового фитнес-трекера.
Проблема № 4: Неполадки с аккумулятором
Теперь ваш Mi Band заряжен, но вы не можете понять, почему его батарея так быстро разряжается. Что же, высокому расходу заряда батареи могут способствовать сразу несколько вещей.
Возможные решения:
- Если у вас в руках новый Mi Band, то не спешите бить тревогу, пока не пройдет несколько циклов зарядки. Высокое энергопотребление по умолчанию может быть связано с первыми загрузочными операциями, установкой обновлений, ошибками, которые еще не исправлены в установленном программном обеспечении, или другими проблемами, связанными с первоначальным запуском.
 Поэтому планомерно установите все доступные обновления и позвольте гаджету пару раз разрядиться, прежде чем определить, есть ли проблема с аккумулятором или нет.
Поэтому планомерно установите все доступные обновления и позвольте гаджету пару раз разрядиться, прежде чем определить, есть ли проблема с аккумулятором или нет.
Если спустя неделю срок службы батареи не улучшился, то пришло время заняться более серьезным устранением неполадок.
- Попробуйте сбросить Mi Band до заводских настроек или разрядите аккумулятор до 0%, а затем поместите его на зарядное устройство на ночь.
- Рассмотрите возможность отключения функций отслеживания состояния здоровья, которые вам не нужны. К ним могут относиться: частый мониторинг сердечного ритма, мониторинг качества дыхания во сне и мониторинг SpO2, мониторинг стресса
Вы можете воспользоваться львиной долей этих функций, открыв Zepp Life на своем телефоне, нажав «Профиль» > [модель Mi Band] > «Мониторинг здоровья». Эти шаги точно увеличат время автономной работы, но сделают фитнес-трекер менее причастным к наблюдению за вашим здоровьем.
4. Уменьшите яркость экрана. Для этого откройте «Настройки» > «Экран и яркость» > «Регулировка яркости» и проведите пальцем вниз по дисплею.
Для этого откройте «Настройки» > «Экран и яркость» > «Регулировка яркости» и проведите пальцем вниз по дисплею.
5. Уменьшите время ожидания экрана. Аккумулятор вашего Mi Band будет работать тем дольше, чем меньше включен экран. Откройте «Настройки» > «Экран и яркость» > «Длительность включения экрана» > выберите параметр «5 секунд».
6. Отключите пробуждение при поднятии запястья. Это гарантирует, что ваш Mi Band не будет внезапно загораться каждый раз, когда вы махнете рукой. Для этого откройте «Настройки» > «Экран и яркость» > «Включение при поднятии запястья» > «Включить статус» > «Выкл.».
Проблемы с батареей Xiaomi Band 7:
Если вам кажется, что ваш новый Xiaomi Band 7 слишком быстро разряжается, примите во внимание следующее:
- Отключите функцию Always-On Display (AOD). Обычно экран является самым большим потребителем энергии в умных часах и фитнес-трекерах, и Xiaomi Band 7 не исключение. Чтобы отключить AOD, откройте «Настройки» > «Экран и яркость» > «Экран всегда горит» > выберите «Выкл.
 ». Если вы хотите, чтобы экран продолжал светиться по расписанию, нажмите соответствующий пункт меню и выберите предпочтительный период времени. Режим «Smart» предоставит Mi Band 7 право на включение или выключение AOD по своему усмотрению.
». Если вы хотите, чтобы экран продолжал светиться по расписанию, нажмите соответствующий пункт меню и выберите предпочтительный период времени. Режим «Smart» предоставит Mi Band 7 право на включение или выключение AOD по своему усмотрению. - Отключите мониторинг кислорода в крови на протяжении всего дня. Xiaomi Band 7 — первый в серии фитнес-браслет, в котором реализован круглосуточный мониторинг SpO2, что напрямую влияет на расход заряда. Отключите функцию, чтобы увеличить срок службы батареи. Чтобы отключить круглосуточный мониторинг кислорода в крови, прокрутите главное меню Xiaomi Band 7 и выберите «Кислород в крови», а затем нажмите «Отключить Круглосуточный мониторинг».
- Активируйте режим энергосбережения. Этот режим ограничивает смарт-функции и функционал по отслеживанию состояния здоровья, но повышает срок службы батареи. Откройте «Настройки» > «Режим энергосбережения» > переведите ползунок в активное положение.
Проблема № 5: Проблемы с уведомлениями
Модели Xiaomi Mi Band представляют собой отличные инструменты для уведомлений, которые передают оповещения со смартфона прямиком на ваше запястье. Иногда можно столкнуться с определенными неполадками: либо браслет вообще перестает передавать уведомления, либо внезапно прекращаются оповещения из определенного приложения. Это может раздражать, но исправить такую неполадку вы можете самостоятельно.
Иногда можно столкнуться с определенными неполадками: либо браслет вообще перестает передавать уведомления, либо внезапно прекращаются оповещения из определенного приложения. Это может раздражать, но исправить такую неполадку вы можете самостоятельно.
Возможные решения:
- Проверьте, включен ли режим экономии заряда батареи. Этот режим ограничивает функциональность вашего устройства для экономии энергии, отключая уведомления. Нужны уведомления – отключаем режим энергосбережения.
- Проверьте, предоставили ли вы приложению, с которым используете свой Mi Band (Zepp Life или Xiaomi Wear) необходимые разрешения, включая доступ к SMS, уведомлениям и разрешениям на работу в фоновом режиме. Если Zepp Life уже разрешено получать уведомления, попробуйте отключить и включить это разрешение в настройках вашего телефона. Кроме того, удостоверьтесь, что вашему SMS-приложению разрешено отправлять уведомления на фитнес-браслет. Если вы используете Zepp Life, то легко найдете этот пункт в разделе «Уведомления и напоминания».

- Все еще ничего? Попробуйте перезагрузить телефон и Mi Band – метод стар и прост, но зачастую является самым простым решением многих проблем.
Возможно, вы хотите получать уведомления на трекер не только тогда, когда экран вашего телефона выключен, но и если он активен? В приложении Zepp Life откройте «Профиль» > [модель Mi Band] > «Уведомления и напоминания» > «Оповещения приложений», а затем отключите параметр «Принимать только при выключенном экране».
Если вы хотите избавиться от уведомлений «Браслет подключен», откройте Zepp Life, перейдите в свой «Профиль» > [модель Mi Band] > «Уведомления и напоминания» > «Оповещения приложений» > «Управление приложениями» > снимите флажок с приложения Zepp Life.
Проблема № 6: Проблемы с ремешком
Рано или поздно любые вещи ломаются, и, скорее всего, ремешок вашего фитнес-браслета Xiaomi станет непригоден для эксплуатации значительно раньше, чем вы могли предположить. Разумеется, это совершенно не проблема и никакая не трагедия – сменные ремешки широко представлены во многих магазинах, а в нашей сети Mi92 ассортимент выходит далеко за рамки привычных силиконовых браслетов.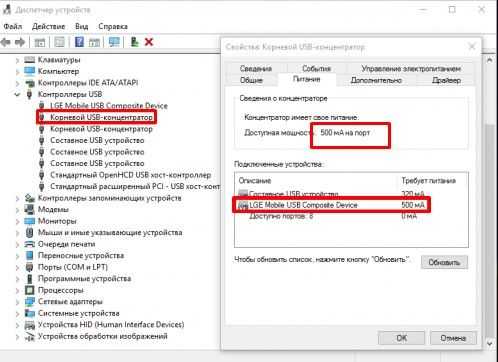
Ни в России, ни в Индии, ни на многих других рынках Xiaomi не предоставляет никакую гарантию на ремешок от фитнес-браслета – гарантийные условия распространяются только на саму капсулу. Примечательно, что в США ситуация совершенно иная: там пекинская компания дает 1-месячную гарантию на комплектный ремешок. По сути, это означает, что у вас есть возможность вернуть Xiaomi Mi Band даже в том случае, если неисправен ремешок.
Проблемы с сыпью
Проблемы с раздражением кожи распространены среди носимых устройств, эта проблема не ограничивается Xiaomi Band, хотя и жалоб мы еще не встречали. Если же вы всё-таки обнаружите, что использование браслета Mi Band вызывает у вас зуд, сухость или покраснение кожи, есть несколько способов смягчить эту проблему.
Во-первых, подумайте о покупке нового ремешка из другого материала. Как правило, более мягкая ткань приятнее для кожи и способствует вентиляции. Подумайте о переходе с резины на нейлон, металлическую сетку или кожу.
Во-вторых, если вы регулярно тренируетесь со своим фитнес-трекером Xiaomi, то не забывайте регулярно чистить браслет после тренировки.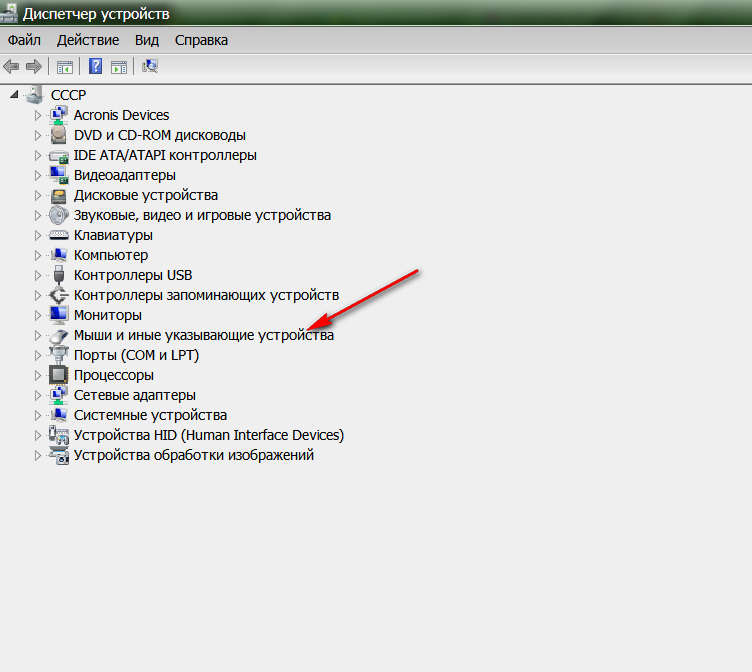 В качестве альтернативы можно приобрести дополнительный браслет для повседневного использования, а один использовать исключительно для тренировок.
В качестве альтернативы можно приобрести дополнительный браслет для повседневного использования, а один использовать исключительно для тренировок.
Если сыпь сохраняется, обратитесь к врачу.
Как перезагрузить Xiaomi Mi Band
Xiaomi Band 7: коснитесь экрана, чтобы вывести устройство из спящего режима. Прокрутите вниз до «Настройки» > «Система» > «Перезагрузить» и коснитесь галочки для подтверждения.
Xiaomi Band 6: коснитесь экрана, чтобы вывести устройство из спящего режима. Прокрутите вниз до «Настройки» > «Перезагрузить» и коснитесь галочки для подтверждения.
Mi Band 5 / 4: коснитесь экрана, чтобы вывести устройство из спящего режима. Прокрутите вниз до «Дополнительно» и откройте «Настройки». Выберите «Перезагрузить» и коснитесь галочки, чтобы начать процесс перезагрузки.
USB-мышь не работает после отключения-подключения 14.04
спросил
Изменено
3 года, 5 месяцев назад
Просмотрено
32к раз
Моя мышь Nox «Krom Kull» не будет работать (за исключением подсветки) на моем ноутбуке, когда я отключу ее от сети, а затем снова подключу к «Ubuntu 14. 04″.
04″.
Я пробовал использовать старую мышь Razer, и она работает. Я также помню, что это не было проблемой месяц или два назад, так что это может быть связано с недавним обновлением Ubuntu. И из-за недавней механической проблемы с этой мышью мне дали новую той же модели, которая также не работает. Модель и обновление ОС кажутся лучшими кандидатами на роль источника проблемы.
Ноутбук Alienware m17r4.
Спасибо!
- 14.04
- мышь
1
Попробуйте перезагрузить драйвер мыши с помощью
sudo rmmod usbhid sudo modprobe usbhid
когда мышь подключена и не работает.
Если поможет, попробуйте добавить usbhid в конец файла /etc/modules и перезагрузиться. Это своего рода шаманство, поскольку оно не имеет значения, но часто помогает с нераспознанными флэш-накопителями.
Если не поможет, можно создать правило udev для перезагрузки модуля мыши при подключении мыши.
4
попробовать это
эхо "вкл" | sudo tee /sys/bus/usb/devices/usb*/power/control
затем перезагрузитесь. меня устраивает.
2
Это происходит потому, что управление питанием отключает USB-устройства для экономии энергии после определенного периода бездействия. Хотя есть решения для решения этой проблемы вручную, я рекомендую установить программное обеспечение под названием tlp.
$ sudo add-apt-repository ppa:linrunner/tlp $ sudo apt-получить обновление $ sudo apt-get установить tlp $ sudo tlp начать
Я столкнулся с похожей проблемой при обновлении с 15.10 до 16.04. Мышь работала в течение 5 секунд, а затем переходила в спящий режим и больше не работала, пока я не нажму кнопку. Мое решение состояло в том, чтобы удалить энергосберегающий пакет, предназначенный для ноутбуков, а затем перезагрузить компьютер:
sudo apt remove Laptop-Mode-Tools судо перезагрузка
У меня была такая же проблема, но решить ее было очень просто!
Перейдите в Системные настройки -> Редактор настроек
Затем вы получите диалоговое окно, слева выберите «указатели», найдите виртуальную мышь и в «свойствах» вы получите «Device_enable» со значением 0. Измените значение до 1, и тогда все готово!
Измените значение до 1, и тогда все готово!
Дайте мне знать, если это сработает!
2
У меня возникла проблема с питанием USB компьютера.
Мышь не загоралась, но на другом компьютере работала нормально.
Я подключил мышь к USB-концентратору, и мышь заработала.
Зарегистрируйтесь или войдите в систему
Зарегистрируйтесь с помощью Google
Зарегистрироваться через Facebook
Зарегистрируйтесь, используя электронную почту и пароль
Опубликовать как гость
Электронная почта
Обязательно, но не отображается
Опубликовать как гость
Электронная почта
Требуется, но не отображается
Нажимая «Опубликовать свой ответ», вы соглашаетесь с нашими условиями обслуживания, политикой конфиденциальности и политикой использования файлов cookie
.
Как исправить неработающую USB-мышь в Windows 10
- Мастер разделов
- Магия разделов
- Как исправить USB-мышь, не работающую в Windows 10
Аманда | Подписаться |
Последнее обновление
Иногда USB-мышь может выйти из строя и даже перестать работать. Если вы столкнулись с той же проблемой, не волнуйтесь. В этой статье, разработанной MiniTool Partition Wizard, вы получите 4 метода решения проблемы с неработающей USB-мышью.
Мышь — важное устройство ввода данных компьютера. Это правда, что вы можете вводить данные с клавиатуры, но это более сложно, технически и требует больше времени. Итак, для обычных пользователей ПК мышь всегда является необходимостью.
USB-мышь обычно используется пользователями как настольных компьютеров, так и ноутбуков. Это устройство plug-and-play, что означает, что оно может начать работать сразу после подключения к USB-порту вашего ПК.
Однако сообщалось, что USB-мышь иногда не работает. Если вы столкнулись с этой проблемой, к сожалению, не волнуйтесь. В этом посте я перечислил несколько решений, которые могут помочь вам избавиться от этой проблемы. Но прежде чем пробовать какие-либо технические методы, вот что вам нужно сделать:
- Отключите мышь и снова подключите ее . Внешние устройства не могут работать, если они не подключены должным образом. Таким образом, повторное подключение USB-мыши может быть полезным.
- Подключите мышь к другому порту USB. Если мышь может нормально работать с другим USB-портом, исходный USB-порт может перестать работать, и вы можете оставить USB-мышь подключенной к другому работающему порту.
- Отключите мышь от компьютера и подключите ее к другому работающему ПК. Если USB-мышь не работает на другом компьютере, пора заменить ее на новую.
Если USB-мышь может правильно работать на другом устройстве, но не будет работать на вашем компьютере, независимо от того, к какому интерфейсу она подключена, вы можете попробовать следующие способы решения проблемы.
Исправление 1. Перезагрузите компьютер
Обычно некоторые проблемы можно решить простым перезапуском. Поскольку вы не можете использовать USB-мышь прямо сейчас, вы не можете выключить компьютер обычным способом. Здесь вы можете выключить свое устройство с помощью простой команды.
Шаг 1 : Нажмите Windows + R для вызова окна Выполнить .
Шаг 2 : Введите cmd и нажмите Введите , чтобы открыть Командную строку .
Шаг 3 : Введите команду shutdown /s /f /t 0 и нажмите клавишу Введите , чтобы выключить компьютер.
Затем включите компьютер и проверьте, правильно ли теперь работает USB-мышь.
Статья по теме: Как (удаленно) завершить работу Windows 10 с помощью командной строки CMD
Исправление 2: изменение настроек управления питанием USB
Если ваша USB-мышь перестала работать, вы можете попробовать изменить настройки управления питанием USB в качестве альтернативы. Вот как это сделать.
Вот как это сделать.
Шаг 1 : Откройте Запустите окно , введите devmgmt.msc и нажмите Введите , чтобы открыть Диспетчер устройств .
Шаг 2 : Нажмите клавишу Tab , чтобы выбрать свой компьютер.
Шаг 3 : Нажмите стрелку вниз на клавиатуре, чтобы выбрать Контроллеры универсальной последовательной шины , и нажмите Alt + стрелка вправо , чтобы развернуть категорию.
Шаг 4 : Нажмите клавишу со стрелкой вниз , чтобы найти корневой USB-концентратор (USB 3.0) , к которому подключена USB-мышь, и нажмите Enter , чтобы открыть его Свойства .
Шаг 5 : Перейдите на вкладку General с помощью клавиши Tab , а затем нажмите Стрелка вправо Клавиша для перехода на вкладку Управление питанием .
Шаг 6 : С помощью клавиши Tab выделите параметр Разрешить отключение этого устройства для экономии энергии и нажмите Ctrl + Пробел , чтобы снять флажок. Нажмите Введите , чтобы сохранить изменения.
Шаг 7 : Нажмите Alt + F4 , чтобы закрыть Диспетчер устройств , а затем выключите компьютер с помощью метода, упомянутого ранее.
После этого вы можете запустить свое устройство и проверить, может ли USB-мышь снова работать.
Исправление 3: обновление Windows
Возможно, Windows выпустила обновление, содержащее определенные исправления для проблемы с неработающей USB-мышью. Итак, стоит попробовать обновить Windows.
Шаг 1 : Нажмите Windows + I , чтобы открыть Windows Настройки .
Шаг 2 : Нажмите клавишу Tab , чтобы выбрать любую категорию. Затем используйте клавиши со стрелками на клавиатуре, чтобы найти Обновление и безопасность и нажмите Введите .
Шаг 3 : Когда появится следующий интерфейс, перейдите к Центр обновления Windows > Проверьте наличие обновлений с помощью клавиши Tab , а затем нажмите Введите , чтобы начать проверку наличия доступных обновлений.
После установки всех найденных обновлений перезагрузите компьютер и проверьте, решена ли проблема с неработающей USB-мышью.
Исправление 4: переустановите драйвер мыши
Другой способ устранить неработающую USB-мышь — переустановить драйвер мыши. При этом последняя версия драйвера мыши будет обнаружена и установлена автоматически. Вы можете сделать это, выполнив следующие шаги.
Шаг 1 : Откройте Диспетчер устройств и выберите свой компьютер.

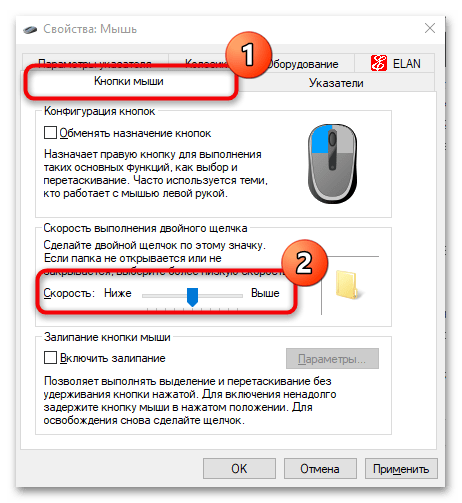 Теперь проверьте, работает ли мышь. Чтобы проверить состояние батареи Bluetooth-мыши, откройте панель управления и перейдите в раздел Bluetooth.
Теперь проверьте, работает ли мышь. Чтобы проверить состояние батареи Bluetooth-мыши, откройте панель управления и перейдите в раздел Bluetooth.
 Это перестанет мигать на USB-приемнике, подразумевая, что ваш приемник теперь синхронизирован с мышью.
Это перестанет мигать на USB-приемнике, подразумевая, что ваш приемник теперь синхронизирован с мышью.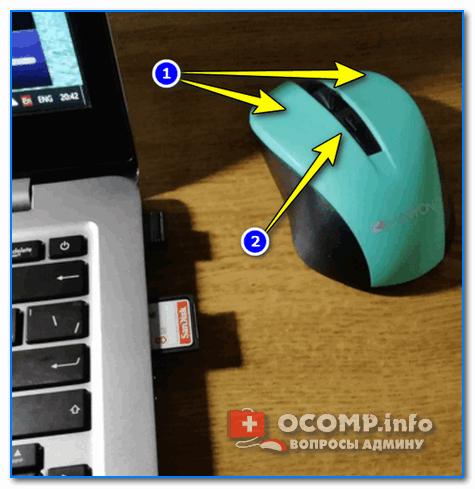

 Поэтому планомерно установите все доступные обновления и позвольте гаджету пару раз разрядиться, прежде чем определить, есть ли проблема с аккумулятором или нет.
Поэтому планомерно установите все доступные обновления и позвольте гаджету пару раз разрядиться, прежде чем определить, есть ли проблема с аккумулятором или нет. ». Если вы хотите, чтобы экран продолжал светиться по расписанию, нажмите соответствующий пункт меню и выберите предпочтительный период времени. Режим «Smart» предоставит Mi Band 7 право на включение или выключение AOD по своему усмотрению.
». Если вы хотите, чтобы экран продолжал светиться по расписанию, нажмите соответствующий пункт меню и выберите предпочтительный период времени. Режим «Smart» предоставит Mi Band 7 право на включение или выключение AOD по своему усмотрению.