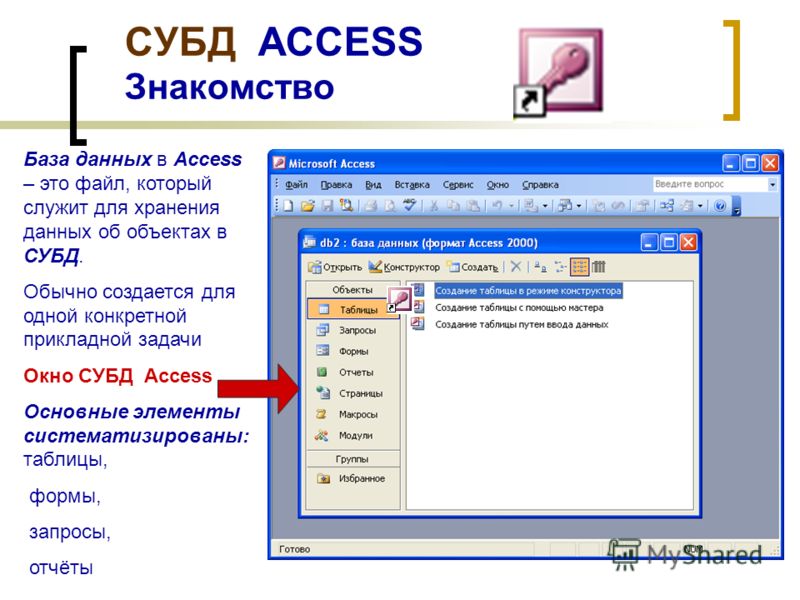База данных access что такое: База данных Access. Таблицы в СУБД Microsoft Access
Содержание
Эффективная база данных Access | Windows IT Pro/RE
Microsoft Access — эффективное ИТ-решение для создания простых баз данных для нужд компании, особенно при ограниченном бюджете. Приведенные в данной статье советы помогут построить эффективные базы данных и сократить время обработки. СОВЕТ 1.
Microsoft Access — эффективное ИТ-решение для создания простых баз данных для нужд компании, особенно при ограниченном бюджете. Приведенные в данной статье советы помогут построить эффективные базы данных и сократить время обработки.
СОВЕТ 1.
Всегда закрывайте Access, если база данных не используется
Неиспользуемую базу данных Access удобно оставить открытой и свернуть, но при этом возникает опасность порчи базы данных, особенно если она коллективно используется в сети. Закрывая файлы базы данных и выходя из Access, пользователь не только освобождает ресурсы и соединения с базой данных, но и исключает порчу информации при неожиданном отключении компьютера.
СОВЕТ 2.
Определение лиц, использующих базу данных
При необходимости создать резервную копию или получить исключительный доступ к базе данных можно выяснить, используются ли файлы базы данных другими лицами. Access отслеживает информацию о соединениях пользователей в файле .ldb, который находится в одной папке с приложением Access. В файле .ldb перечислены имена рабочих станций и имена регистрации всех пользователей, подключенных в данный момент к файлу базы данных Access. Если .ldb-файл не существует, это означает, что никто из пользователей не установил соединение с базой данных и к ней можно получить исключительный доступ или выполнить резервное копирование. Если ldb-файл существует, то его можно открыть в Microsoft Notepad или WordPad. Если файл не удается открыть с помощью этих программ, то следует сохранить его с новым именем, а затем попытаться открыть.
СОВЕТ 3.
Регулярно копируйте базу данных
В сетевой среде необходимо удостовериться, что плановое резервное копирование базы данных выполнено успешно.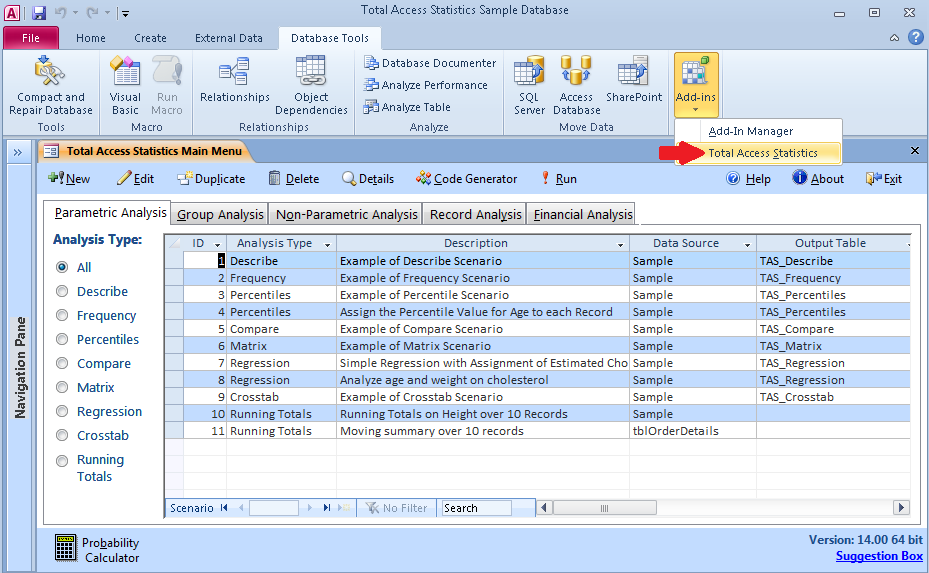 Прежде чем запустить процедуру резервного копирования, следует убедиться, что все файлы базы данных закрыты; в противном случае открытые файлы могут быть пропущены. Прежде чем приступить к изменению файла базы данных, полезно скопировать файл в резервную папку. Можно выполнить и быстрое копирование, выбрав Tools в панели инструментов Access, а затем Database Utilities и Back Up Database.
Прежде чем запустить процедуру резервного копирования, следует убедиться, что все файлы базы данных закрыты; в противном случае открытые файлы могут быть пропущены. Прежде чем приступить к изменению файла базы данных, полезно скопировать файл в резервную папку. Можно выполнить и быстрое копирование, выбрав Tools в панели инструментов Access, а затем Database Utilities и Back Up Database.
СОВЕТ 4.
Компактная база данных менее подвержена разрушению
Сжатие базы данных — один из лучших способов избежать порчи базы данных и повысить производительность. Подобно дефрагментации диска, сжатие базы данных позволяет реорганизовать и оптимизировать используемое и неиспользуемое дисковое пространство в базе данных благодаря удалению старых файлов Access и их замене компактными версиями. Если база данных Access размещена в файловой системе NTFS, то лучше всего установить файловые разрешения и применить защиту на уровне пользователя Access, так как в процессе сжатия всем разрешениям файлового уровня присваиваются стандартные значения. Начать сжатие базы данных необходимо с ее резервного копирования. Требуется выбрать Tools из панели инструментов Access, затем Database Utilities и запустить процедуру Compact and Repair Database. При использовании сценария Visual Basic for Applications (VBA) компактную базу данных можно получить с помощью команды Application.CompactRepair(SourceFile,DestinationFile, LogFile)
Начать сжатие базы данных необходимо с ее резервного копирования. Требуется выбрать Tools из панели инструментов Access, затем Database Utilities и запустить процедуру Compact and Repair Database. При использовании сценария Visual Basic for Applications (VBA) компактную базу данных можно получить с помощью команды Application.CompactRepair(SourceFile,DestinationFile, LogFile)
СОВЕТ 5.
Разделение базы данных на внешний и внутренний компоненты
При проектировании многопользовательской базы данных Access имеет смысл разделить информацию на две части — внешнюю и внутреннюю, чтобы преодолеть ограничение в 2 Гбайт, накладываемое на размер базы данных, и повысить производительность. Например, внешний компонент может содержать формы, отчеты, запросы и модули, а во внутренней базе данных могут храниться таблицы данных. Благодаря разделению базы данных упрощается ввод новых и изменение существующих данных. Например, после разделения достаточно обновить только внешнюю базу данных для изменения форм и отчетов, а внутренняя база данных остается без изменений.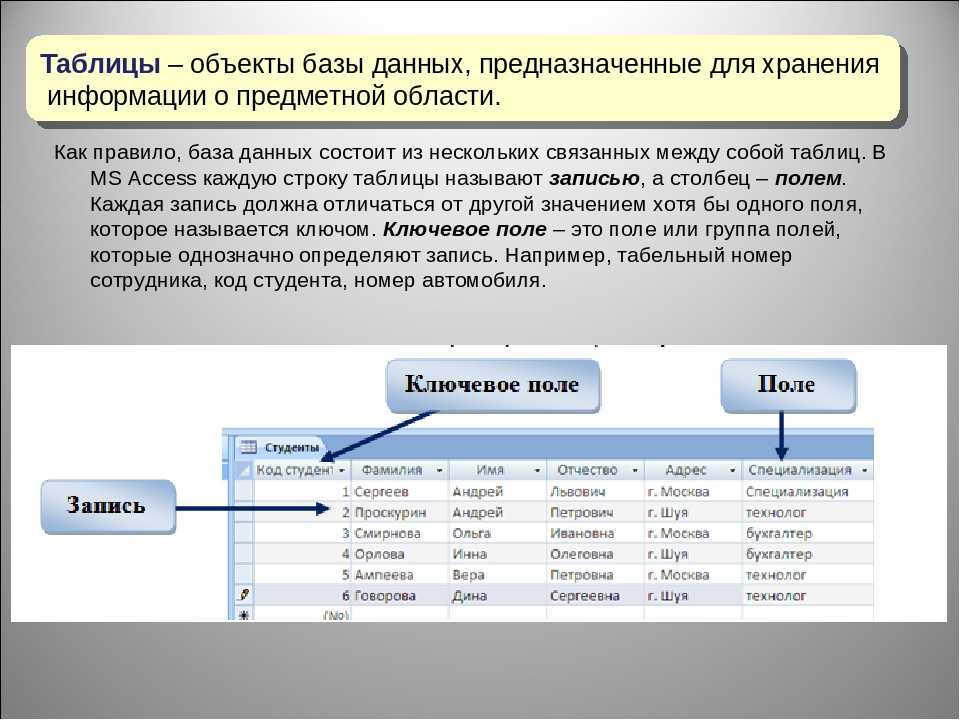 Чтобы разделить базу данных, следует выбрать меню Tools из панели инструментов Access, затем пункт Database Utilities и активизировать функцию Database Splitter.
Чтобы разделить базу данных, следует выбрать меню Tools из панели инструментов Access, затем пункт Database Utilities и активизировать функцию Database Splitter.
При работе в глобальной сети более эффективно загрузить внешний компонент, чем базу данных, содержащую все объекты (формы, записи и таблицы). Чтобы избежать порчи базы данных в многопользовательской среде, рекомендуется компилировать внешнюю базу как базу данных MDE (т. е. базу данных Access), выбрав меню Tools из панели Access, затем пункт Database Utilities и функцию Make MDE File. После этого MDE-файл следует разослать по локальным машинам пользователей.
СОВЕТ 6.
Создание первичного ключа для предотвращения дублирования записей
Фундаментальное правило проектирования баз данных — освободить базу данных от дублированных записей. Простой способ избавиться от дублированных записей — определить первичный ключ или набор первичных ключей, уникально идентифицирующих каждую запись в таблице. Первичный ключ также играет роль уникального индекса или идентификатора.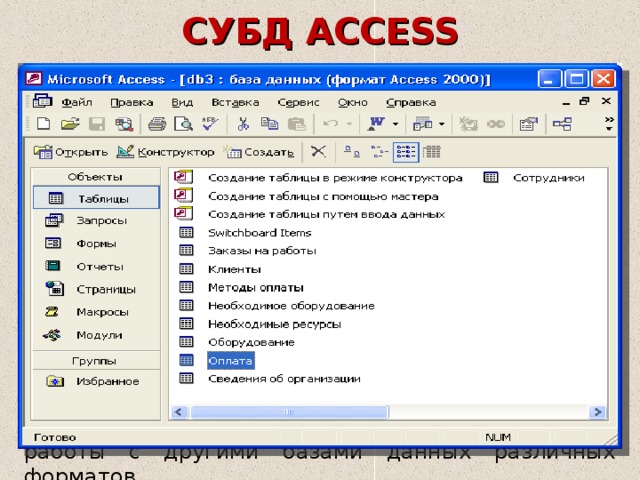 Некоторые примеры первичных ключей — номер элемента (AutoNumber), номер социального обеспечения или местоположение. В Access существует три типа данных первичных ключей: AutoNumber, с одним и несколькими полями. Чаще используются первичные ключи AutoNumber и ключи с одним полем.
Некоторые примеры первичных ключей — номер элемента (AutoNumber), номер социального обеспечения или местоположение. В Access существует три типа данных первичных ключей: AutoNumber, с одним и несколькими полями. Чаще используются первичные ключи AutoNumber и ключи с одним полем.
СОВЕТ 7.
Использование индекса для ускорения обработки
Благодаря использованию индексов ускоряется сортировка и извлечение записей в таблице. Поле, используемое в качестве индекса, часто определяется тем, какое поле (или поля) чаще всего применяется в предложении WHERE в запросах. Можно указать, будет ли индексное поле уникальным или разрешить дублирование, выбрав Yes (уникальное) или No (разрешить дублирование) в поле свойств Unique индекса. Если первичный ключ таблицы базы данных имеет тип данных AutoNumber, то следует установить свойство Unique в значение Yes, чтобы пользователь не мог ввести одну и ту же запись дважды. Индекс можно также настроить на одно или несколько полей. При использовании индексов увеличиваются занимаемое дисковое пространство и время обработки, поэтому не следует назначать индексы без необходимости.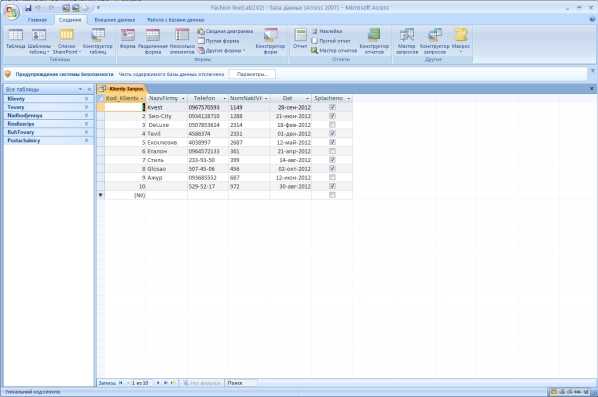
СОВЕТ 8.
Присвоение полю AutoNumber значения 1
Поле AutoNumber — одно из полей, используемых в Access в качестве первичного ключа. Access автоматически назначает следующий номер каждой новой записи в соответствии со значением (Increment или Random) поля свойства New Value. Следует обратить внимание, что поле AutoNumber не может принимать значение 0. Значение поля AutoNumber нельзя вводить или редактировать вручную, но пользователь может сбросить значение этого поля, чтобы вновь начать нумерацию с 1, даже если в таблице есть записи. Чтобы перенести записи из таблицы, следует создать ее резервную копию с помощью функции Copy или Save As и удалить из таблицы все существующие записи. Выберите Tools из инструментальной панели Access, затем Database Utilities и функцию Compact and Repair Database, пока таблица пуста. После того как будут присоединены старые записи из резервной таблицы, начальным значением поля AutoNumber будет 1.
СОВЕТ 9.
Использование свойств CanGrow и CanShrink для больших текстовых полей
Свойства CanGrow и CanShrink существуют для таких объектов управления, как подотчеты, подформы и текстовые поля, а также разделы отчетов. По умолчанию свойство CanGrow имеет значение No. Чтобы увеличить длину вертикального поля в соответствии с размером данных, свойство CanGrow должно иметь значение Yes. Разработчики отчетов и форм не всегда могут точно предсказать размер текста в записи, поэтому данное свойство полезно, когда необходимо отображать большие текстовые поля. При размещении элемента управления в режиме конструирования необходимо проверить наличие достаточного пространства вокруг поля; в противном случае свойство CanShrink будет функционировать некорректно. Дополнительные сведения о специализированных функциях, с помощью которых можно удалить ненужное пространство, приведены в статье Microsoft «Eliminating Unwanted Blank Lines in Labels and Reports» по адресу http://office.microsoft.com/en-us/assistance/HA011494721033.aspx.
По умолчанию свойство CanGrow имеет значение No. Чтобы увеличить длину вертикального поля в соответствии с размером данных, свойство CanGrow должно иметь значение Yes. Разработчики отчетов и форм не всегда могут точно предсказать размер текста в записи, поэтому данное свойство полезно, когда необходимо отображать большие текстовые поля. При размещении элемента управления в режиме конструирования необходимо проверить наличие достаточного пространства вокруг поля; в противном случае свойство CanShrink будет функционировать некорректно. Дополнительные сведения о специализированных функциях, с помощью которых можно удалить ненужное пространство, приведены в статье Microsoft «Eliminating Unwanted Blank Lines in Labels and Reports» по адресу http://office.microsoft.com/en-us/assistance/HA011494721033.aspx.
СОВЕТ 10.
Корректный выбор библиотеки ссылок для обновления
На многих предприятиях существует множество баз данных Access или проектов, выполняемых пользователями с применением различных версий Access (например, Access 2003, Access XP).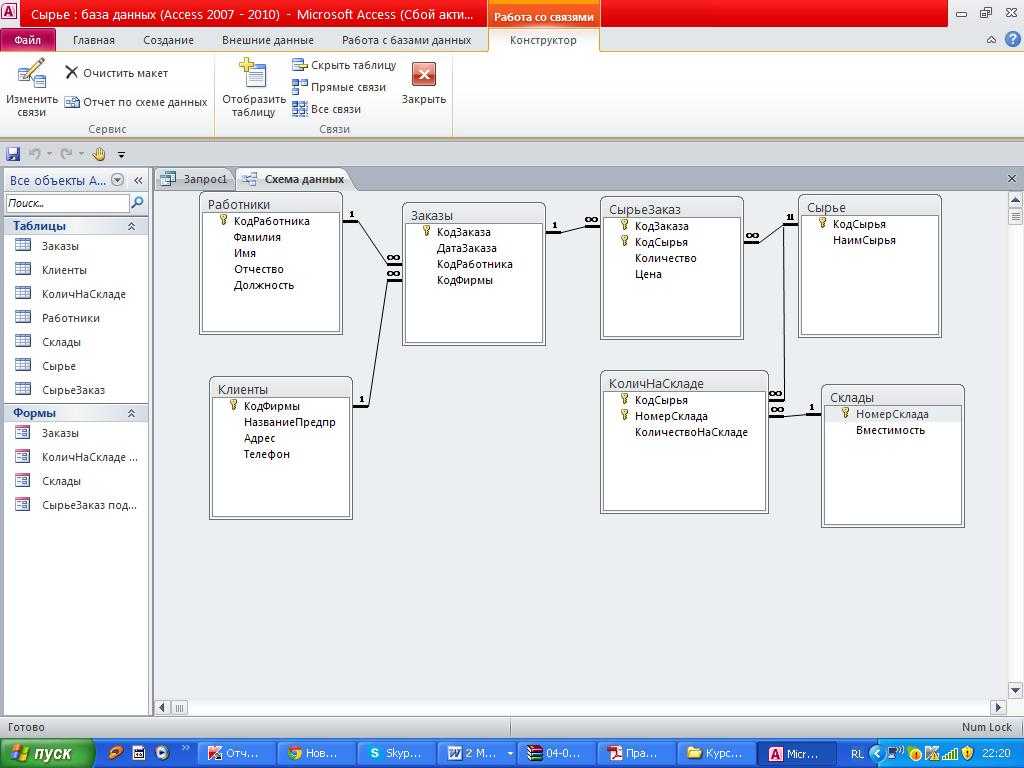 Access 2003 позволяет открывать различные версии баз данных Access. Однако необходимо сохранить отдельные экземпляры эталонных библиотек, используемых файлом базы данных на рабочей станции. В противном случае при попытке открыть и редактировать файл базы данных Access XP с использованием Access 2003 библиотека Access XP может быть автоматически обновлена с использованием эталонных библиотек, что приведет к некорректному функционированию части программного кода VBA. К эталонной библиотеке можно обратиться с помощью редактора VBA, выбрав меню Tools, а затем References. Во избежание несовместимости рекомендуется проектировать базу данных Access с применением той же версии программы и пакетов обновлений Access, которая имеется у пользователей.
Access 2003 позволяет открывать различные версии баз данных Access. Однако необходимо сохранить отдельные экземпляры эталонных библиотек, используемых файлом базы данных на рабочей станции. В противном случае при попытке открыть и редактировать файл базы данных Access XP с использованием Access 2003 библиотека Access XP может быть автоматически обновлена с использованием эталонных библиотек, что приведет к некорректному функционированию части программного кода VBA. К эталонной библиотеке можно обратиться с помощью редактора VBA, выбрав меню Tools, а затем References. Во избежание несовместимости рекомендуется проектировать базу данных Access с применением той же версии программы и пакетов обновлений Access, которая имеется у пользователей.
Алан Сугано — президент компании ADS Consulting Group, консультант в области сетевых технологий, специализированного программирования, Web-разработки Microsoft .NET и проектирования SQL Server. [email protected]
Джин Хси — директор ADS Consulting Group.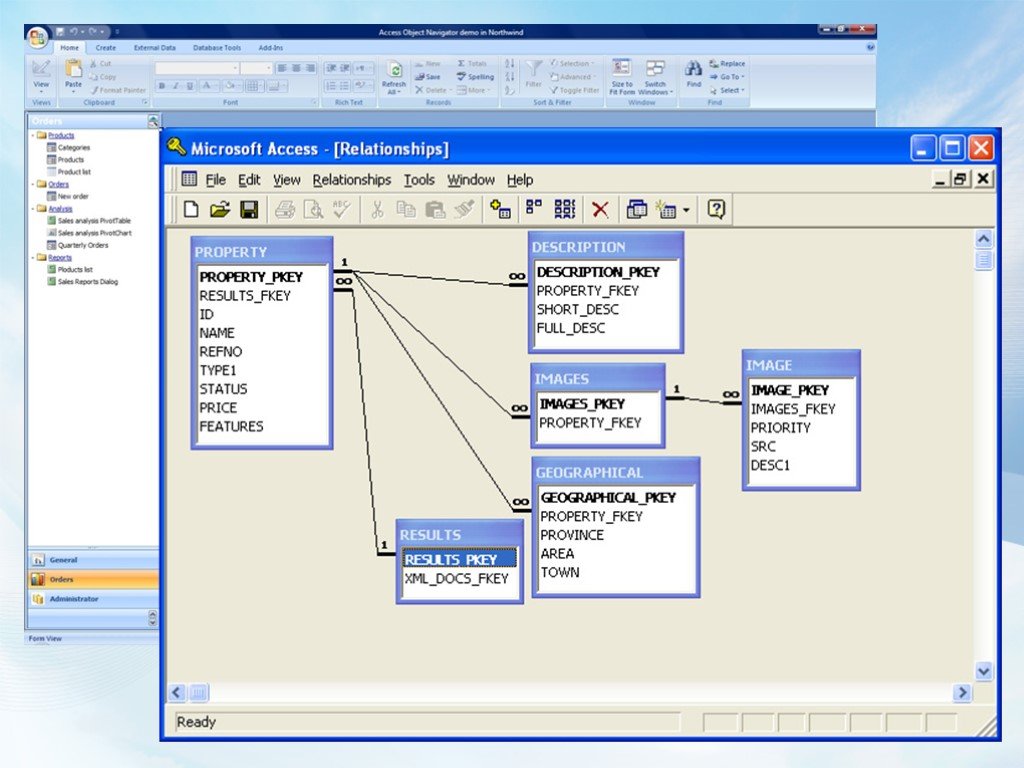 Имеет 13-летний опыт проектирования специализированных приложений Microsoft Access, Visual Studio, баз данных и SQL Server.
Имеет 13-летний опыт проектирования специализированных приложений Microsoft Access, Visual Studio, баз данных и SQL Server.
4.1. Реляционные базы данных. СУБД Microsoft Access
Наиболее распространенными в практике являются реляционные базы данных. Название “реляционная” (в переводе с английского relation — отношение) связано с тем, что каждая запись в таблице содержит информацию, относящуюся только к одному конкретному объекту. Всякое отношение должно иметь свое имя. Пусть есть отношение с названием “Альбомы группы”. В этом случае структура базы данных, состоящая из одной таблицы, запишется так: Альбомы группы (название альбома, год выпуска, тип альбома, фирма). Однако чаще база данных строится на основе нескольких таблиц, связанных между собой через общие атрибуты. Пусть, например, в базе данных “Рок-энциклопедия” содержатся две таблицы — 2, а и 2, б. Таблица 2, а Музыкальные альбомы групп
Таблица 2, б Рок группы
Эти две таблицы связаны между собой общим полем “Код группы”. Необходимость использования больше одной таблицы станет заметной, если объединить эти таблицы в одну (табл. 2.4). Таблица 3. Объединение таблиц 2
Из таблицы 3 видно, что при внесении в нее данных об альбомах определенной группы каждый раз приходится дублировать информацию первых четырех полей таблицы. Через связь, определенную между этими таблицами, можно узнать • сколько альбомов выпустила группа; • выпускались ли альбомы у фирмы EMI; • в каком году было выпущено максимальное количество альбомов и т.п. Реляционные базы данных удобны еще и тем, что для получения ответов на различные запросы существует разработанный математический аппарат, который называется исчислением отношений или реляционной алгеброй. Ответы на запросы получаются путем “разрезания” и “склеивания” таблиц по строкам и столбцам. При этом ясно, что ответы также будут иметь форму таблиц. Надо отметить, что база данных — это, собственно, хранилище информации и не более того. Однако, работа с базами данных трудоемкая и утомительная. Для создания, ведения и осуществления возможности коллективного пользования базами данных используются программные средства, называемые системами управления базами данных (СУБД). СУБД Microsoft Access Access — в переводе с английского означает “доступ”. MS Access — это функционально полная реляционная СУБД. Кроме того, MS Access одна из самых мощных, гибких и простых в использовании СУБД. В ней можно создавать большинство приложений, не написав ни единой строки программы, но если нужно создать нечто очень сложное, то на этот случай MS Access предоставляет мощный язык программирования — Visual Basic Application. Популярность СУБД Microsoft Access обусловлена следующими причинами: • Access является одной из самых легкодоступных и понятных систем как для профессионалов, так и для начинающих пользователей, позволяющая быстро освоить основные принципы работы с базами данных; • система имеет полностью русифицированную версию; • полная интегрированность с пакетами Microsoft Office: Word, Excel, Power Point, Mail; • идеология Windows позволяет представлять информацию красочно и наглядно; • возможность использования OLE технологии, что позволяет установить связь с объектами другого приложения или внедрить какие-либо объекты в базу данных Access; • технология WYSIWIG позволяет пользователю постоянно видеть все результаты своих действий; • широко и наглядно представлена справочная система; • существует набор “мастеров” по разработке объектов, облегчающий создание таблиц, форм и отчетов. Запустить систему Access можно несколькими способами: • запуск с помощью главного меню в WINDOWS 95; • запуск с помощью ярлыка на панели инструментов. После запуска системы появится главное окно Access, рис. 2.24. Здесь можно открывать другие окна, каждое из которых по-своему представляет обрабатываемые данные. Ниже приведены основные элементы главного окна Access, о которых необходимо иметь представление. Рис.3. Экран СУБД Access В строке заголовка отображается имя активной в данный момент программы. Строка заголовка главного окна Access всегда отображает имя программыMICROSOFT Access. Пиктограмма системного меню — условная кнопка в верхнем левом углу главного окна практически любого приложения. После щелчка на этой пиктограмме появляется меню, которое позволяет перемещать, разворачивать, сворачивать или закрывать окно текущего приложения и изменять его размеры. Полоса меню содержит названия нескольких подменю. Когда активизируется любое из этих названий, на экране появляется соответствующее подменю. Перечень подменю на полосе Access и их содержание изменяются в зависимости от режима работы системы. Панель инструментов — это группа пиктограмм, расположенных непосредственно под полосой меню. Главное ее назначение — ускоренный вызов команд меню. Кнопки панели инструментов тоже могут изменяться в зависимости от выполняемых операций. Можно изменять размер панели инструментов и передвигать ее по экрану. Также можно отобразить, спрятать, создать новую панель инструментов или настроить любую панель инструментов. В левой части строки состояния отображается информация о том, что вы делаете в настоящее время. Окно базы данных появляется при открытой базе данных. В нем сосредоточены все “рычат управления” базой данных. С помощью вкладки объектов можно выбрать тип нужного объекта (таблицу, запрос, отчет, форму, макрос, модуль). Необходимо сказать, что при открытии окна базы данных всегда активизируется вкладка-таблица и выводится список доступных таблиц базы данных. Для выбора вкладки других объектов базы данных нужно щелкнуть по ней мышью. Условные кнопки, расположенные вдоль правого края окна базы данных, используются для работы с текущим объектом базы данных. Они позволяют создавать, открывать или изменять объекты базы данных. К основным объектам Access относятся таблицы, запросы, формы, отчеты, макросы и модули. Таблица — это объект, который определяется и используется для хранения данных. В режиме конструктора задается структура таблицы, т.е. определяются типы, свойства полей, их число и названия (заголовки столбцов). Он используется, если нужно изменить структуру таблицы, а не хранящиеся в ней данные. В этом режиме каждая строка верхней панели окна соответствует одному из полей определяемой таблицы. Режим таблицы используется для просмотра, добавления, изменения, простейшей сортировки или удаления данных. Чтобы перейти в режим таблицы, надо дважды щелкнуть мышью по имени нужной таблицы в окне базы данных (или, выделив в окне БД имя нужной таблицы, воспользоваться кнопкой открытого окна БД). Из режима конструктора перейти в режим таблицы можно, щелкнув по кнопке таблицы на панели инструментов. В режиме конструктора и в режиме таблицы перемещение между полями осуществляется с помощью клавиши ТАВ, а также вверх или вниз по записям с помощью клавиш, но в большинстве случаев пользоваться мышью гораздо удобнее. Вследствие того, что в таблицах, как правило, содержится большое количество записей, размещение всех их на экране невозможно. Поэтом) для перемещения по таблице используют полосы прокрутки, расположенные в нижней и правой части окна. Левее нижней полосы прокрутки выводится номер текущей записи и общее число записей таблицы. Для перехода к записям с нужным номером необходимо активизировать поле Номера записи, щелкнув по нему, или нажать клавишу F5, после чего набрать на клавиатуре новый номер записи и затем нажать клавишу <Enter>. Запрос — это объект, который позволяет пользователю получить нужные данные из одной или нескольких таблиц. Можно создать запросы на выбор, обновление, удаление или на добавление данных. По сути дела, запрос — это вопрос, который пользователь задает Access о хранящейся в базе данных информации. Работать с запросами можно в двух основных режимах: в режиме конструктора и в режиме таблицы. Здесь надо вспомнить о том, что ответы на запросы получаются путем “разрезания” и “склеивания” таблиц по строкам и столбцам, и что ответы будут также иметь форму таблиц. В режиме конструктора формируется вопрос к базе данных. Форма — это объект, в основном, предназначенный для удобного ввода отображения данных. Надо отметить, что в отличие от таблиц, з формах не содержится информации баз данных (как это может показаться на первый взгляд). Форма — это всего лишь формат (бланк) показа данных на экране компьютера. Формы могут строиться только на основе таблиц или запросов. Построение форм на основе запросов позволяет представлять в них информацию из нескольких таблиц. В форму могут быть внедрены рисунки, диаграммы, аудио (звук) и видео (изображение). Режимы работы с формой: •режим формы используется для просмотра и редактирования данных; предоставляет дружественную среду для работы с данными и удобный дизайн их представления на экране; •режим конструктора форм необходим, если необходимо изменить определение формы (структуру или шаблон формы, а не представленные в ней данные), надо открыть форму в режиме конструктора; •режим таблицы позволяет увидеть таблицу, включающую все поля формы; чтобы переключиться в этот режим при работе с формой, надо нажать кнопку таблицы на панели инструментов. Отчет — это объект, предназначенный для создания документа, который впоследствии может быть распечатан или включен в документ другого приложения. Отчеты, как и формы, могут создаваться на основе запросов и таблиц, но не позволяют вводить данные. Режимы работы с отчетом: Режим предварительного просмотра позволяет увидеть отчет таким, каким он будет воплощен при печати. Для того чтобы открыть отчет в режиме предварительного просмотра, надо • щелкнуть по вкладке Отчеты, • кнопкой выбрать необходимый отчет в окне базы данных; • щелкнуть по кнопке Просмотра. Режим конструктора предназначен для изменения шаблона (структуры отчета). Макрос — это объект, представляющий собой структурированное описание одного или нескольких действий, которые должен выполнить Access в ответ на определенное событие. Например, можно определить макрос, который в ответ на выбор некоторого элемента в основной форме открывает другую форму. С помощью другого макроса можно осуществлять проверку значения некоторого поля при изменении его содержания. В макрос можно включить дополнительные условия для выполнения или невыполнения тех или иных включенных в него действии. Работа с формами и отчетами существенно облегчается за счет использования макрокоманд. В MS Access имеется свыше 40 макрокоманд, которые можно включать в макросы. Макрокоманды выполняют такие действия, как открытие таблиц и форм, выполнение запросов, запуск других макросов, выбор опций из меню, изменение размеров открытых окон и т.п. Макрокоманды позволяют нажатием одной (или нескольких одновременно) кнопки выполнять комплекс действий, который часто приходится выполнять в течение работы. С их помощью можно даже осуществлять запуск приложений, поддерживающих динамический обмен данных (DDE), например MS Excel, и производить обмен данными между вашей базой данных и этими приложениями. Один макрос может содержать несколько макрокоманд. Можно также задать условия выполнения отдельных макрокоманд или их набора. Модуль — объект, содержащий программы на MS Access Basic, которые позволяют разбить процесс на более мелкие действия и обнаружить те ошибки, которые невозможно было бы найти с использованием макросов. Завершив работу с Access (или с ее приложением), надо корректно закончить сеанс. Простое выключение компьютера — плохой метод, который может привести к возникновению проблем. При работе WINDOWS приложения используют множество файлов, о существовании которых пользователь может даже не подозревать. После выключения машины эти файлы останутся открытыми, что в будущем может сказаться на надежности файловой системы жесткого диска. Безопасно выйти из Access можно несколькими способами: • двойным щелчком мыши на пиктограмме системного меню в строке заголовка главного окна Access; • из меню Access выбором пункта Файл Выход, • нажатием комбинации клавиш Alt + F4. |
Access 2016: Введение в базы данных
Урок 1: Введение в базы данных
Введение
Microsoft Access — это программа для создания и управления базами данных.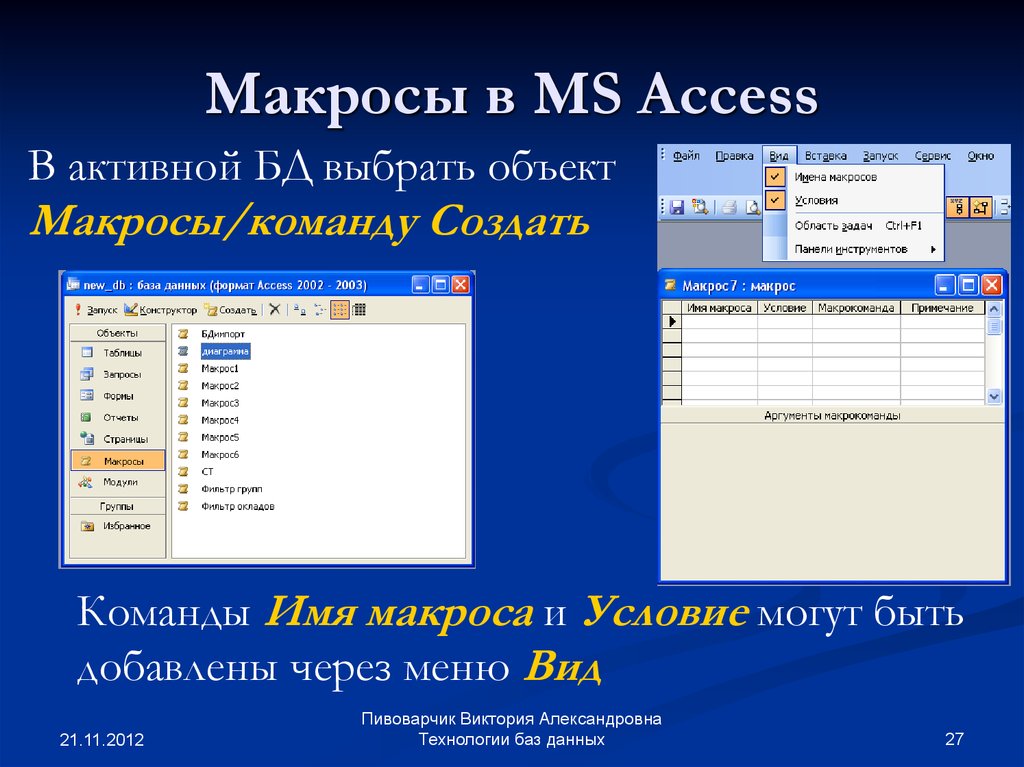 Чтобы понять Access, вы должны сначала понять баз данных .
Чтобы понять Access, вы должны сначала понять баз данных .
В этом уроке вы узнаете о базах данных и о том, как они используются. Вы ознакомитесь с различиями между управлением данными в Microsoft Access и Microsoft Excel . Наконец, вы ознакомитесь с оставшейся частью учебника по Access.
Посмотрите видео ниже, чтобы узнать больше о базах данных в Access.
Что такое база данных?
База данных представляет собой набор данных, которые хранятся в компьютерной системе. Базы данных позволяют своим пользователям вводить , получать доступ , анализировать свои данные быстро и легко. Это такой полезный инструмент, что вы видите их все время. Вы когда-нибудь ждали, пока врач в регистратуре вводит вашу личную информацию в компьютер, или наблюдали, как сотрудник магазина использует компьютер, чтобы узнать, есть ли товар на складе? Если да, то вы видели базу данных в действии.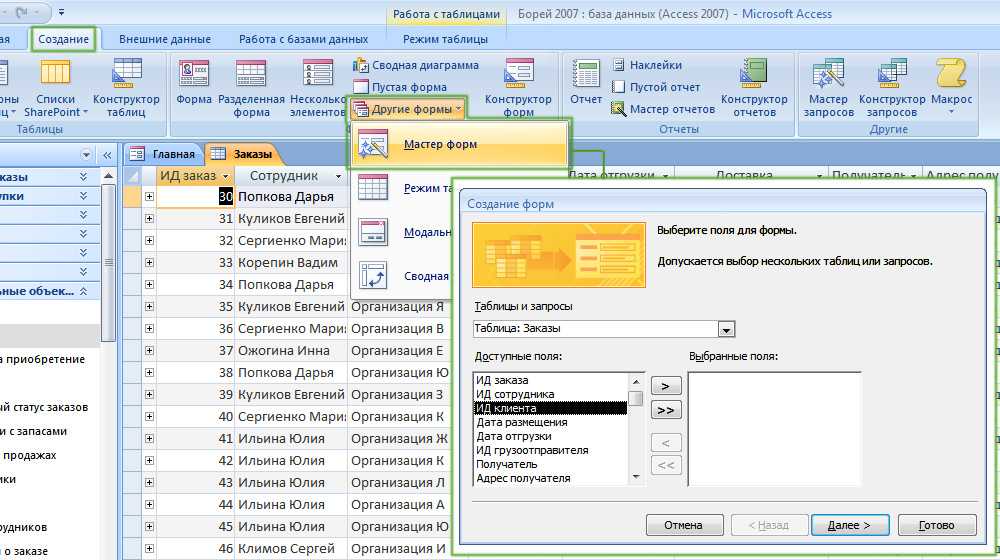
Самый простой способ понять базу данных — представить ее как набор списков . Подумайте об одной из упомянутых выше баз данных: базе данных информации о пациентах в кабинете врача. Какие списки содержатся в такой базе данных? Для начала есть список имен пациентов. Далее идет список прошлых посещений, список с историей болезни каждого пациента, список контактной информации и так далее.
Это относится ко всем базам данных, от самых простых до самых сложных. Например, если вы любите печь, вы можете вести базу данных, содержащую типы файлов cookie, которые вы умеете делать, и друзей, которым вы даете эти файлы cookie. Это одна из самых простых баз данных, которые только можно себе представить. Он содержит два списка: список ваших друзей и список файлов cookie.
Однако, если бы вы были профессиональным пекарем, у вас было бы гораздо больше списков для отслеживания: список клиентов, список проданных продуктов, список цен, список заказов и так далее.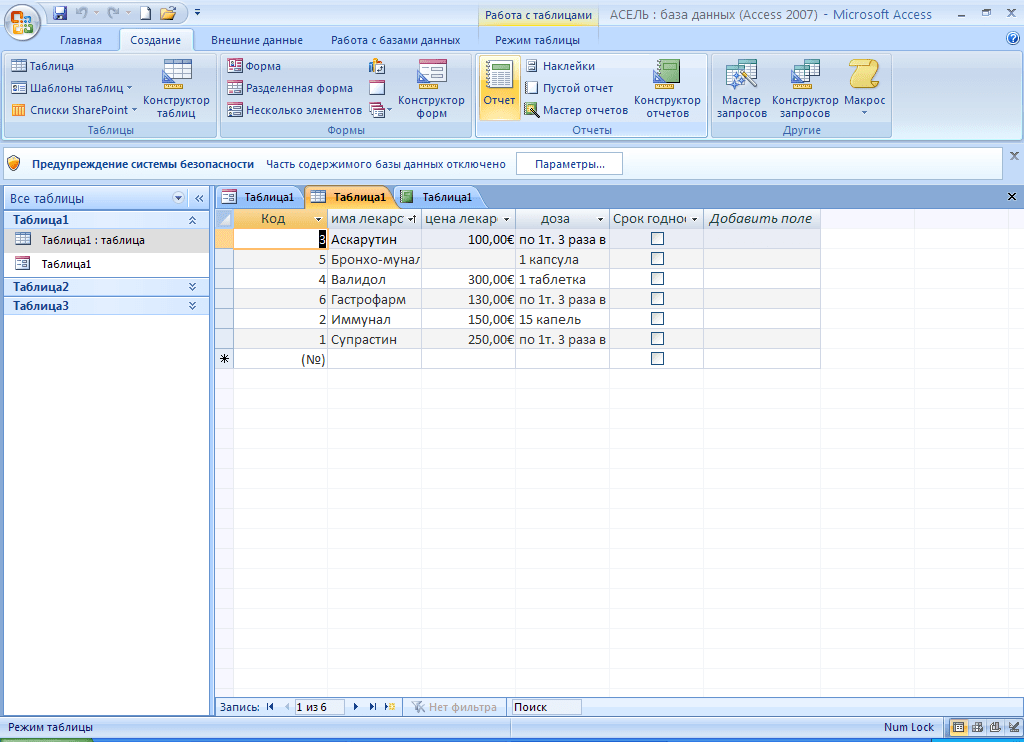 Чем больше списков вы добавите, тем более сложной будет база данных.
Чем больше списков вы добавите, тем более сложной будет база данных.
В Access списки немного сложнее, чем те, которые вы пишете на бумаге. Access хранит свои списки данных в таблицах , которые позволяют хранить еще более подробную информацию. В таблице ниже Список людей в базе данных пекаря-любителя был расширен за счет включения другой важной информации о друзьях пекаря.
Если вы знакомы с другими программами из пакета Microsoft Office, это может напомнить вам Excel, который позволяет упорядочивать данные аналогичным образом. На самом деле вы можете построить аналогичную таблицу в Excel.
Зачем использовать базу данных?
Если база данных по сути представляет собой набор списков, хранящихся в таблицах, и вы можете создавать таблицы в Excel, зачем вообще вам нужна настоящая база данных? В то время как Excel отлично подходит для хранения и организации чисел, Access намного лучше справляется с нечисловые данные , такие как имена и описания.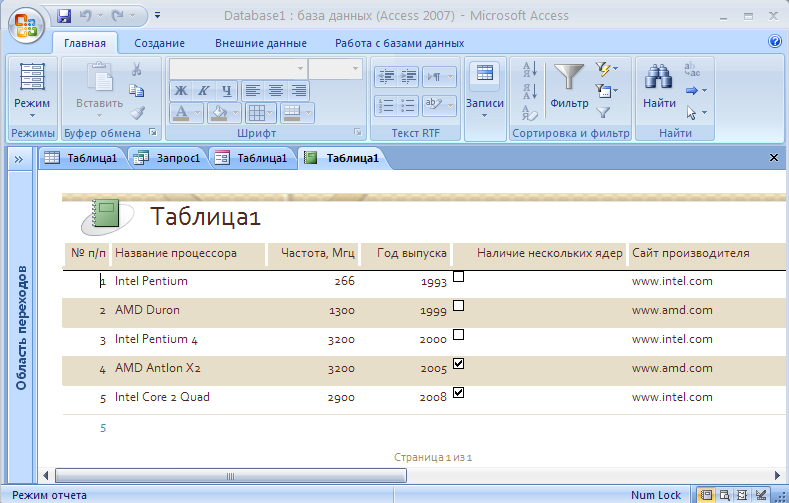 Нечисловые данные играют значительную роль практически в любой базе данных, и важно уметь их сортировать и анализировать.
Нечисловые данные играют значительную роль практически в любой базе данных, и важно уметь их сортировать и анализировать.
Однако то, что действительно отличает базы данных от любого другого способа хранения данных, — это подключение . Мы называем базу данных, подобную той, с которой вы будете работать в Access, реляционной базой данных . Реляционная база данных способна понять, как списки и объекты в них связаны между собой друг к другу. Чтобы изучить эту идею, давайте вернемся к простой базе данных с двумя списками: именами ваших друзей и типами файлов cookie, которые вы знаете, как создавать. Вы решаете создать третий список, чтобы отслеживать, какие пакеты файлов cookie вы создаете и для кого они предназначены. Поскольку вы готовите только те печенья, рецепт которых вам известен, и вы собираетесь давать их только своим друзьям, этот новый список получит всю информацию из списков, которые вы создали ранее.
Видите, как в третьем списке используются слова из первых двух списков? База данных способна понять, что Папа и Овсяное печенье в списке Пакеты — это то же самое, что и печенье Папа и Овсяное печенье в первых двух списках. Эта связь кажется очевидной, и человек сразу ее поймет; однако рабочая книга Excel не будет.
Эта связь кажется очевидной, и человек сразу ее поймет; однако рабочая книга Excel не будет.
Excel будет рассматривать все эти вещи как отдельные и несвязанные фрагменты информации. В Excel вам придется вводить каждый фрагмент информации о человеке или типе файла cookie каждый раз, когда вы упоминаете об этом, потому что эта база данных не будет реляционная как база данных Access. Проще говоря, реляционные базы данных могут распознавать то же, что и человек: если одни и те же слова появляются в нескольких списках, они относятся к одному и тому же объекту.
Тот факт, что реляционные базы данных могут обрабатывать информацию таким образом, позволяет вам вводить , искать и анализировать данных в более чем одной таблице одновременно. Все это было бы трудно выполнить в Excel, но в Access даже сложные задачи можно упростить и сделать более удобными для пользователя.
Знакомство с руководством по Access 2016
Чего ожидать от этого руководства
В этом учебном пособии вы не узнаете, как создать базу данных с нуля. Он предназначен для людей, которые планируют использовать уже существующую базу данных, скорее всего, на рабочем месте.
Он предназначен для людей, которые планируют использовать уже существующую базу данных, скорее всего, на рабочем месте.
Учебник начинается с базового введения в Access. Вы познакомитесь со структурой базы данных Access и научитесь перемещаться по ее различным окнам и содержащимся в них объектам. По ходу обучения вы узнаете, как вводить информацию несколькими способами. Вы также узнаете, как сортировать, извлекать и анализировать эту информацию, выполняя запросы. После того, как вы поймете, как использовать свою базу данных, вы познакомитесь с инструментами, позволяющими изменять ее структуру и внешний вид.
К тому времени, когда вы закончите читать это руководство, вы сможете уверенно пользоваться базой данных. Вы также должны быть в состоянии изменить его в соответствии с вашими потребностями.
Подходит ли вам это руководство?
Если вы прочитали описание и считаете, что этот учебник соответствует вашим потребностям, то смело приступайте к делу. Как упоминалось выше, он в первую очередь предназначен для обучения людей использованию существующей базы данных. Но независимо от вашей конечной цели, она может дать вам прочную основу.
Но независимо от вашей конечной цели, она может дать вам прочную основу.
Если вы планируете создать систему для отслеживания личной информации, серьезно подумайте, нужна ли вам полная функциональность Access в вашей базе данных. Хотя Access — чрезвычайно полезный инструмент, настройка новой базы данных может быть сложной и трудоемкой. Если вам не обязательно нужна полная связь с реляционной базой данных, рассмотрите возможность управления информацией с помощью Excel. Если вы решите создать свою собственную базу данных, просмотрите наш урок «Создание собственной базы данных», чтобы узнать о ресурсах по созданию базы данных.
Продолжать
Вернуться к плейлисту: Доступ 2016
Далее:Введение в объекты
/en/access2016/introduction-to-objects/content/
12 лучших функций Microsoft Access для управления базами данных
Управление базой данных может быть повторяющимся и беспокойным, если вы не используете правильный инструмент.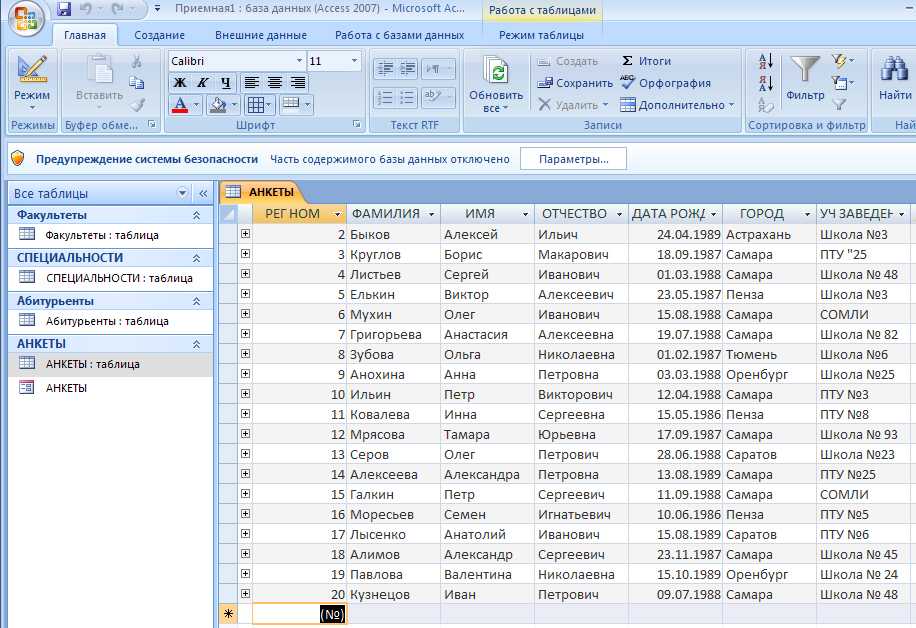 С Microsoft Access ведение базы данных отношений становится простым.
С Microsoft Access ведение базы данных отношений становится простым.
Читайте дальше, чтобы узнать больше о Microsoft Access, его основных элементах и функциях.
Что такое Microsoft Access?
Microsoft Access — это надежный инструмент повышения производительности, входящий в пакет Microsoft 365. В этой базе данных вы можете записывать, просматривать, редактировать и отслеживать данные. Вы даже можете установить связь между данными.
Помимо хранения огромного количества информации, он облегчает поиск и использование данных на разных платформах. Microsoft Access также поддерживает интеграцию с другими инструментами для простой синхронизации данных. Некоторыми из его основных компонентов являются таблицы, формы, отчеты и запросы.
1. Вид за кулисами
Представление Microsoft Access Backstage — это то, что вы видите, когда запускаете программное обеспечение Access, но не открываете базу данных. С представлением Microsoft Access Backstage пользователи могут выполнять множество задач по управлению базой данных, включая открытие существующей базы данных и создание новой.
Его панель меню содержит команды, которые можно применять к файлу базы данных. На ленте «Файл» вы можете выбрать один из шаблонов для создания нового файла.
2. База данных
Microsoft Access — это система управления базами данных (СУБД), позволяющая создавать большие базы данных и управлять ими. База данных помогает хранить информацию в упорядоченном виде.
Файл базы данных, созданный в Microsoft Access 2007 или более поздних версиях, имеет расширение файла с именем ACCDB, тогда как базы данных, созданные в более ранних версиях Access, известны как MDB.
Обычно все таблицы базы данных Access вместе с другими объектами, такими как формы, отчеты, макросы и модули, хранятся в одном файле.
3. Отношения
Установив связи, вы можете создать связь между двумя разными таблицами. Связь включает поля двух таблиц, содержащие соответствующие данные.
Связано: Как создать отношения между несколькими таблицами с помощью модели данных в Excel
Например, поле «Идентификатор учащегося» в таблице «Данные учащегося» может быть связано с одноименным полем в таблице «Результаты учащегося».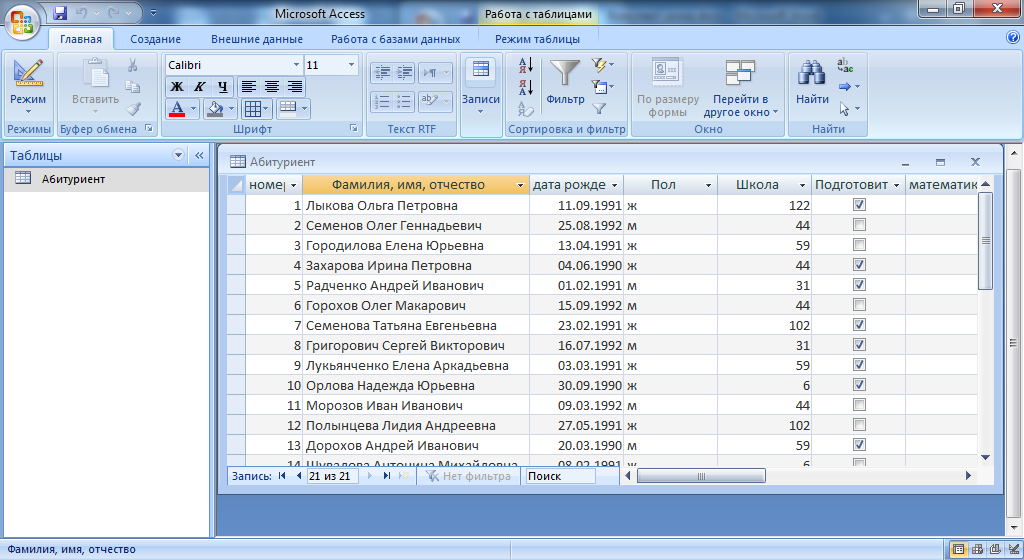 Отношения помогают предотвратить пропущенные данные и быстро определить результаты запроса.
Отношения помогают предотвратить пропущенные данные и быстро определить результаты запроса.
4. Первичные ключи
Когда дело доходит до связывания и осмысленного объединения данных из нескольких таблиц в Microsoft Access, необходимо использовать поле первичного ключа. Первичный ключ одной таблицы является внешним ключом другой таблицы. Можно добавить поле первичного ключа в другие таблицы, чтобы ссылаться на исходную таблицу первичного ключа.
5. Столы
Таблицы Access похожи на электронную таблицу Excel, содержащую строки и столбцы. Но в Microsoft Access строки и столбцы называются записями и полями.
Кроме того, он хранит данные иначе, чем электронная таблица. Вы должны создать одну таблицу для отслеживания каждого вида информации. Этот процесс называется нормализацией. Это помогает избежать избыточности и делает базу данных гибкой.
6. Формы
Формы Microsoft Access позволяют просматривать, вводить и редактировать данные по одной строке за раз.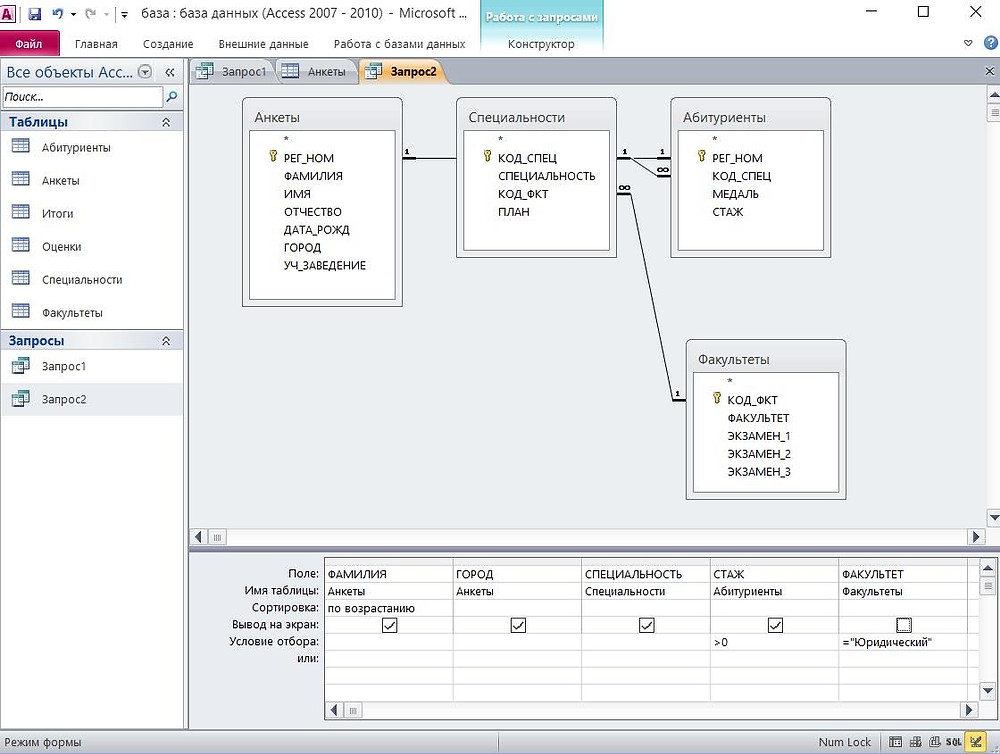 Форма обычно содержит командные кнопки и элементы управления для выполнения других задач, таких как отправка данных в другой инструмент.
Форма обычно содержит командные кнопки и элементы управления для выполнения других задач, таких как отправка данных в другой инструмент.
Используя формы, вы можете контролировать, как кто-то взаимодействует с информацией базы данных. Вы можете найти инструменты для создания форм на Создать вкладку в меню ленты доступа. Здесь вы можете создать свою собственную форму, создав пустую форму. Но лучший вариант — пройти через Мастер форм.
7. Отчеты
Вы можете использовать отчеты Access для форматирования, компиляции и представления данных. Как правило, он содержит ответы на конкретный вопрос. Запустите отчет в любое время, чтобы получить обновленную информацию базы данных.
Также можно отформатировать отчет для наиболее эффективного представления данных. Вы можете отформатировать его для просмотра, печати, экспорта или отправки в виде вложения электронной почты.
Связано: Что такое Microsoft SharePoint? Особенности и преимущества использования
8.
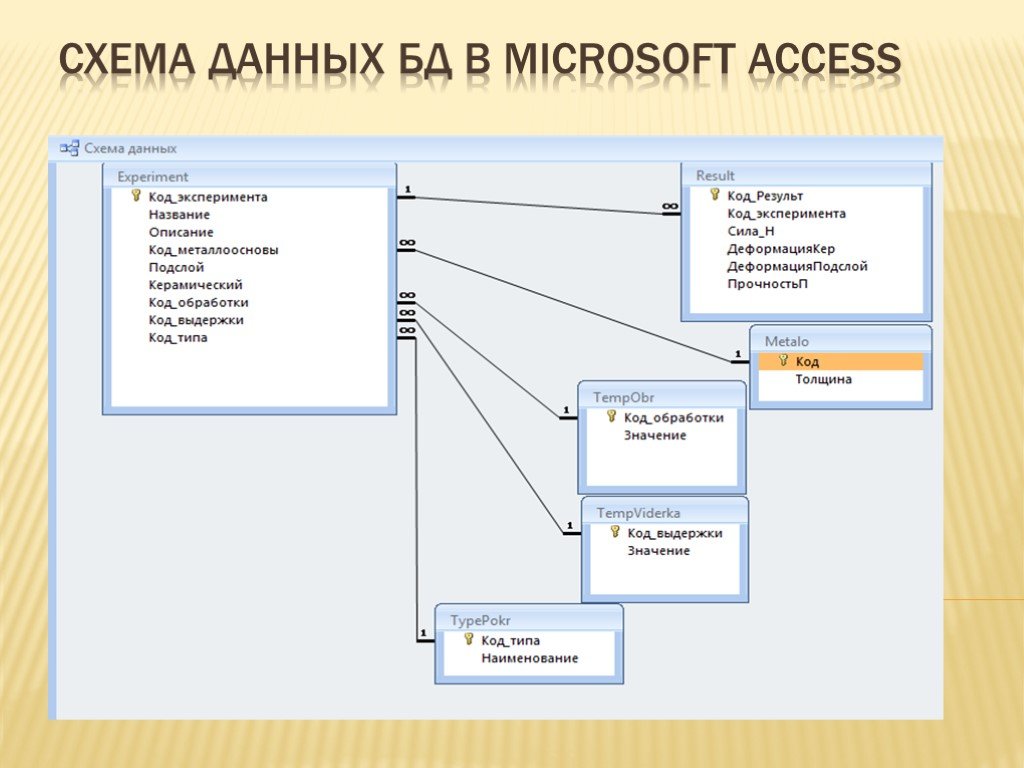 Запросы
Запросы
Функция запроса состоит в извлечении данных, соответствующих определенным условиям, из таблиц. Вы также можете использовать его для выполнения некоторых предопределенных вычислений. В настольном приложении Access вы можете использовать запросы для одновременного обновления или удаления нескольких записей.
Запросы могут быть двух типов: запросы выбора и запросы действия. В то время как запрос выбора позволяет пользователям просматривать, копировать и распечатывать полученные данные, запрос действия может выполнять задачу с данными.
9. Макросы
Макрос — это инструмент, который автоматизирует задачи и добавляет функциональные возможности различным частям базы данных, включая формы, отчеты и элементы управления. Это программа для автоматизации ручных задач, таких как открытие отчета, выполнение запроса, копирование и вставка и форматирование таблицы в Access, которые вы регулярно выполняете.
Например, прикрепив макрос к командной кнопке, вы можете гарантировать, что макрос будет запускаться при нажатии этой кнопки.
Связано: Как начать использовать макросы в Word
10. Модули
Модуль — это набор объявлений и процедур, добавляющих функциональность вашей базе данных. Эти утверждения составляют единое целое. Вы должны использовать язык VBA для написания модулей.
Могут быть модули класса или стандартные модули. Модули класса связаны с формами и отчетами, а стандартные не привязаны ни к какому объекту.
11. Маски ввода
Маски ввода указывают допустимый формат вашего входного значения в поле. Однако эта функция доступна только для настольных баз данных Access.
Маски ввода могут обеспечить согласованность введенного значения, особенно в полях, чувствительных к значениям, таких как номера телефонов и почтовые индексы. Он состоит из одной обязательной и двух необязательных частей, разделенных точкой с запятой.
12. Правила проверки
Эти правила можно использовать для проверки данных, которые вы вводите в базу данных.


 Поле “Код альбома” в таблице 2, а создается для того, чтобы отличать альбомы друг от друга. Это очень важно, так как в таблице могут находиться альбомы с одинаковыми названиями.
Поле “Код альбома” в таблице 2, а создается для того, чтобы отличать альбомы друг от друга. Это очень важно, так как в таблице могут находиться альбомы с одинаковыми названиями. Многократное сохранение в БД одних и тех же данных (название группы, страна, дата создания, дата распада) приведет к неэффективному использованию памяти, к тому же существенно возрастет вероятность ошибок при вводе данных. Разбив же данные по таблицам, можно в значительной степени избежать этих трудностей.
Многократное сохранение в БД одних и тех же данных (название группы, страна, дата создания, дата распада) приведет к неэффективному использованию памяти, к тому же существенно возрастет вероятность ошибок при вводе данных. Разбив же данные по таблицам, можно в значительной степени избежать этих трудностей.
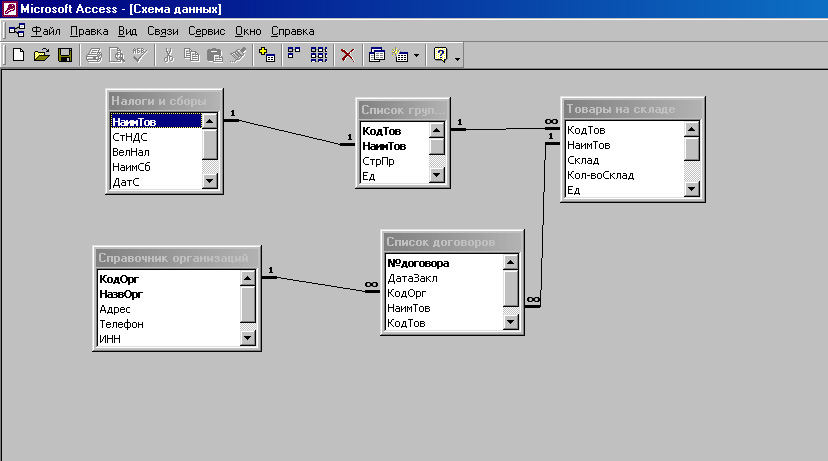
 При двойном щелчке на пиктограмме системного меню работа приложения завершается.
При двойном щелчке на пиктограмме системного меню работа приложения завершается. Окно базы данных используется для открытия объектов, содержащихся в базе данных, таких как таблицы, запросы, отчеты, формы, макросы и модули. Кроме того, в строке заголовка окна базы данных всегда отображается имя открытой базы данных.
Окно базы данных используется для открытия объектов, содержащихся в базе данных, таких как таблицы, запросы, отчеты, формы, макросы и модули. Кроме того, в строке заголовка окна базы данных всегда отображается имя открытой базы данных.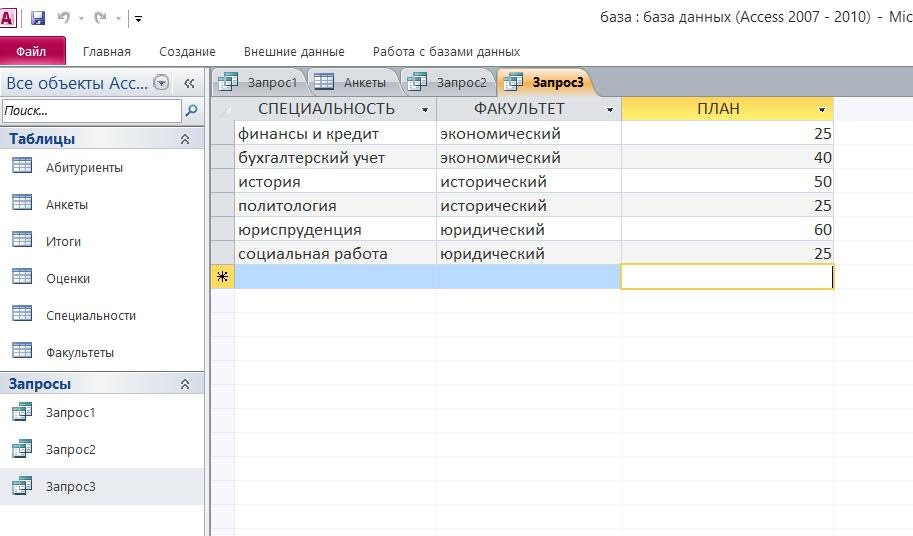 Каждая таблица включает информацию об объекте определенного типа. Как уже известно, таблица содержит поля (столбцы) и записи (строки). Работать с таблицей можно в двух основных режимах: в режиме конструктора и в режиме таблицы.
Каждая таблица включает информацию об объекте определенного типа. Как уже известно, таблица содержит поля (столбцы) и записи (строки). Работать с таблицей можно в двух основных режимах: в режиме конструктора и в режиме таблицы.
 С помощью запросов можно создавать новые таблицы, используя данные уже существующих одной или нескольких таблиц.
С помощью запросов можно создавать новые таблицы, используя данные уже существующих одной или нескольких таблиц.
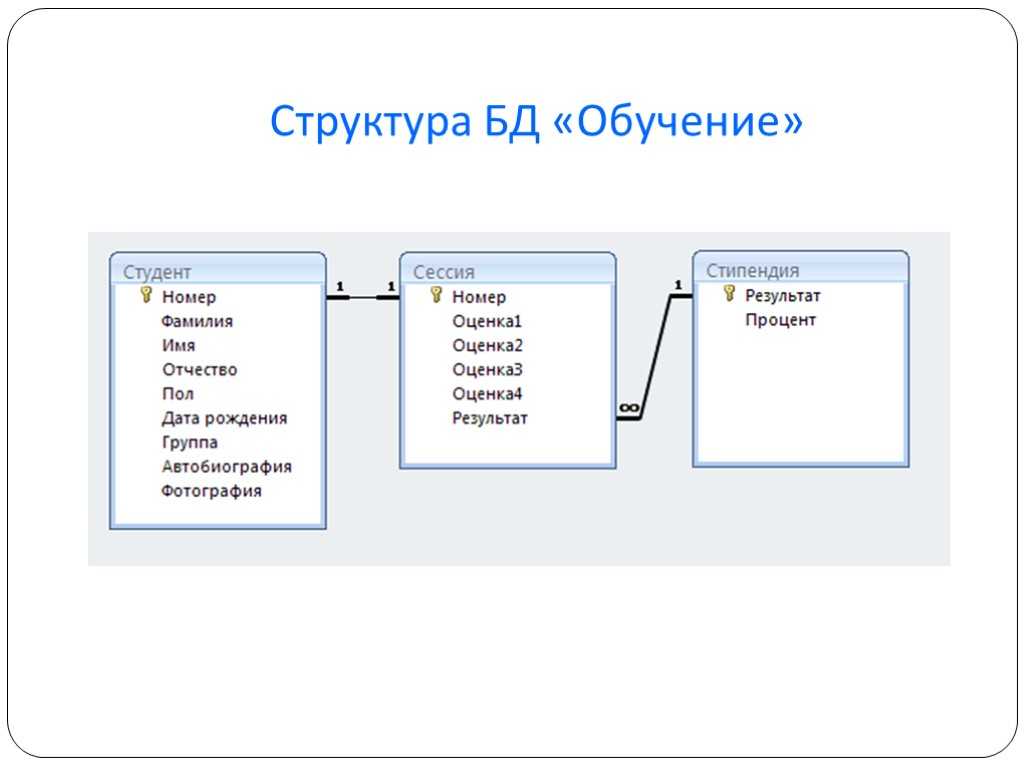
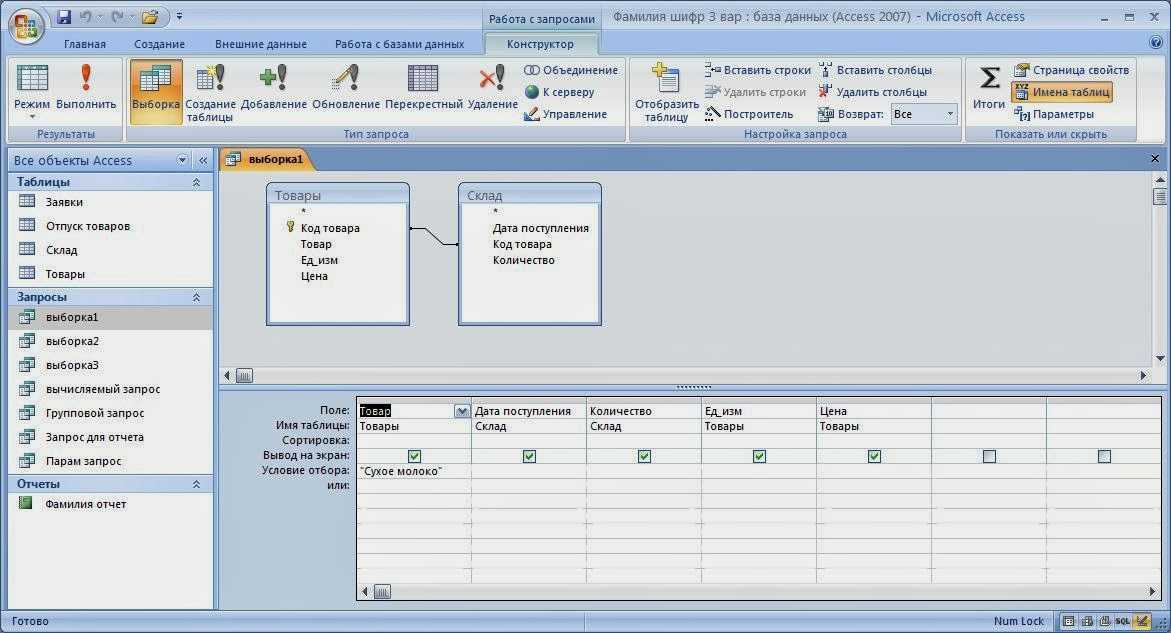 Возможно также из одного макроса запустить другой макрос или функцию модуля.
Возможно также из одного макроса запустить другой макрос или функцию модуля.