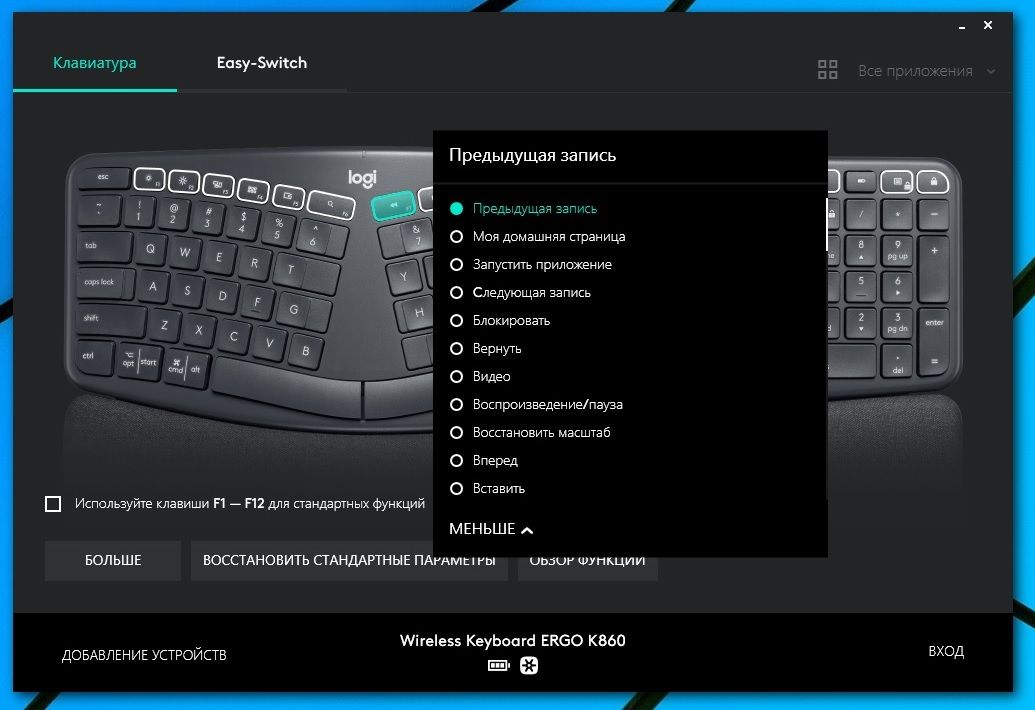Не подключается клавиатура: Клавиатура не работает сразу же после отключения или отсоединения и повторное подключения
Содержание
что делать, если не работает беспроводная клавиатура
В настоящее время набирают всё большую популярность самые разные беспроводные девайсы — клавиатуры, наушники или компьютерные мышки. Преимуществами использования таких аксессуаров является не только отсутствие проводов, что позволяет пользователю быть более мобильным, но и довольно простой процесс подключения и готовность к эксплуатации сразу же. Но что делать, если беспроводная клавиатура вдруг перестала работать? Почему так могло случиться и может ли обычный пользователь исправить ситуацию в домашних условиях? Обо всём этом вы узнаете в данной статье.
Содержание статьи
- Почему не работает беспроводная клавиатура на компьютере
- Разряжен аккумулятор
- Нарушение в работе беспроводного соединения
- Сбой драйверов
- Проблема с сигналом
- Модуль Bluetooth
- Попадание жидкости
- Поломка клавиатуры
- Что делать, если не работает беспроводная клавиатура
Почему не работает беспроводная клавиатура на компьютере
Причин неисправности может быть очень много. Важно правильно определить ту, с которой пришлось столкнуться именно вам, ведь от этого зависит дальнейшая последовательность действий направленная на то, чтобы вернуть клавиатуру в строй.
Важно правильно определить ту, с которой пришлось столкнуться именно вам, ведь от этого зависит дальнейшая последовательность действий направленная на то, чтобы вернуть клавиатуру в строй.
Первым делом внимательно изучите все возможные неполадки, а затем произведите диагностику как компьютера, так и клавиатуры.
Разряжен аккумулятор
Самой простой причиной может быть то, что аккумулятор у вашего устройства разрядился. В отличие от смартфонов или ноутбуков, имеющих дисплей, по клавиатуре сложно понять, разряжена она или нет.
ВАЖНО! Некоторые модели имеют специальную индикационную систему, с помощью которой пользователь может вовремя заметить, что устройство нужно зарядить или поменять в нём батарейки.
Если же вы уверены, что разрядиться девайс не мог, потому как меняли батарейки совсем недавно, то следует искать корень проблемы в чём-то другом.
Нарушение в работе беспроводного соединения
В некоторых случаях может нарушаться соединение, установленное между двумя устройствами с помощью функции Bluetooth. Разные модели могут существенно отличаться друг от друга по способу подключения, поэтому внимательно прочитайте инструкцию перед началом работы. Может понадобиться специальный адаптер, а другая клавиатура подключится простым нажатием кнопки Блютуза. Кроме того, на компьютере необходимо нажать кнопку «Сопряжение», а также ввести универсальный для беспроводных девайсов код — 0000. Если вы этого не делали, возможно, клавиатура просто не подключилась к компьютеру.
Разные модели могут существенно отличаться друг от друга по способу подключения, поэтому внимательно прочитайте инструкцию перед началом работы. Может понадобиться специальный адаптер, а другая клавиатура подключится простым нажатием кнопки Блютуза. Кроме того, на компьютере необходимо нажать кнопку «Сопряжение», а также ввести универсальный для беспроводных девайсов код — 0000. Если вы этого не делали, возможно, клавиатура просто не подключилась к компьютеру.
Сбой драйверов
Возможно, стоит поискать проблему в самом компьютере — для работы клавиатуры необходимо наличие специальных драйверов.
Если их вовремя не обновлять, то драйвера устареют и не смогут поддерживать беспроводные устройства. Перед началом работы следует вставить специальный диск и установить все имеющиеся файлы. Обычно диск идёт в комплекте с клавиатурой.
Если же вы его потеряли или диск сломался, переживать не стоит — драйвера можно скачать на официальном сайте производителя.
Проблема с сигналом
Иногда сигнал просто время от времени пропадает. Это может быть связано с наличием рядом с приборами «глушителей» — предметов, которые замедляют сигнал.
Глушить соединение могут роутеры, другие беспроводные устройства, подключённый Bluetooth на смартфоне или телевизоре и некоторые другие факторы. Чтобы этого избежать, очистите поверхность вокруг клавиатуры и компьютера от всех подобных предметов и выключите функцию Блютуза на всех других устройствах поблизости.
Модуль Bluetooth
Модуль, подключаемый к компьютеру для установки соединения, может быть случайно извлечён из гнезда или вовсе не подключён. В некоторых случаях также пользователи, не имеющие представления о том, как называется модуль и для чего он нужен, отключают его прямо в системе, что приводит к остановке работы.
Попадание жидкости
Попадание любой жидкости, будь то вода, чай или сок, приводит к ошибкам в работе клавиатуры. В этом случае намокают внутренние контакты и шлейф внутри девайса.
В этом случае намокают внутренние контакты и шлейф внутри девайса.
Произвести ремонт самостоятельно будет довольно сложно, особенно если внутри имеются серьёзные повреждения. Но для начала попробуйте просто высушить устройство, оставив его в сухом месте примерно на день.
Поломка клавиатуры
Самым неоптимистичным вариантом станет тот факт, что аксессуар просто окончательно сломался. Это следует из того, что устранение всех предыдущих проблем не принесло никакого результата.
В этом случае следует просто оставить устройство в покое и приобрести новую, возможно, более усовершенствованную модель.
Что делать, если не работает беспроводная клавиатура
Если ваша клавиатура не работает, просто, внимательно осмотрите оба прибора на наличие некоторых проблем, описанных выше. Очень часто они решаются довольно просто — достаточно просто поменять батарейки, загрузить драйвера или убрать несколько предметов со стола вокруг.
Кроме того, переподключите девайс, вставьте модуль ещё раз и установите соединение. В половине случаев после этого устраняются все имеющиеся неполадки. Если же ничего не помогает, то попробуйте отнести клавиатуру в сервисный центр или просто купите новую.
Теперь вы знаете, почему может не работать беспроводная Bluetooth-клавиатура, а также что делать в этом случае. Когда неисправность будет устранена, вы сможете снова начать пользоваться этим весьма удобным устройством, которое позволяет поместить панель управления там, где это будет наиболее комфортно.
Как подключить клавиатуру и мышку к Android телефону/планшету
Давайте сейчас мы с вами рассмотрим способы как подключить к телефону или планшету Андроид клавиатуру или мышку, чтобы было удобно набирать текст или работать/играть.
Данная статья подходит для всех брендов, выпускающих телефоны на Android 11/10/9/8: Samsung, HTC, Lenovo, LG, Sony, ZTE, Huawei, Meizu, Fly, Alcatel, Xiaomi, Nokia и прочие. Мы не несем ответственности за ваши действия.
Мы не несем ответственности за ваши действия.
Внимание! Вы можете задать свой вопрос специалисту в конце статьи.
К гаджету Андроид можно подключить проводную и беспроводную клавиатуру и мышку. В этом процессе нет ничего сложного, достаточно использовать нужный провод или беспроводной интерфейс Bluetooth. Решить возможные неполадки в работе аксессуаров можно сторонним софтом.
Содержание
- Подключение USB-клавиатуры/мышки
- Подключение беспроводной Bluetooth-клавиатуры/мышки
- Чехол-клавиатура
- Док-клавиатура для планшетов
- Настройка внешней клавиатуры
Подключение USB-клавиатуры/мышки
Для подавляющего большинства клавиатур и мышек с интерфейсом USB на аппаратном уровне никакие особые настройки не требуются. Подключение выполняется через кабель USB OTG.
На вашем гаджете должна поддерживаться функция хоста USB. Подобный кабель стоит несколько долларов. С одной его стороны находится разъем microUSB, а на другой – интерфейс USB, куда следует подключать проводную мышь или клавиатуру.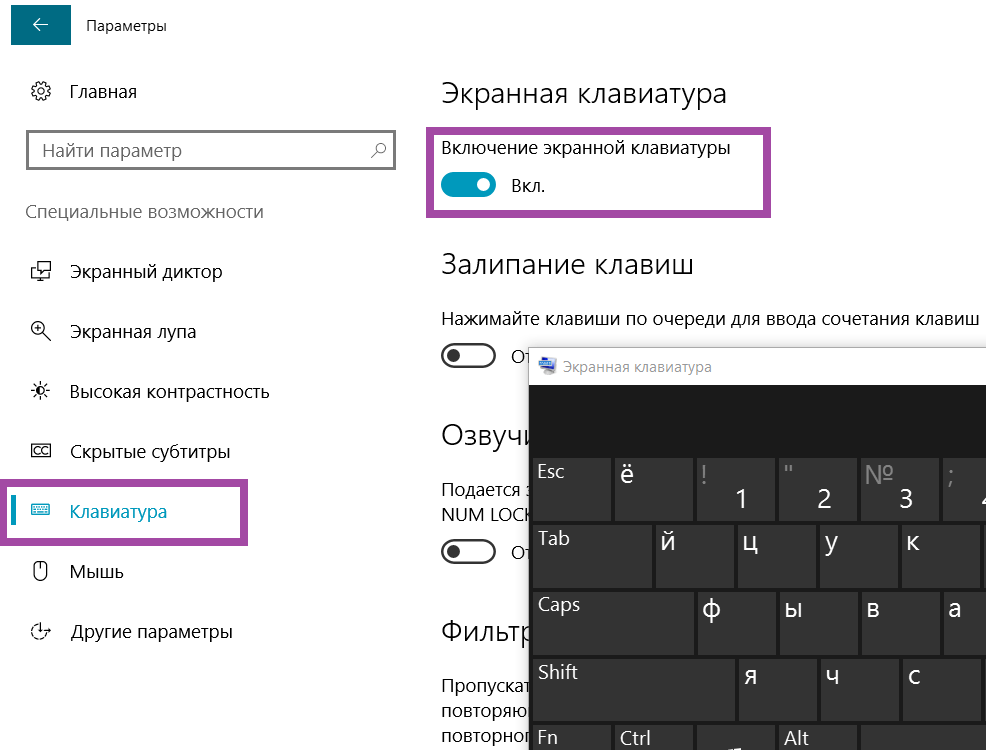
Нужна помощь?
Не знаешь как решить проблему в работе своего гаджета и нужен совет специалиста? На вопросы отвечает Алексей, мастер по ремонту смартфонов и планшетов в сервисном центре.Напиши мне »
Если ваш девайс Андроид не оснащен разъемом USB, то необходимо приобрести специальный переходник, который подходит для девайса. В него потребуется вставить кабель USB OTG.
Подключение беспроводной Bluetooth-клавиатуры/мышки
Инструкция:
- Подключаем клавиатуру.
- Активируем на гаджете Bluetooth.
- На своей клавиатуре следует выполнить активацию режима определения. В разных моделях такие действия отличаются, но зачастую существует для этого специальная кнопка. Возможно, потребуется нажать сочетание клавиш «Shift + Space» или «Alt + Shift / Space».
- На смартфоне или планшете включаем поиск устройства Bluetooth.
- Отобразится список, где выбираем искомую клавиатуру Bluetooth.
Подключение по Bluetooth подразумевает ввод кода.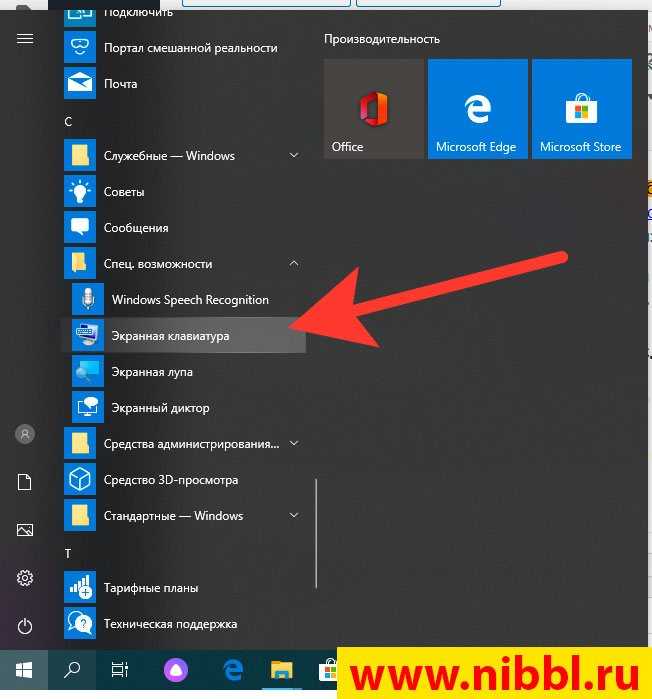 Этот код указывает система. Он набирается на клавиатуре, затем жмите Энтер.
Этот код указывает система. Он набирается на клавиатуре, затем жмите Энтер.
Читайте Как на Android включить отладку по USB
Чехол-клавиатура
Данный интересный аксессуар пользуется большой популярностью у отечественных пользователей. Хотя чехол-клавиатура не такой уже и идеальный вариант, но ее достоинства не оставят равнодушными владельцев бюджетных планшетов. Стоит такой аксессуар относительно недорого, а его универсальность выполнена на самом высоком уровне.
Подключается чехол-клавиатура к планшету при помощи интерфейса microUSB. Аксессуар имеет вид обычного чехла для планшетов со специальной подставкой, креплениями, которые гаджет фиксируют в чехле.
Такая клавиатура тонкая. Зачастую предлагаются аксессуары для определенных моделей планшетов. Подключается клавиатура по инструкции подключения по USB.
Док-клавиатура для планшетов
Подобные разработки создаются для отдельных моделей Андроид планшетов. К гаджету подключается клавиатура, на которой имеются дополнительные разъемы для подключения иных устройств, в т. ч. компьютерных мышек. Эта док-база планшет превращает в настоящий ноутбук.
ч. компьютерных мышек. Эта док-база планшет превращает в настоящий ноутбук.
Плюсом док-клавиатуры стало повышение функциональности гаджета. Девайс принимает красивый вид, а работать с ним действительно удобно.
Недостатком стала высокая цена док-клавиатуры. Ее нельзя подключить для всех планшетов. Производитель специально создает опцию работы в режиме ноутбука.
Поэтому каждая конкретная док-клавиатура при помощи уникального разъема подключается к отдельной модели девайса. Наличие дополнительного аккумулятора в таких клавиатурах экономит заряд гаджета.
Читайте Телефон Android как вебкамера по WiFi или USB
Настройка внешней клавиатуры
При проблемах в работе клавиатуры, можно вручную осуществить настройку ее раскладки. Для этого следует использовать утилиту External Keyboard Helper Pro.
Софт отличный, т.к. позволяет разрабатывать уникальные раскладки. При этом можно создавать два языка м переключаться между ними. С помощью кнопки «Alt» можно осуществить настройку ввода специальных символов.
Создаем раскладку или выполняем коррекцию по следующей инструкции:
- Скачиваем и инсталлируем External Keyboard Helper Pro.
- Переходим во вкладку «Язык и ввод» в разделе системных настроек девайса.
- Выполняем активацию инсталлированного софта в списке с виртуальными клавиатурами. Указываем требуемый раздел во вкладке «По умолчанию».
Теперь начинаем создавать раскладку. Жмем на EKH Setting в меню приложений.
Выбираем «Russian» в строке выбора, переходим на вкладку «Расширенные настройки».
Указываем «Раскладку клавиатуры», затем жмем «Настройка назначения кнопок». Отобразится окно утилиты, где будет предложены сохранить текущую раскладку в качестве шаблона.
Потом будет продемонстрирована вкладка для редактирования раскладки. Там будет показан тип кнопок (Character, Keycode) с отображением их значения.
Character – кнопки, использующиеся для ввода символов. При помощи кнопки Keycode осуществляются системные команды, например, «Alt», «Shift», яркость подсветки и др.
Для редактирования выбираем подходящую клавиатуру со значением, предложенным в этом списке. Еще можно использовать опцию «Добавить новое значение».
В отобразившемся окне следует ввести:
- Тип кнопки.
- Скан-код.
- Реакция на опцию Caps Lock.
- Какие значения будут при простом нажатии, и какие будут, если их сочетать с системными кнопками.
- Создать спецсимвол можно путем его копирования из любого места.
К дополнительному функционалу относится настройка вставки шаблонов текста, запуск программ путем нажатия выбранных кнопок. Для внешней клавиатуры можно провести более тонкую системную настройку.
АвторМастер Николай
Инженер по ремонту мобильной и компьютерной техники в специализированном сервисном центре, г. Москва. Непрерывный опыт работы с 2010 года.
Есть вопросы? Задавайте в комментариях к статье. Отвечать стараюсь максимально быстро вам на указанную почту. Каждый случай индивидуален и поэтому очень важно, чтобы вы максимально расписали свою проблему и какая у вас модель устройства.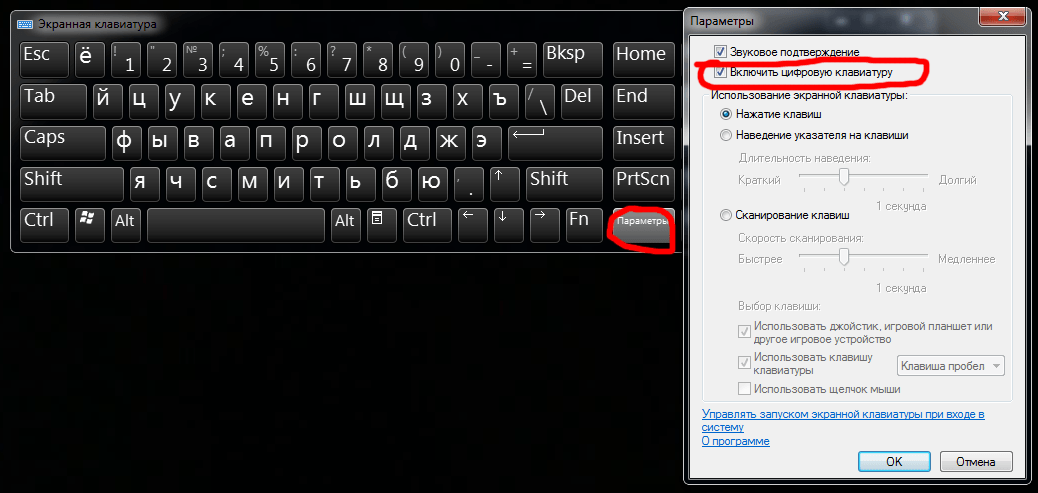
Беспроводная клавиатура не работает? Вот как это исправить
How-To
Иногда просто выключить и снова включить недостаточно.
Если вы когда-нибудь хотели что-то сделать на своем компьютере и хотели что-то напечатать, но ничего не произошло, вы не одиноки.
Мы все были там, задавая вечный вопрос — Почему моя беспроводная клавиатура не работает?
Проблемы с подключением к беспроводной клавиатуре могут быть вызваны множеством факторов, от неверных драйверов до помех от других устройств.
Проводные соединения обычно легче исправить, часто они работают, если заменить кабель или просто отключить и снова подключить клавиатуру.
Проблемы с отдельными клавишами могут означать, что необходима физическая замена.
Однако механические клавиатуры со съемными клавишными переключателями хороши тем, что вы можете заменить их новым переключателем, если он выйдет из строя.
Если ваша клавиатура имеет фиксированные переключатели, это не так просто, и вам придется связаться с производителем клавиатуры.
Мы расскажем вам, какие действия по устранению неполадок можно предпринять, чтобы починить беспроводную клавиатуру. Большинство из этих шагов будут работать и для проводных клавиатур.
Jump Ahead
- Как исправить, что беспроводная клавиатура не печатает?
- Проверьте подключение
- Проблемы с клавиатурой Bluetooth
- Для пользователей Windows
- Для пользователей Mac
- Для пользователей iPhone, iPad или iPod Touch
- Для пользователей Android
- Для беспроводной клавиатуры может потребоваться программное обеспечение
- Для беспроводных клавиатур Logitech
- Если ваша беспроводная клавиатура Logitech не работает, следуйте инструкциям
- Для беспроводных клавиатур Logitech G
- Для беспроводных клавиатур Razer
- Для беспроводных клавиатур Corsair
- Для Apple Magic Keyboards
- Проверьте свою беспроводную клавиатуру на другом компьютере
- Если беспроводная клавиатура по-прежнему не работает
Как исправить, что беспроводная клавиатура не печатает?
Изображение: Джо Райс-Джонс / KnowTechie
Первым шагом в поиске и устранении неисправностей большинства электронных устройств является проверка подаваемого питания. Для беспроводных клавиатур вы хотите проверить батареи.
Для беспроводных клавиатур вы хотите проверить батареи.
В некоторых клавиатурах используются сменные батареи, а в некоторых есть встроенные аккумуляторы.
При низком уровне мощности беспроводная клавиатура может пропускать буквы, иметь заметную задержку ввода или вообще не работать.
Все, что вам нужно, это USB-кабель для тех, у кого есть встроенный аккумулятор, чтобы все снова заработало.
Подключите один конец к клавиатуре, а другой к компьютеру и оставьте до тех пор, пока он не зарядится.
Возможно, вы сможете использовать его во время зарядки, так как USB-кабель будет передавать данные на ваш компьютер.
Если в вашей беспроводной клавиатуре используются сменные батареи, их можно быстро заменить.
Переверните клавиатуру и найдите крышку аккумуляторного отсека. Откройте его, выньте севшие батарейки и вставьте новые подходящего размера.
Для большинства клавиатур, которые мы использовали, нужны батарейки типа АА, но некоторые используют батарейки ААА, так что перепроверьте.
Всегда лучше использовать литий-ионные аккумуляторы для электроники, особенно таких, как беспроводные клавиатуры, которые потребляют больше энергии.
Проверьте подключение
Изображение: Кевин Рапозо / KnowTechie
В идеале все компьютеры должны иметь встроенный Bluetooth или беспроводную связь.
В настоящее время все ноутбуки, Chromebook и планшеты имеют Bluetooth. Как и многие настольные компьютеры, вы можете подключиться к любой клавиатуре с поддержкой Bluetooth по беспроводной сети.
Некоторые беспроводные клавиатуры используют собственное беспроводное соединение с прилагаемым ключом.
Logitech, например, почти всегда использует один из ключей Bolt или Unifying со своими клавиатурами и другими беспроводными аксессуарами.
Изображение: KnowTechie
Ресивер также может вызывать проблемы во время работы. Например, если порт USB, к которому он подключен, неисправен, данные не будут передаваться правильно.
Другие устройства, такие как бытовая техника, электроника и даже другие устройства Bluetooth, также могут создавать помехи.
Сначала попробуйте повторно синхронизировать клавиатуру с беспроводным адаптером. Это снова соединяет беспроводную клавиатуру с ее ключом и может решить периодически возникающие проблемы.
Этот процесс зависит от марки и модели приемника, но обычно на USB-приемнике есть кнопка подключения, которая переводит его в режим обнаружения.
Это также должно начать мигать на приемнике.
Затем нажмите соответствующую кнопку Connect на клавиатуре, и вы снова должны быть подключены.
Вам следует ознакомиться с руководством по эксплуатации беспроводной клавиатуры для устройств без кнопки подключения.
Если проблемы не устранены, попробуйте подключить USB-приемник к другому USB-порту на компьютере.
Проблемы с клавиатурой Bluetooth
Изображение: Джо Райс-Джонс / KnowTechie
Если ваша беспроводная клавиатура использует Bluetooth вместо специального ключа, пора зайти в настройки вашего устройства.
Для пользователей Windows
- Откройте меню «Пуск» , затем нажмите Настройки
Изображение: KnowTechie
- Найдите запись Bluetooth и убедитесь, что переключатель установлен на попробуйте свою беспроводную клавиатуру еще раз.
 Он должен начать работать мгновенно. Если нет, вам нужно продолжить чтение ниже для получения дополнительных советов.
Он должен начать работать мгновенно. Если нет, вам нужно продолжить чтение ниже для получения дополнительных советов.Для пользователей Mac
На Mac, чтобы убедиться, что Bluetooth включен, пора зайти в Системные настройки :
- Щелкните значок Apple Menu
- Нажмите Системные настройки24 из 900 выпадающее меню
- Затем щелкните значок Bluetooth
Изображение: KnowTechie
- Убедитесь, что Bluetooth включен, и включите его, если нет
Это охватывает проверку соединения Bluetooth на Mac, но если вы использовать iPhone, iPad или iPod Touch, продолжайте читать ниже.
Для пользователей iPhone, iPad или iPod Touch
В iOS можно быстро проверить состояние Bluetooth. Вот как:
- Проведите вниз от верхнего правого угла, чтобы открыть Центр управления
Изображение: KnowTechie
- На старых устройствах iOS проведите вверх от центра экрана
- Если Bluetooth 90 значок Bluetooth будет синим
- Если он не включен, коснитесь значка Bluetooth , чтобы включить его
Для пользователей Android
На устройствах Android есть быстрое меню, которое можно открыть одним движением. Отсюда вы можете увидеть, включен ли Bluetooth, включить его, если нет, и даже выполнить сопряжение устройства.
Отсюда вы можете увидеть, включен ли Bluetooth, включить его, если нет, и даже выполнить сопряжение устройства.
- Проведите вниз от верхнего края экрана
Изображение: KnowTechie
- Коснитесь значка Bluetooth , чтобы включить Bluetooth, если он еще не включен
Для запуска также можно нажать и удерживать значок Bluetooth сопряжение клавиатуры на случай, если она забыла сопряжение
Для беспроводной клавиатуры может потребоваться программное обеспечение.
Пользователям Windows необходимо установить программные компоненты, называемые драйверами, которые позволяют устройству правильно взаимодействовать и обмениваться данными.
Большинство устройств plug-and-play, таких как клавиатура, автоматически выполняют установку драйвера, поэтому вы можете не знать этот процесс.
Однако иногда операционная система выбирает неправильный драйвер, который оказывается несовместимым с вашим устройством.
Использование неправильного драйвера может привести к целому ряду проблем, включая кажущуюся неработоспособность клавиатуры.
Для беспроводных клавиатур Logitech
Изображение: KnowTechie
Все современные беспроводные клавиатуры Logitech используют Logitech Options в качестве программного пакета.
Сюда входит утилита для изменения настроек и любые драйверы, которые могут вам понадобиться.
Если ваша беспроводная клавиатура Logitech не работает, следуйте инструкциям
- Перейдите на страницу поддержки Bluetooth или беспроводной клавиатуры Logitech
- Найдите свою клавиатуру в списке и нажмите на нее
- Нажмите на Загрузки на странице, которая появляется
- Скачать Опции Logitech
- Вам также может загрузить . Установите программное обеспечение
- Отключите и снова подключите ключ Logitech
Если вы перепробовали все, что описано на этой странице, и переустановили программное обеспечение, но клавиши беспроводной клавиатуры по-прежнему не работают, пришло время связаться с Logitech поддерживать.
Для беспроводных клавиатур Logitech G
Изображение: KnowTechie
Игровая линейка Logitech G использует другой программный пакет для своих драйверов.
- Перейдите на страницу загрузки Logitech G Hub и загрузите его
- Установите только что загруженную программу Если вы перепробовали все, что описано на этой странице, и переустановили программное обеспечение, но клавиши беспроводной клавиатуры по-прежнему не работают, пришло время обратиться в службу поддержки Logitech.
Для беспроводных клавиатур Razer
Изображение: KnowTechie
Владельцам устройств Razer нужна только одна программа, Razer Synapse. Чтобы получить его, зайдите на сайт Razer.
Для некоторых клавиатур также может потребоваться обновление прошивки.
Вы можете перейти на эту страницу и нажать на клавиатуру в списке, чтобы увидеть, упоминается ли ваша модель. У вас последняя прошивка, если ее нет в списке.
Если вы установили Synapse, все обновлено, но у вас все еще есть проблемы, пришло время поговорить со службой поддержки Razer.

Для беспроводных клавиатур Corsair
Изображение: KnowTechie
Владельцам беспроводных клавиатур Corsair необходимо загрузить Corsair iCUE:
- Перейдите на страницу загрузок Corsair и щелкните ссылку для загрузки рядом с CORSAIR iCUE (она должна быть вверху). вход).
- Установите iCUE после загрузки
- Отключите, а затем снова подключите беспроводной адаптер для клавиатуры, чтобы он появился
Если это не помогло, и вы сделали все остальное на этой странице, пришло время обратиться в службу поддержки Corsair.
Для клавиатур Apple Magic Keyboard
Драйверы для клавиатур Apple упакованы в macOS, поэтому вам не нужно ничего скачивать.
Если у вас возникли проблемы с клавиатурой Magic Keyboard, вы можете найти множество информативных статей по устранению неполадок на их страницах поддержки:0024 в правом верхнем углу
- Найдите свою клавиатуру (если ваша клавиатура Magic Keyboard предназначена для Mac или iPad) и прочитайте статьи поддержки, которые появляются
Проблема осталась? Пришло время связаться с Apple.
Проверьте свою беспроводную клавиатуру на другом компьютере
Изображение: Kevin Raposo / KnowTechie
Вы проверили питание, проверили соединение и проверили программное обеспечение.
Если ваша беспроводная клавиатура по-прежнему странно печатает (или вообще не печатает), пришло время попробовать ее на другом устройстве.
Выполнение этого шага сужает проблему до вашей беспроводной клавиатуры. Возможно, вы обнаружите, что он все еще не работает, поэтому пришло время обратиться в службу поддержки для замены.
Вы также можете увидеть, что он отлично печатает на другом устройстве, и в этом случае это что-то конкретное для вашей машины.
Возможно, ваш приемник Bluetooth дает сбои или порт USB, в который вы вставили ключ, неисправен.
Возможно, вам нужно полностью удалить программное обеспечение беспроводной клавиатуры, перезагрузить компьютер и переустановить его.
Если ваша беспроводная клавиатура по-прежнему не работает
Вы сделали это так далеко, но ваша беспроводная клавиатура по-прежнему не печатает должным образом. Есть только одна вещь, которую нужно сделать. Это чтобы поговорить с приятной командой поддержки вашего бренда клавиатуры.
Есть только одна вещь, которую нужно сделать. Это чтобы поговорить с приятной командой поддержки вашего бренда клавиатуры.
Они могут познакомить вас с советами по устранению неполадок, которые мы уже изложили, но вы можете с уверенностью сказать, что уже пробовали их.
Если на вашу клавиатуру все еще распространяется гарантия, служба поддержки оформит RMA и предоставит вам новую клавиатуру. Задача решена.
Некоторые производители беспроводных клавиатур предоставляют до трех лет гарантии, поэтому обращайтесь к ним, даже если вы думаете, что уже какое-то время владели клавиатурой.
Теперь вы знаете, что делать, если беспроводная клавиатура перестала печатать.
Вы также можете вернуться к проводной клавиатуре и устранить любые будущие проблемы. Только мысль.
Когда-нибудь сталкивались с проблемами клавиатуры? Что ты сделал? Дайте нам знать внизу в комментариях или перенесите обсуждение в наш Twitter или Facebook .
Рекомендации редакции:
- Вот как связаться со сторонним продавцом на Amazon
- Как загрузить всех халявщиков из вашей учетной записи Netflix
- Хотите воспроизводить аудио с вашего iPhone прямо на вашем Мак? Вот как
- Механические клавиатуры по сравнению с обычными клавиатурами для ПК — что выбрать?
Напоминаем, если вы купите что-нибудь по нашим ссылкам, мы можем получить небольшую долю от продажи.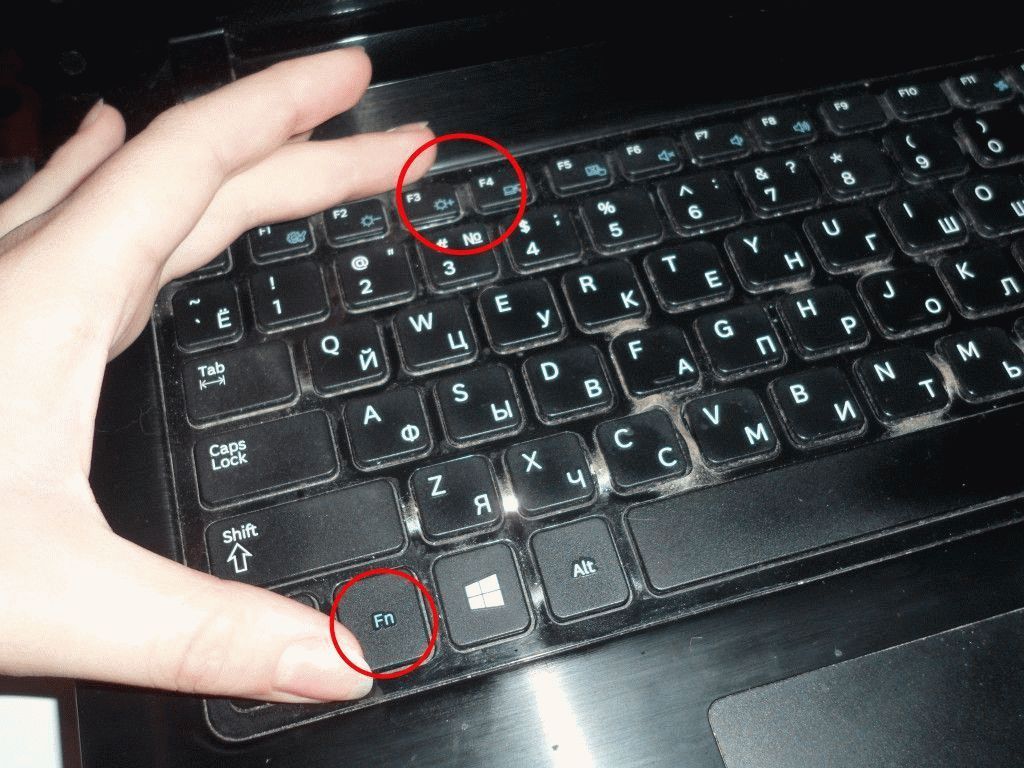 Это один из способов сохранить здесь свет. Нажмите здесь, чтобы узнать больше.
Это один из способов сохранить здесь свет. Нажмите здесь, чтобы узнать больше.
Связанные темыBluetooth-клавиатураГаджетыКак сделатьКак-Toклавиатура и мышьPC Hardwaretech
Maker, meme-r и беззастенчивый гик. Специалист по аппаратному обеспечению здесь, в KnowTechie, если он работает от электричества (или даже если он не работает), у меня, вероятно, есть где-то здесь. Мои увлечения включают фотографию, анимацию и накопление золота Reddit.
Клавиатура Logitech не работает? 5 решений, которые можно исправить прямо сейчас
Благодаря нашим решениям решение проблем с клавиатурой не составляет труда
by Казим Али Алви
Казим Али Алви
Автор
Казим всегда любил технологии, будь то прокрутка настроек на своем iPhone, Android-устройстве или Windows. А иногда, открутив устройство, чтобы взять.. . читать дальше
. читать дальше
Обновлено
Рассмотрено
Влад Туричану
Влад Туричану
Главный редактор
Увлеченный технологиями, Windows и всем, что имеет кнопку питания, он тратил большую часть своего времени на развитие новых навыков и изучение мира технологий. Скоро… читать дальше
Раскрытие информации о аффилированных лицах
- Если клавиатура Logitech не работает, это, вероятно, признак проблем с подключением, устаревших драйверов, конфликтующих приложений или неправильно настроенных параметров.
- Сначала установите последнюю версию драйвера клавиатуры, и если это не поможет, попробуйте другие способы здесь.
- Кроме того, узнайте, как сбросить настройки клавиатуры Logitech.
XУСТАНОВИТЬ, НАЖИМАЯ НА ФАЙЛ СКАЧАТЬ
Для решения различных проблем с ПК мы рекомендуем DriverFix:
Это программное обеспечение будет поддерживать работоспособность ваших драйверов, тем самым защищая вас от распространенных компьютерных ошибок и сбоев оборудования. Проверьте все свои драйверы прямо сейчас, выполнив 3 простых шага:
Проверьте все свои драйверы прямо сейчас, выполнив 3 простых шага:
- Загрузите DriverFix (проверенный загружаемый файл).
- Нажмите Начать сканирование , чтобы найти все проблемные драйверы.
- Нажмите Обновить драйверы , чтобы получить новые версии и избежать сбоев в работе системы.
- DriverFix был загружен 0 читателями в этом месяце.
Клавиатура является одним из важнейших периферийных устройств, и любые проблемы с ней могут помешать вашему прогрессу. Многие пользователи сообщают, что их клавиатура Logitech не работает.
Проблема может быть как с проводной, так и с беспроводной клавиатурой, хотя последние встречаются чаще и с ними сложнее работать.
Но не волнуйтесь! Мы вас прикрыли. Просмотрите следующие разделы, чтобы определить основную причину и найти наиболее эффективные решения, если ваша клавиатура Logitech не работает.
Почему клавиатура Logitech не работает?
Прежде чем мы приступим к устранению неполадок, необходимо определить основную причину. Самая частая причина, по которой клавиатура Logitech не набирает буквы, — это проблемы с подключением.
Самая частая причина, по которой клавиатура Logitech не набирает буквы, — это проблемы с подключением.
Также вероятной причиной могут быть устаревшие драйверы. Помимо этого, есть несколько приложений, которые конфликтуют с работой клавиатуры, и она может перестать работать, когда эти приложения запущены.
Некоторые пользователи также сообщали, что клавиатура Logitech не работает после замены батареек. В этом случае, скорее всего, новые батареи либо неисправны, либо неправильно подключены, либо несовместимы.
Кроме того, производитель предлагает клавиатуры со встроенными тачпадами. Таким образом, вы можете столкнуться с ситуацией, когда клавиатура Logitech не работает, а мышь работает. В этом случае это может быть связано с аппаратным обеспечением, но вам все равно следует попробовать решения, перечисленные здесь.
Обратите внимание, что наши читатели сообщили о других подобных проблемах, которые мы также рассмотрим в этой статье. Наиболее распространенными являются следующие:
- Клавиатура Logitech не работает в Windows 10/7 — После удаления программы перезагрузите компьютер, а затем выньте из машины клавиатуру или приемник.

- Клавиатура Logitech не работает на Mac . Извлеките аккумуляторы и объединительное устройство и подождите от пяти до десяти секунд.
- Клавиатура Logitech K750 не работает — Проблема с неработающей клавиатурой Logitech K750 обычно связана с драйвером.
- Клавиатура K350 Logitech не работает . Когда батареи в клавиатуре Logitech садятся, это одна из наиболее распространенных причин, по которой клавиатура внезапно перестает работать.
- Клавиатура Logitech K780 не работает . Вы можете устранить проблему, из-за которой клавиатура Logitech K780 не работает, обновив драйвер для клавиатуры.
- Клавиатура K270 Logitech не работает — простая переустановка драйвера должна решить эту проблему.
- Клавиатура K520 Logitech не работает — Если на объединяющем приемнике есть кнопка с надписью «Сброс» или «Подключение», вам следует нажать эту кнопку.

- Клавиатура Logitech не работает через Bluetooth — Вы можете решить эту проблему, сначала выключив клавиатуру, затем перевернув ее аккумуляторным отсеком к себе и, наконец, извлекая аккумулятор.
- Клавиатура Logitech не работает, но мышь . Самое простое решение проблемы с беспроводной мышью Logitech, которая внезапно перестала работать, — вынуть объединяющий приемник и батареи и оставить их вне мыши примерно на пять секунд.
Теперь, когда у вас есть общее представление о проблеме, давайте перейдем к наиболее эффективным ее решениям.
Что делать, если клавиатура Logitech не работает?
ПРИМЕЧАНИЕ
Если ваша клавиатура вообще не работает, используйте виртуальную клавиатуру в Windows для выполнения перечисленных здесь исправлений.
1. Некоторые основные проверки
Как обсуждалось ранее, проблемы с подключением являются основной причиной, по которой клавиатура Logitech не работает.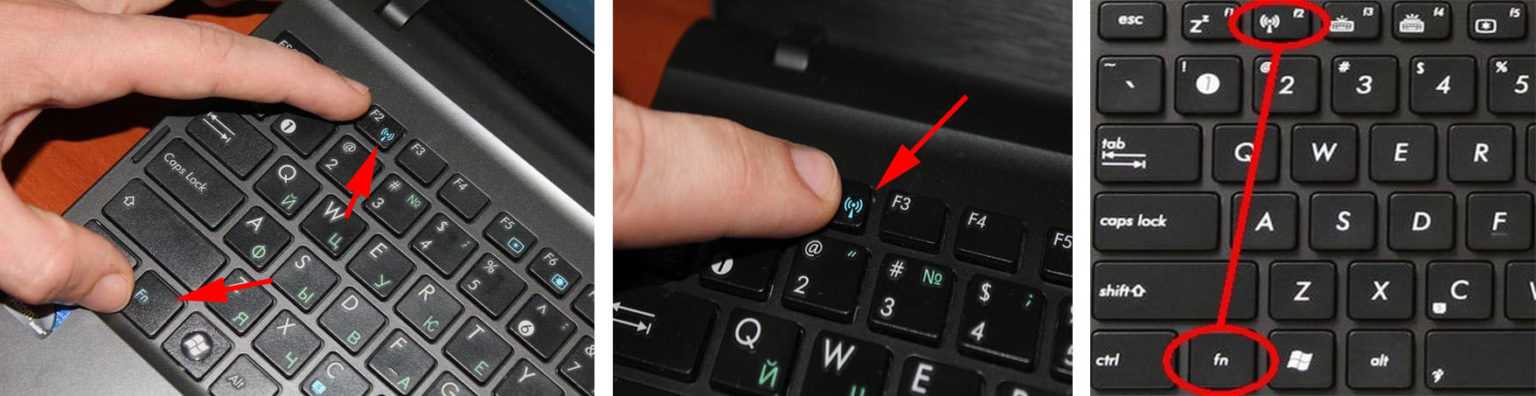 Если это проводная клавиатура, убедитесь, что кабель правильно подключен и не поврежден. Мы уже рассмотрели исправления проблем с клавиатурами Bluetooth.
Если это проводная клавиатура, убедитесь, что кабель правильно подключен и не поврежден. Мы уже рассмотрели исправления проблем с клавиатурами Bluetooth.
Если это не сработает, следующим шагом будет проверка, связана ли проблема с клавиатурой или компьютером (программным обеспечением). Для этого подключите клавиатуру к другому ПК и проверьте, работает ли она. Если это так, снова подключите его к проблемному компьютеру и попробуйте методы, перечисленные ниже.
Однако, если ваша клавиатура не работает и на других компьютерах, проблема, скорее всего, в ней, и вы можете подумать о ремонте или замене клавиатуры. Проверьте лучшие клавиатуры для устройств Windows.
2. Обновите драйвер клавиатуры
- Щелкните правой кнопкой мыши кнопку Start или нажмите Windows + X , чтобы открыть меню Power User , и выберите Диспетчер устройств из перечисленных здесь вариантов.
- Дважды щелкните запись Keyboards , чтобы просмотреть неисправную клавиатуру Logitech .

- Щелкните его правой кнопкой мыши и выберите Обновить драйвер из контекстного меню.
- Далее выберите Автоматический поиск драйверов в окне Обновить драйверы .
- Подождите, пока ОС найдет и установит лучший доступный драйвер в системе.
Драйверы являются важной частью программного обеспечения, и проблемы с ними могут привести к сбоям в работе устройства. Итак, если ваша клавиатура Logitech не работает, немедленно обновите драйвер.
Совет эксперта:
СПОНСОРЫ
Некоторые проблемы с ПК трудно решить, особенно когда речь идет о поврежденных репозиториях или отсутствующих файлах Windows. Если у вас возникли проблемы с исправлением ошибки, возможно, ваша система частично сломана.
Мы рекомендуем установить Restoro, инструмент, который просканирует вашу машину и определит причину неисправности.
Нажмите здесь, чтобы загрузить и начать восстановление.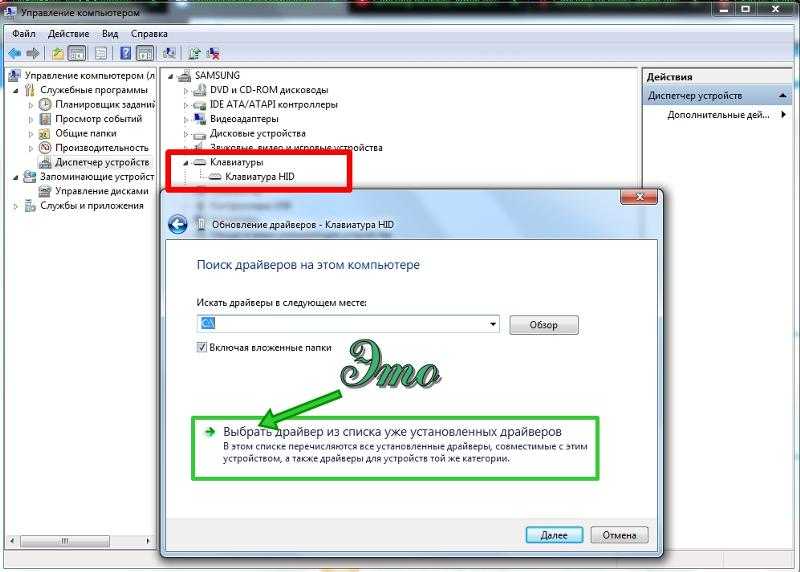
В случае, если Диспетчер устройств читает Лучшие драйверы для вашего устройства уже установлены , вы можете поискать новые версии на сайте производителя.
Вы также можете попробовать запустить специальное средство обновления драйверов, например DriverFix. Он может идентифицировать новые версии, как только они будут выпущены. Кроме того, вы можете включить функцию автоматического обновления для автоматической установки новых драйверов.
⇒ Get Driverfix
3. Запустите службу HID
- Нажмите Windows + S , чтобы запустить Поиск MENU, Enter Services в TOP FILE TOP, и Click Enview, и введите Services в TOP FILE TOP. на соответствующий результат поиска.
- Теперь найдите здесь Human Interface Device Service , щелкните его правой кнопкой мыши и выберите Properties .
- Щелкните раскрывающееся меню Тип запуска и выберите 9.
 0023 Автоматически из списка опций.
0023 Автоматически из списка опций. - Затем нажмите кнопку Start под Статус службы , и как только она запустится, нажмите OK внизу, чтобы сохранить изменения.
Служба HID или Human Interface Device отвечает за определенные клавиши на клавиатуре наряду с кучей других устройств. Таким образом, если проблема с неработающей клавиатурой Logitech ограничена несколькими клавишами, запуск службы может помочь.
4. Удалите конфликтующее программное обеспечение
- Нажмите Windows + R , чтобы запустить команду Выполнить , введите appwiz.cpl в текстовое поле и либо нажмите Введите , либо нажмите 0 OK для запуска Окно Программы и компоненты .
- Теперь выберите конфликтующую программу и нажмите Удалить .
- Нажмите Да в появившемся окне подтверждения.
- Теперь следуйте инструкциям на экране, чтобы завершить процесс.

Часто конфликтующее программное обеспечение или приложение, лежащие в основе неработающей клавиатуры Logitech. И чтобы это исправить, вам придется удалить приложение.
Настоящая задача здесь заключается в идентификации конфликтующего приложения. Простым выходом было бы удалить одно за другим все приложения, установленные примерно в то же время, когда впервые была обнаружена проблема.
Перезагружайте компьютер после каждого, и в тот момент, когда ваша клавиатура Logitech начинает работать, виновником было последнее удаленное приложение. Теперь вы можете переустановить другие приложения, удаленные во время всего упражнения.
5. Отключите функцию «Ключи фильтра»
- Нажмите Windows + I , чтобы запустить Настройки приложение, и выберите Специальные возможности на вкладках в панели навигации слева.
- Теперь нажмите на Клавиатура справа.
- Отключите переключатель рядом с параметром Фильтровать ключи , чтобы отключить эту функцию.

Клавиши фильтрации — это функция Windows, которая, если она включена, игнорирует повторные нажатия клавиш. Это помогает пользователям с тремором рук легко печатать. Если эта функция включена, у вас могут возникнуть проблемы при наборе текста, и может показаться, что клавиатура Logitech не работает в Windows 10/11.
Как сбросить настройки беспроводной клавиатуры Logitech?
Существует множество способов сброса настроек клавиатуры Logitech в зависимости от модели. Для Logitech K380 включите клавиатуру, нажмите Esc + O , снова нажмите Esc + O и, наконец, нажмите Esc + B . Если сброс выполнен успешно, в верхней части клавиатуры трижды мигнет белый индикатор.
Для некоторых других моделей придется выключить клавиатуру, нажать и удерживать Esc включите его, а затем отпустите клавишу через пять секунд.
Чтобы точно узнать, как сбросить настройки клавиатуры Logitech, если она не работает, обратитесь к прилагаемому к ней руководству или посетите веб-сайт производителя.

 Он должен начать работать мгновенно. Если нет, вам нужно продолжить чтение ниже для получения дополнительных советов.
Он должен начать работать мгновенно. Если нет, вам нужно продолжить чтение ниже для получения дополнительных советов.

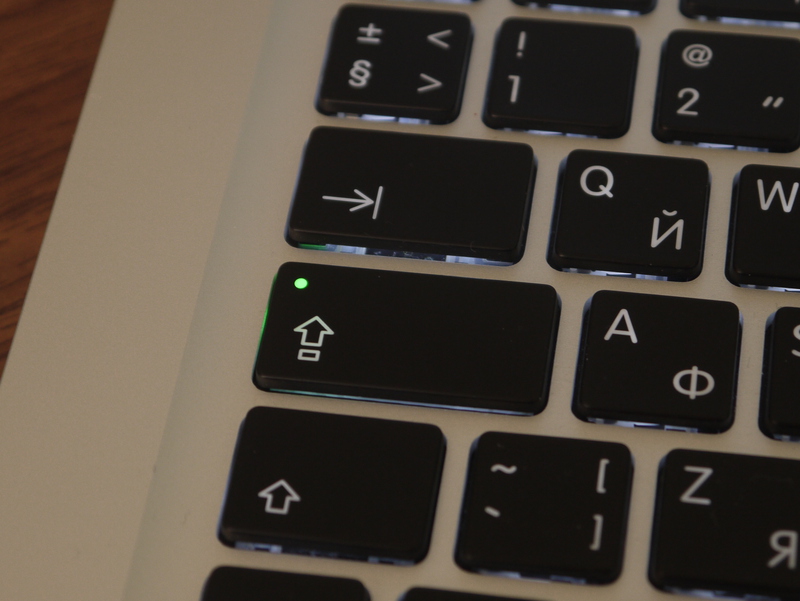
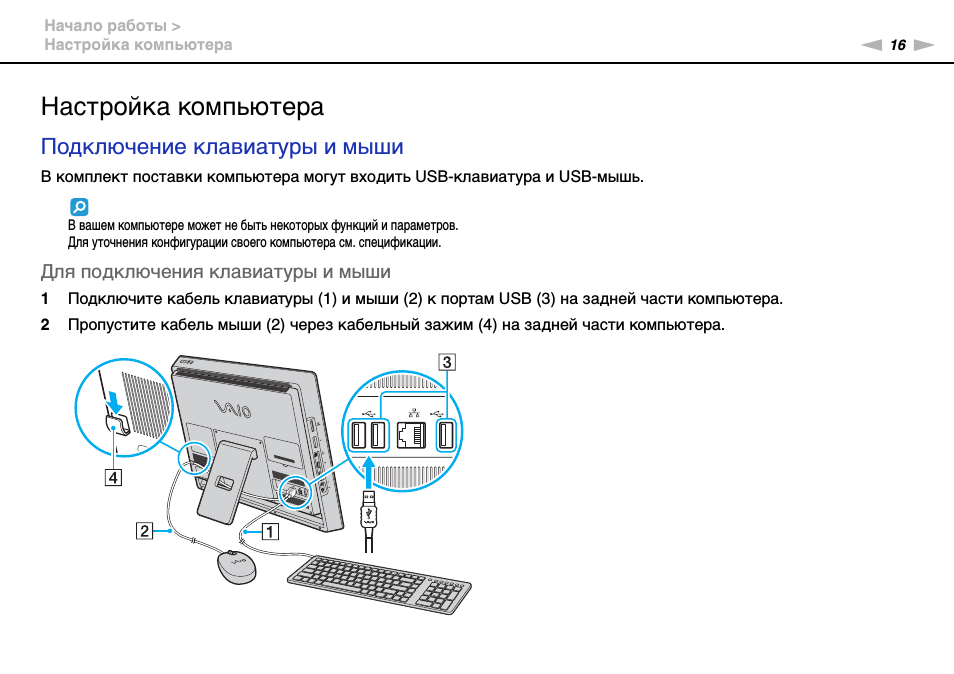
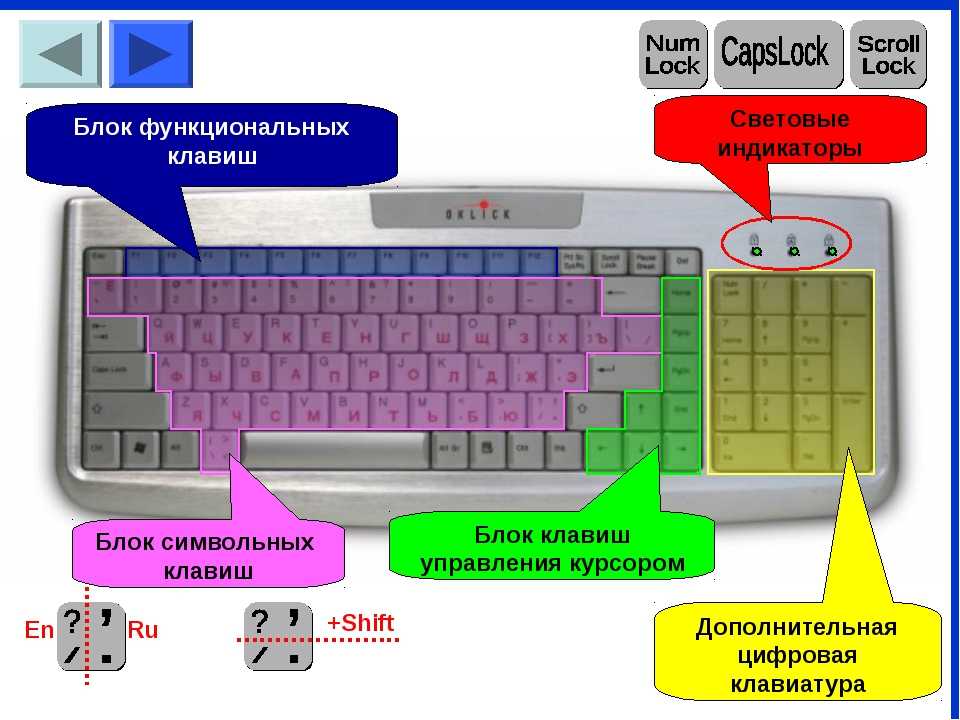 0023 Автоматически из списка опций.
0023 Автоматически из списка опций.