Asus boot setting что это: ASUS Boot Setting — просто и быстро попадаем в BIOS
Содержание
Практические советы.Как войти в БИОС на ноутбуке Asus
Содержание
- Как зайти в BIOS на ноутбуке ASUS?
- Что такое БИОС?
- Предварительное знакомство с функциями
- Насколько важно настраивать BIOS
- Настройка на ноутбуках ASUS
- Настройка параметров безопасности на ноутбуках ASUS
- Вход в BIOS с OC Windows
- Windows 7
- Windows 8
- Windows 10
- Какие обстоятельства вынуждают запустить BIOS?
- Запускаем систему ввода-вывода
- Как открыть Биос на ноутбуке HP
- Как запустить БИОС на ноутбуке Lenovo
- Как запустить Биос на ноутбуке Acer
Как зайти в BIOS на ноутбуке ASUS?
Таким образом можно зайти в функции БИОС еще до установки операционной системы.
Открываем меню для установки ОС на ноутбуке: Выключите ноутбук. Включите его и часто нажимайте F2. Когда появится меню – вы можете перестать нажимать клавишу. Ход загрузки можно поменять на вкладке Boot. В строке Boot Option измените устройство загрузки. Если это USB накопитель, то он должен быть подключен еще до запуска компьютера. Сохраните настройки нажав кнопку F10. После установки Windows или изменения настроек – возвратите SSD накопитель на первое место в Boot Option.
Если это USB накопитель, то он должен быть подключен еще до запуска компьютера. Сохраните настройки нажав кнопку F10. После установки Windows или изменения настроек – возвратите SSD накопитель на первое место в Boot Option.
Не стоит менять все значения подряд. Так вы рискуете сбить все настройки системы и уменьшить производительность компьютера.
Если вы все же хотите поменять все значения подряд, то вам следует сбросить настройки выбрав пункт Optimized Defaults.
Вход в БИОС зависит от материнской платы в ноутбуке и последовательность входа может различаться. Во входе используются клавиши Del, F2, Ctrl, Esc.
Разберем несколько способов с помощью которых вы сможете быстрее войти в БИОС:
- Включите ноутбук. После включения сразу же нажмите Ecs. В появившемся меню выберете BIOS Setup. Чаще всего это клавиша F2, но обычно система указывает какую кнопку следует нажать.
- Если предыдущий вариант не сработал, то необходимо пытаться зайти в БИОС методом подбора.
 Можно попробовать: Ctrl + F2, Del. Некоторые модели могут реагировать на F6, F12, F8.
Можно попробовать: Ctrl + F2, Del. Некоторые модели могут реагировать на F6, F12, F8.
Что такое БИОС?
БИОС – это базовая система ввода-вывода. В ней сохраняются основные настройки компьютера (дата, время, тип установленного процессора, размер и модель подключенных накопителей). То есть та информация, без которой ПК не может функционировать. В большинстве случаев достаточно настроек по умолчанию: компьютер загружается — и все хорошо. Но подобный подход не совсем оправдан. Нужно устанавливать оптимизированные параметры, которые позволяют сократить время загрузки и более рационально использовать ресурсы. Физически это микросхема с энергозависимой памятью, которая установлена на материнской плате. Ее функционирование невозможно без батарейки. Как только аккумулятор разрядился, на материнской плате его нужно заменить. Иначе при каждой загрузке придется устанавливать необходимые значения, что не совсем удобно. Запуск БИОС на ноутбуке Asus или устройстве любого другого производителя выполняется после подачи питания.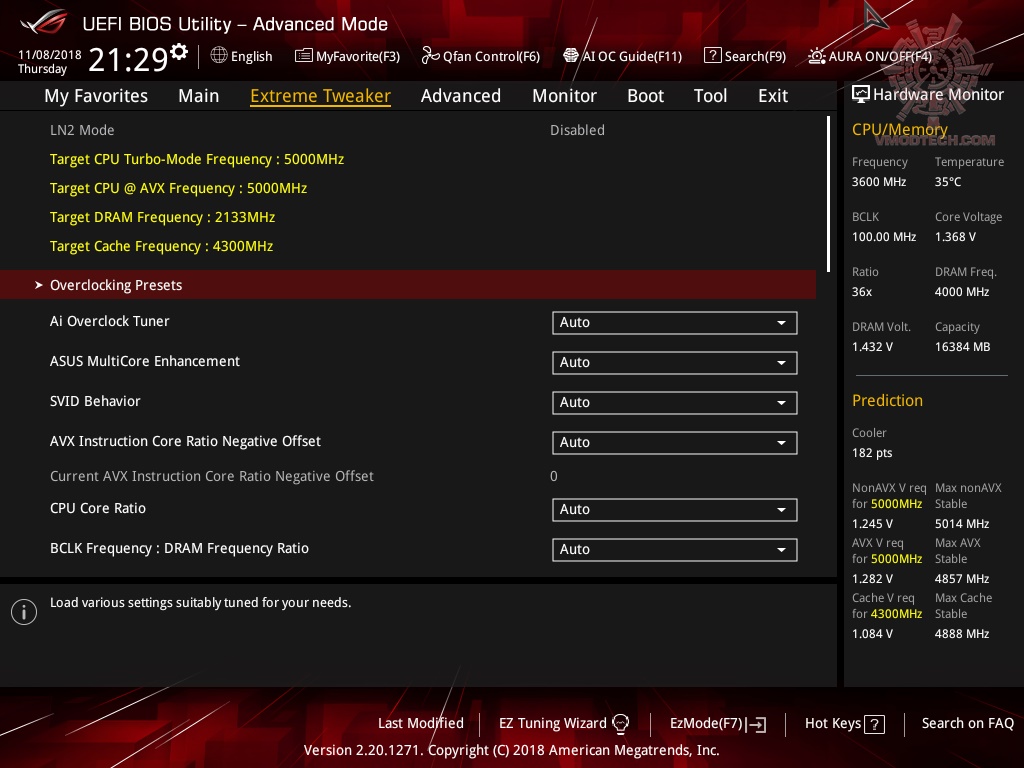 После этого происходит тестирование состояния оборудования. Перед началом
После этого происходит тестирование состояния оборудования. Перед началом
загрузки операционной системы можно зайти в базовую систему ввода-вывода. Во время ее работы это сделать невозможно, поскольку некоторые ее значения используются для полноценного функционирования ОС.
Предварительное знакомство с функциями
Говоря о том, как правильно настроить БИОС на компьютере или ноутбуке, нельзя не затронуть вопрос основных функций. Кроме вышеуказанного, следует обратить внимание на низкоуровневое тестирование оборудования перед стартом системы. Если неполадок не обнаружено, управление железными компонентами передается «операционке».
В противном случае на экране выдается соответствующее уведомление. А ведь многие, наверное, сталкивались с такими ситуациями. К примеру, на компьютере по какой-то причине отключилась клавиатура. Сразу же появляется сообщение о ее отсутствии. Или, скажем, произошел сбой в работе жесткого диска, на что БИОС реагирует моментально.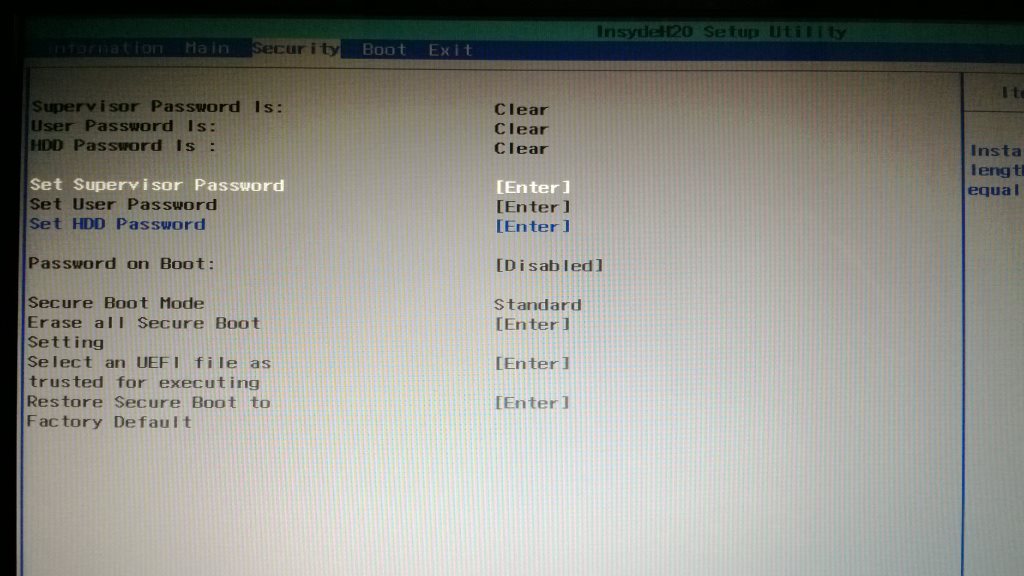
Не менее важной является функция сохранения параметров устройств, то есть характеристик аппаратной части компьютера или ноутбука, несмотря на то что собственная память БИОС составляет всего-то порядка 1 Мб. Но такие данные хранятся не на винчестере, а в специальном чипе, расположенном на материнской плате. Кстати, человек, знакомый с настройками в режиме BIOS Setup, может запросто оптимизировать работу любого компонента, хотя, как показывает практика, рядовые пользователи к таким процедурам практически не прибегают.
Насколько важно настраивать BIOS
Всё зависит от того, купили ли вы полностью собранный ноутбук/компьютер или собрали его самостоятельно. В последнем случае необходимо настраивать BIOS для нормальной работы. На многих купленных ноутбуках уже стоят правильные настройки и есть операционная система, готовая к работе, поэтому что-то менять в нём не нужно, но рекомендуется проверить корректность расстановки параметров от производителя.
Настройка на ноутбуках ASUS
Так как все настройки уже сделаны производителем, то вам остаётся проверить только их правильность и/или подкорректировать некоторые под свои потребности. Рекомендуется обратить внимание на следующие параметры:
Рекомендуется обратить внимание на следующие параметры:
- Дата и время. Если её поменять, то в операционной системе она тоже должна измениться, однако если время в компьютере проставляется через интернет, то в ОС изменений не будет. Рекомендуется корректно заполнять эти поля, так как это может оказать определённое влияние на работу системы.
Настройка работы жёстких дисков (параметр «SATA» или «IDE»). Если на ноутбуке всё нормально запускается, то не стоит его трогать, так как там всё настроено правильно, а вмешательство пользователя может отразиться на работе не лучшим образом.
- Если конструкция ноутбука подразумевает наличие дисководов, то проверьте, подключены ли они.
- Обязательно посмотрите, включена ли поддержка USB-интерфейсов. Сделать это можно в разделе «Advanced», что в верхнем меню. Чтобы увидеть подробный список, перейдите оттуда в «USB Configuration».
- Также, если считаете нужным, можете поставить пароль на BIOS.
 Сделать это можно в разделе «Boot».
Сделать это можно в разделе «Boot».
В целом на ноутбуках ASUS настройки BIOS не отличаются от обычных, следовательно, проверка и изменение производятся так же как и на любом другом компьютере.
Настройка параметров безопасности на ноутбуках ASUS
В отличие от многих компьютеров и ноутбуков, современные устройства ASUS оснащены специальной защитой от перезаписи системы — UEFI. Снимать данную защиту придётся в том случае, если вы бы хотели установить какую-нибудь другую операционную систему, например, Linux или более старые версии Windows.
К счастью, снять защиту несложно — нужно лишь воспользоваться этой пошаговой инструкцией:
- Перейдите в «Boot», что в верхнем меню.
- Далее в раздел «Secure Boot». Там нужно напротив параметра «OS Type» поставить «Other OS».
На ноутбуках ASUS настраивать BIOS нужно в редких случаях, например, перед переустановкой операционной системы. Остальные параметры за вас установил производитель.
Отблагодарите автора, поделитесь статьей в социальных сетях.
Вход в BIOS с OC Windows
В разных версиях способ, как попасть в BIOS на ноутбуке ASUS, свой, поэтому рассмотрим каждый по отдельности .
Windows 7
Отдельно стоит отметить возможность зайти в BIOS при включенном ноутбуке.
Если Асус оснащен Windows 7 либо версией XP, то определить тип БИОСа и зайти в основное меню поможет ввод команды «msinfo32». Задать ее можно несколькими способами:
- Ввести «msinfo32» в строке поиска Пуска и затем нажать Enter.
- Задать комбинацию для запуска Диспетчера задачCtrl + Shift + Esc либо Ctrl + Alt + Delete, перейти в раздел «Файл» и выбрать «Новая задача (Выполнить…)». В открывшемся окне в строке ввода набрать «msinfo32» и подтвердить кнопкой OK.
- Нажать комбинацию клавиш +R. В строке ввода ввести «msinfo32» и выбрать кнопку OK.
В результате правильного ввода клавиш любым из способов откроется окно со всеми данными про ОС и версии используемого на ноутбуке БИОС.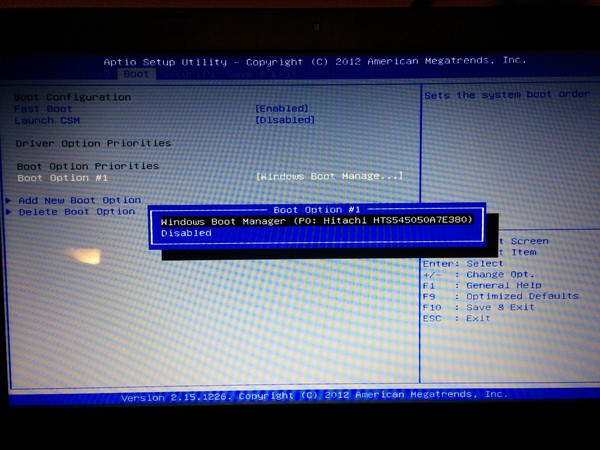 Далее просто необходимо подобрать нужные клавиши под установленный тип БИОСа. Хорошей подсказкой будет представленный ниже подбор кнопок для входа в систему.
Далее просто необходимо подобрать нужные клавиши под установленный тип БИОСа. Хорошей подсказкой будет представленный ниже подбор кнопок для входа в систему.
Одновременное нажатие одной из этих комбинаций клавиш при загрузке ОС Windows 7 или XP откроет главное меню БИОСа.
Windows 8
Прежде всего следует сделать грамотное подключение внешнего устройства, поскольку для входа в меню BIOSа на ноутбуке ASUS с установленной ОС Windows 8 будет правильно использовать настройки UEFI.
Чтобы запустить БИОС, придется выполнить следующую последовательность действий:
- На Панели управления рабочего стола выбрать опцию «Параметры» (Settings).
- Внизу открывшегося окна нажать «Изменение параметров компьютера» (Change PC settings).
- В появившемся меню выбрать «Общее» (General), далее нажать «Особые параметры загрузки» (Advanced startup), а после Перезагрузить сейчас (Restart now).
- По окончанию перезагрузки надо остановить свой выбор на разделе «Диагностика» (Troubleshout).

- В открывшемся окне найти «Дополнительные параметры» (Advanced options).
- Далее выбрать «Параметры встроенного ПО UEFI» (UEFI Firmvare Settings).
- В завершение в последнем окне нажать на кнопку Перезагрузить (Restart).
И если все этапы пошаговой инструкции будут соблюдены, то БИОС запустится сразу после перезагрузки системы.
Windows 10
В обновленной версии Windows 10 также возможно осуществить вход в настройки БИОСа, задав такую команду ноутбуку до начала его перезагрузки. Необходимо, удерживая кнопку Shift, выбрать раздел «Перезагрузка». Либо на этапе загрузки системы нажать F2, после чего ОС перейдет в меню БИОСа.
Какие обстоятельства вынуждают запустить BIOS?
- Интегрированные компоненты компьютера нужно активировать или выключить.
- Замена видео-карты. Во множество портативных компьютеров встроены две видеокарты. Благодаря системе ввода-вывода, пользователь выбирает либо первую, либо вторую.
- Настраивание спецрежимов ноутбука.
 Здесь владелец компьютера может настроить различные режимы (гибернация, спящий режим).
Здесь владелец компьютера может настроить различные режимы (гибернация, спящий режим). - Корректировка времени в системе. Система позволяет корректировать время, которое требует подобных манипуляций, часто, после обнуления настроек.
- Необходимость проверки «самочувствия» компьютера. Через Биос вы можете отслеживать множество параметров пк.
- Возвращение стандартных настроек. Открыв систему управления, вы имеете возможность привести настройки системы в изначальное состояние.
В данной статье будет описан пошаговый алгоритм, как запустить Биос на ноутбуке. Ознакомившись с ним, вы поймете, что открыть эту систему на вашем компьютере не сложно.
Запуск системы на стационарном компьютере и портативном не имеют особых различий.
Запускаем систему ввода-вывода
Во-первых, чтобы открыть его, вам необходимо перезапустить компьютер. Для этого вам нужно будет нажать на кнопку «Пуск» и отыскать в появившейся панели клавишу отключения/перезапуска.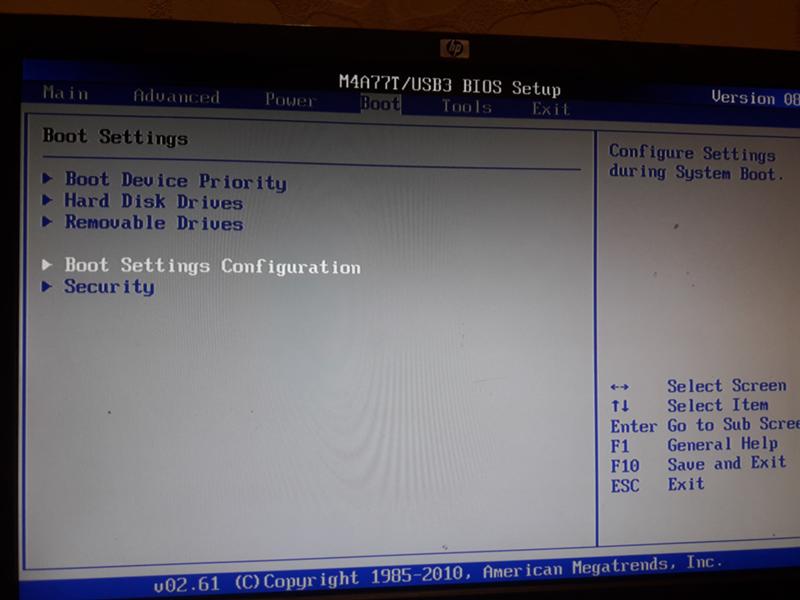 Кнопка находится в нижнем левом углу панели.
Кнопка находится в нижнем левом углу панели.
Также перезапустить устройство можно, нажимая и удерживая клавишу запуска/выключения, которая (чаще всего) располагается в верхнем правом углу клавиатуры. После полного отключения ноутбука, необходимо вновь нажать на ту же клавишу и запустить компьютер.
Открыть настройки нужно до выполнения полной загрузки компьютера. Чаще всего при загрузке внизу написано: Press F1 to enter setup (нажать F1)
Помимо F1, могут быть любые другие клавиши, например:
- DELETE
- F2
- F3
- F10
- F11
- F12
- Esc
Иногда необходимо нажимать комбинацию:
- Ctrl+Alt+Del
- Fn+F1
- Ctrl+Alt+Esc
- Ctrl+Alt
- Ctrl+Alt+Ins
- Ctrl+Alt+S
- Ctrl+Ins
- Ctrl+Alt+Enter
В том случае, если вы не успели нажать кнопки для входа в систему, то следует вновь выключить и запустить компьютер.
Выполнив все действия верно, вы увидите перед собой открывшееся окно.
Теперь давайте рассмотрим как запустить настройку на ПК разных компаний.
Как открыть Биос на ноутбуке HP
Чтобы запустить Биос в Hewlett-Parkard, (HP Pavilion, TouchSmart, Vectra, OmniBook, Tablet) вам нужно либо активно нажимать, либо удерживать клавишу F1.
Для того чтобы открыть Биос в Hewlett-Parkard (HP Alternative) — аналогичным образом нажимать F2 или Esc.
Чтобы зайти в систему Hewlett-Parkard (HP) Tablet PC — нажимаем F10 или F12.
Как запустить БИОС на ноутбуке Lenovo
Открыть БИОС на ноутбуке Lenovo можно простым методом, то есть нажатием специальных кнопок при включении. В начале загрузки нужно нажать и не отпускать клавишу Fn. Удерживая ее, также нужно активно нажимать на F2.
Второй способ: специальная кнопка «Novo Button». На ней изображена изогнутая стрелка. После отключения компьютера, вместо кнопки запуска, жмите на клавишу «Novo Button».
Перед вами откроется «Novo Button Menu», где вы увидите различные способы загрузки. На втором месте будет стоять — BIOS Setup.
На втором месте будет стоять — BIOS Setup.
Стрелками наводим на него.
Жмем. Готово.
Как запустить Биос на ноутбуке Acer
Чтобы открыть Биос на ноутбуке Acer, нужно активно нажимать или удерживать F2. Если BIOS перед вами не открылся, значит необходимо пробовать другие стандартные клавиши включения системы управления, такие как: DELETE или сочетание Ctrl + Alt + Esc.
Источники
- https://brit03.ru/ustrojstva/asus-vhod.html
- https://MyComp.su/ustrojstva/asus-vhod.html
- https://UstanovkaOS.ru/rabota-v-sisteme/kak-v-asus-zajti-v-bios.html
- https://WindowsTips.ru/kak-otkryt-bios-na-noutbuke
Как зайти в Boot Menu на ноутбуке и компьютере
Boot Menu (Boot option menu) – это окно микропрограммы, с возможностью выбора носителя для загрузки программного обеспечения, не изменяя при этом приоритет загрузки в настройках BIOS. Не все компьютерные устройства поддерживают вызов отдельного окна Boot Menu, некоторые просто ограничиваются вкладкой Boot в самом интерфейсе биос.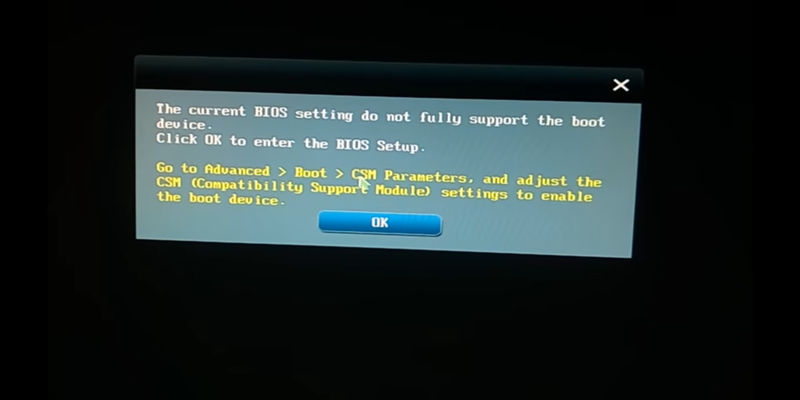
А теперь рассмотрим более детально. Производители ноутбуков или десктопных материнских плат устанавливают разные версии BIOS на каждую конкретную модель. В зависимости от вида микропрограммы, то или иное компьютерное устройство имеет свою кнопку вызова BIOS и Boot Menu.
Как вызвать Boot menu на компьютере
Практически на всех компьютерах используется одна и та же клавиша для загрузки Boot menu – F12, реже F11. Часто при включении компьютера, биос информирует на экране с помощью какой клавиши можно вызвать бут загрузку, пример на картинке ниже.
Как только включили компьютер, непрерывно нажимайте одну их указанных клавиш, чтобы вызвать меню загрузки. В появившемся окне выберите устройство, с которого нужно загрузиться.
Отмечу, что данный режим не всегда включен в настройках BIOS, а иногда и вовсе отсутствует. Чтобы включить функцию окна выбора загрузки, необходимо найти в биос строку «Boot menu», «Boot option menu» или «External Device boot», поменять значение Disabled на Enabled, выйти из интерфейса предварительно сохранив изменения. Для сохранения чаще всего используется кнопка F10, подтвердив изменения клавишей Enter.
Для сохранения чаще всего используется кнопка F10, подтвердив изменения клавишей Enter.
Однако, как я писал выше, не все устройства поддерживают вызов Boot menu. На этот случай можно использовать вкладки «Boot» или «Advanced» в интерфейсе самого биос. Настройки позволяют выставить приоритет загрузки для подключенных носителей. Соответственно, на первое место необходимо выставить нужный вам носитель, как указано на скриншоте ниже.
Пример №1Пример №2
Но, в некоторых версиях нет выбора конкретного устройства, например, жесткого диска Seagate или нужной флешки, а есть лишь общий HDD, в этом случае может понадобиться до настроить загрузку. Нужно открыть строку Hard Disk Boot Priority (Hard Drive BBS Priorities) и выставить на 1-ое место необходимый носитель, в большинстве случаев приоритет можно менять с помощью клавиш F5/F6, +/—, Enter (затем ↑, ↓) — смотрите на подсказки справа или снизу в интерфейсе. Сохраняемся перед выходом.
Boot menu на десктопных материнских платах | |
|---|---|
| Asus | F8 |
| AsRock | F11 |
| Gigabyte | F12 |
| MSI | F11 |
| Intel | ESC |
Boot menu на ноутбуке
На ноутбуках клавиша вызова меню загрузки, в зависимости от производителя (Asus, Lenovo, Acer, HP, Dell, Sony, Samsung и тд), может несколько отличаться.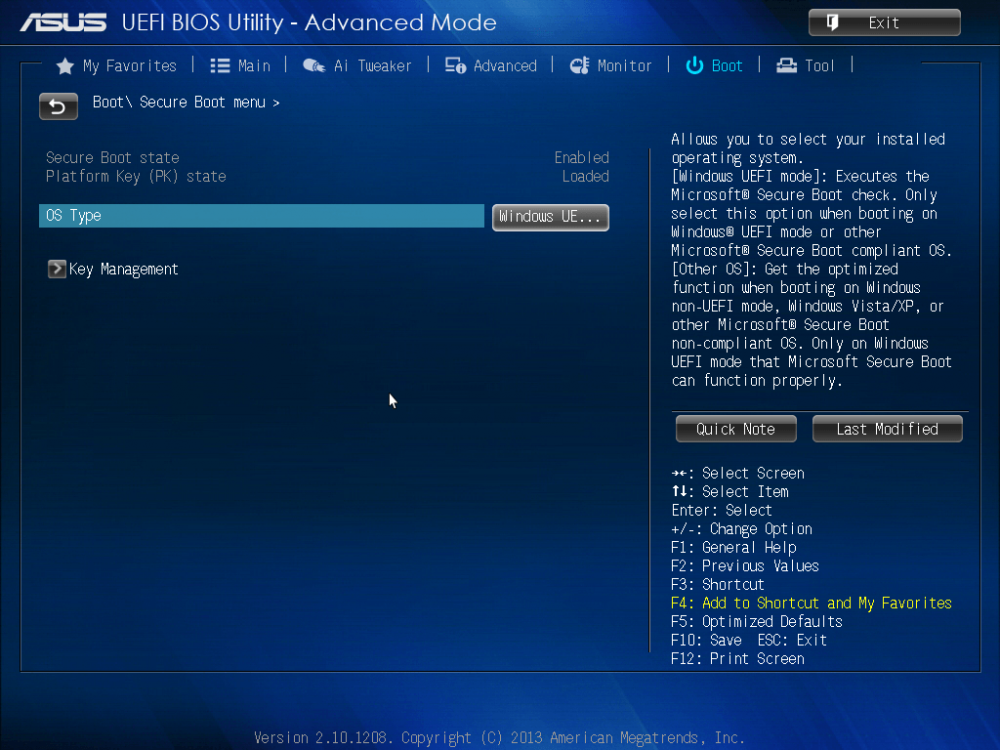
Boot menu на ноутбуке | |
|---|---|
| HP | F9 |
| Dell | F12 |
| Acer, PackardBell, eMachines | F12 |
| Asus | Ecs, F8 |
| Lenovo | F12 |
| MSI | F11, F12 |
| Samsung | ESC |
| Sony | F11 |
| Toshiba | F12 |
В случае, если не получается попасть в Boot menu, то можете воспользоваться интерфейсом биос, для настройки приоритета загрузки, данную процедуру описывал для компьютера — чуть выше.
Если что-то не получается, сфотографируйте или сделайте скриншот экрана, залейте в облако, например — Яндекс Диск, и скиньте ссылку в комментарии с описанием проблемы. Подскажу, как настроить или выставить приоритеты загрузки в каждом конкретном случае.
| Производитель | Тип | Модели | Меню загрузки | Загрузка один раз | Ключ BIOS | Изменить приоритет |
|---|---|---|---|---|---|---|
| АСЕР | Esc, F12, F9 | Дел, F2 | ||||
| АСЕР | нетбук | AspireOne, временная шкала Aspire | Ф12 | Ф2 | ||
| АСЕР | нетбук | Стремитесь v3, v5, v7 | Ф12 | В BIOS должно быть включено «Меню загрузки F12». По умолчанию он отключен. По умолчанию он отключен. | Ф2 | |
| ЯБЛОКО | После 2006 г. | Опция | ||||
| Асус | настольный | Ф8 | Ф9 | |||
| Асус | ноутбук | Esc | Ф9 | |||
| Асус | ноутбук | Р503К | Ф8 | ДЕЛ | ||
| Асус | нетбук | Эээ ПК 1025c | Esc | Ф2 | Вкладка загрузки, приоритет загрузочного устройства, 1-е загрузочное устройство, съемное устройство, F10 | |
| КОМПАК | Пресарио | Esc, F9 | Ф10 | BIOS «Расширенная вкладка», порядок загрузки | ||
| ДЕЛЛ | настольный | Измерение, Инспирон, Широта | Ф12 | Выберите «USB-накопитель» | Ф2 | |
| ДЕЛЛ | настольный | Моноблок Inspiron One 2020, 2305, 2320, 2330 «Все в одном» | Ф12 | Выберите «USB-накопитель» | Ф2 | |
| ДЕЛЛ | ноутбук | Инспирон | Ф12 | Выберите «USB-накопитель» | Ф2 | Настройки->Основные->Последовательность загрузки->»Запоминающее устройство USB», затем стрелка вверх, [Применить]—[Выход] |
| ДЕЛЛ | ноутбук | Точность | Ф12 | Выберите «Запоминающее устройство USB» в меню загрузки | Ф12 | |
| МАШИНЫ | Ф12 | Вкладка, Дел | ||||
| HP | универсальный | Esc, F9 | Esc, F10, F1 | |||
| HP | настольный | Медиа-центр | Esc | Ф10 | Вкладка BIOS «Дополнительно», порядок загрузки, переместить «USB-устройство» перед «Жесткий диск» | |
| HP | настольный | Павильон 23 Все в одном | Esc | Выберите загрузочный носитель из меню | Ф10 | Вкладка «Дополнительно» в BIOS, порядок загрузки, переместите «USB-устройство» перед «Жесткий диск». Для носителя без UEFI отключите безопасную загрузку и включите устаревшую поддержку Для носителя без UEFI отключите безопасную загрузку и включите устаревшую поддержку |
| HP | настольный | Павильон g6 и g7 | Esc | Ф10 | Вкладка BIOS «Дополнительно», порядок загрузки, переместить «USB-устройство» перед «Жесткий диск» | |
| HP | настольный | Павильон ПК HPE, h8-1287c | Esc | Затем F9 для «Меню загрузки» | Esc F10 | Вкладка «Хранилище», «Порядок загрузки», «Устаревшие источники загрузки» |
| HP | настольный | Павильон ПК, стр.6 2317c | Esc | Затем F9 для «Меню загрузки» | Esc F10 | Вкладка «Хранилище», «Порядок загрузки», «Устаревшие источники загрузки» |
| HP | настольный | Павильон ПК, стр.7 1297cb | Esc | Затем F9 для «Меню загрузки» | Esc F10 | Вкладка «Хранилище», «Порядок загрузки», «Устаревшие источники загрузки» |
| HP | настольный | TouchSmart 520 ПК | Esc | Затем F9 для «Меню загрузки» | Esc F10 | Вкладка «Хранилище», «Порядок загрузки», «Устаревшие источники загрузки» |
| HP | ноутбук | 2000 | Esc | Выберите «Память Patriot» в меню параметров загрузки | Esc | |
| HP | блокнот | Павильон | Esc | Ф10 | Вкладка BIOS «Дополнительно», порядок загрузки, переместить «USB-устройство» перед «Жесткий диск» | |
| HP | блокнот | ЗАВИСТЬ dv6 и dv7 ПК | Esc | Затем F9 для «Меню загрузки» | Esc | Вкладка F10 Storage, порядок загрузки, устаревшие источники загрузки |
| ИНТЕЛ | Ф10 | |||||
| ЛЕНОВО | настольный | Ф12, Ф8, Ф10 | Ф1, Ф2 | |||
| ЛЕНОВО | ноутбук | Ф12 | Ф1, Ф2 | |||
| ЛЕНОВО | ноутбук | IdeaPad P500 | F12 или Fn + F11 | Ф2 | ||
| НЭК | Ф5 | Ф2 | ||||
| ПАКАРД БЕЛЛ | Ф8 | F1, Дел | ||||
| САМСУНГ | F12, Esc | |||||
| САМСУНГ | нетбук | NC10 | Esc | Ф2 | Вкладка «Загрузка», выберите «Приоритет загрузочного устройства», нажмите «Ввод», вверх/вниз, чтобы выделить, F6/F5, чтобы изменить приоритет | |
| САМСУНГ | ультрабук | Series 5 Ultra и Series 7 Chronos | Esc | Ф2 | Вкладка «Загрузка», выберите «Приоритет загрузочного устройства», нажмите «Ввод», вверх/вниз, чтобы выделить, F6/F5, чтобы изменить приоритет | |
| ШАРП | Ф2 | |||||
| СОНИ | ВАИО, ПКГ, ВГН | Ф11 | Ф1, Ф2, Ф3 | |||
| СОНИ | ВГН Esc | Ф10 | Ф2 | Раздел BIOS «BOOT», включена «Загрузка с внешнего устройства» | ||
| ТОШИБА | Протеже, Сателлит, Текра | Ф12 | F1, Esc | |||
| ТОШИБА | Эквиум F12 | Ф12 | Ф12 |
Ключ опции загрузки Asus с примерами кода
Ключ опции загрузки Asus с примерами кода
В этой статье мы рассмотрим несколько различных примеров решения проблемы с ключом опции загрузки Asus.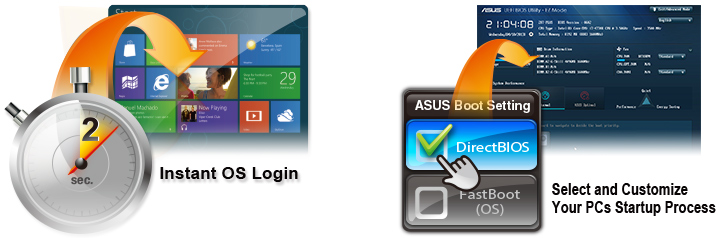
angoal
Как мы видели, для решения проблемы Asus Boot Option Key использовалось множество примеров.
Что такое ключ меню загрузки ASUS?
Но в целом клавиша меню загрузки Asus либо Esc, либо F8. Если вы не уверены, какая модель вашего компьютера, вы можете попробовать два ключа один за другим. Как войти в БИОС ASUS? Чтобы войти в Asus BIOS, вы можете нажать клавишу F2, Delete или F9.при загрузке компьютера.01 августа 2022 г.
Что такое меню загрузки F12?
Информация об обновлении BIOS Если на компьютере Dell не удается загрузить операционную систему (ОС), обновление BIOS можно запустить с помощью меню однократной загрузки F12. Большинство компьютеров Dell, выпущенных после 2012 года, имеют эту функцию, и вы можете подтвердить это, загрузив компьютер в меню однократной загрузки F12.
Как заставить мой ноутбук Asus загружаться с USB?
Пока компьютер еще не включен, нажмите и удерживайте клавишу [Esc] на клавиатуре, а затем нажмите [кнопку питания] (не отпускайте клавишу [Esc], пока не отобразится конфигурация BIOS. ). Выберите USB-накопитель/CD-ROM, который вы хотите использовать, затем нажмите клавишу Enter, чтобы загрузить систему с USB-накопителя/CD-ROM.25 июля 2022 г.
). Выберите USB-накопитель/CD-ROM, который вы хотите использовать, затем нажмите клавишу Enter, чтобы загрузить систему с USB-накопителя/CD-ROM.25 июля 2022 г.
Какой ключ является вариантом загрузки?
Как войти в меню загрузки. Когда компьютер запускается, пользователь может получить доступ к меню загрузки, нажав одну из нескольких клавиш клавиатуры. Общие клавиши для доступа к меню загрузки: Esc, F2, F10 или F12, в зависимости от производителя компьютера или материнской платы.10 июля 2019 г.
Как загрузиться в BIOS?
Войдите в меню настройки UEFI/BIOS и внесите изменения. Ключи BIOS по производителям
- ASRock: F2 или DEL.
- ASUS: F2 для всех ПК, F2 или DEL для материнских плат.
- Acer: F2 или DEL.
- Dell: F2 или F12.
- ЭКС: ДЕЛ.
- Гигабайт/Аорус: F2 или DEL.
- л.с.: F10.
- Lenovo (бытовые ноутбуки): F2 или Fn + F2.
Почему не могу попасть в БИОС Asus?
Все, что вам нужно сделать, это нажать клавишу DEL, чтобы войти в биос при загрузке, но, видя, что у вас нет дисплея, вы не попадете в биос. Попробуйте подключиться к другому кабелю dvi, порту дисплея, если ваш монитор поддерживает соединения. Убедитесь, что кабели PCI подключены к графическому процессору.30 мая 2015 г.
Попробуйте подключиться к другому кабелю dvi, порту дисплея, если ваш монитор поддерживает соединения. Убедитесь, что кабели PCI подключены к графическому процессору.30 мая 2015 г.
Что делает F10 при запуске?
В Windows 10 старое меню «Дополнительные параметры загрузки» называется «Параметры запуска». Если вы нажмете F10, вы увидите другое меню с одним пунктом, позволяющим запустить среду восстановления, к которой вы получаете доступ при загрузке с диска восстановления.01-Mar-2016
Что делает F8 при запуске ?
Экран «Дополнительные параметры загрузки» позволяет запускать Windows в расширенных режимах устранения неполадок. Вы можете получить доступ к меню, включив компьютер и нажав клавишу F8 перед запуском Windows. Некоторые параметры, такие как безопасный режим, запускают Windows в ограниченном состоянии, когда запускаются только самые необходимые функции.
Как загрузить компьютер с помощью F2?
Нажмите «F2», чтобы войти в «Системные настройки» (BIOS), когда появится значок DELL.

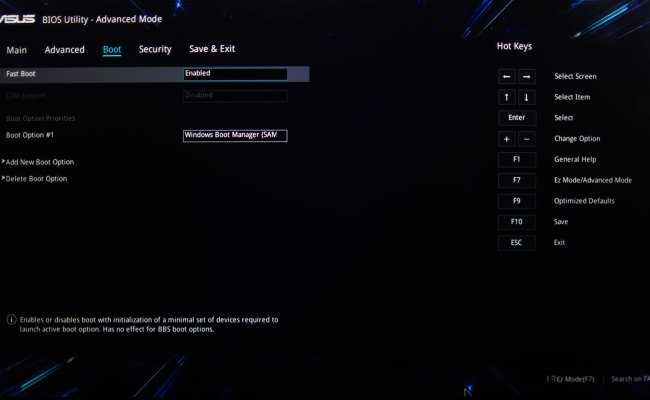 Можно попробовать: Ctrl + F2, Del. Некоторые модели могут реагировать на F6, F12, F8.
Можно попробовать: Ctrl + F2, Del. Некоторые модели могут реагировать на F6, F12, F8. Сделать это можно в разделе «Boot».
Сделать это можно в разделе «Boot».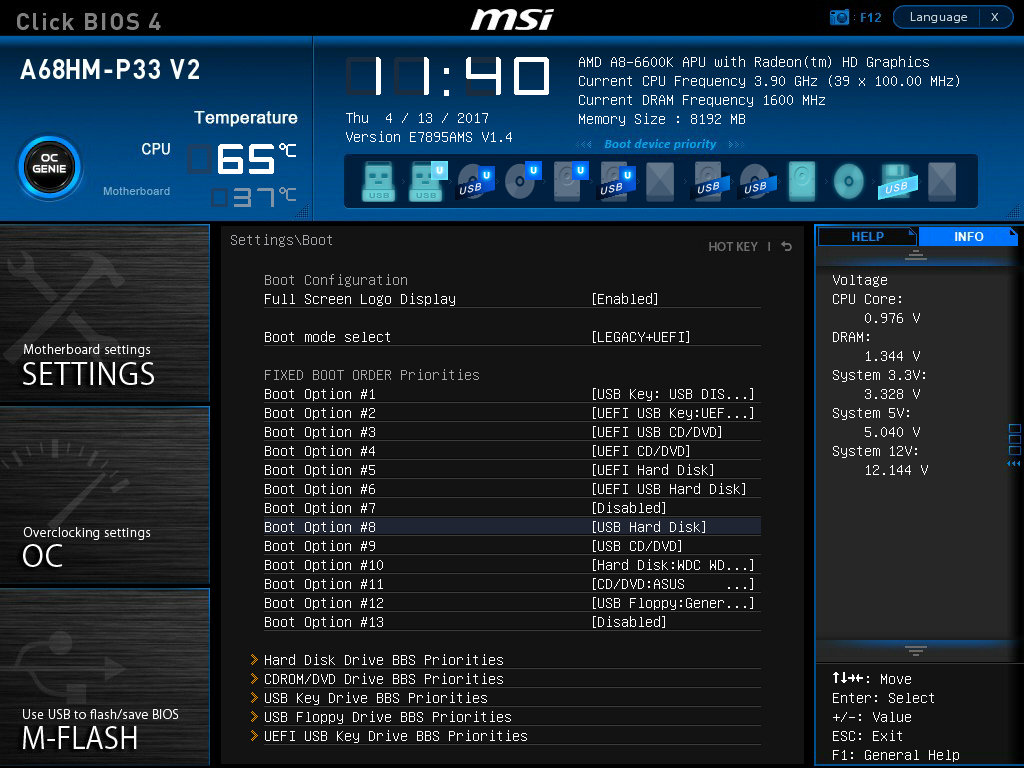
 Здесь владелец компьютера может настроить различные режимы (гибернация, спящий режим).
Здесь владелец компьютера может настроить различные режимы (гибернация, спящий режим).