Почему не работает клавиатура на ноутбуке lenovo: Клавиши клавиатуры могут не работать
Содержание
Ноутбучная клавиатура для работы с текстом, или в чем неправы Lenovo / Хабр
Добрый день, коллеги.
Статья о появлении новой линейки ноутбуков серии ThinkPad вызвала немало мнений в комментариях, однако я как разработчик и пользователь двух моделей ThinkPad предыдущих поколений не смог обойти стороной одну архиважную деталь: клавиатуру. Под катом я приведу мой собственный взгляд на средства взаимодействия разработчика и его кремниевого друга. Это личное мнение, оно содержит много «отсебятины», но, думаю, со мной согласится большое количество читателей.
Ни для кого не секрет, что от удобства использования устройств ввода напрямую зависит продуктивность работы за компьютером. Для меня удобство ввода — это полное слияние меня и компьютера, когда мне не приходится задумываться ни на секунду о своих действиях: я просто делаю это автоматически. Я не смотрю на клавиши, не ищу их по несколько секунд, боясь ошибиться, не подергиваю тачпад в надежде попасть «вон в тот пиксель» — я просто делаю это, и оно получается меньше, чем за секунду. Чем меньше задержек и поводов нервничать, тем лучше у меня складывается работа.
Чем меньше задержек и поводов нервничать, тем лучше у меня складывается работа.
Я сторонник стандартных топорных компьютерных клавиатур, придуманных на заре эпохи персональных компьютеров. Тем не менее, я очень подвижный человек, поэтому я долгое время искал ноутбук с максимально удобной клавиатурой и остановился именно на ThinkPad.
В данный момент я пользуюсь Lenovo X201 Tablet и Lenovo T410. Их клавиатуры немного отличаются, но отличия некритичны.
А вот такая клавиатура будет у всех новых ThinkPad:
Итак, что же специалисты из Lenovo сделали неправильно?
Клавиши PageUp и PageDown
Я не люблю, когда блок стрелок обрамляется чем-либо еще, кроме пустоты. Дада, как на старых огромных клавиатурах. Блок стрелок должен всегда нащупываться как «стрелки и немного пустоты», а не «сплошная поверхность почти без швов». Все, у кого есть дополнинельные клавиши возле блока стрелок, сталкиваются с одной проблемой: во время движения курсором по какому-нибудь важному тексту случайно нащупывается не та клавиша, и в результате текст листается в неизвестном направлении, а то и вообще исчезает (привет браузерным клавишам Back и Forward).
Клавиши Home и End
Раньше я пользовался ноутбуком HP tx2, который страдал одной особенностью: клавиши верхнего ряда были неприлично малы в размерах и совершенно неинтуитивно размещены вплотную друг к другу. Я не понаслышке знаю, что редактировать текст с использованием клавиш Home и End на такой клавиатуре превращается в мучительное нащупывание «этой четвертой клавиши справа». Никому не пожелаю добровольно испытать это! И уж совершенно нелепо держать Home/End отдельно от PageUp/PageDown: использование одних в 50% случаев предполагает использование вторых и наоборот.
Клавиша Print Screen
Полезная, но очень редкоиспользуемая клавиша. Уж лучше, чтобы место между правыми Alt и Ctrl пустовало, чем было занято кнопкой забивания буфера многомегабайтным битмапом экрана.
Жалко, что кнопка правого клика мышки умирает, но это неизбежно: рядом с ней есть трекпойнт и тачпад с двумя ее коллегами.
Функциональные клавиши
Еще раз напомню о жутком сплошном без пауз верхнем ряде HP tx2. Использование любых хоткеев превращается в судорожный поиск их глазами на клавиатуре даже после года активного использования этого ноутбука. Привыкнуть к этому невозможно!
Использование любых хоткеев превращается в судорожный поиск их глазами на клавиатуре даже после года активного использования этого ноутбука. Привыкнуть к этому невозможно!
Горячие клавиши Fn
Ума не приложу, кому мешал блок управления воспроизведением на клавишах стрелок? Зачем было отправлять его в ссылку в самый неинтуитивный край верхнего ряда?! К нему присоединяются клавиши регулировки яркости экрана, которыми пользуются все без исключения пользователи ThinkPad: их отправили на нелепые F8 и F9. Прощай, usability…
Тачпад
Не мог я обойти стороной и тачпад. Ввиду моей мобильности, я не пользуюсь мышкой вообще, полагаясь на хоткеи и тачпад+трекпойнт. Они всегда в серии ThinkPad были изумительны как по качеству, так и по точности. Однако, есть две вещи, которые я не могу пережить спокойно:
1) пупырчатый тачпад уже после получаса использования натирает мозоли на пальцах. Кто и зачем его придумал для меня остается загадкой. К счастью, на тачпад всегда можно наклеить кусок скотча или любого другого более приятного наощупь материала;
2) клавиши, встроенные под поверхность тачпада, над ним или в самой поверхности. Я привык держать большой палец на самой клавише и нажимать на нее, а не тапать по тачпаду указательным. При быстрой беготне по тексту и частых кликах этот способ намного быстрее. Теперь же, область клавиш чувствительна к касаниям, что заставляет меня держать большой палец на весу, способствуя обострениям синдрома запястного канала.
Я привык держать большой палец на самой клавише и нажимать на нее, а не тапать по тачпаду указательным. При быстрой беготне по тексту и частых кликах этот способ намного быстрее. Теперь же, область клавиш чувствительна к касаниям, что заставляет меня держать большой палец на весу, способствуя обострениям синдрома запястного канала.
Выводы
Прогресс не стоит на месте. Наши рабочие станции развиваются и прогрессируют. Мы переходим к еще более тонким клавитурам островного типа в угоду мобильности. Но производители забывают, что есть не только тренды и тенденции, но и здравый смысл, а вместо этого подсовывают нам очередной маркетинг: «оно островное, оно тонкое, мы переделали, это классно, это удобно, вам понравится и т. п.». Нам и так уже нравится. Уже 20 лет как нравится! Хотите добиться тонкости и легкости — добивайтесь. Но не путайте ее, пожалуйста, с удобством: тонкость и легкость лишь составная часть комфорта.
Я собирался обновлять себе рабочую станцию в этом или следующем году на другую из линейки ThinkPad. Кажется, вы только что потеряли преданного клиента.
Кажется, вы только что потеряли преданного клиента.
P. S. Ну прям знал, что в комментариях упомянут Fn и Ctrl. Лично я перепользовался несколькими клавиатурами с разным расположением этих кнопок, и мое личное мнение: нету никакой разницы, где эти клавиши. Привыкание длится не дольше недели. К тому же, эти клавиши — единственное, за что Lenovo (ex-IBM) ругают вот уже 20 лет, но они так и не удосужились хардварно (не БИОС-ово) поменять клавиши местами. Так что регресса здесь не вижу, поэтому и не упомянул.
Не работает клавиатура на ноутбуке Леново: почему перестала печатать
Симптомы поломки определить не сложно:
- нет реакции на нажатие на цифровой блок клавиатуры, неоднократное нажатие Num Lock не помогает;
- не реагируют контрольный клавишный ряд F1-F12;
- залипание или заклинивание клавиш;
- клавиатура на ноутбуке Леново не реагирует на нажатие полностью (все клавиши).
Выявить причину неисправности можно и без всесторонней компьютерной диагностики. Для этого пользователю нужно вспомнить, какие действия он совершал с девайсом накануне поломки, к популярным относят:
Для этого пользователю нужно вспомнить, какие действия он совершал с девайсом накануне поломки, к популярным относят:
- Залитие жидкостью, когда внутрь устройства проникла влага (вода, чай, кофе).
- Электромеханические воздействия, к таковым относят падения, удары, сдавливания.
- Изменение настроек ОС, сбой ПО, устаревшие драйвера, «кривые» обновления.
- Замыкание в цепи питания, разрушение контактов и шлейфа клавиатуры.
Установить причину необходимо, чтобы подобрать правильную технологию ремонта notebook.
Причины
Для устранения неисправности необходимо понимать, почему не работает клавиатура на ноутбуке Lenovo. Это может объясняться следующим образом:
- Механическое повреждение.
- Программный сбой.
- Попадание внутрь жидкости, к примеру, сока, чая или воды.
- Сброс настроек операционной системы.
- Устаревшее программное обеспечение.
- Замыкание во внутренней схеме.
- Повреждение контактных соединений, плохое подключение шлейфа.
 Такое бывает, когда пользователь самостоятельно решает снять клавиатуру, а потом поставить ее на место.
Такое бывает, когда пользователь самостоятельно решает снять клавиатуру, а потом поставить ее на место.
Это основные причины, почему резко перестала работать клавиатура на ноутбуке Lenovo. Для устранения проблемы необходимо понимать, как вводить какие-то цифры / буквы. Здесь доступны следующие варианты:
- Применение дополнительной USB-клавиатуры. В этом случае девайс подключается в один из доступных портов.
- Вызов экранной клавиатуры. Для входа в нее нужно зайти в «Панель управления», а далее «Специальные возможности» и «Клавиатура». Здесь необходимо переместить интересующий тумблер в правую сторону.
Зная эти особенности, можно приступать к устранению неисправности.
Профессионально восстановление с гарантией в сервис-центре
Электромеханические поломки рационально устранять в фирменном сервисном центре. Lenovo Repair предлагает быструю и недорогую починку аналогичных поломок, не зависимо от причины их появления. При программном сбое – сервисный мастер приедет на территорию клиента. Для устранения ошибок ПО на дому применяем лицензионный софт и сертифицированное оборудование. При проблемах в «железе» сделаем аппаратную замену комплектующих деталей на оригинальные запасники. Закупаем расходники у представителей производителя в России. Действует полноценная филиальная сеть в 15 городах РФ. Сервисы работают круглосуточно и без выходных дней. Оставьте заявку на официальном сайте — ремонт ноутбуков Леново, получите скидку в 15%. Доступны бесплатные консультации по телефону или скайпу опытными инженерами.
Для устранения ошибок ПО на дому применяем лицензионный софт и сертифицированное оборудование. При проблемах в «железе» сделаем аппаратную замену комплектующих деталей на оригинальные запасники. Закупаем расходники у представителей производителя в России. Действует полноценная филиальная сеть в 15 городах РФ. Сервисы работают круглосуточно и без выходных дней. Оставьте заявку на официальном сайте — ремонт ноутбуков Леново, получите скидку в 15%. Доступны бесплатные консультации по телефону или скайпу опытными инженерами.
Как устранить
Теперь разберемся, что делать, если клавиатура ноутбука Леново не работает и не подает признаков жизни. Сразу отметим, что здесь возможно несколько вариантов.
Не работает только при входе
Распространенный случай, когда сбой возникает при входе в учетную запись устройства. Одной из причин являются проблемы с синхронизацией данных, из-за чего клавиатуры не работает. В таком случае необходимо выключить синхронизацию параметров на всех девайсах, подключенных к учетной записи, а также удалить параметры, синхронизированные в OneDrive.
Для отключения синхронизации сделайте следующее:
- Войдите в раздел «Параметры».
- Перейдите в «Учетные записи» и «Синхронизация параметров».
- Выставьте нужный переключатель в положение «Выключено».
После этого перезапуститесь и проверьте работоспособность кнопок.
Частичный сбой
Вторая ситуация, когда только частично не работает клавиатура на ноутбуке Леново. Такое может произойти из-за механической неисправности или банальной невнимательности пользователя. Ниже рассмотрим несколько вариантов.
Почистите клавиатуру
Распространенная причина, почему не работает часть клавиатуры на ноутбуке Lenovo — загрязнение кнопок пылью. В результате они перестают нормально работать. Для решения проблемы необходимо почистить клавиатуру снаружи или изнутри. В последнем случае придется снимать нижнюю крышку и основные компоненты. Здесь нужно быть уверенным в своих действиях, чтобы не навредить девайсу.
В большинстве случаев можно удалить грязь без разборки. Для этого доступны следующие варианты:
Для этого доступны следующие варианты:
- USB-пылесос, позволяющий осторожно достать все крошки из углублений;
- специальные липучки, которые заполняют все полости, а потом выходят вмести загрязнениями;
- простой пылесос или обычная влажная тряпка.
Проверьте факт включения клавиш на Леново
Некоторые пользователи жалуются, что не работают клавиши с цифрами на ноутбуке Lenovo, хотя остальные кнопки функционируют в обычном режиме. Причина в том, что пользователь мог случайно нажать NumLock, из-за чего нужная опция была отключена. Для нормальной работы цифровой части необходимо, чтобы клавиша была нажата, а светодиод горел. В некоторых случаях необходимо нажать сочетание NumLock вместе с Fn.
Совсем не работает клавиатура
Сложней обстоит ситуация., когда вообще не работают кнопки на клавиатуре на ноутбуке Леново в любой из ситуаций. В таком случае могут потребоваться следующие действия:
- Попробуйте перезапустить устройство.
 Войдите в БИОС с помощью F2 или F1 во время загрузки и проверьте, работают ли кнопки в нем. Если в BIOS все нормально, проблема с большой вероятностью в ПО.
Войдите в БИОС с помощью F2 или F1 во время загрузки и проверьте, работают ли кнопки в нем. Если в BIOS все нормально, проблема с большой вероятностью в ПО. - Отключите ноутбук и на время достаньте аккумулятор. После этого верните ее на место и проверьте работоспособность клавиш.
- Попробуйте загрузиться в безопасном режиме. Для этого во время загрузки ОС жмите на F8. Проверьте работу кнопок. Если все нормально, значит, проблемой является какая-то программа или вирусы.
- Проверьте систему антивирусным ПО. Если не реагирует клавиатура на ноутбуке Lenovo, причиной может быть действие вредоносных программ. При выявлении их нужно переместить в карантин или удалить, а после перезапустить ноутбук.
- Откатите систему к прежней версии. При появлении трудностей с клавой, когда она не работает, попробуйте вернуться к заведомо исправной Виндовс. Для этого войдите в «Параметры», «Обновление и безопасность» и «Восстановление». Там найдите нужный вариант и следуйте инструкции.

- Удалите / обновите драйвер клавиатуры. Для этого зайдите в «Диспетчер устройств» любым из способов, найдите в списке ПО для клавы Keyboards и жмите на него правой кнопкой мышки. Попробуйте обновить драйвер или удалить его. В последнем случае нужно перезагрузить систему, чтобы она самостоятельно подгрузила нужное ПО.
- Измените параметры в реестре Виндовс. Этот шаг эффективен, если сейчас не включается клавиатура на ноутбуке Lenovo, но раньше нормально работала. В таком случае жмите на Win+R, введите regedit и кликните ОК. Далее найдите реестр, который заканчивается на 08002ВЕ10318, отыщите параметр Upper Filters и жмите на него дважды. Далее отредактируйте параметр «Значение», которое должно иметь kbdclass. Сохраните изменения и перезапустите ноутбук.
- Проверьте шлейф клавиатуры. Возможно, устройство не работает из-за плохого контактного соединения. В таком случае попробуйте переподключить клаву на ноутбуке Леново и проверить контакты.

Распространенная причина, почему не работает клавиатура на ноутбуке Леново IdeaPad или других моделей — попадание внутрь воды. В таком случае без чистки не обойтись. Сделайте следующее:
- Отключите девайс.
- Отбросьте блок питания и снимите аккумулятор.
- Переверните девайс и дождитесь вытекания жидкости.
- Просушите ноутбук Леново два-три дня. Устройство должно высохнуть самостоятельно.
- Разберите девайс и посмотрите, насколько глубоко прошла жидкость.
В наиболее сложных случаях может потребоваться помощь сервисного центра. Также нельзя исключать механическую неисправность, к примеру, из-за падения или сильного удара.
Теперь вы знаете, почему в ноутбуке Леново не печатает клавиатура, чем это может быть обусловлено, и что делать. Начните к обычной перезагрузки и проверки факта включения, а уже после переходите к более серьезным шагам. В комментариях расскажите, какой способ вам помог, и какие еще способы можно использовать для решения вопроса.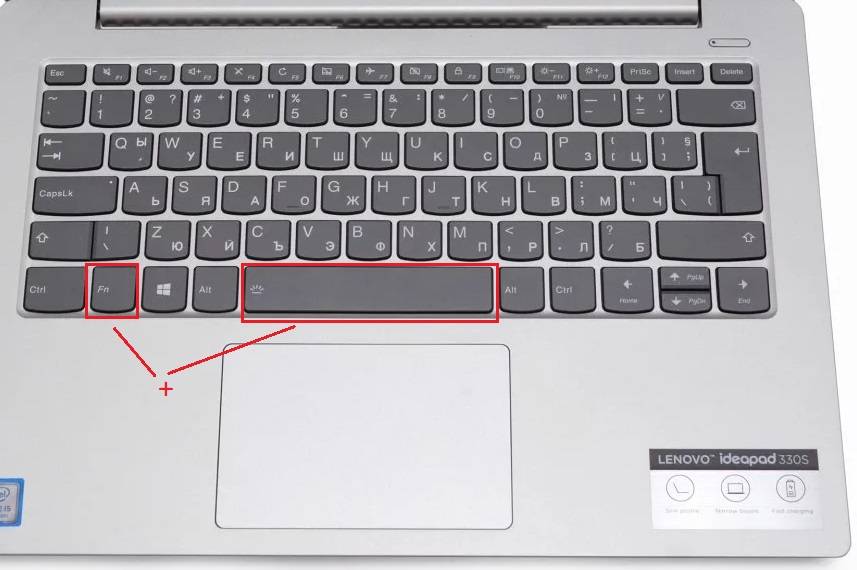
Установка драйвера в операционной системе
Чтобы клавиша Fn и связанный с ней F-ряд работали бесперебойно, в операционной системе должен быть установлен соответствующий драйвер. Если его нет, нужно его найти. Для этого нужно открыть сайт производителя и перейти на раздел поддержки или программного обеспечения, где можно загрузить драйвер для своей модели.
В предложенном на сайте списке нужно выбрать версию установленной на своем компьютере Windows и выбрать для загрузки нужное ПО. В случае с Lenovo его название будет примерно таким:
- «Lenovo Energy Management»
- «Lenovo Power Management»
- «Lenovo OnScreen Display Utility»
- «Advanced Configuration and Power Management Interface (ACPI) Driver»
Если кому-то интересно, зачем нужна кнопка Fn, посмотрите следующее видео:
Включаем клавиатуру применив командную строку
Применив командную строку, также есть возможность заниматься настройкой функционирования клавиатуры. Итак:
- Кликнем по «Пуску», в метро выберем «Командная строка»;
- Нажмём на данную ячейку ПКМ и выберем в ниспадающем меню вкладку «Дополнительно», затем в новом контекстном меню выберем «Запуск от имени администратора»;
- Чтобы отключить клавиатуру, нужно ввести следующее сочетание «rundll32 keyboard, disable» и нажать «Ввод»;
- Чтобы клавиатура была включена, нужно ввести «rundll32 keyboard, enable» и нажать «Ввод».

Включаем клавиатуру на дисплее
Возможно, что все мои рекомендации не дали нужного результата, и устройство ввода так и не заработало. В этом случае можно попробовать применить экранную клавиатуру (если очень нужно ввести информацию). Я подробно вам про неё рассказывать не буду, так как у меня есть статья «Экранная клавиатура», в которой я рассказал, как её можно включить несколькими методами.
Welcome to Ideation!
Ideation sections have been created for customers to engage with us by discussing and promoting ideas and improvements relating to Lenovo’s products and services.
As a reminder, your participation in Ideation is governed by Lenovo’s website Terms of Use and by Lenovo’s Forums Community Guidelines. Additional terms governing the Ideation Program are included in the Ideation Terms and may be found here. For your convenience, here’s a
Quick summary of the highlights:
- This area is for ideas – improving our products or suggesting entirely new products – please keep technical support issues on the other boards designated for that purpose
- You’re giving your ideas freely for us to use so we can improve our offerings to you
- The ideas you give us are your own and are not confidential
- If we decide we want exclusive use of your idea, you’re agreeing to sell it to us at a fixed price
By clicking on “Yes” below you certify that you have read and agree to the Community Guidelines and the Ideation Terms, and acknowledge that by submitting any ideas, material, or information on the Ideation site you grant Lenovo the right to use any such submissions by you in any way without acknowledging, notifying, or compensating you, as described in those documents.
Welcome to Ideation!
Ideation sections have been created for customers to engage with us by discussing and promoting ideas and improvements relating to Lenovo’s products and services.
As a reminder, your participation in Ideation is governed by Lenovo’s website Terms of Use and by Lenovo’s Forums Community Guidelines. Additional terms governing the Ideation Program are included in the Ideation Terms and may be found here. For your convenience, here’s a
Quick summary of the highlights:
- This area is for ideas – improving our products or suggesting entirely new products – please keep technical support issues on the other boards designated for that purpose
- You’re giving your ideas freely for us to use so we can improve our offerings to you
- The ideas you give us are your own and are not confidential
- If we decide we want exclusive use of your idea, you’re agreeing to sell it to us at a fixed price
By clicking on “Yes” below you certify that you have read and agree to the Community Guidelines and the Ideation Terms, and acknowledge that by submitting any ideas, material, or information on the Ideation site you grant Lenovo the right to use any such submissions by you in any way without acknowledging, notifying, or compensating you, as described in those documents.
Подключаем беспроводную или дополнительную клавиатуру
По большей части ОС на автомате проводит настройку купленной клавиатуры. Но, бывает, происходят сбои. У стандартного ноутбука по большей части три метода соединения с этим устройством: через PS/2, USB или беспроводного соединения. Если ноутбук компактный, но в нём обычно внедрены два последних метода.
Когда вы соединяете прибор ввода с системой, ОС на автомате начинает искать устройство и соединяет её с ПК. Бывает, Windows просит добавить определённые драйвера. Они обычно находятся на лазерном диске в упаковке, где была клавиатура.
Клавиатура не работает на Lenovo Ideapad Slim
спросил
Изменено
1 год, 1 месяц назад
Просмотрено
3к раз
Примерно в половине случаев при входе в Ubuntu или выходе из спящего режима встроенная клавиатура моего ноутбука не регистрирует ввод и не отображается в xinput, хотя моя клавиатура всегда работает в GRUB и Windows. Многократное отключение и повторное подключение некоторых периферийных устройств USB (концентратор USB, мышь, внешний жесткий диск) в конечном итоге повторно активирует клавиатуру и заставляет ее отображаться в xinput (как «клавиатура AT Translated Set 2» всегда с id = 15, даже если что-то еще было id = 15 ранее). Клавиатура по-прежнему загорается, даже если входы не зарегистрированы. У меня возникла эта проблема с момента первой установки Ubuntu неделю или две назад.
Многократное отключение и повторное подключение некоторых периферийных устройств USB (концентратор USB, мышь, внешний жесткий диск) в конечном итоге повторно активирует клавиатуру и заставляет ее отображаться в xinput (как «клавиатура AT Translated Set 2» всегда с id = 15, даже если что-то еще было id = 15 ранее). Клавиатура по-прежнему загорается, даже если входы не зарегистрированы. У меня возникла эта проблема с момента первой установки Ubuntu неделю или две назад.
Все мои драйверы обновлены, и я использую последнюю версию Ubuntu. Отключение intel_vbtn , как описано здесь: https://askubuntu.com/a/1282269/558457, также не решило проблему. Кто-нибудь знает о возможной причине или исправлении?
- клавиатура
- леново
1
Как правило, эту проблему можно устранить, установив пакет xserver-xorg-input-all , который будет включать улучшенную поддержку ряда клавиатур (и других устройств ввода). Вы можете установить его так:
Вы можете установить его так:
sudo подходящее обновление sudo apt установить xserver-xorg-input-all
Как только это будет сделано, перезагрузите ноутбук, и все готово к работе 👍🏻
1
У меня несколько месяцев был Lenovo Ideapad, и я боролся с этим с новой установкой Ubuntu. Я считаю, что проблема заключается в аппаратном слое сенсорного экрана Lenovo, а не в перехвате управления вводом с клавиатуры. Вот некоторые вещи, которые я делаю, чтобы заставить его работать. Это не гарантируется, но до сих пор я думаю, что чаще всего это работало, выполнив следующие шаги.
Сначала измените привязку клавиш в Ubuntu на Fn+Пробел. У Lenovo это связано с включением клавиатуры, но у Ubuntu есть те же клавиши, предназначенные для изменения ввода.
Когда я впервые загружаюсь в Ubuntu (после grub), клавиатура находится в отключенном состоянии. В grub работает нормально, а после нет. У меня есть стартовый экран ubuntu, который выполняет автоматический вход в систему, поэтому я отлично добираюсь до своего рабочего стола без использования клавиатуры.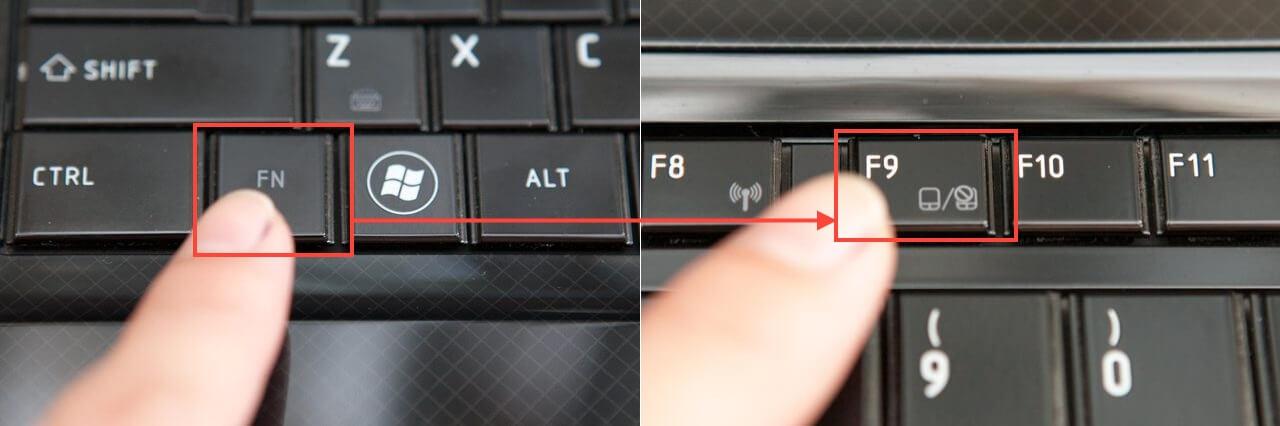
На рабочем столе я открываю терминал. Вы должны увидеть мигающий курсор. Я нажал Fn + пробел, чтобы убедиться, что Lenovo знает, что я хочу использовать клавиатуру (вы увидите, что ваша клавиатура загорается, если это еще не так). Может быть, через минуту или две без каких-либо дополнительных действий он позволит мне печатать. Обычно я вижу, как курсор становится сплошным. Если это не так (или если я нетерпелив), я снова и снова нажимаю Fn + пробел. В качестве дополнительной меры я буду использовать сенсорный экран для выделения текста в своем терминале, чтобы заставить этот процесс начать думать, а затем снова нажму Fn + пробел, чтобы сообщить Lenovo, что мне нужно управление с клавиатуры. Обычно так и происходит, курсор загорается, и я могу начать печатать.
Если это не работает, я перезагружаюсь и пробую снова.
Зарегистрируйтесь или войдите в систему
Зарегистрируйтесь с помощью Google
Зарегистрироваться через Facebook
Зарегистрируйтесь, используя электронную почту и пароль
Опубликовать как гость
Электронная почта
Требуется, но не отображается
Опубликовать как гость
Электронная почта
Требуется, но не отображается
Нажимая «Опубликовать свой ответ», вы соглашаетесь с нашими условиями обслуживания и подтверждаете, что прочитали и поняли нашу политику конфиденциальности и кодекс поведения.
Как исправить, что подсветка клавиатуры Lenovo не работает на ПК с Windows
Если подсветка клавиатуры не работает на ноутбуках Lenovo, это довольно утомительно. Однако, используя решения, описанные в этой статье, вы можете легко решить эту проблему.
Подсветка клавиатуры компьютеров Lenovo приходит на помощь в темное время суток. Тем не менее, может быть довольно неприятно, если подсветка клавиатуры Lenovo не работает. Если трудность, с которой вы столкнулись, кажется чем-то сопоставимым, то сосредоточьте все свое внимание на этой статье.
В этой статье мы ответим на один из наиболее часто задаваемых вопросов, а именно: «Как починить подсветку клавиатуры Lenovo?»
Прежде чем перейти к необходимым исправлениям этой надоедливой проблемы, мы считаем, что необходимо выяснить, почему не работает подсветка. Знание причин проблемы приближает нас к наиболее совершенному решению. Таким образом, мы разделяем их ниже.![]()
Причины, по которым подсветка клавиатуры Lenovo не работает
Ниже приведены основные причины проблем с подсветкой клавиатуры Lenovo.
- Подсветка отключена
- Проблемы с оборудованием
- Неверная конфигурация BIOS
- Установка конфликтующего ПО
- Устаревшая ОС
Лучшие и простые решения проблемы с подсветкой клавиатуры Lenovo
Здесь мы делимся различными эффективными решениями проблемы с подсветкой клавиатуры Lenovo.
Исправление 1. Убедитесь, что ваша клавиатура имеет активную подсветку
Это может показаться очень простым. Но прежде чем переходить к комплексным решениям, вы должны быть уверены, что на вашей клавиатуре есть подсветка и она же включена. Ниже описано, как это обеспечить.
- Найдите значок подсветки (лампочка) на клавишах Esc, пробел и Fn. Наличие значка означает, что ваша клавиатура имеет функцию подсветки.
- Нажмите функциональную клавишу (Fn) и клавишу пробела одновременно, чтобы активировать подсветку.

Исправление 2. Перезагрузите компьютер
Перезагрузка ПК/ноутбука также является одним из основных способов устранения проблем, таких как неработающая подсветка клавиатуры на компьютерах Lenovo. Поэтому мы предлагаем вам перезагрузить компьютер и проверить, работает ли этот хак у вас или нет.
Исправление 3: Отключение питания
Выполнение отключения питания часто устраняет проблемы, из-за которых не работает подсветка клавиатуры на компьютере Lenovo. Вы можете выполнить следующие шаги, чтобы отключить питание в зависимости от типа батареи вашего компьютера.
- Расход энергии несъемной батареи
- Отсоедините адаптер переменного тока и нажмите кнопку питания не менее чем на 10 секунд.
- Снова подключите адаптер и включите компьютер.
- Потребляемая мощность съемной батареи
- Извлеките аккумулятор и отсоедините адаптер переменного тока от компьютера.

- Нажмите и удерживайте кнопку питания не менее 10 секунд.
- Снова вставьте аккумулятор, повторно подключите адаптер и включите компьютер.
Также знайте: Как исправить неработающую клавиатуру ноутбука Windows
Исправление 4: Устранение неполадок оборудования
Подсветка клавиатуры Lenovo может не работать из-за определенных аппаратных проблем. Вам нужно устранить их, чтобы решить проблему. Вот как это сделать.
- Используйте клавиатурную команду Windows+I для запуска настроек.
- Выберите «Обновление и безопасность» на доступной панели.
- Нажмите кнопку «Устранение неполадок».
- Затем нажмите «Оборудование и устройства».
- Нажмите «Запустить средство устранения неполадок».
- Дождитесь завершения устранения неполадок.
Исправление 5: Проверить подсветку в BIOS
Подсветка не работает при поврежденных или неисправных клавиатурах.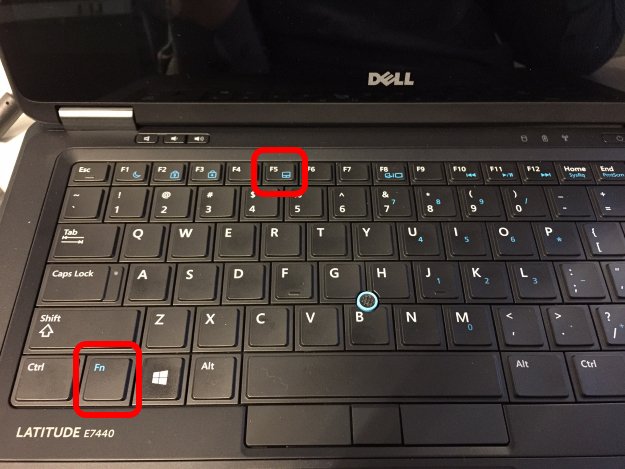 Чтобы убедиться, что в вашем случае это не проблема, попробуйте проверить подсветку в BIOS. Ниже приведены шаги, чтобы сделать это.
Чтобы убедиться, что в вашем случае это не проблема, попробуйте проверить подсветку в BIOS. Ниже приведены шаги, чтобы сделать это.
- Перезагрузите компьютер.
- Нажмите и удерживайте клавишу F1, а затем несколько раз нажмите Enter, чтобы открыть BIOS.
- Нажмите клавишу Fn/Esc/Пробел, чтобы проверить, работает ли подсветка клавиатуры на вашем компьютере Lenovo.
- Если подсветка работает, обновите BIOS или обратитесь в службу поддержки Lenovo.
Примечание. Lenovo выпустила пакет обновления BIOS, который поможет вам решить проблему с подсветкой клавиатуры напрямую. Однако это обновление доступно только для нескольких продуктов Lenovo Legion. Мы делимся некоторыми из них ниже.
- Легион 5-15IMH05
- Легион 5P-15IMH05
- Легион 5P-15IMH05H
- Легион 5-15IMH05H
- Легион 5-17IMH05H
- Легион 5-17IMH05
Также знайте: Как исправить, что беспроводная клавиатура не работает на ПК с Windows компьютера, например подсветка не работает в Windows 10.
Выполните следующие действия, чтобы обновить операционную систему и устранить проблему.
- Открыть настройки.
- Выберите «Обновление и безопасность».
- Проверить наличие обновлений.
- Загрузите доступное обновление и установите его.
Исправление 7. Удаление конфликтующего программного обеспечения
Подсветка клавиатуры Lenovo перестала работать после установки нового программного обеспечения? Если да, то есть вероятность, что только что установленное программное обеспечение мешает его работе. Поэтому выполните следующие действия, чтобы удалить эту программу с вашего компьютера.
- Используйте комбинацию Windows и X, чтобы вызвать меню быстрого доступа.
- Выберите «Приложения и функции» в меню на экране.
- Нажмите на недавно установленное программное обеспечение.
- Нажмите «Удалить».
- Завершите удаление.
Также знайте: Как загрузить драйверы устройств HID Keyboard для Windows 10,11
Решено: подсветка клавиатуры Lenovo не работает
В этой статье мы рассмотрели ряд решений, позволяющих не работать подсветке клавиатуры.

 Такое бывает, когда пользователь самостоятельно решает снять клавиатуру, а потом поставить ее на место.
Такое бывает, когда пользователь самостоятельно решает снять клавиатуру, а потом поставить ее на место. Войдите в БИОС с помощью F2 или F1 во время загрузки и проверьте, работают ли кнопки в нем. Если в BIOS все нормально, проблема с большой вероятностью в ПО.
Войдите в БИОС с помощью F2 или F1 во время загрузки и проверьте, работают ли кнопки в нем. Если в BIOS все нормально, проблема с большой вероятностью в ПО.




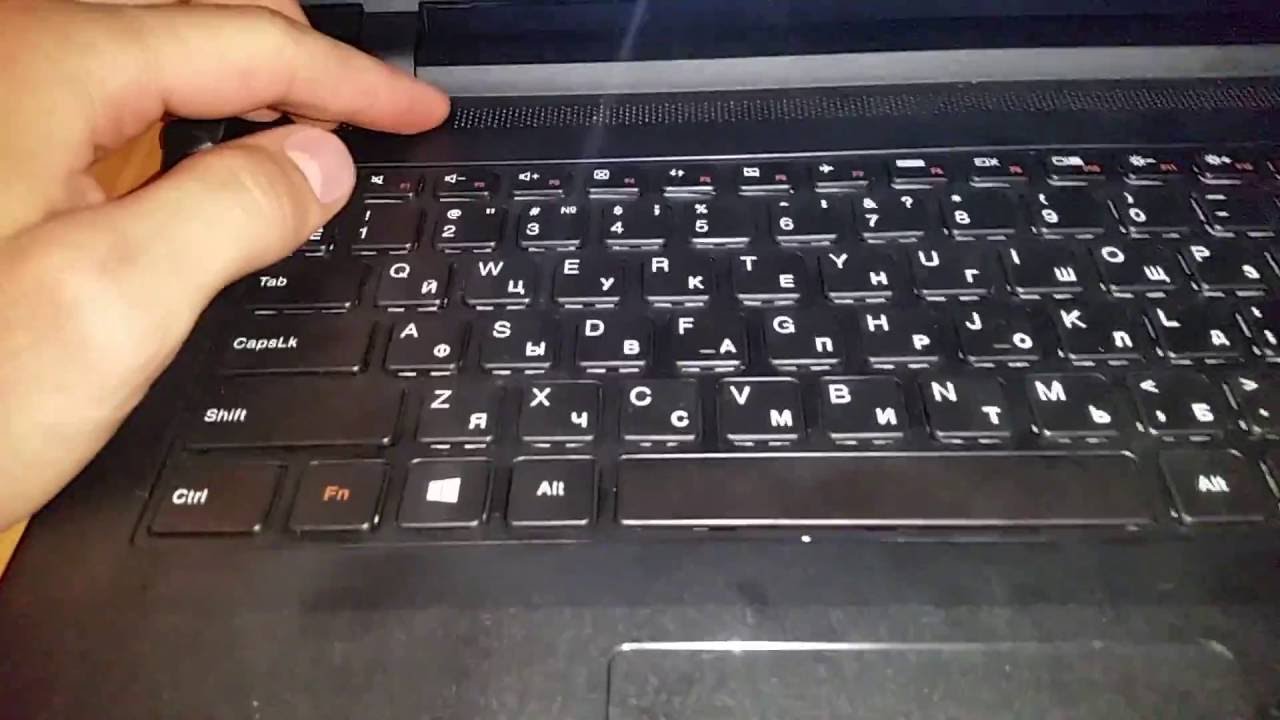 Выполните следующие действия, чтобы обновить операционную систему и устранить проблему.
Выполните следующие действия, чтобы обновить операционную систему и устранить проблему.
