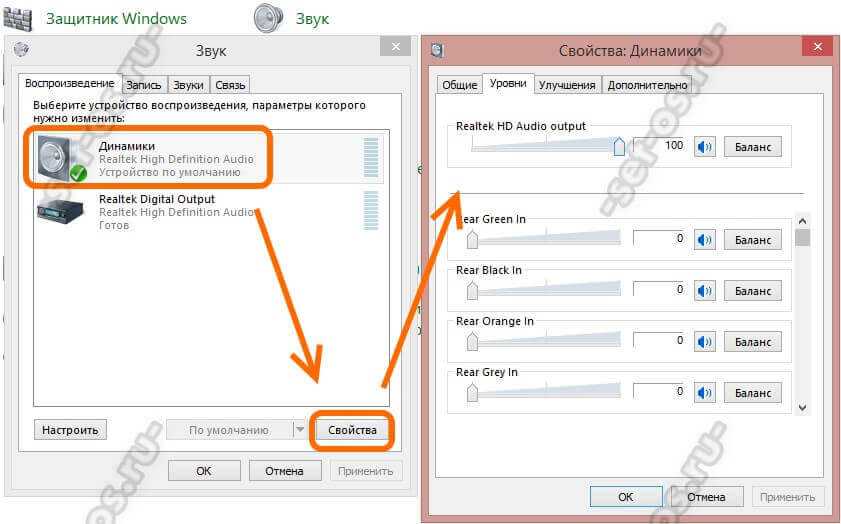Что делать если звук пропал в компе: Вы заблудились на сайте компьютерного мастера
Содержание
Почему нет звука на Youtube: 5 способов решения проблемы
Очень многие пользователи рано или поздно сталкиваются с такой проблемой, что при просмотре видео на Youtube почему-то нет звука. Вроде был раньше, а тут зашел как всегда в браузер, включил ролик, а звук пропал… Что делать – непонятно.
Мы рассмотрим основные причины отсутствия звука и покажем способы устранения неприятности. В 99% случаев один из предложенных способов Вам непременно поможет!
Проверяем звук в системе
Первым делом давайте проверим настройки аудио в системе. Иногда эти настройки самопроизвольно сбиваются, в результате чего звук пропадет не только в ютубе, но даже при прослушивании аудио файлов в любом плеере.
Нажмите на значок динамиков в нижнем правом углу своего экрана правой клавишей мыши и выберите опцию «открыть микшер громкости»:
Проследите, чтобы каждый из ползунков был поднят вверх, а иконки динамика под ними не были перечеркнуты красным. Особенно это касается ползунка громкости браузера:
Особенно это касается ползунка громкости браузера:
Запустите любое видео на Youtube.com. Если Вы видите под ползунком прыгающую вверх-вниз зеленую полоску эквалайзера, а звука все равно нет, то скорее всего неисправность либо в аудиокарте либо в колонках. Проверьте не выпал ли штекер колонок из разъема, включены ли они в сеть, не отошел ли где провод и т.п. Ну а если зеленой полоски Вы не видите, переходим к следующему этапу.
Проверяем настройки плеера ютуба
Давайте теперь проверим а включен ли вообще звук в плеере ютуб. Дело в том, что довольно часто пользователи случайно нажимают кнопочку громкости рядом с кнопкой «Пауза/Воспроизведение» 🙂
Если на кнопке громкости стоит крестик, то значит звук отключен. Нажмите на не еще раз либо вручную передвиньте ползунок рядом с ней вправо и запустите просмотр видео.
Если звука по-прежнему не слышно, дело становится сложнее, но варианты решения проблемы всё еще есть!
Смотрим настройки аудио драйвера
Если Ваша аудиокарта работает с драйверами Realtek HD (а это очень многие материнские платы), то еще одной причиной почему нет звука на youtube могут быть настройки драйвера.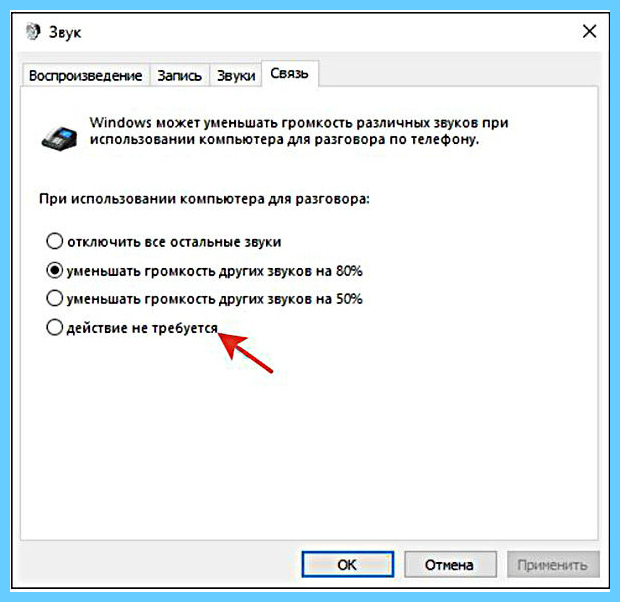 Чтобы в них перейти заходим «Панель Управления» — «Оборудование и звук» — «Диспетчер Realtek HD».
Чтобы в них перейти заходим «Панель Управления» — «Оборудование и звук» — «Диспетчер Realtek HD».
Откроется окошко с настройками аудиокарты. Проследите, чтобы на вкладке «Динамики» в параметрах конфигурации был выбран режим «Стерефонический».
Если Вы используете 5.1 аудиосистему, то под надписью «Дополнительные громкоговорители» уберите галочку с «Центральный». Если это не поможет – перейдите в режим «Стерефонический».
Проблема может быть в браузере
Зачастую проблемы с проигрыванием видео в браузере могут быть в некорректной работе Adobe Flash Player. Для начала давайте проверим установлен ли он вообще. Перейдите на эту страничку сайта adobe.com, нажмите там кнопку «Проверить сейчас», и Вы сразу увидите результат:
Даже если флеш плеер установлен, переустановите его заново. Ссылки на загрузку и соответствующие инструкции есть на той же самой страничке.
Знаете ли Вы, что если отключить Adobe Flash Player в браузере, то он станет работать быстрее? Подробней: https://webtous.
ru/poleznye-sovety/otklyuchite-flesh-i-brauzer-stanet-rabotat-gorazdo-bystrej.html
Что делать если звука на ютубе всё еще нет? У нас в запасе есть еще пару действенных вариантов, при помощи которых многие пользователи смогли решить данную проблему.
Плагин Disable Youtube HTML5 Player
Можно попробовать отключить html5, потому что в нем не работает аппаратное ускорение видео, а в Flash Player ускорение активно. В этом поможет расширение (плагин) для Google Chrome под названием «Disable Youtube HTML5 Player». Видео инструкция:
Внимание! Указанный выше плагин в настоящее время недоступен, даю ссылку на его аналог: https://chrome.google.com/webstore/detail/flash-html5-for-youtube/omimccinlhlkpjaeaocglgmkbelejlhj
Если помогло – отлично! Если нет, плагин можно в любой момент деинсталлировать.
Правка реестра
Этот способ помог многим, особенно часто почему-то тем, кто использует для просмотра видео на ютуб Internet Explorer.
Внимание! Перед внесением правок в реестр сделайте его резервную копию!
- Запустите редактор реестра (Win+R)
- Введите в окошко regedit и нажмите Enter
- Перейдите к ветке HKEY_LOCAL_MACHINE \ SOFTWARE \ Microsoft \ Windows NT \ CurrentVersion \ Drivers32
- Найдите параметр wavemapper. Его значение должно быть msacm32.drv
Если такого параметра нет, его нужно создать. Для этого:
- В правой панели (с перечнем параметров) кликните правой клавишей мыши и выберите «Создать» — «Строковый параметр»
- Присвойте ему имя wavemapper
- Сделайте двойной клик по нему и в открывшемся окошке запишите msacm32.drv в качестве значения
- Закройте редактор реестра
Как проверять и как создавать параметр wavemapper – наглядно в данном видео:
Ну а если и это не помогло, пока рано отчаиваться!
- Откройте Блокнот (Notepad) и скопируйте код, приведенный ниже (начиная со слова Windows и до конца).

- Сохраните файл и назовите его missing.reg (missing- имя, reg — расширение).
- Сделайте двойной клик по иконке файла missing.reg, чтобы внести изменения в реестр либо импортируйте его следующим образом:
Windows Registry Editor Version 5.00
[HKEY_LOCAL_MACHINE\SOFTWARE\Microsoft\Windows NT\CurrentVersion\Drivers32]
«midimapper»=»midimap.dll»
«msacm.imaadpcm»=»imaadp32.acm»
«msacm.msadpcm»=»msadp32.acm»
«msacm.msg711″=»msg711.acm»
«msacm.msgsm610″=»msgsm32.acm»
«msacm.trspch»=»tssoft32.acm»
«vidc.cvid»=»iccvid.dll»
«VIDC.I420″=»i420vfw.dll»
«vidc.iv31″=»ir32_32.dll»
«vidc.iv32″=»ir32_32.dll»
«vidc.iv41″=»ir41_32.ax»
«VIDC.IYUV»=»iyuv_32.dll»
«vidc.mrle»=»msrle32.dll»
«vidc.msvc»=»msvidc32.dll»
«VIDC.YVYU»=»msyuv.dll»
«wavemapper»=»msacm32.drv»
«msacm.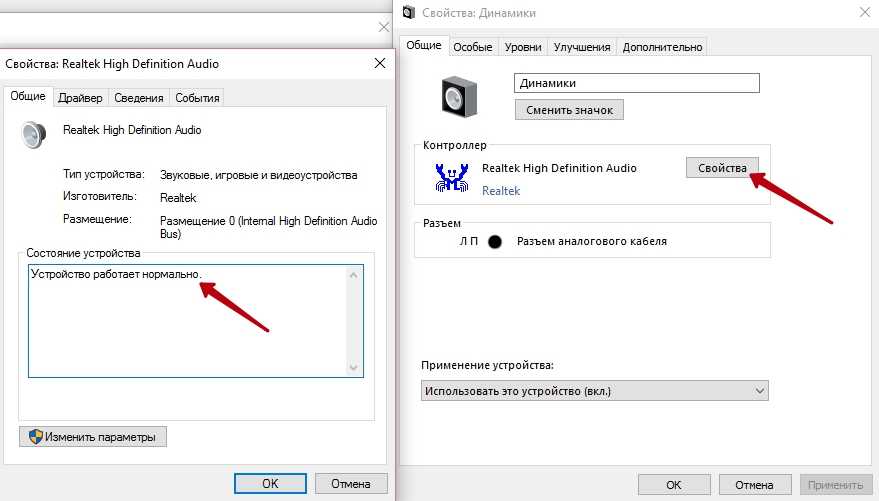 msg723″=»msg723.acm»
msg723″=»msg723.acm»
«vidc.M263″=»msh363.drv»
«vidc.M261″=»msh361.drv»
«msacm.msaudio1″=»msaud32.acm»
«msacm.sl_anet»=»sl_anet.acm»
«msacm.iac2″=»C:\\WINDOWS\\system32\\iac25_32.ax»
«vidc.iv50″=»ir50_32.dll»
«wave»=»wdmaud.drv»
«midi»=»wdmaud.drv»
«mixer»=»wdmaud.drv»
«VIDC.WMV3″=»wmv9vcm.dll»
«VIDC.VP40″=»vp4vfw.dll»
«msacm.voxacm160″=»vct3216.acm»
«MSVideo»=»vfwwdm32.dll»
«MSVideo8″=»VfWWDM32.dll»
«wave1″=»wdmaud.drv»
«midi1″=»wdmaud.drv»
«mixer1″=»wdmaud.drv»
«aux»=»wdmaud.drv»
«vidc.VP70″=»vp7vfw.dll»
«vidc.X264″=»x264vfw.dll»
«VIDC.FPS1″=»frapsvid.dll»
«vidc.VP60″=»vp6vfw.dll»
«vidc.VP61″=»vp6vfw.dll»
«vidc.VP62″=»vp6vfw.dll»
«vidc.DIVX»=»DivX.dll»
«VIDC.UYVY»=»msyuv.dll»
«VIDC.YUY2″=»msyuv.dll»
«VIDC.YVU9″=»tsbyuv.dll»
«VIDC.DRAW»=»DVIDEO.DLL»
«VIDC.YV12″=»yv12vfw.dll»
«wave2″=»wdmaud.drv»
«midi2″=»wdmaud.drv»
«mixer2″=»wdmaud.drv»
«aux1″=»wdmaud. drv»
drv»
«wave3″=»wdmaud.drv»
«midi3″=»wdmaud.drv»
«mixer3″=»wdmaud.drv»
«aux2″=»wdmaud.drv»
«VIDC.MSUD»=»msulvc05.dll»
«wave4″=»wdmaud.drv»
«midi4″=»wdmaud.drv»
«mixer4″=»wdmaud.drv»
«aux3″=»wdmaud.drv»
Отключение плагинов в браузере
Данный способ решения проблемы отсутствия звука на Ютубе был добавлен в статью уже после её публикации. Спасибо всем кто писал комментарии и делился наблюдениями! Если верить отзывам, чаще всего указанную проблему вызывает какой-то конфликт установленных в браузере расширений. Их отключение позволяет восстановить звук.
Поэтому действуем так: отключаем одно расширение, перезапускаем браузер, проверяем звук. Если он не появился — отключаем другое, снова проверяем. И так далее пока не найдете источник конфликта.
Судя по комментариям читателей, наиболее часто проблему вызывают:
- VK Music Saver и аналоги
- Adblock и аналоги
- Touch VPN
- Click&Clean
Друзья, надеюсь хоть один из перечисленных в статье способов Вам помог и Вы наслаждаетесь звуком при просмотре видеороликов на сайте Youtube 🙂 Делитесь своими комментариями, задавайте вопросы, и конечно рекомендуйте данную статью своим друзьям (кнопки соцсетей прямо под статьей).
причины и способы решения проблемы
К сожалению, внезапная пропажа звука на компьютере – ситуация достаточно распространенная, и на появление данной проблемы могут повлиять различные факторы, которые и будут подробнее рассмотрены в статье.
Условно пропажу звука на компьютере можно разделить на 2 основные группы: после переустановки Windows и если звук на компьютере работал нормально, но внезапно пропал.
Звук отсутствует после переустановки Windows
Причина отсутствия звука после переустановки операционной системы – отсутствие необходимых драйверов. Даже если в диспетчере устройств отображается наименование вашей звуковой карты, это вовсе не означает, что на компьютере установлены правильные звуковые драйвера.
Установка драйверов будет различаться в зависимости от используемого устройства.
Если вы используете стационарный компьютер, вам потребуется знать модель вашей материнской платы, а не звуковой карты. Перейдя на сайт производителя материнской платы, вам потребуется выполнить поиск по вашей модели, а затем скачать доступные драйвера в соответствии с вашей версией операционной системы.
Если вы являетесь пользователем ноутбука, то задача много проще – вам необходимо пройти на сайт производителя ноутбука и выполнить поиск на сайте по модели вашего устройства. Открыв список доступных драйверов, вам потребуется загрузить звуковые драйвера, а затем выполнить их установку на компьютер.
Перезагрузив компьютер, проверьте состояние звука – как правило, после этого проблемы с неработоспособностью звука успешно решаются.
Если звук работал нормально, но внезапно пропал
Если пропажа звука не связана с переустановкой Windows, то список причин, которые могут повлиять на возникновение данной проблемы, значительно расширяется.
Причина 1: устройство звука не подключено, не настроено или не работает
Проверьте подключение колонок или наушников к компьютеру (подключение колокольчиков к компьютеру и вилки в розетку). Удалите другие возможные источники звука, например, подключенные наушники, Bluetooth-колонки и т.д. Убедитесь в том, что на колонка выставлена подходящая громкость звука.
Кроме этого, нелишним будет и проверка динамиков на другом устройстве, чтобы убедиться в их работоспособности.
Причина 2: неверные настройки звука на компьютере
Вторая возможная причина – это неверные настройки Windows, где выставлено совершенно не то устройство звука, которое требуется.
В данном случае вам потребуется щелкнуть правой кнопкой мыши по иконке звука в трее и в отобразившемся контекстном меню выбрать пункт «Устройства воспроизведения».
На вкладке «Воспроизведение», если в списке присутствует несколько звуковых устройств, проверьте, какое из них выставлено в качестве устройства по умолчанию. Вполне может оказаться, что в качестве устройства по умолчанию выставлены не колонки, а, например, телевизор, подключенный по HDMI, который в данный момент не используется. При необходимости, измените устройство по умолчанию.
Если ваше звуковое устройство и вовсе не отображается в списке, щелкните в любой свободной области окна правой кнопкой мыши и в отобразившемся окне проставьте галочки около пунктов «Показать отключенные устройства» и «Показать отсоединенные устройства».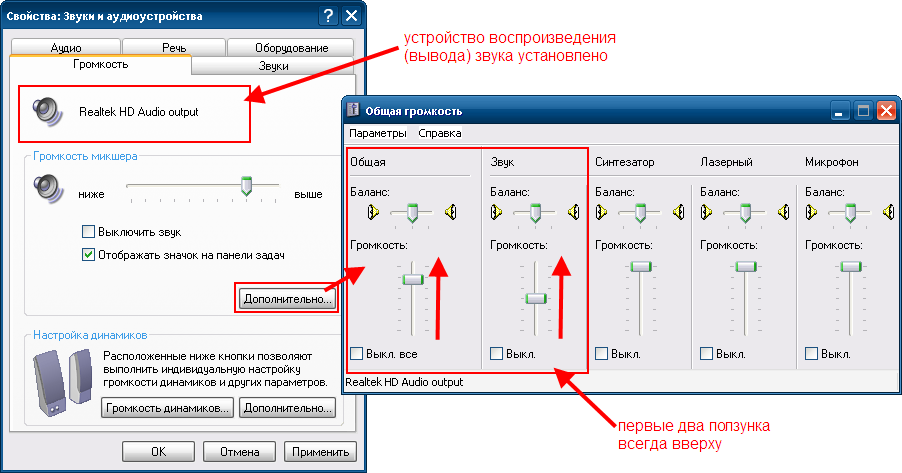
Если после этого ваше устройство успешно появилось в списке, выберите его, сохраните настройки и закройте окно.
Причина 3: некорректная работа драйверов
Откройте окно «Панель управления», выставьте в верхнем правом углу режим отображения информации «Мелкие значки», а зачем выполните переход к разделу «Система».
В левой области окна выполните переход к разделу «Диспетчер устройств».
Во всплывшем окне разверните вкладку «Звуковые, игровые и видеоустройства», щелкните по своей звуковой карте правой кнопкой мыши и в отобразившемся контекстном меню сделайте выбор в пользу пункта «Свойства».
В поле «Состояние устройства» проверьте статус. У вас должно отображаться сообщение «Устройство работает нормально».
Если вы видите любой статус, отличный от этого, вам потребуется выполнить установку звуковых драйверов, как это описано в первой части статьи, когда проблемы со звуком наблюдались после переустановки операционной системы.
Причина 4: действие вирусов
Вирусы могут влиять на самые разные области компьютера, нарушая его нормальное функционирование.
Попробуйте выполнить сканирование компьютера с помощью антивируса или специальной лечащей утилиты Dr.Web CureIt. Если по результатам сканирования вирусные грозы были обнаружены, вам потребуется их устранить и выполнить перезагрузку компьютера. Вполне возможно, что после выполнения данных действий дополнительно потребуется переустановка звуковых драйверов.
Скачать утилиту Dr.Web CureIt
Причина 5: звук отключен в BIOS
Если так ни один метод не помог решить неполадку, стоит заподозрить, что звуковая плата отключена в BIOS.
В данном случае вам потребуется выполнить вход в BIOS и найти раздел, который может называться «OnboardDevices Configuration» или «Integrated Peripherals». Там вам потребуется найти параметр, связанный с аудио, убедиться что он активирован (около него высвечивается статус «Enabled»).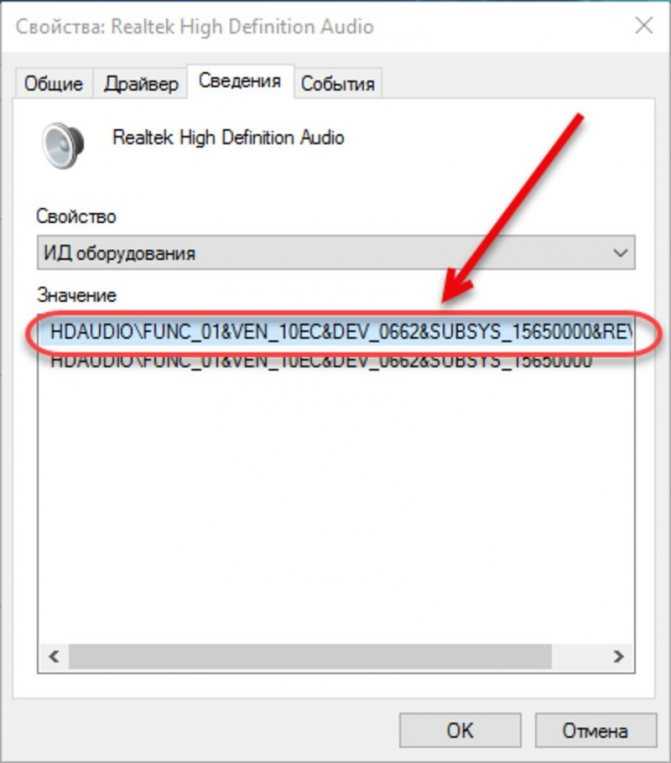 После выполнения данных действий сохраните изменения и выйдите из BIOS.
После выполнения данных действий сохраните изменения и выйдите из BIOS.
Как исправить потерянный звук ноутбука, исправить немедленно!
Как исправить пропадающий звук ноутбука (Lifewire)
Поделиться:
YOGYAKARTA – Будь то ноутбук или ПК, оба стали неотъемлемой частью современного мира труда. Особенно, если вы работаете из дома, конечно, эти два устройства очень важны.
На самом деле, поломка и проблемы — это две вещи, с которыми обязательно сталкивается ноутбук или компьютер. И одним из видов поломки, с которым часто сталкиваются многие пользователи, является пропадание звука ноутбука.
Итак, когда возникают проблемы или неполадки на ноутбуке, вы, конечно, тоже испытываете панику, да? Особенно, если работы накапливается и расписаний онлайн-встреч много. Больше паники.
Пожалуйста, успокойтесь. Чтобы помочь читателям решить эту проблему, команда VOI собрала несколько способов исправить отсутствующий звук ноутбука.
Однако заранее также определите причину проблемы. Так что можно быть осторожнее и не повториться.
Причины пропадания звука ноутбука Windows 10
Судя по всему, не всегда причиной отсутствия звука в ноутбуке является повреждение компонентов. Иногда пропадание звука на ноутбуках с Windows также вызвано действиями пользователя. Например, уменьшив громкость до 0 % или включив режим отключения звука.
Более подробно, вот некоторые факторы, из-за которых пропадает звук ноутбука.
Настройка громкости динамика 0% Режим отключения звука при активных настройках динамика Проблема с драйвером Аппаратная неисправность
Как решить Ноутбук Нет звука Windows 10
В зависимости от указанных выше причин существует несколько способов исправить отсутствующий звук ноутбука. Любопытно, как это сделать? Проверьте следующие шаги.
Переустановите аудиодрайвер на ноутбуке Переустановите ранее установленный аудиодрайвер Проверьте состояние настроек динамиков на ноутбуке с Windows Измените положение динамиков по умолчанию Убедитесь, что настройки динамиков на ноутбуке не отключены Запустите устранение неполадок для аудио Обновление версии операционной системы Windows на ноутбуке Тест звука с установкой внешних динамиков И наконец, обслуживание ноутбука
Да, если некоторые из вышеперечисленных методов по-прежнему не работают, чтобы решить проблему с отсутствующим звуком ноутбука, не ждите больше. Немедленно отнесите свое устройство в ближайший ремонтный центр. Так скоро, как возможно.
Немедленно отнесите свое устройство в ближайший ремонтный центр. Так скоро, как возможно.
Ну вот и причина и как исправить пропавший звук ноутбука. Надеюсь, приведенное выше описание поможет вам преодолеть эту проблему, да.
Версии на английском, китайском, японском, арабском, французском и испанском языках создаются системой автоматически. Таким образом, в переводе все еще могут быть неточности, пожалуйста, всегда указывайте индонезийский как наш основной язык. (система поддерживается DigitalSiber.id)
Самые популярные Теги
#lionel messi#yudo margono#christmas 2021#AFF Cup#ferdy sambo Trial
Популярные
22 Дек 2022 00:04
22 дек. 2022 01:10
22 Дек 2022 02:08
22 дек. 2022 11:30
2022 11:30
22 дек. 2022 03:08
РЕШЕНО: Пропал звук. все остальное работает нормально. пожалуйста, помогите — Телевидение
Руководства и поддержка для различных марок и стилей телевидения (ТВ).
7870 вопросов
Посмотреть все
Ларри
Реп: 361
Опубликовано:
Опции
- Постоянная ссылка
- История
- Подписаться
все работало нормально. Я поменял канал и звук пропал. любые предложения
Я поменял канал и звук пропал. любые предложения
это модель плазменного телевизора Sanyo dp50741
Ответил!
Посмотреть ответ
У меня тоже есть эта проблема
Хороший вопрос?
Да
№
Оценка
30
Отмена
Выбранное решение
старая турция03
@oldturkey03
Респ: 718.3k
885
831
2,2к
Опубликовано:
Опции
- Постоянная ссылка
- История
Ларри, сначала попробуйте перезагрузить телевизор. Отключите его от сети переменного тока, затем нажмите и удерживайте кнопку питания на телевизоре, а не на пульте, в течение 10 секунд. Еще через минуту снова подключите устройство и нажмите кнопку питания один раз. Затем попробуйте вывести другой звук с телевизора на набор динамиков и т. д. Если это сработает, вы знаете, что ваши внутренние динамики не работают. Если это так, то, скорее всего, вышла из строя звуковая ИС, управляющая внутренними динамиками. В этих наборах это обычное дело, поскольку в них используются недорогие маломощные микросхемы усилителя, которые нагреваются и выходят из строя. Вы можете попробовать заменить микросхему, если у вас есть необходимые инструменты и опыт, или заменить материнскую плату, номер детали 1AA4B10N260A0. Сама микросхема LV49.06, а материнская плата доступна в таких местах. Надеюсь это поможет. Удачи.
Сама микросхема LV49.06, а материнская плата доступна в таких местах. Надеюсь это поможет. Удачи.
Был ли этот ответ полезен?
Да
№
Оценка
40
Отменить
Лиза Рейнольдс
Рем: 97
1
1
Опубликовано:
Опции
- Постоянная ссылка
- История
Помощь с плазменным телевизором Sanyo уже здесь!
ПОДОЖДИТЕ!! Не выбрасывайте телевизор, все еще не потеряно, хотите верьте, хотите нет :). . На моем телевизоре пропал звук. Я сделал следующее. Отключите его от сети переменного тока, затем нажмите и удерживайте кнопку питания на телевизоре, а не пульта в течение 10 секунд. Еще через минуту снова подключите устройство и нажмите кнопку питания один раз. Потом попробуй другой звук вывести с телевизора на комплект динамиков и т.д. не помогло Но!!!!! Я сказала своему мужу, интересно, можем ли мы подключить несколько динамиков к телевизору, он отсоединил наши компьютерные динамики и подключил их к задней панели телевизора (сзади есть USB-разъем) в любом случае ВУАЛЯ!!!! это сработало!!! поэтому я знаю, что вскоре мы купим еще один телевизор, но я думаю, что до тех пор этот будет работать нормально 🙂 надеюсь, что это кому-то поможет !!
. На моем телевизоре пропал звук. Я сделал следующее. Отключите его от сети переменного тока, затем нажмите и удерживайте кнопку питания на телевизоре, а не пульта в течение 10 секунд. Еще через минуту снова подключите устройство и нажмите кнопку питания один раз. Потом попробуй другой звук вывести с телевизора на комплект динамиков и т.д. не помогло Но!!!!! Я сказала своему мужу, интересно, можем ли мы подключить несколько динамиков к телевизору, он отсоединил наши компьютерные динамики и подключил их к задней панели телевизора (сзади есть USB-разъем) в любом случае ВУАЛЯ!!!! это сработало!!! поэтому я знаю, что вскоре мы купим еще один телевизор, но я думаю, что до тех пор этот будет работать нормально 🙂 надеюсь, что это кому-то поможет !!
Был ли этот ответ полезен?
Да
№
Оценка
8
Отменить
маленький
@littledeb
Рем: 25
1
Опубликовано:
Опции
- Постоянная ссылка
- История
У меня была такая же проблема на моем телевизоре Funai. Все работало нормально, но без звука. Я отключил свою кабельную приставку, подождал 10 секунд и снова подключил кабельную приставку, и сразу же появился звук. Я думал, что динамики на моем телевизоре вышли из строя, но оказалось, что кабельную приставку просто нужно перезагрузить.
Был ли этот ответ полезен?
Да
№
Оценка
2
Отменить
кл65
Рем: 13
1
Опубликовано:
Опции
- Постоянная ссылка
- История
Посмотрите на ютубе про «реболлинг» или запекание материнской платы lg tv. Приблизительно через 10 винтов материнская плата будет у вас в руках. Выпекайте при температуре 385 градусов по Фаренгейту в течение 10 минут на картоне. Он восстанавливает паяные соединения и восстанавливает функцию примерно до 98% жалоб здесь.
Был ли этот ответ полезен?
Да
№
Оценка
1
Отменить
скейтблейд5_123
Рем.: 1
Размещено:

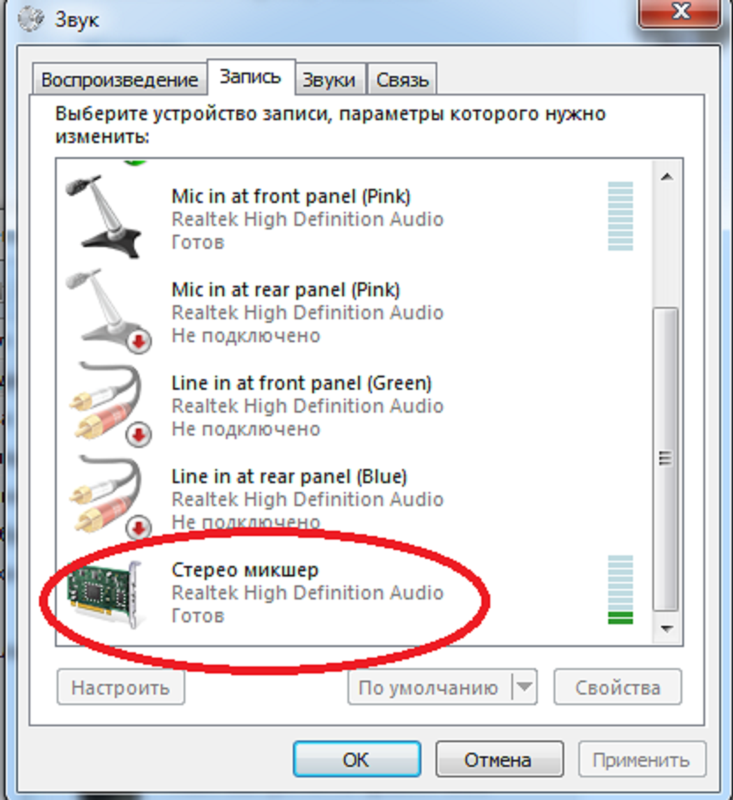 ru/poleznye-sovety/otklyuchite-flesh-i-brauzer-stanet-rabotat-gorazdo-bystrej.html
ru/poleznye-sovety/otklyuchite-flesh-i-brauzer-stanet-rabotat-gorazdo-bystrej.html