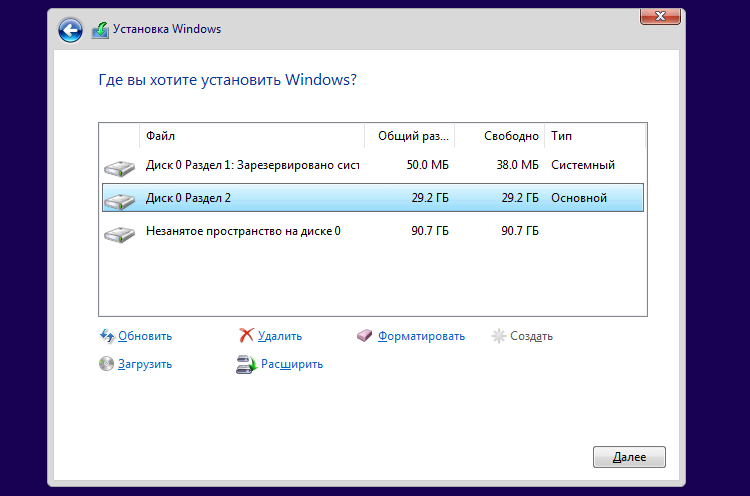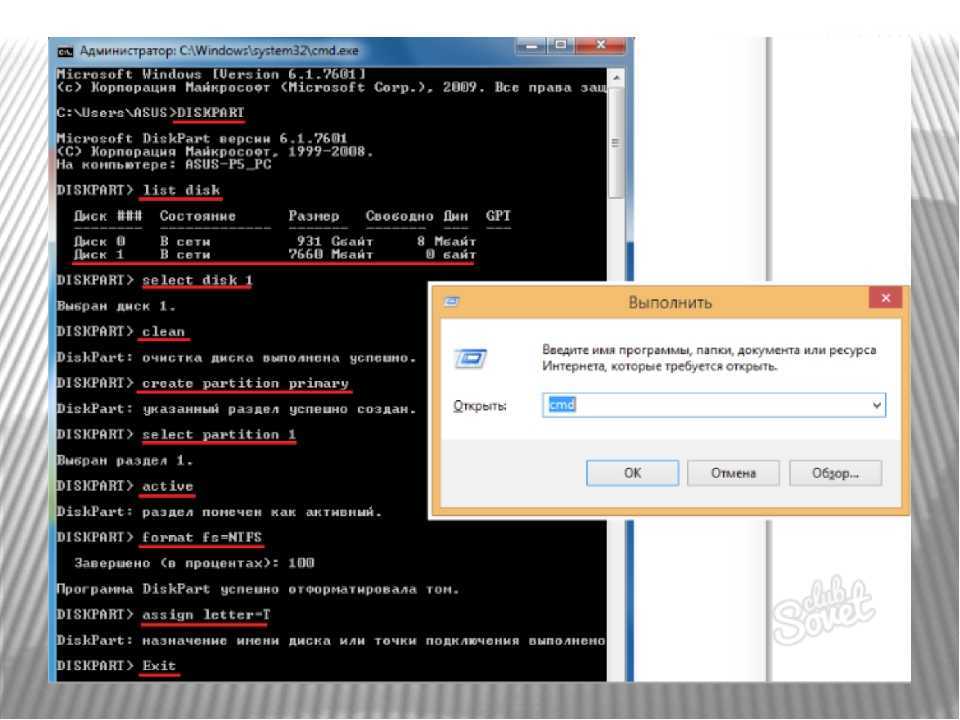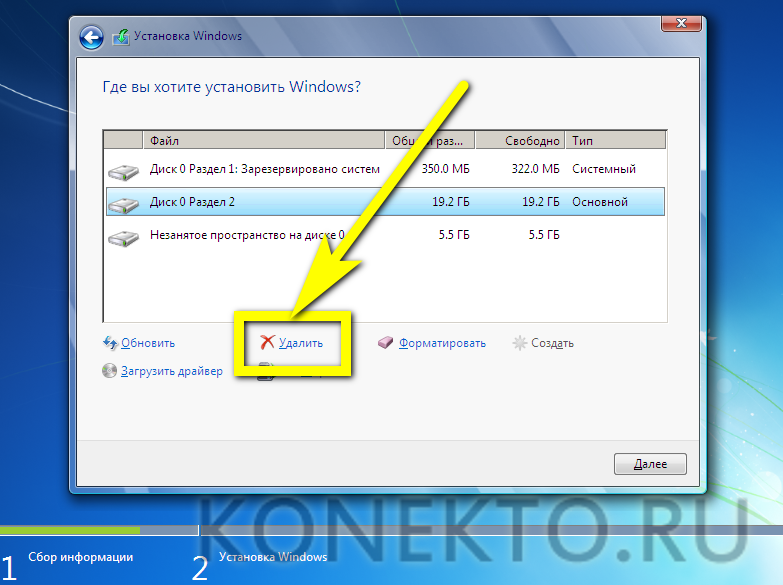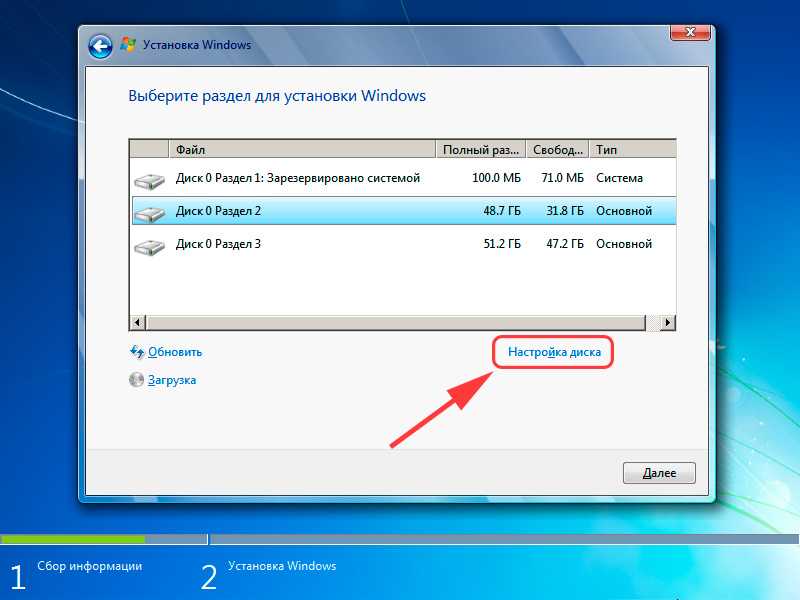Как поставить винду через флешку: Как установить Windows с флешки
Содержание
Как установить Windows/Linux без USB-флешки / Платформа ПК / iXBT Live
Думаю, что каждый попадал в ситуацию, когда позарез была необходима USB-флешка, а под рукой её либо не было или она весьма не вовремя отправлялась на тот свет. В этом материале вы узнаете, как установить Windows/Linux без использования переносных носителей.
На самом деле в установке ОС без USB-флешки нет ничего сложного. Благо в век SSD-носителей всё это делается в два клика.
1. Запускаем редактор дисков нажатием на клавиатуре Win+R и в появившемся окне вводим команду diskmgmt.msc,а затем подтверждаем на кнопку ОК. Так же вы можете выполнить вызов редактора через обычный правый клик по панели пуска.
2. В интерфейсе открывшейся программы находим любой диск и через правый клик по нему активируем функцию сжатия.После того как ПО немного подумает, оно предложит выбрать желаемый размер нового диска. Указываем любой размер, в моём случаем это 4096 Мб, и переходим к следующему шагу.
3. Если вы сделали всё правильно, то в интерфейсе ПО появится новый неразмеченный диск. Кликаем по нему правым кликом и выбираем Создать простой том. В окне Мастера создания томов нажимаем далее>далее>готово, но на моменте выбора форматирования разделов указываем файловую систему FAT32.
В принципе, самая муторная часть инструкции официально подошла к концу. Если вы вновь всё сделали правильно, то при заходе в «Этот компьютер» у вас появится новый диск.
4. Выбираем ISO-образ нашей будущей системы и через архиватор 7-Zip распаковываем файлы на недавно созданный диск. Перегружаем ПК.
5. Теперь процесс загрузки системы не будет отличаться от использования базовой загрузочной USB-флешки.Через F11 выбираем установщик и наслаждаемся установкой системы.
Вот, собственно, и всё. Немного исхитрившись, мы выполнили установку системы без каких-либо отдельных носителей. Главное в этом способе — иметь 2 отдельных диска, чтобы случайно не затереть самого себя.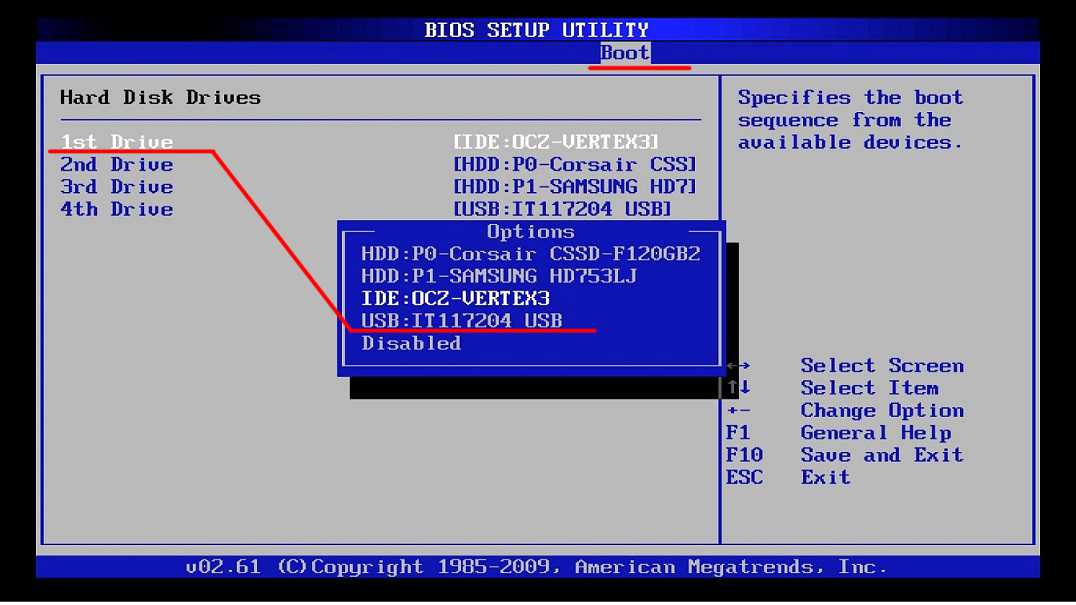 А так пользуйтесь, так как это и вправду волшебно!
А так пользуйтесь, так как это и вправду волшебно!
PS. Способ для Linux полностью аналогичен, просто используйте Gparted.
Новости
Публикации
Проработав долгое время системным администратором, который был вынужден по совместительству исполнять ещё и обязанности эникейщика, я всегда мечтал о ПО, что избавит меня от неудобной коллекции…
Всем привет! Сегодня я расскажу про спортивные наушники Soundcore Sport X10, в которых я ни разу не занимался спортом 🙂 За свою относительно небольшую цену они предлагают отличное качество…
Сегодня рассмотрим максимально дешёвые наушники от бренда itel. Цена на данную tws гарнитуру варьируется. Но на АлиЭкспресс самая выгодная стоимость. Наушники. Поставляются в фирменной красной…
Всем привет, на связи Tangem! Прямо сейчас в блоге «Криптовалюты и NFT» проходит конкурс , в котором разыгрываются комплекты наших мультивалютных криптокошельков. Условия участия очень…
Видеорегистратор с радар-детектором – инновационное и компактное устройство, совмещающее в себе дорожную камеру и определитель радаров. Выполняет 3 важные функции для автомобилиста:…
Выполняет 3 важные функции для автомобилиста:…
Всем привет. Ранее я уже рассказывал вам про блокчейн Minima, который на данный момент находится в тестнете и претендует стать самым децентрализованным блокчейном в мире ведь ноды для…
3DNews Мастерская Установка Windows 7 на USB-накопитель Самое интересное в новостях «Всё своё ношу с собой!” – под этим девизом мы займёмся лёгкими IT-извращениями, то бишь установкой Windows 7 на внешний жёсткий диск или флешку (для знающих мсье). Заодно познакомимся с VHD-образами Напоминаем, что попытки повторить действия автора могут привести к потере гарантии на оборудование и даже к выходу его из строя. Материал приведен исключительно в ознакомительных целях. Если же вы собираетесь воспроизводить действия, описанные ниже, настоятельно советуем внимательно прочитать статью до конца хотя бы один раз. Мы уже рассматривали создание Live CD или USB-накопителя с Windows 7 и другими наборами ПО. Такой вариант подходит для реанимации уже установленной ОС, выполнения всяческих сервисных задач (разбивки диска, чистки от вирусов и так далее) да и просто для быстрой организации рабочего места. Но для создания полноценного переносимого рабочего окружения эти способы не годятся. Можно, конечно, использовать виртуальную машину – работать внутри ВМ в офисе и дома, а на флешке или внешнем жёстком диске носить её образ. Такой подход очевидно неудобен тем, что страдает производительность, а также необходимостью иметь уже установленную ОС и виртуальную машину на всех ПК, с которыми приходится работать. Другой вариант подразумевает использование облачных сервисов для синхронизации вроде Dropbox, но он не очень хорошо подходит для переноса установленного софта. Ещё в прошлом году один из коллег в переписке поинтересовался возможностью использовать самый очевидный, как кажется на первый взгляд, способ. Но энтузиасты уже давно придумали готовое решение для того, чтобы обойти это маленькое недоразумение. Остается, правда, ещё одна очевидная проблема – это относительно низкая скорость работы с внешним накопителем, которая будет упираться в пропускную способность шины USB. Конечно, USB 3.0 выглядит гораздо привлекательнее в этом плане, но данными портами оснащены далеко не все ПК. Использование флешек допустимо, но они, как правило, сильно медленнее HDD в условиях постоянного чтения-записи. Не забудьте также убедиться, что машина, на которой вы будете работать, поддерживает загрузку с USB-накопителей. Итак, приступим. Нам понадобится внешний жёсткий диск или флешка с минимальным объёмом в 8 Гбайт, установочный диск Windows 7 (Windows 8 тоже поддерживается) или его образ, а также замечательная утилита PWBoot, которая сделает за нас всю “грязную” работу. С установочного диска надо скопировать в любое удобное место файл install.wim, который находится в каталоге sources. В нём как раз содержатся все файлы Windows. Вообще, с wim-образами можно работать с помощью утилиты ImageX из пакета Windows AIK. В процессе работы утилита разворачивает образ ОС (по факту тупо распаковывает архив) прямо на съёмный накопитель. Так получится гораздо быстрее, но при первой загрузке придётся провести стандартную процедуру настройки системы: выбрать языковые параметры, часовой пояс, создать пользователей и так далее. При запуске PWBoot (с правами администратора, конечно) будет предложено либо установить чистую ОС на USB-накопитель, либо пропатчить уже установленную систему, если вы тем или иным образом собираетесь переносить её на внешний диск. Также придётся “накатывать” патч после установки сервис-паков и, возможно, некоторых обновлений Windows. Работа с программой проста до безобразия, так что и рассказывать-то почти нечего. Тем не менее пара нюансов всё-таки есть. Во-первых, PWBoot упорно не хочет работать с кириллицей. Если ваш инсталляционный образ Windows 7 поддерживает установку сразу нескольких редакций ОС, то надо выбрать нужную. Как это сделать? С помощью утилиты ImageX (см. выше), запущенной с параметром info и указанием пути до wim-файла. imagex /info x:\путь\до\install.wim В выводе команды ищем пункт Image Index и следующее за ним описание версии. В PWBoot версии в списке для выбора идут в том же порядке, что и в выводе команды. Во-вторых, на выбор предлагается два варианта установки – прямо на внешний накопитель (с его обязательным форматированием) или же в виртуальный диск формата VHD. Второй вариант гораздо интереснее, но, в отличие от первого, обязательно требует наличия Windows 7 Ultimate или Enterprise. Точнее говоря, эти редакции поддерживают загрузку с VHD. Фактически на диске будет находиться только один файл, в котором будет происходить вся ваша работа. При этом в ОС, загруженной с VHD, физический диск тоже будет виден. Что интересно, скорость работы системы внутри VHD практически такая же, как при работе напрямую с накопителя. Вообще использование VHD даёт массу преимуществ. Во-первых, с этим форматом умеет работать любая уважающая себя виртуальная машина, а его поддержка встроена прямо в Windows 7. Можно штатными средствами создавать, редактировать, монтировать VHD-диски и работать с разностными образами (фактически diff для целого диска). Отсюда проистекают такие возможности, как наличие сразу нескольких инсталляций Windows на одном логическом томе, лёгкий откат изменений в системе, удобство и скорость развёртывания ОС сразу на многих ПК и так далее. Можно, наоборот, поместить уже установленную Windows внутрь контейнера VHD. В общем, не будем особо углубляться в подробности, благо «фишка» эта давно известна, и в Сети есть много хороших инструкций по работе с VHD в Windows 7 и Windows Server 2008 R2. А для удобного редактирования меню загрузчика Windows можно посоветовать утилиту BellaVista. Вернёмся к PWBoot. На следующем этапе надо указать местоположение и имя будущего VHD-контейнера. Естественно, он должен находиться на внешнем USB-диске. Обратите внимание, что на диске должна быть ФС NTFS (FAT32 не подходит в силу ограничений на размер файлов) и достаточное количество свободного места. Программа сама предложит сделать диск минимального объёма, но лучше выделить столько, сколько вам понадобится под софт, документы и всё остальное. VHD-диск можно сделать динамическим (расширяемым), поставив соответствующую галочку. То есть физически он будет занимать ровно столько, сколько в нём содержится информации. В общем, для экономии места можно включить данную опцию, но при этом чуточку потерять в производительности. Осталось только выбрать диск, куда будет установлен загрузчик (то есть внешний USB-накопитель), поставить галочки Update bootcode и Add boot entry to BCD, поменять по желанию описание пункта загрузочного меню и нажать Install. Всё, дальнейшие действия по установке программа выполнит сама. На это обычно требуется не более десяти минут, но тут многое зависит от скорости работы самого USB-диска. После установки желательно немного облегчить систему – удалить ненужные компоненты, отключить некритичные сервисы, выключить индексирование жёсткого диска, да и вообще стараться избегать любых операций, связанных с большой нагрузкой на накопитель. Полезно также дефрагментировать внешний диск, подключив его к другой системе. Также остаётся нерешённой проблема с файлом подкачки – можно воспользоваться драйвером DiskMod для создания оного на USB-накопителе, можно вообще от него отказаться, но лучше вручную задавать его местоположение на нормальном HDD той машины, на которой запускается наша портативная Windows 7. Том C: – это HD-контейнер, который физически находится на томе E: Напоследок стоит упомянуть об интересной разработке под названием VBoot. Это загрузчик, основанный на GRUB, но с поддержкой прямой загрузки с VHD-дисков. Причём необязательно Windows. На сайте, к примеру, есть готовые сборки Ubuntu. В общем, готовое и удобное решение, но, естественно, платное – от $79 за лицензию. Кстати, в Windows 8 будет встроенная возможность перенести всё ваше рабочее окружение на USB-накопитель и загружаться прямо с него. Ну а пока придётся довольствоваться приведённым выше методом. Удачной вам установки!
Если Вы заметили ошибку — выделите ее мышью и нажмите CTRL+ENTER. Материалы по теме Постоянный URL: https://3dnews.ru/622660 Теги: ⇣ Комментарии |
Как установить Windows 11 с USB-накопителя
Существует множество веских причин для создания загрузочного USB-накопителя с Windows 11. Вы можете использовать его для установки Windows 11 в автономных системах, и он также отлично подходит для повторного использования в будущем.
Вы можете использовать его для установки Windows 11 в автономных системах, и он также отлично подходит для повторного использования в будущем.
Сам процесс установки очень прост, но некоторые требования Windows 11, такие как UEFI с поддержкой безопасной загрузки с разделом GPT, TPM 2.0, ЦП и т. д., поставили многих пользователей в тупик.
Итак, в этой статье мы подробно описали весь процесс, от создания загрузочного USB-накопителя до соблюдения или обхода требований и, наконец, установки Windows 11.
Содержание
Установка Windows 11 с помощью загрузочного носителя
Прежде всего, вам понадобится Windows 11 ISO. Вы будете использовать этот ISO-образ для создания загрузочного USB-накопителя и установки Windows 11. В наши дни компакт-диски используются редко, но если он есть на вашем ПК, вы также можете применить шаги, описанные в этой статье, для установки Windows 11 с помощью DVD.
Шаг 1. Создайте загрузочный USB-накопитель
Вы можете использовать Diskpart, если пытаетесь установить Windows 11 на свой текущий компьютер. Но если вы не знакомы с diskpart, легко запутаться. Или, возможно, вы создаете загрузочный USB для будущего использования на других ПК. В таких случаях лучше использовать Media Creation Tool или Rufus.
Но если вы не знакомы с diskpart, легко запутаться. Или, возможно, вы создаете загрузочный USB для будущего использования на других ПК. В таких случаях лучше использовать Media Creation Tool или Rufus.
Управление дисками / Diskpart
Ниже приведены шаги для создания загрузочного USB-накопителя с помощью управления дисками:
- Подключите USB-накопитель емкостью 8 ГБ или более к компьютеру.
- Нажмите Win + X и выберите Управление дисками .
- Щелкните правой кнопкой мыши и отформатируйте USB как FAT32 , если это еще не так.
- Щелкните правой кнопкой мыши USB-накопитель и выберите Пометить раздел как активный .
- Скопируйте ISO-образ Windows 11 на USB-накопитель.
На дисках GPT параметр «Пометить раздел как активный» будет затенен серым цветом . В этом случае вам следует использовать diskpart, как описано ниже.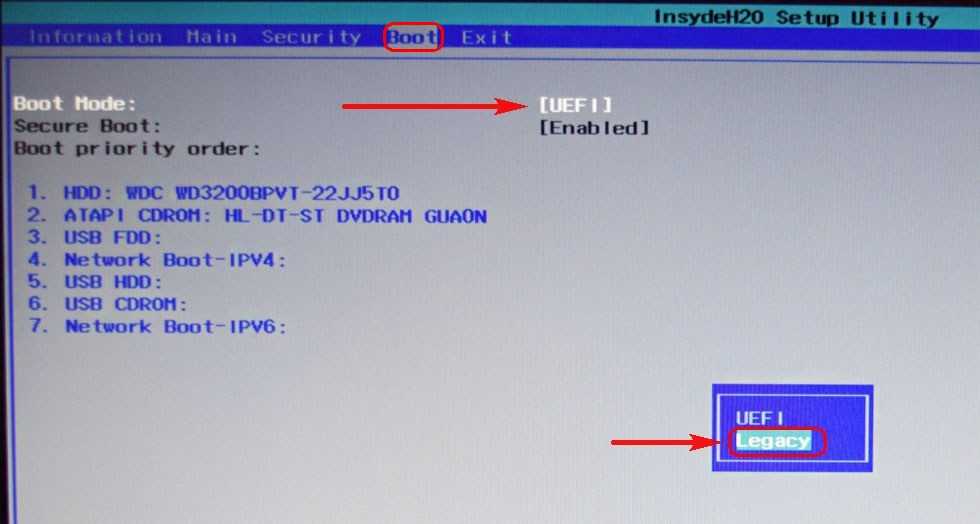
- Нажмите Win + R, введите
cmdи нажмите CTRL + Shift + Enter. - Выполните следующие команды:
diskpart
list disk - Введите
select disk 7, замените 7 номером или буквой USB-накопителя и нажмите Enter. - Если USB уже отформатирован как FAT32, перейдите к Шаг 5 . Если нет, выполните следующие команды в указанном ниже порядке, чтобы отформатировать его в FAT32:
очистить
создать основной раздел
выбрать раздел 1
форматировать fs=ntfs quick - Наконец, выполнить следующие команды, чтобы установить USB в качестве активный раздел, затем выйдите из diskpart:
active
exit - Скопируйте ISO-образ Windows 11 на USB-накопитель.
Media Creation Tool
Ниже приведены шаги по созданию загрузочного USB-накопителя с помощью Media Creation Tool:
- Загрузите инструмент для создания носителя.

- Запустите средство, примите лицензионное соглашение и выберите Создать установочный носитель для другого ПК.
- Выберите Флэш-накопитель USB в качестве типа используемого носителя и нажмите Далее.
Rufus
Вот шаги для создания загрузочного USB с помощью Rufus:
- Загрузите последнюю стабильную версию Rufus и запустите ее.
- Вставьте USB и выберите его в Rufus.
- Нажмите ВЫБЕРИТЕ кнопку и просмотрите Windows 11 ISO .
- В разделе «Параметры изображения» у вас есть два варианта.
Если ваш ПК соответствует требованиям Windows 11, выберите Стандартная установка Windows 11. - Если не , вы можете обойти требования, выбрав вместо этого расширенную установку Windows 11 (без TPM/без безопасной загрузки/8 ГБ ОЗУ). Мы включили другие способы обойти требования далее в этом руководстве, если вы не хотите делать это с помощью этого метода.

- Затем выберите схему разделов ( GPT ) и целевую систему ( UEFI не CSM ).
- Наконец, нажмите Start внизу.
- После того, как загрузочный носитель создан, вы можете без проблем использовать его для установки Windows 11.
Ситуативный — Преобразование MBR в GPT
Windows 11 требует, чтобы на вашем ПК была установлена прошивка UEFI с разделением GPT. Итак, сначала проверьте, используете ли вы в настоящее время стиль разметки MBR на системном диске, выполнив следующие действия:
- Нажмите Win + R, введите
diskmgmt.mscи нажмите Enter. - Щелкните правой кнопкой мыши системный диск слева и выберите Свойства .
- Перейдите на вкладку Volumes и проверьте стиль раздела .
- При необходимости вы можете использовать любой из перечисленных ниже методов, чтобы преобразовать его в GPT.

MBR2GPT
Вы можете использовать средство mbr2gpt.exe , выполнив следующие действия:
- Создайте резервную копию содержимого системного диска.
- Нажмите Win + R, введите
cmdи нажмите CTRL + Shift + Enter. - Выполните следующую команду:
mbr2gpt /convert /allowFullOS
Diskpart
В отличие от инструмента mbr2gpt, метод diskpart требует удаления всех данных на диске. Поэтому используйте этот метод только в случае пустых дисков или тех, содержимое которых резервируется в другом месте.
- Запустите окно командной строки с повышенными привилегиями и выполните следующие команды:
diskpart
list disk - Введите
select disk 7, замените 7 номером системного диска и нажмите Enter. - Выполните следующие команды:
clean
convert gpt
Шаг 2 — установка Windows 11 личные файлы из системного раздела (обычно C:), чтобы вы могли отформатировать его позже для чистой установки.

- Подключите USB к ПК, перезагрузите ПК и нажмите клавишу BIOS , как показано на экране (F2, F10, F12, Del или аналогичная).
- Найдите опцию Boot Priority / Закажите и переместите USB в начало списка.
- Ситуационный : Ищите Boot Mode или аналогичный вариант. Измените его на UEFI , если это еще не так.
- Нажмите клавишу, показанную на экране (обычно F10), до сохранить изменения и выйти .
- После перезагрузки вы должны загрузиться с USB и перейти к мастеру установки Windows.
- Ситуационный: Если вы столкнулись с ошибкой Этот компьютер не может работать с Windows 11 на данном этапе, мы рекомендуем обратиться к разделу Обход требований Windows 11 для получения подробных инструкций по устранению этой проблемы.
- Настройте язык и другие параметры и нажмите Установить сейчас .

- Нажмите У меня нет ключа продукта .
- Выберите Windows 11 версии для установки и нажмите Далее.
- Примите лицензионное соглашение и нажмите Далее.
- Выберите параметр Custom: Install Windows only (Advanced) .
- Выберите раздел для установки Windows 11. Большинство пользователей выбирают старый системный раздел. Если вы сразу нажмете «Далее» здесь, Windows 11 будет установлена на указанный раздел, а файлы предыдущей установки будут перемещены в
Windows.old 9.Папка 0052.
Мы рекомендуем отформатировать раздел перед нажатием кнопки Далее . - После нескольких перезапусков вам будет предложено настроить имя устройства, конфиденциальность и другие параметры. Как только это будет сделано, установка Windows 11 будет завершена.
Вопросы по теме
Что делать, если размер образа Windows превышает 4 ГБ?
Если ваш образ Windows превышает предельный размер файла FAT32 (4 ГБ), вы можете разделить образ на более мелкие части, выполнив следующие действия:
- Щелкните правой кнопкой мыши ISO-образ Windows 11 и выберите Подключить .

- Скопируйте все содержимое ISO , кроме файла образа (sources\install.wim), и вставьте его на USB-накопитель.
- Запустите окно командной строки с повышенными привилегиями и скопируйте следующую команду:
Dism /Split-Image /ImageFile:D:\sources\install.wim /SWMFile:E:\sources\install.swm /FileSize:3800 - Замените D: на смонтированную букву диска ISO и E: с буквой USB-накопителя.
- Нажмите Введите для выполнения команды. Вы можете использовать файл
install.swmдля установки Windows 11 прямо сейчас.
Как установить Windows 10 с USB-накопителя
Загрузите этот инструмент для восстановления удаленных фотографий
Установка Windows 10 — простая задача. В этом пошаговом руководстве показано, как выполнить чистую установку Windows 10 на компьютере с одним жестким диском, установленным с помощью USB-накопителя.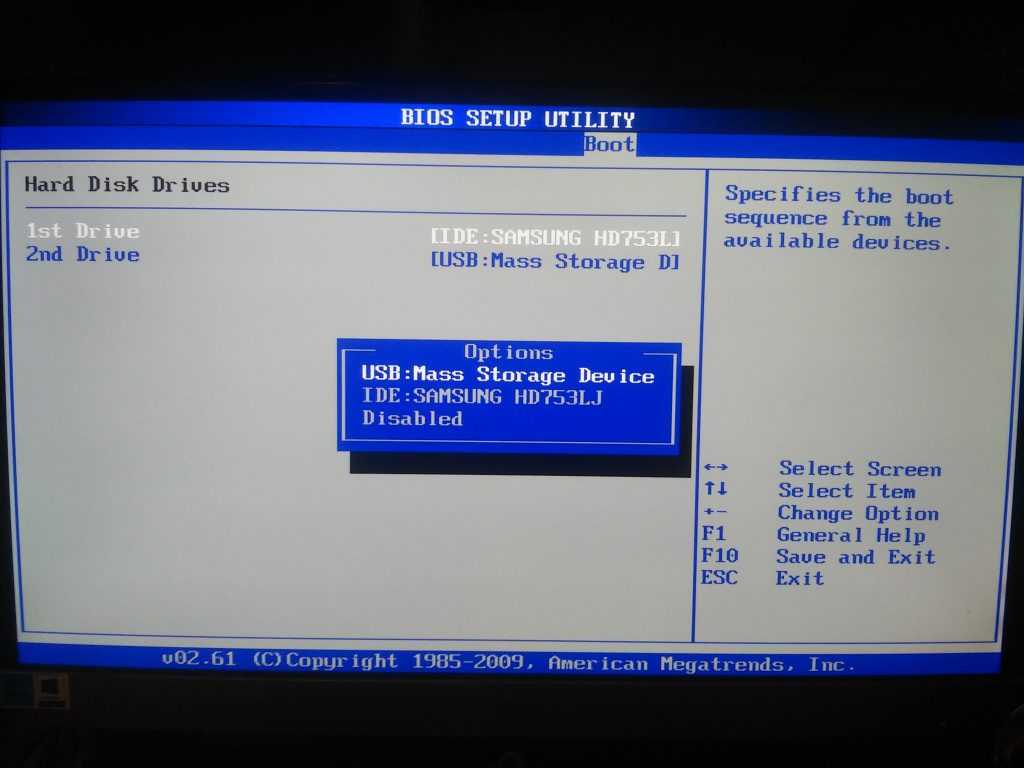 Этот процесс применим ко всем версиям Windows 10.
Этот процесс применим ко всем версиям Windows 10.
Перед форматированием и установкой Windows 10 очень важно сделать резервную копию файлов и Отключить UEFI.
Вам также необходимо знать, является ли ваша текущая ОС Windows 32- или 64-разрядной. Чтобы узнать это, просто щелкните правой кнопкой мыши Этот компьютер -> Свойства, вы найдете его в разделе «Система».
Видеоруководство:
Теперь перейдите в раздел загрузки Windows 10 , чтобы загрузить соответствующую ОС (32- или 64-разрядную). В моем примере, поскольку моя текущая ОС является 64-разрядной версией, мне нужно нажать, чтобы загрузить 64-разрядную версию Windows 10.
Это загрузит инструмент для создания мультимедиа, это исполняемый файл.
После загрузки найдите и запустите инструмент.
Создать установку USB
Этот инструмент откроет программу установки Windows 10. Здесь выберите Создать установочный носитель для другого ПК , даже если мы будем использовать его для этого ПК.
Выберите язык, выпуск, архитектуру.
В разделе Выберите носитель для использования выберите USB-накопитель . Прежде чем нажимать «Далее», убедитесь, что на вашем ПК установлен USB-накопитель.
Программа установки автоматически обнаружит USB-накопитель. Если у вас несколько USB-накопителей, выберите правильный. Этот процесс удалит и отформатирует флэш-накопитель USB, убедитесь, что на нем есть резервная копия или он пуст.
После того, как вы нажмете «Далее», вы перейдете к процессу загрузки и создания, создав устанавливаемый USB-накопитель Windows 10.
После создания USB-накопителя Windows 10 остается только изменить последовательность загрузки в BIOS для загрузки с USB-накопителя.
После сохранения настроек. после перезагрузки вы сразу загрузитесь с USB и начнете установку Windows 10.
Установка Windows 10
На следующем экране выберите язык, время и клавиатуру или метод ввода. Выберите необходимые параметры и нажмите «Далее», чтобы продолжить.
Выберите необходимые параметры и нажмите «Далее», чтобы продолжить.
На следующем экране нажмите « Установить сейчас », чтобы установить Windows 10.
Прочтите условия лицензии и установите флажок « Я принимаю условия лицензии» . Затем нажмите «Далее», чтобы продолжить.
Вам будет предложено два варианта. Обновление или Custom (Advanced). Поскольку мы выполняем чистую установку, мы выберем Custom (Advanced) .
Если у вас установлена предыдущая операционная система Windows, она будет выглядеть следующим образом:
В нашей установке мы выполняем чистую установку, поэтому вам нужно удалить раздел диска, поэтому нажмите Параметры диска (дополнительно).
Выберите разделы (C:) , обычно называемые «Диск 0 Раздел 1 S Система Зарезервировано » и «Диск 0 Раздел 2» нажмите Удалить.
Появится всплывающее окно с предупреждением о том, что раздел может содержать файлы восстановления и системные файлы. Подтвердите удаление, нажмите OK. Не беспокойтесь, потому что установка заново создаст все системные файлы.
Проделайте то же самое с разделом System Reserved. , удалите его и нажмите «ОК», когда появится всплывающее окно с подтверждением.
После удаления разделов вы должны увидеть только один нераспределенный диск, выберите нераспределенный диск и нажмите «Далее», чтобы установить Windows 10.
Процесс установки Windows 10 начнет копирование всех необходимых файлов на ваш жесткий диск как показано на изображении ниже.
Компьютерная система будет перезагружаться несколько раз, не нажимайте никакие клавиши во время процесса загрузки, чтобы Windows 10 продолжила установку.
После перезагрузки ваш компьютер будет готов к первому использованию.
Выберите Использовать экспресс-настройки в окне Приступить к работе быстро.

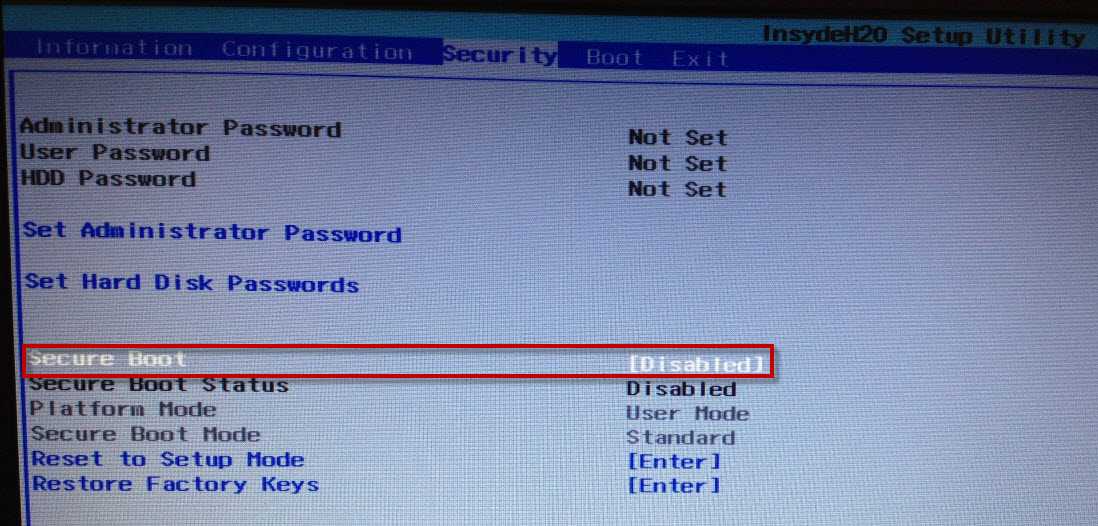 Редакция 3DNews не несет никакой ответственности за любые возможные последствия.
Редакция 3DNews не несет никакой ответственности за любые возможные последствия. А именно установку Windows непосредственно на жёсткий диск с интерфейсом USB или какую-нибудь быструю флешку. Действительно, в мире Linux это вполне обыденное явление (другой коллега уже давно таскает с собой защищённый внешний HDD с Ubuntu на борту), так почему бы не проделать то же самое и с Windows? Не вдаваясь в технические подробности, сразу скажем, что сама по себе Windows 7 такому трюку не обучена (кроме Embedded-версии).
А именно установку Windows непосредственно на жёсткий диск с интерфейсом USB или какую-нибудь быструю флешку. Действительно, в мире Linux это вполне обыденное явление (другой коллега уже давно таскает с собой защищённый внешний HDD с Ubuntu на борту), так почему бы не проделать то же самое и с Windows? Не вдаваясь в технические подробности, сразу скажем, что сама по себе Windows 7 такому трюку не обучена (кроме Embedded-версии). Учтите, что данный режим работы не предусмотрен в Windows 7, поэтому никакой гарантии, что у вас получится загрузиться на разных компьютерах с USB-накопителя, нет.
Учтите, что данный режим работы не предусмотрен в Windows 7, поэтому никакой гарантии, что у вас получится загрузиться на разных компьютерах с USB-накопителя, нет.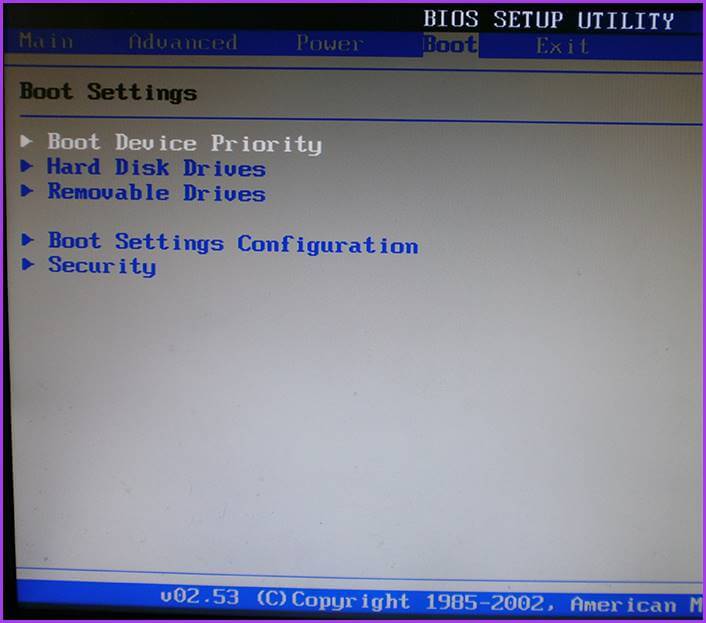 А это совсем небольшая плата за скорость.
А это совсем небольшая плата за скорость.