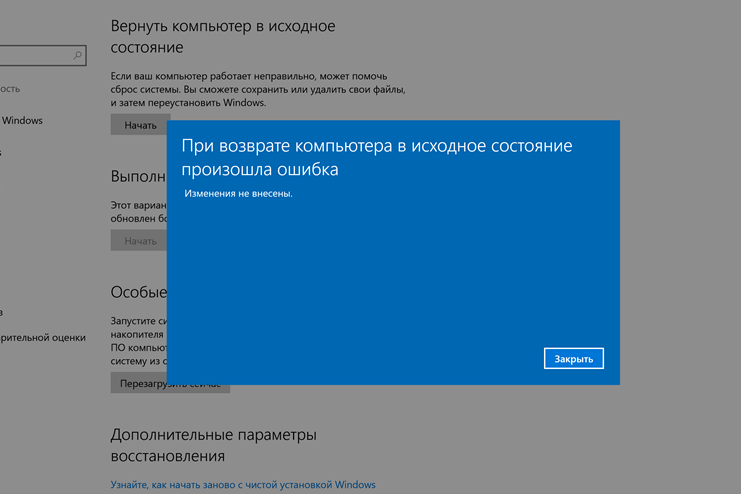Виндовс 10 не восстанавливается в исходное состояние: Windows 10 не даёт «откатить» ПК в исходное состояние. Что делать
Содержание
Проблема при возврате ПК в исходное состояние
При сбое сброса компьютера в Windows 10 произошла ошибка, возникающая при попытке переустановить компьютер Windows в состояние по умолчанию.
В этом уроке мы сначала узнаем, что такое сброс Windows 10 и условия, которые приводят к проблеме сброса ПК. А позже мы перейдем к решениям, чтобы исправить «Произошла ошибка при перезагрузке ПК» в операционной системе Windows 10.
Как мы все знаем, сброс Windows 10 помогает устранить различные ошибки, поскольку они могут помешать нормальной работе наших компьютеров. Но в некоторых случаях сообщение об ошибке «Возникла проблема с перезагрузкой компьютера». Изменения в Windows 10 совершенно невозможны.
Почему возникает ошибка «Проблема при возврате ПК в исходное состояние»?
Случай (I): Если на вашем ноутбуке/компьютере была установлена предустановленная Windows 10, и она не была обновлением операционной системы Windows 7 или Windows 8.1.
Случай (II): Если производитель ПК включил сжатие, чтобы уменьшить дисковое пространство, необходимое для предустановленных приложений.
Случай (III): Если вы загрузили ПК на USB-накопитель и затем выбрали «Устранение неполадок» → «Сбросить этот ПК» → «Удалить все» .
Помните, что приведенные выше условия приведены только для справки, другие условия также могут привести к «Возникла проблема с перезагрузкой ПК» на компьютерах с Windows 10.
Как исправить эту проблему?
Нет необходимости в каких-либо специальных навыках для использования этих методов, так как шаги подробно объясняются. Попробуйте описанные ниже методы, чтобы исправить. Возникла проблема с перезагрузкой компьютера. Изменений не было.
Способ 1: использование командной строки
Шаг (1): Прежде всего, нажмите клавиши Windows + I вместе, чтобы открыть настройки Windows, а затем выберите «Обновление и безопасность» → «Восстановление» .
Шаг (2): Теперь в разделе «Расширенный запуск» нажмите кнопку «Перезагрузить сейчас»
Шаг (3): в новом окне выберите Устранение неполадок → Дополнительные параметры → Параметр командной строки .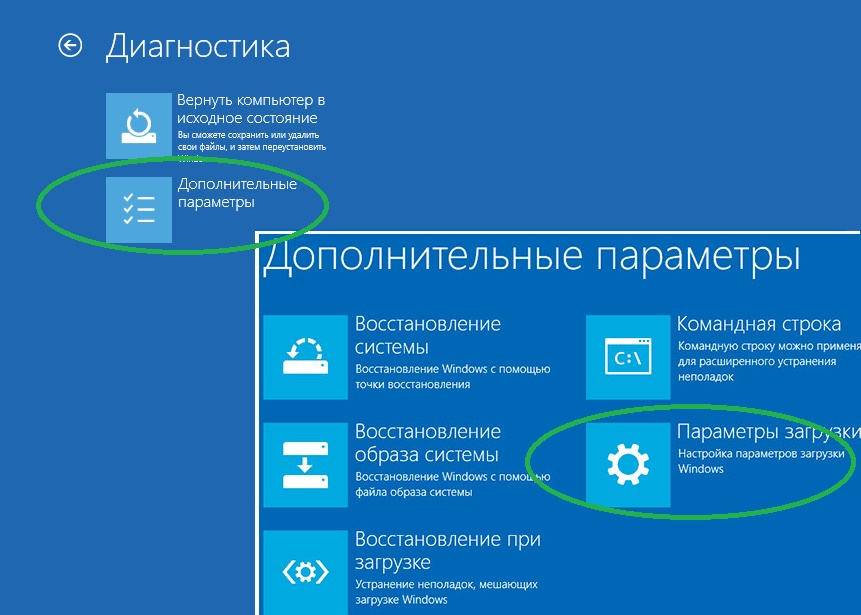
Шаг (4): Далее выберите свою учетную запись администратора и затем введите пароль (в случае, если вы установили ранее). После этого нажмите «Продолжить», чтобы продолжить.
Шаг (5): Теперь в окне командной строки введите следующие командные строки и затем нажмите клавишу Enter после каждой команды:
cd %windir%\system32\config ren system system.001 ren software software.001
Шаг (6): после выполнения всех команд закройте окно командной строки. Теперь вы попадете на страницу параметров загрузки. Здесь, нажмите на кнопку «Продолжить», чтобы загрузить компьютер.
Теперь вы можете попробовать перезагрузить компьютер с Windows 10, и вы сможете без проблем перезагрузить компьютер. И если проблема все еще сохраняется, переходите к следующему способу.
Способ 2: использовать диск восстановления для переустановки Windows 10
Если вышеописанное решение не может исправить ошибку сброса Windows 10, вы можете попробовать использовать диск восстановления для переустановки. Вот как это сделать:
Вот как это сделать:
Шаг (1). Сначала вставьте флэш-накопитель USB 8 ГБ , 16 ГБ или 32 ГБ в компьютер.
Шаг (2). Теперь введите диск восстановления в поле поиска меню «Пуск» и выберите «Создать диск восстановления» из результатов поиска.
Шаг (3). Так как восстановление вашего ПК с диска приведет к удалению всех текущих файлов и приложений, поэтому здесь вам нужно выбрать опцию «Резервное копирование системных файлов на диск восстановления », чтобы создать резервную копию ваших данных, а затем нажать кнопку «Далее».
Шаг (4): В следующем окне выберите флэш-накопитель USB и нажмите кнопку «Далее».
Шаг (5): Теперь, чтобы создать диск восстановления, нажмите «Создать». И как только процесс завершится, нажмите кнопку Готово.
Шаг (6): После этого перезагрузите Windows 10 и затем нажмите определенную клавишу, например F12, Esc, F9 или любую другую клавишу (зависит от марки вашего ПК), чтобы перейти на страницу параметров загрузки.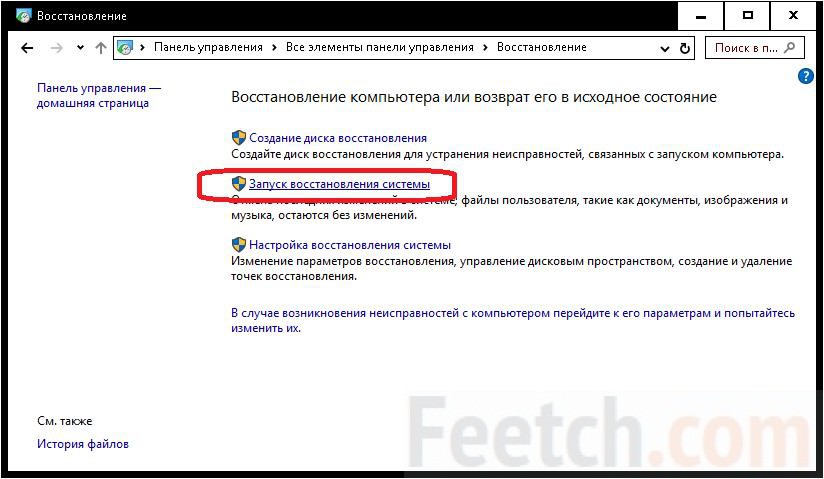 И приступайте к загрузке с USB-накопителя.
И приступайте к загрузке с USB-накопителя.
Шаг (7). Наконец, нажмите «Восстановление с диска» и следуйте инструкциям, появляющимся на экране вашего компьютера.
Способ 3: выполнить чистую установку Windows 10
Если вам по-прежнему не удается избавиться от проблемы «Проблема при возврате ПК в исходное состояние», попробуйте выполнить чистую установку операционной системы Windows 10. Выполните приведенные ниже шаги для процедуры установки:
Важное примечание. Перед выполнением чистой установки Windows 10 необходимо выполнить резервное копирование файлов, чтобы убедиться, что важные файлы не потеряны из-за форматирования.
Шаг (1): Прежде всего, вставьте установочный носитель Windows (DVD, CD или USB), содержащий установочный файл Windows 10, а затем запустите компьютер.
Шаг (2): Теперь нажмите клавишу для загрузки с установочного носителя (USB или DVD) и отформатируйте диск.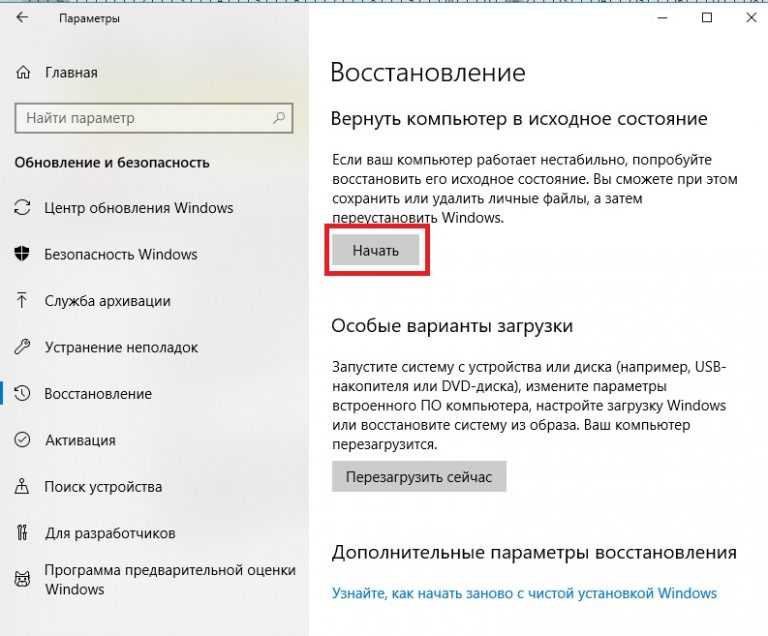
Шаг (3): Наконец, переустановите свежую копию Windows на вашем компьютере, следуя инструкциям на экране.
Это лучший и самый эффективный способ исправить. Возникла проблема с перезагрузкой компьютера в Windows 10.
Последние мысли
Таким образом, вы можете легко исправить. Была проблема сброса ошибки вашего ПК в Windows 10, так как это одна из самых распространенных ошибок, и вышеупомянутые решения помогут вам эффективно их исправить. Если вы по-прежнему сталкиваетесь с какими-либо проблемами или у вас есть вопросы относительно сброса Windows 10, свяжитесь с нами в разделе комментариев.
Насколько публикация полезна?
Нажмите на звезду, чтобы оценить!
Средняя оценка / 5. Количество оценок:
Оценок пока нет. Поставьте оценку первым.
Поставьте оценку первым.
Статьи по теме:
Как вернуть компьютер в исходное состояние (без переустановки Windows) • Оки Доки
Самый простой способ вернуть компьютер с Windows в исходное состояние — это очистить его, но что делать, если вы не хотите переустанавливать Windows? К счастью, существует множество способов очистить свой компьютер от виртуальной паутины, не используя ядерный вариант.
Давайте разберемся, как перезагрузить компьютер без переустановки Windows 10.
Используйте функцию Windows 10 «Сохранить мои файлы»
Знаете ли вы, что в Windows 10 есть функция восстановления заводских настроек, которая не затрагивает ваши драгоценные файлы? Это отличный способ очистить компьютер, не переустанавливая Windows 10 полностью.
Хотя Keep My Files технически переустанавливает Windows, это скорее «мягкая переустановка». Он переустанавливает все системные файлы, но сохраняет все ваши личные данные, поэтому вам не нужно после этого повторно загружать все свои программы и данные.
Программы для Windows, мобильные приложения, игры — ВСЁ БЕСПЛАТНО, в нашем закрытом телеграмм канале — Подписывайтесь:)
Если это звучит как идеальное решение вашей проблемы, обязательно ознакомьтесь со всеми способами восстановления заводских настроек вашего ПК с Windows 10, включая описанный выше трюк.
Используйте точки восстановления Windows, чтобы вернуться к прошлому состоянию
Windows 10 имеет возможность вернуться к предыдущему моменту времени. Это называется «точкой восстановления», и вы можете представить их как небольшие контрольные точки, к которым ваш компьютер может вернуться, если что-то пойдет не так.
Иногда производитель включает точку восстановления в комплекте с вашим компьютером, когда вы его покупаете. Эта точка восстановления настроена на возврат компьютера к заводским настройкам по умолчанию, поэтому вы можете восстановить свой компьютер без переустановки Windows.
Единственный недостаток этого плана заключается в том, что вам нужно было создать точку восстановления в прошлом, чтобы использовать эту функцию. Если вы считаете, что на вашем компьютере есть точка восстановления, обязательно узнайте, как восстановить заводские настройки Windows, или воспользуйтесь функцией восстановления системы, чтобы узнать больше о том, как ее использовать.
Если вы считаете, что на вашем компьютере есть точка восстановления, обязательно узнайте, как восстановить заводские настройки Windows, или воспользуйтесь функцией восстановления системы, чтобы узнать больше о том, как ее использовать.
Удалите нежелательные программы и вредоносное ПО
Постепенное накопление программного обеспечения на компьютере может снизить его производительность. Иногда ваш компьютер поставляется с предустановленным нежелательным программным обеспечением, которое называется «раздутым ПО».
Рекомендуется начать с удаления ненужных программ. Например, вы можете легко удалить вредоносное ПО в Windows 10, поэтому вам следует избавиться от всего, что вы не используете.
Большинство программ можно удалить с помощью инструмента «Программы и компоненты» на панели управления Windows, но некоторые из них могут быть упрямыми и отказываться от правильного удаления. Программное обеспечение, такое как Revo Деинсталлятор может искоренить эти хитрые программы.
Очистите реестр Windows
Как только вы удалите программу, она полностью исчезнет, верно? На самом деле, это не всегда так. Windows включает базу данных, известную как реестр, которая включает информацию об установленных программах.
Хотя удаление программы теоретически должно удалить записи реестра программы, это не всегда происходит. Раздутый реестр иногда может снизить производительность, поэтому рекомендуется попробовать сделать его как новый.
Конечно, не стоит заходить в реестр и взрывать все, что вы видите. Вместо этого вам следует использовать бесплатную программу очистки реестра, которая может определить, что нужно удалить, а что нет.
Однако будьте осторожны; даже специализированное программное обеспечение может ошибаться. Обязательно создайте резервную копию, чтобы вы могли исправить любые проблемы, возникающие при очистке реестра.
Отключить ресурсоемкие программы запуска
Даже после того, как вы удалили нежелательные программы, у вас все еще могут быть проблемы с медленной загрузкой, если у вас слишком много программ, пытающихся запустить при запуске компьютера.
Чтобы отключить некоторые программы, откройте диспетчер задач, нажав CTRL + SHIFT + ESC, затем перейдем к Вкладка запуска. Это программы, которые загружаются при загрузке вашего компьютера.
Диспетчер задач сообщит вам, насколько программа замедляет работу вашего компьютера, в столбце «Влияние при запуске». Если здесь что-то вам не нравится, вы можете отключить это, щелкнув программу правой кнопкой мыши и выбрав Отключить.
Если вы обнаружите, что отключили действительно полезную программу, вы всегда можете вернуться в диспетчер задач и снова включить программу.
Восстановить настройки операционной системы Windows 10 по умолчанию
Со временем вы можете внести изменения в ряд важных функций Windows. Трудно охватить каждую функцию Windows, которую можно восстановить до настроек по умолчанию, но вот некоторые из них, которые обычно меняются и легко восстанавливаются.
Восстановить настройки брандмауэра Windows по умолчанию
Параметры брандмауэра Защитника Windows можно найти, набрав межсетевой экран в строке поиска Windows 10, затем выбрав Межсетевой экран и защита сети когда он появится.
Внизу этого окна есть опция, которая говорит Восстановить брандмауэры по умолчанию, на который вы можете нажать, чтобы установить все как было в начале.
Обратите внимание, что вы можете не захотеть восстанавливать это значение по умолчанию, если вы внесли определенные изменения в правила брандмауэра. Если вы все еще хотите восстановить брандмауэр, не забудьте записать свои собственные правила, чтобы вы могли восстановить их после!
Восстановить настройки проводника по умолчанию
Вы можете сбросить проводник к значениям по умолчанию, набрав параметры файлового проводника в панель запуска и выберите появившуюся запись.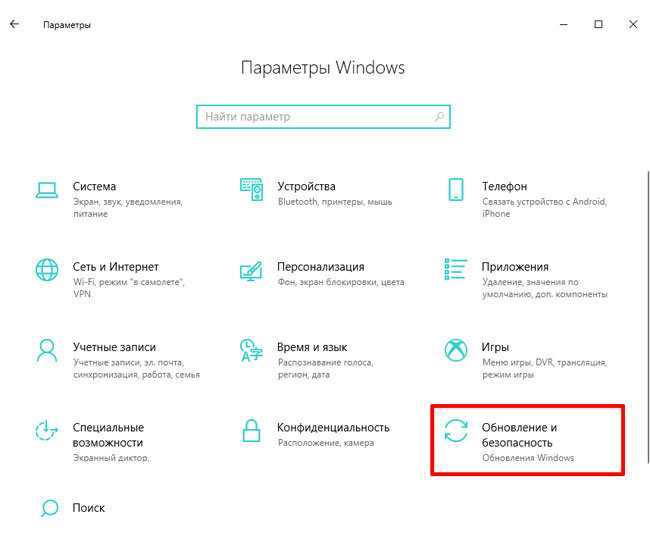
В восстановить настройки по-умолчанию кнопку можно найти в нижней части вкладки Общие.
Удалите старые устройства и принтеры
В Устройства и принтеры раздел панели управления Windows — это то место, куда можно обратиться, если вам нужно удалить периферийное оборудование, которое больше не используется.
Обычно это не влияет на производительность, но дает другие преимущества — например, удаление нескольких старых принтеров может сделать печать более интуитивно понятной.
Вернуть ваш компьютер в нормальное состояние
Выполнение этих действий должно восстановить ваш компьютер почти до нового состояния. Это не так полно, как переустановка Windows, и этот процесс не рекомендуется, если вы пытаетесь восстановить компьютер после атаки вредоносного ПО.
Если вы просто пытаетесь ускорить свой компьютер, уменьшить беспорядок или очистить его для нового пользователя, описанных выше шагов должно быть достаточно.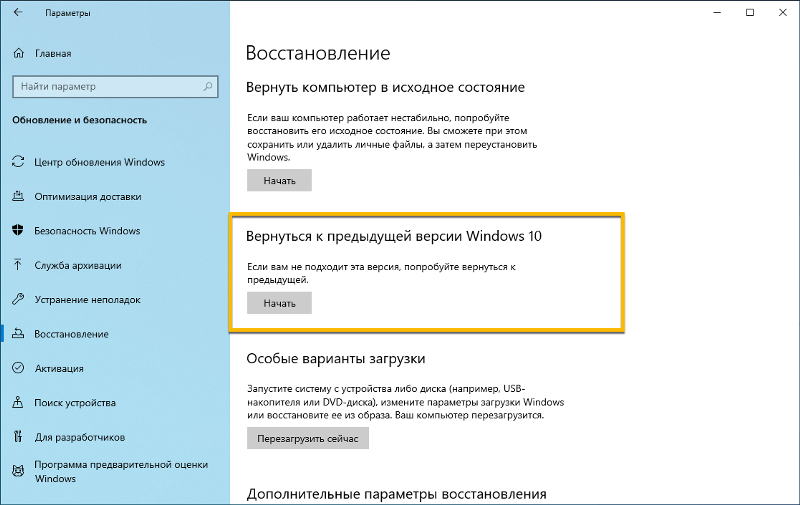 Однако, если вы хотите выполнить дополнительную очистку, в Windows 10 теперь есть собственный инструмент очистки диска, который освобождает больше места.
Однако, если вы хотите выполнить дополнительную очистку, в Windows 10 теперь есть собственный инструмент очистки диска, который освобождает больше места.
Программы для Windows, мобильные приложения, игры — ВСЁ БЕСПЛАТНО, в нашем закрытом телеграмм канале — Подписывайтесь:)
Быстро удалить Возникла проблема со сбросом настроек компьютера [2022]
В этом посте рассказывается, как устранить ошибку «возникла проблема со сбросом настроек компьютера, никаких изменений не было внесено» в Windows 10. Кроме того, мы предлагаем выполнить резервное копирование компьютера с помощью профессионального резервного копирования программное обеспечение для обхода такого рода ошибок при возникновении аварии.
Иногда при попытке перезагрузить Windows 10 вы получаете следующее сообщение:
«Возникла проблема при перезагрузке компьютера. Никаких изменений не было внесено».
На следующем рисунке показана точная ошибка:
Возможные причины, указанные Microsoft, ответственные за эту проблему:
- На вашем компьютере была предустановлена Windows 10 вместо обновления с Windows 7 или Windows.
 8.1.
8.1. - Производитель вашего ПК включил сжатие, чтобы уменьшить дисковое пространство, необходимое для предустановленных приложений.
- Вы создали USB-диск восстановления с помощью функции «Создать диск восстановления» в Windows 10.
- Вы загрузили компьютер с USB-накопителя для восстановления и выбрали «Устранение неполадок» > «Сбросить этот компьютер» > «Удалить все».
Если вы столкнулись с той же проблемой, продолжайте и попробуйте обходные пути, поскольку возникла проблема со сбросом настроек вашего ПК в Windows 10.
Случай 1: если Windows 10 все еще загружается Перед сбросом Windows 10 удалите все важные файлы, сохраненные на компьютере, поскольку изменения, внесенные в систему, могут привести к потере данных. Наше руководство Как сделать резервную копию файлов поможет вам легко пройти все этапы.
Решение 1. Исправьте с помощью командной строки
Вот четыре группы команд, которые вы можете попробовать. Если один не поможет вам сбросить Windows 10, попробуйте другой.
A:
Шаг 1. Перейдите в меню «Пуск» и запустите командную строку от имени администратора.
Шаг 2. Введите команду «sfc /scannow» и нажмите Enter, это выполнит проверку системных файлов.
Шаг 3. По завершении введите «exit», чтобы выйти из командной строки.
Шаг 4. Перезагрузите компьютер.
B:
Шаг 1. Запустите командную строку от имени администратора.
Шаг 2. Введите следующие команды и нажимайте Enter после каждой:
- cd %windir%\system32\config
- рен система система.001
- ren программное обеспечение.001
Шаг 3. Введите «exit», чтобы выйти из командной строки.
Шаг 4. Перезагрузите Windows 10, а затем перезагрузите компьютер.
C:
Шаг 1. В меню Пуск Windows выберите Командная строка (Администратор).
В меню Пуск Windows выберите Командная строка (Администратор).
Шаг 2. В окне командной строки введите следующие команды по порядку и подтвердите каждую клавишей Enter:
- Reagentc /disable
- реагентc /enable
Шаг 3. Введите «exit», чтобы выйти из командной строки.
Шаг 4. Перезапустите Windows 10 и повторите процесс сброса Windows 10.
D:
Шаг 1. Нажмите Shift и перезапустите, чтобы открыть экран среды восстановления Windows.
Шаг 2. Выберите «Устранение неполадок», «Дополнительные параметры», а затем «Командная строка». ( Вам может потребоваться выбрать учетную запись и ввести пароль, чтобы продолжить работу с командной строкой. )
Шаг 3. В окне командной строки выполните следующую команду: wmic logicaldisk get deviceid,volumename,description
Шаг 4.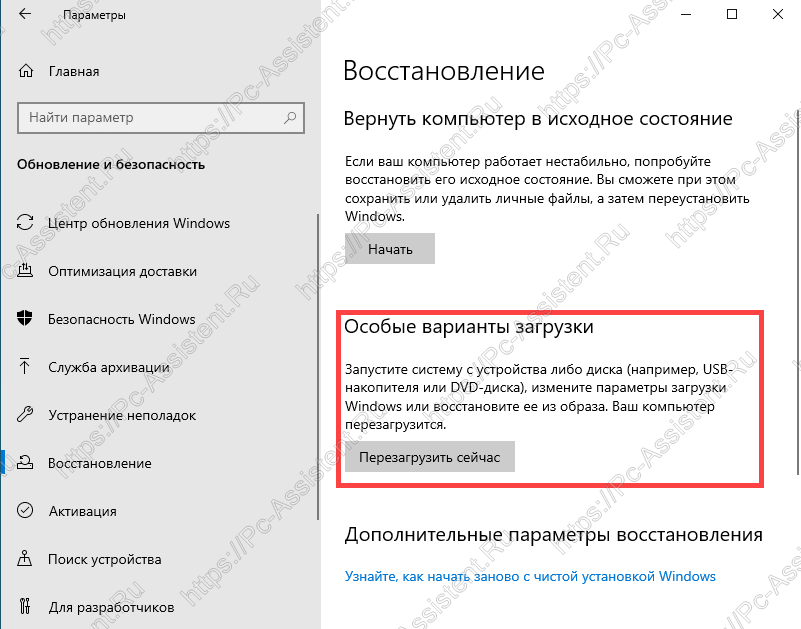 В это время вам нужно узнать системный раздел. В нашем случае это E:
В это время вам нужно узнать системный раздел. В нашем случае это E:
Шаг 5. Затем введите: sfc /scannow /offbootdir=E:\ /offwindir=E:\Windows
Шаг 6. Процесс требует некоторого времени. Когда он завершится и сообщит «Защита ресурсов Windows не обнаружила нарушений целостности», введите «выход» и перейдите к Windows 10.
Совет: проверьте, запустив «dir driveletter» (пример: dir E:) на каждом диске, пока не увидите, что Windows включена в этот диск.)
Шаг 7. Вернувшись на страницу устранения неполадок, выберите « Продолжить ». После перезагрузки вы можете попробовать снова сбросить настройки Windows 10. Надеюсь, что проблема «возникла проблема при перезагрузке компьютера» уже решена.
Обычно ожидается, что приведенные выше командные строки обеспечат плавный сброс Windows 10. Но если вы по-прежнему не можете сбросить Windows 10 на ПК, выполните следующие действия, чтобы вернуться к более раннему состоянию Windows:
Решение 2.
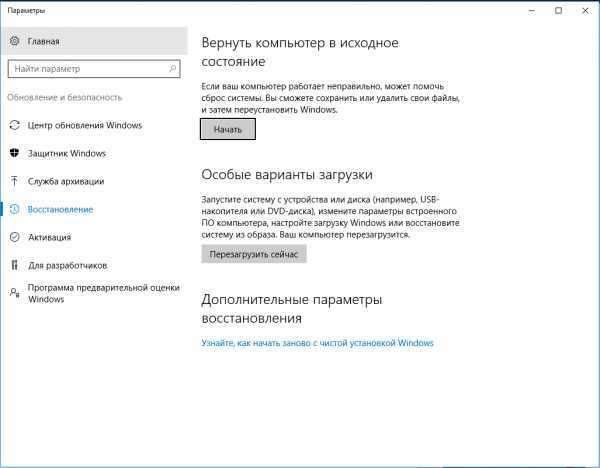 Восстановите Windows 10 с помощью точек восстановления системы
Восстановите Windows 10 с помощью точек восстановления системы
Если вы включили защиту системы, перед сбросом Windows 10 рекомендуется восстановить системные файлы до предыдущего состояния. Создайте точку восстановления из наиболее подходящих. Затем в новом появившемся окне «Свойства системы» нажмите « Восстановление системы ».
Шаг 2. В следующем окне «Восстановление системы» нажмите «Далее».
Шаг 3. Теперь выберите точку восстановления системы и нажмите «Далее». Вы также можете сканировать уязвимые программы, прежде чем продолжить.
Шаг 4. На странице сводки внимательно просмотрите информацию и нажмите «Готово», чтобы подтвердить, что вы хотите восстановить.
РЕКОМЕНДУЕТСЯ: Хотите знать, как создать точку восстановления системы? Это руководство покажет вам все. В ближайшие дни вы сможете воспользоваться этой функцией.
«Вот несколько вариантов решения проблемы со сбросом исправления Windows 10 на вашем компьютере. Попробуйте и надеюсь, что они вам помогут». Нажмите, чтобы твитнуть
Это решения, доступные для пользователей, у которых Windows 10 все еще доступна. Что делать, если операционная система не загружается? Просто продолжайте читать.
Случай 2: Если Windows 10 не загружается
Совет: Мы настоятельно рекомендуем сначала восстановить файлы, сохраненные на компьютере, перед сбросом Windows 10, так как вы можете по ошибке удалить все во время выполнения. Для этого прочитайте Как восстановить данные, если компьютер не загружается .
Решение 1. Восстановление образа системы Windows 10
Примечание. Для этого решения необходимо, чтобы вы уже сделали резервную копию образа системы Windows 10 и имели под рукой установочный носитель Windows 10.
Шаг 1. Загрузите компьютер с установочного диска Windows 10.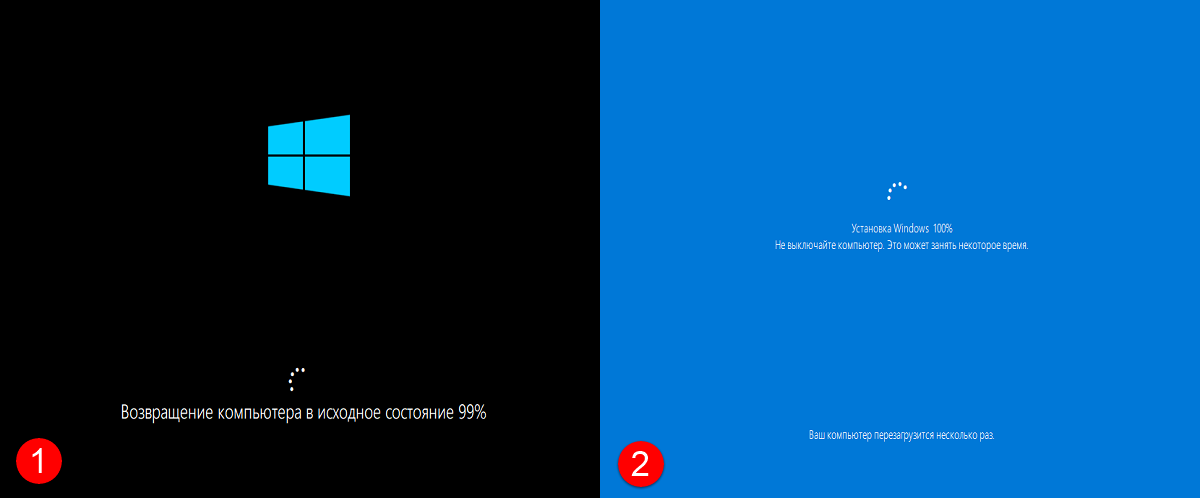 Возможно, вам потребуется нажать клавишу, чтобы войти в BIOS для этой настройки.
Возможно, вам потребуется нажать клавишу, чтобы войти в BIOS для этой настройки.
Шаг 2. Подождите, пока Windows загрузит установочные файлы. Когда вы увидите окно установки Windows, выберите язык, время и валюту, клавиатуру и нажмите «Далее».
Шаг 3. Вместо переустановки Windows 10 нажмите ссылку « Восстановите компьютер ».
Шаг 4. Выберите Устранение неполадок -> Дополнительные параметры -> Восстановление образа системы .
Шаг 5. Выберите Windows 10 в качестве целевой операционной системы.
Шаг 6. Наконец, вы получите окно « Re-image your computer ». Теперь вам нужно выбрать версию резервной копии образа системы. Рекомендуется использовать последний доступный образ системы, а затем нажать «Далее», чтобы продолжить. ( Совет: вы также можете выбрать другой образ системы, установив флажок Выбрать образ системы -> место резервного копирования -> желаемый образ резервной копии.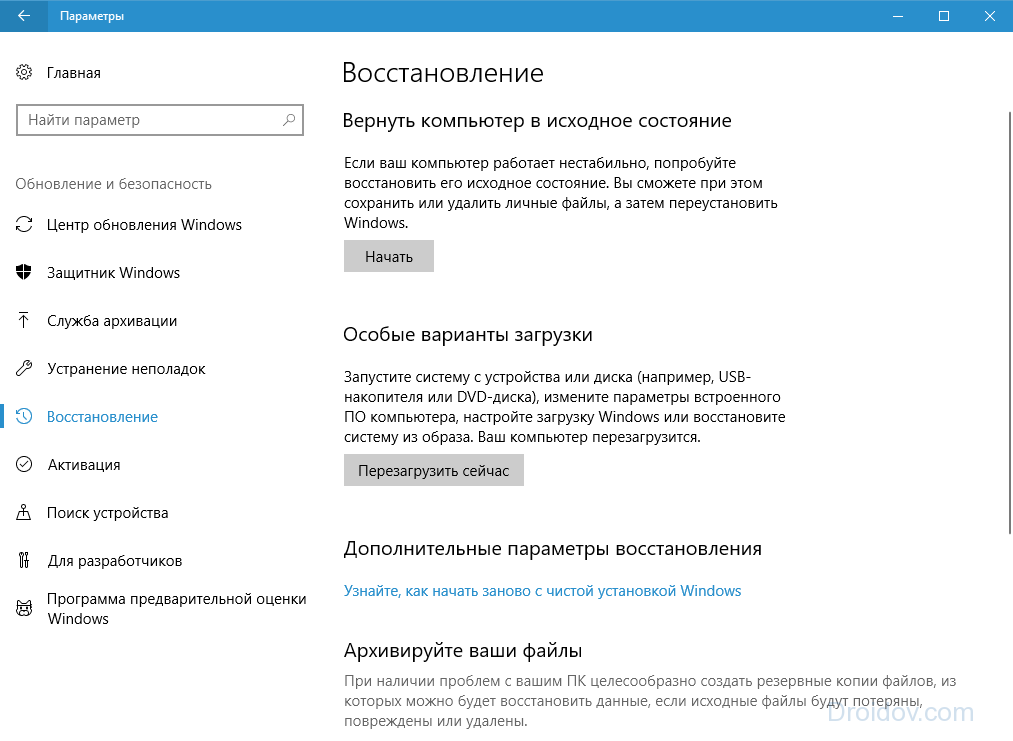 )
)
Шаг 7. На следующей странице вы можете внести дополнительные изменения. Например, вы можете удалить и переформатировать жесткие диски на этом компьютере, чтобы они соответствовали структуре образа системы. Если у вас нет дополнительных настроек, нажмите «Далее», чтобы продолжить.
Шаг 8. А вот и сводная страница. Подтвердите информацию о выбранной резервной копии образа системы, а также о дисках для восстановления. Если все в порядке, нажмите «Готово».
Шаг 9. Вы получите сообщение « Все данные на восстанавливаемых дисках будут заменены данными из образа системы. Вы уверены, что хотите продолжить? » На данный момент , нажмите « Да «. Процесс восстановления займет некоторое время, терпеливо подождите и не выключайте компьютер во время процесса. Когда он закончится, система перезагрузится.
Решение 2. Переустановите Windows 10
Если вы по-прежнему не можете сбросить Windows 10 на ПК, последняя попытка, которую мы должны сказать, — это переустановить Windows 10.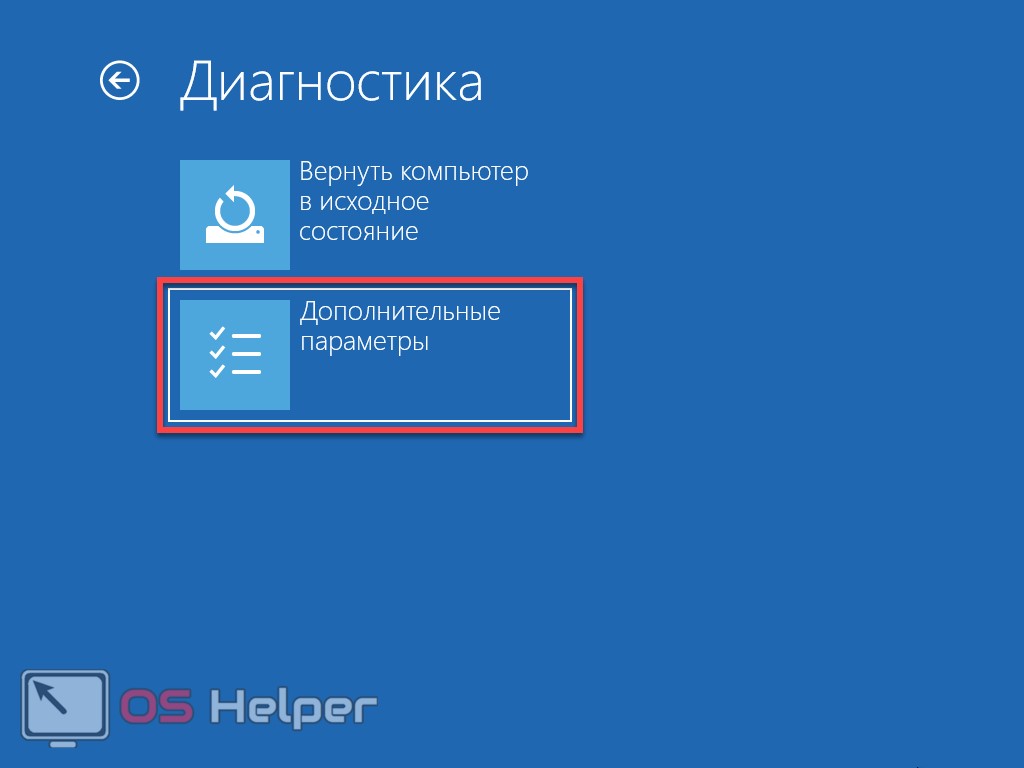 Поскольку вы намерены сбросить Windows 10, вы можете полностью сбросить засуньте рукава и начните с нуля. Но обратите внимание, что это также приводит к потере данных. Так что, если у вас есть что-то важное, сохраненное на диске C, вам лучше сначала выполнить восстановление данных. Мы считаем, что наша статья «Как восстановить данные, когда компьютер не загружается» поможет вам легко пройти все этапы.
Поскольку вы намерены сбросить Windows 10, вы можете полностью сбросить засуньте рукава и начните с нуля. Но обратите внимание, что это также приводит к потере данных. Так что, если у вас есть что-то важное, сохраненное на диске C, вам лучше сначала выполнить восстановление данных. Мы считаем, что наша статья «Как восстановить данные, когда компьютер не загружается» поможет вам легко пройти все этапы.
Простые руководства по переустановке Windows 10:
Шаг 1. Загрузите компьютер с установочного носителя Windows 10. ( Возможно, вам потребуется заранее подготовить установочный носитель Windows 10. )
Шаг 2. Выберите язык для установки, время и формат валюты, а также метод ввода. Затем нажмите «Установить сейчас».
Шаг 3. Введите лицензионный ключ или сделайте это позже. Примите условия лицензии.
Шаг 4. Выберите «Пользовательский: установить только Windows (дополнительно)».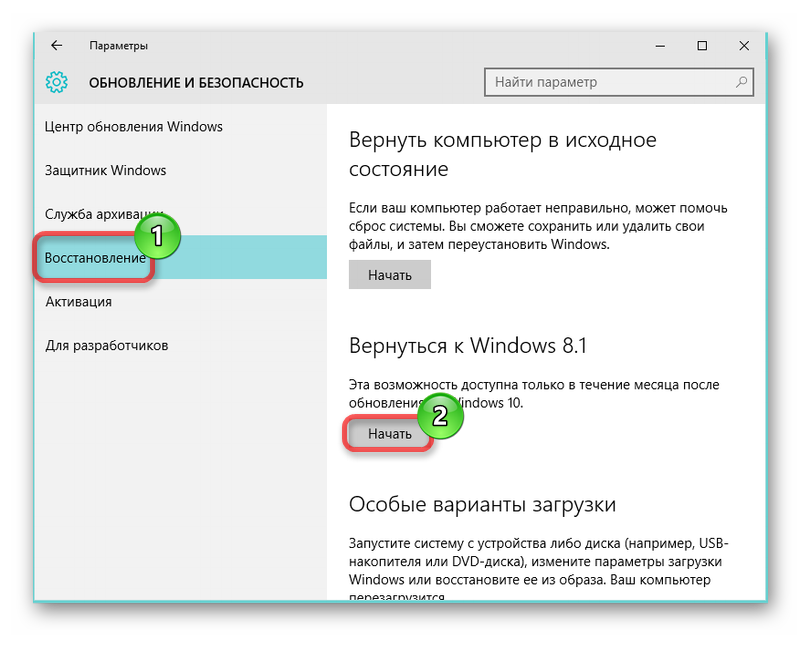
Шаг 5. Выберите диск для установки Windows 10.
Шаг 6. Выполняется установка Windows. Просто терпеливо ждите. Позже потребуется еще несколько кликов, чтобы завершить установку.
Для получения подробных инструкций наше руководство «Как установить Windows 10» обязательно быстро проведет вас через все этапы.
РЕКОМЕНДУЕТСЯ: Windows 10 работает медленно? Нажмите здесь, чтобы ускорить Windows 10.
«Раздражены тем, что «возникла проблема при перезагрузке компьютера»? Эти решения просто заслуживают того, чтобы вы их попробовали». Нажмите, чтобы написать твит
Часто создавайте резервные копии вашего компьютера, чтобы избежать проблем с системой
На самом деле, независимо от того, с какими системными проблемами вы столкнулись, восстановление системы в прежнее состояние — это лучший выбор, чем перезагрузка вашего ПК, при условии, что вы сделали резервные копии образа системы. Здесь мы хотели бы порекомендовать профессиональное программное обеспечение для резервного копирования, которое поможет вам легко выполнить работу, а именно MiniTool ShadowMaker.
Почему профессионально? MiniTool ShadowMaker — это не только программа для резервного копирования системы, она также способна создавать резервные копии файлов/папок и дисков/разделов. Кроме того, он позволяет выбирать методы полного/инкрементного/дифференциального резервного копирования, а также предоставляет несколько схем резервного копирования для управления дисковым пространством, занимаемым файлами образов. Кроме того, план резервного копирования по расписанию позволяет полностью расслабиться после выполнения настроек. Нажмите кнопку ниже, чтобы получить 30-дневную бесплатную пробную версию или получить полную версию.
Бесплатная загрузка
Простое руководство по использованию этой программы резервного копирования Windows для резервного копирования системы:
Шаг 1. Запустите MiniTool ShadowMaker. Когда вас попросят подключить один компьютер, просто выберите « Этот компьютер ».
Шаг 2. Вы попадете на главную страницу. Просто перейдите к резервной копии. Здесь вы можете видеть, что по умолчанию выбраны системные обязательные разделы. Поскольку вы можете попробовать создать образ Windows 10, вам не нужно вносить никаких изменений.
Вы попадете на главную страницу. Просто перейдите к резервной копии. Здесь вы можете видеть, что по умолчанию выбраны системные обязательные разделы. Поскольку вы можете попробовать создать образ Windows 10, вам не нужно вносить никаких изменений.
Затем щелкните Destination , чтобы определить расположение файлов резервных копий, или вы можете просто оставить путь по умолчанию. Файлы образа системы лучше сохранять на внешний жесткий диск.
Шаг 3. Вернитесь на страницу резервного копирования, нажмите « Создать резервную копию сейчас », чтобы начать процесс резервного копирования. Вы можете просмотреть прогресс в разделе «Управление».
Помимо создания образа Windows 10, MiniTool ShadowMaker также позволяет быстро клонировать жесткий диск. Проще говоря, вам нужно перейти в «Инструменты», выбрать «Клонировать диск», выбрать исходный диск, выбрать целевой диск и, наконец, начать процесс клонирования. Чтобы узнать подробности, вы можете прочитать Как клонировать жесткий диск на SSD в Windows 10/8/7?
Чтобы узнать подробности, вы можете прочитать Как клонировать жесткий диск на SSD в Windows 10/8/7?
«MiniTool ShadowMaker отлично работает при резервном копировании Windows. Я полностью впечатлен его простотой и интуитивно понятным графическим интерфейсом. Получите бесплатную пробную версию и наслаждайтесь!» Нажмите, чтобы твитнуть
В этой статье мы перечислили несколько советов, которые помогут вам преодолеть проблема с перезагрузкой компьютера». Вы можете просто попробовать каждый из них, и мы надеемся, что вы никогда не придете к последнему решению. Если вы столкнулись с другими обходными путями, перечислите шаги по устранению неполадок в разделе комментариев ниже. Если вам нужна помощь при использовании программного обеспечения MiniTool, вы можете связаться с нами, отправив электронное письмо на адрес [email protected].
- Твиттер
- Линкедин
- Реддит
Сброс, восстановление или обновление ПК с Windows 10
- Вы можете сбросить настройки ПК с Windows 10, если у него возникли проблемы с производительностью.

- Сначала вам следует восстановить Windows 10, так как это не сотрет много данных.
- Затем вы можете обновить или восстановить заводские настройки Windows 10, хотя вы потеряете больше данных.
Компьютеры Windows могут столкнуться с проблемами. Часто лучшим решением является обновление, сброс настроек или восстановление компьютера.
Однако не все варианты одинаковы. При обновлении компьютера сохраняются ваши файлы (но не установленные программы, которые не поставлялись с вашим компьютером) и переустанавливается операционная система Windows. Для сравнения, при сбросе компьютера к заводским настройкам операционная система переустанавливается, но файлы или установленные программы не сохраняются.
Единственным вариантом, который не приводит к полной потере ни ваших файлов, ни установленных программ, является восстановление системы. Это восстанавливает вашу операционную систему, включая файлы и программы, в предыдущее состояние, называемое точкой восстановления. Точки восстановления создаются либо автоматически операционной системой, либо пользователем вручную.
Точки восстановления создаются либо автоматически операционной системой, либо пользователем вручную.
Вот как можно обновить, восстановить заводские настройки и восстановить компьютер с Windows 10.
Восстановите компьютер с Windows 10
Если недавнее изменение, например установка приложения или обновление драйвера, привело к непредвиденному поведению или снижению производительности, попробуйте восстановить компьютер до более ранней точки.
1. Нажмите кнопку Windows в левом нижнем углу экрана.
2. Введите Панель управления и выберите приложение панели управления.
Кнопка Windows откроет меню «Пуск», где вы можете найти приложение «Панель управления».
Кайл Уилсон
3.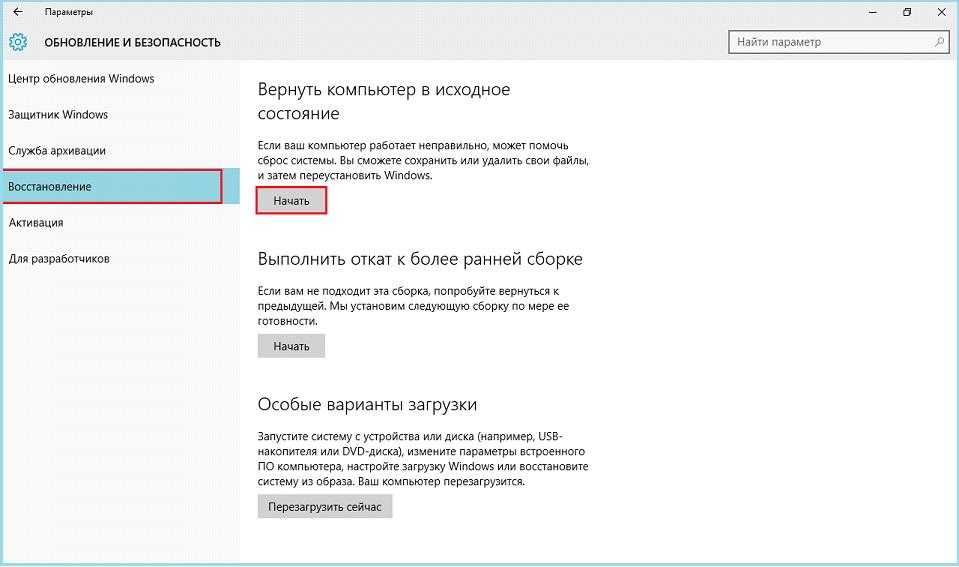 Щелкните Просмотр по и выберите либо Мелкие значки , либо Крупные значки .
Щелкните Просмотр по и выберите либо Мелкие значки , либо Крупные значки .
Вы должны просмотреть маленькие или большие значки, чтобы найти опцию «Восстановление» в Панели управления.
Кайл Уилсон
4. Выберите Восстановление .
Вы можете найти параметр «Восстановление» в списке «Все элементы панели управления».
Кайл Уилсон
5.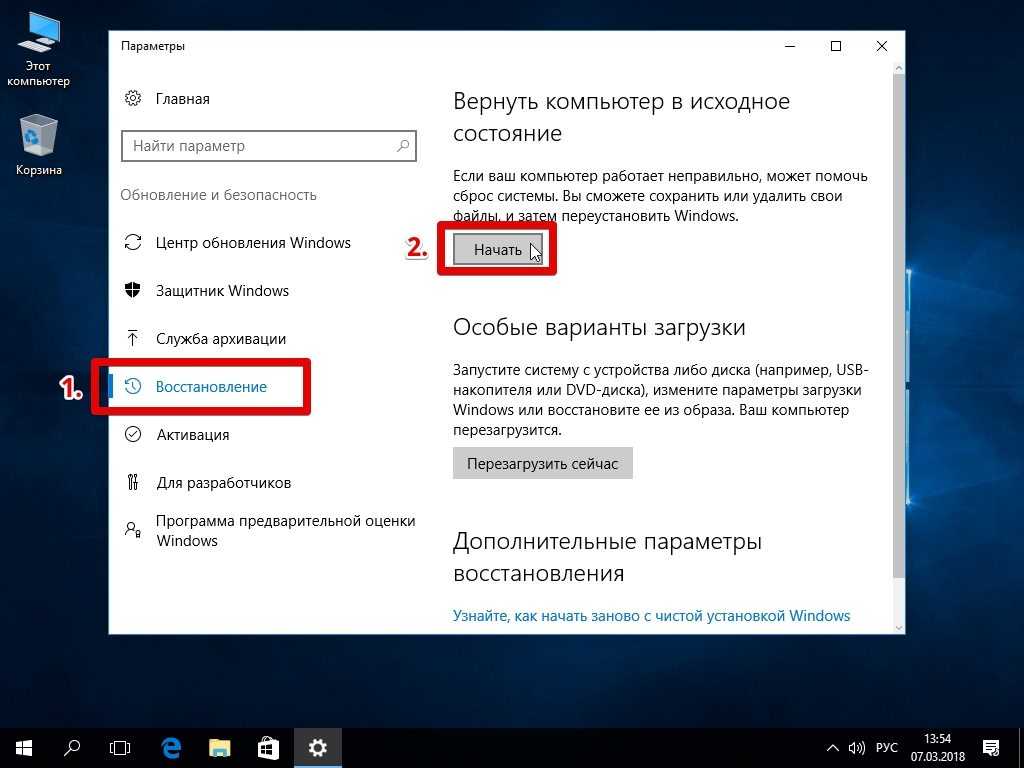 Нажмите Открыть восстановление системы .
Нажмите Открыть восстановление системы .
Выберите параметр «Открыть восстановление системы» в параметрах дополнительных инструментов восстановления.
Кайл Уилсон
6. Выберите Рекомендуемое восстановление или Выберите другую точку восстановления и нажмите Далее . Вы можете создать точку восстановления из Панели управления или выполнив поиск «Создать точку восстановления» в строке поиска.
В зависимости от того, как часто вы создаете точки восстановления на своем устройстве, у вас может быть несколько вариантов восстановления.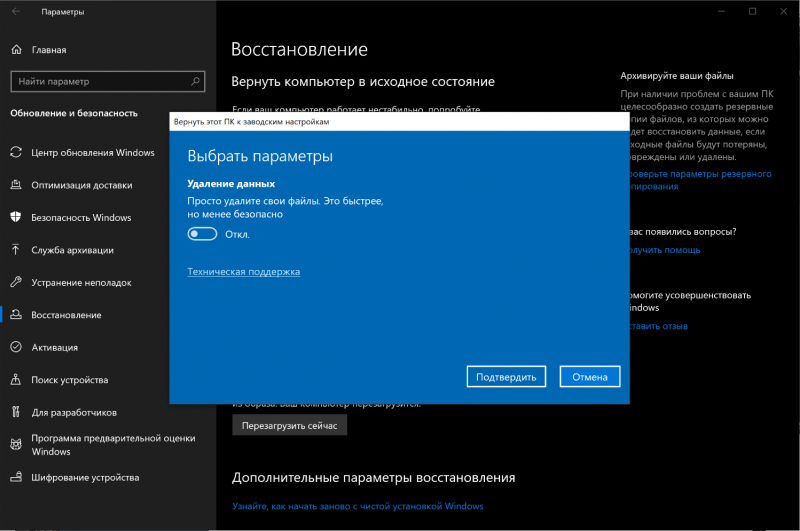
Кайл Уилсон
Примечание: Если вы выберете Выберите другую точку восстановления , вам будет представлен список вариантов. Нажмите на один из них и нажмите Next . Если параметры не отображаются, нажмите Назад и выберите Рекомендуемое восстановление . Если параметры недоступны, см. раздел Обновление или сброс ниже.
7. Нажмите Готово . Затем компьютер перезагрузится, и Windows восстановится до предыдущей точки.
Windows 10 попросит вас подтвердить, что выбранная вами точка восстановления является той, которую вы хотите.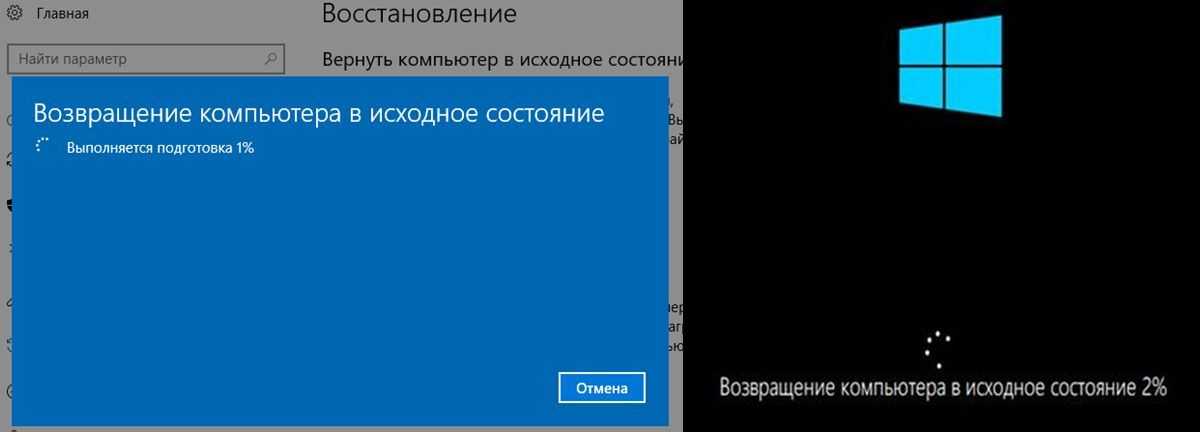
Кайл Уилсон
Обновите компьютер с Windows 10
Обновите компьютер, если он показывает признаки снижения производительности и восстановление до более ранней точки не устраняет возникшие проблемы.
1. Нажмите кнопку Windows в левом нижнем углу экрана.
2. Щелкните значок шестеренки Настройки .
3. Прокрутите вниз и нажмите Обновление и безопасность .
4. Нажмите Восстановление .
Вы можете найти опцию «Восстановление» в меню левой боковой панели.
Кайл Уилсон
5. Нажмите Начать .
Нажатие кнопки «Начать» не приведет к немедленному сбросу устройства — вам решать, какой сброс делать дальше.
Кайл Уилсон
6. Нажмите Сохранить мои файлы .
Чтобы обновить Windows 10, а не сбросить настройки до заводских, обязательно выберите «Сохранить мои файлы».
Кайл Уилсон
7. Нажмите Загрузка из облака или Локальная переустановка . Облачная загрузка загружает новую копию Windows 10 напрямую из Microsoft, тогда как локальная переустановка использует версию Windows 10, уже установленную на вашем компьютере.
8. Нажмите Далее .
9. Нажмите Сброс . Теперь компьютер перезагрузится и установит новую копию Windows 10, сохранив ваши файлы. Когда он перезагрузится, у вас будет новая установка Windows с теми же файлами, что и раньше. Однако установленные программы, скорее всего, будут удалены во время этого процесса.
Восстановление заводских настроек компьютера с Windows 10
youtube.com/embed/8hNvGrtBwrw»>
Если ни один из других способов устранения неполадок не работает, или если вы планируете продать или утилизировать компьютер, вам следует выполнить сброс компьютера.
1. Нажмите кнопку Windows в левом нижнем углу экрана.
2. Щелкните значок шестеренки Настройки .
3. Прокрутите вниз и нажмите Обновление и безопасность .
4. Нажмите Recovery .
5. Нажмите Начать .
6. Нажмите Удалить все .
Сброс к заводским настройкам не сохранит файлы или установленные приложения.
Кайл Уилсон
7. Нажмите Загрузка из облака или Локальная переустановка .
Нажмите Загрузка из облака или Локальная переустановка .
8. Нажмите Далее .
9. Нажмите Сброс . Теперь компьютер перезагрузится и очистит ваш жесткий диск. Когда он перезагрузится, у вас будет новая установка Windows 10 без каких-либо файлов или программ, которые были установлены ранее.
Кайл Уилсон
Кайл Уилсон — редактор справочной группы из Британской Колумбии, Канада. Помимо Insider, его работы также публиковались в таких изданиях, как The Verge, VICE, Kotaku и других. Он периодически является приглашенным соведущим субботнего технического шоу «Tech Talk» на станции iHeartRadio C-FAX 1070.
Не стесняйтесь обращаться к нему в Твиттере, где его можно найти большую часть времени, @KWilsonMG.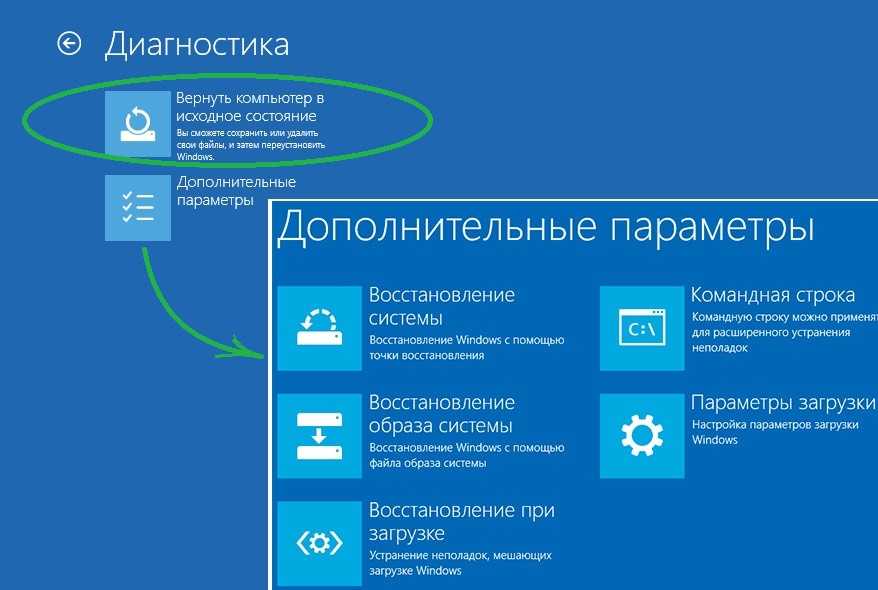

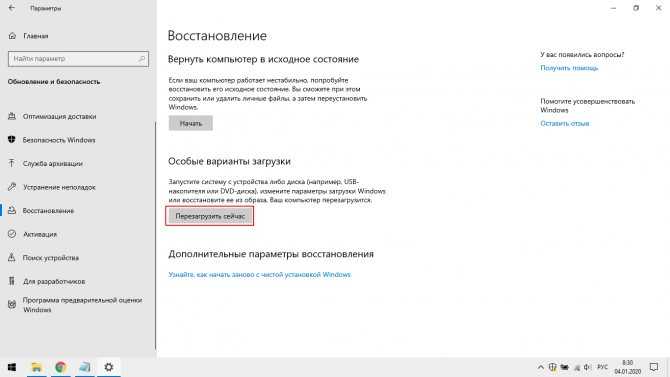 8.1.
8.1.