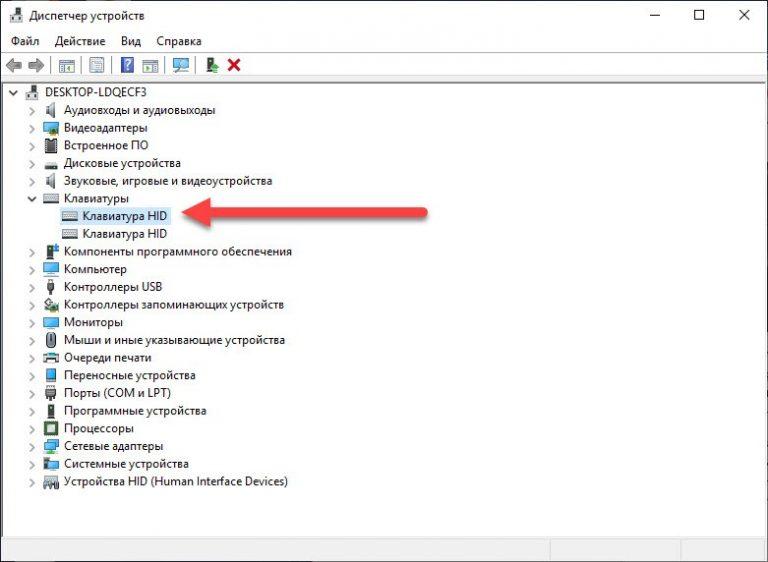Почему не работает клавиатура на ноутбуке hp: Почему не работает клавиатура на ноутбуке HP?
Содержание
Клавиатура ноутбука — почему не работает и как починить
Не работает клавиатура на ноутбуке – проблема, с которой часто сталкиваются пользователи.
Причин может быть несколько. Самые распространенные:
- механическое повреждение клавиатуры;
- повреждения разъема подключения клавиатуры;
- программный сбой;
- аппаратная неисправность;
- на ноутбуке неисправны шлейф или матрица.
Рассмотрим подробнее каждую из них.
Механическое повреждение клавиатуры
Если на клавиатуру попала жидкость, есть вероятность повреждения токопроводящих дорожек, нанесенных на пленки.
Клавиатуру необходимо просушить в естественных условиях без применения фена и прочих нагревательных приборов.
Иногда случается, что после залития клавиатура остается работоспособной и доставляет всего лишь дискомфорт пощелкиванием при нажатии клавиш. В большинстве подобных случаев устройство все же потребуется заменить.
Инструкция по самостоятельной замене клавиатуры ноутбука
На многих моделях ноутбуков клавиатуру можно поменять самостоятельно. Для этого Вам потребуется тонкий инструмент (например шпатель или штопфер стоматологический) и крестовая отвертка (если клавиатура прикручена винтами).
Необходимо открутить крепежные винты на днище, отжать несколько защелок и вынуть клавиатуру из топкейса, выгибая ее вверх и от себя. Далее отщелкивается зажим крепления шлейфа на материнской плате. На этом этапе нужно быть очень аккуратным, стараясь не повредить разъем, состоящий из неподвижной части и прижимной пластины. Теперь в обратной последовательности ставим новую клавиатуру, предварительно проверив ее работоспособность «на весу».
Однако не все ноутбуки предусматривают возможность самостоятельной установки новой клавиатуры. Большинство современных аппаратов имеют клавиатуру, впаянную в топкейс и для ее качественной замены необходим опыт, а также паяльное оборудование.
Повреждение разъема подключения клавиатуры
При залитии влага может попасть в разъем присоединения шлейфа к материнской плате и вызвать коррозию.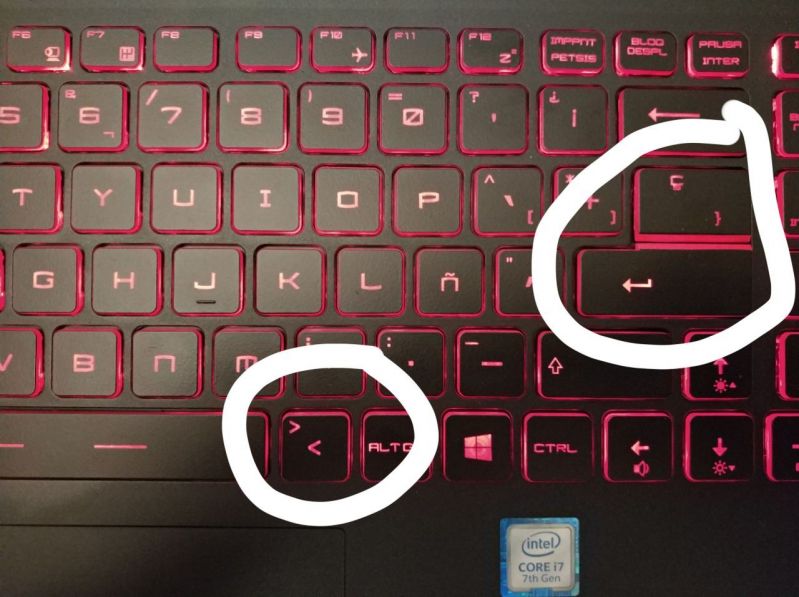 Необходимо очистить разъем от продуктов коррозии специальным средством и убедиться в отсутствии повреждений посадочного места, а также самого разъема. Если потребуется, произвести замену разъема и восстановление токоведущих дорожек под ним.
Необходимо очистить разъем от продуктов коррозии специальным средством и убедиться в отсутствии повреждений посадочного места, а также самого разъема. Если потребуется, произвести замену разъема и восстановление токоведущих дорожек под ним.
Разъем подключения клавиатуры часто повреждают при неквалифицированном разборе ноутбука, например, для чистки. Шлейф клавиатуры вырывают из материнской платы вместе с разъемом. При такой поломке контактные площадки под разъемом требуется восстановить и закрепить лаком с дальнейшим отверждением под УФ-лампой.
Программный сбой
Полностью или частично неработающая клавиатура может быть результатом программного сбоя. Для проверки нужно выйти в BIOS (F2, F10, del и т.д) и загрузиться со съемного носителя. При помощи приложения keyboard test проверяется работа клавиатуры. Если все клавиши отрабатывают верно, то дело в операционной системе. В таком случае можно переустановить Windows или «откатиться» на более раннюю сохраненную версию.
Аппаратная неисправность
Неисправный мультиконтроллер может быть причиной того, что на клавиатуре не работает группа клавиш или все клавиши. Проверяется данная теория заменой мультиконтроллера на новый. Иногда виновником проблем с клавиатурой является южный мост. Часто этот дефект проявляется в ноутбуках HP g6-1xxx серии на материнской плате Quanta R23.
Неисправны шлейф или матрица
На некоторых моделях Samsung после замены матрицы наблюдается странный дефект клавиатуры – клавиши как будто «перемешаны», при нажатии на один символ печатается другой. Некорректная работа клавиатуры после замены матрицы наблюдается в ноутбуках Samsung NP-R525, Samsung NP-355U4C. Проблема решается прошивкой eeprom из старой матрицы в новую.
Еще один дефект клавиатуры встречается в ноутбуках Samsung NP370R5E. Не работает блок num lock и некоторые клавиши из основного блока. Неисправность лечится заменой шлейфа матрицы.
Теперь вы знаете о самых распространенных причинах поломки клавиатур в ноутбуках и методах утранения проблем.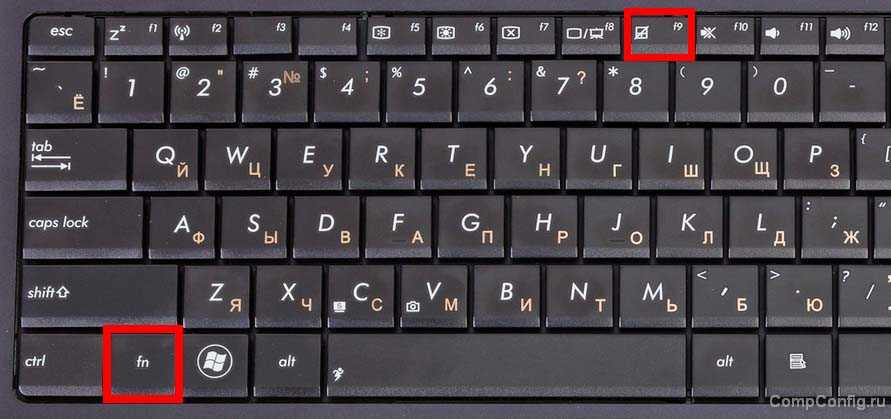 Нашли свой случай?
Нашли свой случай?
Приглашаем коллег ознакомиться с ассортиментом клавиатур в нашем каталоге. Возможно там есть как раз та модель, которая требуется вам для текущего ремонта.
Жителей Волгограда и области приглашаем в наш сервисный центр для ремонта и замены клавиатуры ноутбука. Если в вашем устройстве она меняется легко, то мы не возьмем денег за работу. Конечно, вы можете сделать это и самостоятельно. Но в нашем сервисном центре производится работа с гарантией. Подробнее об услуге ремонта и замены клавиатуры здесь.
Остались вопросы по ремонту клавиатур ноутбуков или хотите поделиться интересным случаем из практики? Приглашаем для общения в нашу группу во вКонтакте или на страницу Вопрос-Ответ
.
Почему не работает клавиатура на ноутбуке и как это исправить
От поломки компьютерной клавиатуры не застрахован ни один пользователь. Проблема кажется особенно глобальной, когда речь о ноутбуке, ведь сменить устройство ввода в данном случае не так просто, как в случае с ПК.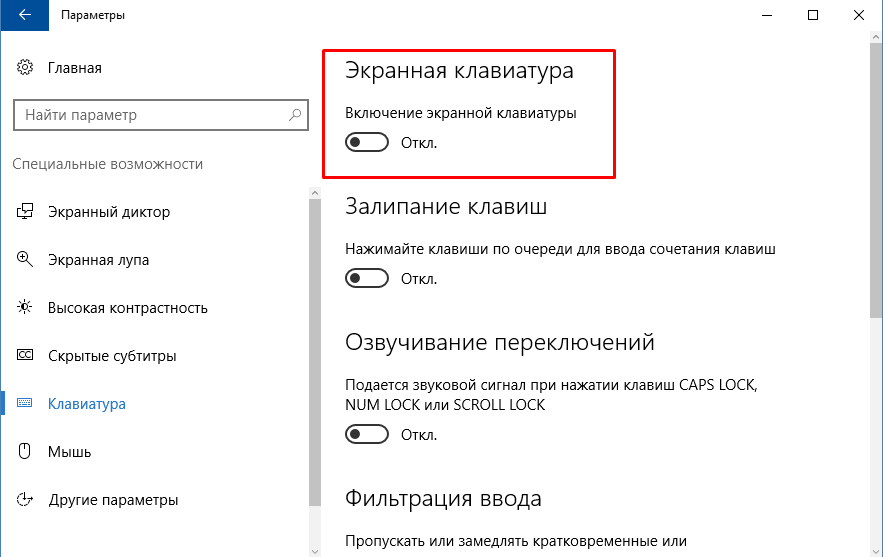 Выход из строя клавиатуры может быть обусловлен разными причинами аппаратного или программного характера, причём, если поломке предшествовало какое-либо событие, например, вы что-то пролили на ноутбук, источник проблемы очевиден, но чаще всего пользователю приходится только догадываться о том, что могло спровоцировать неисправность и как с нею бороться. Мы рассмотрим основные причины неприятности и расскажем, что делать, если клавиатура вашего ноутбука вдруг перестала работать.
Выход из строя клавиатуры может быть обусловлен разными причинами аппаратного или программного характера, причём, если поломке предшествовало какое-либо событие, например, вы что-то пролили на ноутбук, источник проблемы очевиден, но чаще всего пользователю приходится только догадываться о том, что могло спровоцировать неисправность и как с нею бороться. Мы рассмотрим основные причины неприятности и расскажем, что делать, если клавиатура вашего ноутбука вдруг перестала работать.
Почему не работают клавиши на ноутбуке?
Определите, насколько серьезная проблема, возможно, неисправны только некоторые клавиши, а не весь блок. Случается, что хлебные крошки и мелкий мусор попали под механизм кнопки и из-за этого пропал контакт или она не до конца нажимается. Бывает, что не работает цифровая клавиатура справа на ноутбуке — включите ее нажатием на Num Lock или комбинацией клавиш Num Lock + Fn. Проверьте, что компьютер подключен к электросети. Убедитесь, что неполадка вызвана не такими банальными факторами.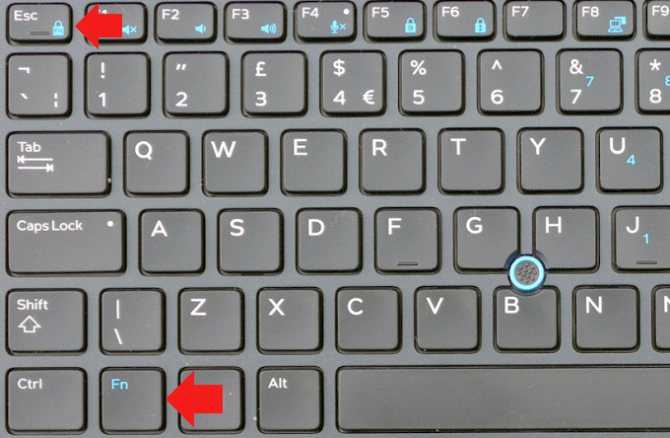 Далее обязательно перезагрузите компьютер и если ничего не изменилось, то после этого предпринимайте более активные действия.
Далее обязательно перезагрузите компьютер и если ничего не изменилось, то после этого предпринимайте более активные действия.
Чистка клавиатуры очень важна для полноценной её работы
Важная информация
На время выполнения инструкций из этого материала рекомендуется подключить внешнюю клавиатуру к ноутбуку. Если она тоже не работает или у вас ее нет, вызовите ее экранный аналог. Такая необходимость связана с тем, что определенные шаги потребуют ввода текста. В любой версии Windows есть встроенная виртуальная клавиатура, открыть которую вы можете при помощи следующей статьи.
Подробнее: Запускаем виртуальную клавиатуру на ноутбуке с Windows
Добавим, что она доступна не только в загруженной учетной записи, но и на экране входа в нее. Это особенно важно для тех юзеров, кому не удается войти в свой профиль из-за необходимости ввода ПИН-кода, пароля. Кнопка находится в правом нижнем углу (см. скриншот ниже) и отвечает за вызов специальных возможностей. Среди них будет и пункт с экранной клавиатурой.
Для начала простые, но безопасные действия.
Отключение аккумулятора ноутбука.
Это звучит странно, но часто помогает. Если клавиатура ноутбука перестала работать, отключите питание полностью.
Выдерните шнур из сети, закройте крышку, переверните ноутбук, и достаньте аккумуляторную батарею. Проверьте, не вздулась ли она. Если это так, пользоваться ей запрещено, работайте от сети.
Если с батареей все в порядке, установите ее на место, и включите ноутбук.
Способ 1: Настройки системы (только Windows 10)
В Windows 10 есть настройка, позволяющая заблокировать работу обычной физической клавиатуры. Изначально она, естественно, отключена, но пользователь всегда может включить ее случайно, кроме того, она могла активироваться в ходе каких-то системных неполадок. Проверить это несложно через настройки.
- Откройте «Пуск» и перейдите в «Параметры».
- Здесь вам нужен раздел «Специальные возможности».
- Через панель слева отыщите строку «Клавиатура» и нажмите по ней.
 В центре отобразится список настроек, из которых вас интересует блок «Использовать устройство без обычной клавиатуры». Единственный доступный здесь параметр должен быть со значением «Откл.», а если в вашем случае это не так, измените состояние переключателя.
В центре отобразится список настроек, из которых вас интересует блок «Использовать устройство без обычной клавиатуры». Единственный доступный здесь параметр должен быть со значением «Откл.», а если в вашем случае это не так, измените состояние переключателя. - Второй пункт на этой же странице, требующий проверки, находится в блоке «Использовать фильтрацию ввода». Его желательно отключить, поскольку он может работать некорректно или конфликтовать с другими параметрами ОС.
- После внесения хоть одного изменения напечатайте что-либо.
Обновление драйвера клавиатуры.
Не тратьте время на то, чтобы выяснить, может ли быть проблема в драйвере. Просто обновите его.
Это распространенный способ решить проблему когда не работает клавиатура на ноутбуке. Также он эффективен, если не работают отдельные клавиши, а не клавиатура целиком.
Нажмите правой кнопкой мыши на Пуск и выберите Диспетчер устройств. Перейдите в раздел Клавиатуры и кликните правой кнопкой мыши на доступную клавиатуру. Выберите пункт Обновить драйвер. Далее – Автоматический поиск обновленных драйверов. Если дело не в драйвере, Windows 10 сообщит, что на устройстве установлена последняя версия драйвера.
Выберите пункт Обновить драйвер. Далее – Автоматический поиск обновленных драйверов. Если дело не в драйвере, Windows 10 сообщит, что на устройстве установлена последняя версия драйвера.
Чтобы быть на 100% уверенными в том, что проблема не с устаревшим программным обеспечением ноутбука и не с конфликтом в работе отдельных компонентов, предлагаем зайти на сайт производителя и обновить ПО вручную.
Для этого в подвале или в меню официального сайта производителя, например asus.ru, acer.ru, microsoft.ru найдите раздел Драйверы и поддержка (Драйверы и утилиты). Введите модель или серийный номер устройства, и обновите все предложенное ПО.
Обновление драйвера клавиатуры
Причины программного уровня
С ситуацией, когда на ноутбуке перестаёт функционировать устройство ввода, сталкиваются владельцы девайсов разных брендов — неполадка может возникнуть на ноутбуке Lenovo, Samsung, HP, Acer, Sony VAIO или любой другой марки. Нет зависимости и от установленной системы (приведённые инструкции актуальны для ОС Windows), причём тот или иной метод решения применяется зависимо от источника проблемы, но поскольку чаще всего провоцирующий фактор не очевиден, скорее всего, придётся перебрать варианты в поисках решения. Рассмотрим, почему случается так, что клавиатура на ноутбуке не работает, а также разберём эффективные способы, подходящие в ситуациях с программными причинами и используемые для устранения неполадки на Lenovo, Samsung, Asus, Acer и прочих моделях.
Рассмотрим, почему случается так, что клавиатура на ноутбуке не работает, а также разберём эффективные способы, подходящие в ситуациях с программными причинами и используемые для устранения неполадки на Lenovo, Samsung, Asus, Acer и прочих моделях.
Настройка питания ноутбука
Если проблема носит эпизодический характер и наблюдается некорректная работа клавиатуры после полного выключения, а после рестарта системы уже включается, стоит попробовать отключение быстрого запуска, для чего идём в настройки электропитания устройства:
- Из контекстного меню Пуск выбираем пункт «Управление электропитанием» (альтернативный вариант открыть это же окно предполагает перейти в Панель управления — Оборудование и звук — Электропитание).
- В левой части окна жмём «Действия кнопок питания». Здесь выберем «Изменение параметров, которые сейчас недоступны» и уберём о.
- Сохраняем настройки и перезагружаемся.
Создание новой задачи и добавление ctfmon.
 exe в автозагрузку
exe в автозагрузку
Если на ноутбуке не печатает клавиатура, отказываясь работать при входе в учётную запись, наборе текста в поисковой строке или приложениях, при этом нормально работает в BIOS и Windows, например, в текстовых редакторах, источником неисправности может послужить процесс ctfmon.exe, который не запускается вместе с ОС.
Принудительно запустить процесс можно в Диспетчере задач (открываем службу, выбрав соответствующий пункт из контекстного меню Пуск). Ищем «CTF-загрузчик» в процессах и если он не был найден среди списка запущенных, запустить новую задачу можно вручную через меню «Файл». В окне «Создание задачи» вводим в строчке «Открыть:» ctfmon.exe и жмём «Ок».
Если способ помог, причиной проблемы неработающей клавиатуры действительно стал незапущенный ctfmon.exe. Теперь рассмотрим, как включить его в автозагрузку:
- Идём в редактор реестра (например, используя консоль «Выполнить» (Win+R или выбираем из контекстного меню Пуск) и команду regedit).

- В реестре следуем по пути HKEY_LOCAL_MACHINE – SOFTWARE — Microsoft — Windows — CurrentVersion – Run.
- Жмём ПКМ в свободной области и выбираем «Создать» — «Строковый параметр».
- Задаём ему имя «ctfmon» и значение «C:\Windows\System32\ctfmon.exe» (чтобы задать значение, открываем свойства, кликнув двойным щелчком мыши по созданному параметру).
- Перезагружаем устройство.
Кроме того, можно проверить наличие задачи в Планировщике задач, для чего выполняем такие шаги:
Проверка на вредоносное ПО
Вирусы — достаточно частая причина нерабочей клавиатуры ноутбуков с Windows 10 или других версий ОС, поэтому следующие действия должны быть направлены на проверку и очистку системы от вредоносных и нежелательных программ. Можно применять как установленный антивирус, так и дополнительно воспользоваться специальными утилитами, запустив полное сканирование компьютера (например, с помощью Malwarebytes, Dr.Web CureIt).
Очистка от системного мусора и чистка реестра
По причине многочисленных накоплений мусорных файлов в системе клавиатура также может перестать реагировать на нажатия по клавишам.
Очистка от всевозможного мусора, остатков софта, старых, ошибочных записей реестра и прочих ненужных, захламляющих память файлов вернёт системе нормальное функционирование. С этой целью можно использовать клинеры, например, хорошим инструментом для очистки является CCleaner.
Проверьте режим залипания клавиш
Причиной отсутствия реакции кнопок на нажатие может также стать активированная функция залипания клавиш. Проверить это можно следующим образом:
- Идём в «Параметры» (из меню Пуск) — «Специальные возможности» — «Клавиатура».
- Если ползунок находится в положении включения, отключаем опцию.
Выключить залипание клавиш можно также через Панель управления (раздел «Специальные возможности» — «Центр специальных возможностей» — «Облегчение работы с клавиатурой»). Здесь можно отключить опцию и настроить, чтобы залипание не активировалось сочетанием клавиш, чтобы избежать случайного включения в будущем.
Обновление Windows
Нередко причиной того, что клавиатура на ноутбуке больше не работает, становится обновление Windows 10.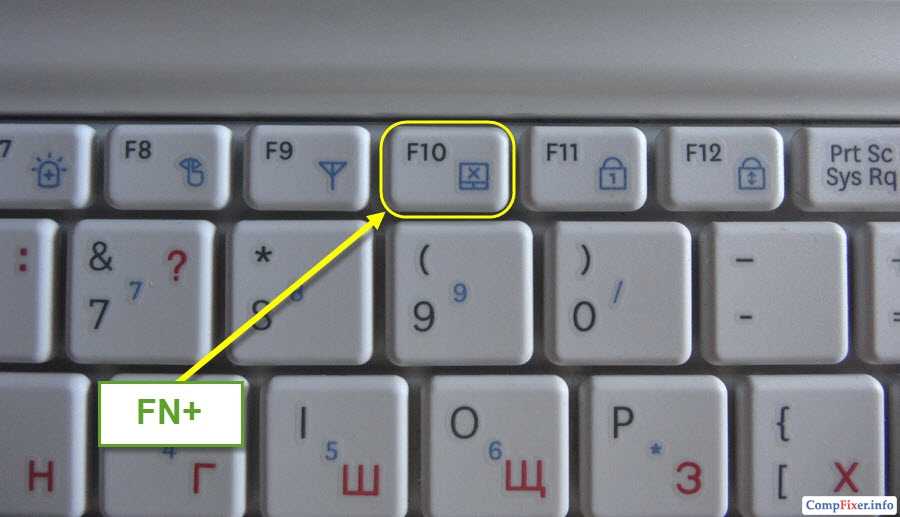 Если неисправности предшествовала установка очередного апдейта Windows, то его можно удалить, для чего в настройках системы выбираем раздел «Обновление и безопасность», затем «Просмотр журнала обновлений». Здесь можно просмотреть установленные обновления, спровоцировавшие сбой функционирования клавиатуры и удалить выбранные. После перезагрузки проверяем работу.
Если неисправности предшествовала установка очередного апдейта Windows, то его можно удалить, для чего в настройках системы выбираем раздел «Обновление и безопасность», затем «Просмотр журнала обновлений». Здесь можно просмотреть установленные обновления, спровоцировавшие сбой функционирования клавиатуры и удалить выбранные. После перезагрузки проверяем работу.
Проблемы с драйверами клавиатуры
Эффективным способом решения проблемы в ситуации с неработающей клавиатурой или отсутствии отклика отдельных клавиш является обновление драйвера, поскольку нередко причина именно в нём. Так, обновить ПО можно, выполнив следующие действия:
- Идём в «Диспетчер устройств» (переходим из контекстного меню Пуск).
- В разделе «Клавиатуры» жмём ПКМ на доступной клавиатуре и выбираем из контекстного меню «Обновить драйвер».
- Выполняем автоматический поиск драйверов нажатием на соответствующем пункте.
Альтернативный вариант решения предполагает удаление драйверов (выбираем опцию «Удалить устройство»). При этом после перезагрузки ноутбука Windows установит подходящие драйверы снова.
При этом после перезагрузки ноутбука Windows установит подходящие драйверы снова.
Обновить ПО вручную можно на сайте производителя в соответствующем разделе. Для установки подходящего софта потребуется ввести данные устройства (модель, серийный номер).
Теперь вы знаете, что делать, если на ноутбуке перестала работать клавиатура, но если ни один из способов не помог, придётся обратиться в сервис. Когда речь об аппаратных неисправностях может потребоваться специальное оборудование, а также соответствующие знания и навыки.
Если клавиатура не работает иногда в Windows.
Бывает так, что важны настройки питания ноутбука. После перезапуска системы клавиатура как-бы начинает работать, попробуйте следующий способ.
Нажмите правой кнопкой мыши на Пуск, выберите Управление электропитанием. В правом меню найдите Дополнительные параметры питания.
В левом меню открывшегося окна выберите пункт Действие кнопок питания. Уберите галочку с пункта Изменение параметров, которые сейчас недоступны.
Уберите галочку с пункта Изменение параметров, которые сейчас недоступны.
Уберите галочку с пункта Включить быстрый запуск. Сохраните настройки и перезагрузите ноутбук.
Если выше перечисленное не помогло, придется прибегнуть к более серьезным действиям.
Включаем клавиатуру применив командную строку
Применив командную строку, также есть возможность заниматься настройкой функционирования клавиатуры. Итак:
- Кликнем по «Пуску», в метро выберем «Командная строка»;
- Нажмём на данную ячейку ПКМ и выберем в ниспадающем меню вкладку «Дополнительно», затем в новом контекстном меню выберем «Запуск от имени администратора»;
- Чтобы отключить клавиатуру, нужно ввести следующее сочетание «rundll32 keyboard, disable» и нажать «Ввод»;
- Чтобы клавиатура была включена, нужно ввести «rundll32 keyboard, enable» и нажать «Ввод».

Проверка шлейфа.
Не выполняйте этот этап, если не чувствуете себя уверенно с отверткой в руке. Нам потребуется разобрать часть корпуса ноутбука и проверить, почему не работает клавиатура. Одна из возможных причин – шлейф, соединяющий клавиатуру с материнской платой.
Откройте на инструкцию или видео с разборкой именно вашей модели ноутбука. Обязательно отключите его от сети и вытащите аккумулятор перед началом работ. Наденьте резиновые перчатки для исключения появления статического электричества. Фотографируйте каждый этап разборки, чтобы не возникло проблем со сборкой ноутбука.
Приподняв верхнюю часть корпуса с клавиатурой, проверьте, подключен ли шлейф. Крепление короткое и хорошо фиксируется, но иногда выпадает (как правило, после непрофессионального ремонта).
Аккуратно отключите шлейф (потянув белую защелку вправо-влево). Проверьте, нет ли на нем следов окисления или разрывов. Если со шлейфом все в порядке, вероятнее всего проблемы с микроконтроллером.
Шлейф клавиатуры для ноутбука
Причина 4: особенности некоторых моделей + профилактика
При выпуске устройств некоторые производители стараются обеспечить идеальное качество их работы. В результате этого при низком заряде батареи определенные элементы, включая клавиатуру, могут прекращать свою работу. Для восстановления ее полноценного действия нужно подключить ноутбук в сеть.
Пользователям, которые предпочитают употреблять пищу в момент работы, следует обязательно почистить клавиатуру от крошек. Для этого можно применять баллончик с наличием внутри сжатого воздуха. Благодаря высокому давлению мелкие частички пищи, которые попали в щели и пазы, будут быстро удалены. Следует помнить, что для избавления от них ни в коем случае нельзя применять влажную тряпку или отвертку.
Для того, чтобы избавиться от проблемы с нерабочей клавиатурой, нужно внимательно прочитать описанную выше инструкцию. Изначально можно попробовать найти выход в результате проверки программной системы на наличие вирусов и др. Достаточно часто шпионское ПО скрывается за системными файлами и нарушает полноценную работу устройства.
Достаточно часто шпионское ПО скрывается за системными файлами и нарушает полноценную работу устройства.
Кроме этого, также может помочь сочетание таких клавиш, как Fn+ NumLock, которые приводят в рабочее состояние цифровой блок. В качестве причины выхода из строя еще можно рассматривать и установку дополнительных драйверов, взятых из неизвестных источников. С осторожностью следует устанавливать и программные утилиты типа MKey, которые обеспечивают переназначения кнопок. В некоторых ситуациях система может принять их за угрозу и выйдет из рабочего состояния.
В любом случае при возникновении данных проблем не следует отчаиваться и сразу же покупать новый ноутбук. При необходимости можно найти выход из этого положения в результате подключения через USB разъем стационарной клавиатуры.
Если клавиатура залита.
Сначала выключите компьютер. Далее снимите клавиатурный блок, проведите его полную очистку. Если не боитесь, то разберите остальную часть ноутбука — в интернете найдется инструкция для любой модели.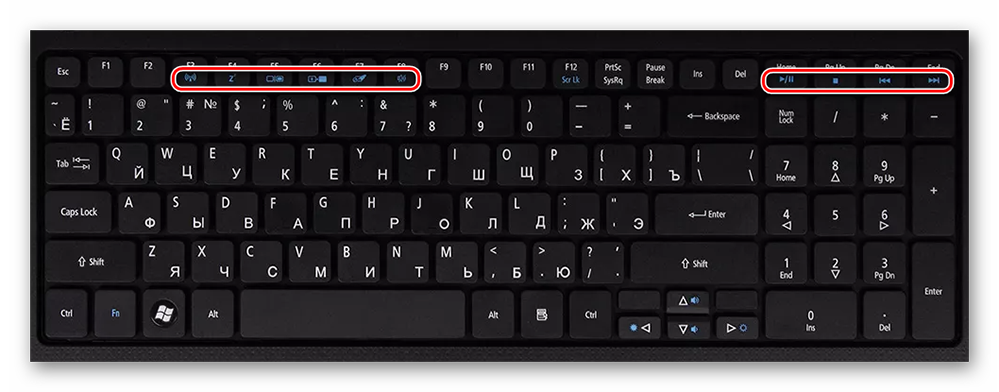 Главное, чтобы от жидкости ничего не окислилось и не осталось липких следов. Проявив настойчивость и аккуратность, можно не обращаться в сервисный центр.
Главное, чтобы от жидкости ничего не окислилось и не осталось липких следов. Проявив настойчивость и аккуратность, можно не обращаться в сервисный центр.
После мини-разборки выполняйте следующее:
- наберите в тазик теплую воду и добавьте туда немного моющего средства;
- опустите в воду клавиатурный блок;
- понажимайте все клавиши в течение 4-5 минут, благодаря этому вода проникнет внутрь механизмов;
- оставьте блок в воде на 10 минут;
- повторите цикл нажимания всех клавиш;
- промойте блок под сильным напором чистой воды;
- вытрите внутренние поверхности, потом продуйте блок феном в режиме холодного воздуха в течение 15-20 минут;
- оставьте клавиатуру на 4-5 часов на сквозняке, к примеру, на подоконнике при открытом окне.
Важный нюанс в отношении этого способа — максимальная аккуратность со шлейфом!
Причина 2: невнимательность
Данный пункт будет полезным для обладателей отдельного цифрового блока.
Его внешний вид:
Когда в нерабочем состоянии на клавиатуре находятся цифры, то причиной является невнимательность пользователей данного устройства.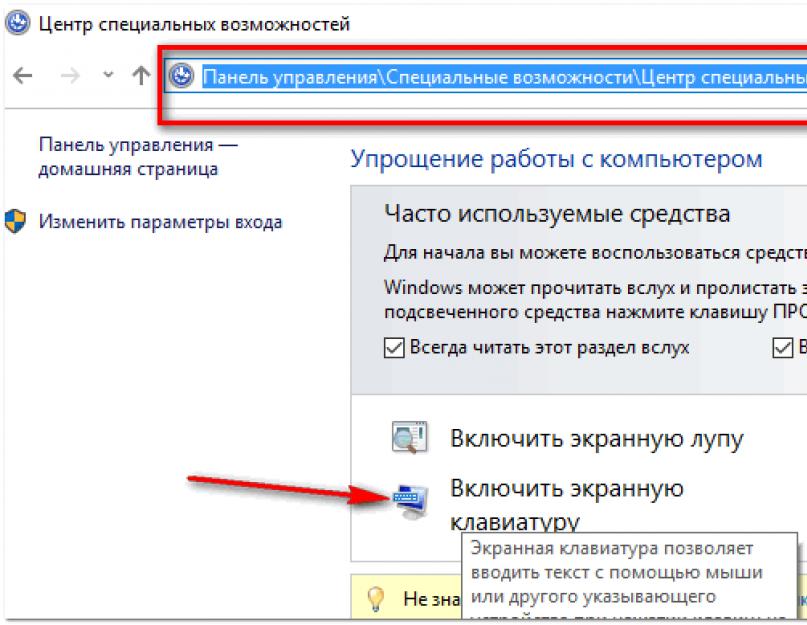 Некоторые из них по своей неосторожности часто нажимают на кнопку Num Lock, которая обеспечивает работу данного блока — включает и выключает его.
Некоторые из них по своей неосторожности часто нажимают на кнопку Num Lock, которая обеспечивает работу данного блока — включает и выключает его.
Когда на экране не появляются цифры, а просто перемещается курсор, то следует повторно надавить на эту клавишу. В данном случае должен загореться индикатор, который подтверждает рабочее состоянии функции. При этом необходимо учитывать, что в определенных моделях ноутбуков в этих целях предусматривается сочетание таких клавиш, как: Fn+ Num Lock.
Выход из строя микроконтроллера.
Если ничего из вышеперечисленного не помогает, то высока вероятность, что сгорел микроконтроллер. Эту поломку исправят только в сервисном центре. Не стоит приукрашивать ситуацию для специалистов. Например, если действительно на компьютер пролили воду, то сразу об этом говорите — это ускорит ремонт, а истинную причину все равно не утаишь при разборке ноутбука. Почти на любой ноутбук можно найти запасной клавиатурный блок, так что не стоит из-за его поломки сразу идти приобретать новый компьютер. Возможно деталь придется заказывать за границей, но и при таком раскладе все обойдется дешевле нового ноутбука.
Возможно деталь придется заказывать за границей, но и при таком раскладе все обойдется дешевле нового ноутбука.
Способ 7: Проверка Windows на вирусы
Вирусы нередко блокируют работу операционной системы специально для того, чтобы их было труднее удалить. Вполне вероятно, что вредоносный объект не дает нормально работать как раз клавиатуре, поэтому следует просканировать операционную систему сторонним антивирусным средством, лучше — несколькими. Это позволит убедиться, что опасного софта на компьютере нет.
Подробнее: Борьба с компьютерными вирусами
Если клавиатура совсем не работает
даже после всех действий, есть временное решение.
Пока не работает клавиатура ноутбука, используйте временные решения:
- экранная клавиатура,
- сторонняя клавиатура с USB-подключением.
Для того, чтобы использовать встроенную в Windows клавиатуру, наберите в Поиске Экранная клавиатура (или перейдите так: Настройки – Специальные возможности – Клавиатура – Экранная клавиатура). Вы можете написать текст и закрыть окно, или закрепить клавиатуру в Панели задач.
Вы можете написать текст и закрыть окно, или закрепить клавиатуру в Панели задач.
Более удобной заменой неработающей клавиатуры ноутбука будет внешняя (полноценная) клавиатура. Подключите ее через USB-порт. Если драйвер не установился автоматически, вбейте в поисковик модель клавиатуры, и установите драйвер вручную.
Включаем клавиатуру на дисплее
Возможно, что все мои рекомендации не дали нужного результата, и устройство ввода так и не заработало. В этом случае можно попробовать применить экранную клавиатуру (если очень нужно ввести информацию). Я подробно вам про неё рассказывать не буду, так как у меня есть статья «Экранная клавиатура», в которой я рассказал, как её можно включить несколькими методами.
Клавиатура и мышь HP Envy x360 не работают: 5 простых исправлений
Проверьте экспертные решения, которые работали для всех пользователей
by Казим Али Алви
Казим Али Алви
Автор
Казим всегда любил технологии, будь то прокрутка настроек на своем iPhone, Android-устройстве или Windows. А иногда, открутив устройство, чтобы взять… читать дальше
А иногда, открутив устройство, чтобы взять… читать дальше
Обновлено
Рассмотрено
Влад Туричану
Влад Туричану
Главный редактор
Увлеченный технологиями, Windows и всем, что имеет кнопку питания, он тратил большую часть своего времени на развитие новых навыков и изучение мира технологий. Скоро… читать дальше
Раскрытие партнерской информации
- Если клавиатура и мышь не работают на HP Envy x360, это, скорее всего, проблема с драйвером или настроенными параметрами.
- Сначала войдите в BIOS, чтобы проверить, связана ли проблема с аппаратным или программным обеспечением.
- Если проблема в программном обеспечении, обновите драйверы клавиатуры и мыши или попробуйте другие способы, перечисленные ниже.

XУСТАНОВИТЕ, щелкнув файл для загрузки
Для решения различных проблем с ПК мы рекомендуем DriverFix:
Это программное обеспечение будет поддерживать ваши драйверы в рабочем состоянии, тем самым защищая вас от распространенных компьютерных ошибок и сбоев оборудования. Проверьте все свои драйверы прямо сейчас, выполнив 3 простых шага:
- Загрузите DriverFix (проверенный загружаемый файл).
- Нажмите Начать сканирование , чтобы найти все проблемные драйверы.
- Нажмите Обновить драйверы , чтобы получить новые версии и избежать сбоев в работе системы.
- DriverFix был загружен 0 читателями в этом месяце.
HP Envy x360 — это первоклассный ноутбук с функциональностью 2-в-1, который полюбился пользователям во всем мире. Но некоторые сообщают о проблемах с ним. Чаще всего не работают клавиатура и мышь HP Envy x360.
В большинстве случаев, когда устройство перестает работать, мы сразу думаем, что виновато аппаратное обеспечение.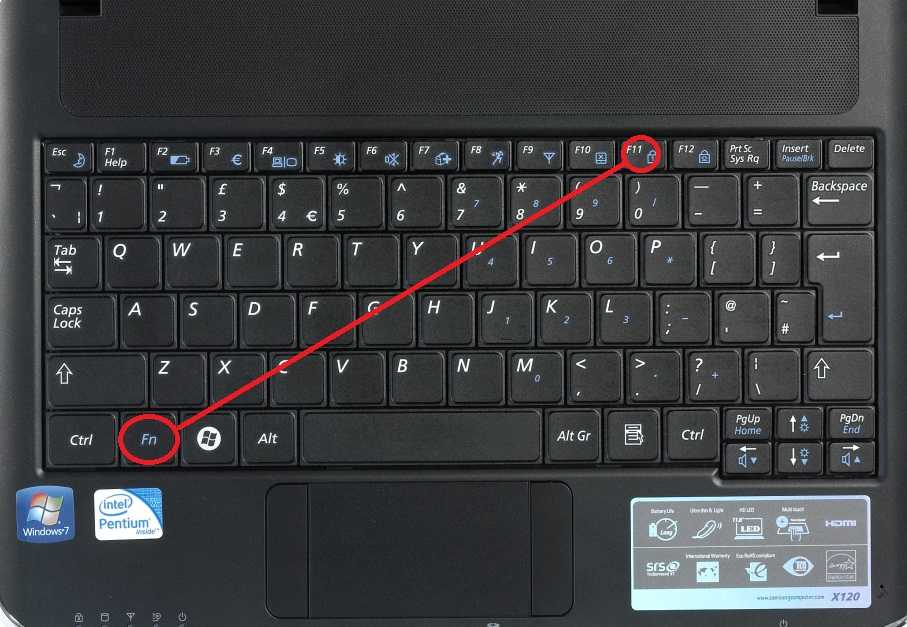 Основываясь на исследованиях, мы обнаружили, что обычно устаревшие драйверы, неправильно настроенные параметры или конфликтующие устройства влияют на работу клавиатуры и мыши, как в данном случае.
Основываясь на исследованиях, мы обнаружили, что обычно устаревшие драйверы, неправильно настроенные параметры или конфликтующие устройства влияют на работу клавиатуры и мыши, как в данном случае.
Итак, прежде чем отнести свой ноутбук HP Envy в ремонтную мастерскую, попробуйте перечисленные здесь методы, чтобы устранить проблему с неработающей клавиатурой и мышью.
Что делать, если клавиатура и мышь не работают в HP Envy x360?
1. Некоторые базовые проверки
Сначала перезагрузите ноутбук и проверьте, устранена ли проблема. Этот конкретный метод устраняет любые тривиальные ошибки или конфликтующие процессы и спасает жизнь многим.
Если это не сработает, пора определить, связана ли проблема с устройством или системой. Один из самых простых способов сделать это — войти в системный BIOS. Если клавиатура и мышь там работают, то они, скорее всего, в порядке и не нуждаются в замене.
Если оба эти метода не работают, попробуйте следующие решения, прежде чем нести ноутбук в ремонтную мастерскую./i.s3.glbimg.com/v1/AUTH_08fbf48bc0524877943fe86e43087e7a/internal_photos/bs/2018/f/Q/gXmfi1TDeocwxmLczZxA/proshot-2018-01-29-16-17-19.jpg)
ПРИМЕЧАНИЕ
Прежде чем двигаться дальше, загрузите Windows в безопасном режиме, чтобы клавиатура и мышь заработали. Если они работают какое-то время при загрузке ОС, выполните эти методы в течение этого периода времени.
2. Отключите устройство Intel (R) Integrated Sensor Solution
- Нажмите Windows + S для запуска меню Поиск , введите Диспетчер устройств в текстовое поле и щелкните соответствующий результат поиска.
- Дважды щелкните запись Системные устройства .
- Теперь щелкните правой кнопкой мыши Intel (R) Integrated Sensor Solution и выберите Disable device из контекстного меню.
- Нажмите Да в появившемся окне предупреждения.
Было обнаружено, что драйвер Intel (R) Integrated Sensor Solution конфликтует с рядом процессов, и его отключение у многих устранило проблему с неработающей клавиатурой и мышью HP Envy.
Не забудьте создать точку восстановления перед внесением изменений. Это гарантирует, что вы сможете вернуться к исходным настройкам, если что-то пойдет не так, как планировалось.
3. Обновите драйверы клавиатуры и мыши
- Нажмите Windows + R , чтобы запустить команду Выполнить , введите devmgmt.msc в текстовое поле и нажмите 1 или нажмите 1 OK Введите , чтобы запустить диспетчер устройств .
- Теперь дважды щелкните запись Keyboards .
- Щелкните правой кнопкой мыши неработающую клавиатуру и выберите Обновить драйвер в контекстном меню.
- Далее выберите Автоматический поиск драйверов .
- Теперь Windows просканирует все соответствующие драйверы в системе и установит лучший из них.
Совет эксперта:
СПОНСОРЫ
Некоторые проблемы с ПК трудно решить, особенно когда речь идет о поврежденных репозиториях или отсутствующих файлах Windows. Если у вас возникли проблемы с исправлением ошибки, возможно, ваша система частично сломана.
Если у вас возникли проблемы с исправлением ошибки, возможно, ваша система частично сломана.
Мы рекомендуем установить Restoro, инструмент, который просканирует вашу машину и определит причину неисправности.
Нажмите здесь, чтобы загрузить и начать ремонт.
Драйверы играют решающую роль в эффективном функционировании устройства, и если они устарели или повреждены, устройство может перестать работать. Если диспетчер устройств не смог найти обновление, попробуйте другие способы вручную установить последнюю версию драйвера в Windows.
Аналогичным образом обновите драйверы мыши и проверьте, устранена ли проблема с неработающей клавиатурой и сенсорной панелью HP Envy.
Если вы хотите ускорить процесс, вы можете использовать специальный инструмент, например DriverFix для массового обновления и исправления поврежденных драйверов. Вы можете настроить его на регулярное сканирование драйверов и автоматическую установку обновленных версий всякий раз, когда они становятся доступными.
DriverFix
Обеспечьте бесперебойную работу вашей системы без ошибок, используя DriverFix для обновления всех ваших драйверов.
Бесплатная пробная версия Загрузить сейчас
4. Отключите быстрый запуск
- Нажмите Windows + S, чтобы открыть меню Поиск , введите Панель управления и щелкните соответствующий результат поиска.
- Нажмите Система и безопасность .
- Теперь нажмите Изменить действия кнопок питания в разделе Параметры питания .
- Далее нажмите Изменить настройки, которые в данный момент недоступны .
- Снимите флажок Включите быстрый запуск (рекомендуется) и нажмите Сохранить изменения .
- Теперь перезагрузите компьютер и проверьте, устранена ли проблема.
Быстрый запуск хоть и полезен, но часто влияет на функциональность подключенных устройств и, в крайних случаях, приводит к тому, что они перестают работать. Отключение сработало для некоторых пользователей, так что попробуйте.
Отключение сработало для некоторых пользователей, так что попробуйте.
5. Отключите режим планшета
Еще одна основная причина, хотя и не имеющая особого смысла, — это режим планшета в Windows 11. Когда он включен, у многих перестают работать клавиатура и мышь. Этот метод может работать не для всех, но попробовать его не помешает.
Процесс отключения режима планшета в Windows 10 и последней версии отличается. Если раньше это можно было сделать в настройках, то в Windows 11 экран нужно повернуть в нормальное положение. После отключения режима расстояние между значками панели задач уменьшится.
Если ни один из перечисленных здесь способов не сработал, вы всегда можете сбросить Windows до заводских настроек. Хотя для большинства это было бы не так.
Кроме того, узнайте, что делать, если порты USB не работают в ноутбуках HP Envy — еще одна распространенная проблема этой серии.
Сообщите нам, какое исправление сработало, или, если вы знаете об исправлении, которого здесь нет, оставьте его в разделе комментариев ниже.
Проблемы остались? Устраните их с помощью этого инструмента:
СПОНСОРЫ
Если приведенные выше советы не помогли решить вашу проблему, на вашем ПК могут возникнуть более серьезные проблемы с Windows. Мы рекомендуем загрузить этот инструмент для восстановления ПК (оценка «Отлично» на TrustPilot.com), чтобы легко устранять их. После установки просто нажмите кнопку Start Scan , а затем нажмите Ремонт всего.
Эта статья охватывает:Темы:
- hp envy
Была ли эта страница полезной?
Начать разговор
Делиться
Копировать ссылку
Информационный бюллетень
Программное обеспечение сделок
Пятничный обзор
Я согласен с Политикой конфиденциальности в отношении моих персональных данных
Клавиатура ноутбука HP не работает, замените клавиатуру ноутбука HP
Со временем буквы на клавиатуре HP могут быть полностью стерты, некоторые клавиши могут быть повреждены, или клавиатура может вообще не работать. Это может быть довольно неприятно, но вы можете легко исправить это, заменив клавиатуру ноутбука HP. Если клавиатура вашего ноутбука HP перестала работать или некоторые клавиши клавиатуры вашего ноутбука HP не работают, вы можете купить клавиатуру ноутбука HP по низкой цене или заменить ее в WS Repair.
Это может быть довольно неприятно, но вы можете легко исправить это, заменив клавиатуру ноутбука HP. Если клавиатура вашего ноутбука HP перестала работать или некоторые клавиши клавиатуры вашего ноутбука HP не работают, вы можете купить клавиатуру ноутбука HP по низкой цене или заменить ее в WS Repair.
Почему клавиатура вашего ноутбука HP больше не работает?
Может быть несколько причин, по которым клавиатура вашего ноутбука HP перестала работать. Например, возможно, что на плату попала влага, что вызвало короткое замыкание, и вы больше не сможете пользоваться ключами. Также возможно, что различные кнопки отпускаются, и у вас внезапно появляется на пальце определенная буква во время набора текста. Вы не всегда можете заменить их самостоятельно, что затрудняет использование этой конкретной кнопки. Существует также постоянный риск программной ошибки, с которой вы ничего не можете поделать. Как видите, причин того, что клавиатура ноутбука перестала работать, может быть много.
Один или несколько ключей не работают.
Пыль, грязь, волосы и другой мусор могут со временем попадать в клавиатуру и мешать движению клавиши или нарушать ее цепи. Попробуйте удалить клавиши, которые не работают, и очистите область под ними и вокруг них. Если очистка клавиш не решает проблему, вероятно, неисправна или повреждена плата клавиатуры. Дефектная печатная плата может привести к неисправности одной или нескольких клавиш или вообще к тому, что они не будут работать. Если печатная плата неисправна, для решения проблемы необходимо заменить клавиатуру ноутбука HP.
Пролил воду или кофе на клавиатуру, и теперь ряды случайных клавиш больше не работают.
Клавиатуры ноутбуков подключаются к материнской плате очень тонкими гибкими кабелями. Поскольку жидкость является отличным проводником, ее попадание на клавиатуру может вызвать короткое замыкание, что приведет к неисправности некоторых клавиш. Пролитая жидкость на клавиатуру ноутбука может привести к повреждению гораздо глубже, чем просто клавиатура — гораздо глубже.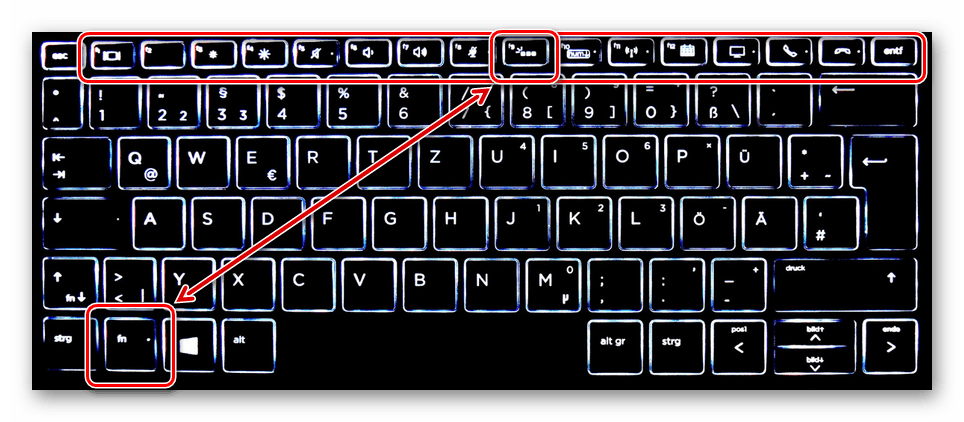 Иногда пролитая жидкость может просочиться сквозь клавиатуру и повредить основные компоненты, включая сенсорную панель, память, процессор и даже материнскую плату. Обратите внимание, что пролитая сегодня жидкость может нанести ущерб в течение нескольких дней, недель или месяцев.
Иногда пролитая жидкость может просочиться сквозь клавиатуру и повредить основные компоненты, включая сенсорную панель, память, процессор и даже материнскую плату. Обратите внимание, что пролитая сегодня жидкость может нанести ущерб в течение нескольких дней, недель или месяцев.
Заменить некоторые клавиши HP или заменить клавиатуру?
Иногда клавиша на клавиатуре ноутбука HP может расшататься или отпасть. AЕсли колпачок клавиатуры ослаблен или ослаблен только с одной стороны, просто нажмите на него с этой точки. Нажмите на нее немного сильно, но деликатно, и в конце концов вы услышите щелчок.
Каждая клавиша на клавиатуре ноутбука может состоять из трех компонентов: колпачок, клавиатура и пружины. Если один из компонентов сломан или поврежден, ремонт невозможен. На некоторых сайтах вы можете купить отдельные клавиши клавиатуры ноутбука.
Не прислушивайтесь к нашему совету: Во-первых обратите внимание, что может быть несколько версий данной клавиатуры и может быть не очевидно, какая у вас, во-вторых это не дешевле, как вы думаете , в-третьих трудно установить и компоненты могут легко сломаться, десять последних есть сомнения в результате.

 В центре отобразится список настроек, из которых вас интересует блок «Использовать устройство без обычной клавиатуры». Единственный доступный здесь параметр должен быть со значением «Откл.», а если в вашем случае это не так, измените состояние переключателя.
В центре отобразится список настроек, из которых вас интересует блок «Использовать устройство без обычной клавиатуры». Единственный доступный здесь параметр должен быть со значением «Откл.», а если в вашем случае это не так, измените состояние переключателя.