Как отключить режим uefi в биосе asus: [Ноутбук] Устранение неполадок — сообщение с ошибкой ‘Secure Boot Violation’ в BIOS | Официальная служба поддержки
Содержание
Как отключить uefi в биосе asrock
Всем привет! UEFI (она же Secure Boot)- это специально созданное средство защиты операционной системы «Виндовс», которое отключает возможность запуска системы с внешних носителей. Давайте же разберёмся, как отключить данный параметр в Bios Asus, Acer, Hp, Gigabyte, Lenovo и других производителей.
Немного об UEFI
Изначально она была создана в 8-ой и выше версиях операционной системы «Виндовс». Её основное предназначение- не дать пользователю установить 7-ую или ниже версию ОС на свой компьютер с помощью внешнего носителя.
Тем не менее, для некоторого круга лиц данная функция может приносить пользу. К примеру, сотрудники офисов.
Даже при всём желании выгрузить информацию с вашего жёсткого диска с помощью внешнего носителя злоумышленник попросту не сможет заставить систему распознать неавторизованный носитель.
Если же вы простой юзер, то эта расширенная форма защиты вам ни к чему. Так же не только установку 7-ой и ниже версий «Виндовс» эта функция может блокировать.
К примеру, если на компьютере нужна вторая операционная система, то у вас попросту не получится её установить.
К тому же иногда, если работа этого параметра активирована вы можете наблюдать надоедливые сообщения об ошибках в его работе.
Для того, чтобы проверить, запущена ли данная функция сделайте следующее:
1) Перейдите в меню «Выполнить». Сделать это можно с помощью комбинации клавиш Win+R, либо через меню «Пуск».
Введите сюда «cmd» (без кавычек).
Если же нет, то ниже мы расскажем о том, как этот параметр выключить.
Для каждого производителя материнской платы методы малость разнятся. Здесь мы затронем 6 самых популярный компаний. Итак, давайте приступим.
1) Первым делом вам нужно зайти в «БИОС».
2) После этого перейдите в раздел «Boot». Иногда горизонтального меню сверху может попросту не быть. Если у вас его нет, то вам так же нужен будет раздел с названием «Boot», отыщите его в списке.
3) Теперь вам нужно перейти в раздел «Secure Boot».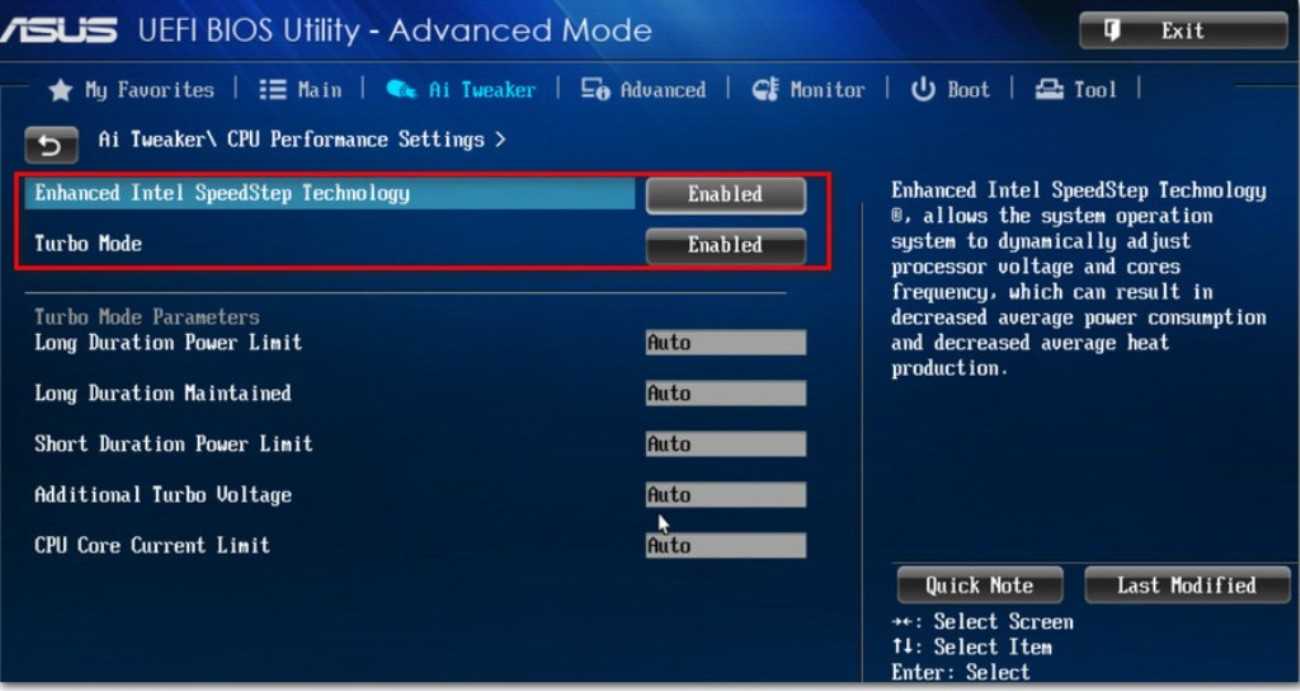 После этого вам нужно отыскать пункт с названием «OS Type». Дойти до него можно используя «стрелки» в нижнем правом углу клавиатуры.
После этого вам нужно отыскать пункт с названием «OS Type». Дойти до него можно используя «стрелки» в нижнем правом углу клавиатуры.
4) Далее вам нужно нажать клавишу «Энтер» и выбрать параметр «Other OS».
5) Теперь вам остаётся лишь выйти из «БИОСа» и сохранить внесённые коррективы.
1) Как и в прошлом способе первым делом переходим в «БИОС».
2) Теперь нам нужен раздел под названием «System Configuration».
Toshiba и Lenovo
Здесь всё так же довольно таки просто.
1) Переходим в «БИОС».
2) Здесь находим меню «Security». Заходим туда.
3) Далее доходим до пункта «Secure Boot» с помощью клавиш со стрелочками.
4) Жмём клавишу «Enter» и оставляем параметр «Disable».
5) Выходим из «БИОСа».
А вот с материнскими платами от компании «Эйсер» всё не так уж и просто. Ещё при производстве материнских плат была отключена возможность внесения изменений в пункт «UEFI» в «БИОСе».
Для того, чтобы включить функцию внесения изменений в «БИОС» нам нужно будет его «запаролить». Для этого вам нужно:
Для этого вам нужно:
1) Зайти в «БИОС», оттуда перейти в меню «Security».
2) В данном меню находим параметр «Set supervisor password». Для установления пароля на правах супер-юзера нажимаем кнопку Enter. Далее вам откроется меню, в котором и нужно будет ввести придуманный пароль.
На безопасность ваших данных это повлияет с минимальной вероятностью, поэтому здесь можно прописать абсолютно всё, что угодно.
3) Для того, чтобы установления пароля завершилось успешно нажимаем клавишу F10, либо выбираем «Save & Exit» и жмём Enter.
Теперь, когда абсолютно все настройки «БИОСа» можно изменить можно наконец-таки отключить «UEFI».
Для этого вам нужно:
1) Опять таки зайти в «БИОС», после чего перейти в раздел «Authentication», который расположен в горизонтальном меню.
2) Теперь здесь ищем пункт под названием «Secure Boot». Меняем значение «Enable» на «Disable» и выходим из «БИОСа».
Здесь всё так же довольно таки просто.
1) Заходим в «БИОС».
2) Здесь переходим в меню «BIOS Features».
3) Находим параметр «Secure Boot» и устанавливаем ему значение «Disable».
4) Покидаем «БИОС» с сохранением изменений.
Итак, как вы видите, для разных производителей материнских плат процедуры разнятся по сложности. А мы надеемся, что у вас получилось отключить надоевший «UEFI».
Всем мир!
UEFI Secure Boot — это стандартная защита на BIOS, которая ограничивает возможности по запуску USB-носителей в качестве загрузочного диска. Данный защитный протокол можно встретить на компьютерах с Windows 8 и новее. Его суть заключается в том, чтобы не дать пользователю загрузиться с установщика Windows 7 и ниже (или операционной системой из другого семейства).
Данная функция может быть полезна для корпоративного сегмента, так как позволяет предотвратить несанкционированную загрузку компьютера с неавторизованных носителей, которые могут содержать различное вредоносное и шпионское ПО.
Обычным же пользователям ПК эта возможность ни к чему, наоборот, в некоторых случаях она может даже мешать, например, если вы хотите установить Linux совместно с Windows. Также из-за неполадок с настройками UEFI во время работы в операционной системе может вылазить сообщение об ошибке.
Также из-за неполадок с настройками UEFI во время работы в операционной системе может вылазить сообщение об ошибке.
Чтобы узнать, включена ли у вас данная защита, необязательно переходить в BIOS и искать информацию по этому поводу, достаточно сделать несколько простых шагов, не выходя из Windows:
- Откройте строку «Выполнить», используя комбинацию клавиш Win+R, затем введите туда команду «cmd».
После ввода откроется «Командная строка», куда нужно прописать следующее:
В зависимости от производителя материнской платы, процесс отключения данной функции может выглядеть по-разному. Рассмотрим варианты для самых ходовых производителей материнских плат и компьютеров.
Способ 1: Для ASUS
- Войдите в BIOS.
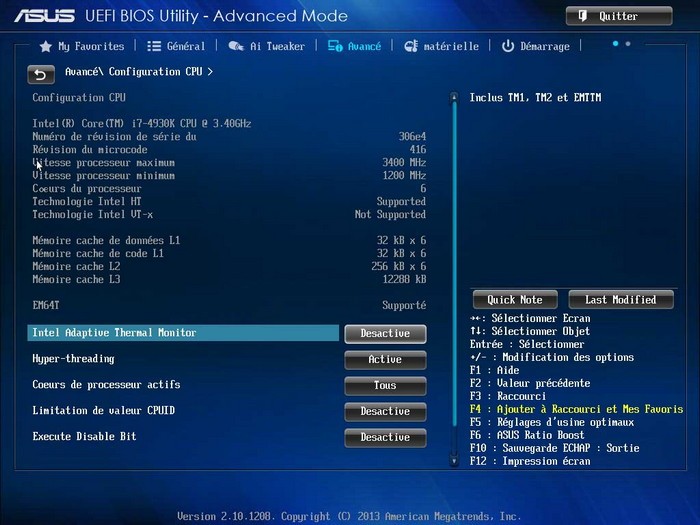
Способ 2: Для HP
- Войдите в BIOS.
Оттуда войдите в раздел «Boot Option» и найдите там «Secure Boot». Выделите его и нажмите Enter. В выпавшем меню нужно поставить значение «Disable».
Способ 3: Для Toshiba и Lenovo
Здесь, после входа в BIOS, вам нужно выбрать раздел «Security». Там должен быть параметр «Secure Boot», напротив которого нужно установить значение «Disable».
Способ 4: Для Acer
Если с предыдущими производителями всё было относительно просто, то тут изначально нужный параметр будет недоступен для внесения изменений.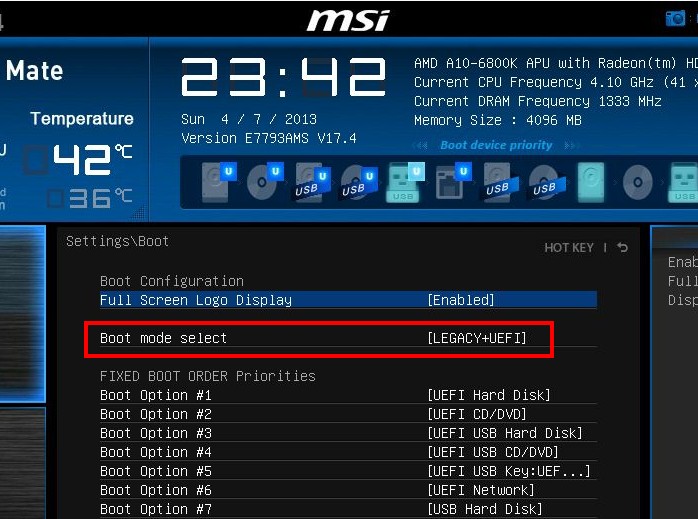 Чтобы разблокировать его, понадобится поставить пароль на BIOS. Сделать это можно по следующей инструкции:
Чтобы разблокировать его, понадобится поставить пароль на BIOS. Сделать это можно по следующей инструкции:
- После входа в BIOS, перейдите в раздел «Security».
- В нём нужно найти пункт «Set supervisor password». Чтобы поставить пароль суперпользователя, вам нужно лишь выбрать этот параметр и нажать Enter. После этого открывается окно, куда требуется вписать придуманный пароль. Требований к нему нет практически никаких, поэтому это вполне может быть что-то вроде «123456».
Чтобы снять режим защиты, воспользуйтесь этими рекомендациями:
- Повторно войдите в BIOS с использованием пароля и перейдите в раздел «Authentication», что в верхнем меню.
- Там будет параметр «Secure Boot», где нужно поменять «Enable» на «Disable».
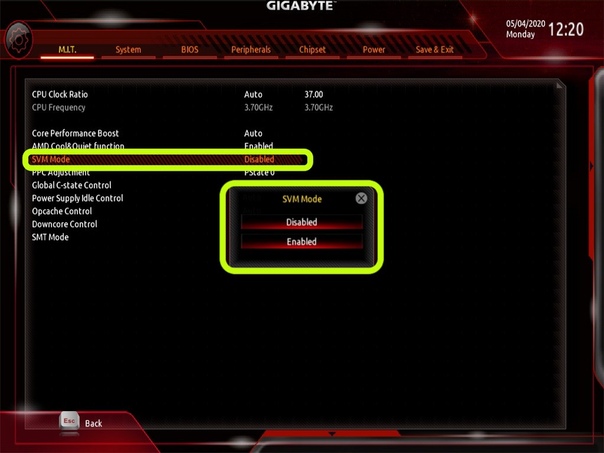
Способ 5: Для материнских плат Gigabyte
После запуска БИОС вам нужно перейти во вкладку «BIOS Features», где необходимо поставить значение «Disable» напротив «Secure Boot».
Выключить UEFI Secure Boot не так сложно, как может показаться на первый взгляд. К тому же, как таковой пользы для обычного пользователя данный параметр в себе не несёт.
Отблагодарите автора, поделитесь статьей в социальных сетях.
Протокол безопасной загрузки Secure Boot, основанный на специальных сертифицированных ключах, имеющихся только у Windows 8 и выше, не даст установить операционную систему на ваш компьютер с какого-либо установочного носителя, кроме носителя с «восьмеркой» или «десяткой». Поэтому, чтобы начать установку другой системы на ваш стационарный компьютер или ноутбук, потребуется отключить Secure Boot в UEFI-BIOS .
Параметр «Secure Boot», ответственный за отключение протокола безопасной загрузки, в большинстве случаев находится в разделах « Security », « System Configuration » или « Boot ». Но хочу сказать, что для установки, к примеру, Windows 7 на новый ноутбук с UEFI-BIOS мало будет отключить только « Secure Boot » в UEFI-BIOS, нужно еще включить режим совместимости с другими операционными системами.
Но хочу сказать, что для установки, к примеру, Windows 7 на новый ноутбук с UEFI-BIOS мало будет отключить только « Secure Boot » в UEFI-BIOS, нужно еще включить режим совместимости с другими операционными системами.
Называется ответственный за это параметр у всех производителей по разному: « Launch CSM », « CMS Boot », « UEFI and Legacy OS », « CMS OS ». И находится, в подавляющем большинстве, в разделе « Advanced », а в нем, в подразделах « Boot Mode » или « OS Mode Selection ».
На ноутбуке :
Как отключить Secure Boot и UEFI на ноутбуке Toshiba
(Утилита Insydeh30 Setup Utility)
При загрузке ноутбука нажмите клавишу F2 и войдите в UEFI-BIOS. Зайдите в раздел «Security» и, найдите параметр «Secure Boot», переключите его в положение «Disabled».
Таким нехитрым способом мы смогли отключить Secure Boot в UEFI-BIOS. Но это еще не все. Теперь вам нужно включить режим совместимости с другими операционными системами. Идем в раздел «Advanced» находим подраздел «System Configuration» и заходим в него.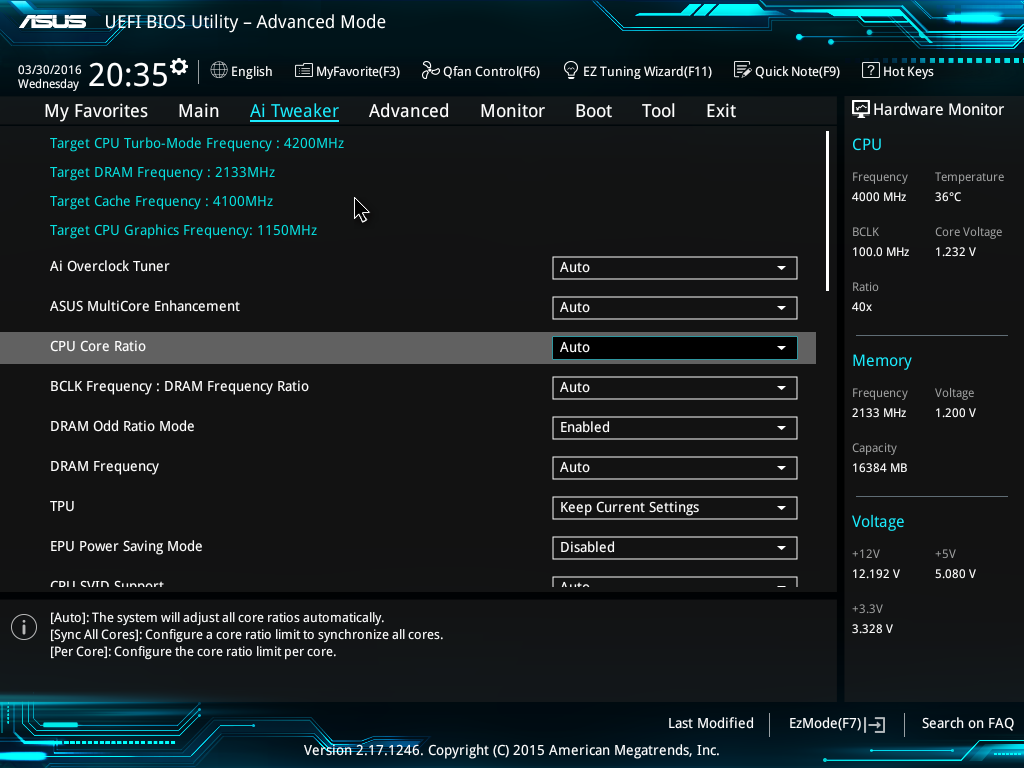
Здесь выбираем параметр «Boot Mode» или «OS Mode Selection», и переключаем его из положения «UEFI OS» (возможно «UEFI Boot») в положение «CSM Boot» (возможно «UEFI and Legacy OS» или «CMS OS»).
Чтобы изменения вступили в силу, нажимаем F10 и подтверждаем сохранение изменений, выбрав пункт «Yes». Перезагрузка. Теперь мы сможем загрузить на наш ноутбук любую операционную систему.
Как отключить Secure Boot и UEFI на ноутбуке HP
Иногда бывает все не столь очевидно. Например, на некоторых моделях ноутбуков HP Pavillion для отключения Secure Boot нужно произвести еще несколько дополнительных операций.
Нажимаем при загрузке ноутбука клавишу F10 (возможно ESC, затем F10) и входим в UEFI-BIOS. Заходим в раздел «System Configuration», находим подраздел «Boot Options» и заходим в него.
Находим параметр «Secure Boot» и переключаем его в положение «Disabled» (Выключено). А параметр режима совместимости с другими операционными системами «Legacy support», напротив, переключаем в положение «Enabled» (Включено).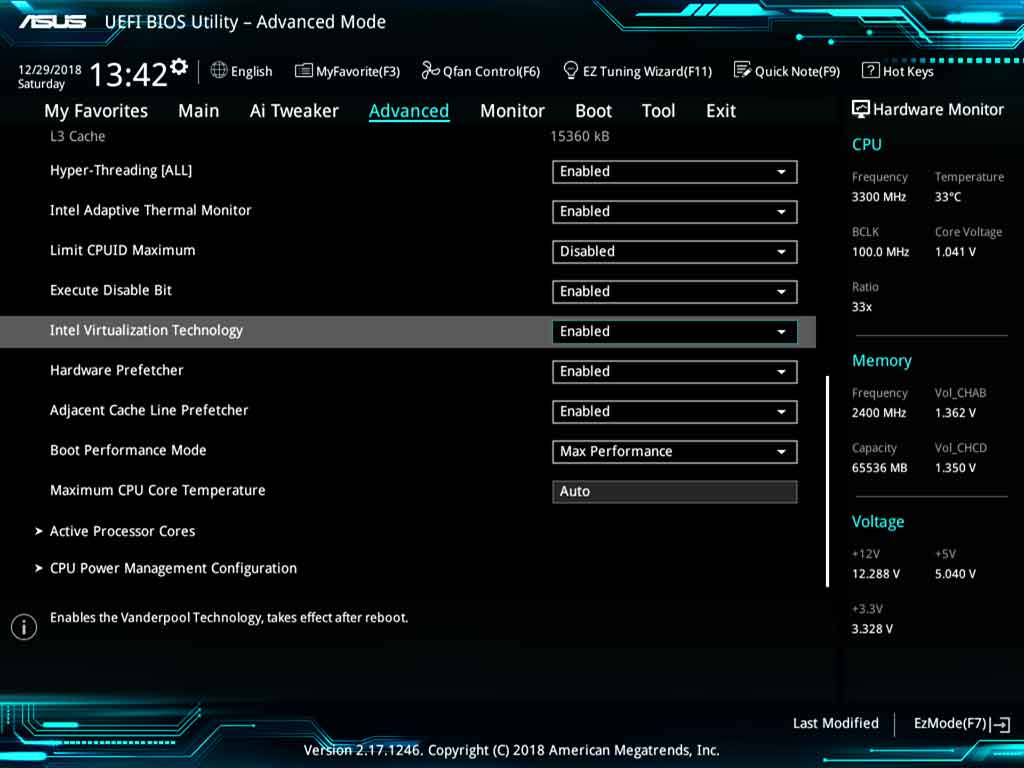
На предупреждение отвечаем согласием «Yes».
Для того чтобы изменения вступили в силу, нажимаем F10 и подтверждаем сохранение данных изменений, выбрав «Yes». Перезагрузка компьютера. После перезагрузки выходит окно с предупреждением «A change to the operating system secure boot mode is pending…». По-английски нам предлагают ввести на клавиатуре ноутбука код 8721 (в вашем случае код, конечно, будет другим) и нажать Enter. После этого изменения в настройках UEFI-BIOS будут сохранены и ноутбук опять перезагрузится.
При включении ноутбука HP нажмите клавишу ESC и попадете в стартовое меню. В нем выбираем «F9 Boot Device Options» и, зайдя в меню загрузки, выбираем установочную флешку (уже подсоединенную) или установочный DVD-диск с дистрибутивом операционной системы.
Как отключить Secure Boot и UEFI на ноутбуке Asus
(Утилита Aptio Setup Utility)
При загрузке ноутбука нажмите клавишу DELETE и войдите в UEFI-BIOS. Заходим в раздел «Security» и, найдя параметр «Secure Boot», переключаем его в положение «Disabled».
Затем переходим в раздел «Boot» и, найдя параметр «Fast Boot», переключаем его в положение «Disabled».
Чтобы изменения вступили в силу, нажимаем F10 и подтверждаем сохранение изменений, выбрав «Yes». Перезагрузка ноутбука. Опять входим в UEFI-BIOS. Заходим в раздел «Boot» и, найдя параметр «Launch CSM», переключаем его в положение «Enabled» (Включено).
Опять нажимаем F10 и подтверждаем сохранение изменений, выбрав «Yes». Перезагрузка. При включении ноутбука Asus жмем клавишу ESC и попадаем в меню загрузки. В нем выбираем установочную флешку (уже подсоединенную) или установочный DVD-диск с операционной системой.
Как отключить Secure Boot и UEFI на ноутбуке Samsung
(Утилита Aptio Setup Utility)
Нажимаем при загрузке ноутбука клавишу F2 и входим в UEFI-BIOS. Заходим в раздел «Boot» и находим параметр «Secure Boot».
Переключите его в положение «Disabled» (Выключено).
На предупреждение о том, что компьютер может загрузиться с ошибкой нажмите Enter.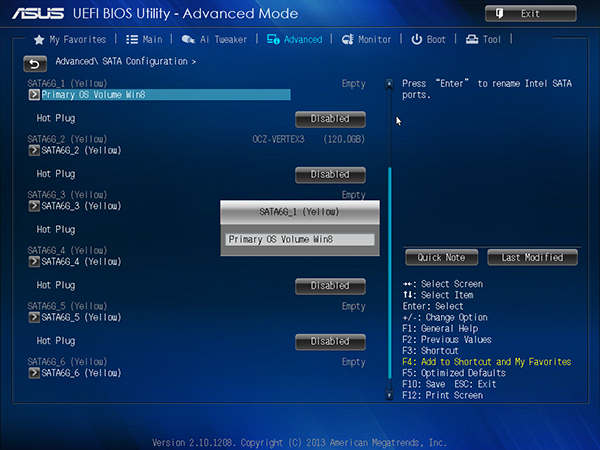
В этом же разделе ниже появится параметр «OS Mode Selection».
Переключите его в положение «CMS OS» или «UEFI and Legacy OS».
Опять появится предупреждение о возможности следующей загрузки ноутбука с ошибкой. Жмем Enter. Чтобы изменения вступили в силу, нажмите клавишу F10 и подтверждаем сохранение изменений, выбрав «Yes». Перезагрузка ноутбука. Теперь мы сможем загрузить на наш ноутбук любую операционку, если не получается, обращайтесь в КомпрайЭкспресс.
Как отключить Secure Boot и UEFI на ноутбуке Acer Aspire
(Утилита Insydeh30 Setup Utility)
Нажмите при загрузке ноутбука клавишу F2 и войдите в UEFI-BIOS. Здесь заходим в раздел «Main» и, найдя параметр «F12 Boot Menu», переключаем его в положение «Enabled». Этим действием мы разрешили появление загрузочного меню ноутбука при нажатии клавиши F12.
Далее переходим в раздел «Security» и, найдя параметр «Set Supervisor Password», нажимаем на клавишу Enter. В верхнем поле задаем пароль (в дальнейшем мы его сбросим) и нажимаем Enter.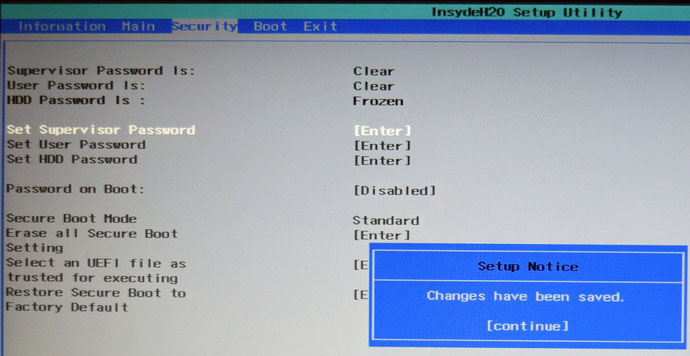 В нижнем поле вводим этот же пароль и опять жмем Enter.
В нижнем поле вводим этот же пароль и опять жмем Enter.
На сообщение «Changes have been saved» еще раз нажмите клавишу Enter.
Дальше переходим в раздел «Boot» и, найдя параметр «Boot Mode», переключите его из положения «UEFI» в положение «Legacy».
Для того чтобы изменения вступили в силу, нажимаем клавишу F10 и подтверждаем сохранение изменений, выбрав «Yes». Перезагрузка ноутбука. Так как имеет смысл убрать ранее заданный нами пароль (возможность отключения/включения «Secure Boot» останется), снова по F2 входим в UEFI-BIOS, переходим в раздел «Security» и, найдя параметр «Set Supervisor Password», нажимаем на клавишу Enter. В верхнем поле вводим ранее заданный нами пароль и нажимаем Enter. Во втором и третьем поле ничего не вводим, просто нажимая Enter.
На сообщение «Changes have been saved» еще раз нажмите Enter. Вот и все! Пароль сброшен, а возможность отключения/включения «Secure Boot» сохранилась. Чтобы изменения вступили в силу, нажимаем клавишу F10 и подтверждаем сохранение изменений, выбрав «Yes». Перезагрузка. Теперь мы сможем загрузить на наш ноутбук любую операционную систему.
Перезагрузка. Теперь мы сможем загрузить на наш ноутбук любую операционную систему.
На стационарном Компьютере :
Как отключить Secure Boot и UEFI на материнской плате Asus
Нажимаем при загрузке ноутбука клавишу DELETE (возможно F2) и входим в UEFI-BIOS. Нажимаем F7 для перехода в «Advanced Mode».
Заходим в раздел «Boot», находим там подраздел «Secure Boot» и заходим в него.
Переключите параметр «Secure Boot» в положение «Other OS».
Далее вернитесь в корень раздела «Boot» и перейдите в подраздел «CSM (Compatibility Support Module)».
Переключите параметр «Launch CSM» в положение «Enabled».
В открывшихся дополнительных опциях выбираем «Boot Device Control» и переключаем в положение «Legacy OpROM only» или «UEFI and Legacy OpROM».
Переходим к параметру «Boot from Storage Devices» и переключаем его в положение «Legacy OpROM first» или «Both, Legacy OpROM first».
Этими действиями мы смогли отключить Secure Boot и включили режим расширенной загрузки. Чтобы изменения вступили в силу, нажимаем клавишу F10 и подтверждаем сохранение изменений, выбрав «Yes». Перезагрузка. Теперь мы сможем загрузить на наш компьютер любую операционную систему.
Чтобы изменения вступили в силу, нажимаем клавишу F10 и подтверждаем сохранение изменений, выбрав «Yes». Перезагрузка. Теперь мы сможем загрузить на наш компьютер любую операционную систему.
Как отключить Secure Boot и UEFI на материнской плате Asrock
Нажимаем при загрузке компьютера клавишу DELETE (возможно F2) и входим в UEFI-BIOS. Заходим в раздел «Security» и, найдя параметр «Secure Boot», переключите его в положение «Disabled».
Для того чтобы изменения вступили в силу, нажмите клавишу F10 и подтвердите сохранение изменений, выбрав «Yes». Перезагрузка. Теперь вы сможете загрузить на PC любую операционную систему.
Как отключить Secure Boot и UEFI на материнской плате Gigabyte
Нажимаем при загрузке ПК клавишу DELETE и входим в UEFI-BIOS. Заходим в раздел «BIOS Features» и, найдя параметр «Windows 8 Features», переключаем его в положение «Other OS».
Затем параметр «Boot Mode Selection» переключаем в положение «Legacy only» или «UEFI and Legacy». И, наконец, параметр «Other PCI Device ROM Priority» переключаем в положение «Legacy OpROM».
И, наконец, параметр «Other PCI Device ROM Priority» переключаем в положение «Legacy OpROM».
Для сохранения изменений нажмите клавишу F10 и подтвердите сохранение изменений, выбрав «Yes». Перезагрузка. Теперь мы сможем загрузить на наш компьютер любую операционную систему.
Как отключить Secure Boot и UEFI на материнской плате MSI
При загрузке PC нажмите клавишу DELETE и зайдите в UEFI-BIOS. Здесь заходим в раздел «SETTINGS», переходим в подраздел «Boot», и найдя параметр «Boot Mode Select», переключаем его в положение «Legacy+UEFI».
Чтобы изменения вступили в силу, нажимайте клавишу F10 и подтвердите сохранение изменений, выбрав «Yes». Перезагрузка. Теперь мы сможем загрузить на наш компьютер любую операционную систему.
Пишите в комментариях, помогла ли вам данная инструкция решить проблему с установкой операционной системы на персональный компьютер или ноутбук.
► Если у вас возникают сложности с настройкой БИОСа, вы можете обратиться к нам за консультацией или помощью компьютерного мастера. Звоните по тел:
Звоните по тел:
☎ 8 (495) 902-72-01 ☎ 8 (915) 320-33-97
Мы быстро и недорого поможем вам, выезд на дом у нас бесплатно.
Система комментариев DISQUS была отключена, старые комментарии скопированы простым текстом. В дальнейшем, будет установлена др. система комментирования.
• Артур Пирошков • год назад:
не получилось найти Secure Boot в EFI BIOS Utility — Advanced Mode версии 2.00.1201. Copyright (c) 2010 American Megatrends, Inc отсутствуют параметры в Boot и Advanced: Secure Boot просто нет!
• Виталий Вощатинский • 2 года назад:
Огромное спасибо за проделанную работу. Но в моем случае ноутбук Acer Aspire возможность поменять BOOT MODE просто отсутствует. Есть ли решение этого вопроса?
• Zoro Виталий Вощатинский • 2 года назад:
Доброго времени суток! И у меня такое чудо )) Может нашли решение?
• Виталий Вощатинский Zoro • 2 года назад:
В сервисном центре «высера». ой асера. мне сказали. что эта модель имеет поддержку только для винды 10. Пригласил по обьявлению парня и он часа за 3, установил мне убунту 17, нно при этомм комп не выключается. то еть все прогитормозятся. но физическиотключить итание можно только нажав на кнопку повер.
Пригласил по обьявлению парня и он часа за 3, установил мне убунту 17, нно при этомм комп не выключается. то еть все прогитормозятся. но физическиотключить итание можно только нажав на кнопку повер.
• Андрей • 2 года назад:
ноутбук acer aspire. поставил пароль а boor mode не разблочилось, только secure boot. как дальше быть не знаю Max Chu
• Андрей • год назад:
Та же проблема. Как быть не знаю. Может только перепрошивка BIOS поможет. но опять как это сделать. 10-ка не даёт установить другую версию.
• Денис Купцов • 2 года назад:
ЧУВАААК ОГРОМНОЕ СПАСИБО . так то давно меняю себе и друзьям виндосы! но 1 раз решил переустановить на ноутбуке! и пипец думал сломал комп)) блин что бы я без тебя делал))) Люблю тебя)))
• Иван Здравствуйте • 2 года назад:
• Блииииин спасибооо!По крайней мере этот секьюрити отключил!Счас на работе поэтому тестануть встанет ли семерка не смогу но после смены попробую. Огромное спасибо.Сайт ушел в закладки.
• Dalai Lama • 2 года назад:
Спасибо Бро за труды в помощь неразумным юзерам! Зае.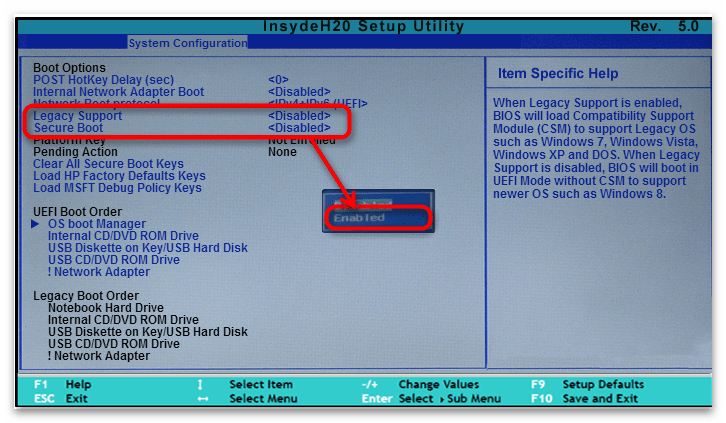 .мучился искать ответы! Твоя статья великолепна!
.мучился искать ответы! Твоя статья великолепна!
• Ирина Юсупова • 2 года назад:
маялась никак не могла разобраться, уже весь инет перерыла пока нашла эту статью — вполне доступно и понятно описано. Спасибо.
• Станислав • 2 года назад:
Огромное, человеческое спасибо, помогла подробная статья для ноутбуков HP, долго мучился, а потом с помощью Вас всё удалось за 5 минут, и вот Windows 7 уже завершает установку, благодарю!
• Станислав • 2 года назад:
Спасибо за развернутую инструкцию! очень долго ломал голову, а тут оказалось все предельно просто! Сайт ушел в закладки, так сказать на будущее!
• Павел • 2 года назад:
Как нарочно, у самого возникла такая проблема, после того как произвел активацию десятки с 8ки. Но нужные проги в ней не работали, решил установить семерку 64 бита, но, как и многие, столкнулся с пресловутым секьюри бут, который не давал сделать это. инструкции к Тошиба помогли, спасибо
• Симона Маркина • 3 года назад:
Хотела на новом ноутбуке поставить Линукс. Но не получалось ничего с этим новым для меня БИОСом. Статья помогла на все сто. Теперь у меня есть Ubuntu.
Но не получалось ничего с этим новым для меня БИОСом. Статья помогла на все сто. Теперь у меня есть Ubuntu.
• Дмитрий Верник • 3 года назад:
Вот у меня как раз ASUS! Спасибо за статью, очень помогла! Давно искал подробную инструкцию!
• Иван • 3 года назад:
Статья спасла, очень подробно все расписано и показано на фото. Прочитав смог установить Win 7 вместо предустановленного Win 8.1)))
• Юрий Шокин • 3 года назад:
Хорошо, когда есть такие подробные статьи и руководства по функциям Биоса. Мне не понятно было как отключить secure boot на ноутбуке lenovo, сделал по аналогии с другими марками. С такими своевременными подсказками справился с переустановкой операционной системы быстро, благодарю за ценный совет.
• Evgeniy Maslennikov • 3 года назад:
Жесть, ребята, другими словами просто не описать то как я намучался за прошлыые выходные, спасибо вам большое за советы!
• Иван • 3 года назад:
Уважение автору! Вот наконец-то попалась статья в которой нормально описано как отключить Secure boot в разных UEFI биосах. А то вечно весь интернет прочешешь, пока соберешь полную картину. Спасибо, очень облегчил переустановку Виндовс 8.
А то вечно весь интернет прочешешь, пока соберешь полную картину. Спасибо, очень облегчил переустановку Виндовс 8.
• Иван Щепелин • 3 года назад:
Спасибо вам! Я в этом полный ноль, но с вашими рекомендациями и с помощью своего друга, Windows 7 на ноутбук Асер установить сумели )
Добавьте страницу в Закладки «ctrl + D»
Поделиться с друзьями:
★ Москва, ул. Краснобогатырская, 13
☎ +7 (915) 320-33-97 (дежурный специалист)
☎ +7 (495) 902-72-01 (статус ремонта, гарантия)
Компьютерная Помощь ВАО, ЦАО, СВАО, ЮВАО, ЮАО, ЮЗАО, ЗАО, СЗАО, ЗелАО.
Ремонт Компьютеров, ноутбуков в Балашихе, Мытищи, Перово, Новогиреево, Химки, Одинцово, Марьино, Солнцево, Домодедово, Новопеределкино, Узловая, Каширская, Студенченская, Кожухово, Щелковская, Измайлово, Люблино, Сергиев Посад, Багратионовская, Сходненская, Тушино, Аннино, Строгино, Гольяново, Отрадное, Проспект Вернадского, Павловский Посад, Павшинская Пойма, Зуево, Кунцевская, Реутове, Фрязино, Фили, Пролетарская, Алтуфьево, Войковская, ВДНХ, Переделкино, Ленинский Проспект, Фрунзенская, Преображенская Площадь, Сокольники, Соколиная Гора, Чертаново, Академическая, Авиамоторная, Жулебино, Коломенская, Щербинка, Юго Западная, Свиблово, Водный Стадион, Черкизовская, Кузьминки, Динамо, Крылатское, Красногвардейская, Сокол, Университет, Рязанский Проспект, Филевский Парк, Аэропорт, Бауманская, Бабушкинская, Красносельская, Котельники, Раменки, Теплый Стан, Ховрино, Царицыно, Щелково, Щекино, 1905 года, Беговая, Бирюлево, Вешняки, Дегунино, Звездная, Матвеевкая, Кантемировская, Пражская, Преображенское, Черемушки, Шоссе Энтузиастов и др. станции метро, районы Москвы. Выезд компьютерщика в любой район Москвы!
станции метро, районы Москвы. Выезд компьютерщика в любой район Москвы!
Сервисный центр КомпрайЭкспресс.ру © 2010-2019 Все права защищены
Копирование материалов сайта разрешено только при указании активной, прямой ссылки на сайт ComprayExpress.ru.
Вся информация на этом сайте, включая цены, носит характер исключительно информационный и ни при каких обстоятельствах не является публичной офертой, определяемой положениями Статьи 437 (2) Гражданского кодекса РФ.
3DNews Материнские платы Материнские платы ASUS Материнская плата ASUS ROG STRIX X99 Gam… Самое интересное в новостях Изучаем возможности и особенности очень необычной материнской платы для флагманских процессоров Intel. Помимо стандартного функционального набора данная модель получила широкие возможности подсветки и мониторинга, а также в ней реализовано ещё несколько интересных идей ⇣ Содержание Для тестирования платы мы прошили в неё последний доступный на момент подготовки статьи BIOS версии 0601. Проще говоря, здесь есть всё для базовой настройки системы — и это действительно удобно для начинающих пользователей. Однако для более подкованных пользователей и оверклокеров будет полезнее намного более функциональный режим Advanced Mode, переключиться в который можно, нажав клавишу F7. В основном окне расширенного режима BIOS открывается информация о версии и дате выпуска BIOS, установленном процессоре и памяти, также здесь же можно установить дату и время, выбрать язык интерфейса, в том числе, кстати, и русский. Главный раздел для разгона процессора и оперативной памяти называется AI Tweaker. Максимально широки и возможности настройки оперативной памяти, включая основные и второстепенные тайминги. Незаменимый для оверклокинга подраздел External Digi+ Power Control группирует настройки стабилизации напряжения на всех компонентах платы при разгоне. Число уровней Load-line Calibration равно девяти, как и на всех остальных флагманских платах ASUS на данном чипсете. Подраздел CPU Power Management позволит настроить режимы энергосбережения процессора и параметры работы турборежима. Тонкие настройки напряжений процессора и его режимов работы вынесены в отдельный подраздел Tweaker’s Paradise. Сразу десять подразделов входят в основной раздел BIOS Advanced. Первый отведён под конфигурирование центрального процессора и детальную информацию о нём. В следующем можно задать режим работы разъемов PCI Express. Далее идёт подраздел с настройками портов для накопителей. Для настроек системного агента и чипсета предназначены следующие два подраздела BIOS. USB-порты можно сконфигурировать или отключить в специально отведённых для этого подразделах BIOS, что очень удобно. Следом идут несколько окон BIOS с контроллерами платы, параметрами электропитания, SMART-отчетами накопителей, мониторингом компонентов платы и подключённых к ней вентиляторов. Далее находятся основные разделы с опциями загрузки системы и различными встроенными утилитами. В их числе утилиты для обновления BIOS, сохранения и загрузки профилей разгона, информации о SPD модулей памяти, а также чрезвычайно удобная Q-fan control. Никаких проблем или ошибок при работе в BIOS материнской платы ASUS ROG STRIX X99 Gaming нами замечено не было. В очередной раз отметим удобную функцию: при выходе из BIOS и сохранении параметров пользователь видит все изменения. Следующая страница →← Предыдущая страница ⇣ Содержание Если Вы заметили ошибку — выделите ее мышью и нажмите CTRL+ENTER. Материалы по теме Постоянный URL: https://3dnews.ru/936005/page-1.html Теги: ⇣ Комментарии |
Новый твердотельный накопитель M.2 не отображается в BIOS [Как исправить]
СОДЕРЖАНИЕ
1
Материнские платы в наши дни предлагают несколько разъемов SATA и слотов M. 2, но настройте свои диски, чтобы они отображались в ваш BIOS и распознаются вашей ОС не всегда так просто, как хотелось бы.
2, но настройте свои диски, чтобы они отображались в ваш BIOS и распознаются вашей ОС не всегда так просто, как хотелось бы.
Вы купили не тот SSD, он сломан или это что-то совсем другое, что можно легко починить?
Давайте посмотрим:
Причины, по которым твердотельный накопитель M.2 не отображается в BIOS, и как исправить
Твердотельный накопитель M.2 должен отображаться в вашем BIOS либо в верхней части экрана BIOS, где вы можете установить приоритет загрузки, либо в специальном меню загрузки / хранения.
Каждый BIOS выглядит немного по-своему, но вот как это выглядит в MSI BIOS — приоритет загрузки вверху и меню Storage (Boot) слева:
Если SSD M.2 нигде не отображается эти две области, вот наиболее распространенные причины, по которым диски M.2 не отображаются в BIOS:
- Ваш твердотельный накопитель M.2 несовместим
- Ограничения материнской платы и совместное использование ресурсов
- Твердотельный накопитель M.
 2 установлен неправильно
2 установлен неправильно - Неисправный твердотельный накопитель M.2
- BIOS настроен неправильно
Давайте рассмотрим каждый из них шаг за шагом:
Ваш твердотельный накопитель M.2 несовместим знать, что существуют разные типы дисков M.2.
Типы твердотельных накопителей M.2
M.2 — это просто форм-фактор, аналогичный mSATA или 2,5-дюймовым и 3,5-дюймовым накопителям. Диски M.2 могут быть либо SATA, либо NVMe , которые являются протоколами доступа и передачи .
Мало того, что протоколы между SATA и NVMe значительно различаются, соответствующие диски также имеют несколько разные физические свойства, как видно на изображении ниже.
Расположение контактов на конце твердотельных накопителей M.2 разделено на так называемые «ключи»:
. Источник: Western Digital. двухрежимные (это означает, что они поддерживают оба протокола).
Источник: GIGABYTE.0043 NVMe M. 2 SSD, вы вообще не сможете подключить NVMe M.2 SSD к слотам M.2 SATA. Таким образом, ваша несовместимость будет очевидна еще до того, как она не появится в BIOS.
2 SSD, вы вообще не сможете подключить NVMe M.2 SSD к слотам M.2 SATA. Таким образом, ваша несовместимость будет очевидна еще до того, как она не появится в BIOS.
Непростое решение в этом случае: купите твердотельный накопитель M.2 SATA вместо твердотельного накопителя M.2 NVMe. Или приобретите новую материнскую плату со слотами M.2 NVMe.
Вот наше подробное руководство по типам M.2, если вам нужна дополнительная информация.
А что, если ваш твердотельный накопитель M.2 прекрасно вставляется в слот M.2, но все равно не отображается в BIOS?
Следующий шаг:
Ограничения материнской платы и совместное использование ресурсов
Даже если ваша материнская плата и твердотельный накопитель M.2 физически совместимы, возможно, существуют электрические ограничения.
Видите ли, материнские платы более низкого уровня и даже среднего уровня совместно используют ресурсы (например, линии PCIe) между компонентами, и если у вас их слишком много, вы не сможете использовать что-то еще.
В нашем случае часто происходит одно из следующего:
- Ваши слоты PCIe делят дорожки с вашими слотами M.2. Это может отключить один (или несколько) слотов M.2, если в слоты PCIe установлено слишком много карт PCIe
- Ваши 2,5-дюймовые диски SATA совместно используют ресурсы с вашими разъемами M.2. Если у вас установлено слишком много накопителей SATA, один или несколько разъемов M.2 могут быть отключены
- Если у вас есть несколько слотов M.2 и вы помещаете высокоскоростной твердотельный накопитель NVMe M.2 в один из них, другие могут быть отключены из-за совместного использования ресурсов
- То же самое может быть справедливо для функций Thunderbolt, 10GBe LAN или Bluetooth, которые могут отключать функциональность некоторых ваших слотов M.2
.
.
Этот список отличается для разных марок материнских плат, уровней и наборов микросхем.
Изображение ниже взято из руководства по материнской плате. Из этой таблицы ясно видно, что когда мы используем три или более слота PCIe (на этой конкретной материнской плате), слот M. 2 отключен.
2 отключен.
В этом случае исправление следующее: проверьте руководство по материнской плате, чтобы узнать, разделяют ли ваши слоты M.2 ресурсы с чем-либо еще. В целях тестирования: временно удалите все устройства PCIe и другие накопители, чтобы посмотреть, не изменит ли это что-нибудь.
Вот как некоторые материнские платы сообщают вам о таких ограничениях. Такое предупреждение на экране, однако, встречается редко, и лучше самостоятельно перепроверить руководство:
M.2 SSD неправильно установлен
M.2 SSD — деликатные мелочи. Легко быть слишком нежным и не установить его в слот должным образом или забыть добавить винт (потому что его не было?).
Иногда вы вообще не используете винт, а просто кладете теплораспределитель материнской платы обратно на него, чтобы удерживать твердотельный накопитель M.2 на месте, но это может привести к ослаблению твердотельного накопителя M.2.
В любом случае проверьте, надежно ли он закреплен, и переустановите для надежности. Вот короткое видео о том, как установить накопитель M.2, просто чтобы убедиться, что вы все продумали:
Вот короткое видео о том, как установить накопитель M.2, просто чтобы убедиться, что вы все продумали:
Неисправный твердотельный накопитель M.2
Как мы уже упоминали выше, твердотельные накопители M.2 — деликатные вещи. . Они легко ломаются. Не обязательно при установке, а при доставке или даже сборке на заводе и плохой гарантии качества.
Фикс в данном случае, а точнее как проверить не битый ли он: Посмотрите, работает ли он на другом ПК … желательно, чтобы на знакомом вам ПК все было правильно настроено для дисков M.2.
Если он не работает и в этой системе, скорее всего, вы столкнулись с неисправным диском, который нуждается в RMA .
BIOS настроен неправильно
Теперь мы рассмотрели наиболее важные физические аспекты того, почему ваш твердотельный накопитель M. 2 может не работать, но все еще есть некоторые моменты, которые необходимо проверить и настроить на стороне BIOS . вещи.
2 может не работать, но все еще есть некоторые моменты, которые необходимо проверить и настроить на стороне BIOS . вещи.
Корень ваших проблем вполне может быть неправильно настроенным параметром BIOS .
Если вы только что установили новый диск M.2 и он не отображается в BIOS, даже после того, как вы удалили дополнительные диски, устройства PCIe и выполнили описанные выше действия, проверьте следующие параметры:
- Если вы устанавливаете твердотельный накопитель M.2 NVMe , убедитесь, что на вашей материнской плате установлен UEFI BIOS с поддержкой NVMe, и проверьте, доступно ли обновление
- Установите режим SATA на AHCI : В зависимости от вашей текущей операционной системы, дисков и конфигурации RAID вы можете переключить режим SATA по умолчанию на AHCI. Перейдите к (PCH) Конфигурация хранилища и установите AHCI в качестве режима SATA по умолчанию
- Отключить безопасную загрузку
- Отключить быструю загрузку
- Включить CSM
- Установить конфигурацию PCIe на M.
 2
2 - Обновите BIOS
.
Имейте в виду, что многие из этих параметров будут называться по-разному и будут расположены в разных подменю вашего BIOS , в зависимости от марки вашей материнской платы .
Обратитесь к руководству по вашей материнской плате, которое также легко доступно в Интернете на странице поддержки вашей материнской платы.
Другие исправления, которые сработали для читателей
Благодаря нашим читателям, которые обратились к нам с исправлениями, которые сработали для них, мы собрали еще несколько вещей, которые вы можете попробовать.
Нам не удалось воспроизвести все следующие исправления, но опять же, то, что может работать для определенной марки материнской платы и комбинации дисков, может не работать для других:
- Отключить PTT в BIOS : Intel так называемая функция Intel Platform Trust Technology , которую можно включать/отключать в BIOS многих материнских плат.
 Это TPM (доверенный платформенный модуль), который в значительной степени ограничивает аппаратное обеспечение, разрешенное для работы на вашем ПК. Читатель обратился к нам, заявив, что PTT в его BIOS препятствует распознаванию твердотельного накопителя Kingston M.2 NVMe. Отключение PTT решило проблему. Наша рекомендация: если у вас есть такая опция BIOS (PTT или TPM), попробуйте ее!
Это TPM (доверенный платформенный модуль), который в значительной степени ограничивает аппаратное обеспечение, разрешенное для работы на вашем ПК. Читатель обратился к нам, заявив, что PTT в его BIOS препятствует распознаванию твердотельного накопителя Kingston M.2 NVMe. Отключение PTT решило проблему. Наша рекомендация: если у вас есть такая опция BIOS (PTT или TPM), попробуйте ее! - Пусть сидит : Один читатель упомянул, что переустановка SSD, вход в экран загрузки UEFI Windows и фактически ожидание в течение 30 минут, а затем перезагрузка помогли ему. Мы не уверены, что именно выполняет ожидание, и не можем его воспроизвести. (Задействовано волшебство? Перегрузка статическим электричеством?) Возможно, SSD был слишком холодным после транспортировки, или переустановка отполировала контакты. Я предполагаю, что это «выключить и снова включить», чтобы поблагодарить за исправление.
- Для MSI BIOS необходимо изменить приоритет загрузочного жесткого диска (не очевидный вариант приоритета загрузочного диска), чтобы он отображался в списке загрузочных дисков.

Сообщите нам в комментариях, что сработало для вас, чтобы мы могли расширить список выше и украсить чей-то день!
Часто задаваемые вопросы
Как включить M.2 в BIOS?
Процесс немного отличается от одной материнской платы к другой, но примерно так:
Перейдите в дополнительные настройки, найдите вкладку «Встроенные устройства» и найдите параметры слота PCI Express.
По умолчанию большинство производителей плат устанавливают для него значение «Авто», но если у вас возникли проблемы, вместо этого измените его на режим M.2.
Почему мой накопитель m.2 не распознается в списке приоритетов загрузки?
Этому может быть множество причин, но наиболее вероятной причиной является несоответствие разделов.
Если в вашей системе используется UEFI, а ваш загрузочный диск использует раздел MBR, вы не сможете загрузиться с него.
Если вы используете UEFI, а диск использует GPT, вам придется искать в другом месте, чтобы выяснить это.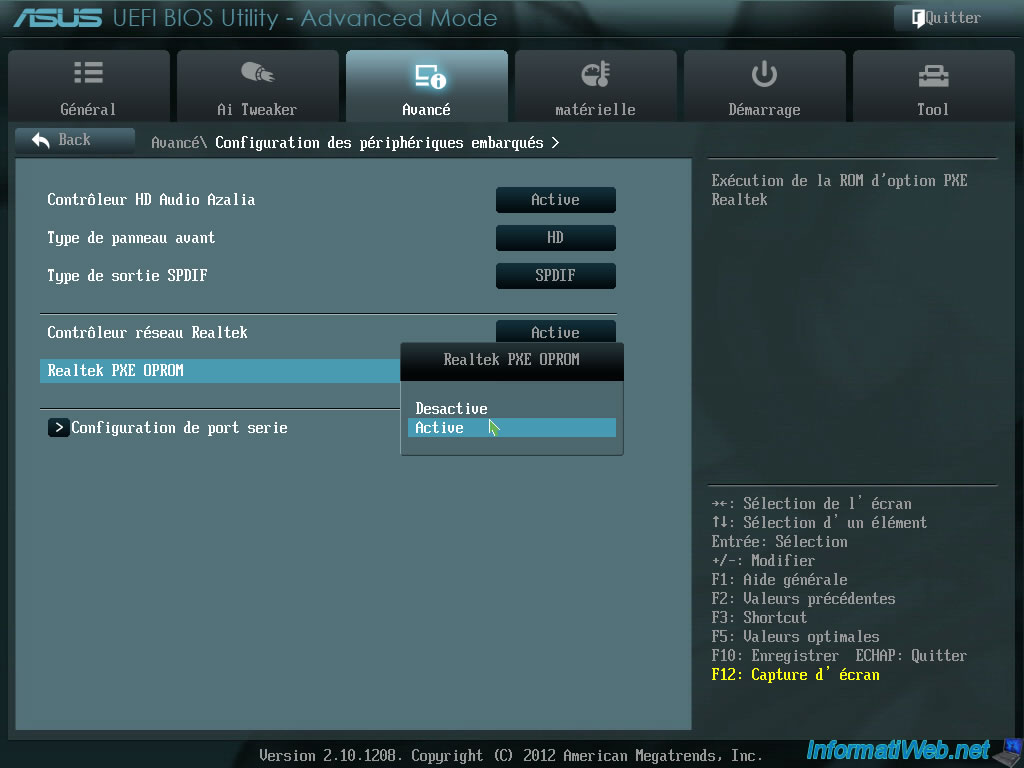 Проверьте свой BIOS, чтобы убедиться, что вы включили загрузочный слот M.2.
Проверьте свой BIOS, чтобы убедиться, что вы включили загрузочный слот M.2.
Также попробуйте отключить быструю загрузку и CSM и установить безопасную загрузку на другую ОС.
Обязательно сохраните изменения и перезагрузите компьютер, прежде чем проверять, указан ли теперь ваш диск M.2 в списке приоритетов загрузки.
Вам слово
Что вы думаете обо всем этом?
Удалось ли вам решить проблему, из-за которой ваш M.2 не отображался в BIOS?
Помог ли один из наших советов решить эту проблему или что-то еще помогло? Дайте нам знать в комментариях ниже или на нашем форуме.
CGDirector поддерживается программой чтения. Когда вы покупаете по нашим ссылкам, мы можем получать партнерскую комиссию.
Повышение производительности GeForce RTX 30-й серии благодаря поддержке изменяемого размера BAR | GeForce News
Resizable BAR использует расширенную функцию PCI Express для повышения производительности в некоторых играх. По состоянию на 30 марта 2021 г. Resizable BAR поддерживается для видеокарт и ноутбуков серии GeForce RTX 30.
Resizable BAR поддерживается для видеокарт и ноутбуков серии GeForce RTX 30.
Для настольных компьютеров, чтобы воспользоваться преимуществами Resizable BAR, пользователям необходима видеокарта серии GeForce RTX 30 с поддерживаемым VBIOS, совместимый ЦП, совместимая материнская плата, обновление SBIOS материнской платы и новейший драйвер GeForce Game Ready.
Обратитесь к производителю ноутбуков GeForce RTX 30-й серии, чтобы узнать, поддерживается ли Resizable BAR на конкретной модели.
Для получения инструкций о том, как включить изменяемый размер BAR, продолжайте чтение.
Что такое изменяемый размер BAR?
Resizable BAR — это дополнительная технология интерфейса PCI Express. По мере того, как вы перемещаетесь по игровому миру, память графического процессора (VRAM) постоянно передает текстуры, шейдеры и геометрию через множество небольших передач ЦП на ГП.
Учитывая постоянно растущий размер современных игровых активов, это приводит к лот передач. Используя Resizable BAR, вместо этого ресурсы могут запрашиваться по мере необходимости и отправляться полностью, поэтому ЦП может эффективно обращаться ко всему буферу кадров. И если сделано несколько запросов, передачи могут происходить одновременно, а не в очереди.
Используя Resizable BAR, вместо этого ресурсы могут запрашиваться по мере необходимости и отправляться полностью, поэтому ЦП может эффективно обращаться ко всему буферу кадров. И если сделано несколько запросов, передачи могут происходить одновременно, а не в очереди.
Этапы установки
Чтобы успешно активировать Resizable BAR на настольном ПК, выполните следующие действия по порядку, руководствуясь приведенными ниже расширенными инструкциями по установке:
- Убедитесь, что у вас совместимый ЦП и набор микросхем ЦП (см. список ниже)
- Подтвердите наличие совместимой материнской платы (см. список ниже)
- При необходимости обновите SBIOS материнской платы, установив обновление от производителя. Затем включите поддержку Resizable BAR в интерфейсе BIOS вашей материнской платы
- Обновление до последней версии драйвера GeForce Game Ready (версия 465.89 WHQL на момент написания, выпущенная 30 марта 2021 г.) или более поздней версии
- Если у вас есть GeForce RTX 3060, все готово.
 Если у вас GeForce RTX 3060 Ti, 3070, 3080 или 3090, то вам может потребоваться обновленный VBIOS
Если у вас GeForce RTX 3060 Ti, 3070, 3080 или 3090, то вам может потребоваться обновленный VBIOS - Если у вас есть видеокарта Founders Edition от NVIDIA, загрузите средство обновления VBIOS прямо с нашего веб-сайта. Если у вас есть персональная партнерская карта, загрузите инструмент обновления с их сайта (см. список ниже)
- Убедитесь, что Resizable BAR включен в панели управления NVIDIA (см. инструкции ниже)
.
.
.
Какие ЦП и платформы ЦП поддерживают изменяемый размер BAR?
Для изменения размера BAR требуется совместимость ЦП и материнской платы, а также обновление SBIOS для изменяемого размера BAR. По состоянию на 30 марта 2021 г. следующие чипсеты и ЦП официально поддерживают Resizable BAR на настольных графических процессорах серии GeForce RTX 30:
Поддержка ЦП и набора микросхем для настольных ПК
| Чипсеты AMD |
| AMD 400 Series (на материнских платах с поддержкой процессоров AMD Zen 3 Ryzen 5xxx) |
| Серия AMD 500 |
| Чипсеты Intel | ||||
| Intel 10-го поколения | З490 | х570 | В460 | х510 |
| Intel 11-го поколения S | Все наборы микросхем 11-го поколения доступны по состоянию на 30 марта 2021 г. | |||
| Процессоры Intel | |
| Intel 10-го поколения | Intel серии S 11-го поколения |
| Процессоры i9-10xxx | Процессоры i9-11xxx |
| Процессоры i7-10xxx | Процессоры i7-11xxx |
| Процессоры i5-10xxx | Процессоры i5-11xxx |
| Процессоры i3-10xxx | |
Поддержка материнской платы
NVIDIA работает с производителями материнских плат по всему миру, чтобы добавить поддержку Resizable BAR в совместимые продукты.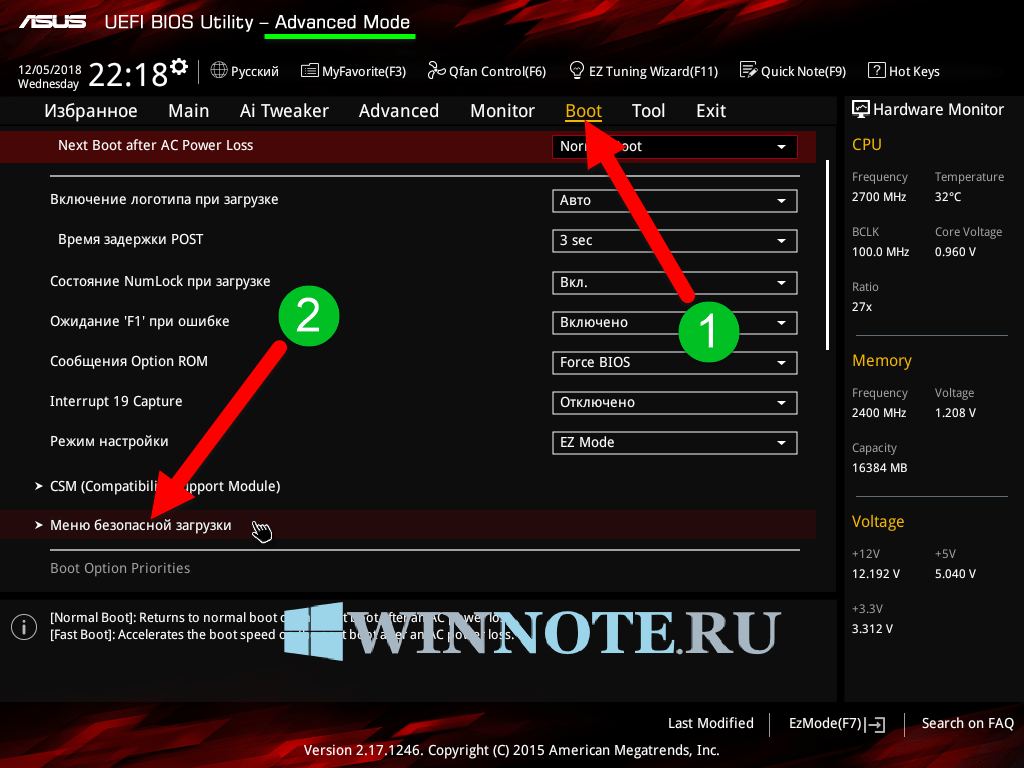 По состоянию на 30 марта 2021 г. следующие производители предлагают обновления SBIOS для некоторых материнских плат, чтобы активировать Resizable BAR с видеокартами серии GeForce RTX 30 для настольных ПК:
По состоянию на 30 марта 2021 г. следующие производители предлагают обновления SBIOS для некоторых материнских плат, чтобы активировать Resizable BAR с видеокартами серии GeForce RTX 30 для настольных ПК:
| Производители материнских плат, поддерживающие Resizable BAR | |||||
| Асус | ASRock | ЦВЕТНОЙ | ЭВГА | ГИГАБАЙТ | МСИ |
Посетите веб-сайт производителя, чтобы узнать, совместима ли ваша материнская плата, а также загрузить и установить обновления, если они доступны. Кроме того, обратитесь к документации производителя для включения поддержки Resizable BAR в BIOS после установки новой прошивки.
Обратите внимание, что некоторые производители материнских плат неофициально расширили поддержку Resizable BAR для продуктов предыдущего поколения.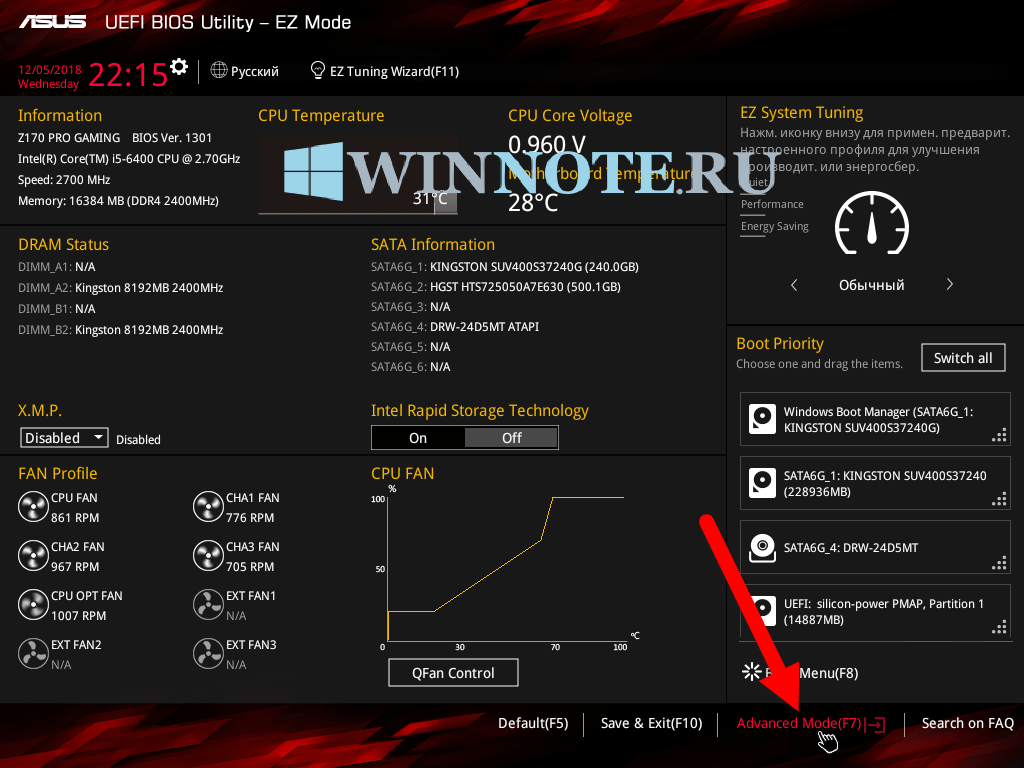 Ваш пробег может варьироваться при использовании этих решений.
Ваш пробег может варьироваться при использовании этих решений.
Включение панели изменения размера на видеокарте GeForce RTX 30 Series
После обновления материнской платы вам потребуется обновить графический процессор, а также загрузить и установить драйвер GeForce Game Ready, выпущенный 30 марта 2021 г. или позже.
Обновление драйвера Game Ready
На практике преимущества изменяемого размера BAR могут существенно различаться от игры к игре. В нашем тестировании мы обнаружили, что некоторые названия выигрывают от нескольких процентов, до 12%. Тем не менее, есть также игры, в которых наблюдается снижение производительности, поэтому NVIDIA будет предварительно тестировать игры и использовать игровые профили для включения изменяемого размера BAR только тогда, когда это оказывает положительное влияние на производительность. Таким образом, вам не придется беспокоиться об ошибках или снижении производительности, и вам не придется полагаться на сообщество, чтобы сравнить каждую игру и узнать, полезен ли Resizable BAR в играх, в которые вы играете.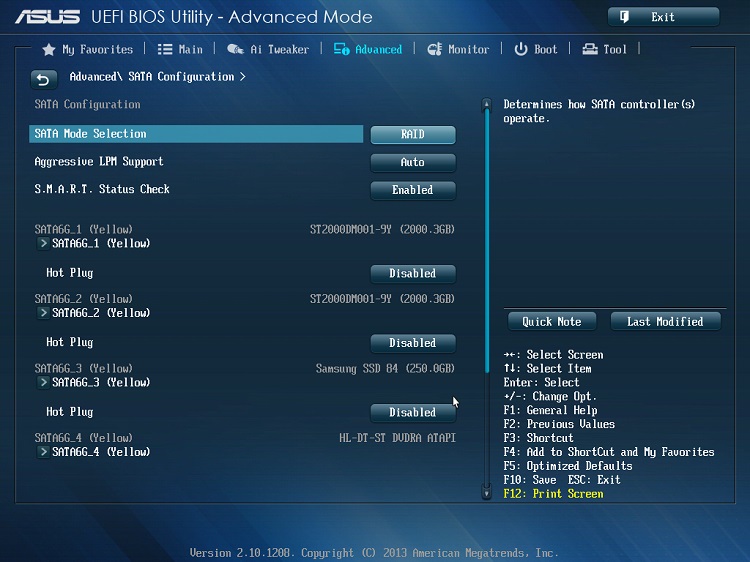
Популярные, требовательные к графике игры могут работать быстрее и плавнее с помощью Resizable BAR, что еще больше улучшит ваш опыт
С выпуском нашего драйвера GeForce Game Ready 30 марта 2021 г. мы включаем поддержку Resizable BAR на всех GeForce RTX Графические процессоры серии 30 и расширение поддержки еще 9 игр, всего 17:
| GeForce RTX 30 Series Resizable BAR Поддерживаемые игры |
| По состоянию на 30 марта 2021 г. |
| Кредо Убийцы Валгалла |
| Поле битвы V |
| Бордерлендс 3 |
| Управление |
| Киберпанк 2077 |
| Смертельная нить |
| ГРЯЗЬ 5 |
| F1 2020 |
| Форза Горизонт 4 |
| Шестерни 5 |
| Годпадение |
| Хитмэн 2 |
| Хитмэн 3 |
| Горизонт Нулевой Рассвет |
| Метро Исход |
| Red Dead Redemption 2 |
| Легион сторожевых псов |
По мере того, как мы определяем дополнительные игры, в которых используется Resizable BAR, мы вводим поддержку через обновления драйверов Game Ready.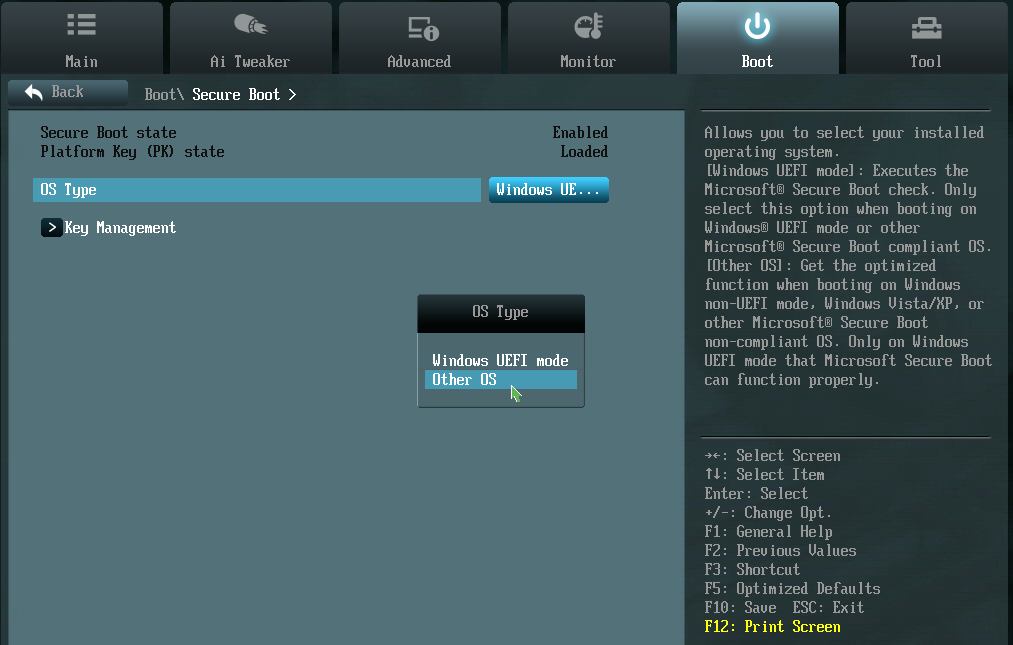
Прежде чем продолжить процесс изменения размера BAR, загрузите и установите последнюю версию драйвера GeForce Game Ready, выпущенную 30 марта 2021 г. или позже, и перезагрузите компьютер.
Обновление VBIOS
Видеокарты GeForce RTX 3060 для настольных ПК выпущены 25 февраля 2021 г. с предустановленной панелью VBIOS с изменяемым размером. Если вы его приобрели, все, что вам нужно, это совместимая материнская плата и SBIOS материнской платы, описанные выше, и наш новейший драйвер Game Ready.
Для настольных видеокарт GeForce RTX 3060 Ti, 3070, 3080 и 3090 может потребоваться обновление VBIOS.
Для графических карт GeForce RTX 30 Series Founders Edition, произведенных NVIDIA, перейдите в нашу базу знаний, где вы можете загрузить средство обновления прошивки, следовать инструкциям и получить дополнительную информацию. Если ваша система не поддерживает Resizable BAR, установка обновления прошивки бесполезна, поэтому сначала убедитесь, что вы соответствуете всем остальным требованиям.
Обновления прошивки для пользовательских видеокарт серии GeForce RTX 30, произведенных нашими партнерами, можно найти на их веб-сайтах. Ссылки, представленные ниже, предназначены только для вашего удобства; поставщики оборудования-партнеров несут ответственность за функциональность и поддержку обновлений GPU VBIOS:
- ASUS: выберите GeForce RTX 30 Series —> Model —> Support —> Driver & Utility
- ЦВЕТНОЙ
- ЕВГА
- Gainward: выберите GPU —> Инструмент
- Галакс
- ГИГАБАЙТ
- ИННО3Д
- MSI: выберите GPU —> Поддержка —> Утилита —> выберите MSI Dragon Center или MSI Live Update
- Palit: выберите GPU —> инструмент
- Зотак
.
китайских юаней
Если обновление для вашей конкретной модели еще не доступно, не устанавливайте прошивку Founders Edition или другую специальную прошивку, поскольку она несовместима.
Проверка работы панели с изменяемым размером
После того, как вы обновили все свои компоненты и установили наш драйвер Game Ready, вы можете убедиться, что Resizable BAR работает в вашей системе, открыв панель управления NVIDIA.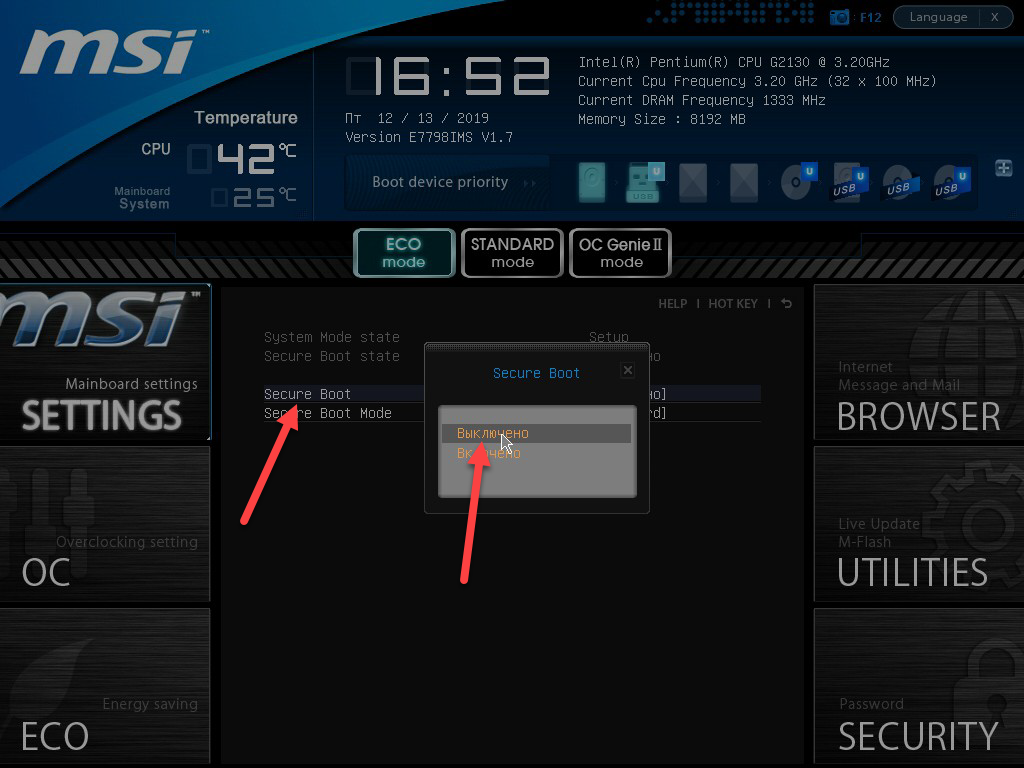

 ASUS ROG STRIX X99 Gaming оснащается UEFI BIOS, который при первом запуске стартует в упрощённом режиме EZ-Mode. Здесь можно узнать об установленных в плату процессоре и памяти, накопителях, проконтролировать основные параметры системы и даже провести их базовую настройку с помощью EZ System Tuning, выбрав один из трёх заранее предусмотренных режимов: Quiet, Performance или Energy Saving.
ASUS ROG STRIX X99 Gaming оснащается UEFI BIOS, который при первом запуске стартует в упрощённом режиме EZ-Mode. Здесь можно узнать об установленных в плату процессоре и памяти, накопителях, проконтролировать основные параметры системы и даже провести их базовую настройку с помощью EZ System Tuning, выбрав один из трёх заранее предусмотренных режимов: Quiet, Performance или Energy Saving. В нём можно как воспользоваться уже готовыми профилями автоматического разгона, так и провести полностью ручную настройку. Обилие доступных для изменения параметров поразит даже самое богатое воображение.
В нём можно как воспользоваться уже готовыми профилями автоматического разгона, так и провести полностью ручную настройку. Обилие доступных для изменения параметров поразит даже самое богатое воображение.
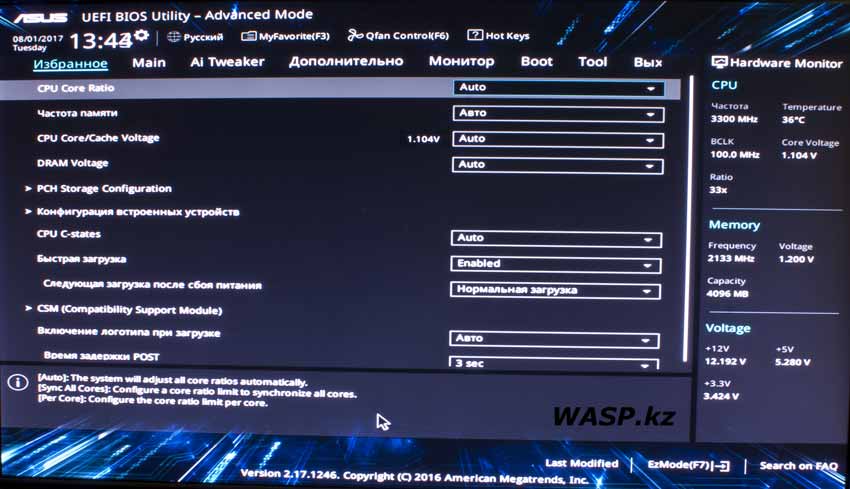
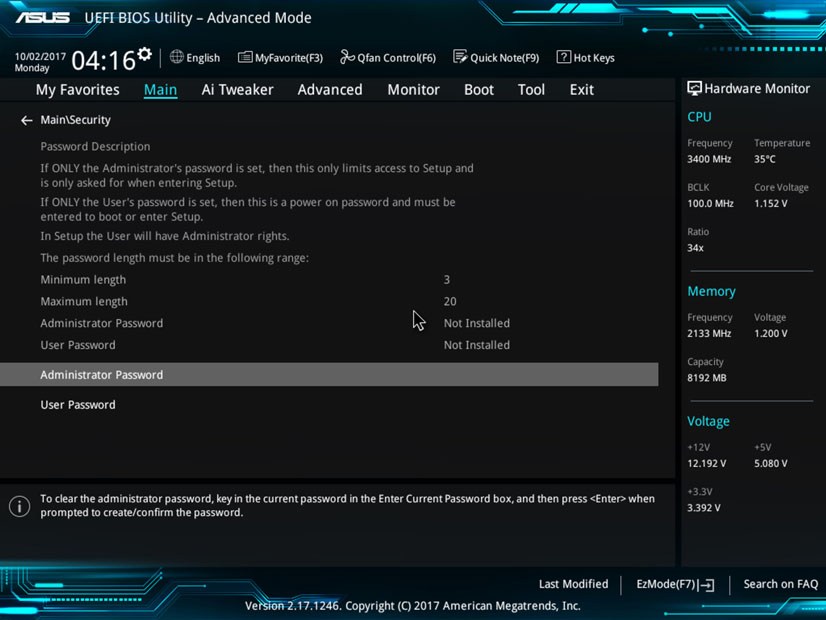 2 установлен неправильно
2 установлен неправильно 2
2  Это TPM (доверенный платформенный модуль), который в значительной степени ограничивает аппаратное обеспечение, разрешенное для работы на вашем ПК. Читатель обратился к нам, заявив, что PTT в его BIOS препятствует распознаванию твердотельного накопителя Kingston M.2 NVMe. Отключение PTT решило проблему. Наша рекомендация: если у вас есть такая опция BIOS (PTT или TPM), попробуйте ее!
Это TPM (доверенный платформенный модуль), который в значительной степени ограничивает аппаратное обеспечение, разрешенное для работы на вашем ПК. Читатель обратился к нам, заявив, что PTT в его BIOS препятствует распознаванию твердотельного накопителя Kingston M.2 NVMe. Отключение PTT решило проблему. Наша рекомендация: если у вас есть такая опция BIOS (PTT или TPM), попробуйте ее!