Sandisk microsd утилита форматирования: Форматирование карт памяти SanDisk в формате FAT32 с использованием сторонних приложений Windows
Содержание
Восстанавливаем карты памяти и флешки SanDisk — EasyRecover.ru
Работа с ПК предполагает обмен данными, который не всегда можно реализовать посредством интернет. Поэтому большинство пользователей используют флешки для резервного копирования или переноса файлов. Высокая скорость записи и доступная цена только добавляют им популярности. Другая разновидность флеш-накопителей – карты памяти – широко используется в смартфонах, цифровых камерах и других гаджетах. Но флешки, как любые сложные устройства, могут поломаться. Чаще поломка носит программный, а не аппаратный характер, что обеспечивает достаточно простое восстановление работоспособность карты или флешки.
Содержание:
-
Причины выхода флешки из строя
-
Восстановление флешек и SD-карт путем форматирования
-
Восстановление карт памяти
org/ListItem»>
Восстановление путем прошивки контроллера
Читать основной способ о том как восстановить флеш карту
Причины выхода флешки из строя
Самой распространенной причиной, по которой выходит из строя накопитель, является его небезопасное извлечение из порта USB. Если вытащить накопитель во время процесс чтения или записи, возможен сбой файловой системы. Считают: если файлы на флешке закрыты и не запущено процессов копирования с (или на) флешку, то ее можно смело доставать из порта. Однако работать с файловой системой накопителя могут фоновые программы, антивирусы или, наоборот, зловредное ПО. Поэтому полностью безопасно извлечь флешку SanDisk можно лишь после нажатия пиктограммы «Безопасное извлечение устройства» на панели задач и выбора карты памяти в списке USB устройств, подключенных к компьютеру. Чтобы предотвратить проблемы работы SD и флеш-карт, следует аналогично поступать и с подключенным к ПК гаджетами (смартфонами, фотоаппаратами).
Чтобы предотвратить проблемы работы SD и флеш-карт, следует аналогично поступать и с подключенным к ПК гаджетами (смартфонами, фотоаппаратами).
Восстановление флешек и SD-карт путем форматирования
Это самый простой и быстрый способ, применимый когда ОС распознает вставленное устройство и позволяет запустить форматирование. Это действие вполне осуществимо без сторонних утилит. Отформатировать можно как флешку, так и карту памяти SanDisk, вставленную в картридер. Запускается процедура просто: щелчок правой кнопкой на флеш-устройстве и выбор пункта меню «Форматирование».
После этого остается выбрать тип файловой системы, способ форматирования и нажать кнопку «Начать».
Если стандартный способ не помогает, можно использовать утилиту HDD Low Level Format Tool. Она выполняет низкоуровневое форматирование любых дисковых накопителей, поэтому пользоваться ею надо осторожно: при неверном выборе диска можно отформатировать HDD вместо флешки.
Еще один вариант – восстановление программой HDD Regenerator. Утилита может восстановить поврежденные сектора на флеш-накопителе и HDD и поддерживает низкоуровневый формат файловой системы SD карты. Также с ее помощью возможно «спасение» данных, потерянных в результате ошибочного форматирования диска.
Утилита может восстановить поврежденные сектора на флеш-накопителе и HDD и поддерживает низкоуровневый формат файловой системы SD карты. Также с ее помощью возможно «спасение» данных, потерянных в результате ошибочного форматирования диска.
Восстановление путем прошивки контроллера
Чтобы прошить контроллер, необходимо установить его точную модель флешки SanDisk и скачать ПО для прошивки. Это можно сделать по VID и PID носителя. Определить их легко. Единственное условие – компьютер должен распознать вставленное оборудование. Не обязательно как накопитель, достаточно определения в качестве USB-устройства.
Для определения кодов устройства этого заходим в «Диспетчер устройств», выбираем «запоминающее устройство для USB» и открываем его свойства. Коды VID и PID видны в разделе «Сведения» после выбора в выпадающем меню пункта «Коды (ID) оборудования».
Двух полученных кодов достаточно, чтобы на сайте FlashBoot.ru найти необходимые утилиты для прошивки контроллера. Зная название программы, нетрудно найти ее через поисковик и скачать. Утилит для прошивки существует много, даже для флешек одного производителя (SanDisk) существует несколько программ прошивки. Использовать данные приложения легко, все управление осуществляется одной-двумя кнопками, поэтому запутаться в них сложно. Если причина поломки была в прошивке, вы получите рабочую флешку. Некоторые утилиты обеспечивают восстановление прошивки контроллера без удаления данных и форматирования SD карты. В этом случае следует сохранить данные, а сам флеш-диск отформатировать перед дальнейшим использованием.
Зная название программы, нетрудно найти ее через поисковик и скачать. Утилит для прошивки существует много, даже для флешек одного производителя (SanDisk) существует несколько программ прошивки. Использовать данные приложения легко, все управление осуществляется одной-двумя кнопками, поэтому запутаться в них сложно. Если причина поломки была в прошивке, вы получите рабочую флешку. Некоторые утилиты обеспечивают восстановление прошивки контроллера без удаления данных и форматирования SD карты. В этом случае следует сохранить данные, а сам флеш-диск отформатировать перед дальнейшим использованием.
Если утилита не сработала, можно найти другую более соответствующую вашей модели накопителя. Иногда приходится перебрать 2-3 утилиты, прежде чем флешка заработает.
Восстановление карт памяти
При неисправности карт памяти (SD, микро-SD), можно попробовать отформатировать их в другом гаджете. Если формат не дал результата – не отчаивайтесь. Стоит попробовать несколько устройств, так как все они отличаются параметрами работы с картой памяти. По моему опыту, с проблемами карт памяти отлично справляются именно топовые модели разных брендов.
По моему опыту, с проблемами карт памяти отлично справляются именно топовые модели разных брендов.
Карты памяти, в отличии от флешек, не имеют VID и PID. Восстановление путем подбора на основе этих данных «персональной» программы нереализуемо. Для низкоуровневого форматирования карт SanDisk можно использовать универсальные программы – SD Formatter, HDD Low Level Format Tool.
Важно: восстановление карт памяти не следует проводить, используя встроенный картриадер. Он не предназначен для работы с неисправными micro-SD и их форматирования. Лучше использовать продвинутую USB-модель картриадера.
Если такого устройства нет, его можно купить (картриадеры недорогие) или попросить на время у знакомого.
И помните, что никакой флеш-накопитель, независимо от цены, не дает гарантии сохранения ваших файлов. Любое устройство может поломаться в самый неподходящий момент, навсегда уничтожив содержимое. Поэтому не надо «класть яйца в одну корзину». Обязательно делайте резервные копии карт памяти и важных данных флешек в облачном сервисе, на жестком диске или DVD. Только так можно обезопасить важную информацию. Чем больше резервных копий – тем меньше вероятность необратимой утраты файлов.
Обязательно делайте резервные копии карт памяти и важных данных флешек в облачном сервисе, на жестком диске или DVD. Только так можно обезопасить важную информацию. Чем больше резервных копий – тем меньше вероятность необратимой утраты файлов.
Помогла статья? Оцените её
Загрузка…
Комментировать
восстановление и ремонт флешки от производителя
Содержание:
- 1 Программы для ремонта и восстановления флеш-накопителя
- 1.1 CFast 2.0 Full Format and Refresh Tool
- 1.2 Format and Read/Write Check Utility
- 2 Утилиты и программы для форматирования флешек
- 2.1 MiniTool Partition Wizard
- 2.2 HP USB Disk Storage Format Tool
- 2.3 Низкоуровневое форматирование
- 3 Нестабильная работа съемного накопителя
- 3.1 Драйвера для съемного накопителя
- 3.2 Прошивка флешек SanDisk
- 3.3 Компьютер «не видит» съемный носитель
- 4 Защита от записи на флеш-памяти
- 5 Восстановление информации на поврежденном носителе
- 5.
 1 Hetman Partition Recovery
1 Hetman Partition Recovery - 5.2 D-Soft Flash Doctor
- 5.
Американская корпорация SanDisk специализируется в первую очередь на производстве карт памяти для портативной электроники, такой как фотоаппараты, плееры, телефоны. Ей принадлежит значительная часть этого рынка. Она владеет большим количеством патентов и разработок. Например, формат карт памяти CompactFlash был полностью разработан SanDisk, очень популярный формат SD-карт (Secure Digital) совместная работа с Toshiba и Matsushita Electric.
Но наряду с картами памяти выпускаются удобные и быстрые USB-накопители. Отличительная черта – стильный дизайн в черно-красных цветах, как и большинство продукции этой марки. Фирма делает упор на надежность своих чипов памяти, но, в то же время, любая электроника подвержена возникновению логических ошибок связанных с частым использованием, скачками напряжения и неправильной эксплуатацией.
Частыми ошибками флешек «Сандиск» бывают:
- отказы в записи/чтении;
- неправильное определение устройства или когда устройство совсем не определяется;
- неверный объем памяти;
- битые блоки;
- и другие неисправности, которые присущи всем накопителям такого класса.

Справиться с ошибками можно, воспользовавшись программой для ремонта и восстановления флешек SanDisk, которая разработана специально для таких случаев. И хоть шанс восстановления не 100%, он очень велик.
Программы для ремонта и восстановления флеш-накопителя
CFast 2.0 Full Format and Refresh Tool
Программу рекомендуется использовать регулярно для восстановления максимальной производительности USB-flash-накопителей. Инструкция по установке программы на MacOS в приложенном файле.
Примечание (взято с оф. сайта): пожалуйста, убедитесь, что процедура очистки/форматирования завершена на 100% перед извлечением флешки. Если возникли перебои с питанием или карта памяти извлечена до завершения работы, флешка может начать работать некорректно. В этом случае пользователям предлагается завершить прерванную процедуру форматирования, а затем повторить её снова, но на этот раз без прерывания.
Format and Read/Write Check Utility
Фирменная утилита, которая проверит флешку на наличие ошибок и отформатирует. Интерфейс очень простой, так что никаких инструкций не понадобится. Достаточно скачать, подключить накопитель SanDisk в компьютер и запустить программу.
Интерфейс очень простой, так что никаких инструкций не понадобится. Достаточно скачать, подключить накопитель SanDisk в компьютер и запустить программу.
Ремонт любого flash-накопителя возможен при правильном подборе утилит, но с устройствами от этой фирмы вам не часто придется ими пользоваться, т. к. они надежные в эксплуатации.
Утилиты и программы для форматирования флешек
Когда возникают проблемы со стабильной работой накопителей информации, например, флешка отображается не всегда или не удается скачать/записать файл, большинство спешат избавиться от нее. Однако, не стоит этого делать, поможет форматирование.
MiniTool Partition Wizard
Это универсальная утилита, способная работать как с любыми флеш-накопителями, так и с жесткими дисками. Среди ее достоинств можно отметить способность копировать разделы целиком и создавать логические разделы на съемных носителях.
Среди других преимуществ утилиты:
- Простой интерфейс.
- Высокая скорость работы.

- Поддержка популярных файловых систем.
HP USB Disk Storage Format Tool
Если не получается отформатировать флешку стандартными средствами Windows, то HP USB Disk Storage Format Tool – одна из лучших программ, чтобы решить проблему «глючности» носителя. Интерфейс – однокнопочный, достаточно вставить устройство, запустить утилиту и нажать одну единственную кнопку, софт отлично справится с поставленной задачей.
Низкоуровневое форматирование
Подобная операция проводится тогда, когда уже все средства были бесполезны, в этом случае происходит запись нулей на физическом уровне, информацию после этого восстановить невозможно, поэтому низкоуровневое форматирование считается крайней мерой.
Для того чтобы провести низкоуровневое форматирование, лучше всего подходит HDD Low Level Format Tool. Софт можно использовать бесплатно, в этой версии пользователь ограничен скоростью работы – 180 Гб/час, что вполне достаточно для рядовых операций. Интерфейс простой и понятный, после проведения процедуры операционная система будет видеть накопитель, как неотформатированный.
Нестабильная работа съемного накопителя
Нестабильность в работе может крыться не только в самом съемном накопителе, но и в компьютере. Проблемы условно делятся на логические и аппаратные.
Драйвера для съемного накопителя
Установка драйверов понадобится в том случае, если флешка нормально работает на других компьютерах.
- Чтобы точно установить, кроется ли проблема в драйвере, нужно открыть «Диспетчер устройств».
- Если напротив одного из них стоит восклицательный знак, то следует загрузить драйвер и установить его вручную.
Прошивка флешек SanDisk
Иногда, когда форматирование и другие методы не дают желаемого результата, например, компьютер периодически не видит носитель, или же объем памяти существенно уменьшился. Возможная проблема кроется в контроллере флеш-памяти, а точнее – в служебной программе. В этом случае понадобится прошивка – обновление служебной программы контроллера.
Для проведения операция необходимо, чтобы операционная система определяла флеш-накопитель. Через «Диспетчер устройств» определяют VID и PID коды флешки во вкладке «Сведения», а уже по ним на сайте можно найти утилиту для прошивки контроллера.
Через «Диспетчер устройств» определяют VID и PID коды флешки во вкладке «Сведения», а уже по ним на сайте можно найти утилиту для прошивки контроллера.
Компьютер «не видит» съемный носитель
К аппаратным проблемам чаще всего относят неправильную работу usb-контроллера. Проверить это можно, вставив накопитель в другой usb-разъем. Исправить ситуацию поможет перезагрузка контроллеров через «Диспетчер устройств» или BIOS.
Защита от записи на флеш-памяти
Защита от записи на съемном накопителе возникает по ряду причин, например, функция доступна при наличии физического переключателя. Если он поставлен в соответствующее положение, то записать что-либо на устройство не удастся, поэтому перед использованием нужно посмотреть, в каком положении находится SWITCH.
Вторая по распространенности причина – это настройки операционной системы. Чтобы их изменить нужно воспользоваться командной строкой:
- Набрать «diskpart».
- Затем «list disk».
- «Select disk» и указать номер накопителя.

- «Attributes disk clear readonly».
- «Exit».
Отключить флешку и вставить снова, устройство будет работать корректно.
Восстановление информации на поврежденном носителе
Hetman Partition Recovery
Hetman Partition Recovery способна эффективно восстановить утраченные данные, вероятность успеха с уже отформатированного устройства более 95 процентов.
Пожалуй, это лучший продукт для восстановления информации со съемного носителя информации. Если информация, хранящаяся на устройстве, важна, то воспользоваться необходимо непременно этим программным обеспечением.
При сканировании программа покажет, какие именно файлы доступны для восстановления, продукт бесплатен.
D-Soft Flash Doctor
Д-Софт Флеш Доктор – еще одна утилита, которой стоит уделить внимание, она также распространяется на бесплатной основе. Преимуществом программы является то, что она способна не только восстанавливать утраченные файлы, но и проводить форматирование полностью нерабочего накопителя.
Как отформатировать карту памяти SanDisk или карту Micro SD
«Как мне отформатировать SD-карту SanDisk 64 ГБ, которая была в формате файла exFAT? Я хочу повторно использовать свою SD-карту, но не могу отформатировать ее сейчас! »
Если вы также являетесь пользователем карты SanDisk, у вас может возникнуть аналогичный вопрос о ее форматировании. В идеале, не имеет значения, используете ли вы карту памяти или карту micro SD, вы можете захотеть отформатировать ее по разным причинам.
Большинство людей хотели бы отформатировать SD-карту SanDisk на Mac/Windows, чтобы устранить ошибку, стереть данные или сделать ее совместимой с другим устройством. Чтобы вам было проще, я составил это подробное руководство о том, как отформатировать SD-карту SanDisk на Windows, Mac или Android, которое может реализовать любой.
- Часть 1. Что нужно знать о картах памяти/SD SanDisk?
- Часть 2: 5 способов простого форматирования SD-карт SanDisk
- Часть 3: Полное руководство по восстановлению файлов с SD-карты SanDisk
- Часть 4.
 Советы экспертов по максимально эффективному использованию SD-карты SanDisk
Советы экспертов по максимально эффективному использованию SD-карты SanDisk
Часть 1. Что следует знать о картах памяти SanDisk SD?
Возможно, вы уже знаете, что SanDisk является одним из самых популярных и известных производителей памяти и SD-карт. В отличие от жесткого диска (у которого есть подвижная головка), данные хранятся статически на SD-картах с использованием микросхем NAND. Вот почему SD-карты более уязвимы для угроз и повреждения данных.
Часто пользователи хотели бы отформатировать SD-карту SanDisk на Mac или Windows по одной из следующих причин:
- Возможно, вы захотите стереть все существующие данные на SD-карте и использовать ее для каких-либо других целей.
- На вашей SD-карте может быть какая-либо логическая ошибка, и ее можно исправить форматированием.
- Если ваша система или устройство не могут получить доступ к хранилищу SD-карты, можно отформатировать ее.
- Возможно, вы захотите изменить файловую систему (например, exFAT) или схему разделов на SD-карте.

- Любая другая причина, связанная с управлением производительностью SD-карты или устранением неполадок
Часть 2: 5 методов простого форматирования SD-карт SanDisk (Mac/Windows/Android)
Поскольку существуют разные способы научиться форматировать SD-карту SanDisk, давайте изучим здесь некоторые из этих методов работы.
Способ 1. Используйте «Управление дисками» в Windows
Если вы являетесь пользователем Windows, вы можете просто воспользоваться помощью «Управления дисками» для форматирования SD-карты памяти SanDisk. Это родное служебное приложение Windows, которое можно использовать для управления дисковым пространством, его дефрагментации, создания разделов и т. д. Если ваша SD-карта не форматируется обычным способом, просто выполните следующие действия:
Шаг 1: Запустите Управление дисками
Сначала вы можете просто подключить SD-карту SanDisk к ПК с Windows и запустить на ней Управление дисками. Вы можете найти его в меню «Пуск» или ввести команду «diskmgmt.msc» в строке «Выполнить».
Вы можете найти его в меню «Пуск» или ввести команду «diskmgmt.msc» в строке «Выполнить».
Шаг 2: Выберите SD-карту для хранения
После запуска приложения «Управление дисками» вы можете просмотреть подключенные внутренние и внешние устройства хранения. Внизу вы можете выбрать подключенную SD-карту, щелкнуть правой кнопкой мыши и выбрать параметр формата в контекстном меню.
Шаг 3: Отформатируйте SD-карту
Когда откроется специальное окно, вы сможете переименовать SD-карту или выделить для нее другую файловую систему. Чтобы сэкономить ваше время, вы также можете выполнить быстрое форматирование, прежде чем нажимать кнопку «ОК».
Теперь просто подождите некоторое время, пока Windows отформатирует вашу SD-карту SanDisk и сообщит вам, как только процесс завершится.
Способ 2: через проводник Windows
Если вы ищете более простое решение для форматирования SD-карты SanDisk в Windows, то почему бы не использовать Проводник. Это самый простой способ быстрого или пользовательского форматирования SD-карты, который может реализовать каждый.
Это самый простой способ быстрого или пользовательского форматирования SD-карты, который может реализовать каждый.
Шаг 1: Подключите SD-карту
Вы можете начать с подключения SD-карты к компьютеру через соответствующий слот и запустить Проводник. Теперь перейдите в раздел «Мой компьютер/Этот компьютер», чтобы увидеть значок подключенной SD-карты в разделе «Внешние устройства». Теперь вы можете щелкнуть правой кнопкой мыши значок SD-карты и выбрать параметр «Формат» в контекстном меню.
Шаг 2. Отформатируйте SD-карту SanDisk
При нажатии кнопки «Форматировать» откроется специальное окно. Здесь вы можете выбрать файловую систему или пространство, которое вы хотите выделить для SD-карты. Кроме того, вы также можете изменить его имя или выбрать быстрое форматирование. В конце нажмите кнопку «Форматировать» и подтвердите свой выбор, так как это приведет к удалению всех данных с вашей SD-карты.
Способ 3.
 Отформатируйте SD-карту SanDisk на Mac
Отформатируйте SD-карту SanDisk на Mac
Как и в Windows, SD-карту SanDisk можно отформатировать и на Mac. В то время как в Windows есть Управление дисками, в Mac есть аналогичное приложение по умолчанию, известное как Дисковая утилита. Используя его, вы можете не только восстановить свою SD-карту, но и отформатировать ее в разных файловых системах. Чтобы узнать, как отформатировать SD-карту SanDisk на Mac, можно выполнить следующие шаги.
Шаг 1: Запустите Дисковую утилиту
Сначала вставьте SD-карту в свой Mac и запустите на ней Дисковую утилиту. Вы можете запустить его из Finder> Applications> Utility> Disk Utility или просто найти его в поиске Spotlight сверху.
Шаг 2. Выберите SD-карту SanDisk
После запуска приложения «Дисковая утилита» вы можете перейти на его боковую панель и выбрать SD-карту SanDisk в разделе «Внешние устройства». Если вы не можете найти его, перейдите в верхний левый угол и выберите отображение всех подключенных устройств.
Шаг 3: Форматирование SD-карты SanDisk на Mac
После выбора SD-карты вы можете просмотреть ее сведения с помощью различных опций справа. Из перечисленных операций вверху нажмите на кнопку «Стереть».
Откроется новое окно, в котором вы сможете переименовать SD-карту или изменить ее систему форматирования/схему разбивки. После внесения этих изменений вы можете нажать кнопку «Стереть» и подождать, пока Mac отформатирует вашу SD-карту SanDisk.
Способ 4. Как отформатировать SD-карту SanDisk на Android
Многие пользователи Android также используют SD-карты SanDisk для расширения памяти своего устройства. Однако, если вы хотите сделать быстрое форматирование, вам не нужно подключать SD-карту к системе. Чтобы узнать, как отформатировать SD-карту SanDisk на Android, просто перейдите в «Настройки»> «Хранилище» и выберите свою SD-карту. Из предложенных вариантов нажмите на функцию «Стереть внешнее хранилище» и подтвердите свой выбор, чтобы стереть все на подключенной SD-карте.
Обратите внимание, что общий интерфейс и параметры могут различаться в разных моделях Android. Кроме того, он будет выполнять только быстрое форматирование вашей SD-карты.
Метод 5: устранение проблем с форматированием SD-карты SanDisk
Иногда пользователи не могут отформатировать SD-карту SanDisk по разным причинам. Хотя может быть множество причин для получения ошибки SD-карты SanDisk, не форматируемой, в большинстве случаев следующие исправления устранят ее:
Исправление 1: Восстановление SD-карты
Слишком часто нам не удается отформатировать SD-карту из-за логической ошибки. Хорошей новостью является то, что это можно легко исправить с помощью компьютера Mac или Windows. Пользователи Mac могут запустить Дисковую утилиту и щелкнуть функцию «Первая помощь», чтобы восстановить ее.
С другой стороны, пользователи Windows могут просто щелкнуть правой кнопкой мыши значок SD-карты в проводнике, чтобы перейти к ее свойствам. Теперь вы можете перейти на вкладку «Инструменты»> «Проверка ошибок» и нажать кнопку «Проверить», чтобы быстро восстановить карту.
Теперь вы можете перейти на вкладку «Инструменты»> «Проверка ошибок» и нажать кнопку «Проверить», чтобы быстро восстановить карту.
Исправление 2: Используйте команду Diskpart
Если ваша SD-карта SanDisk не форматируется с помощью перечисленных выше методов в Windows, используйте утилиту Diskpart command. Для этого вам нужно запустить командную строку от имени администратора и ввести команду «diskpart».
После загрузки утилиты Diskpart введите команду «list disk», чтобы записать идентификатор вашей SD-карты. После этого введите команду «выбрать», за которой следует идентификатор диска (например, выберите диск 1), а затем загрузите команду «очистить все», чтобы отформатировать его.
Исправление 3: Убедитесь, что карта не защищена от записи
Как и другие SD-карты, мы также можем сделать нашу карту SanDisk защищенной от записи, заблокировав ее. Если ваша SD-карта SanDisk заблокирована, вы не сможете отформатировать ее или что-либо записать на нее. Просто выньте SD-карту и переместите ползунок вверх, чтобы разблокировать ее. Перед форматированием SD-карты необходимо убедиться, что она не находится в нижнем положении (в положении блокировки).
Просто выньте SD-карту и переместите ползунок вверх, чтобы разблокировать ее. Перед форматированием SD-карты необходимо убедиться, что она не находится в нижнем положении (в положении блокировки).
Часть 3. Полное руководство по восстановлению файлов с SD-карты SanDisk
Теперь вы сможете легко отформатировать SD-карту SanDisk на Mac или Windows. Однако бывают случаи, когда пользователи по ошибке форматируют свои SD-карты или их данные теряются из-за повреждения карты. В этих случаях вы можете потерять важные файлы с SD-карты. Чтобы вернуть их, вы можете просто воспользоваться помощью Recoverit Data Recovery, одного из лучших инструментов для восстановления SD-карт SanDisk.
Загрузить | Win Скачать | Мак
Приложение можно использовать для восстановления всех видов потерянных данных, таких как ваши фотографии, видео, музыка, документы и многое другое. Кроме того, он полностью совместим со всеми типами SD-карт, такими как SD, SDHC и SDXC.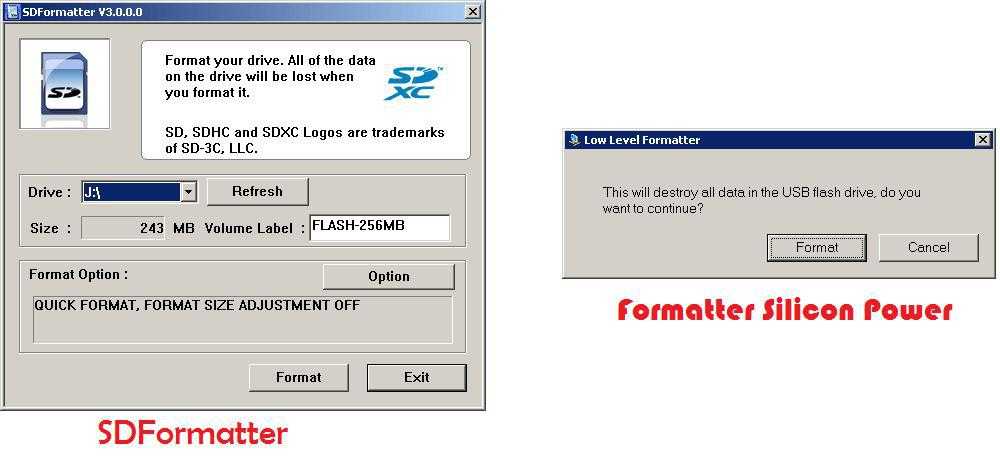
Вы также можете предварительно просмотреть данные, извлеченные с SD-карты, и выбрать, что вы хотите сохранить. Вот как вы можете вернуть удаленные данные с SD-карты SanDisk с помощью Recoverit Data Recovery.
Шаг 1: Выберите SD-карту
Для начала просто подключите SD-карту SanDisk к компьютеру и запустите приложение Recoverit Data Recovery. Из своего дома вы можете выбрать свою SD-карту (в разделе «Внешние устройства»).
Шаг 2: Запустите процесс восстановления данных
Выбрав SD-карту SanDisk, просто нажмите кнопку «Пуск» и позвольте приложению извлечь ваши данные. Это может занять некоторое время, поэтому вы можете просто просмотреть ход выполнения на экране и дождаться завершения процесса. Если вы хотите, вы можете остановить / остановить процесс восстановления между ними.
Шаг 3: Предварительный просмотр и восстановление данных
Когда процесс восстановления данных завершится, вы сможете просмотреть извлеченное содержимое, перечисленное в различных категориях. Все, что вам нужно сделать сейчас, это выбрать, что вы хотите восстановить, и сохранить файлы в безопасном месте. Рекомендуется сохранять ваши данные в любом другом месте, а не на SD-карте.
Все, что вам нужно сделать сейчас, это выбрать, что вы хотите восстановить, и сохранить файлы в безопасном месте. Рекомендуется сохранять ваши данные в любом другом месте, а не на SD-карте.
Часть 4. Советы экспертов по максимально эффективному использованию SD-карты SanDisk
К настоящему моменту вы сможете отформатировать SD-карту SanDisk на Mac/Windows или устранить проблему с форматированием SD-карты SanDisk. Кроме того, вы также можете рассмотреть следующие предложения по управлению и обеспечению безопасности ваших данных на SD-карте.
- Всегда держите отдельные SD-карты для разных устройств и старайтесь не смешивать их. Например, если вы используете SD-карту на своей цифровой камере, постарайтесь не использовать ее часто на своем Android.
- Если вы не используете SD-карту, заблокируйте ее и сделайте ее защищенной от записи, чтобы избежать неожиданной потери данных.
- При использовании SD-карты в системе убедитесь, что вы надежно извлекаете ее.

- Рекомендуется время от времени сканировать SD-карту или использовать встроенные функции Windows/Mac для проверки ее состояния (как указано выше).
- Старайтесь не заполнять хранилище вашей карты полностью и убедитесь, что не менее 20% места свободно.
Советы по покупке SD-карты SanDisk
Помимо правильного использования SD-карты, обязательно следуйте этим советам при покупке новой SD-карты/карты памяти.
- Всегда покупайте SD-карту SanDisk у официального поставщика или у официального продавца, чтобы не получить вторую копию.
- Старайтесь не приобретать бывшую в употреблении SD-карту, так как она может быть повреждена и не будет вам полезна.
- Сохраняйте гарантийный талон и чек, так как гарантия на большинство SD-карт SanDisk составляет 6–12 месяцев.
- Убедитесь, что SD-карта, которую вы покупаете, совместима с вашим устройством (по объему памяти, размеру и типу).
- Помимо емкости, обратите внимание на скорость передачи, класс и другие характеристики, чтобы убедиться, что вы выбрали правильный продукт.
 Скорость и класс карты будут написаны на ней для проверки.
Скорость и класс карты будут написаны на ней для проверки.
Теперь, когда вы знаете, как отформатировать SD-карту SanDisk в Windows, Mac или Android, вы легко сможете выполнить свои требования. Чтобы упростить вам задачу, я придумал различные способы форматирования SD-карты SanDisk на Mac/Windows.
Кроме того, я предоставил несколько интеллектуальных методов для исправления проблем с форматированием SD-карты SanDisk или для восстановления потерянных данных с SD-карты. Попробуйте эти методы и сообщите нам, если у вас все еще возникнут проблемы при форматировании SD-карты SanDisk.
Загрузить | Win Скачать | Mac
Часто задаваемые вопросы
-
1. Как безопасно отформатировать карту SanDisk Micro SD?
Если вы являетесь пользователем Windows, вы можете использовать приложение «Управление дисками» или просто выбрать параметр «Формат» в проводнике.
 Пользователи Mac могут воспользоваться помощью Дисковой утилиты для форматирования SD-карты.
Пользователи Mac могут воспользоваться помощью Дисковой утилиты для форматирования SD-карты. -
2. Какой формат файлов лучше всего подходит для SD-карт SanDisk?
Несмотря на то, что существует несколько форматов файлов для SD-карт, exFAT и FAT32 являются наиболее рекомендуемыми и популярными вариантами.
-
3. Что делать, если SD-карта SanDisk не форматируется?
Вы можете сканировать SD-карту с помощью любого антивирусного инструмента или использовать функцию проверки диска для Windows. Пользователи Mac могут использовать функцию «Первая помощь» Дисковой утилиты, чтобы сделать то же самое.
-
4. Может ли цифровая камера работать без SD-карты?
В идеале это зависит от доступной внутренней памяти вашей цифровой камеры.
 У большинства камер не так много встроенной памяти, и для ее расширения потребуется SD-карта.
У большинства камер не так много встроенной памяти, и для ее расширения потребуется SD-карта.
Как отформатировать SD-карту Sandisk в Windows 10 [Лучшие методы]
SD-карты помогают расширить память вашего смартфона, чтобы вы могли хранить больше изображений и устанавливать больше приложений, не занимая до максимума память вашего устройства. SanDisk — это популярный и надежный бренд, но он по-прежнему подвержен случайным сбоям, которые могут вынудить вас отформатировать SD-карту.
Если вы планируете отформатировать SD-карту SanDisk, но не знаете, с чего начать, мы вам поможем. В ближайшие несколько минут мы расскажем вам, как легко отформатировать карту SanDisk Micro SD.
Содержание
Что такое форматирование SD-карты?
Форматирование SD-карты — это процесс удаления всех файлов, хранящихся на SD-карте, включая скрытые. Вы можете отформатировать SD-карту по нескольким причинам, в том числе:
- Наличие вредоносных программ или вирусов.
 Если ваша антивирусная программа обнаружила вирус на SD-карте, форматирование поможет избавиться от него.
Если ваша антивирусная программа обнаружила вирус на SD-карте, форматирование поможет избавиться от него. - Изменение файловой системы SD-карты: при форматировании SD-карты у вас есть возможность изменить ее файловую систему. Например, если ваша SD-карта в настоящее время отформатирована как устройство FAT32, вы можете переформатировать ее в exFAT и наслаждаться высокой совместимостью файловой системы exFAT и более высокими скоростями.
- Освободите место для новых данных: Вы также можете просто стереть все данные, чтобы освободить место для новых данных.
Отформатировать SD-карту несложно. Однако после форматирования SD-карты у вас не будет доступа ни к одному из файлов, которые вы сохранили на SD-карте. Если вы по ошибке забыли сделать резервную копию нескольких важных файлов, хранившихся на SD-карте перед ее форматированием, не паникуйте. Восстановить данные с SD-карт SanDisk можно с помощью программного обеспечения.
Что делать, если вы случайно потеряли файлы в процессе форматирования
Вы можете восстановить файлы, которые были стерты с SD-карты в результате ее форматирования. Самый простой способ восстановить данные с отформатированной SD-карты SanDisk — использовать расширенный инструмент восстановления данных, такой как Disk Drill.
Самый простой способ восстановить данные с отформатированной SD-карты SanDisk — использовать расширенный инструмент восстановления данных, такой как Disk Drill.
Если вы пытаетесь восстановить файлы после форматирования карты SanDisk Micro SD, вот как вы можете сделать это в три простых шага.
Шаг 1. Загрузите и установите Disk Drill
Первым шагом является загрузка и установка Disk Drill на ваш компьютер. В процессе установки вам может потребоваться предоставить несколько разрешений. Разрешите эти разрешения и дождитесь завершения процесса установки.
Шаг 2. Запустите Disk Drill и просканируйте SD-карту
После завершения установки запустите Disk Drill. Найдите SD-карту, с которой вы хотите восстановить файлы, и выберите ее. Справа вы увидите возможность выбрать метод восстановления.
Вы можете выбрать обычное сканирование, если хотите выполнить быстрое сканирование, или выбрать глубокое сканирование для более тщательного сканирования. По умолчанию Disk Drill использует опцию «Все методы восстановления».
По умолчанию Disk Drill использует опцию «Все методы восстановления».
Выбрав метод сканирования, нажмите «Поиск потерянных данных», чтобы начать сканирование.
Шаг 3: Начните восстановление файлов
Поскольку Disk Drill сканирует вашу отформатированную SD-карту, вы сможете увидеть типы найденных файлов в режиме реального времени. Таким образом, вы можете сразу начать предварительный просмотр файлов, если знаете, какого они типа. Например, если вы пытаетесь восстановить фотографии, вы можете выбрать «Изображения», как только Disk Drill найдет несколько изображений во время сканирования.
Для предварительного просмотра файла щелкните значок глаза рядом с именем файла. Затем вы увидите предварительный просмотр файла справа на экране.
Как только вы найдете файл, который хотите восстановить, установите флажок рядом с ним и нажмите «Восстановить все». Введите место, куда вы хотите восстановить файлы, и нажмите «ОК».
Это все, что вам нужно сделать, чтобы восстановить данные после форматирования карты SanDisk Micro SD.
Обратите внимание, что шансы на восстановление зависят от того, сколько данных вы записали на карту после ее форматирования. Если вы сохранили много данных после форматирования, есть вероятность, что ваши старые данные были перезаписаны. Однако, если вы недавно отформатировали SD-карту, есть большая вероятность, что вы сможете восстановить эти данные с помощью программного обеспечения.
Как отформатировать SD-карту SanDisk в Windows?
Форматирование карт памяти SanDisk Micro SD в Windows не составляет труда и не требует каких-либо технических знаний. Однако, поскольку существует несколько способов форматирования или переформатирования карты micro SD в Windows, мы рассмотрим каждый метод отдельно.
Способ 1. Проводник Windows
Обычно это самый простой способ отформатировать SD-карту, поскольку он быстрый и простой. Начните с того, что вставьте SD-карту в устройство чтения карт ноутбука или ПК. Затем запустите проводник Windows, нажав Win + E и перейдите в Компьютер. Затем щелкните правой кнопкой мыши SD-карту и выберите «Форматировать».
Затем щелкните правой кнопкой мыши SD-карту и выберите «Форматировать».
Когда откроется окно «Формат», выберите предпочтительную файловую систему, измените метку тома, если хотите, и нажмите кнопку «Пуск». Форматирование занимает всего пару секунд. Как только это будет сделано, вы сможете использовать свою чистую SD-карту.
Способ 2: DiskPart
DiskPart — это встроенная утилита командной строки, которая позволяет форматировать диски без использования графического интерфейса Windows. Если у вас возникнут проблемы с предыдущим методом, вы можете попробовать DiskPart.
- Начните с запуска командной строки от имени администратора. Найдите командную строку в меню «Пуск» и выберите «Запуск от имени администратора».
- Введите diskpart в командную строку и нажмите Enter.
- Затем введите list disk и нажмите Enter. Это покажет вам список дисков на вашем компьютере.
- Найдите свою SD-карту в списке.
 Размер диска — лучший индикатор того, какой диск у вас SD-карта. Как только вы нашли SD-карту, вам нужно будет выбрать ее с помощью следующей команды:
Размер диска — лучший индикатор того, какой диск у вас SD-карта. Как только вы нашли SD-карту, вам нужно будет выбрать ее с помощью следующей команды:
выберите диск 1
- Затем введите list volume и нажмите Enter. Затем найдите и выберите том SD-карты с помощью следующей команды:
выберите том 5
- Затем выполните следующую команду, чтобы начать форматирование SD-карты SanDisk:
формат fs=exfat
Конечно, вы можете изменить файловую систему, изменив команду. Например, если вы хотите отформатировать SD-карту как NTFS, вы можете использовать «fs=ntfs».
После завершения форматирования выйдите из командной строки, и все готово.
Способ 3: Управление дисками
Вы также можете использовать другую встроенную утилиту Windows под названием «Управление дисками» для форматирования или переформатирования SD-карт SanDisk. Следующие шаги помогут вам отформатировать SD-карту с помощью инструмента «Управление дисками» в Windows.
- Найдите «Управление дисками» в меню «Пуск» и выберите «Создать и отформатировать разделы жесткого диска».
- Найдите свою SD-карту в средстве управления дисками, щелкните ее правой кнопкой мыши и выберите «Форматировать».
- Должно появиться окно небольшого формата. Введите метку тома, если вы хотите ее изменить, выберите файловую систему и убедитесь, что установлен флажок рядом с параметром «Выполнить быстрое форматирование». Затем нажмите ОК.
Позвольте процессу форматирования завершиться, и это все, что вам нужно сделать для форматирования SD-карты SanDisk.
Метод 4: SanDisk Formatting Tool (AOMEI Partition Assistant)
Вы можете использовать встроенные инструменты Windows для форматирования SD-карт SanDisk, но все они имеют ограничения. Например, невозможно отформатировать SD-карты объемом более 32 ГБ в FAT32. Однако вы можете использовать сторонний инструмент, например AOMEI Partition Assistant.
AOMEI Partition Assistant — это бесплатное средство форматирования SD-карт SanDisk, которое может ускорить и упростить процесс. Вы также можете использовать утилиту для форматирования SD-карт с защитой от записи и, конечно же, SD-карт других производителей.
- Начните с загрузки AOMEI Partition Assistant и установки его на свой компьютер.
- Запустите утилиту и найдите SD-карту, которую хотите отформатировать. Щелкните его правой кнопкой мыши и выберите «Форматировать раздел».
- Вы должны увидеть всплывающее окно, в котором вы можете назначить метку раздела и файловую систему. Введите свои предпочтения и нажмите OK.
- Когда вы закончите, нажмите «Применить» в правом верхнем углу интерфейса утилиты, чтобы применить изменения.
Легко, правда?
Но не было бы еще проще, если бы вам никогда не приходилось вытаскивать SD-карту из телефона и вставлять ее в компьютер только для ее форматирования? Ну, вам не нужно.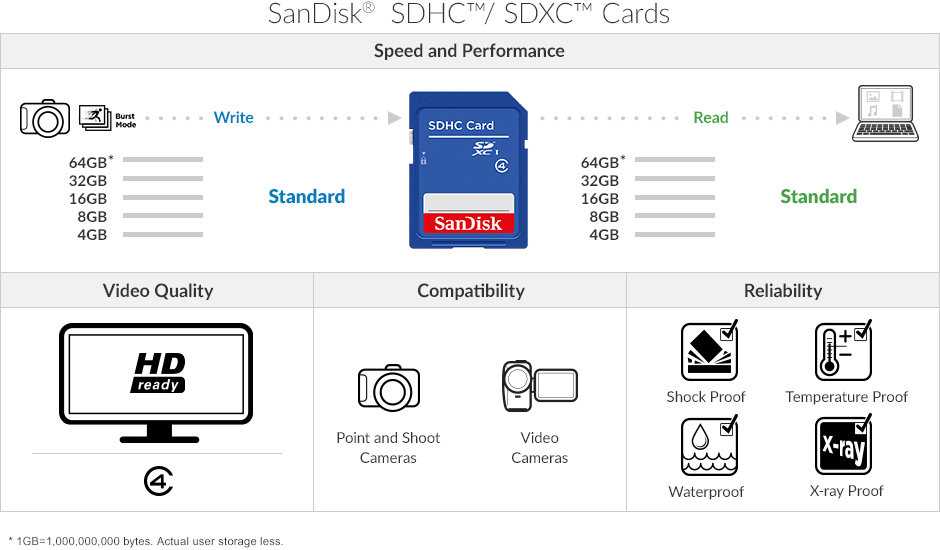
Как отформатировать SD-карту SanDisk на Android
Вы можете отформатировать SD-карту SanDisk с телефона Android. Вам не нужно снимать их и вставлять в картридер вашего ПК.
Однако интерфейс обычно отличается в зависимости от того, какое Android-устройство вы используете. Например, меню и параметры могут быть размещены немного иначе в пользовательском интерфейсе Oxygen по сравнению со стандартным пользовательским интерфейсом Android.
Несмотря на это, процесс в целом остается прежним. Мы выделим процесс с помощью пользовательского интерфейса RealMe.
- Начните с открытия приложения «Настройки» на телефоне Android.
- Найдите Хранилище или аналогичный параметр в приложении «Настройки».
- В разделе «Память» вы найдете общую память вашего телефона Android, разделенную на две части. Один — это память вашего телефона, а другой — ваша SD-карта.
- Нажмите на SD-карту и найдите параметр Формат.
 Нажмите здесь.
Нажмите здесь.
- Вас, вероятно, попросят подтвердить, чтобы продолжить без форматирования. Разрешить разрешение.
После завершения процесса вы отформатируете SD-карту.
Часто задаваемые вопросы
Как отформатировать SD-карту SanDisk емкостью 32 ГБ?
Карту емкостью 32 ГБ можно отформатировать так же, как и любую другую SD-карту. Вы можете использовать Проводник Windows, DiskPart или утилиту управления Disk Manage. Однако, если вы пытаетесь отформатировать SD-карту SanDisk для камер или других устройств, ваша карта может быть больше 32 ГБ. В этом случае, если вы хотите отформатировать карту с файловой системой FAT32, вам понадобится сторонний инструмент, такой как AOMEI Partition Assistant.
Как использовать карту памяти SanDisk на телефоне?
Вы можете использовать карту памяти SanDisk в телефоне, вставив карту памяти в телефон. Однако в большинстве телефонов есть слот только для карт Micro SD.

 1 Hetman Partition Recovery
1 Hetman Partition Recovery


 Советы экспертов по максимально эффективному использованию SD-карты SanDisk
Советы экспертов по максимально эффективному использованию SD-карты SanDisk

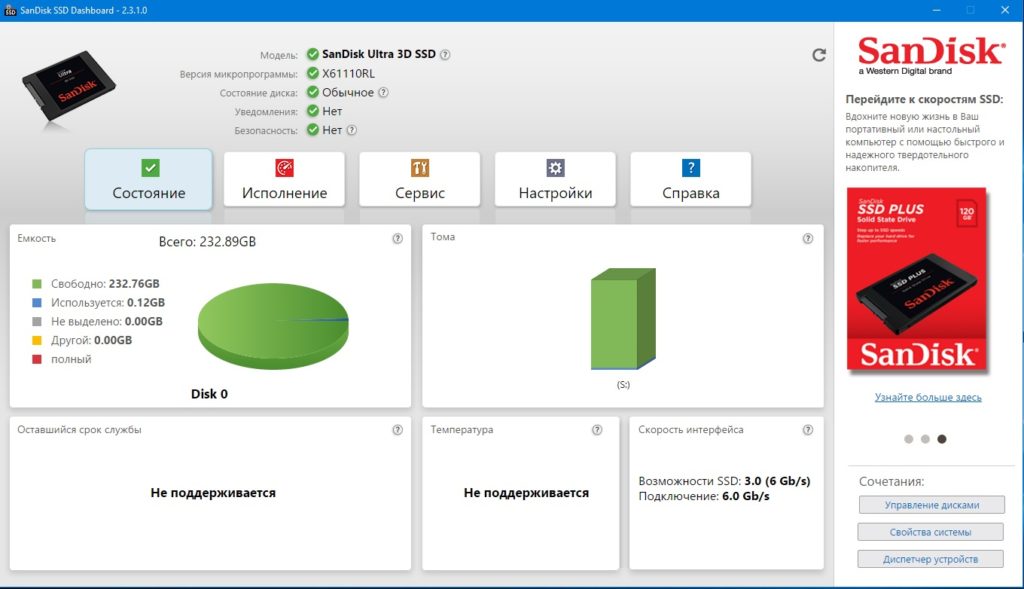 Скорость и класс карты будут написаны на ней для проверки.
Скорость и класс карты будут написаны на ней для проверки. Пользователи Mac могут воспользоваться помощью Дисковой утилиты для форматирования SD-карты.
Пользователи Mac могут воспользоваться помощью Дисковой утилиты для форматирования SD-карты. У большинства камер не так много встроенной памяти, и для ее расширения потребуется SD-карта.
У большинства камер не так много встроенной памяти, и для ее расширения потребуется SD-карта.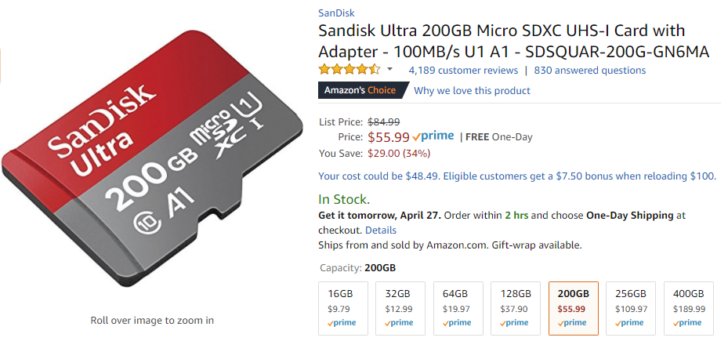 Если ваша антивирусная программа обнаружила вирус на SD-карте, форматирование поможет избавиться от него.
Если ваша антивирусная программа обнаружила вирус на SD-карте, форматирование поможет избавиться от него. Размер диска — лучший индикатор того, какой диск у вас SD-карта. Как только вы нашли SD-карту, вам нужно будет выбрать ее с помощью следующей команды:
Размер диска — лучший индикатор того, какой диск у вас SD-карта. Как только вы нашли SD-карту, вам нужно будет выбрать ее с помощью следующей команды: Нажмите здесь.
Нажмите здесь.