Мышка на планшете не работает: Как подключить мышку к планшету
Содержание
Как подключить мышку к планшету
В наше время планшетные компьютеры весьма популярны. Их преимущество перед ноутбуками — это малые габариты и вес соответственно, а также более продолжительное время работы. Однако, иногда, например, при написании относительно длинного текста пользоваться сенсорным экраном не очень удобно. Многие игры для Андроид поддерживают управление джойстиком. Работа в некоторых приложениях стала бы проще с применением компьютерной мыши. Но не все знают, как подключить мышку к планшету.
Содержание
- 1 Подключение посредством USB OTG кабеля
- 2 Беспроводное подключение
- 2.1 Соединение с помощью канала Wi-Fi
- 2.2 Bluetooth-соединение
Подключение посредством USB OTG кабеля
Подключение мыши к планшету можно осуществить несколькими способами. Первый из них — проводной. Часть моделей планшетных компьютеров имеет полноценный USB-порт. В таком случае стандартное USB-устройство (мышь или клавиатура) подключаются без проблем. Но большинство аппаратов оснащено разъемом Mini-USB или же Micro-USB. Тогда подключить мышь к планшету Аndroid можно при помощи USB OTG кабеля. Он представляет собой кабель, на одном конце которого расположен штекер для Micro-USB, а на втором — стандартный USB разъем. Если USB OTG кабеля нет в комплекте, то переходник можно приобрести в магазине электроники.
Но большинство аппаратов оснащено разъемом Mini-USB или же Micro-USB. Тогда подключить мышь к планшету Аndroid можно при помощи USB OTG кабеля. Он представляет собой кабель, на одном конце которого расположен штекер для Micro-USB, а на втором — стандартный USB разъем. Если USB OTG кабеля нет в комплекте, то переходник можно приобрести в магазине электроники.
Иногда может возникнуть необходимость подключения к устройству мыши и клавиатуры одновременно. Что делать, если отсутствует второй порт? Эту проблему поможет разрешить USB-hub (разветвитель). Случается так, что разветвитель не обеспечивает одновременную работу клавиатуры и мышки. Причиной этого является недостаток питания. Поэтому во избежание проблем, рекомендуется использовать активный USB-hub с внешним блоком питания.
Беспроводное подключение
Беспроводная мышь подключена к планшету
Проводное соединение устройств имеет некоторые недостатки, один из которых — ограничение движения. Если вам важна мобильность, то лучшим вариантом подключения периферийных устройств будет беспроводное соединение.
Соединение с помощью канала Wi-Fi
Для соединения внешних элементов к планшетному компьютеру через Wi-Fi необходимо выполнить несколько условий. Без их соблюдения правильная работа компонентов невозможна.
- Наличие радиомодуля Wi-Fi в конструкции подключаемой внешней периферии.
- Мышка (клавиатура или другое) должна работать без дополнительного сетевого оборудования. В противном случае функцию раздачи IP-адреса должен выполнять гаджет.
- Объединение устройств в одну сеть: должны частично совпадать IP-адрес и полностью совпадать маска сети.
- Подключаемые устройства самостоятельно должны обрабатывать команды и отправлять их в правильной форме на планшет.
Реализовать этот алгоритм взаимодействия компонентов достаточно сложно, поэтому клавиатура или мышка к планшету через Wi-Fi обычно не подключается. Такое соединение применяется преимущественно для принтеров.
Bluetooth-соединение
Подключение Bluetooth-мыши к Android — задача не сложная. Для ее выполнения нужно произвести следующие действия:
Для ее выполнения нужно произвести следующие действия:
- Включить Bluetooth на устройствах и соединить их между собой;
- Дождаться автоматической синхронизации элементов. Если синхронизация не произошла автоматически, ее необходимо выполнить вручную.
Такой вид соединения внешних устройств с планшетным компьютером прост и мобилен, а значит, наиболее удобен. Если же аппарат не имеет встроенного модуля Bluetooth, можно подключить к нему внешний адаптер.
Планшет стал популярен благодаря своим широким возможностям (просмотр видео и фото, чтение электронных книг, проверка почты и так далее) в сочетании с мобильностью. Подключив к нему мышку, клавиатуру или другое устройство, вы можете сделать свой планшет максимально удобным для использования.
Как подключить мышку к планшету
Вступление
Несмотря на то, что абсолютно все планшеты имеют сенсорный экран, а чтобы управлять им, не требуется никакого дополнительного оборудования, многие наверняка столкнулись с тем, что в некоторых приложениях сенсорное управление не совсем удобное.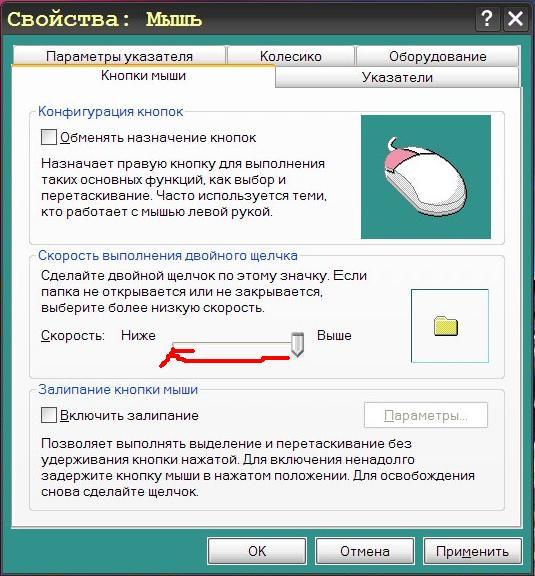 Например, при наборе текста не очень комфортно редактировать напечатанное, а в некоторые игры гораздо проще играть с помощью мышки.
Например, при наборе текста не очень комфортно редактировать напечатанное, а в некоторые игры гораздо проще играть с помощью мышки.
Некоторые задачи выполнять без манипулятора совсем неудобно
Но несмотря на то, что подключение мышки к гаджету изначально не предусмотрено, воспользоваться ею можно без особых проблем. Причём возможно подключить её к планшету на любой операционной системе. Предлагаем вам более детально рассмотреть данную возможность.
Подключение через USB
Большинство современных моделей поддерживают технологию USB On-the-Go, более известную по аббревиатуре OTG. Устройства на Windows поддерживают её по умолчанию, а вот на Android поддержка может иногда отсутствовать. Владельцам iPad подключать внешние устройства через USB не удастся, так как компания Apple попросту принципиально отказывается внедрять технологию. Если с флешками можно с горем пополам разобраться (подробнее читайте здесь), то мышку подключить дозволено лишь к девайсу с джейлбрейком, и то ограниченное количество моделей.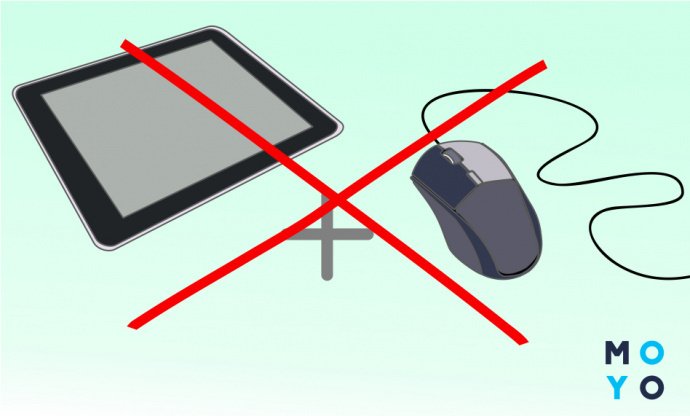 Об аппаратах на этой ОС мы поговорим чуть позже.
Об аппаратах на этой ОС мы поговорим чуть позже.
Устройства на Windows чаще всего оснащены полноразмерным USB-портом, поэтому через него можно без проблем подключить мышку. Вы сможете управлять аппаратом, как обычным компьютером или ноутбуком.
На Android-моделях придётся обзавестись специальным переходником. В некоторых случаях он может идти в комплекте, но чаще всего его придётся покупать отдельно. Присоедините шнур одной стороной к планшету через microUSB, а в другой воткните мышку. Таким образом можно подсоединить даже манипулятор с беспроводным интерфейсом. Вместо кабеля нужно будет воткнуть приёмник мышки. Всё, теперь можно управлять интерфейсом устройства с её помощью.
Беспроводное подключение
Лучшим способом подключить беспроводную мышь будет с использованием Bluetooth-канала, так как подавляющее большинство гаджетов поддерживают профили подключения внешних устройств.
- Включив Bluetooth на девайсе, переведите манипулятор в режим сопряжения. Мышка должна замигать индикатором.
- Запустите на планшетнике поиск устройств, выберите вашу мышь, введите код доступа. Обычно он 0000 или 1234, но лучше уточнить в инструкции к манипулятору.
- Дождитесь спряжения и начните управлять мобильным аппаратом с помощью мышки.
Указанный способ применим к планшету на ОС Windows и Android, на iOS же подключить не получится.
Заключение
Теперь вы знаете, как быстро и без особых усилий подключить мышку к планшету. При проводном подключении вам в большинстве случаев понадобится прикупить переходник, а при беспроводном достаточно только провести сопряжение.
Пользуетесь ли вы мышкой на своём устройстве? Расскажите нам, как вы их подружили.
Как подключить клавиатуру и мышь к планшету
Как подключить клавиатуру и мышь к планшету
| Это удаленно запускать приложения, установленные на настольном компьютере Как подключить клавиатуру
Прочие изделия |
Часто задаваемые вопросы по Windows — OpenTabletDriver
Содержание
Поддерживаемый планшет не обнаружен
Чаще всего это результат остатков драйверов производителя.
- Удалите все драйверы планшета, которые в настоящее время установлены.
Удаление файлов не является правильным методом удаления драйверов,
это вызовет проблемы .
Вместо этого используйте приложение Настройки или Панель управления .
- Используйте WinUSBCleanup.
скрипт для автоматической очистки любых остатков, которые не удалось удалить деинсталляторам.
Телепортация позиции курсора
Это происходит из-за того, что другой драйвер планшета отправляет ввод. Чтобы решить эту проблему,
удалите все другие драйверы планшета на своем компьютере, затем снова подключите планшет.
Не работает ввод в осу!
Отключить Сопоставить исходный ввод с osu! окно в настройках игры.
OpenTabletDriver, начиная с версии 0.4.0, поддерживает необработанный ввод, поскольку он использует Windows SendInput API для позиционирования курсора.
Таким образом, нет необходимости отключать сам необработанный ввод.
Поддержка давления чернил Windows
OpenTabletDriver имеет множество плагинов, реализующих различные функции. ВиндовсИнк это
один из этих плагинов, как указано в названии плагина, позволяет использовать API давления Windows Ink.
Чтобы использовать его, следуйте ниже.
- Установите драйвер VMulti (это НЕ VMultiMode)
- Следуйте инструкциям из вики WindowsInk
- Убедитесь, что приложение, в котором вы пытаетесь рисовать, настроено на режим WindowsInk/Windows 8+, а используемая кисть поддерживает нажим!
Примечание. Недавнее изменение в Windows сделало так, что положение курсора Windows Ink и обычного курсора мыши обрабатывается отдельно.
Недавнее изменение в Windows сделало так, что положение курсора Windows Ink и обычного курсора мыши обрабатывается отдельно.
Это приводит к тому, что ваш курсор будет «прыгать» при переключении с планшета на мышь при использовании режимов вывода Windows Ink.
Это не ошибка OpenTabletDriver, а ошибка Windows.
Застрял при подключении к Daemon
Обычно это вызвано одной из двух причин. Либо вы не правильно следовали инструкции по установке
или файл настроек поврежден. Чтобы исправить этот случай, выполните следующие действия.
- Нажмите Win + R и введите
%localappdata%\OpenTabletDriver - Удалите или переместите файл
settings.jsonиз этой папки. - Если это не исчезнет, также удалите папку
Plugins.
Открыть при запуске
Запуск OpenTabletDriver при входе в систему может быть выполнен довольно легко.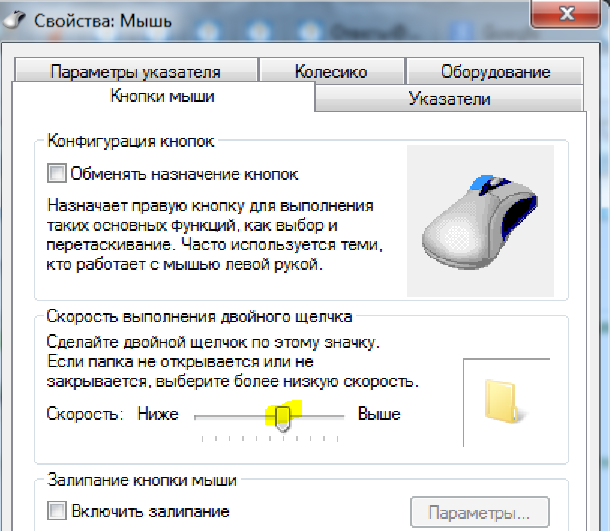 Это можно сделать практически для любого
Это можно сделать практически для любого
программу, хотя для этих программ могут быть лучшие способы сделать это.
- Щелкните правой кнопкой мыши
OpenTabletDriver.UX.Wpf.exeи создайте ярлык. - Нажмите Win + R и введите
оболочка: запуск - Переместить ярлык в открывшуюся папку.
Запустить OpenTabletDriver в свернутом виде также можно, изменив свойства ярлыка.
Для этого щелкните правой кнопкой мыши ярлык OpenTabletDriver, выберите «Свойства» > «Выполнить» > «Свернуть».
OpenTabletDriver выдает предупреждение администратора
При запуске OpenTabletDriver вы можете получить сообщение об ошибке, предупреждающее вас о правах администратора. OpenTabletDriver
не следует запускать от имени администратора. Это приводит к тому, что менеджер плагинов, страница часто задаваемых вопросов и отладчик планшета не работают вместе с
Другие особенности.
- Нажмите клавишу Windows и выполните поиск
Контроль учетных записей пользователей. - Переместите ползунок на один из двух верхних вариантов.
- Нажмите OK, затем перезагрузите компьютер.
Если это не решит проблему, убедитесь, что вы не используете учетную запись с именем «Администратор», поскольку она переопределяет учетную запись пользователя.
Контроль.
Пустое окно или сбой при открытии OpenTabletDriver
Это может быть вызвано тем, что сервер статистики RivaTuner пытается подключиться к OpenTabletDriver, предотвращая UX.
от ответа из-за неудачных хуков. Если вы используете это приложение, убедитесь, что оно не подключается к OpenTabletDriver.
- Откройте сервер статистики RivaTuner.
- Нажмите кнопку «Добавить» в левом нижнем углу.
- Найдите OpenTabletDriver.UX.Wpf.exe на своем компьютере и выберите его.
 См. здесь для получения дополнительной информации.
См. здесь для получения дополнительной информации. - Нажмите «Уровень обнаружения приложений», затем выберите «Нет».
Использование VMulti для игры в Valorant
Vanguard (античит Valorants) требует обходного пути, чтобы играть в Valorant на планшете. Поскольку для этого требуется ввод уровня ядра
вы можете использовать VMulti для смягчения некоторых ограничений, которые Vanguard использует для прекращения использования планшетов. Тем не менее, все еще будут некоторые ограничения из-за
чтобы вы не играли с физической мышью.
- Установить драйвер VMulti
- Установите и настройте подключаемый модуль VMultiMode.
- Запустите Valorant, нажав планшетом (важно, поскольку Valorant использует только первый ввод «мышью»)
- Не двигайте мышью во время загрузки valorant (это заставит valorant использовать мышь над планшетом.)
Причуды Авангарда:
Поскольку VMulti считается отдельным источником ввода от реальной физической мыши, Vanguard накладывает на него несколько ограничений.


 Когда вы подключаете мышь к планшету, указатель мыши
Когда вы подключаете мышь к планшету, указатель мыши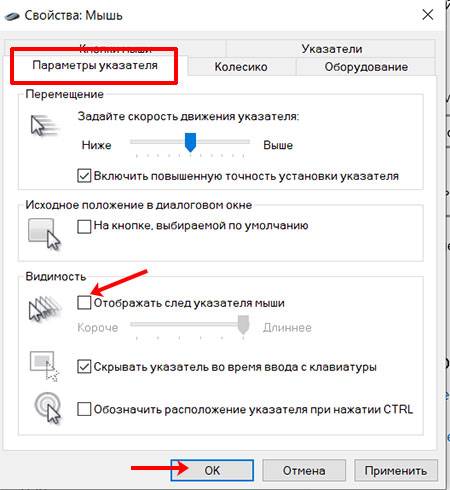 USB
USB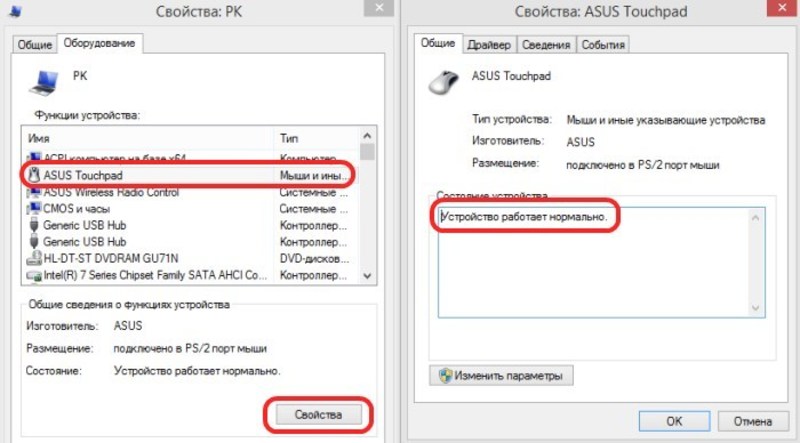 Вы также можете прочитать нашу
Вы также можете прочитать нашу
 См. здесь для получения дополнительной информации.
См. здесь для получения дополнительной информации.