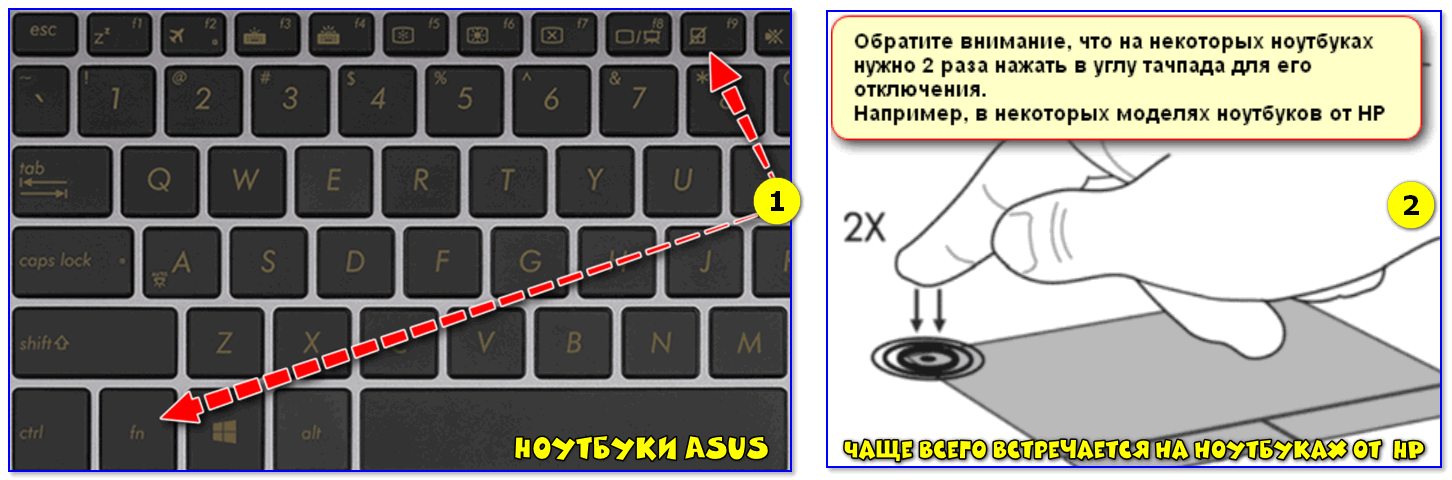Почему не работает клавиатура на ноутбуке частично: Не работает часть клавиатуры на ноутбуке: что делать и как исправить
Содержание
что делать с неисправностью, как обойтись без некоторых кнопок
Повреждение клавиатуры для персонального компьютера – дело, конечно, неприятное, но не критичное для всего устройства. Клавиатуру на нём можно заменить. Что касается ноутбука, то с ним такой номер не пройдёт. В случае повреждения клавиатуры нужно либо чинить, либо приобретать новый.
Содержание статьи
- Почему не работают кнопки на клавиатуре ноутбука
- Частично не работает клавиатура на ноутбуке
- Что делать, если на клавиатуре ноутбука не работают некоторые кнопки
- Простые способы решения проблемы
- Исправляем программный сбой
- Исправляем физический сбой
- Как обойтись без некоторых кнопок
Почему не работают кнопки на клавиатуре ноутбука
Причины подобной поломки могут быть разные. Вот основные из них:
- Бракованное устройство – простейшая причина. Сейчас она встречается довольно редко, но всё равно имеет место быть.
 Проявляется сразу после приобретения устройства. Не работать может одна-две кнопки, редко – полностью. Рекомендуется вернуть такой ноутбук обратно, откуда принесли.
Проявляется сразу после приобретения устройства. Не работать может одна-две кнопки, редко – полностью. Рекомендуется вернуть такой ноутбук обратно, откуда принесли. - Ошибка в работе системы – операционная система, установленная на устройстве, не справляется с нагрузкой. Несмотря на то что компьютерная промышленность развивается длительное время, вычислительные машины до сих пор работают нестабильно. Ошибка может случиться по причине аппаратного несовершенства или из-за деятельности вирусов. Признаки такого недуга – вся клавиатура отключается, возможно, не только она. Перезагрузка и последующая чистка компьютера поможет справиться с бедой.
- Повреждение микросхем или платы – более сложная проблема. Она затрагивает физическую оболочку устройства. Чтобы узнать, ваш ли это случай, следует проверить работу входа зарядного устройства, USB-входа и сенсорной панели. Если они не подают признаков жизни – значит, нужно отправляться в сервис техпомощи.
 Возможно, микросхема будет повреждена частично, что объяснит, почему не работает половина клавиатуры на ноутбуке.
Возможно, микросхема будет повреждена частично, что объяснит, почему не работает половина клавиатуры на ноутбуке. - Повреждение шлейфа – проблемы со взаимодействием между аппаратной частью и монитором. Эта причина проявляется резким отключением клавиатуры, но исправной работой других элементов ноутбука. Можно попытаться вскрыть ноутбук самостоятельно и починить шлейф.
ВНИМАНИЕ. Если вам никогда не приходилось разбирать электронные устройства – планшеты, ноутбуки, системные блоки компьютеров – и вы не уверены, что сможете сделать всё правильно, то не рекомендуется проводить эксперименты со своим ноутом. Лучше предоставить возможность специалисту разобраться с бедой.
- Нехватка драйверов – довольно редкая причина. В большинстве ситуаций клавиатура на ноутбуке не требует дополнительного ПО. Данная проблема решается удалением старых драйверов и установкой новых.
Частично не работает клавиатура на ноутбуке
Ситуация, когда перестаёт работать не вся клавиатура, а некоторые клавиши, встречается не так часто. Скорее всего, это инородные предметы. Присутствие между кнопками кусочков пищи или жидкости объясняет, почему не работает часть клавиатуры на ноутбуке. Даже если у пользователя нет привычки жевать за монитором, всё равно с течением времени пыль набивается между кнопками. Можно разобрать и почистить самостоятельно, а можно отнести в центр техподдержки.
Скорее всего, это инородные предметы. Присутствие между кнопками кусочков пищи или жидкости объясняет, почему не работает часть клавиатуры на ноутбуке. Даже если у пользователя нет привычки жевать за монитором, всё равно с течением времени пыль набивается между кнопками. Можно разобрать и почистить самостоятельно, а можно отнести в центр техподдержки.
Что делать, если на клавиатуре ноутбука не работают некоторые кнопки
Ответ простой – попытаться исправить поломку самостоятельно или отнести в сервис, чтобы специалисты «вылечили» там компьютер. Ниже будут представлены варианты действий для самостоятельной починки.
Простые способы решения проблемы
Клавиатура обладает собственной блокировкой. Возможно, что пользователь случайно заблокировал свои клавиши. В зависимости от модификации устройства, для того чтобы разблокировать кнопки, необходимо зажать Fn+NumLock, FN+Pause, Fn+Win или специальную кнопку с изображением замка, если она есть. Если кнопки после этого начнут работать, значит, проблему удалось решить.
Если кнопки после этого начнут работать, значит, проблему удалось решить.
Как вариант, можно попробовать очистить клавиши кисточкой, или воспользоваться специальным пылесосом, предназначенным для клавиатур. Подобное мероприятие поможет избавиться от проблемы, если ноутбук забился пылью и сигнал от клавиш к системе не проходит.
Исправляем программный сбой
Простые способы не помогли, значит, нужно попытаться решить проблему на программном уровне. Неправильная работа программ или драйвером может повлиять на отклик нескольких кнопок или всей клавиатуры. Перечь действий для проверки и исправления:
- Запустить ноутбук и при появлении первого окна нажать F8. Не всегда именно эта клавиша вызывает меню загрузок, в разных версиях операционных систем могут использоваться разные клавиши. Если F8 не принесло результата, то следует попробовать нажимать другие F. Результатом должно служить окно «Дополнительные варианты загрузки».

- Пользуясь стрелками или дополнительными кнопками навигации у экрана (редкие модели ноутбуков снабжаются ими), выбрать «Безопасный режим» или «Запуск в безопасном режиме». Это позволит запустить систему без использования драйверов.
- Остаётся проверить работоспособность каждой клавиши на ноутбуке вне зависимости от того, какие из них раньше работали, а какие нет. Достаточно воспользоваться онлайн-сервисом проверки кнопок клавиатуры. Чтобы найти его, достаточно ввести в поисковике «Key-test» и выбрать первую попавшуюся ссылку. В таких сервисах отображается каждая нажатая клавиша, что поможет легко проверить исправность каждой кнопки.
- Если в безопасном режиме кнопки показывают исправную работу, то неисправность действительно кроется в системе. Нужно в таком случае шагать дальше по списку. Если некоторые из них не срабатывают, или срабатывают нестабильно, то программная оболочка здесь ни при чём.
- Для исправления системных неполадок можно попробовать обновить драйвера.
 Запустив систему в обычном режиме, в «Поиске» меню «Пуск» ввести «Диспетчер устройств». Если требуемые буквы на клавиатуре не работают, то можно попытаться ввести подобный запрос в поисковике браузера, а он исправит ошибки, после чего скопировать исправленный вариант (Ctrl+C по умолчанию) и вставить в поле поиска (Ctrl+V). Или просто из любого текста в интернете скопировать необходимые буквы и использовать их.
Запустив систему в обычном режиме, в «Поиске» меню «Пуск» ввести «Диспетчер устройств». Если требуемые буквы на клавиатуре не работают, то можно попытаться ввести подобный запрос в поисковике браузера, а он исправит ошибки, после чего скопировать исправленный вариант (Ctrl+C по умолчанию) и вставить в поле поиска (Ctrl+V). Или просто из любого текста в интернете скопировать необходимые буквы и использовать их. - Из найденных пунктов выбрать искомую службу.
- Откроется окно, в котором следует выбрать пункт «Клавиатуры» и, выбрав одну из позиций, щёлкнуть правой кнопкой мыши. Выпадет список, где пользователю будет полезен пункт «Обновить драйверы». После этого выскочит вопрос о поиске драйверов, где нужно выбрать «Поиск драйверов в сети».
- Данные действия нужно повторить для каждой позиции, если их несколько. Некоторые клавиатуры обозначаются несколькими наименованиями, но это происходит редко.
- Если система решила, что новые драйверы не требуются, то следует удалить старое и загрузить новое программное обеспечение.
 Это можно сделать там же, в диспетчере устройств, выбрав в выпадающем списке «Удалить».
Это можно сделать там же, в диспетчере устройств, выбрав в выпадающем списке «Удалить». - После этого должна начаться автоматическая установка драйверов на клавиатуру. Если этого не произошло, выключите ноутбук и включите снова. Система обнаружит новое устройство без драйверов и попробует их установить.
Обновление драйверов также возможно при помощи разнообразных программ, которые самостоятельно обнаруживают всё обеспечение в системе, нуждающееся в обновлении. Если после переустановки драйверов проблема с не работающими клавишами не решена, значит, неполадка не в программной сфере.
Исправляем физический сбой
Этот вариант действий предусматривает разборку ноутбука и устранение физиологической причины сбоя. Если вы не в состоянии разобрать и правильно собрать электронное устройство, лучше не рискуйте, и обратитесь к специалисту. Последовательность действий следующая:
- Полностью выключить ноутбук и извлечь батарею.
 Батарея, как правило, находится в нижней части устройства, ближе к сгибу монитора. Ноутбук в этот момент не должен быть подключён к электросети, и, вообще, желательно вынуть из него все дополнительные устройства.
Батарея, как правило, находится в нижней части устройства, ближе к сгибу монитора. Ноутбук в этот момент не должен быть подключён к электросети, и, вообще, желательно вынуть из него все дополнительные устройства. - Отомкнуть защёлки верхней пластины при помощи простой отвёртки, иголки, ножа или любого другого узкого предмета. Защёлки находятся по краям площадки с кнопками, их найти можно довольно быстро. Если же защёлок нет, то следует обратить внимание на инструкцию, которая шла с ноутбуком – возможно, в ней сказано о том, как открыть ноутбук.
- Сразу дёргать на себя пластинку с кнопками не нужно – она крепится ко всему остальному при помощи шлейфа, а резкие движения могут его повредить. Пластинку нужно аккуратно приподнять и, берясь за пластиковую часть шлейфа, отсоединить его от остатков ноутбука. Если на шлейфе найдены заметные повреждения, его необходимо заменить (скорее всего, проблема именно в нём). Трогать места шлейфа с проводами категорически не рекомендуется – только пластик.

- Пластина накрывает собой микроконтроллер. Это специальный инструмент, который обеспечивает передачу сигнала с кнопок на считыватель ПК. Если на нём заметна пыль или влажность, то эти факторы необходимо устранить – они могут послужить причиной плохой работы ноутбука. Узнать микроконтроллер несложно – это деталь, на которую крепился шлейф. При наличии на этой детали заметных невооружённым глазом повреждений его нужно заменить.
- После этого нужно отсоединить каждую клавишу по отдельности (тем же тонким предметом, который использовался для открытия ноутбука), после чего прочистить поверхность пластины. Если на кнопках есть повреждения, их лучше заменить – приобрести запасные.
- После полной чистки нужно повторить все действия по разборке клавиатуры ноутбука в обратном порядке и проверить работу кнопок. Если это не помогло, то лучше воспользоваться технической поддержкой специалистов.
Как обойтись без некоторых кнопок
Если решить проблему с несколькими неработающими клавишами нет возможности, то придётся некоторое время попользоваться тем, что есть. Варианты возмещения недостающих букв:
Варианты возмещения недостающих букв:
- Создать текстовый документ и скопировать туда из интернета необходимые буквы, и копировать их оттуда по мере необходимости.
- Пользоваться автоматической корректировкой слов в Microsoft Word или интернет-ресурсах.
- Скачать виртуальную клавиатуру, или найти такую онлайн.
В любом случае отсутствие некоторых клавиш ещё не ставит крест на всём ноутбуке. В большинстве ситуаций проблему можно решить или приспособиться.
Не работает клавиатура на ноутбуке ➔ сервисный центр FixCenter, Киев
-
(097) 063-56-71
-
(097) 063-56-71
-
(097) 063-56-71
-
fixcenter.com.ua
Почему не работает клавиатура на ноутбуке – одна из самых частых проблем в ноутбуке, причина такой неисправности в большинстве случаев это попадание жидкости. После чего не работают клавиши на ноутбуке или что чаще всего — не работают некоторые клавиши на ноутбуке.
Также частые симптомы во время выхода из строя клавиатуры:
- полностью не работает клавиатура на ноутбуке.
- клавиатура глючит;
- периодически печатает двойные, тройные символы;
- не работает часть клавиш;
- не реагирует на нажатия клавиш;
- нажимается произвольно кнопка сам по себе;
- проблема при нажатии на кнопку, а вместо неё срабатывает совершенно другая кнопка.
Цена на ремонт клавиатуры
| Услуга | Цена | Время |
| Замена клавиатуры (Замена неисправной (залитой) клавиатуры на новую | 300-850 | 20-240 мин |
| Замена разъема клавиатуры (Установка нового разъема вместо поврежденного) | от 800 | 240 мин |
| Ремонт клавиатуры (Восстановление работоспособности) | от 1000 | 1-3 дня |
Преимущества работы с нами:
Собственный склад
запчастейСкорость ремонта
Профессиональное
оборудованиеБыстрая доставка
Что делать если не работает клавиатура на ноутбуке?
Решение проблемы, в 90-95% случаев решается непосредственно заменой клавиатуры.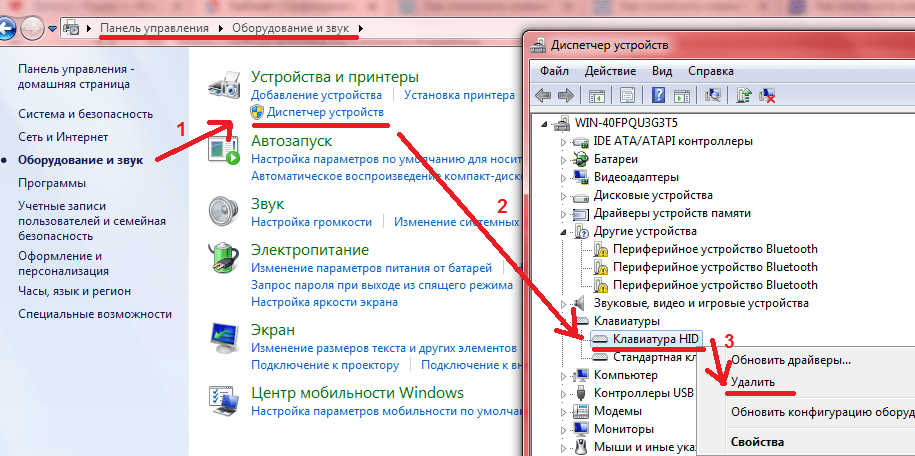 Всего условно бывает 2 типа клавиатур от чего и собственно и разница на стоимость замены, так как зависит всё от сложности. Так же причиной почему не работает клавиатура на ноутбуке может быть выход из строя мультиконтроллера, который отвечает за работу, цена и сроки такого ремонта конечно на порядок выше чем просто замена, так как идет вмешательство непосредственно в работу материнской платы и это уже не обычный модульный ремонт, а компонентный ремонт материнской платы ноутбука, данная причина что не работает клавиатура на ноутбуке встречается довольно редко, но так же имеет место быть.
Всего условно бывает 2 типа клавиатур от чего и собственно и разница на стоимость замены, так как зависит всё от сложности. Так же причиной почему не работает клавиатура на ноутбуке может быть выход из строя мультиконтроллера, который отвечает за работу, цена и сроки такого ремонта конечно на порядок выше чем просто замена, так как идет вмешательство непосредственно в работу материнской платы и это уже не обычный модульный ремонт, а компонентный ремонт материнской платы ноутбука, данная причина что не работает клавиатура на ноутбуке встречается довольно редко, но так же имеет место быть.
На стоимость и сроки ремонта, когда не работают кнопки на ноутбука также влияет модель устройства, так как абсолютно все клавиатуры в ноутбуках разные и уникальные. Кроме того, чтобы подобрать и купить себе клавиатуру у нас сайте, просто впишите модель Вашего ноутбука в строке поиска (пример: 15-ac, 250 g5, G550 или 320-15ISK) и вам выдаст подходящий результат.
Разберем вариант, когда перестала работать клавиатура на ноутбуке которая устанавливается сверху гаджета и не требует полной разборки, она крепится на пластиковых креплениях (защелках), которые расположены по периметру самой клавиатуры + как правило несколько (иногда бывает и до 6-8 в редких случаях) винтов снизу.
И так, когда на ноутбуке не работает клавиатура, главная сложность установки состоит в следующем:
- правильный и аккуратный демонтаж старой клавиатуры, что бы пластиковые защелки по периметру на самом корпусе остались целые, так как новая будет крепится именно к ним;
- обязательное откручивание всех винтов, которыми крепится клава к корпусу, иногда такие винты прячутся под сервисными крышками, нужно быть очень внимательным либо иметь опыт сборки/разборки, чтобы не пропустить ни единого винта. Если этого не сделать и сразу начать демонтаж, то просто вырвутся крепления и новую клавиатуру будет очень сложно установить. В большинстве случаев если так сделать, то вернуть все в исходное положение дел – невозможно;
- аккуратный демонтаж, когда не работают кнопки на клавиатуре ноутбука, и правильное отключение шлейфа от разъема на материнской плате.
 Если полностью вынуть клавиатуру и не отключить её, то можно сломать разъем на материнской плате, что очень усугубит проблему ремонта, и из разряда относительно легкой замены получится сложный ремонт с заменой разъема и паянием платы, так как все разъемы непосредственно распаяны на плате;
Если полностью вынуть клавиатуру и не отключить её, то можно сломать разъем на материнской плате, что очень усугубит проблему ремонта, и из разряда относительно легкой замены получится сложный ремонт с заменой разъема и паянием платы, так как все разъемы непосредственно распаяны на плате;
Далее можно переходить непосредственно к установке новой клавиатуры, в ней все идет в обратном порядке и нужно все так же правильно установить. Иначе снова чревато необратимыми последствиями, а именно:
- правильное подключение новой клавиатуры в разъем, максимум не повредить его что бы не потребовалась его замена, минимум не до конца зажать разъем клавиатуры, что бы она не отключилась и соответственно не будет работать, и придется все процедуры по установке клавиатуры повторить;
- аккуратная установка клавиатуры в пластиковые защелки для плотной фиксации, без их повреждения, что бы сохранить возможность в будущем для повторной установки;
- прикручивание винтов к новой клавиатуре, нужно быть очень внимательным и иметь опыт что бы не спутать винты местами, так как они имеют разную толщину, длину и можно не только сломать сами крепления, но и сделать отверстие в самой клавиатуре, или в плате что рядом находится, в общем неправильное вкручивание винтов чревато самими серьезными последствиями от поломки клавиш и до платы или корпуса устройства.

- проверка работоспособности клавиатуры, всех клавиш вместе с их функционалом и всеми возможными функциональными комбинациями с помощью специальных программных утилит, чтобы убедиться что проблема была устранена.
Типичные поломки ноутбуков:
Ноутбук не включается
Быстро определим неисправность и выполним срочный ремонт со 100% гарантией.
Не заряжается
Ноутбук не заряжается или быстро разряжается? Починим быстро и недорого!
Не работает клавиатура
Замена клавиатуры в кратчайшие сроки.
Ремонт после залития
Ремонт ноутбука после залития водой, кофе, чаем, алкогольными напитками.
Долго грузится, тормозит
Установка и настройка программ, удаление вирусов, апгрейд.
Замена разъемов
Замена сломаных разъемов питания, USB, LAN, разъема клавиатуры и др.

Шумит вентилятор
Ремонт, смазка кулера, замена вентилятора, чистка системы охлаждения. Проверка и доработка системы охлаждения.
Сломан корпус
Замена либо ремонт корпуса ноутбука, регулировка петель, восстановление и укрепление поврежденных частей корпуса.
Поврежден экран
Ремонт и замена матриц, ремонт подсветки, замена шлейфа.
Счастливые клиенты о нас
User Great
«Занимался ремонтом моего ноутбука Богдан. Изначально порадовал подход к консультации клиента и учтивость. Но по результату не мог нарадоваться! Богдан не только восстановил контакты на плате и ШМ контроллера питания, но и восстановил подсветку клавиатуры в кратчайшие сроки — даже 12 часов не прошло, хотя я ноут сдал под закрытие! Я очень хорошо знаком со сферой сервисного обслуживания, но такую порядочность, качество и скорость работы обнаруживаю впервые. Золотой человек! Большущий плюс компании за такого сотрудника! «
Золотой человек! Большущий плюс компании за такого сотрудника! «
Горбунов Антон
«С утра завез нерабочий ноутбук — вечером забрал идеально работающий. Что еще нужно от сервиса? Отличная работа ребята! Спасибо.»
Rostyslav Avtodiychuk
«Проживаю в Новомосковске (Днепропетровская область), так получилось что сломалась кнопка питания на ноутбуке, оббежал все местные сервисы, поехал в ноутом в Днепропетровск, отослал по емейлам запрос в другие сервисные центры, в общей сложности штук 20-25 сервисов я оббегал, единственные кто с пониманием откликнулся, это FixCenter. Огромное спасибо за оперативность и понимание процесса. Если вы хотите качественный ремонт компьютера или ноутбука — Обращайтесь! Не пожалеете! Ребята работают по всей Украине, а новая почта поможет вам в короткие сроки доставить технику туда и обратно.»
Ким Гуляев
«Хороший сервис. Оперативно поменяли треснувшую матрицу, почистили систему охлаждения от грязи и пыли. И самое главное за адекватную стоимость. В другом сервисе озвучили цену в 1,5 раза дороже.»
В другом сервисе озвучили цену в 1,5 раза дороже.»
Artem Itsme
«Отличный сервисный центр! Быстро, качественно, надёжно, и что самое главное недорого. Я обычно ленюсь оставлять отзывы, но в данном случае не поленился зашёл чтобы порекомендовать здесь и буду советовать знакомым.»
Дмитрий Чуприна
«Заменили матрицу на ноуте за 30 минут! Отлично!»
Второй вариант установки клавиатуры это те, которые непосредственно встроены в корпус ноутбука, они требуют специального оборудования, паяльника и полной разборки устройства, выпаивании старой клавиатуры и установки новой. Стоимость этой процедуры дороже чем обычная установка и очень опасна в домашних условиях, так что крайне рекомендуем в таких случаях обращаться в сервисные центр к специалистам.
В нашем сервисном центре вы можете быстро и качественно сдать свою технику в ремонт и в краткие сроки закрыть вопрос с проблемной клавиатурой. У нас имеется собственный склад запчастей.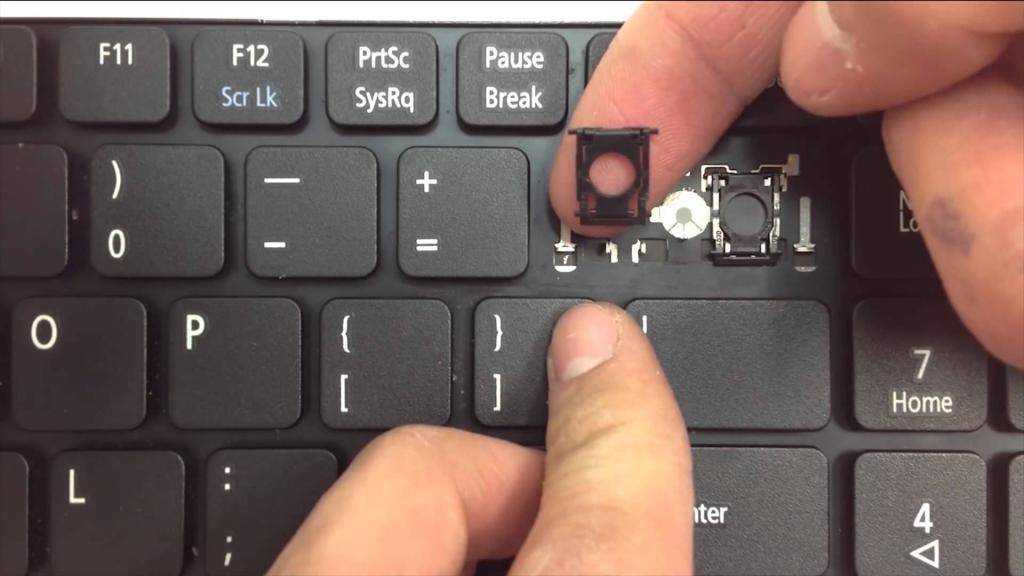 К тому же, Вы можете получить качественную консультацию перед ремонтом и гарантийные обязательства как на саму клавиатуру так и на проведенные работы по её установке.
К тому же, Вы можете получить качественную консультацию перед ремонтом и гарантийные обязательства как на саму клавиатуру так и на проведенные работы по её установке.
Так же бывает программные сбои когда клавиатура просто заблокировалась, в этом случае просто нужно установить или обновить последний актуальный драйвер на ноут, что бывает очень крайне редко, но имеет место быть.
Почему клавиатура моего ноутбука ведет себя странно? (Объяснение)
Отказ от ответственности: этот пост может содержать партнерские ссылки, то есть мы получаем небольшую комиссию, если вы совершаете покупку по нашим ссылкам бесплатно для вас. Для получения дополнительной информации посетите нашу страницу отказа от ответственности.
Когда клавиатура на ноутбуке перестает работать, может быть неприятно. Есть много причин, которые могут быть виновником.
Клавиатура ноутбука может вести себя странно из-за залипания клавиш или аппаратных проблем. Он также может вести себя странно, когда подвергается атаке вируса или вредоносного ПО. Кроме того, когда драйверы клавиатуры устарели, у вас могут возникнуть проблемы с клавиатурой. 9
Он также может вести себя странно, когда подвергается атаке вируса или вредоносного ПО. Кроме того, когда драйверы клавиатуры устарели, у вас могут возникнуть проблемы с клавиатурой. 9
Пожалуйста, включите JavaScript
Клавиатуры предназначены для использования в течение многих лет без сбоев или необходимости их замены. Но бывают случаи, когда клавиатура может вести себя странно и работать не так, как ожидалось. Он может набирать неправильные символы или просто отказываться набирать некоторые буквы. Клавиатура может перестать реагировать или начать издавать звуковой сигнал при наборе текста. Кроме того, он может вести себя странно, набирая неправильные клавиши. Например, он может ввести W, когда вы нажмете букву A.
Конечно, этому может быть много причин. Во-первых, он может вести себя так из-за аппаратных проблем. Точно так же он может действовать так, когда подвергается вредоносному ПО или вирусной атаке. Клавиатура также может вести себя странно, если ее драйверы устарели.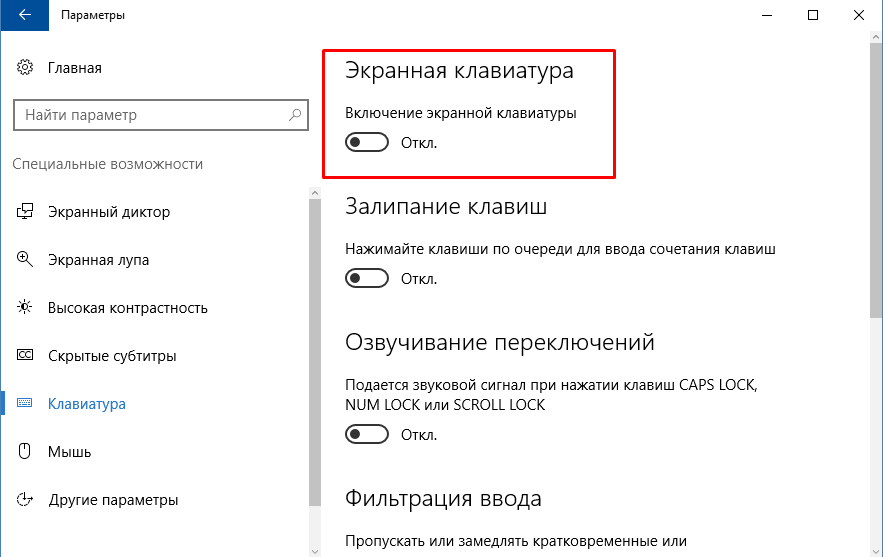 Таким образом, вам может потребоваться установить причины определенного поведения, прежде чем пытаться его исправить.
Таким образом, вам может потребоваться установить причины определенного поведения, прежде чем пытаться его исправить.
В некоторых случаях ваша клавиатура может вести себя странно после обновления Windows 10. В результате таких обновлений клавиатура ломается. Поэтому может потребоваться удаление обновлений или откат ОС.
Кроме того, при включенном num lock клавиатура может вести себя странно. Таким образом, однократное нажатие на Num Lock может помочь решить проблему.
Некоторые клавиши, которые вы почти не используете в повседневной деятельности, например F1–F12, могут не работать в определенных приложениях. Поэтому вам может потребоваться протестировать его в блокноте, интернет-браузере или текстовом процессоре. Если он работает на какой-либо из программ, то ключ может не иметь проблемы с функциональностью. Но если это не так, вам нужно найти ответ на проблему.
Почему клавиатура ноутбука ведет себя странно?
При использовании Windows 10 у вас могут возникнуть проблемы при наборе текста.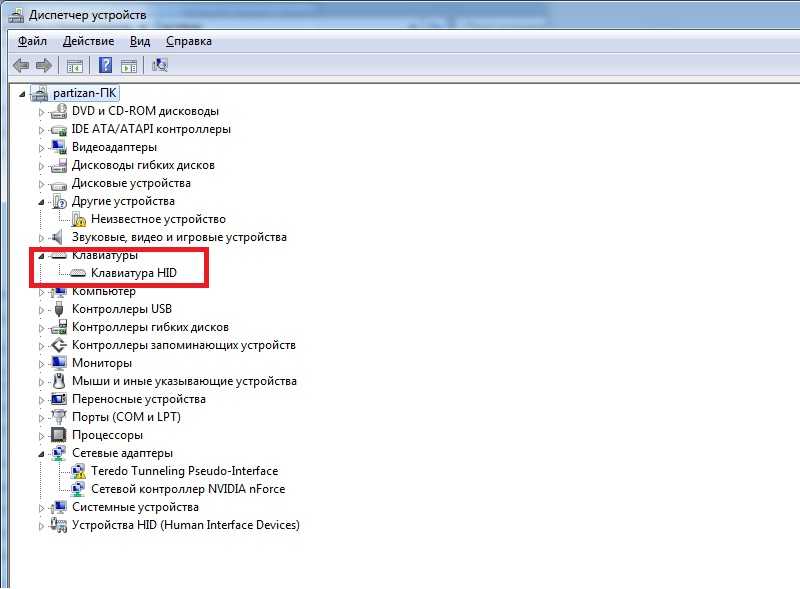 Это своеобразная проблема, с которой сталкиваются пользователи Windows 10. Что происходит, так это то, что когда вы вводите символ, результат, который вы получаете, отличается от того, что вы ожидаете. Например, при вводе Q вы получите O. Точно так же вы, вероятно, получите @ при вводе M.
Это своеобразная проблема, с которой сталкиваются пользователи Windows 10. Что происходит, так это то, что когда вы вводите символ, результат, который вы получаете, отличается от того, что вы ожидаете. Например, при вводе Q вы получите O. Точно так же вы, вероятно, получите @ при вводе M.
Дальнейшее исследование проблемы показало, что автозамена может быть причиной проблемы. Итак, у вас есть ряд методов, которые вы можете использовать для решения проблемы. Во-первых, если вы обнаружите, что проблема затрагивает одну клавишу, при вводе любой другой клавиши вы получите ту же букву; вам нужно будет проверить и посмотреть, не застрял ли ключ. Если это так, первое, что вам нужно сделать, это отклеить его.
В некоторых случаях проблема может возникнуть при нажатии FN+Numlock. Кроме того, когда вы включаете Numlock, вы, вероятно, столкнетесь с проблемой. В результате вы должны выключить Numlock. Вы также можете нажать FN + Numlock еще раз, чтобы посмотреть, решит ли это проблему.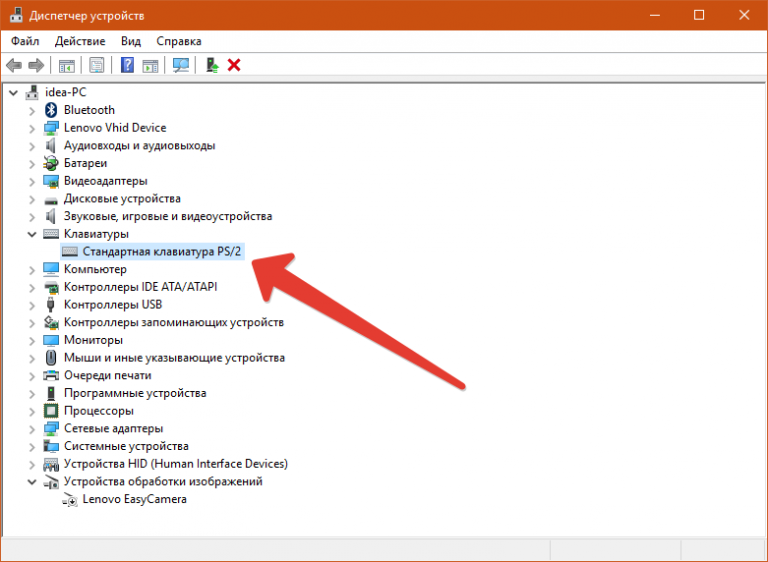 Если это не так, вам нужно нажать CTR + Shift, чтобы проверить, не зашифрована ли клавиатура и не переключена ли она.
Если это не так, вам нужно нажать CTR + Shift, чтобы проверить, не зашифрована ли клавиатура и не переключена ли она.
Вам также может понадобиться проверить, работает ли USB-порт. Попробуйте подключить клавиатуру к другим USB-портам, чтобы увидеть, повторяется ли проблема. Если у вас есть запасная клавиатура, вы можете подключить ее к ноутбуку и посмотреть, как она реагирует. Если вы не испытываете такого же поведения на своем новом ноутбуке, это указывает на проблемы с схемой клавиатуры.
Таким образом, причиной проблемы могут быть не внутренние драйверы или любой другой конфликт. Итак, когда вы обнаружите, что с клавиатурой возникла проблема, вот что вам нужно сделать, чтобы решить эту проблему?
Изменение языка — если ваш язык введен неправильно, ноутбук, скорее всего, введет неверную языковую настройку. Вы можете решить эту проблему, изменив язык ввода по умолчанию.
Устранение неполадок — если вы используете Windows 10, вы сможете устранить неполадки с клавиатурой. Утилита Windows 10 анализирует поведение вашего компьютера и инициирует соответствующие процедуры ремонта. Если проблема заключается в вводе неправильного символа, это решит проблему. Ознакомьтесь с основными сведениями об утилите Microsoft, чтобы получить список стратегий восстановления, которые можно использовать для решения проблемы.
Утилита Windows 10 анализирует поведение вашего компьютера и инициирует соответствующие процедуры ремонта. Если проблема заключается в вводе неправильного символа, это решит проблему. Ознакомьтесь с основными сведениями об утилите Microsoft, чтобы получить список стратегий восстановления, которые можно использовать для решения проблемы.
Восстановление восстановления – вы можете решить проблему с помощью восстановления восстановления. Опция сканирует репозитории и заменяет отсутствующие или поврежденные файлы. Но для этого вам нужно скачать файл восстановления восстановления.
Что делать, если клавиатура ведет себя странно?
Если ваша клавиатура ведет себя странно, существует множество исправлений, которые помогут вам решить эту проблему. Но прежде чем приступить к случайным исправлениям, проверьте, не мешает ли что-нибудь Windows решить проблему. Это может быть большой суетой, особенно если есть какая-то работа, которую вам нужно исправить, когда у вас нет достаточно времени, чтобы сделать это.
Вам также может потребоваться перезагрузить компьютер и войти в BIOS. Когда он перезагрузится, нажмите escape или delete, и компьютер отобразит список клавиш, которые нужно нажать, чтобы войти в BIOS. Если это не приведет вас к этому моменту, есть вероятность, что вы имеете дело с аппаратной проблемой. Вход в BIOS должен помочь вам заставить клавиши работать правильно.
Если это не решит проблему, возможно, проблема не в клавиатуре. Вам нужно будет переустановить драйверы клавиатуры. В некоторых случаях драйверы могут быть повреждены, если вы недавно установили стороннее программное обеспечение. Итак, лучшее, что вы можете сделать, это удалить драйверы и установить их еще раз. Попробуйте перезагрузить компьютер, чтобы увидеть, решена ли проблема.
Если все эти попытки не решают проблему, найдите последние клавиатуры на сайте производителя и установите их.
Настройки клавиатуры — некоторые программы могут вызывать странное поведение клавиатуры.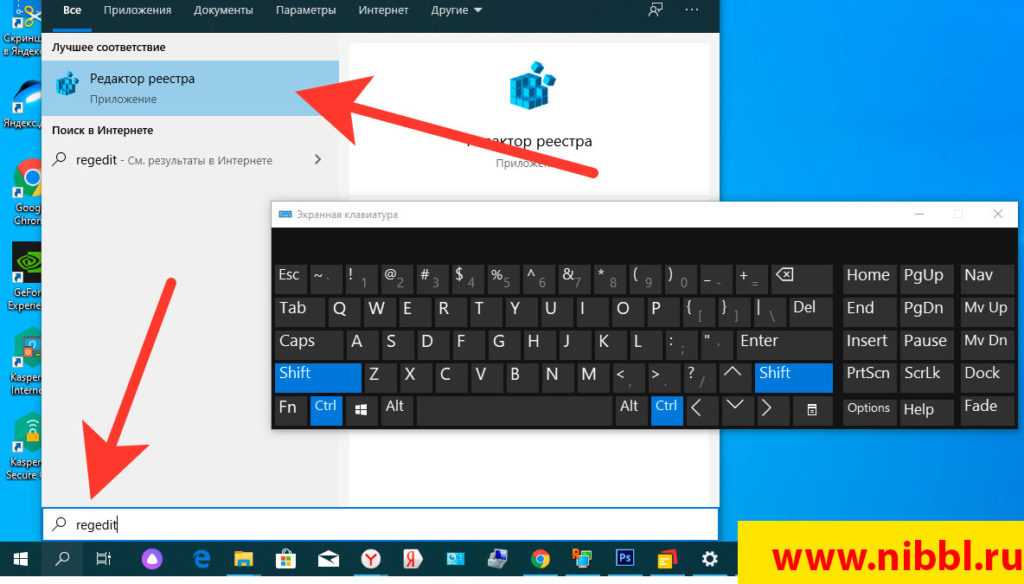 Например, когда клавиатура повторяет введенную вами букву, проблема может быть связана с настройками задержки. Но когда вы печатаете и в конечном итоге ключ повторяется. Возможно дело в настройках задержки. Чтобы это исправить, зайдите в настройки клавиатуры и откройте меню «Пуск». Перейдите в меню поиска и щелкните значок, который указывает компьютеру упростить использование клавиатуры.
Например, когда клавиатура повторяет введенную вами букву, проблема может быть связана с настройками задержки. Но когда вы печатаете и в конечном итоге ключ повторяется. Возможно дело в настройках задержки. Чтобы это исправить, зайдите в настройки клавиатуры и откройте меню «Пуск». Перейдите в меню поиска и щелкните значок, который указывает компьютеру упростить использование клавиатуры.
Но если вы заметили, что когда вы нажимаете клавишу, но на экране появляется задержка вывода, вам может потребоваться настроить параметры фильтра клавиш вашего компьютера. Если ключ фильтра включен, снимите флажок и попробуйте нажать ОК. Также вам может понадобиться проверить залипание клавиш в меню и отключить его.
Если клавиатура работает, но при наборе текста выдает разные буквы, это может быть связано с изменением раскладки клавиатуры. Было бы полезно, если бы вы зашли в меню «Пуск» и ввели язык на панели настроек.
Перейдите к списку языков и выберите нужный. Вы можете выбрать (английский, США) или английский (Великобритания), но обязательно удалите неиспользуемые раскладки клавиатуры.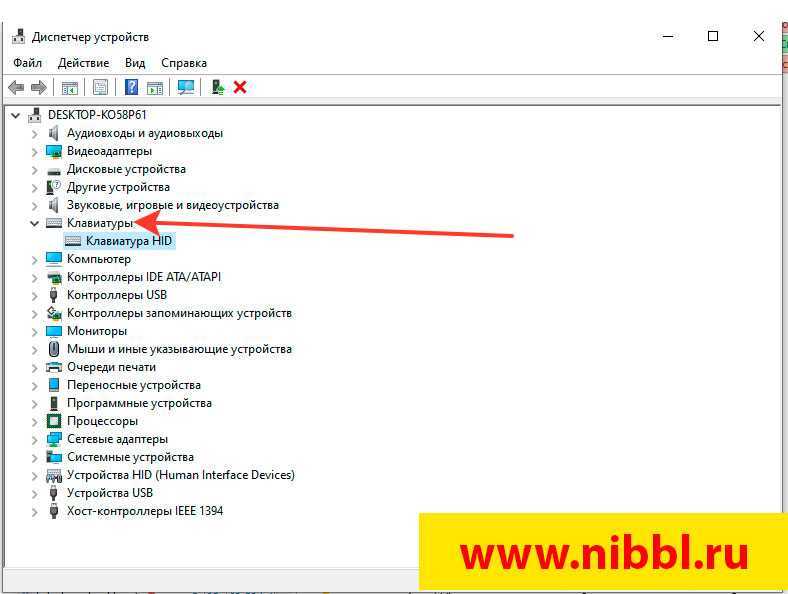
Антивирус — вам также может понадобиться запустить антивирус, если эти попытки не решат вашу проблему. Это может произойти, если вы стали жертвой вирусной атаки. Тогда очевидно, что проблема может быть в другом месте. В таком случае вам необходимо купить антивирусную защиту
Чистка ноутбука- удерживание ноутбука под углом 45-75 градусов или вверх дном позволяет встряхнуть его и удалить грязь. Это может решить проблему, но не удалить грязь.
Заключение
Действительно, большинство этих решений основаны на программном обеспечении. Однако бывают случаи, когда проблема носит аппаратный характер. Таким образом, может потребоваться, чтобы вы почистили клавиатуру и позволили эксперту помочь в проверке оборудования.
Ссылки:
Исправлено: клавиатура печатает неправильные буквы в Windows 10
Похожие сообщения:
Как исправить неработающую клавиатуру ноутбука
Ноутбуки
12 месяцев назад
от Aaliyan Javaid
Ноутбуки — это более продвинутая и компактная форма настольных компьютеров, которые являются портативными и позволяют пользователям легко выполнять различные задачи. Но иногда клавиатура ноутбука перестает работать, и если вы столкнулись с той же проблемой, не нужно паниковать, поскольку мы предоставили эффективные решения, которые могут быть вам полезны.
Но иногда клавиатура ноутбука перестает работать, и если вы столкнулись с той же проблемой, не нужно паниковать, поскольку мы предоставили эффективные решения, которые могут быть вам полезны.
Исправление неработающих клавиатур
Клавиатуры ноутбуков не работают по двум основным причинам: это может быть либо аппаратная неисправность, либо ошибка в операционной системе. Итак, чтобы разобраться в проблеме, мы можем начать с устранения неполадок в системе, и ниже мы привели возможные исправления, если есть проблема, связанная с операционной системой или оборудованием.
1 : Перезагрузите ноутбук
Перезагрузка компьютера должна быть первым шагом при возникновении проблемы с клавиатурой, этот шаг можно выполнить и в случае любых других проблем. При перезагрузке компьютера очищает временную память ноутбука, а также сбрасывает все драйвера для устройств, как встроенных, так и подключенных извне. Таким образом, есть шанс, что ваша клавиатура снова начнет работать.
2 : Проверьте наличие драйверов клавиатуры вашего ноутбука
Если перезагрузка ноутбука не устранила проблему, то следующий шаг, который вы хотите сделать, — это проверить, правильно ли работают ваши драйверы, и вы можете проверить это на устройстве. диспетчер вашего ноутбука, как на изображении ниже:
Теперь нажмите на устройство Standard PS/2 Keyboard , и вы увидите следующее всплывающее окно и статус клавиатуры.
Если в статусе указано, что устройство работает некорректно, то необходимо обновить драйвер, нажав на вкладку драйвера в верхнем меню.
Затем перезагрузите ноутбук, и если проблема не исчезнет, попробуйте переустановить драйвер, предварительно удалив драйвер и перезагрузив ноутбук. После перезагрузки ноутбука операционная система автоматически установит драйвер клавиатуры.
3 : Установите раскладку клавиатуры
Еще одна проблема, которая может привести к тому, что клавиатура не работает, — это настройка языка клавиатуры, поэтому, чтобы установить клавиатуру на нужный язык, просто перейдите в Время и язык Опция в меню настроек.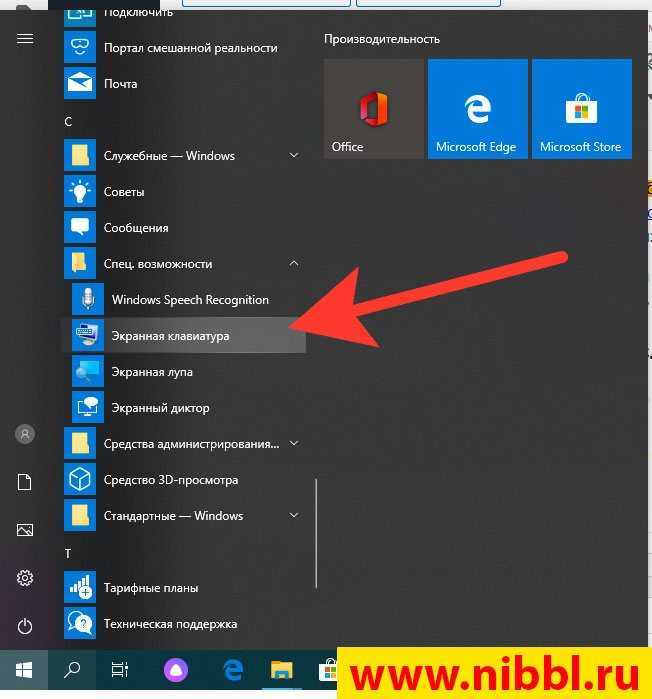
Затем нажмите на параметр языка, откуда вы должны нажать на параметр добавления языка, появится всплывающее окно, из которого вы можете установить нужный язык.
После того, как вы установили язык, перейдите к опции клавиатуры и установите нужный язык для клавиатуры.
Как на картинке ниже можно установить язык ввода для клавиатуры ноутбука
4 : Проверьте клавиши клавиатуры и очистите клавиатуру
Теперь перейдем к аппаратной проблеме, которая может быть причиной того, что клавиатура не работает. Проверьте клавиши, нажимая все клавиши одну за другой. Возможно, некоторые клавиши клавиатуры не работают. Затем протрите клавиатуру салфеткой из микрофибры, так как на внутренней стороне клавиш может быть грязь, из-за которой клавиши не нажимаются правильно. Вы можете тщательно очистить клавиатуру, вытащив клавиши клавиатуры, а затем очистив ее чистой тканью, а затем правильно поместив клавиши. Некоторые ноутбуки имеют встроенные клавиши блокировки клавиатуры, проверьте и это, потому что это также может быть причиной, если она была нажата непреднамеренно.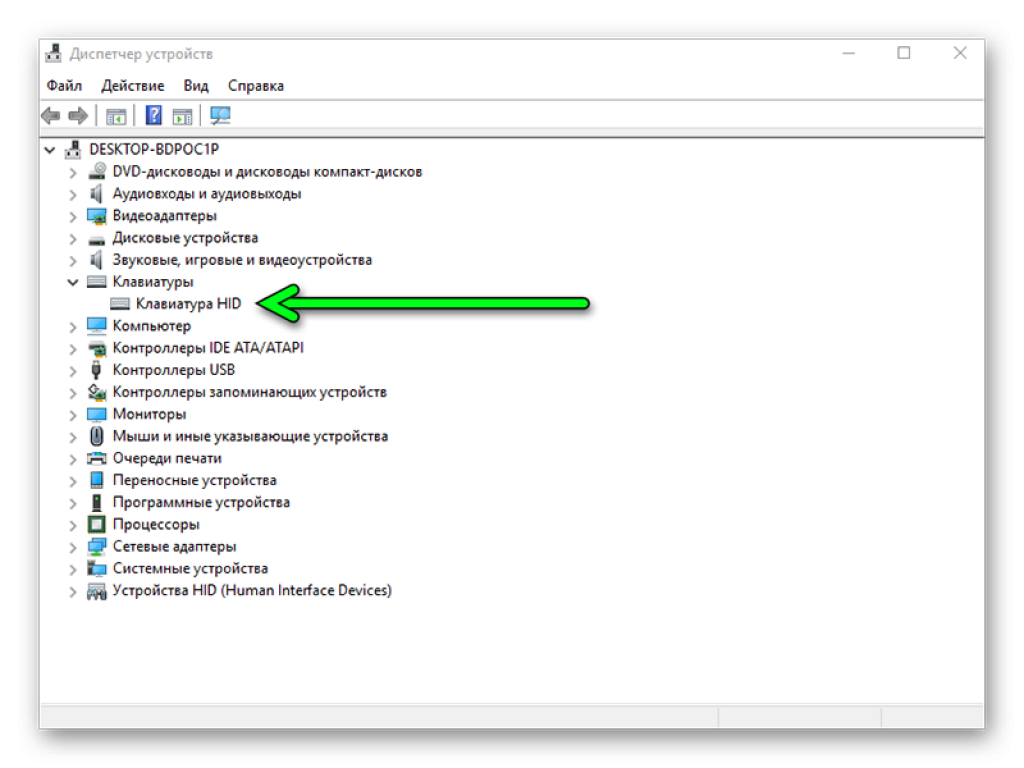

 Проявляется сразу после приобретения устройства. Не работать может одна-две кнопки, редко – полностью. Рекомендуется вернуть такой ноутбук обратно, откуда принесли.
Проявляется сразу после приобретения устройства. Не работать может одна-две кнопки, редко – полностью. Рекомендуется вернуть такой ноутбук обратно, откуда принесли. Возможно, микросхема будет повреждена частично, что объяснит, почему не работает половина клавиатуры на ноутбуке.
Возможно, микросхема будет повреждена частично, что объяснит, почему не работает половина клавиатуры на ноутбуке.
 Запустив систему в обычном режиме, в «Поиске» меню «Пуск» ввести «Диспетчер устройств». Если требуемые буквы на клавиатуре не работают, то можно попытаться ввести подобный запрос в поисковике браузера, а он исправит ошибки, после чего скопировать исправленный вариант (Ctrl+C по умолчанию) и вставить в поле поиска (Ctrl+V). Или просто из любого текста в интернете скопировать необходимые буквы и использовать их.
Запустив систему в обычном режиме, в «Поиске» меню «Пуск» ввести «Диспетчер устройств». Если требуемые буквы на клавиатуре не работают, то можно попытаться ввести подобный запрос в поисковике браузера, а он исправит ошибки, после чего скопировать исправленный вариант (Ctrl+C по умолчанию) и вставить в поле поиска (Ctrl+V). Или просто из любого текста в интернете скопировать необходимые буквы и использовать их.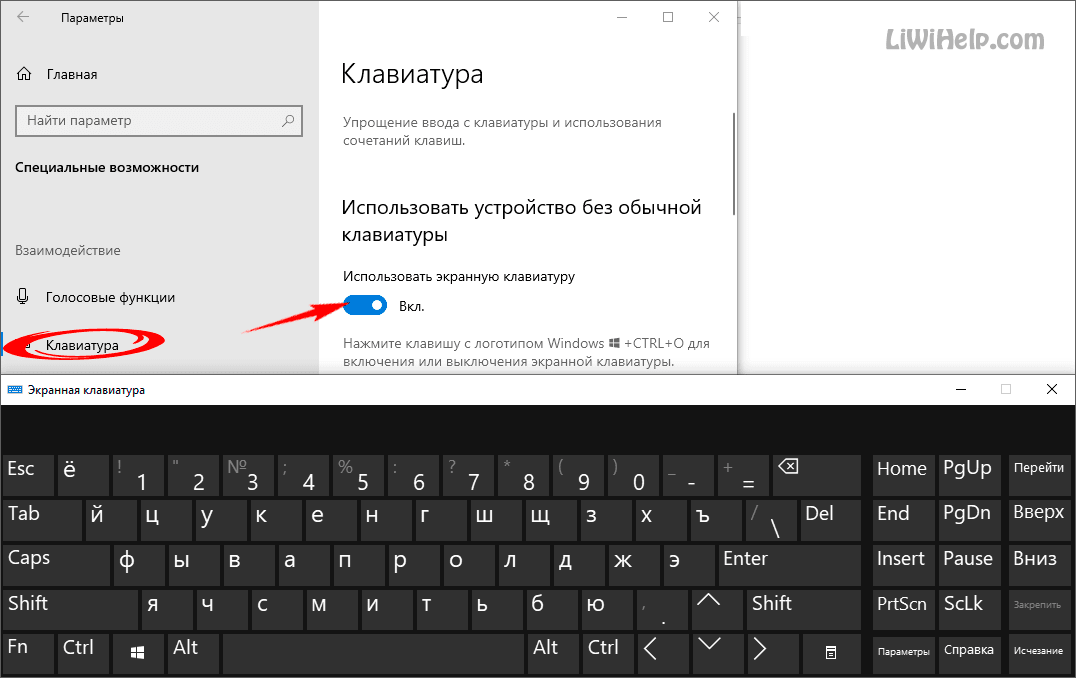 Это можно сделать там же, в диспетчере устройств, выбрав в выпадающем списке «Удалить».
Это можно сделать там же, в диспетчере устройств, выбрав в выпадающем списке «Удалить». Батарея, как правило, находится в нижней части устройства, ближе к сгибу монитора. Ноутбук в этот момент не должен быть подключён к электросети, и, вообще, желательно вынуть из него все дополнительные устройства.
Батарея, как правило, находится в нижней части устройства, ближе к сгибу монитора. Ноутбук в этот момент не должен быть подключён к электросети, и, вообще, желательно вынуть из него все дополнительные устройства.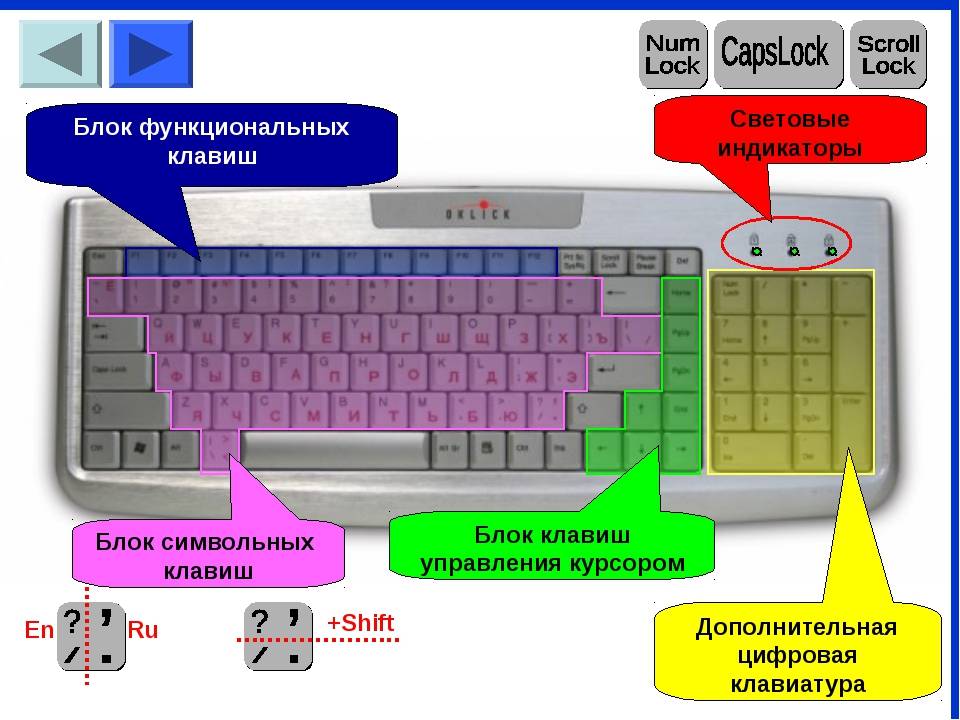
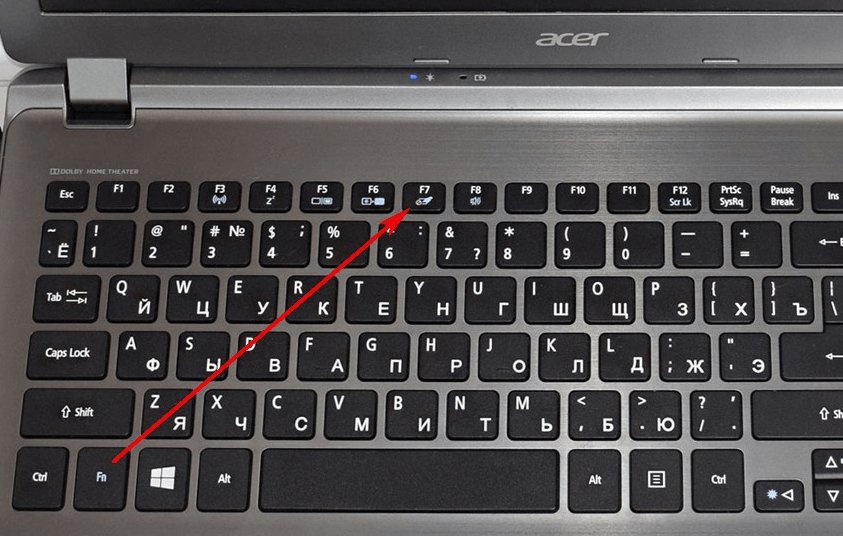 Если полностью вынуть клавиатуру и не отключить её, то можно сломать разъем на материнской плате, что очень усугубит проблему ремонта, и из разряда относительно легкой замены получится сложный ремонт с заменой разъема и паянием платы, так как все разъемы непосредственно распаяны на плате;
Если полностью вынуть клавиатуру и не отключить её, то можно сломать разъем на материнской плате, что очень усугубит проблему ремонта, и из разряда относительно легкой замены получится сложный ремонт с заменой разъема и паянием платы, так как все разъемы непосредственно распаяны на плате;